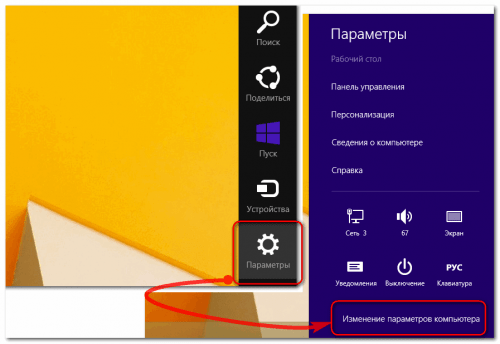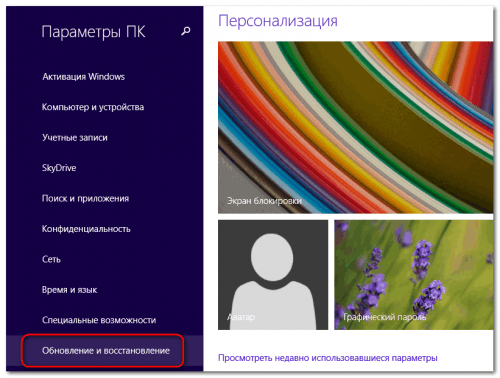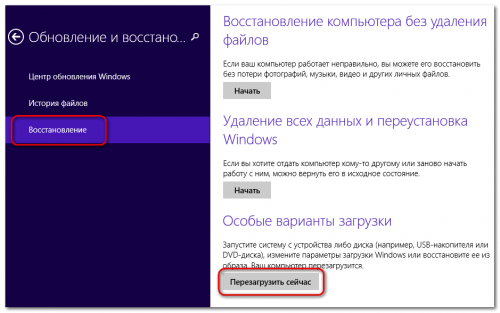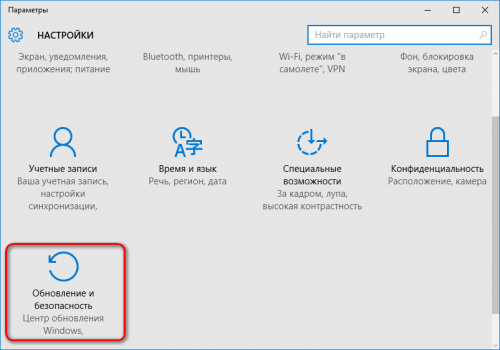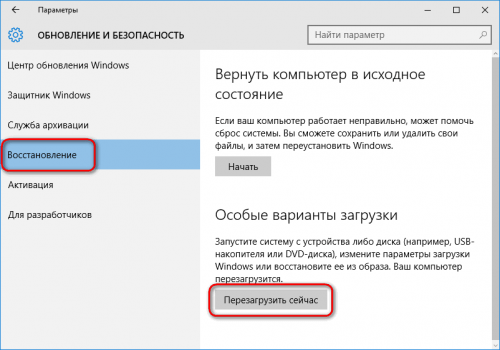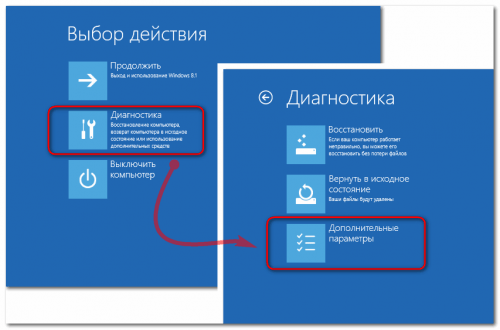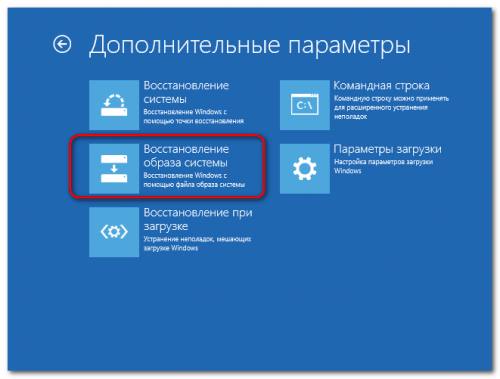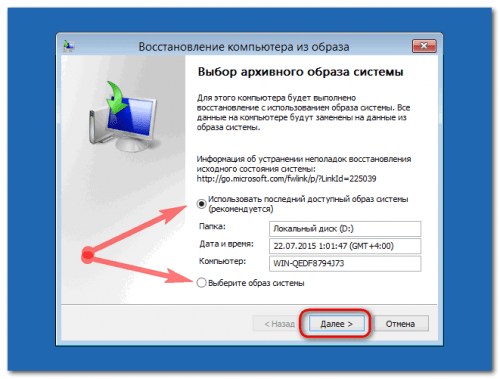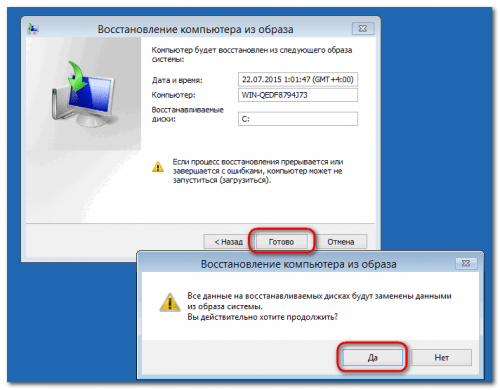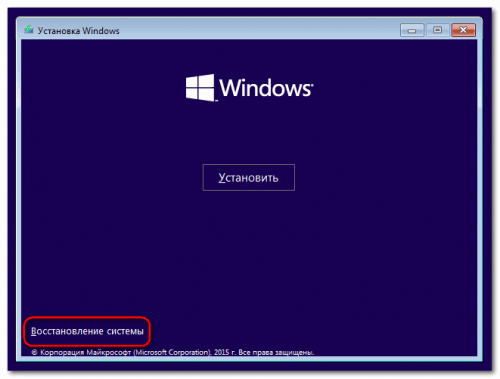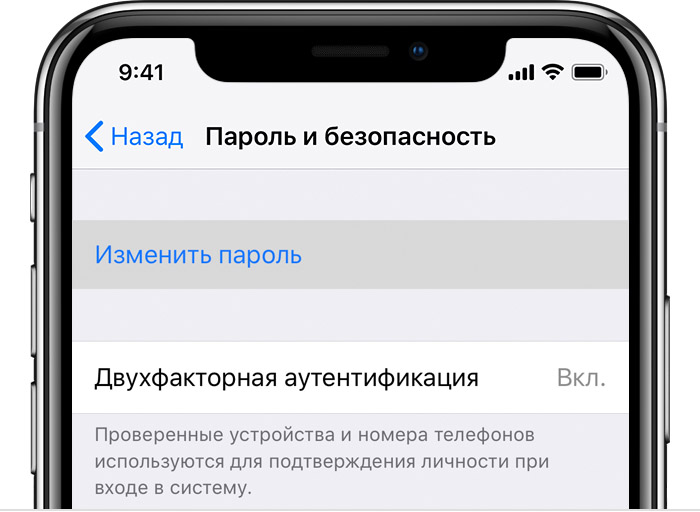Восстановление компьютера из образа windows 8
Восстановление компьютера из образа Windows 8.1
Технический уровень : Базовый
Краткое содержание
Данный способ описывает процедуру восстановления системы из ранее созданного образа.
Подробности
Запуск восстановления из среды операционной системы:
Открываем параметры компьютера ” Win+C ” выбираем “Параметры” за тем ” Изменение параметров компьютера “. В параметрах компьютера выберите раздел ” Обновление и восстановление ” перейти к ” Восстановление ” и в ” Особые варианты загрузки ” нажать на кнопку ” Перезагрузить сейчас “.
Другой вариант входа в WinRE, нажать и удерживать кнопку Shift на клавиатуре выбрать перезагрузку компьютера.
Третий вариант. Нажать комбинацию клавиш ” Win+R” и набрать команду Shutdown -r -o -t 0 и нажать ” OK “, либо ” Enter ” на клавиатуре. Иногда аргументы принимаются только в виде ( Shutdown /r /o /t 0)
Перед вами откроется меню ” Выбор действия “, выбираете ” Диагностика “
На странице ” Диагностика ” выбираем ” Дополнительные параметры “
В ” Дополнительные параметры ” выбираем ” Восстановление образа системы “. Подключите диск, на котором у вас хранится образ восстановления, если образ расположен на съёмном носителе.
Компьютер перезагрузится и откроет окно ” Восстановление образа системы “, выбираем учетную запись с правами администратора и нажимаем на неё левой кнопкой мыши.
Перед вами появится окно с просьбой ввести пароль от учетной записи, если пароля нет, просто нажмите далее.
Если нужно изменить раскладку клавиатуры , нажмите на сообщение под полем ввода пароля.
Нажимая на ” Посмотреть другие раскладки клавиатуры “
У вас откроется окно ” Восстановление компьютера из образа ” для выбора архивного образа системы.
Если система “Знает” где находится образ восстановления, она отобразит информацию на главной странице, в противном случае будет выбран параметр ” Выберете образ системы ” нажимаем ” Далее > “
Выбираем расположение резервной копии, которую вы хотите использовать для восстановления.
Если в списке не будет нужного образа, попробуйте подключить устройство с записанным образом повторно и нажать на кнопку “Обновить”. Если резервная копия находится в сети, выберите его расположение через кнопку ” Дополнительно… “. Выбрав нужный образ нажмите на кнопку ” Далее > “
Выберите дату и время образа системы для восстановления. Вы увидите диски, которые будут восстановлены.
Перед вами появится финальное окно перед началом процесса восстановления. Нажав на кнопку ” Готово ” вы получите предупреждение ” Все данные на восстанавливаемых дисках будут заменены данными из образа системы. Вы действительно хотите продолжить? ” нажав на кнопку ” Да ” запустится процесс восстановления.
В ходе восстановления вы увидите прогресс выполнения операции.
По окончанию процесса восстановления компьютер будет автоматически перезагружен.
4 верных способа восстановить Windows
Если Windows работает со сбоями или вообще не запускается, её нужно восстановить. Лайфхакер поможет сделать это просто и быстро.
1. Использовать точку восстановления
Этот вариант поможет вернуть систему к состоянию, записанному в определённый момент времени, — точке восстановления. Если сохранение таких точек настроено и включено, то перед установкой обновлений, драйверов и приложений состояние системы будет записываться на жёсткий диск.
Возвращение Windows к точке восстановления сохранит все личные файлы, а вот драйверы и приложения, которые появились после создания точки, нужно будет переустановить.
Чтобы запустить восстановление Windows, нажмите правой кнопкой на «Пуск» (Win + X) и зайдите в «Панель управления» → «Система и безопасность» → «Система» → «Защита системы». Нажмите «Восстановить» → «Далее» и выберите нужную точку восстановления.
Ещё один вариант пути: «Панель управления» → «Все элементы панели управления» → «Восстановление» → «Запуск восстановления системы».

Если точка восстановления не находится, значит, защита системы отключена, а вам придётся использовать другие способы.
Чтобы избежать неприятностей в будущем, включите создание точек восстановления. Для этого в том же меню «Защита системы» выберите системный диск, нажмите «Настроить» и включите защиту системного диска.
2. Вернуть компьютер в исходное состояние
Если точек восстановления нет или переход к ним не помогает, попробуйте вернуть систему в исходное состояние. Можно откатиться с сохранением файлов или полностью всё удалить и переустановить Windows. Также в некоторых компьютерах — чаще это ноутбуки — есть вариант восстановления заводских настроек.

В Windows 8 и 10 запустить восстановление исходного состояния можно, перейдя в раздел «Параметры» → «Обновление и безопасность» → «Вернуть компьютер в исходное состояние» → «Начать».
В Windows 7 для этого нужно перейти в «Панель управления» → «Система и безопасность» → «Архивация и восстановление» → «Восстановить системные параметры или компьютер» → «Расширенные методы восстановления» → «Вернуть компьютер в состояние, заданное изготовителем».
3. Восстановить Windows с помощью диска
Диск восстановления пригодится, например, для отката к сохранённой точке или возврату в исходное состояние, если Windows отказывается запускаться. На роль такого диска подойдёт обычная флешка, внешний жёсткий диск или DVD.

Диск восстановления нужно записать заранее и хранить на случай сбоя системы. В разделе «Панель управления» → «Все элементы панели управления» → «Восстановление» нажмите «Создание диска восстановления». В появившемся меню отметьте пункт «Выполнить резервное копирование системных файлов на диск восстановления», и вы сможете использовать USB-накопитель не только для исправления ошибок и отката, но и для переустановки Windows.
Создать DVD восстановления в Windows можно в разделе «Панель управления» → «Система и безопасность» → «Архивация и восстановление» → «Создать диск восстановления системы». Этот же способ работает и в более новых версиях системы, отличается только название: «Резервное копирование и восстановление (Windows 7)» вместо «Архивации и восстановления».

Для исправления ошибок загрузите систему с диска. В открывшейся среде восстановления нажмите «Устранение неполадок». Запустите возвращение к точке восстановления системы в меню «Дополнительные параметры» → «Восстановление системы».
4. Восстановить Windows с помощью полного образа системы
Ещё один вариант восстановления Windows — откатиться к созданному ранее образу системы. Образ записывается на жёсткий диск, на DVD-диски или в сетевой раздел.
В отличие от отката к исходному состоянию или восстановления из точки, использование полного образа сохраняет все файлы, приложения, настройки и драйверы, установленные на момент его создания.

Самым подходящим моментом для создания такого образа может быть состояние, когда в системе установлены все драйверы и нужные приложения, но нет ничего лишнего. Так вы сможете продолжить работу сразу после восстановления.
Для создания полного образа системы в «Панели управления» выберите «Резервное копирование и восстановление (Windows 7)» → «Создание образа системы». (В Windows 7: «Панель управления» → «Система и безопасность» → «Архивация и восстановление» → «Создание образа системы».)
В появившемся меню вы можете выбрать, что из имеющихся разделов и файлов включить в образ системы и на какой носитель его записать.

Имея в распоряжении полный образ системы, вы сможете быстро возвращать Windows в нужное вам состояние. Начать восстановление на основе образа можно при перезагрузке компьютера: «Диагностика» → «Дополнительные параметры» → «Восстановление образа системы».
Восстановление Windows 8 из образа системы
Чтобы восстановить Windows 8 из образа, необходим диск восстановления, о котором рассказывается в статье «Создание диска восстановления в Windows 8». Кроме того, потребуется несколько чистых оптических дисков или внешний накопитель для сохранения образа системы.
Создание образа системы
Для восстановления системы из образа нужно сначала его создать, так что начнем именно с этого. В Windows 8 образ системы создается при помощи утилиты со странным названием «Восстановление файлов Windows 7» (Windows 7 File Recovery). (Почему было просто не назвать ее «Восстановление файлов» или «Архивация Windows»?)
Чтобы запустить эту утилиту, нажмите клавиши [Windows]+[W] для поиска по параметрам и введите ключевые слова «восстановление файлов». В результатах выберите пункт «Восстановление файлов Windows 7» (рис. A).
В открывшемся окне нажмите ссылку «Создание образа системы» (Create a system image) в левой панели. На первой странице появившегося мастера нужно выбрать, где будет храниться образ. Я собираюсь для этого использовать несколько дисков DVD+R, как показано на рис. B.
Нажмите «Далее» (Next). Вам будет предложено подтвердить параметры архивации (рис. C). Как видите, вдобавок к основному разделу в образ включается раздел «Зарезервировано системой» (System Reserved). На моем тестовом компьютере, который сейчас практически пуст, размер образа, по оценкам системы, составит 36 Гбайт (по завершении процедуры сжатый образ занял всего три диска DVD+R емкостью 4,7 Гбайт). Когда будете готовы, нажмите кнопку «Архивировать» (Start backup).
В ходе подготовки к архивации система предложит подписать и вставить первый DVD-диск (рис. D).
После вставки первого диска вам будет предложено его отформатировать. Поставьте флажок «Не задавать вопрос об этой архивации» (Don’t ask me again for this backup), чтобы все следующие диски для этого образа форматировались автоматически, и нажмите кнопку «Формат» (Format). После этого система приступит к форматированию, как показано на рис. E.
В ходе архивации можно наблюдать за процессом по индикатору прогресса. После записи данных система выполняет верификацию и предлагает вставить следующий диск (рис. F).
По завершении архивации вам будет предложено создать диск восстановления системы (System Repair disc, рис. G). Но это то же самое, что диск восстановления Windows 8 (Recovery Drive), и если он у вас уже есть, можно нажать «Нет» (No). После этого появится сообщение об успешном завершении архивации.
Теперь, когда у вас есть образ системы, вы готовы к любым неприятностям.
Запуск восстановления системы из образа
При поломке жесткого диска можно восстановить Windows 8 с помощью инструмента «Восстановление образа системы» (System Image Recovery), доступного на диске восстановления. У меня диск восстановления создан на USB-накопителе, но это с таким же успехом может быть и CD/DVD (в рамках эксперимента я загружал систему и с оптического диска восстановления – результаты были те же самые).
Загрузив компьютер с диска восстановления и добравшись до выбора действия, нажмите кнопку «Диагностика» (Troubleshoot, рис. H).
На экране «Диагностика» (рис. I) выберите пункт «Дополнительные параметры» (Advanced options).
На экране «Дополнительные параметры» (рис. J) выберите пункт «Восстановление образа системы».
Вам будет предложено выбрать систему для восстановления (рис. K). Пункт, может быть, и лишний, но для продолжения в любом случае придется нажать кнопку «Windows 8».
После выбора Windows 8 запустится мастер восстановления системы из образа, который тут же начнет поиск носителя с архивным образом (рис. L).
Если мастер не сможет найти образ, вам будет предложено вставить диск. Учтите, что при восстановлении с нескольких DVD-дисков первым нужно вставлять тот диск, который записывался последним (рис. M). Дело в том, что при создании образа системы информация, необходимая для восстановления, записывается именно на последний диск.
При вставке последнего диска мастер считает записанные на нем данные и выведет информацию об образе системы (рис. N). Как видите, в моем примере образ на диске «F» был создан 25 февраля в 11:28 вечера и предназначается для компьютера с именем «Jovian-8». Когда будете готовы, нажмите «Далее».
Откроется следующий экран мастера (рис. O) с несколькими опциями. Если система восстанавливается на тот же жесткий диск, переформатировать его не нужно (для проверки я выбрал эту опцию, но конечный результат был точно такой же, только процесс удлинился). При восстановлении на новый жесткий диск опция форматирования и создания разделов будет, скорее всего, выбрана по умолчанию. Если новый жесткий диск такого же или большего размера, что и старый, волноваться не о чем.
Если жестких дисков в компьютере несколько, можно нажать кнопку «Исключить диски» (Exclude Disks) и отметить, какие диски обрабатывать не следует. Кнопка «Дополнительные параметры» (Advanced) вызывает диалоговое окно с двумя дополнительными опциями. Автоматическая перезагрузка выбрана по умолчанию, а кроме того, можно включить проверку диска на ошибки в ходе восстановления. Если эти опции недоступны, возможно, требуется установить драйверы для диска, нажав кнопку «Установить драйверы» (Install Drivers).
Нажмите «Далее». Мастер восстановления выведет экран подтверждения (рис. P). Для продолжения нажмите «Готово» (Finish).
Появится еще одно подтверждение (рис. Q). Нажмите «Да» (Yes), чтобы запустить процесс восстановления.
После этого вам будет предложено вставить первый из записанных DVD-дисков с образом (рис. R). Вставьте диск и нажмите «OK».
За ходом восстановления можно следить по индикатору прогресса. В зависимости от размеров жесткого диска восстановление может затянуться на несколько часов. После завершения работы с одним DVD-диском вам будет предложено вставить следующий, и так далее.
По завершении восстановления вам будет предложено нажать кнопку «Перезагрузить» (Restart now). А если вы в этот момент будете отсутствовать за компьютером, система перезагрузится самостоятельно (рис. S).
После перезагрузки появится привычный экран входа.
А что думаете вы?
Приходилось ли вам восстанавливать систему из образа? Поделитесь своим опытом в комментариях!
Восстановление Windows 8.1 (10) из образа системы
Пользователю, который имеет под рукой копию образа Windows, не придется полностью переустанавливать ОС, если возникнут серьезные сбои в ее работе. При этом не важно, загружается “десятка” или “восьмерка”, или же причина настолько серьезна, что взору открывается лишь черный экран.
С целью вернуть компьютер к жизни посредством ранее созданной копии образа нужно попасть в среду восстановления. Если ОС загружается, осуществить это проще, если нет – то сложнее, но вполне реально.
Восстанавливаем Windows 8.1 или 10, если ПК загружается
Если машина функционирует под управлением “восьмерки”, делаем следующее:
- Перемещаем курсор к краю (правому) дисплея, вызываем панель (можно использовать комбинацию клавиш Win+C);
- Ищем“Параметры”, жмем “Изменение параметров компьютера”;

- Находим “Обновление и восстановление”, жмем на данную надпись;

- Переходим на вкладку “Восстановление”;
- Находим “Особые варианты загрузки”, щелкаем по ссылке “Перезагрузить сейчас”.

Если работать приходится в Windows 10, нужно сделать так:
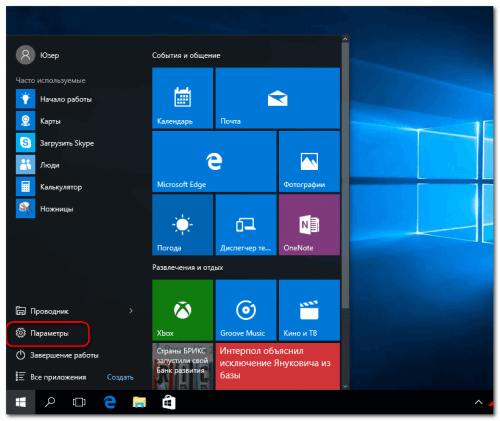
- Переходим в раздел “Обновления и безопасность”;

- Переходим на “Восстановление”, после чего под надписью “Особые варианты загрузки” находим ссылку “Перезагрузить сейчас”, щелкаем на ней.

Не важно, работает пользователь с “десяткой” или “восьмеркой”, в любом случае, после того, как машина перезагрузится, он попадет в меню выбора действия, сделав которое, он перейдет в среду восстановления ОС. Далее:
- Жмем “Диагностика”;
- Переходим на “Дополнительные параметры”;

- В новом окне ищем “Восстановление образа системы”;

- Выбираем нужную запись (учетную), вводим пароль, если необходимо;
- В окне мастера восстановления выбираем по умолчанию предлагаемую опцию применения последней копии, или указываем другую, если таковых несколько, щелкаем на кнопке “Далее”;

- На следующем шаге – также жмем “Далее”;
- Щелкаем на кнопке “Готово” в новом окне, соглашаемся с системой, предлагающей заменить старые данные на те, которые будут извлечены из резервной копии;

- Перезагружаем машину.
После проделанных операций пользователь сможет работать с восстановленной системой.
Если ПК не загружается
Как в случае предыдущем, необходимо попасть в среду восстановления. Если загрузка не происходит, делать это нужно посредством применения установочного носителя. Возможен и иной вариант: нажатие F8 во время загрузки ПК. Последний метод неудобен. Причина этого следующая: клавишу необходимо нажать до того момента, когда на дисплее появится логотип ОС, что получается сделать далеко не у каждого. Если же под рукой дистрибутив “восьмерки” или ”десятки”, лучше использовать его.
Пошагово в таком случае действуем следующим образом:
- Помещаем установочный диск в привод;
- В BIOS машины устанавливаем применяемый носитель первым загрузочным;
- В появившемся окошке для выбора языка щелкаем на кнопке “Далее”;
- Жмем не “Установить”, а опускаемся ниже, находим “Восстановление системы”, щелкаем на этом объекте;

- В новом окне выбираем “Диагностика”.
С этого момента пользователю нужно осуществить уже рассмотренный процесс восстановления системы с помощью резервной копии образа.
Резервное копирование и восстановление образа системы в Windows 8.1
В Windows 8.1 (по крайней мере в официально доступном на данный момент дистрибутиве Windows 8.1 Preview) Microsoft решила отказаться от оставшегося еще со времен Windows 7 графического мастера резервного копирования образа системы (Windows 7 backup tool).
Естественно, это не означает, что в Windows 8.1 невозможно штатными средствами создать резервную копию образа системы (не стоит путать резервное копирование образа системы и технологию резервного копирования пользовательских данных File History), просто теперь этот функционал передан в ведение отдельной утилиты командной строки Wbadmin и не доступен из GUI. В этой статье мы поговорим об особенностях использования утилиты Wbadmin для создания резервной копии образа Windows 8.1 и последующем восстановлении системы из этого образа.
Создаем резервную копию образа Windows 8.1
Образ операционной системы занимает значительное место на диске, поэтому для выполнения операции необходимо иметь достаточно свободного места (не меньше, чем размер занятого места на системном диске) на неком внешнем диске (например, с USB подключением) или сетевом каталоге.
Откройте командную строку в повышенном режиме и выполните следующую команду:

, где H:— внешний диск на который сохраняется образ системы
C: — диск, образ которого необходимо принудительно добавить в создаваемую резервную копию
-allCritical – очень важный параметр, сообщающий, что в резервную копию необходимо включить все критические разделы системы, т.е. разделы, содержащие любые системные файлы или компоненты (в том числе срытый загрузочный раздел).
— quiet – при выполнении команды не запрашивать подтверждений у пользователя
В том случае, если необходимо в бэкап включить несколько дисковых разделов (например, C:, E: и F:) команда будет выглядеть так:
Если резервную копию нужно записать в общую сетевую папку:
В зависимости от количества дисков, степени их заполненности и производительности компьютера, процесс создания образа системы может занять несколько часов (в данном примере, при 40 Гб информации на диске C:, бэкап системы занял около 2 часов) .

Если после окончания создания резервной копии открыть в проводнике диск (или сетевой каталог), на который она записывалась, на нем можно обнаружить знакомый еще со времен Windows 7 (функция Backup and Restore) каталог WindowsImageBackup с несколькими .xml и .vhdx файлами в нем. Это файлы с образами разделов системы и конфигурационной информацией. 
Как восстановить Windows 8.1 из образа
Далее попробуем разобраться, как из имеющегося на внешнем диске образа с резервной копией можно восстановить Windows 8.1.
- Загрузитесь с загрузочного или установочного диска Windows 8.1, подключите внешний диск на который Вы ранее записали резервный образ системы.
- После запуска мастера установки, щелкните по ссылке Repairyourcomputer (в нижнем левом углу)

- Затем последовательно перейдите Troubleshoot -> Advanced Options -> System Image Recovery .

- Далее выберите ОС, которую необходимо восстановить. Система должна автоматически найти на внешнем диске созданную ранее резервную копию образа Windows (если этого не произойдет, придется указать его вручную).

- И, наконец, нажав кнопку Finish, запустите процесс восстановления системы из образа .

System Image Backup в Windows 8.1
Update от 06.09.2013.После знакомства с недавно «утекшей» в сеть Windows 8.1 RTM (build 9471), удалось выяснить, что Microsoft решила вернуть графический интерфейс управления созданием резервной копии всего содержимого компьютера. Данная функция получила название System Image Backup. Чтобы создать полный образ системы в Windows 8.1 ( в том числе системных разделов EFI, boot т.д.):
- Откройте Панель управлений и перейдите в раздел System and Security > File History.
- Нажмите в левом нижнем углу кнопку «System Image Backup»
- Выберите диск или сетевую папку, на который будет «складываться» образ системы

- Затем нужно выбрать разделы, которые необходимо включить в резервную копию (системные разделы всегда выбраны по-умолчанию).

- Нажмите Next, после чего система приступит к записи своего образа на внешний диск или сетевой каталог.
А Вы знаете, как правильно восстановить систему Windows 8
При некорректной установке программ и приложений возникают конфликты между софтом и оборудованием, что чревато ошибками работы ОС. Незначительными последствиями могут быть несохраненные вовремя документы, непредвиденное завершение работы приложений или некорректное завершение работы браузера. Это далеко не самое плохое, что может произойти при сбое в операционке.
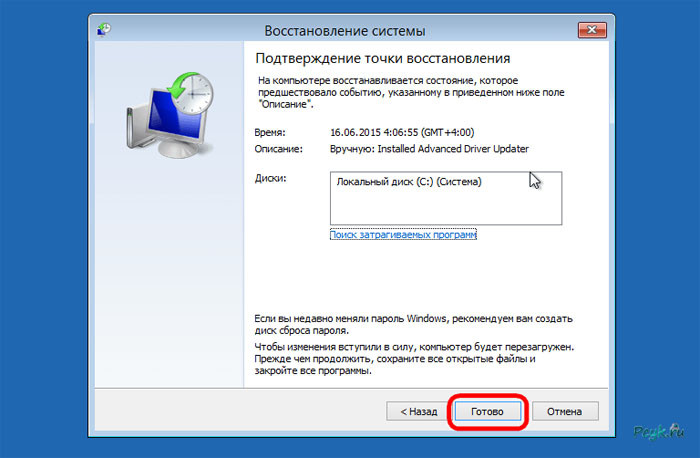
Восстановление системы на windows 8 проводится несколькими вариантами. Это зависит от качества проблемы, связанной с ошибками в работе.
- Откат ОС до заданной точки возврата, установленной пользователем
- Откат ОС из дистрибутива при помощи командной строки
- Восстановление windows 8 из образа системы
- Установка с диска поверх предыдущей ОС
Точка доступа и откат
После установки Windows автоматически создается точка отката для возможности сброса настройки ОС при нарушении работы или установки вирусного программного обеспечения. Когда возникают проблемы в работе ОС, которые мешают запускать необходимые приложения и комфортно работать в целом, можно вернуть конфигурацию ОС до того момента, как был установлен на компьютер тот или иной плагин, программа, которые создают сбой. Восстановление операционной системы windows 8 происходит по следующей схеме:
- Перейти в панель управления;
- Выбрать резервное копирование
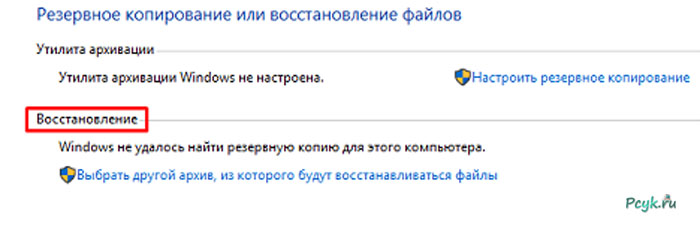
Выбрать пункт «восстановление»
- В появившемся окне нужно выбрать точку возврата, которая представляет собой дату и время, в которое была создана резервная копия ОС с сохраненной на тот момент времени конфигурацией. Если пользователь создавал точку самостоятельно, то она отобразится в окне с соответствующим комментарием. Если нет, то указывается лишь одна точка, созданная при установки ОС на компьютер, если иное не было предусмотрено настройками.
В автоматическом режиме точка создается при попытке приложений внести изменения в конфигурацию, прописаться в реестре необычным способом или при определении программы как неизвестной, способной навредить работе компьютера.
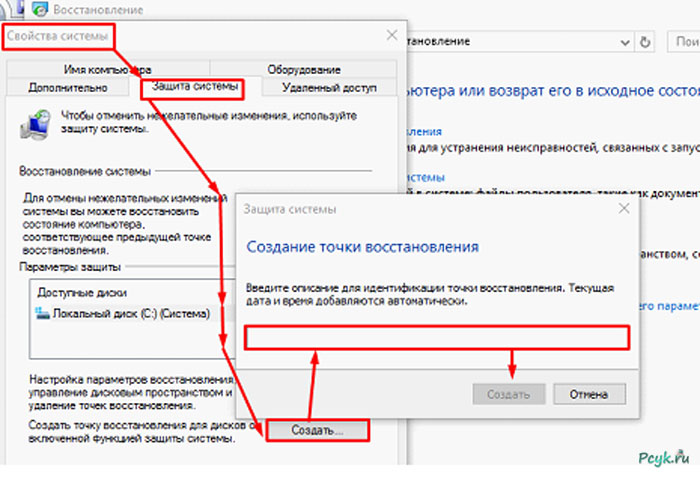
Перед установкой приложений пользователю рекомендуется создавать точку возврата самостоятельно
Установка из дистрибутива
Если слетела Винда окончательно, если нет точки возврата до базовой настройки, то она извлекается из установочного файла Windows, который можно создать при первой же установки Виндоус на жесткий диск. Восстановить компьютер можно из командной строки, если добраться до пользовательского интерфейса не удается. Для этого нужно знать расположение файла установки.
При загрузке нажимаете клавишу delete, которая используется также для запуска ОС в безопасном режиме. Выбираете загрузку с поддержкой командной строки и прописываете исходный путь к файлу установки и нажимаете ENTER. Установщик предложит два варианта:
- Установить Windows
- Восстановление Windows
Выбираете второй пункт и настройка ОС сбросится до базовой. При этом все файлы сохранятся. Но возможно прекращение работы программ, повлиявших на нормальную работу Windows.
Восстановление компьютера из образа windows 8 – это то же самое, что и возврат через командную строку. Образ – это архив установщика. В случае, когда Виндоус удается загрузить в безопасном режиме, нужно найти файл образа и запустить его двойным нажатием кнопки мыши.
Восстановить систему на компе можно абсолютно безболезненно, если своевременно произвести создание резервной копии windows 8.
Еще один способ
Как альтернативный вариант можно использовать расширенное восстановление системы windows 8 при помощи соответствующих программ. Компания Майкрософт создала на сегодняшний день порядка трех таких, но они не пользуются популярностью в отличие от софта сторонних разработчиков.
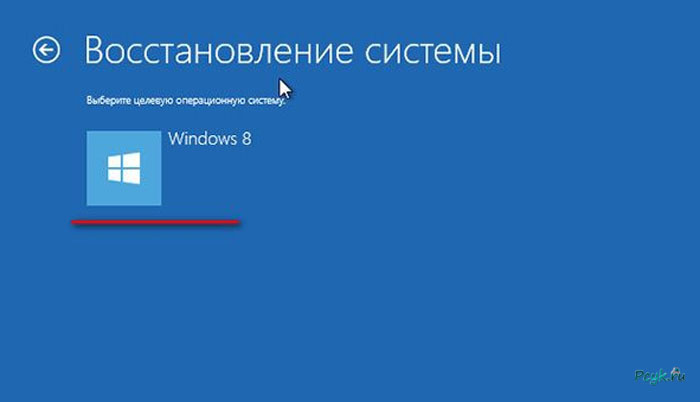
У нее (в 90% вариантов исполнения)есть два режима использования – обычный и для продвинутого пользователя. Первый позволяет произвести откат ОС без дополнительной настройки, а второй разрешает определить создание точки возврата, способ форматирования области жесткого диска и прочее.
Особенность сторонних, нестандартных способов позволяет не просто восстановить приложения удаленные при восстановлении компьютера, а не допустить такого поворота событий. Предварительный анализ оповещает пользователя о том, какие программы удалятся после возврата и предлагает перенести установочные файлы этих программ на другой логический диск или носитель информации.
Восстановить комп без потери данных невозможно. Откат подразумевает удаление тех файлов, которые вносят изменения в алгоритм действий ОС. Так что возврат Виндоус к изначальному состоянию связан с удалением части информации с жесткого диска. Рабочие документы и проекты остаются нетронутыми в отличие от исполняемых файлов. Это обязательно учитывается анализируя состояние компьютера.