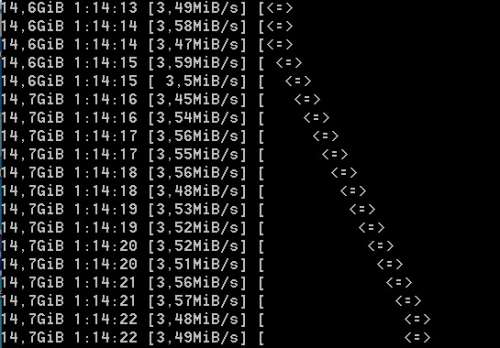Восстановление файла hosts windows 7
Восстановление файла hosts на Windows 7
Файл hosts отвечает за установку соответствия между доменом и IP-адресом сайта. Обращение к хосту имеет приоритет перед отправкой запроса на DNS-сервера, к тому же файл хранится на компьютере и контролируется администратором, что делает его важным элементом безопасной работы Windows. В некоторых случаях перед пользователями встает необходимость восстановления файла hosts к исходному состоянию. Удалить лишние записи из него можно двумя способами: вручную и автоматически, с применением специального софта.
Ручное восстановление
Обычно восстановление файла hosts требуется после действия вредоносных приложений, добавляющих в него новые записи. Типичная атака выглядит так: вы открываете Одноклассники или ВКонтакте, а сайт сообщает, что аккаунт заблокирован, и просит отправить SMS для подтверждения входа. В результате деньги с телефона снимаются, а вы потом узнаете, что вместо ВКонтакте файл hosts перенаправлял вас на поддельную страничку.
Но хост здесь ни при чем: он лишь оказался инструментом в руках вредоносного программного обеспечения. Поэтому после чистки Windows антивирусом нужно приступать к восстановлению hosts.
- Найдите в меню «Пуск» стандартное приложение «Блокнот». Щелкните по нему правой кнопкой и запустите с администраторскими полномочиями.

- Раскройте «Файл» и щелкните «Открыть».

- Пройдите в C:WindowsSystem32driversetc и откройте hosts. Выбирать нужно тот файл, у которого нет никаких расширений типа «old», «ics» и других подобных приписок.

Другой вариант — пройти по адресу C:WindowsSystem32driverset и просто открыть hosts через «Блокнот». Внутри вы увидите много текста на английском языке. Вам нужно убедиться, что в хосте нет лишних записей. По умолчанию текст должен заканчиваться строкой «# ::1 localhost». Всё, что после неё, следует удалить, тем более если вы сами ничего в файл не вписывали.
Однако такая чистка может оказаться неполной, поэтому настоятельно рекомендуется соотнести содержимое вашего хоста с данными, указанными на странице поддержки по адресу https://support.microsoft.com/ru-ru/kb/972034. На Windows 7 содержимое hosts должно выглядеть следующим образом:

Чтобы никаких лишних записей точно не было, удалите старый хост и создайте новый файл:
- Откройте «Блокнот», скопируйте текст для Windows 7.
- Раскройте «Файл», выберите «Сохранить» и задайте документу имя «hosts». Сохраните его пока на рабочий стол
- Откройте папку C:WindowsSystem32driversetc. Переименуйте старый хост, добавив к нему приставку «old».
- Переместите только что созданный документ hosts с рабочего стола в каталог C:WindowsSystem32driversetc. Если появится запрос на ввод пароля администратора, нажмите «Продолжить».

Теперь старый хост не будет действовать, а внутри нового точно ничего лишнего не будет, поэтому можно не беспокоиться о сохранности денег и личных данных.
Автоматическое восстановление
Если ручное восстановление кажется сложным, можно исправить хост с помощью специальных утилит. Например, техническая поддержка Microsoft в статье об исправлении файла hosts на разных версиях Windows предлагает скачать утилиту Fix It, после запуска которой лишние записи будут удалены без участия пользователя. 
Еще один способ – использовать антивирусную программу AVZ. Это мощный инструмент исследования и восстановления Windows, но мы рассмотрим только одну его функцию – очитку файла hosts.
- Скачайте AVZ с сайта разработчика (программное обеспечение распространяется бесплатно).
- Запустите файл AVZ.exe. Раскройте меню «Файл», выберите подраздел «Восстановление системы».

- Отметьте пункт под номером 13 – «Очистка файла Hosts». Кликните по кнопке «Выполнить отмеченные операции».

После очистки хоста необходимо перезагрузить компьютер. При повторной загрузке откройте hosts через блокнот и убедитесь, что он стал выглядеть так, как описано в руководстве на страничке поддержки Microsoft.
Восстановление файла hosts по умолчанию в Windows 7

Содержание
Введение
Файл hosts устанавливает соответствие между IP сервером и доменом сайта. Запрос к этому файлу имеет приоритет перед обращением к DNS-серверам. В отличие от DNS, содержимое файла контролируется администратором компьютера.
На сегодняшний день большое количество вредоносных программ используют файл hosts для блокирования доступа к веб-сайтам популярных порталов или социальных сетей. Зачастую вместо блокировки сайтов вредоносные программы перенаправляют пользователя на страницы, внешне похожие на популярные ресурсы (социальные сети, почтовые сервисы и т.д.), куда невнимательный пользователь вводит учетные данные, попадающие таким образом к злоумышленникам. Также, возможно блокирование доступа к веб-сайтам компаний-разработчиков антивирусного программного обеспечения.
Расположение файла hosts
По умолчанию файл hosts расположен здесь C:WindowsSystem32driversetc Файл не имеет расширения, но его можно открыть блокнотом. Для изменения содержимого файла в блокноте, необходимо иметь права администратора.
Для просмотра файла hosts откройте меню Пуск, выберите пункт Выполнить, введите команду
%systemroot%system32driversetc
и нажмите кнопку ОК
Так должен выглядеть файл hosts по умолчанию.
Если в файле есть записи типа 127.0.0.1 odnoklassniki.ru 127.0.0.1 vkontakte.ru или адреса ваших сайтов, на которые вы не можете зайти, то для начала проверьте ваш на компьютер на “зловредов”, а потом восстановите файл hosts
Восстановление содержимого файла hosts по умолчанию
- Откройте меню Пуск, выберите пункт Выполнить, введите команду %systemroot%system32driversetc
и нажмите кнопку ОК.
- Щелкните правой кнопкой мыши в свободном месте в папке %WinDir%system32driversetc, выберите пункт Создать, щелкните элемент Текстовый документ, введите имя hosts и нажмите клавишу ВВОД.
- Нажмите кнопку Да, чтобы подтвердить, что имя файла не будет иметь расширение TXT.
- Откройте новый файл hosts в текстовом редакторе. Например, откройте файл в программе “Блокнот“.
- Скопируйте в файл приведенный ниже текст. # Copyright (c) 1993-2009 Microsoft Corp.
#
# This is a sample HOSTS file used by Microsoft TCP/IP for Windows.
#
# This file contains the mappings of IP addresses to host names. Each
# entry should be kept on an individual line. The IP address should
# be placed in the first column followed by the corresponding host name.
# The IP address and the host name should be separated by at least one
# space.
#
# Additionally, comments (such as these) may be inserted on individual
# lines or following the machine name denoted by a ‘#’ symbol.
#
# For example:
#
# 102.54.94.97 rhino.acme.com # source server
# 38.25.63.10 x.acme.com # x client host
# localhost name resolution is handled within DNS itself.
# 127.0.0.1 localhost
# ::1 localhost
Сохраните и закройте файл.
Можно отредактировать файл hosts и в Блокноте, удалить ненужные строки, или добавить свои. Для этого надо запустить Блокнот в режиме Администратора.
Как запускать стандартные программы Windows смотрите здесь
Файл hosts
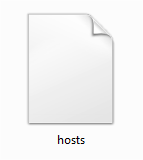 Файл hosts это довольно уязвимое место в операционной системы Windows. Этот файл стает мишенью номер один практически для всех вирусо и троянов, которым удается заразить компьютер. В данной статье мы расскажем о том, что такое файл hosts, где он находится, для чего его используют и как его восстановить после заражения компьютера вирусами.
Файл hosts это довольно уязвимое место в операционной системы Windows. Этот файл стает мишенью номер один практически для всех вирусо и троянов, которым удается заразить компьютер. В данной статье мы расскажем о том, что такое файл hosts, где он находится, для чего его используют и как его восстановить после заражения компьютера вирусами.
Что такое файл hosts
Задача данного файла хранить список доменов и соответствующих им ip-адресов. Операционная система использует этот список для преобразования доменов в ip-адреса и наоборот.
Каждый раз когда вы вводите в адресную строку браузера адрес нужно вам сайта, происходит запрос на преобразования домена в ip-адрес. Сейчас это преобразование выполняет служба под названием DNS. Но, на заре развития Интернета hosts файл был единственной возможностью связать символьное имя (домен) с конкретным ip-адресом.
Даже сейчас, данный файл имеет непосредственное влияние на преобразование символьных имен. Если в hosts файл добавить запись, которая будет связывать ip-адрес с доменом, то такая запись будет отлично работать. Именно этим и пользуются разработчики вирусов, троянов и других вредоносных программ.
Что касается структуры файла, то файл hosts это обычный текстовый файл бузе расширения. То-есть данный файл называется не, hosts.txt, а просто hosts. Для его редактирования можно использовать обычный текстовый редактор Блокнот (Notepad).

Стандартный файл hosts состоит из нескольких строк, которые начинаются с символа «#». Такие строки не учитываются операционной системой и являются просто комментариями.
Также в стандартном файле hosts присутствует запись «127.0.0.1 localhost». Эта запись означает, что при обращении к символьному имени localhost вы буде обращается к собственному компьютеру.
Махинации с файлом hosts
Существуют два классических способа извлечь выгоду от внесения изменений в файл hosts. Во-первых с его помощью можно заблокировать доступ к сайтам и серверам антивирусных программ.
Например, заразив компьютер, вирус добавляет в файл hosts такую запись: «127.0.0.1 kaspersky.com». При попытке открыть сайт kaspersky.com операционная система будет подключаться к ip-адресу 127.0.0.1. Естественно, это неверный ip-адрес. Это приводит к тому, что доступ к данному сайту полностью блокируется. В результате пользователь зараженного компьютера не может скачать антивирус или обновления антивирусных баз.
Кроме этого разработчики вирусов могут использовать и другой прием. Добавляя записи в файл hosts они могут перенаправлять пользователей на поддельный сайт.
Например, заразив компьютер, вирус добавляет в файл hosts такую запись: «90.80.70.60 vkontakte.ru». Где «90.80.70.60» это ip-адрес сервера злоумышленника. В результате при попытки зайти на всем известный сайт, пользователь попадает на сайт который выглядит точно также, но находится на чужом сервере. В результате таких действий мошенники могут получить логины, пароли и другую персональную информацию пользователя.
Так что в случае любых подозрений на заражение вирусом или на подмену сайтов первым делом необходимо проверять HOSTS файл.
Где находится файл hosts
В зависимости от версии операционной системы Windows файл hosts может распологаться в различных папках. Например, если вы используете Windows XP, Windows Vista, Windows 7 или Windows 8, то файл находится в папке WINDOWSsystem32driversetc .

В операционных системах Windows NT и Windows 2000 данный файл лежит в папке WINNTsystem32driversetc .
В совсем древних версиях операционной системы, например в Windows 95, Windows 98 и Windows ME, данный файл можно найти просто в папке WINDOWS .
Восстановление файла hosts
Многих пользователей подвергшихся взлому интересует, где можно скачать hosts файл. Однако, искать и скачивать оригинальный hosts файл совсем не нужно. Его можно исправить самостоятельно, для этого необходимо открыть текстовым редактором и удалить все кроме строчки кроме «127.0.0.1 localhost». Это позволит разблокировать доступ к всем сайтам и обновить антивирус.
Рассмотрим более детально процесс восстановления файла hosts:
Как изменить и восстановить файл HOSTS

У меня следующая проблема: при попытке открыть соц. сети (ВК, Одноклассники) — вместо них появляется какой-то другой сайт, похожий на них, и просит отправить SMS на короткий номер.
“Доктор Веб” (портативная версия) нашел проблему в файле HOSTS, но не может его удалить (вручную тоже никак). Подскажите, как изменить восстановить файл HOSTS.
На самом деле файл hosts имеет большое влияние на работу вашего интернета. 👇
Если коротко: при попытке открыть какой-нибудь сайт, вашему браузеру сначала нужно получить его IP-адрес.
Для этого он обращается к файлу hosts, а затем уже к серверу DNS. Т.е. получив IP-адрес из файла hosts — он вам и откроет сайт/страничку по этому IP-адресу.
Таким образом, различные вирусы и вредоносное ПО прописывает в этот файл “нужные” им строки с IP-адресами, и благодаря этому у вас открываются совсем “левые” сайты, вместо привычных (хотя в адресной строке будет стоять, например, именно Vk.com ) .
В этой статье рассмотрю два ключевых вопроса:
- как редактировать и изменять этот файл;
- как его восстановить, даже если его заблокировал вирус (на ту версию, которая была при установке Windows) .
Как открыть и изменить файл hosts
Примечание : файл hosts располагается по адресу:
C:WindowsSystem32driversetchosts (актуально для Windows 7, 8, 8.1, 10)
Чаще всего невозможность изменить этот файл связана не с блокировкой его различным вирусным ПО, а просто с тем, что ваш блокнот (или другая программа для редактирования) не открыта с администраторскими правами.
Именно из-за этого, при изменении строк в файле hosts — вам сообщается ошибка, что у вас недостаточно прав.
Рассмотрю ниже пару способов, как открыть файл hosts с администраторскими правами (т.е. вы сможете его отредактировать и сохранить).
Способ 1: актуален для Windows 7/8/10
1) Сначала нажимаете сочетание кнопок Ctrl+Shift+Esc (или Ctrl+Alt+Del). Должен открыться диспетчер задач.
2) Далее нажимайте файл/новая задача. В открывшемся окне “Создание задачи” впишите в строку “Открыть” команду notepad , и поставьте галочку “Создать задачу с правами администратора” .

Как открыть блокнот с администраторскими правами
3) Затем в открывшемся блокноте сделайте следующее:
- сначала нажмите по меню файл/открыть ;
- далее в строку “Имя файла” (в нижней части окна) введите адрес файла hosts — C:WindowsSystem32driversetchosts , и нажмите кнопку открыть;
- в блокноте должен открыться файл. Если этого не произошло, то тут два варианта: либо вы неправильно ввели адрес файла, либо он был заблокирован вирусом. Переходите ко второй части статьи про восстановление этого файла.

Открытие файла hosts
4) Теперь обратите пристальное внимание на строки в файле:
- если напротив какого-нибудь IP-адреса стоят сайты соц. сетей (например) , то это наверняка вредоносные строки. Обычно, появляются при установке рекламного ПО (пример показан на скрине ниже 👇) . Просто удалите все подобные строчки;
- некоторые не прокручивают до конца этот текстовый файл (а зря!) — дело в том, что иногда используется хитрость: часть строк забивается пробелами, и в результате пользователь, открыв файл, думает, что с ним все в порядке.

Подозрительная строка в hosts
Вообще, идеально удалить ВСЁ, что есть у вас в файле hosts (особенно, если вы с ним не имели никогда дел), и скопировать туда, например, нормальный текст для этого файла (приведен ниже).
👇 Пример файла hosts, по умолчанию, после установки Windows (можно скопировать и заменить полностью свой)
# Copyright (c) 1993-2009 Microsoft Corp.
#
# This is a sample HOSTS file used by Microsoft TCP/IP for Windows.
#
# This file contains the mappings of IP addresses to host names. Each
# entry should be kept on an individual line. The IP address should
# be placed in the first column followed by the corresponding host name.
# The IP address and the host name should be separated by at least one
# space.
#
# Additionally, comments (such as these) may be inserted on individual
# lines or following the machine name denoted by a ‘#’ symbol.
#
# For example:
#
# 102.54.94.97 rhino.acme.com # source server
# 38.25.63.10 x.acme.com # x client host
# localhost name resolution is handled within DNS itself.
# 127.0.0.1 localhost
# ::1 localhost
127.0.0.1 localhost
После того, как проведете все правки с файлом, не забудьте его сохранить:
- либо нажмите по меню файл/сохранить ;
- либо сочетание кнопок Ctrl+S.

Способ 2: запуск блокнота с правами администратора вручную
- заходим в системную папку по адресу: C:Windowssystem32
- находим файл notepad.exe и жмем по нему правой кнопкой мышки ;
- в контекстном меню выбираем “Запуск с правами администратора” ;

Запуск блокнота от имени администратора
если всплывет сообщение “Разрешить этому приложению вносить изменение на вашем устройстве” — разрешаем !

👉 Примечание
Для этих целей можно воспользоваться абсолютно любым блокнотом, например, очень популярны: notepad++, bread и пр.
Как восстановить исходный файл hosts
В некоторых случаях до реального файла hosts не добраться:
- либо нельзя открыть (например, заблокирован вирусом) ;
- либо он скрыт и его невидно;
- либо их просто несколько, и какой из них реальный разобраться не опытному пользователю далеко не всегда под силу.
Но есть одна антивирусная утилита, способная быстро и легко восстановить файл hosts. Речь идет об утилите — AVZ.
👉 AVZ (да и ряд других антивирусов) можете найти в моей подборке.
После скачивания и разархивирования утилиты — просто запустите исполняемый файл. Далее откройте меню “Файл/Восстановление системы”.

Файл/восстановление системы / AVZ
После чего в списке восстановления настроек системы пометьте галочкой пункт “Очистка файла hosts” (как на скриншоте ниже 👇), и нажмите кнопку “Выполнить отмеченные операции” .
Примечание : обратите внимание, что утилита AVZ предлагает разблокировать и восстановить довольно много нужных системных настроек. В общем, рекомендую!

Очистка файла hosts
Если все прошло успешно, вы должны увидеть окно о удачном завершении операции восстановления (как на примере ниже).

Рекомендую так же проверить свой компьютер на вирусы с помощью всё той же утилиты AVZ (причем, сделайте это даже, если у вас установлен антивирус. Можете узнать много интересного о его эффективности. 👌).
👉 Примечание
Так же привести систему в рабочее состояние можно с помощью восстановления .

Если на компьютере есть резервные точки (а они по умолчанию создаются в Windows 7/8) , когда Windows стабильно работала — то к ним можно 👉 откатиться и восстановить прежнюю работу системы. В том числе, кстати, и файл hosts.
На этом моя миссия статьи завершена!
Если файл hosts с помощью рекомендаций выше вы восстановить не смогли, последнее, что порекомендую — переустановить Windows.
Как быстро очистить (восстановить) файл hosts
Этот материал будет всецело посвящён hosts файлу, из-за прописанных строк в котором, ваш интернет браузер может отображать не запрошенный вами популярный сайт, а мошеннический (со схожим дизайном, функционалом и т.д.).
Модификация данного файла является излюбленным занятием для различного рода вирусов и прочих зловредов. При этом не каждый антивирус считает нужным защищать данный файл и оповещать пользователя о внесённых в него изменениях.
Содержание:
Что такое hosts файл и зачем он нужен в Windows (XP, 7, 8, 10)
По своей структуре файл hosts является классическим текстовым файлом, однако он не имеет традиционного для этого типа файла расширения «txt» (файл hosts вовсе не имеет расширения).
Дабы лучше понять его роль в системе, стоит немного рассказать о принципах, по которым работает Интернет, и почему этот файл может влиять на открытие «не того» сайта в браузере.
Классический интернет адрес имеет буквенный формат, который вы видите и самолично вводите в адресную строку браузера. Однако у любого сайта есть свой IP адрес, и компьютер, открывая сайт, обращается к нему именно по его IP, а не буквенному имени. Где же компьютер узнаёт IP адрес введённого в адресную строку браузера сайта? Он обращается к удалённому DNS серверу за этой информацией. Однако если в hosts файле имеется прописанное соответствие IP адреса для конкретного сайта, то компьютер и соответственно браузер не будет даже пытаться отправить запрос к DNS серверу, а сразу обратится по указанному в файле IP адресу.
Таким образом, можно подменить сайт, которой будет отображён, хотя в адресной строке браузера будет отображаться «оригинальный» адрес.
Задача «подменного» сайта, а также другие возможные сценарии:
- Кража данных для входа в вашу учётную запись, к примеру, для рассылки спама.
- Смс-мошенничество. Под разными предлогами вас настоятельно попросят отправить смс, опустошив на энную сумму денег баланс вашего мобильного телефона.
- Сайт вовсе не будет доступен. Провайдеры, узнав, что определённые IP адреса используются в злонамеренных целях, их могут аннулировать.
Зачастую с использованием hosts подменяются популярные сайты – Вконтакте, Одноклассники и т.п. Также с помощью hosts может блокироваться открытие сайтов, с которых можно скачать антивирусное программное обеспечение.
Если вы наблюдаете нечто похожее у себя, то причиной этого могут быть «вредные» записи в hosts файле. Давайте очистим hosts файл от посторонних строк и восстановим оригинальный вариант.
Как очиститьисправить hosts файл
Существует несколько методов, воспользовавшись которыми, вы сможете вычистить hosts файл от посторонних и вредоносных записей. Однако стоит отметить, что сами по себе они там не могли появиться, а потому, предварительно следует осуществить проверку системы каким-либо популярным антивирусным решением.
Первый способ – утилита AVZ
AVZ – антивирусное программное обеспечение, которое позволяет просканировать и успешно избавить проверяемый компьютер от различного рода вредоносных элементов (рекламные модули и тулбары, шпионское и рекламное ПО и т.д.), а также восстановить системные настойки и параметры, которые могли быть изменены в процессе вредоносной деятельности.
Для очистки и восстановления hosts файла необходимо сделать следующее:
- Запустите утилиту AVZ. В отобразившемся окне выберите в верхнем меню пункт Файл ->Восстановление системы.
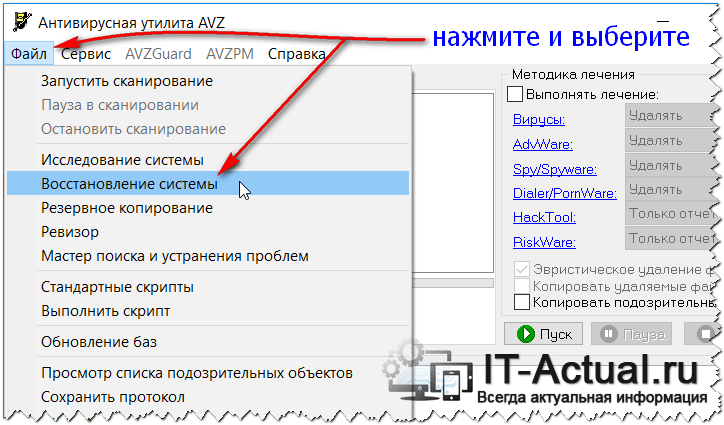
В дополнительно открывшемся окне установите галочку у пункта Очистка файла Hosts, а после нажмите на располагающуюся чуть ниже кнопку Выполнить отмеченные операции.
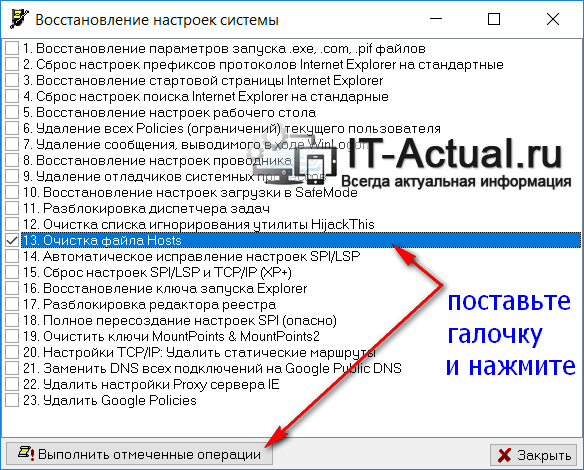
Буквально через пару секунд файл Hosts будет очищен, все посторонние записи из него будут удалены.
Особо радует то факт, что данная утилита корректно функционирует и полностью справляется со своими обязанностями в Windows включая XP, 7, 8.1 и последней Windows 10.
Второй способ – штатной программой «Блокнот»
Этим способом очистки Hosts файла сложнее, т.к. он по сути «ручной». Однако он хорош тем, что вы можете лично просмотреть имеющиеся в этом файле записи.
- Дабы посмотреть и при необходимости отредактировать Hosts файл, нам необходимо открыть имеющуюся по умолчанию в любой версии Windows программу «Блокнот». Причём запустить блокнот нам необходимо будет от имени администратора, в ином случае мы не сможем отредактировать Hosts файл по причине недостатка прав.
Откройте меню Пуск, найдите в списке программу Блокнот, а после кликните по ней правой клавишей мышки и в отобразившемся контекстном меню выберите пункт Запустить от имени администратора.
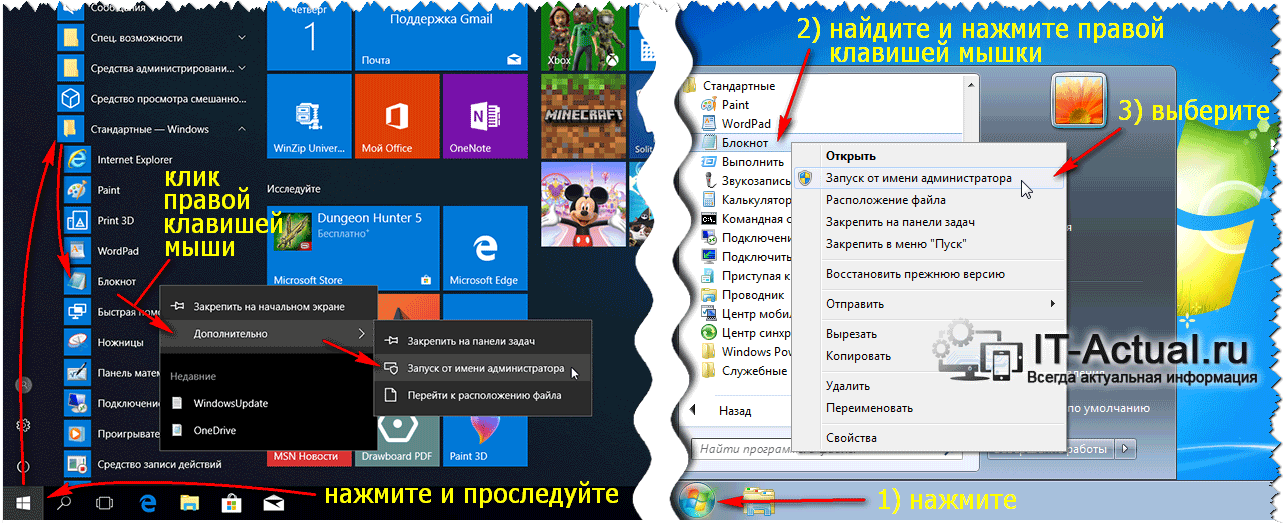
Отобразится окно редактора «Блокнот». В нём необходимо нажать Файл ->Открыть…
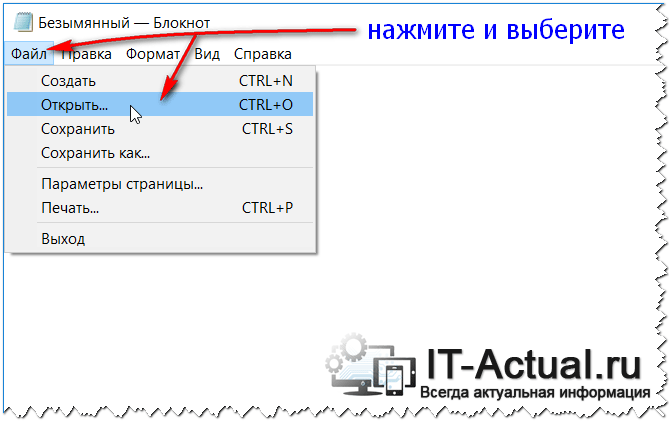
В диалоговом окне открытия файла необходимо будет указать путь, где располагается интересующий нас файл. Ведите C:WINDOWSsystem32driversetc и нажмите клавишу Enter.
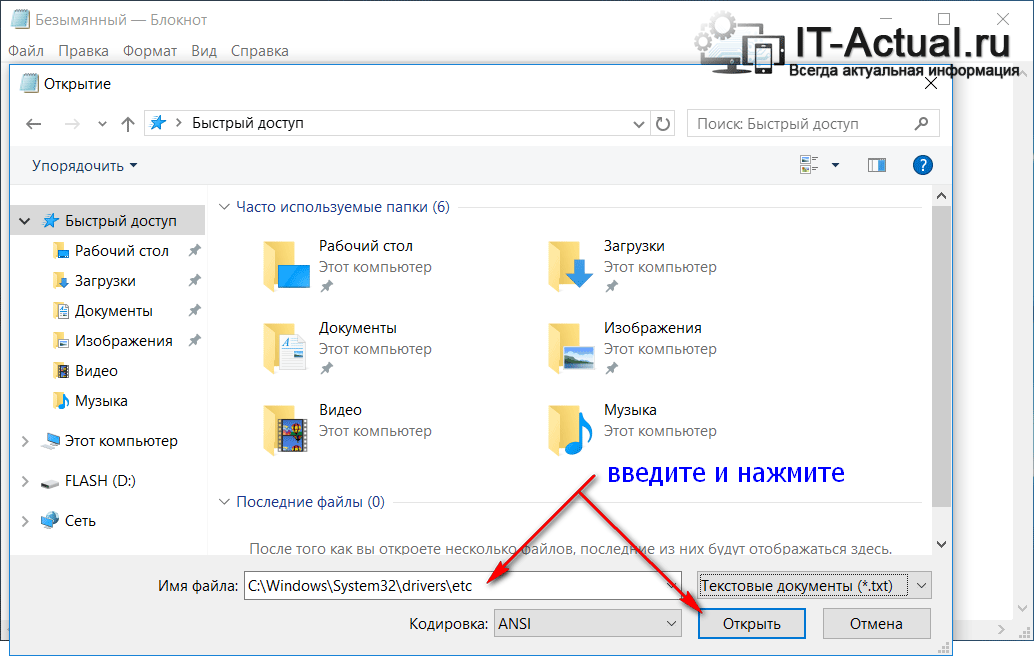
Скорее всего в открывшейся папке вы ничего не увидите, т.к. данный файл имеет системный атрибут и по умолчанию не отображается в файловом менеджере .
Так что просто введите в поле Имя файла: hosts и нажмите клавишу Enter.
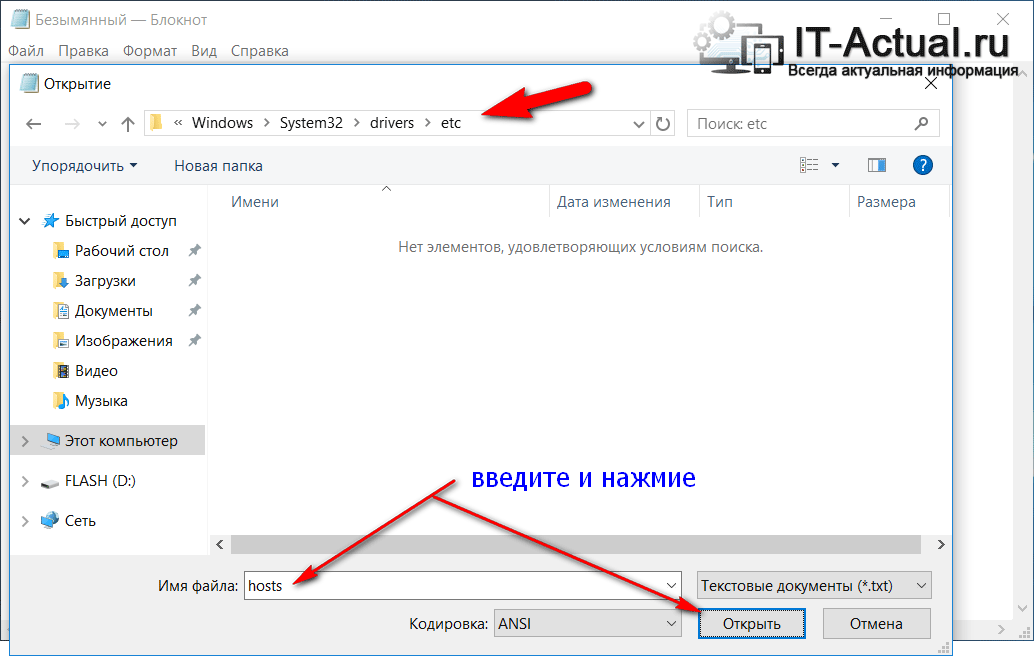
В открывшемся файле вы можете видеть блок с описанием, он обрамлён символом #. А вот всё что после него, это уже посторонние записи, которые необходимо удалить.
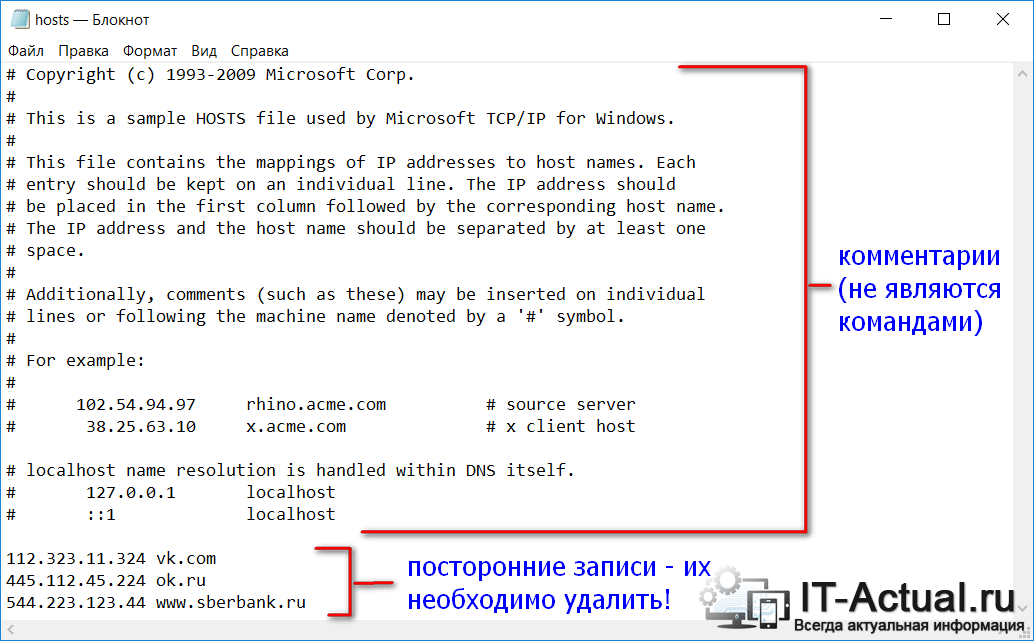
Некоторые зловреды прописывают «левые» строчки не сразу после блока с описанием, а отступив десяток другой строчек. Если вы видите полосу прокрутки, то обязательно посмотрите, что прописано в самом низу файла.
Удалив всё постороннее, не забудьте сохранить файл.
Задача по очищению hosts файла выполнена.
Краткий итог
В материале я подробно постарался рассказать, что собой представляет Hosts файл, какую роль он выполняет в системе, что бывает, если им воспользуются в злонамеренных целях. Подробно были освещены способы и инструкции, как очистить Hosts от посторонних записей.
Если что-то осталось не до конца понятным, то комментарии всегда открыты для вопросов и уточнений.
В свою очередь, Вы тоже можете нам очень помочь.
Просто поделитесь статьей в социальных сетях и мессенджерах с друзьями.
Поделившись результатами труда автора, вы окажете неоценимую помощь как ему самому, так и сайту в целом. Спасибо!
Работа с файлом hosts в Windows, проверка и исправление
 Hosts – один из файлов Windows, использующийся в тесном взаимодействии со службой DNS, задача которой — преобразование IP-адресов сайтов в понятный пользователям вид: «example.com» вместо «11.23.311.41». Именно DNS запоминает IP-адреса посещаемых пользователями сайтов. Ноsts используется для принудительного присвоения IP-адресов определенным сайтам, минуя DNS -сервер, так как выполнение команд из этого файла имеет в Windows приоритет перед DNS.
Hosts – один из файлов Windows, использующийся в тесном взаимодействии со службой DNS, задача которой — преобразование IP-адресов сайтов в понятный пользователям вид: «example.com» вместо «11.23.311.41». Именно DNS запоминает IP-адреса посещаемых пользователями сайтов. Ноsts используется для принудительного присвоения IP-адресов определенным сайтам, минуя DNS -сервер, так как выполнение команд из этого файла имеет в Windows приоритет перед DNS.
Расположение в различных версиях Windows
В Windows ME и более ранних версиях файл находится в каталоге «C:WINDOWS». В WinNT и Windows 2000 расположение немного изменилось: «C:WINNTsystem32driversetc». С XP и по Win10 включительно — «С:WINDOWSsystem32driversetc».
Открытие файла
В ОС понадобится перейти в необходимую папку, кликнуть ПКМ по файлу и выбрать пункт «Свойства». В появившемся окне снять галочку с атрибута «Только для чтения», следом нажать «ОК» и в контекстном меню кликнуть «Открыть с помощью». Двойным нажатием открыть его не получится, так как у hosts отсутствует расширение. В открывшемся окне нужно выбрать «Блокнот» («Notepad») или любой текстовый редактор, после чего файл будет открыт для редактирования. После внесения необходимых изменений и их сохранения в свойствах файла следует вернуть отметку обратно.
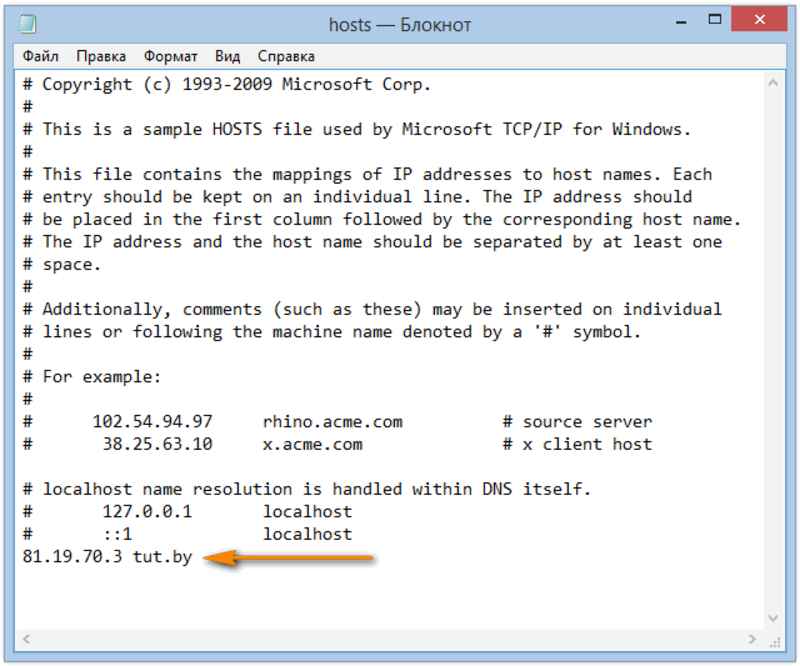
В Win7 и более поздних версиях могут потребоваться права администратора. Однако само наличие администраторских прав текущей учётной записи привилегий, как правило, не даёт из-за серьёзной политики безопасности в ОС. Последовательность действий следующая:
- Открыть «notepad.exe» в его рабочей папке (С:Windowssystem32).
- С помощью правой кнопкой мыши кликнуть «Запуск от имени администратора».
- В запущенном «Блокноте» нажать «Файл», затем «Открыть» и перейти в место хранения hosts.
- Внести и сохранить необходимые изменения.
Редактирование файла hosts
В Windows XP его содержание выглядит так:
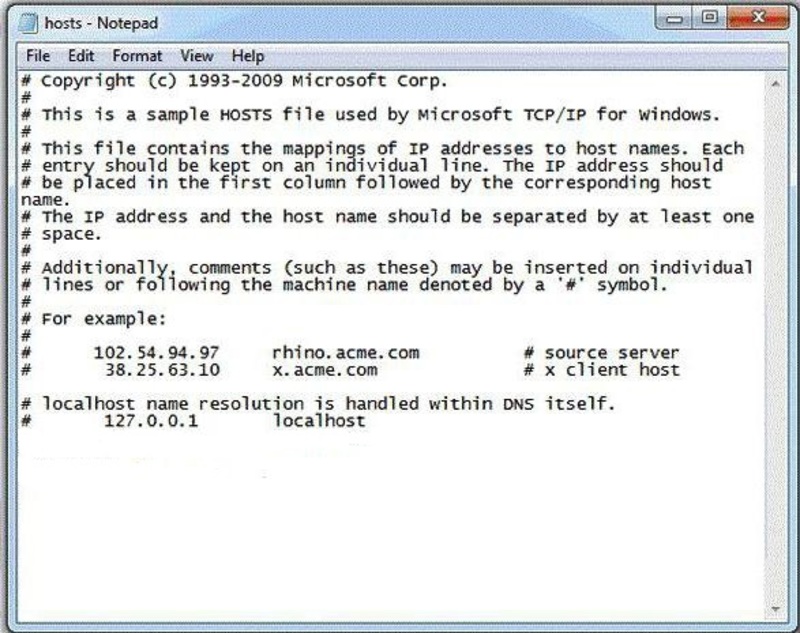
Следует отметить, что в windows 7 содержание hosts — лишь справочная информация, необходимая пользователю для понимания принципов его редактирования, своеобразная подсказка от разработчиков. Отсюда и символ # перед каждой строкой: он служит маркером комментария. О файле хост для «Виндовс 8» ( и любой другой версии Windows, начиная с 95-й) можно сказать то же самое, так что и правила работы будут идентичными.
Сам процесс редактирования несложен: подсказка всегда перед глазами. Необходимо только выяснить, с какой целью в файл вносятся изменения. Это могут быть как блокировка нежелательного ресурса, так и перенаправление на другой адрес.
Суть блокировки
В свободной строке, ниже всех справочных записей, вводится: «127.0.0.1 %адрес ресурса%», где %адрес ресурса% — адрес сайта, посещение которого пользователями компьютера нежелательно, например, «127.0.0.1 www.example.com». После такой записи ни один браузер не откроет сайт, расположенный по адресу «www.example.com», так как ему был принудительно присвоен IP 127.0.0.1, то есть, фактический адрес компьютера, так называемый localhost.
Редирект (перенаправление)
Для перенаправления с одного адреса на другой сначала необходимо указать IP-адрес ресурса, на который делается редирект, а затем через табуляцию или пробел — его номинальный адрес, например, «121.242.18.70 www.example.com» и «49.3.202.16 www.naprimer.ru». Такая конструкция позволит перенаправить запрос с одного сайта на другой (при условии ввода их реальных IP-адресов).
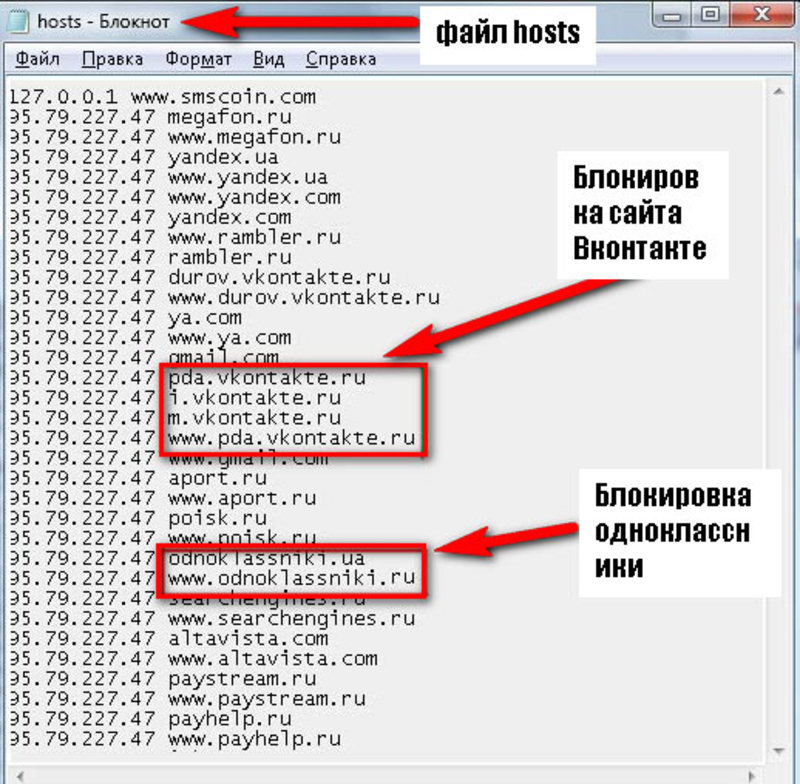
И блокировка, и перенаправление могут быть использованы в целях безопасности как обычными пользователями, так и системными администраторами в организациях. Но для этого используются специальные инструменты от различных разработчиков — антивирусы, брандмауэры, комплексы защит. Сейчас наиболее частая причина обращения к этому файлу — его чистка или полное восстановление после вирусного заражения компьютера.
Многие вирусы меняют содержимое этого файла с нужными злоумышленникам целями: редирект на визуально неотличимый от нужного ресурс, где пользователь вводит те или иные персональные данные. Нередки и ситуации, когда в результате вирусной атаки многие системные файлы могут якобы пропасть. На самом деле вирус скрывает их от глаз пользователя, чтобы ограничить к ним доступ.
Процесс чистки
И в Windows от 7 до 10, и в более старых версиях этой ОС в оригинальном файле hosts не должно быть ничего, кроме справочной информации. Часто при первом взгляде на окно текстового редактора нежелательные строки и записи могут отсутствовать, поэтому необходимо обратить внимание на полосы прокрутки.
Если полоса прокрутки неактивна или отсутствует, значит, очевидных проблем в файле не существует. Но если полоса активная, лишняя запись (или записи) скрыта внизу или справа и не видна при стандартном размере окна «Блокнота». Именно так всё лишнее можно легко обнаружить и удалить.
Если же требуется восстановить файл, то допустимо либо просто создать чистый текстовый документ, убрав расширение и поместив в нужную папку, а можно наполнить его справочным содержимым, найти которое в интернете очень просто.
Восстановление работоспособности
Как правило, новые заданные параметры отредактированного файла hosts применяются системой сразу после его сохранения, но может возникнуть ситуация, при которой этого не происходит, и работать он отказывается. Существует несколько способов исправить это, например, использовать командную строку.
Восстановить работоспособность хост файла в «Виндовс 7» и более ранних версиях через командную строку можно так: «Пуск» — «Выполнить», далее ввести «cmd» в появившемся поле. В открывшейся командной строке следует набрать «ipconfig /flushdns» для очистки кэша службы DNS.
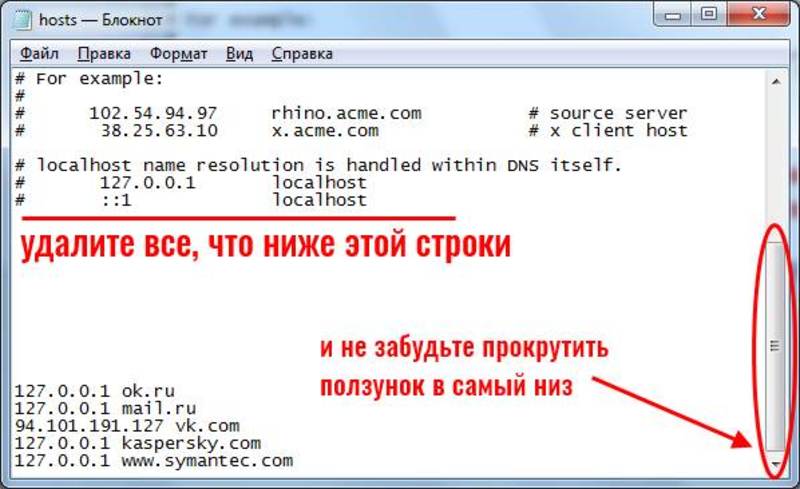
В Win8-Win10, вызвав контекстное меню кнопки «Пуск», выбрать «Windows PowerShell», затем проделать аналогичные действия, что и в предыдущем пункте. Кроме этого, существует еще несколько способов:
- Внести максимальное количество доменных имён сайта. Сайт может иметь больше одного доменного имени. Для полной блокировки или перенаправления необходимо внести каждое из них. К примеру, «127.0.0.1 vk.com» и «127.0.0.1 vkontakte.ru». На один и тот же ресурс можно попасть, используя оба этих адреса, поэтому и вносить в файл для блокировки требуется оба.
- Отключить прокси-сервер, если он используется. В «Панели управления» нужно зайти в раздел «Сеть и интернет», далее в «Свойства обозревателя». В пункте «Подключения» выбрать опцию»Настройка сети» и снять отметки со всех элементов.
- Проверить на наличие ошибок сам файл hosts.
Каждую новую строку лучше начинать без пробелов, желательно избегать чрезмерного использования табуляции и пробелов между IP и адресом сайта. Если правильно следовать алгоритмам действия, все операции можно легко сделать самостоятельно.