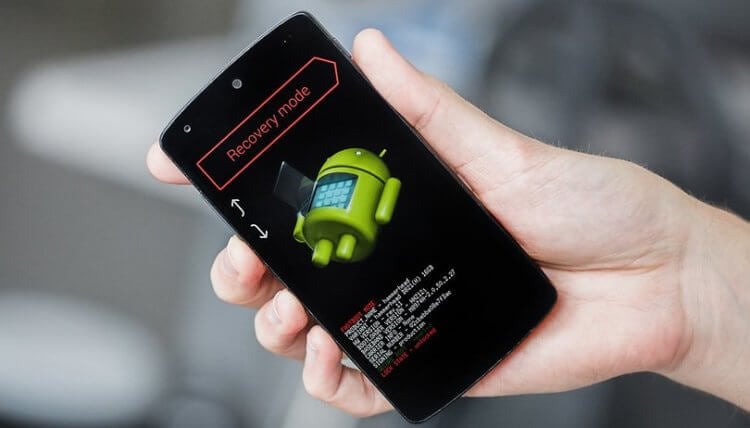Восстановление данных после сброса до заводских настроек
Восстановление данных после сброса до заводских настроек
Действительно никто не знает? Неужели никто никогда случайно не удалял какую-нибудь инфу с планшета/смартфона, например фотки или видео?
Наверняка же можно как то восстановить?
Так никто и не помог, пришлось разбираться самому.
Описанным ниже способом у меня получилось восстановить удаленные при WAIP`е фотки и видео записи с внутренней памяти телефона.
Инструкция по восстановлению удаленных файлов из внутренней памяти планшета/смартфона на android, основана на инструкции http://forum.xda-developers.com/showthread.php?t=1994705 с небольшими дополнениями
На чем делал:
Планшет: Samsung Galaxy Tab 10.1 P7500, OS: Android 4
Компьютер: Win-7 32bit
Предисловие:
Основная часть работы делается из командной строки c помощью команд Unix ( http://book.itep.ru/10/unix1018 ). Однако, если делать все по нижеуказанным пунктам, должно получится даже у того, кто понятия не имеет, что такое UNIX. Начав восстанавливать файлы, я тоже практически ничего не знал о командах UNIX, но в итоге через три-четыре часа мучений у меня все получилось. Я и до сих пор не знаю, что обозначают некоторые команды, описанные в этой инструкции)).
Постараюсь писать предельно просто, так, как это понял я.
Суть состоит в том, что любые файлы с жесткого диска (флешки) можно восстановить с помощью различных программ (R-studio, HandyRecovery, Recuva и т.д.) даже если они были удалены.
Однако для этого необходимо, что бы эти программы могли определить носитель информации, с которого будет производится восстановление как жесткий диск или флешку.
При подключении планшета к компьютеру он устанавливается в системе с помощью драйверов MTP/PTP и определяется как например «Портативное устройство Samsung» или тому подобное. То есть внутренняя память телефона скрыта от программ по восстановлению данных. Они её просто не видят.
Так вот, что бы можно было работать с внутренней памятью, её необходимо преобразовать в обычный раздел жесткого диска.
В самом планшете это сделать не получится, поэтому необходимо скопировать с планшета на компьютер целый блок памяти и потом преобразовать его в нужный формат. Копировать надо именно блок, а не конкретные файлы или папки (о блоках, и какие данные в них могут находится описано ниже).
1.Первое что надо сделать это включить на планшете USB-разработку (обычно находится по адресу: Настройки-Приложения).
3.Установить из Play Маркета программу BusyBox ( https://play.google.com/store/apps/details. ericson.busybox ). Насколько я понял она нужна для того, что бы можно было выполнять команды UNIX на планшете. Зайти в эту программу, предоставить ей права супер-пользователя и нажать install. При этом обратить внимание, чтобы install был произведен в папку планшета systembin, она указана по умолчанию, примерно по середине экрана программы.
4. Скачать и установить на компьютер программу Cygwin (позволяет применять команды UNIX в среде WINDOWS) http://www.cygwin.com/ . Заходим на сайт и нажимаем на ссылку setup.exe, после этого начнется скачивание. Запускаем установку, выбираем install from internet. Выбираем папку установки C:cygwin. Далее выбираем папку (можно любую), в которую во время установки будут скачены составляющие пакеты cygwin. Далее нажимаем Direct Connection. Дальше выбираем сайт с которого будут качаться пакеты. Далее появляется сам список пакетов, в котором надо обязательно выбрать следующие пункты:
– в пункте Devel все подпункты название которых начинается с букв gcc (они идут подряд)
– в пункте Debug подпункт pv-debugininfo
– в пункте Utils подпункт pv
5.Скачиваем дополнение для Cygwin, которое называется Netcat http://www.daemon.de/Netcat. Скачивать нужно zip-архив. После его распаковки все файлы перенести в каталог C:cygwin. Главное, что бы находящийся в архиве, в папке bin, файл nc.exe скопировался в папку C:cygwinbin. Остальные файлы, лежащие в корне архива, как я понял, можно просто скопировать в папку C:cygwin (возможно они вообще не нужны).
6.Дальше скачиваем ADB (программа, которая дает доступ к файловой системе планшета, даже если он находится в заблокированном состоянии) ADB и все что с помощью него можно сделать. Распаковываем архив и копируем все файлы из него в папку C:cygwinbin
7.В папке C:cygwin создаем папку с названием, например, MyTab.
8.Скачиваем файл VHDtool.exe (это программа, которая из скопированного с планшета блока сделает формат, который в последствии будет монтироваться как виртуальный диск и использоваться программами восстановления файлов). Копируем его в папку C:cygwinMyTab (я на всякий случай скопировал его еще и в папку C:cygwinbin) http://archive.msdn.microsoft.com/vhdtool/. ReleaseId=5344 .
9.Теперь надо понять какой именно блок надо скопировать на компьютер, поскольку во внутренней памяти планшета их несколько (у меня 11) и каждый из них содержит какой-то кусок информации (если нас интересуют фотки, видео и тд, то надо знать блок, который содержит соответствующую информацию). Вот здесь написано как понять какой блок чего содержит http://forum.xda-developers.com/showthread.php?p=28115791 , но я не стал париться, и просто выбрал самый большой блок. Узнать размер блока можно следующим образом:
– Запускаем командную строку (Пуск-Выполнить-CMD.EXE)
– С помощью команд «cd» (ввойти в каталог) и «cd..» (выйти из каталога) заходим в каталог C:cygwinbin, что бы запустить adb
– Далее построчно (ввели одну строчку, нажали enter, ввели вторую, нажали enter и тд.) вводим команды (что бы вставить – нажать на черном поле правую кнопку мыши и выбрать Вставить):
– После этого в корневой директории планшета появится файл list_of_gnex_partitions.txt, примерно следующего содержания:
Disk /dev/block/platform/sdhci-tegra.3/mmcblk0p10: 314 MB, 314572800 bytes
4 heads, 16 sectors/track, 9600 cylinders
Units = cylinders of 64 * 512 = 32768 bytes
Disk /dev/block/platform/sdhci-tegra.3/mmcblk0p10 doesn’t contain a valid partition table
Disk /dev/block/platform/sdhci-tegra.3/mmcblk0p9: 8 MB, 8388608 bytes
4 heads, 16 sectors/track, 256 cylinders
Units = cylinders of 64 * 512 = 32768 bytes
Disk /dev/block/platform/sdhci-tegra.3/mmcblk0p9 doesn’t contain a valid partition table
Disk /dev/block/platform/sdhci-tegra.3/mmcblk0p8: 14.3 GB, 14305198080 bytes
4 heads, 16 sectors/track, 436560 cylinders
Units = cylinders of 64 * 512 = 32768 bytes
Disk /dev/block/platform/sdhci-tegra.3/mmcblk0p8 doesn’t contain a valid partition table
Disk /dev/block/platform/sdhci-tegra.3/mmcblk0p7: 12 MB, 12582912 bytes
4 heads, 16 sectors/track, 384 cylinders
Units = cylinders of 64 * 512 = 32768 bytes
Disk /dev/block/platform/sdhci-tegra.3/mmcblk0p7 doesn’t contain a valid partition table
Disk /dev/block/platform/sdhci-tegra.3/mmcblk0p6: 2 MB, 2097152 bytes
4 heads, 16 sectors/track, 64 cylinders
Units = cylinders of 64 * 512 = 32768 bytes
Disk /dev/block/platform/sdhci-tegra.3/mmcblk0p6 doesn’t contain a valid partition table
Disk /dev/block/platform/sdhci-tegra.3/mmcblk0p5: 469 MB, 469762048 bytes
4 heads, 16 sectors/track, 14336 cylinders
Units = cylinders of 64 * 512 = 32768 bytes
Disk /dev/block/platform/sdhci-tegra.3/mmcblk0p5 doesn’t contain a valid partition table
Disk /dev/block/platform/sdhci-tegra.3/mmcblk0p4: 606 MB, 606076928 bytes
4 heads, 16 sectors/track, 18496 cylinders
Units = cylinders of 64 * 512 = 32768 bytes
Disk /dev/block/platform/sdhci-tegra.3/mmcblk0p4 doesn’t contain a valid partition table
Disk /dev/block/platform/sdhci-tegra.3/mmcblk0p3: 8 MB, 8388608 bytes
4 heads, 16 sectors/track, 256 cylinders
Units = cylinders of 64 * 512 = 32768 bytes
Disk /dev/block/platform/sdhci-tegra.3/mmcblk0p3 doesn’t contain a valid partition table
Disk /dev/block/platform/sdhci-tegra.3/mmcblk0p2: 5 MB, 5242880 bytes
4 heads, 16 sectors/track, 160 cylinders
Units = cylinders of 64 * 512 = 32768 bytes
Disk /dev/block/platform/sdhci-tegra.3/mmcblk0p2 doesn’t contain a valid partition table
Disk /dev/block/platform/sdhci-tegra.3/mmcblk0p1: 12 MB, 12582912 bytes
4 heads, 16 sectors/track, 384 cylinders
Units = cylinders of 64 * 512 = 32768 bytes
Disk /dev/block/platform/sdhci-tegra.3/mmcblk0p1 doesn’t contain a valid partition table
Disk /dev/block/platform/sdhci-tegra.3/mmcblk0: 15.7 GB, 15756951552 bytes
4 heads, 16 sectors/track, 480864 cylinders
Units = cylinders of 64 * 512 = 32768 bytes
Disk /dev/block/platform/sdhci-tegra.3/mmcblk0 doesn’t contain a valid partition table
Из этого видно, что блок mmcblk0 (все блоки имеют название, начинающееся на mmclbk) имеет самый большой размер – 15.7 GB (не знаю, может это вообще основной блок). По этому я решил восстанавливать именно его.
10.Выключаем планшет и входим в режим CWM. Заходим в пункт “Mounts and Storage” и монтируем (нажимаем mount) system, data и все остальное, что монтируется.
11.Подключаем планшет к компьютеру.
12.Заходим в папку C:cygwin и запускаем файл Cygwin.bat далее вводим построчно следующий текст (что бы вставить, надо нажать правой кнопкой мыши на строке меню – самая верхняя строка, где расположены кнопки закрытия и свертывания окна), выбрать Изменить, далее Вставить):
12.1 Возможно после строчки adb shell надо прописать строчку su, что бы код выглядел так:
13.Опять заходим в папку C:cygwin и опять запускаем файл Cygwin.bat. Появиться еще одно окно. Туда построчно вводим:
Начнется монтирование образа этого блока в формате *.raw (блок размером 15 гб монтировался около 20 минут)
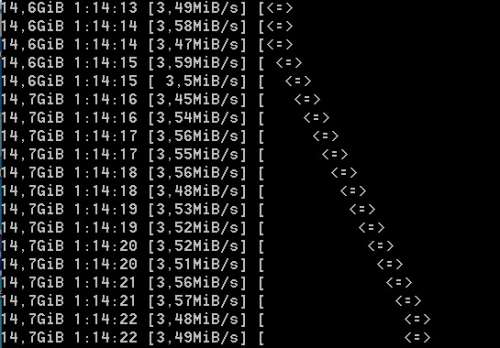
По окончании в папке C:cygwinmytab появится файл mmcblk0.raw. Он должен быть примерно такого размера как и сам блок, то есть в моем случае, около 15 гб. Планшет можно отсоединить от компьютера.
14. Теперь закрываем оба окна Cygwin.bat. Заходим в папку C:cygwin и еще раз запускаем файл Cygwin.bat и преобразовываем только что скопированный блок с помощью программы VhdTool. Вводим:
в итоге должно появиться сообщение: Status: Complete. При этом само название файла не изменится. Он так и будет называться mmcblk0.raw, но что то в нем измениться (подробностей не знаю), что позволит подсоединить к компьютеру как виртуальный диск.
15.Нажимаем правой кнопкой мышки на иконку мой компьютер, выбираем пункт Управление.
16.В появившемся окне, слева, выбираем Запоминающие устройства, далее Управление дисками.
17. В верхнем меню выбираем пункт Действие и выбираем Присоединить виртуальный жесткий диск.
18.В появившемся окне, в пункте тип файла (где написано Файлы виртуального диска (*.vhd)), выбираем Все файлы. После чего выбираем файл mmcblk0.raw.
19. После этого, в нижней части окна появится новый диск. У меня он назывался Диск 3. Справа от этой надписи будет написано Не распределен.
20. Нажимаем правой кнопкой мыши на надпись Диск 3 и выбираем пункт Инициализировать диск. Далее ставим галочку на пункте Таблица с GUID разделом.
21.Нажимаем правой кнопкой мыши на надпись Не распределен и выбираем пункт Создать простой том…В следующих окнах назначаем тому букву (например Z) и отказываемся от форматирования.
22.После нажатия кнопки Готово в системе появится новый Локальный диск Z и сразу же выскочит окно, предлагающее вновь его отформатировать.
23.Форматируем диск, при этом указывая файловую систему Fat32, стандартный размер кластера и обязательно поставив галочку на пункте Быстрое форматирование.
23. Всё, теперь диск готов к работе с программами по восстановлению данных. Таким образом у меня получилось восстановить удаленные при WAIP`е фотки и видео записи с внутренней памяти телефона.
—————-
13.1 Полученый файл сбрасываем в папку cygwin/home/Ваш профиль
14. Теперь закрываем оба окна Cygwin.bat. Заходим в папку C:cygwin и еще раз запускаем файл Cygwin.bat и преобразовываем только что скопированный блок с помощью программы VhdTool. Вводим:
Код
VhdTool.exe /convert mmcblk*.raw
ПС: Все делалось практически методом тыка, так как с английским языком, а так же с представленными здесь программами я знаком не очень.
Почти все действия делал впервые, возможно некоторые из них и необязательны.
Если есть какие-то способы проще чем этот, или замечания к инструкции буду благодарен за коррекцию!
 Files.rar ( 127,01 МБ )
Files.rar ( 127,01 МБ )
Сообщение отредактировал KEEPERekb – 28.09.19, 23:34
Как восстановить данные после сброса настроек Android
Вопрос: Как восстановить удаленные данные после перезагрузки Android до заводских настроек
Здравствуйте . Помогите пожалуйста . У меня на планшете произошел полный сброс настроек .Восстановит ли это приложение файлы ?
Методы: Как выполнить восстановление данных Android после сброса настроек
Метод 1. UltData for Android для восстановления удаленных данных
Если вы хотите простое и эффективное решение, попробуйте с Tenorshare UltData for Android. Этот инструмент способен восстанавливать данные с телефонов Android и планшетов под управлением Android 8.0 , Android 7.0, Android 6.0 т. д. После сброса их на заводские настройки, исправления или удаления файлов по ошибке.
UltData for Android может значительно восстановить любые потерянные контакты, фотографии, текстовые сообщения, историю звонков, видео и другие файлы. В следующем руководстве объясняется, как восстановить данные после заводской перезагрузки Android.

1. Прикрепите Android-устройство к компьютеру через USB-кабель. Запустите программное обеспечение и следуйте экранным командам, чтобы включить отладку USB и включить USB-накопитель на телефоне или планшете Android.
Если ваш USB-кабель потерян или поврежден порт USB, и вы не можете подключить свой телефон Android к ПК, вы можете попробовать Tenorshare UltData for Android Pro, который позволяет вам подключаться через Wi-Fi.
2. Подождите, пока программа завершит процесс сканирования. Затем программное обеспечение отобразит все восстанавливаемые файлы.
3. Перед извлечением данных с Android после жесткого сброса, просмотрите восстанавливаемые файлы и выберите нужные для восстановления. Затем вам нужно будет найти место назначения для сохранения сохраненных данных и нажать кнопку «Восстановить».

Метод 2. Вернуть файлы на андроиде через 7- Data Android Recovery
Важно, что 7- Data может восстановить большинство удаленных файлов как во внутренней памяти так и на внешней карте без особого труда. Эта программа нет совершено бесплатная. Следуйте инструкциям по шагам.
Равным образом, перед восстановлениям надо включить откладку USB устройства и подключить смартфон к компьютеру с помощью USB кабеля.
1. Загрузите и установите программное обеспечение на свой персональный компьютер или ноутбук. После этого открываем 7- Data Android Recovery. В окне нажимаем «Далее», и выбраем нужные файлы.
2. Полное сканирование начинается, проста требуется ждать нескольно минут. Когда программа просканирует устройство и список файлов отображается.
3. После сканирования папок файлов устройства появится. Вы можете восстановить данные, которые вам нужно.
Найденные данные сохраняются в отдельную папку на компьютере. К тому же, вам нужно по времени почистить мусорные данные на телефоне, чтобы избавиться от полного места устройства.
Метод 3. Восстановить данные с помощью EaseUS MobiSaver
Существует программа «EASEUS Mobisaver», которую мы будем использовать, она может восстановить частичные данные, конечно, совершено бесплатная. Но для того, чтобы полноценно работать в данной программе, придется активировать root-права. Следует отметить, что активация root-прав не влияет на загрузку программного обеспечения, но есть угрозы безопасности. Поскольку обычное программное обеспечение может получать разрешения после root, это означает, что вирусное программное обеспечение также может получать разрешения.
Шаг 1. Подключите Android-устройство к компьютеру
Запустите EaseUS MobiSaver для Android и подключите Android-устройство к компьютеру с помощью USB-кабеля. Затем нажмите кнопку «Пуск», а затем программное обеспечение быстро попытается распознать и подключить ваше устройство.
Шаг 2. Сканирование устройства Android для поиска потерянных данных.
EaseUS MobiSaver для Android автоматически сканирует ваше устройство и анализирует данные. Во время процесса сканирования программное обеспечение будет отображать все найденные файлы в режиме реального времени.
Шаг 3. Предварительный просмотр восстанавливаемых данных на устройстве Android.
Сканирование займет у вас некоторое время, и после этого все найденные файлы классифицируются в хорошо организованные категории в соответствии с разными типами файлов. Вы можете выбрать любой тип файла для предварительного просмотра их в правой части окна по одному.
Шаг 4: Восстановление потерянных данных с вашего устройства Android
Вы можете легко выбрать файлы, которые хотите вернуть. Затем отметьте эти выбранные файлы и нажмите кнопку «Восстановить», чтобы извлечь их с вашего устройства Android. Наконец, вам нужно указать папку на вашем компьютере, чтобы сохранить все восстановленные данные.
Метод 4. Восстановление файлов android через iMobie PhoneRescue
Эта программа может не только восстановить файлы с устройства, но извлечь данные устройства Android, корень телефона андроида и удалить блокировку экрана Android.
Она отображает все типы файлов, поддерживаемые PhoneRescue для Android. Для категорий, которые вы не хотите сканировать или восстанавливать, снимите флажки перед ними.
Если вы укоренили свое Android-устройство, функция Deep Scan будет доступна сразу. Если нет, для начала, PhoneRescue для Android запустит ваше устройство. Как только начнется процесс укоренения, отобразится интерфейс ниже. В то же время укоренение вашего устройства Android может занять несколько минут. Пожалуйста, держите пациента.
Как только процесс укоренения завершается, операция Deep Scan начнется автоматически. Процесс сканирования может занять несколько минут в зависимости от объема данных на вашем устройстве.
Метод 5. iSkySoft Android Data Recovery- инструмент для восстановления данных на андроиде
Функция восстановления данных Android предназначена для восстановления удаленных файлов на устройствах Android, независимо от причин потери данных. Это означает, что если люди случайно удалили файлы или пострадали от вирусных атак, независимо от того, были ли неисправности программного обеспечения или файлы повреждены, у вас всегда будет возможность восстановить файлы. Но большенство восстановлений данных восстановлены из кэша, которые сохраняются на телефоне, не успеющие удалить.
Здесь вам предлагаются два разных режима сканирования: «Стандартный режим» и «Расширенный режим». Стандартный режим выполняет базовое сканирование удаленных файлов на вашем устройстве. С другой стороны, расширенный режим выполняет -depth сканирования вашего устройства, занимает больше времени.
В конце концов, если вы хотите восстановить удаленные фото ,удаленное видео , контакты в телефоне. Мы рекомендуем вам использовать UltData for Android на русском. Он имеет простой интерфейс, и данные восстановления более эффективны. Вот ссылка на скачивание, пожалуйста попробуйте.

Обновление 2020-02-12 / Обновление для Android восстановление данных
Полный сброс на смартфоне: можно ли сохранить данные
В памяти смартфона хранятся не только важные контакты, но и памятные фото, видео, любимая музыка, записаны значимые события. Но нередко единственным способом вернуть доступ к заблокированному телефону становится полный сброс настроек. Иногда его проводят по неосторожности, особенно если к гаджету имеет доступ ребёнок. Чтобы вернуть свои данные после hard reset, следует позаботиться об их сохранении заранее.
Способы возвращения данных после hardreset
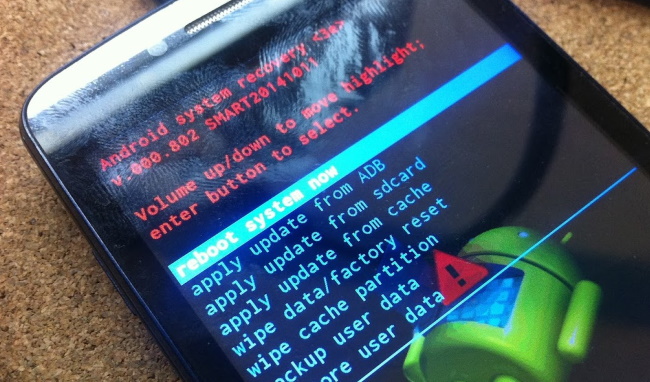
Полное «обнуление» гаджета, работающего на основе операционной системы (ОС) Android, – приём борьбы с системными неполадками. Сброс также помогает восстановить доступ к телефону, если владелец забыл пароль блокировки. Однако такая процедура неизбирательная: она уничтожает всю информацию, находящуюся на девайсе – ПО, контакты, изображения, видео и прочие файлы, независимо от формата. Есть несколько приёмов, которые позволяют вернуть абсолютно все данные.
Карта памяти
У многих моделей смартфонов объём внутренней памяти незначительный. В салонах связи при приобретении девайса советуют сразу купить карту формата Micro SD для хранения файлов. При её установке владелец может попросить внести в настройки телефона изменения, чтобы вновь поступающая информация сохранялась на альтернативном носителе. Если же пользователь вставил карту гораздо позже начала использования девайса, все данные стоит вручную скопировать на неё. В таком случае после обнуления достаточно вставить карточку, где вся информация останется нетронутой.
Резервное копирование
Ещё один вариант, благодаря которому hard reset проводят «безболезненно» – без потери важных данных и волнения о возможности их вернуть. Систематически делают бэкап на десктопный компьютер или ноутбук. Последовательность действий:
- USB-кабель подключают к смартфону, а затем к выбранному устройству.
- После синхронизации из папки телефона копируют данные на компьютер.
- После сброса настроек файлы возвращают в обратной последовательности.
К сведению!
Использование специальных утилит не гарантирует полного восстановления уничтоженной при hard reset информации. Перед сбросом настроек следует убедиться, что все важные файлы есть на альтернативном носителе.
При помощи Google Drive
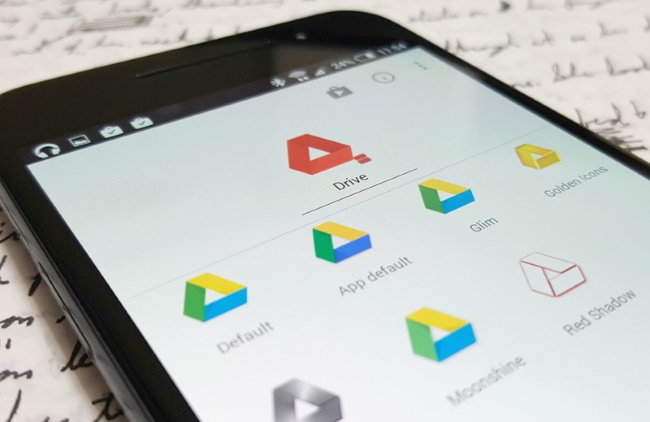
Удобный сервис, разработанный специалистами корпорации Google. Он стал аналогом «облака» (iCloud от Apple). Благодаря Google Drive владельцы смартфонов, работающих на операционной системе Android, получили возможность в интернет-пространстве хранить личные данные: фото, видео, документы. Допустимый объём виртуального диска, который рассчитан на одну учётную запись Google, – 5 Гб. При желании, оплатив определённую сумму, пользователь может увеличить вместимость «хранилища» до 1 Тб.
Чтобы данные с телефона сразу отправлялись на виртуальный диск, настраивают синхронизацию при помощи учётной записи в Google. Контакты, письма и события в календаре копируются автоматически. Остальные папки пользователь отмечает вручную для копирования в «облако». После «обнуления» девайса или даже его потери, вернуть данные можно при помощи повторной синхронизации с Google Drive.
Синхронизация контактов

Если на смартфоне активная учётная запись Google, резервное копирование контактов происходит без вмешательства пользователя с определённой частотой. Последнюю он выбирает при установке приложения. Помимо того, при открытии контактов в меню есть вкладка «Экспортировать контакты». При нажатии на неё и всплывает список. Выбирают нужную опцию и делают резервную копию на SD-карте, по USB, можно поделиться ею в Gmail. Для возврата информации просто нажимают на функцию «Импортировать контакты», находят соответствующее устройство, куда был проведён экспорт.
Большинство пользователей девайсов хотя бы раз прибегали к сбросу настроек смартфона к заводским, а затем сталкивались с проблемой невозможности вернуть хранящуюся на устройстве информацию. Простые способы сохранения файлов помогут избежать подобных трудностей.
Как восстановить контакты на андроиде после сброса настроек
Сброс настроек на устройствах с операционной системой андроид является распространенным действием, позволяющим откатить аппарат к заводским параметрам.
Однако данное действие, в частности “hard reset”, чреват удалением книги. Под устройствами подразумеваются смартфон и планшет на базе андроид.
Разработчиками операционной системы андроид предусмотрено резервное копирование и синхронизация данных, по умолчанию включенные в настройках системы. Если хотя бы одно из этих действий ранее выполнялось, копия данных сохранилась на сервере Google, и восстановление адресной книги не составит труда.
В противном случае придется «доставать» контактную информацию из «недр» файловой системы с помощью специального программного обеспечения.
Как восстановить контакты на андроиде после сброса настроек
Для восстановления адресной книги с сервера Google при наличии интернета на устройстве выполните последовательно следующие действия:
- Откройте главное меню и выберите пункт «Настройка».
- В открывшемся списке найдите «Учетные записи и синхронизации» и кликните по ней. В зависимости от версии андроид данный пункт может называться по-другому, однако ключевые слова «учетные записи» остаются неизменными.
- Выберите добавить учетную запись и в появившемся списке укажите на Google.
- В появившемся окне выберите существующий и введите в соответствующие поля наименование аккаунта и пароль.
- Откройте «Контакты» и нажатием кнопки, выполняющий функцию «меню», вызовите список доступных операций.
- В появившемся перечне найдите и выберите «Импорт/экспорт».
- Укажите на внесенный ранее аккаунт google и кликните «Далее».
- В течении короткого промежутка времени контакты будут синхронизованы. Скорость синхронизации зависит от пропускной способности интернета.
Восстановление контактов на андроиде из учетной записи при отсутствии интернета на устройстве:
- Зайдите в учетную запись Google через компьютер или другое устройство, подключенное к интернету.
- Наберите в адресной строке браузера http://google.ru, или перейдите на сайт «Гугл» посредством поисковых сайтов.
- В правом верхнем углу кликните на кнопку войти и осуществите ввод учетных данных.
- Если забыли пароль воспользуйтесь функцией восстановления пароля.
- При успешном входе, из списка сервисов выберите «Контакты», в результате чего откроется страница с адресной книгой.
- Выберите «Экспортировать» и в появившемся окошке согласитесь с предложением перейти к старой версии, кликнув на соответствующий пункт.
- Отметьте нужные контакты и произведите экспорт.
- Перенесите созданный файл на устройство.
- Выполните импорт контактов в смартфоне.

После указанных действий адресная книга должна восстановится. Если контакты не были восстановлены или адресная книга не является актуальной и необходимые номера телефонов отсутствуют, переходите к восстановлению из файловой системы.
Создание и восстановление контактов при помощи резервной копии
Бэкап адресной книги выполняется функцией «Экспорт» в меню «Контакты». Память для сохранения следует указывать внешнюю, так как внутренняя память устройства очищается. Результатом экспортирования является созданный файл расширением .vcf или .csv, в котором хранятся все контакты с адресной книги.
Импортирование контактов выполняется аналогично, за исключением выбора функции «Импорт» вместо «Экспорт».
Как восстановить контакты на Android из файловой системы после сброса настроек
Удаленные данные хранятся на физическом устройстве до тех пор, пока в эти секторы не запишется другая информация или не выполнится низкоуровневое форматирование. Восстановления файлов реализуется специальным прикладным программным обеспечением.
Отличие таких программ заключается в графическом пользовательском интерфейсе, при этом алгоритм в большинстве случаев используется один и тоже. Программы подразделяются на платные, условно-бесплатные, бесплатные.
Существование прикладных программ для восстановления удаленных данных на физическом хранилище, предоставляют возможность пользователям самостоятельно восстановить потерянные данные, исключая обращение к специалистам и сервисным центрам. Тем не менее могут возникнуть и другие технические трудности, как например, проблемы, связанные с установкой, получением прав суперюзера и др.
Имеется возможность восстановления как методом подключения устройства к компьютеру по USB-кабелю, так и автономно, установив соответствующее приложение на смартфон. Перед выполнением восстановления в автономном режиме предварительно требуется получить права рут.
Восстановление контактов программой GT Recovery for Android
Восстановление этим приложением возможно только с полученными правами суперпользователя;
- Установите приложение из PlayMarket или альтернативными способами.
- Запустите приложение и выберите пункт «Восстановление контактов».
- Укажите внутреннюю память устройства.
- Перед началом сканирования запустится окно с запросом прав суперпользователя.
- Процесс сканирования займет некоторое время, в результате чего появится список удаленных данных.
- Выберите файлы и укажите папку для сохранения.

Восстановление контактов программой 7-Data Android Recovery
7-Data Android Recovery является абсолютно бесплатной, которую можно скачать с официального сайта по адресу: 7datarecovery точка com/android-data-recovery/.
Пошаговая последовательность действий по использованию программы:
- Скачайте и установите программное обеспечение на компьютер.
- Включите режим отладки по USB в настройках мобильного аппарата, и подключите его кабелем USB – MicroUSB к ПК.
- Запустив программу, укажите внутреннюю память устройства, и тип восстанавливаемых данных.

Восстановление контактной информации в большинстве случаев возможно, но не гарантировано т.к., вероятность частичной или полной потери данных остается. Поэтому рекомендуется периодически синхронизировать данные с сервером, либо вручную делать резервную копию на флэш-карту.
Теперь вы знаете, как восстановить контакты на андроиде после сброса настроек, надеюсь, что информация для вас была полезна.
Как восстановить контакты на андроиде после сброса настроек : 8 комментариев
Юрий, спасибо, классно все расписал, я знал только про первый вариант, а тут есть столько разных возможностей! Теперь буду знать!
Хрень это все. ничего не помогло! 7-Data Android Recovery условно бесплатно,покажет что нашел ,а требует деньги а где гарантия что это убожество восстановит,они даже реально ее не дпют проверить!
А можно восстановить данные из заметок?
Большое спасибо)))быстро все контакты восстановились, просто зашла в настройки, гугл, выбрала резервную копию восстановить и все)
Гугл восстановил только 7 контактов. Как можно восстановить остальные на Хонор 4х
Странно все эти восстанавливающие программы работают. Либо создатели подобных статей вводят пользователей в заблуждение. Ни GT Recovery, ни Dr. Fone, ни EaseSU, ни 7-data Android Recovery – ни одного контакта восстановить не смогли. Они загружают то, что уже есть в телефонной книге и представляют эти данные как восстановленные. Уже неделю пытаюсь найти информацию как вернуть данные контактов, которые я удалил высвобождая память под обновления. Пока всё мимо.
Спасибо! Все получилось! Контакты восстановлены!
Огромное спасибо. Всё получилось! Контакты восстановлены!
Как восстановить данные на Андроид
27.10.2017 13:28:00
Любой технический эксперт подтвердит, насколько важно регулярно делать резервное копирование файлов на Андроид-смартфоне. Ведь случайное нажатие на кнопку «Удалить» приведет к тому, что пользователь потеряет важные документы, фотографии и прочие данные. То же самое происходит, если производится откат смартфона к заводским настройкам.
Но если все же это произошло, как восстановить данные на Андроиде после сброса или случайного удаления? Во-первых, важно выяснить, где хранились удаленные файлы: на SD-карте или в памяти телефона. Во-вторых, нужно выбрать способ восстановления:
- Через мобильное приложение
- Через программу на ПК
Первый способ довольно распространен, учитывая огромное количество специальных утилит в Google Play, предназначенных для восстановления данных. Однако все они обладают одним существенным недостатком. Для работы подобных приложений необходимо рутирование смартфона.
Следует помнить, что данная процедура автоматически выводит гаджет из гарантийного обслуживания. Более того, малейшая ошибка при получении рут-прав или манипуляциях с глубокими системными настройками может превратить телефон в неисправный кусок железа.
Поэтому наиболее безопасным способом является восстановление данных на ПК.
Подготовка смартфона
В зависимости от того, на каком носителе хранились удаленные файлы, можно выбрать соответствующую программу. В любом случае стоит учесть, что ПК-утилиты доступны для бесплатного скачивания только в формате «trial-версии». С другой стороны, пробника будет вполне достаточно, если процедуру восстановления провести всего один раз, после чего приучить себя постоянно копировать важные файлы.
Перед запуском той или иной программы необходимо подготовить смартфон к восстановлению:
- В настройках выберете раздел «О телефоне» и 7 раз тапните по номеру сборки.
- После этого в основном меню перейдите к пункту «Для разработчиков»
- Включите режим «Отладка по USB»
- Подключите смартфон к компьютеру с помощью USB-кабеля
- Выберете режим подключения «Медиа-устройство»

ПК-программы для восстановления
Для восстановления данных на карте памяти самыми удобными являются следующие программы:
- Recuva
- 7-Data Android Recovery
- TestDisk
- PhotoRec
Проще всего вернуть стертые данные через утилиту Recuva. Скачиваем триал-версию, устанавливаем на компьютер, запускаем программу, подключаем телефон и следуем подробным инструкциям. Сама процедура восстановления несложная. Достаточно выбрать нужный диск в селекте, нажать кнопку Scan и по завершении сканирования нажать Recovery.

С восстановлением данных в памяти телефона тоже не должно возникнуть каких-либо сложностей. Единственное, что мы рекомендуем сделать перед тем, как восстановить данные на Андроид – перевести телефон в режим полета и отключить все сторонние приложения, чтобы они не мешали процессу восстановления.
Среди доступных программ, с помощью которых можно вернуть стертые данные, самыми популярными являются:
- GT Recovery
- iCare Recovery
- iMobie PhoneRescue
- iSkySoft Android Data Recovery
- Jihosoft Android Phone Recovery
Во время тестирования утилиты мы пришли к выводу, что наиболее удобной и надежной является iSkySoft Android Data Recovery. На примере смартфона Fly Cirrus 12 мы покажем, как пошагово провести процедуру восстановления данных.
Как восстановить данные на Андроид с помощью iSkySoft Android Data Recovery
Установите и запустите программу на ПК

Подключите телефон к компьютеру

Выберете данные, которые необходимо восстановить

Укажите режим сканирования (все файлы или только удаленные)

ВАЖНО! Обратите внимание на 2 и 3 пункт инструкции. Программа сообщит, что для восстановления файлов она ВРЕМЕННО установит рут-права на телефон, а, завершив процесс, вернет гаджет в нерутированное состояние. Отдельно прописано, что данная процедура никак не влияет на гарантийное обслуживание девайса. По сути, программа восстановления на время сканирования просто получает доступ к системным папкам, никоим образом не трогая тонкие системные настройки.

После сканирования нажмите кнопку Restore и скопируйте восстановленные файлы на жесткий диск или в «облако».
Теперь вы знаете, как восстановить данные на Андроиде после сброса настроек или случайного удаления. Еще раз обращаем ваше внимание на то, что безопаснее всего выполнять данный процесс с помощью компьютерных программ, не рискуя довести телефон до полной поломки. А если вы знаете еще более надежные способы и удобные утилиты, поделитесь своим мнением в комментариях к данной статье.
Восстановление данных на Android после сброса настроек. Жизнь после hard reset
При заводском сбросе со внутренней памяти вашего телефона удаляются все данные. Это фото, видео, музыка, приложения – все то, что было записано за время пользования мобильным устройством. При этом sd-карта останется нетронутой: файлы на ней сохранятся после hard reset.
Итак, недолго думая и посчитав, что это самый быстрый способ решить все проблемы, вы обнулили телефон. Есть ли жизнь после сброса настроек? Можно ли восстановить данные на телефоне после того, как вы сделали hard reset.
Содержание:
Восстановление фото и видео после hard reset
- У меня Samsung Galaxy Duos. Забыла пин код блокировки, пришлось сбросить телефон до заводских настроек. Потеряны фото, видео, контакты и многое другое. Могу ли я их вернуть? Пробовала различные мобильные приложения, не получилось.
- Украли телефон. Видимо, сделали сброс настроек – хотя телефон был запаролен графическим ключом. После выкупа телефона обнаружили, что флэшку укравшие товарищи, конечно, выкинули. Резервных копий нет. В основном все было в памяти телефона. Как восстановить фото и видео? Это реально вообще? В отчаянии полном.
- Я сделала сброс настроек на телефоне Samsung Galaxy J5. После этого он стал как новый. Мне хотелось бы узнать, как восстановить фото, видео, музыку. Все эти приложения были в памяти телефона.
- Случайно удалила файлы в телефоне с помощью wipe reset. Пожалуйста, подскажите, как можно их восстановить? Модель телефона Alcatel One Touch Idol2 6037К. Встроенная память. Батарея несъемная.
- Подскажите, пожалуйста, можно ли вернуть фото, если мы фотографировались и фото не были сохранены, просто находились в “камере”. Ребёнок забыл пароль на телефоне и просто взял и сбросил настройки через аппаратные кнопки. Можем ли мы вернуть фото?
Ответ. Да, можете, но вероятность восстановления зависит от вашего упорства и времени, прошедшего после сброса настроек Android. Вы можете использовать способ восстановления, описанный выше (через создание образа внутренней памяти).
Для поиска фотографий в подсоединенном образе диска можно использовать любой, даже бесплатный софт, вроде PhotoRec или Recuva (включите опцию глубокого сканирования). Как ими пользоваться, смотрите в этом видео:
Как восстановить номера телефонов после сброса настроек
- Если вы не настраивали синхронизацию контактов до hard reset, восстановить удаленные контакты и номера телефонов после сброса поможет этот гайд.
- Если же синхронизация контактов была включена (например, через Gmail), подключите аккаунт Google и дождитесь синхронизации контакт-списка.
- Проверьте, нет ли файла VCF на карте памяти или во внутренней памяти телефона.
Как восстановить приложения
После сброса настроек не устанавливается Инстаграм и еще одна программа. Что сделать, чтобы получилось установить приложения?
Ответ. Восстановление приложений после hard reset, как правило, не вызывает трудностей.
Некоторые Андроид-приложения требуют более поздней версии ОС на вашем телефоне. После hard reset вы делаете откат версии Андроид на ту, которая была установлена поставщиком. Поэтому, по хорошему, вам нужно скачать последние обновления прошивки на телефон. Сделать это можно через настройки.
Для переустановки всех приложений достаточно подключить Google аккаунт пользователя. Приложения будут загружены и установлены на телефон автоматически – в их последней версии.
Что делать, если после hard reset не работает телефон
- У меня телефон HTC One V, и после сброса телефон перестал работать. Экран включается, появляется логотип HTC и все больше ничего не происходит. Что делать?
- Нажал на сброс до заводских настроек. Теперь на телефоне надпись Secure Fail: Recovery и желтый треугольник. внутри черный восклицательный знак и опять ни туда и не сюда. Телефон не включается уже довольно долго, что делать?
Ответ.
Способ 1. Выполните сброс настроек еще раз – с удалением всех данных из внутренней памяти телефона.
Поскольку доступа к ОС Андроид у вас нет, сделать hard reset можно через hardware-кнопки. Для этого:
- Извлеките аккумулятор и вставьте обратно в телефон
- Нажмите и удерживайте кнопку увеличения громкости
- В дополнение к этому, нажмите и удерживайте кнопку питания
После чего вы перейдете в режим восстановления к заводским настройкам.
Примечание. Метод выполнения hard reset отличается на многих android-устройствах. Подробности ищите в руководстве к смартфону.
Способ 2. Если повторный hard reset не поможет, установите альтернативную – неофициальную – прошивку. Инструкции советуем поискать на форуме 4pda.ru.
После сброса настроек потерян доступ к аккаунту
- Потеряла телефон. Когда вернули – поняла, что пытались сбросить настройки, но не смогли, так как помешал Аккаунт Гугл. Как теперь войти в телефон, учитывая то, что я не помню ни пароля, ни логина?
- Я нечаянно сбросил настройки на телефоне и тем самым потерял аккаунт Гугл. Я пытался его восстановить, но выскакивало: недостаточно доказательств. Что мне делать?
Ответ. Проблема решается достаточно просто. Вам нужно перейти на эту страницу Google и ответить на вопросы. Если учетная запись принадлежала вам и при этом у вас были данные для восстановления (например, резервный Email или телефон), вам удастся восстановить доступ и снова “привязать” аккаунт к мобильному устройству.
Восстановление имен файлов
У меня была проблема с телефоном: если во время пользования им кто-нибудь позвонит, появлялось сообщение, что приложение “Телефон” остановлено. Я спросила на форуме и там сказали что нужно сбросить настройки телефона. После сброса проблема была решена, но вот музыка, оказывается, была в памяти телефона. Можно ли ее восстановить или хотя бы узнать, какая музыка была?
Ответ. Восстановить музыку вы не сможете. Узнать названия файлов – да, но только если они сохранились в файловой таблице. Для этого воспользуйтесь методом восстановления со внутренней памяти, который мы описывали в этом руководстве. Процедура эта довольно-таки сложная и затратная по времени.
Не работает Интернет при настройке телефона
- Забыл пароль разблокировки телефона Samsung Galaxy A3 2016. После сброса до заводских настроек и после приветствия включается только поиск вайфай соединения, кнопка “Далее” не функционирует. Что делать?
- Недавно я сбросила настройки к заводским. Все было хорошо, я включила телефон, выбрала язык, подключилась к интернету, далее пошла загрузка “проверка подключения”. Эта загрузка уже стоит второй день, я не знаю, что делать.
Ответ.
1. Попробуйте настроить телефон через другую wifi-сеть (возможно, проблема в wifi-роутере).
2. Включите на телефоне отладку по usb 3. Скачайте и установите custom-прошивку Android для вашего устройства (довольно-таки небезопасный метод, подходит только для опытных пользователей!)
Ответы на часто задаваемые вопросы
Пожалуйста, задавайте любые вопросы по поводу восстановления после Hard reset, через форму обратной связи. Убедительная просьба: формулируйте вопрос подробно и желательно без ошибок.
На планшете произошел автоматический сброс до заводских настроек. Android пишет: внутренняя память заполнена, освободите место.
Хотя при Hard Reset удаляются пользовательские данные, память телефона не очищается полностью – если только вы не указали в меню соответствующий пункт.
Попробуйте вручную удалить файлы. Сделать это удобней всего через файловый менеджер Root Explorer или утилиту Storage Analyzer для Андроид.
Сбросила заводские настройки на Андроид, но забыла перенести телефонные заметки на другой телефон. Можно ли восстановить текстовые записи?
Если вы до этого хранили текстовые заметки в стандартном приложении-блокноте от Google, восстановление маловероятно: после hard reset удаляются все настройки приложений.
Однако если вы настраивали синхронизацию с Samsung Cloud, то легко восстановите заметки в приложении Samsung Notes, повторно синхронизировав их со своим аккаунтом.
Был “обнулен” телефон (Самсунг а5), пропали фото и видео. Возможно ли восстановить? Пробовала через вашу программу – не получилось.
- Где вы искали удаленные данные – во внутренней памяти или на sd-карте? При заводском сбросе стирается внутренняя память, так что вам понадобятся утилиты типа DiskDigger для Андроид.
- Еще один метод восстановления – через создание снимка внутренней памяти и дальнейший поиск файлов на нем. Прочтите инструкцию здесь.
Сделал hard reset на телефоне LG, предварительно все синхронизировав. Но упустил самое главное – заметки в приложении Notes.
Попробуйте программу EaseUS MobiSaver. Мы не проверяли, но разработчики заявляют, что MobiSaver умеет восстанавливать заметки. Однако важно заметить, что после hard reset стирается внутренняя память, а работать с ней умеют далеко не все приложения. Так что, если говорить откровенно, шансов вернуть текстовые заметки после сброса очень мало.
Сбросился до заводских настроек, как восстановить данные с телефона? Пробовал приложения с Google Play, практически все они требуют root-доступ.
Root-доступ (или права суперпользователя) дают программам-реаниматорам доступ к файловой системе Android полный контроль, включая удаление и перезапись файлов. Хотя, по сути, программам для восстановления нужен только доступ в режиме чтения.
Даже если вы найдете приложение, не требующее root, вероятность восстановления будет крайне небольшой. Попробуйте установить приложения KingoRoot (установка root за несколько шагов) и DiskDigger для Андроид, должно сработать.
После сброса настроек, система пишет, что sd карта не поддерживается и ее нужно отформатировать.
Скорее всего, hard reset никоим образом не повлиял на сохранность данных на карте памяти. Если вы извлекли карту памяти во время записи на нее других файлов с телефона, файловая таблица sd карты могла повредиться. Вам нужно:
- Присоединить ее к компьютеру или ноутбуку через карт-ридер,
- Проверить на ошибки чтения стандартной утилитой Windows.
- Если ошибки будут исправлены, sd карта должна открываться на телефоне.
- Если нет – программа Recuva или DiskDigger с режимом Dig Deep должны найти все файлы.