Восстановить таблицу разделов ntfs
Анализ и восстановление таблицы разделов диска
Читайте, что такое логическое повреждение данных или таблицы разделов диска. Уровни повреждения и прогноз результата восстановления данных. Для восстановление данных с повреждённых жестких дисков нужно разбираться в жестких дисках, файловых системах, их структурах и принципах работы. Кроме того, нужно понимать степень повреждения. От вас потребуются полная концентрация сил и внимания, самоотверженность и навыки программирования. Мы предоставим всю нужную информацию, которая понадобится, чтобы восстановить ценные данные без специального программного обеспечения.

Основные понятия
Жесткие диски состоят из нескольких магнитных блинов, напоминающих CD-диски. Каждый диск может хранить данные на обеих сторонах и имеет головки для чтения и записи. Данные хранятся на концентрических кольцах, так называемых цилиндрах. Цилиндры могут быть разделены на секторы или блоки.
Наименьшая логическая единица информации, которой оперируют программисты, – 1 бит. Во время работы с жестким диском наименьшая единица – сектор. Это означает, что компьютер читает или пишет 512 байт, даже если вы хотите прочитать или записать 1 байт.
Перед тем как начать процесс восстановления, вы должны понимать три вещи:
Master Boot Record (далее MBR). Это то, с чего всё начинается. MBR всегда размещается в первом секторе на диске. Если такая запись есть, то диск является загрузочным, а если нет, то диск не загрузочный. Диск, содержащий операционную систему, должен быть загрузочным.
Volume Boot Record (далее VBR). Сектор также известен как загрузочный сектор или загрузочная запись раздела. Это понятие разработано IBM и используется для создания разделов на жестком диске (например: «C:», «D:», «E:» и т.д.). Каждый логический диск имеет свой собственный VBR.
File Systems (файловые системы). Это набор алгоритмов, определяющих способ организации, хранения и именования данных, а также структуру информации. Если вы хотите восстановить файлы, вы должны знать, какой тип файловой системы на вашем диске (NTFS или FAT32).
Что такое логическое повреждение данных?
Повреждение данных или жесткого диска – это ситуация, при которой ваша операционная система (далее ОС) не может получить информацию о файлах или их свойствах. Это может случиться в результате повреждения элементов файловой системы, MBR или VBR, либо физического повреждения жесткого диска или флеш-накопителя. Вы сможете легко восстановить данные, если повреждённый диск соответствует нескольким требованиям:
Диск и его секторы распознаются операционной системой.
ОС имеет доступ к жесткому диску и его секторам.
Основная цель восстановления – собрать остатки данных после случившегося повреждения. Вы должны проанализировать каждый сектор в поисках файлов, так как ваша ОС больше не может этого сделать.
Уровень повреждения
Повреждения жесткого диска можно условно разделить на три уровня. Уровень определяет, насколько повреждения обратимы и информация поддается восстановлению.
Уровень 1: Это простой уровень, когда повреждена только таблица раздела вашего MBR. В данном случае нужно найти VBR. Как только будет найден VBR, вы сможете восстановить данные.
Уровень 2: В этом уровне некоторые поля вашего VBR повреждены, из-за чего ОС не в состоянии распознать свою файловую систему. В данном случае вы должны проанализировать VBR, чтобы получить адресное поле вашего корневого каталога в FAT32 и MFT в NTFS. Если это получится, то вы сможете найти и восстановить ваши файлы, в противном случае вам придется осуществить поиск сигнатур файлов по всему диску.
Уровень 3: В этом случае нет гарантии, что вы сможете восстановить данные, поскольку может иметь место физическое повреждение вашего оборудования: диск повреждён огнём, испорчен в результате падения, или в него попала вода и т.д. Для начала понадобится заменить поврежденные детали диска и восстановить работоспособность устройства.
Архитектура
Рассмотрим, к примеру, компьютер с одним жестким диском и двумя разделами «C:» и «D:» на нем. ОС установлена на диске «C:». MBR всегда находится в первом секторе, эта запись полностью отвечает за загрузку операционной системы компьютера на базе BIOS. Рассмотрим структуру этой записи подробнее:
Код начальной загрузки. При загрузке компьютера необходимо выполнить код загрузки операционной системы или любого другого программного обеспечения. Такой первичный набор кодов находится в BIOS. Этот код проверяет наличие аппаратного обеспечения и проводит несколько проверочных тестов на возможность загрузки. Затем, в соответствии с указанным порядком загрузки, он начинает загрузку первого сектора дисков. Когда он находит тот, который отмечен как MBR, он начинает его запускать.
Этот код называется код начальной загрузки (обычно 440 байт). Работа кода заключается в просмотре таблицы раздела в поисках активного раздела (например, на каком диске находятся загрузочные файлы операционной системы), чтобы найти начальный сектор активного раздела. Загружает копию загрузочных файлов из раздела в память, контролирует их и то, как загружается ОС. Мы не будем углубляться в этом направлении, так как это не нужно для восстановления файлов.
Таблица разделов. Размер таблицы составляет 64 байта.
Раздел – это часть жесткого диска, которая была логически отделена, чтобы работать как отдельный диск настолько, насколько определит операционная система, и может иметь независимую структуру файловой системы. Независимо от того, какой раздел является активным, т.е. содержит ОС, начальный адрес сектора, включающего VBR раздела, содержит его размер и информацию о том, в какой системе он отформатирован: NTFS или FAT. Для восстановления файлов поиск и интерпретация таблицы разделов играют важную роль.
Подпись диска. MBR и VBR всегда содержат последовательность байт 0x55AA. Эта сигнатура определяет, содержит ли этот сектор MBR или VBR или нет.
Таблица разделов содержит от 1 до 4 записей размером 16 байт каждая. Давайте рассмотрим, как их интерпретировать:
Индикатор загрузки. Это первый байт в таблице разделов, указывающий на то, активен раздел или нет.
Пример: находится на нём операционная система (файлы и драйвера) или нет. Если это поле содержит 0x80H (это в шестнадцатеричном виде, а в десятичном = 128), то это активный раздел. Для неактивных разделов это поле равняется 0x00h.
Стартовое значение CHS. Игнорируйте его.
Дескриптор типа раздела. Это однобайтовое поле, но очень важное, так как даёт информацию о том, какой тип файловой системы реализован на диске. Поскольку каждая файловая система имеет свой алгоритм, очень важно знать, какая файловая система реализована на вашем диске. В этом поле вы можете встретить несколько шестнадцатеричных показателей. Они приведены ниже:
Как восстановить главную таблицу файлов (Master File Table)
В предыдущих статьях мы неоднократно затрагивали тему повреждений HDD. Но что случится, если эти повреждения приобретут массовый характер во всего лишь одном накопителе? Такое развитие событий приведет к неизбежному сбою главной таблицы файлов диска и ряду других неприятных последствий.

Содержание статьи:
Что такое главная таблица файлов?
Главная или Общая таблица файлов диска (Master File Table, MFT) — документ, хранящийся исключительно в файловой системе NTFS. Он является важнейшим винтиком в механизме работы данной системы, поскольку хранит в себе такую информацию как размер, дату и время записи, содержимое файлов.
Любой документ, загружаемый в NTFS, будет записан и в MFT. В случае удаления, файловое пространство будет помечено как свободное и находящееся в ожидании дальнейшей перезаписи. Если же главная таблица файлов была повреждена, все документы в разделе NTFS станут недоступными.
Симптомы повреждения
Как и в случае с любой другой ошибкой, повреждения MFT также не проходят бесследно. Они проявляются следующим образом:
Вы пытаетесь получить доступ к поврежденному накопителю и вместо привычных глазу файлов видите сообщение “Неверный параметр” или “Файл или каталог повреждены и не читаются”.
Большинство руководств, которые вы найдете на просторах интернета предлагают одно единственное решение для сложившейся ситуации — использование утилиты CHKDSK. Несмотря на ее эффективность в работе с рядом других ошибок, с MFT, к сожалению, она работает далеко не всегда. Причиной тому является степень поврежденности диска. Если главная таблица раздела пострадала слишком сильно, процесс работы CHKDSK будет досрочно прерван со следующим сообщением:
The type of the file system is NTFS.
Volume label Work Folder.
Corrupt master file table. Windows will attempt to recover master file table from disk.
Windows cannot recover master file table. CHKDSK aborted.
Примечание:
Volume label (метка тома) — это название диска, которое в вашем случае может отличаться.
Причины ошибки
В большинстве случаев, повреждение раздела NTFS смело свидетельствует о наличии сбоя главной таблицы файлов. Причин, способных спровоцировать возникновение неполадки, существует множество, но мы разберем самые основные:
- Сбой в работе операционной системы. Например, BSOD (синий экран смерти).
- Вирус, предназначенный для повреждения MFT.
- Неправильное извлечение диска (вы могли отключить его в момент неполного завершения работы компьютера).
- Сбой приложения.
- Наличие битых секторов.
Вне зависимости от причины возникновения неполадки, всегда есть шанс на восстановление диска и данных на нем. Каждая из приведенных ниже инструкций позволит своей простотой существенно сэкономить ваше личное время с большой долей вероятности вернуть HDD к жизни. Приступим!
Приложение Starus Partition Recovery для восстановления данных
после повреждения главной таблицы файлов
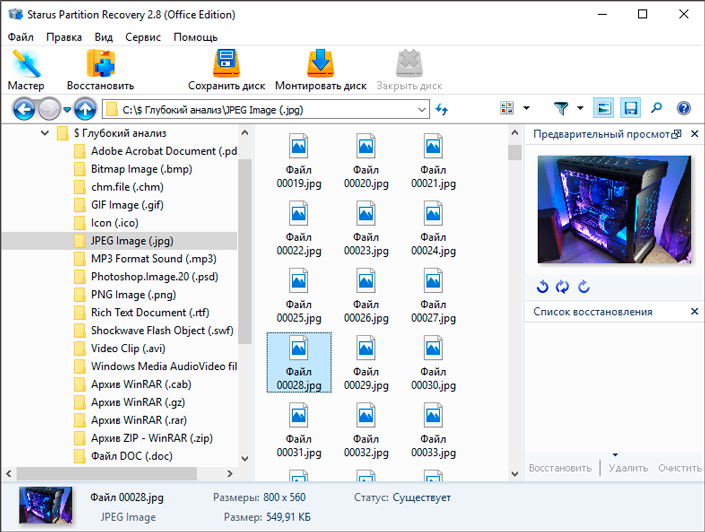
Если ни один из упомянутых в статье способов не помог вам справиться с ошибкой MFT, существует вероятность наличия действительно серьезного повреждения. При таких обстоятельствах, возможно, у вас не останется другого варианта, кроме как заменить старый диск на новый.
Однако прежде чем выкидывать ненужное устройство, рекомендуем попробовать восстановить с него необходимые вам ценные данные.
Starus Partition Recovery — приложение, разработанное специально для восстановления файлов в тяжелых условиях поврежденных дисков, когда другие программы теряют свою эффективность. Наличие функции глубокого сканирования позволит вам провести низкоуровневый анализ каждого отдельного сектора HDD, а удобный интерфейс поможет разобраться в процессе работы за считанные секунды. Это позволит в существенной мере сэкономить личное время, избежав необходимости чтения длинных мануалов по взаимодействию с софтом.

Руководство по восстановлению данных:
1. Запустите приложение Starus Partition Recovery.
2. Выберите логический раздел или физический диск, с которым предстоит работать.
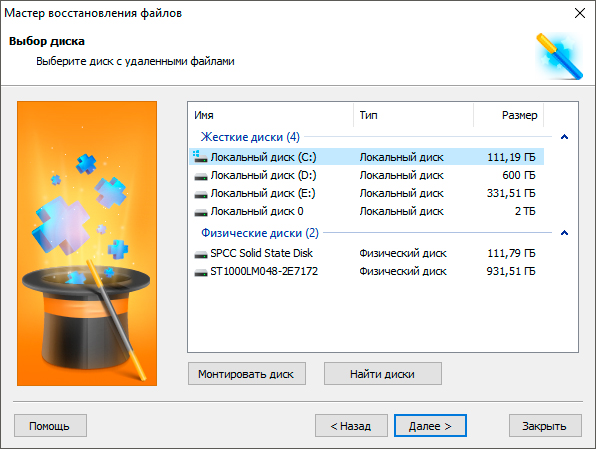
3. Выберите тип анализа.
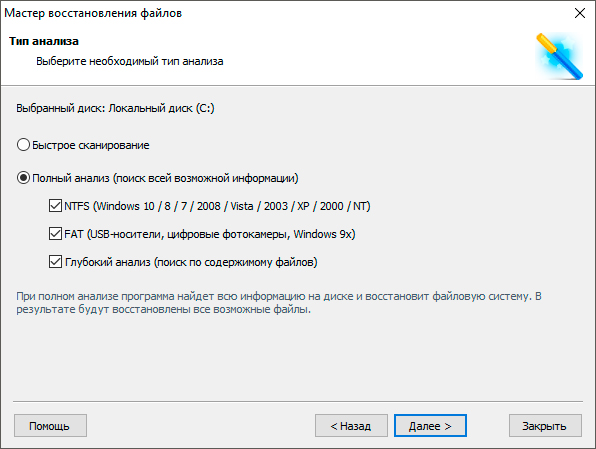
4. Дождитесь завершения сканирования.
5. Выделите нужные файлы и нажмите клавишу Восстановить.
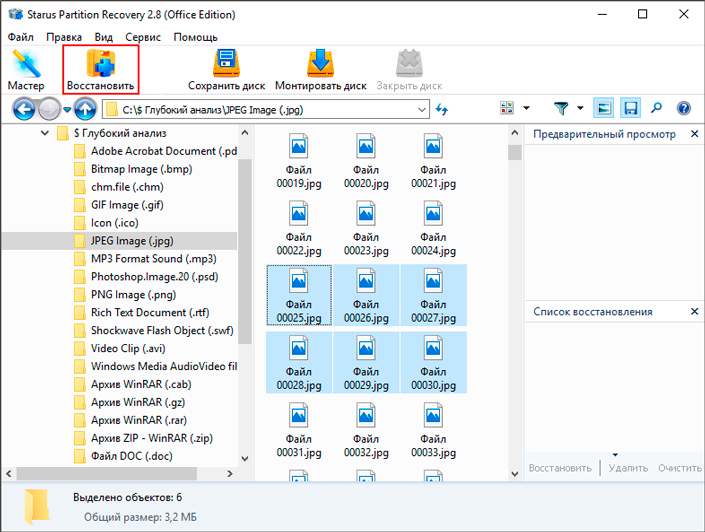
6. Выберите наиболее удобный вам тип экспорта данных.
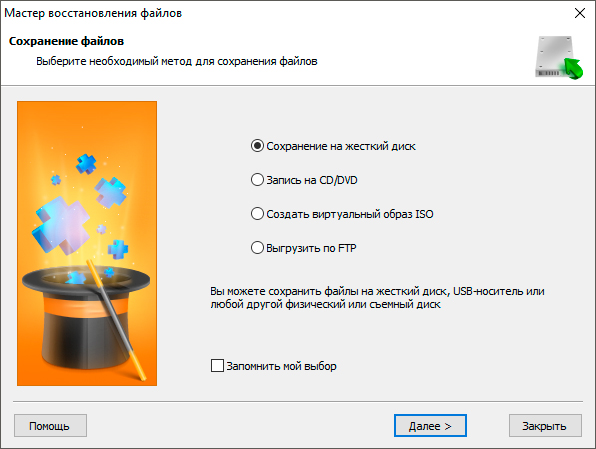
Примечание:
Ни при каких обстоятельствах не экспортируйте данные на диск с которого вы их восстанавливаете. Это может привести к перезаписи информации и ее перманентной потере.
Восстановление поврежденной таблицы файлов
Дефрагментация диска
В некоторых случаях причиной отказа работы MFT и, как следствие, всей системы NTFS является чрезмерное фрагментирование диска. Решить этот вопрос можно следующим образом:
1. Откройте Мой компьютер.
2. Щелкните правой кнопкой по логическому разделу или физическому диску, с которым предстоит работать, и перейдите в Свойства.
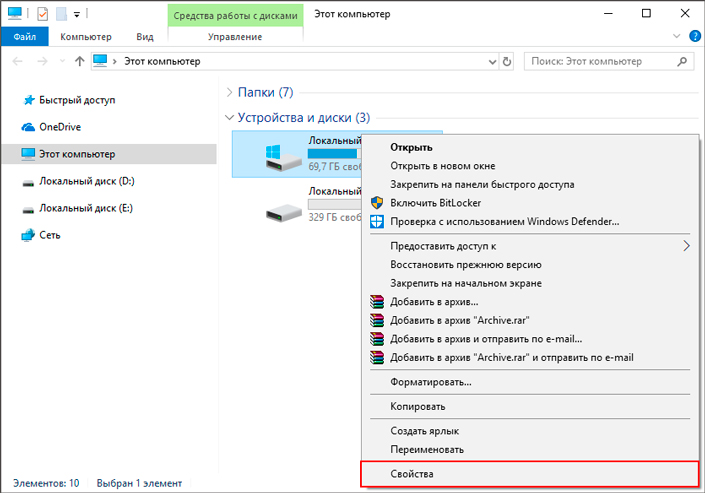
3. Откройте раздел Сервис и нажмите клавишу Оптимизировать.
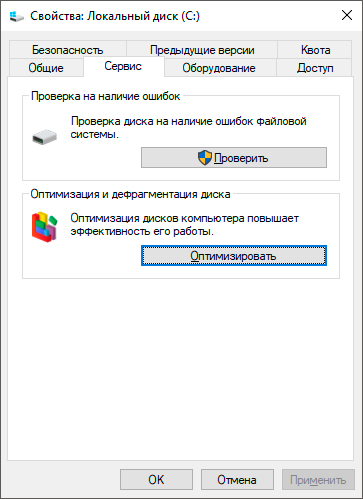
4. Проанализируйте и оптимизируйте устройство.
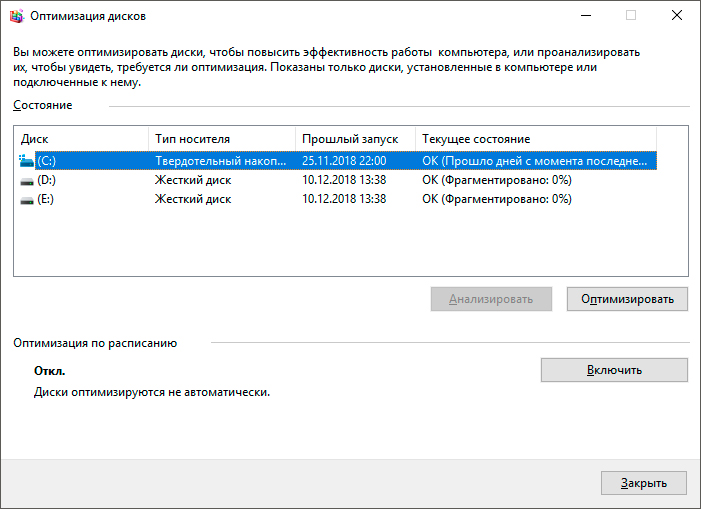
Переустановка диска
Иногда сбой MFT может возникать вследствие некорректной установки разных приложений. В данной ситуации оптимальным решением для вас станет переустановка раздела диска.
Примечание:
Ни при каких обстоятельствах не используйте данный способ относительно системного раздела.
1. Щелкните правой кнопкой по иконке Мой компьютер и выберите параметр Управление.
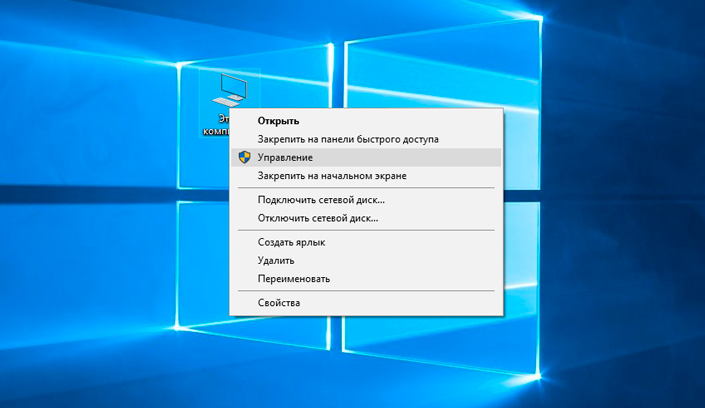
2. Откройте Диспетчер устройств.
3. Разверните список Дисковые устройства.
4. Щелкните правой кнопкой мыши по нужному диску и нажмите Удалить устройство.
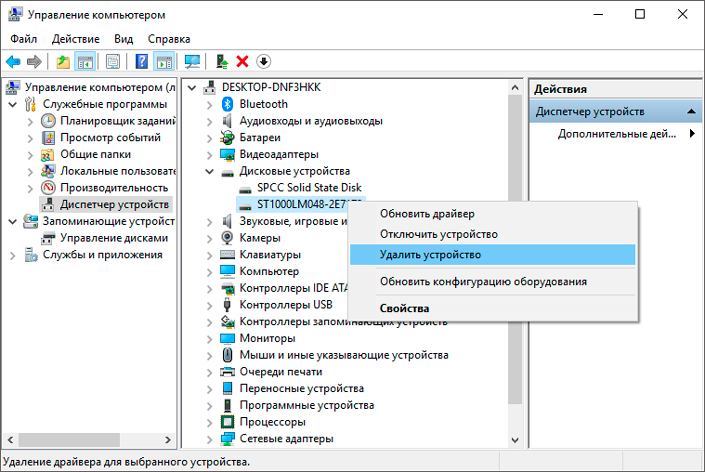
5. Щелкните правой кнопкой мыши по списку Дисковые устройства и нажмите Обновить конфигурацию оборудования.
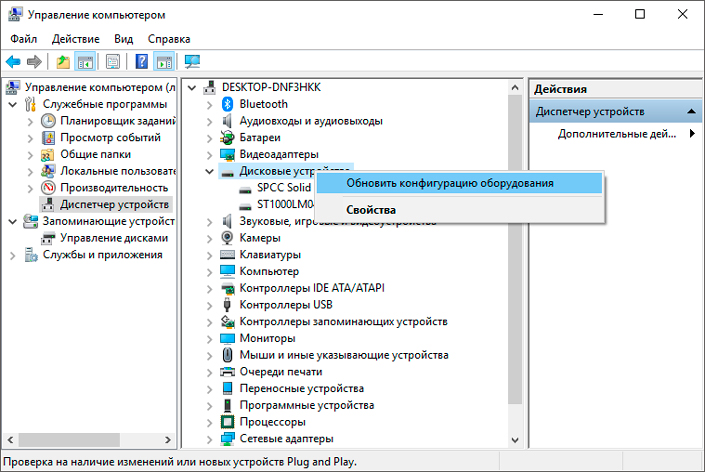
6. Перезапустите компьютер.
Использование утилиты CHKDSK
CHKDSK по праву является одной из популярнейших утилит по работе с дисками. В ее функционал входит 38 различных команд, позволяющих пользователю реализовать гибкое взаимодействие со всеми подключенными устройствами.
Как восстановить MFT при помощи CHKDSK?
1. Запустите командную строку от имени администратора.
2. Введите команду chkdsk e: /r. Вместо e: введите букву вашего диска.
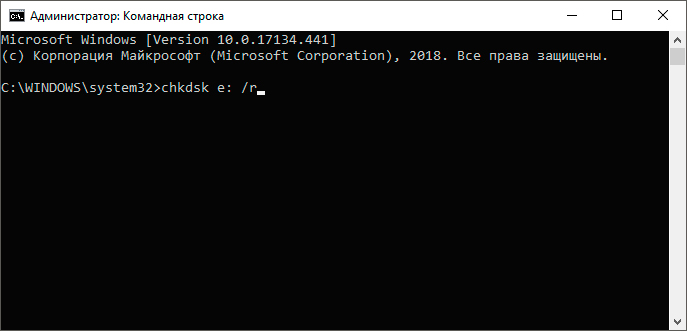
3. Нажмите Enter и запустите процесс сканирования, восстановления.

Форматирование диска
Как мы уже разобрали выше, главная таблица файлов является неотъемлемой частью файловой системы диска. Это подводит к тому, что в ряде случаев можно применить привычное нам форматирование устройства, решив при этом все вопросы с возникшей неполадкой.
1. Откройте Мой компьютер.
2. Щелкните правой кнопкой мыши по устройству, с которым предстоит работать, и выберите параметр Форматировать.
3. Воспользуйтесь быстрым или, по желанию, полным форматированием диска.
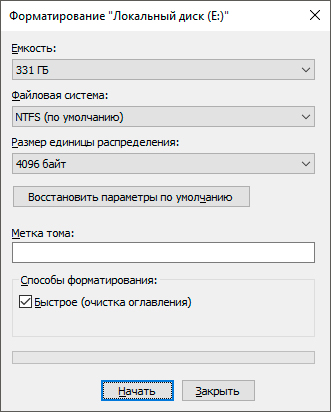
Надеемся, статья оказалась для вас полезной и помогла найти ответы на поставленные вопросы.
Похожие статьи про восстановление данных:

Типы файловых систем — в чем разница между FAT32, NTFS и exFAT
Должно быть, вы уже неоднократно слышали о таких файловых системах, как FAT32, NTFS и exFAT. Но в че.

Как восстановить исходную файловую систему диска, если утилита CHKDSK не работает
Как известно, форматирование диска — первое решение в случае логической ошибки на нем. Но как .

Исправление файловой системы RAW на SD-карте
Иногда файловая система наших накопителей по определенным причинам может быть повреждена и становитс.
Файловая система RAW или как вернуть NTFS?

Из RAW в NTFS без потери данных

Браузер для Windows XP: какой он самый идеальный вариант?

Как в Windows 10 отключить и удалить браузер Edge в пару кликов

Opera или Firefox: за кого отдать свой голос?

Браузер без рекламы и всплывающих окон: существует ли он в природе?

Браузер без рекламы для Андроид: найди то, не знаю что, или реальный вариант?
Практически каждый пользователь сталкивался с ошибкой файловой системы RAW, и задумывался, как вернуть NTFS. Для начала хотелось бы подробнее остановиться на причинах появления этой самой RAW и привести немного терминологии.
Итак, RAW – вовсе не файловая система. Таким способом ОС идентифицирует неизвестную структуру. Кстати, RAW в переводе с английского – сырье / сырой материал. NTFS – New Technology File System, в переводе с английского – файловая система новой технологии.
Можно назвать ряд признаков, которые помогут идентифицировать проблему при обращении к тому или его разделу. Windows может вернуть следующие диалоговые окна и сообщения:
- «Ошибка», «Повторить», «Отмена»;
- сообщить об отсутствии сектора;
- при вызове свойств диска указан тип файловой системы «RAW»;
- предлагает отформатировать;

- файлы содержат в именах непонятные символы и т.д.
Сбросу структуры диска в тип RAW из NTFS и появление подобных ошибок могут способствовать следующие факторы:
- резкий скачок напряжения;
- неверное отключения дисков от питания;
- некорректное обновление ОС на любом этапе;
- bad сектора;
- нестабильная работа материнской платы;
- поврежденные кабели;
- вирусная атака;
- если ошибка возникает у usb винта/флэшки, проверить следует и сам разъем.
Существует ряд способов, как вернуть файловую систему в NTFS из RAW, но мы начнем с того, который минимизирует риски и поможет сохранить структуру данных и сами данные. Итак, как же вернуть диск в формате RAW в NTFS без потери данных? Рассмотрим несколько способов по порядку, начиная с самого простого.
Классический restart
Как бы банально не звучало, но простая перезагрузка порой помогает вернуть файловую систему из RAW в NTFS. Это связано с временным сбоем. Если этот способ не помог, идем дальше.
Проверяем соединения
- Если у вас настольный ПК и он не находится на гарантии – откройте системный блок и тщательно проверьте целостность всех проводов, соединения и их плотное прилегание. Проверка ничего не обнаружила, попробуйте просто переподключить диск в свободный разъем на материнке.
- Если нетбук / ноутбук, вне зависимости на гарантии или нет – обратитесь в СЦ.
- Если же речь идет о съемном носителе, переподключите его в другой usb разъем. Если ситуация повторяется, проверьте работоспособность usb другим устройством – мышь, клавиатура, другой носитель и т.д.
Прежде нужно исключить физическую неисправность, а после переходить к программному решению. Вышеуказанные способы не помогли вернуть файловую систему из RAW в NTFS? Идем дальше.
Check Disk поможет с NTFS
Проверяет винчестеры и съемные носители на наличие багов в файловой системе с дальнейшим исправлением. В некоторых случаях это поможет вернуть ПК в рабочее состояние.
Запускаем cmd с повышенными привилегиями:
- правой клавишей мыши (далее ПКМ) «Пуск» → «Командная строка (администратор)»;

- вводим «cmd»;

- «chkdsk _F_: /f» → жмем [ввод], _F_: – в данном случае буква диска с файловой системой RAW, а _/f_ – говорит о том, что диск надо проверить и исправить ошибки;

- результат может быть разный, утилита может и вернуть NTFS – результат как на скрине.

- А может и выдать сообщение о том, что не поддерживает файловую систему RAW – скриншот ниже.

- Если восстановление файловой системы NTFS из RAW без потери данных не удалось, переходим к проверке целостности sys файлов.
SFC - Переходим в cmd с повышенными привилегиями для ввода команды. Сохраняйте синтаксис.
«sfc /scannow» → [enter];
- Windows выдаст предупреждение о возможной длительности процесса;

- в результате проверки Windows вернет ответ.

Проверка покажет ошибки / их отсутствие.
Нет доступа к cmd?
Ситуации абсолютно разные: если Windows не загружается, то и нет доступа к командной строке. Естественно, запустить утилиты Check Disk с SFC нет возможности.
- Используйте live диски на CD / DVD / флэшке.
- Воспользуйтесь загрузочным диском или флэшкой для восстановления NTFS:
- в BIOS выставьте загрузку с соответствующего носителя и сохраните настройки. Для этого зайдите в Биос при загрузке (нажмите F2 или DEL – внизу экрана написано), выберите раздел Boot с помощью стрелок на клавиатуре и выставьте новое загрузочное устройство;

- во время загрузки с внешнего загрузочного носителя – выберите «Восстановление системы» → «Дополнительные параметры» → «Командная строка» → укажите верную букву диска RAW.
Во избежание ошибок, воспользуйтесь утилитой DiskPart:
- в cmd без кавычек вводим «diskpart» → [enter];

- далее вводим «list disk» → [enter] – выводит полный список физических дисков;


- команда «list volume» → [enter] – отображает все тома с разделами жестких и логических дисков, и соответственно буквенное имя.


После перезагрузки не забудьте вернуть загрузочное устройство – установите системный диск.
В случае если у вас настольный ПК, винчестер можно отключить и подсоединить к другому и уже с другой операционной системы запустить проверку.
Антивирусы вернут NTFS
Проверьте систему на вирусы. В помощь придут такие как:
- MALWAREBYTES – trial версия работает полноценно на протяжение 14 дней, скачать можно с официального сайта.
https://ru.malwarebytes.com/premium ; - Dr.Web CureIt! – бесплатна для использования дома, загрузить можно с сайта разработчика, перейдя по линку.
https://free.drweb.ru/download+cureit+free .
Исключив вирусную атаку, и если не удалось вернуть нормальную файловую систему, переходим к дальнейшим инструкциям.
Форматирование или как вернуть NTFS
Одним из простых способов вернуть нормальное состояние винчестера является форматирование диска, но это можно сделать лишь в том случае, если ничего важного не хранится на нем. Преобразовать RAW в NTFS можно встроенной утилитой Windows – diskmgmt.msc.
- [win] + [R] → введите diskmgmt.msc;

- откроется «Управление дисками» в котором отображается вся информация по имеющимся дискам;

- ПКМ на диск с файловой системой RAW → «Форматировать»

Сторонние средства в помощь файловой системе NTFS
Вернуть файловую систему с RAW в NTFS могут и проверенные сторонние средства, которые зарекомендовали себя с лучшей стороны.
Recuva – от хорошо известного всем разработчика Piriform, они же создали CCleaner.
Загружать программу будем с официального сайта и выберем версию с лицензией free.
- запустите пакет инсталляции;
- на первом экране выберите из выпадающего меню язык;

- далее «Customize»;

- галочки оставьте на свое усмотрение → жмите «Install»;

- снимите галочку с «View release notes» → «Run Recuva»;

- выбираем диск из выпадающего меню, который необходимо восстановить;

- жмем «Анализ».

- По прошествии определенного времени, в зависимости от объема диска и его повреждений, появится список файлов. Выделите нужные файлы → правым кликом «Восстановить выделенные…».

- Таким несложным способом можно вернуть RAW в NTFS, и просто файлы даже после одного форматирования.
TestDisk – скачать можно free версию с официального ресурса. Ссылка на скачивание

- извлеките из архива файлы и в папке выберите файл «testdisk_win.exe»;

- выберите диск / носитель с файловой системой RAW → [enter];

- далее выбираете нужный параметр → [enter];

- «Analyse» → [enter];

- утилита выдаст причину → выбираем [Quick Search] → [enter];

- дождитесь результата, и проблема RAW будет решена.

На этом мы завершили статью о способах, как вернуть NTFS.
Восстановление NTFS раздела
Захожу на свой рабочий диск…
Стоп. Точнее пытаюсь зайти на
свой рабочий диск… а диска Е:
нету :(. Вместо него пустое
неразмеченное пространство
Из воспоминаний Horrific
Xakep v.11.01(35) p.27
Даже с великими гуру случаются
неприятности такого рода. От них не
застрахован никто. Я попытаюсь рассказать,
как можно восстановить данные в подобной
ситуации. Ведь, скорее всего, данные никуда
не делись, как были, так и остались на диске.
Просто повреждена служебная область
раздела. Поэтому попытаемся разобраться,
как она устроена, а поняв, выработаем
алгоритм действий.

Информация о структуре NTFS довольно скудна,
и, вследствии закрытости основных
спецификаций на нее, получена так
называемым методом reverse
engineering. Как и другие файловые системы, NTFS
делит поверхность диска на кластеры. Размер
кластеров имеет фиксированный размер,
выбираемый из интервала от 512 байт (1 сектор)
до 64 Кб (128 секторов). Обычно используется
размер кластера в 4 Кб (8 секторов). Каждый
элемент файловой системы, включая
служебные (которые принято называть
метафайлами), представляет из себя файл.
Метафайлы находятся в корневом каталоге NTFS
раздела и начинаются с символа имени “$”,
Основной служебный файл – $MFT (Master File Table) –
список абсолютно всех файлов, хранящихся в
разделе, включая MFT. Вновь
отформатированный раздел NTFS выглядит
следующим образом:
Место под содержимое файлов
Место под MFT файл выделяется сразу и с
большим запасом, обычно 12,5% (но может быть и
25%, 37,5% и 50%) от объема раздела. Оставшееся
место предназначено для хранения
содержимого файлов. Однако ОС, при
необходимости, может сокращать место,
выделенное для MFT файла, когда место под
содержимое файлов заполнено. Для этого, в
текущих версиях NTFS, оставшееся свободное
место, выделенное под MFT файл, уменьшается
вдвое, тем самым, увеличивая место,
отведенное для размещения содержимого
файлов. И когда ОС информирует о свободном
месте, то это сумма свободного места в обеих
частях раздела (зарезервированное под MFT
файл и выделенное под хранение содержимого
файлов). Но файлы не только добавляются в
раздел, но и удаляются из него. И в этом
случае возможно вновь увеличение места,
отводимого под MFT файл. При этом в служебной
области может оказаться содержимое файлов,
которое там и останется. MFT файл начнет
фрагментироваться, хотя это и не есть good.
Еще раз повторюсь, сказанное относится к
вновь отформатированному разделу. Когда я
при помощи программы Partition Magic добавил
неразмеченное пространство перед NTFS
разделом к NTFS разделу (F:), то MFT у меня
начинается с 1731201 кластера, хотя обычное
значение – 4.
Сам MFT поделен на записи фиксированного
размера по 1 Кб (2 сектора) каждая. Первые 24
записи – это служебные файлы, причем первым
в списке идет сам MFT. Ввиду особой важности
MFT файла, копия первых четырех записей
хранится в файле $MFTMirr где-то в районе
середины раздела. Также в последнем секторе
раздела (для Win’2k/XP) хранится резервная копия
boot сектора. Таким образом, для
восстановления раздела необходимо найти и
скопировать в начало раздела 4 первые
записи MFT из резервной копии и, возможно, сам
загрузочный сектор.
Для работы нам потребуется любой дисковый
редактор. Главное, чтоб он мог видеть все
пространство твоего диска. Можно
воспользоваться DiskEdit от дяди Нортона из
пакета Norton Utilities
2002 или штатным дисковым редактором Win’2k –
Disk Probe, для чего нужно с дистрибутива Windows из
папки SupportTools установить дополнительные
инструменты, в том числе и Disk Probe. Также
потребуется программа PartitionInfo из пакета Partition
Magic. Для начала, выясним физические
границы требуемого NTFS раздела. Это можно
сделать при помощи программы PartitionInfo из
пакета Partition Magic.
В моем случае раздел NTFS начинается с 5060538
сектора диска. (также в нижнем окне доступна
информация в формате C:H:S) Теперь получим
информацию о номере последнего сектора и о
расположении MFT и ее копии, для чего
нажимаем кнопку Boot Record…
Итак, последний сектор раздела это 5060538 +
3341456 = 8401994 (первый сектор раздела + Total NTFS Sectors),
MFT начинается с 8х4=32 сектора (MFT start cluster * Sectors
per cluster), MFT Mirr – c 417682 х 4=1670728 сектора (MFT Mirror start
cluster * Sectors per cluster). Уточним размер отдельной
записи в MFT файле, для чего запустив
программу Partition Magic, выбрав требуемый раздел,
нажав правую кнопку мыши, выберем пункт
Properties В появившемся окне выберем
вкладку NTFS Info. Как и должно быть, размер
записи в MFT файле (File Record Size) составляет 1 Кб (2
сектора).
Запускаем дисковый редактор, например Disk
Probe, и выбираем пункты меню – . В появившемся окне дважды щелкаем
мышкой по требуемому разделу (в моем случае
это G), нажимаем последовательно кнопки Set
Active и OK. Теперь переходим на сектор,
содержащий копию MFT. Для этого выбираем
пункт меню – и в открывшемся
окне вводим номер сектора 1670728 и число
требуемых секторов (16) и нажимаем кнопку Read.
Теперь перепишем эти сектора по месту
расположения MFT, с 32 сектора. Для этого
выбираем пункт меню – .
Отвечаем утвердительно на вопрос изменения
режима работы с Read Only на Read/Write, в
появившемся окне указываем сектор, с
которого надо осуществить запись (в нашем
случае это 32) и нажимаем кнопку Write it.
Подтверждаем свое желание еще раз и MFT
восстановлена.
Теперь необходимо скопировать на свое
место загрузочный сектор. Для этого
выбираем пункт меню –
после чего устанавливаем активным
требуемый физический диск. Это аналогично
тому, что мы осуществили для логического
диска. Теперь надо перейти на последний
сектор восстанавливаемого раздела. Через
меню – вводим значение 8401994
после чего записываем это значение в сектор
5060538. Будьте особенно внимательны,
поскольку вы работаете с целым диском и не
ограничены границами поврежденного
раздела!
Осталось запустить утилиту chkdsk e: /f, которая
найдет и исправит просто огромное
количество ошибок, после чего поздравить
себя со спасенным разделом.
PS: Поскольку все операции потенциально
опасны, не поленись сделать резервную копию
разделов, находящихся на том же физическом
диске, что и восстанавливаемый раздел.
Восстановление файловой системы NTFS из RAW

Е сли бы компьютер можно было выключать как карманный калькулятор, умные головы инженеров и разработчиков ПО реализовали такую возможность уже давно. Возможно, в будущем так и будет, ну а пока завершать работу ПК необходимо соответствующими средствами операционной системы, иначе беды не миновать. Изменение файловой системы NTFS в RAW — лишь одна из неприятностей, к которым может привести внезапное отключение компьютера.
Как правило, раздел с такой файловой системой определяется Windows, но каких-либо сведений о записанных на него данных не предоставляется, как будто их и нет, прогресс-бар заполнения в Проводнике не отображается. При попытке открыть раздел выдаётся харак терная ошибка «Нет доступа к X:/. Чтение невозможно, диск не отформатирован» или что-то вроде этого.

Изменение буквы раздела, запуск утилиты для проверки диска из его свойств также невозможны. Возможно только форматирование, но не спешите этого делать, иначе все ваши файлы будут удалены.

Если же NTFS «превращается» в RAW на системном разделе, при включении компьютера выдаётся ошибка загрузки, чаще всего «Operating System not found» или «Reboot and selеct proper boot device».


Что такое файловая система RAW
Как бы это странно не звучало, но RAW как раз означает отсутствие файловой системы как таковой. Более точным определением RAW является хаос, неупорядоченность данных на диске. Ошибка возникает, когда драйверу файловой системы Windows не удаётся определить её тип. Причин тому может быть несколько, но наиболее вероятными являются повреждения в области главной файловой таблицы MFT, загрузочном секторе, а также неверные значения геометрии логического раздела в таблице разделов. Тип RAW также могут иметь неотформатированные тома.
Восстановление томов RAW
Успех лечения ошибки зависит от характера и степени повреждения данных, отвечающих за определение Windows типа файловой системы. Универсального способа решения проблемы не существует, но в большинстве случаев восстановить нормальное чтение NTFS помогает встроенная утилита chkdsk, запущенная с параметром /f из командной строки. В других случаях помогают специализированные программы для восстановления томов, например, TestDisk.


Если нечитабельным по причине появления RAW у вас стал пользовательский раздел с данными, реконструировать его из RAW в NTFS можно из-под работающей операционной системы.

Для этого в запущенной от имени администратора командной строке необходимо выполнить команду chkdsk D: /f и дождаться полной проверки диска.


В случае повреждения системного раздела жёсткий диск желательно подключить к другому компьютеру и проверить его chkdsk, но также для проверки и исправления ошибок можно воспользоваться любым загрузочным диском с Windows, не забывая, однако, что буквы разделов в среде восстановления будут отличаться. Например, логический диск C будет иметь букву D.
Если причиной появления RAW стали незначительные повреждения файловой таблицы MFT, вероятнее всего, что систему удастся восстановить и после исправления ошибок утилитой chkdsk она загрузится в обычном режиме. Если к неверным записям MFT добавятся повреждения загрузчика, стоит также в консоли выполнить следующие команды восстановления:
bootrec.exe /FixMbr
bootrec.exe /FixBoot
В отдельных случаях может потребоваться переустановка операционной системы или её восстановление из резервной копии. Что касается пользовательских файлов на несистемных томах RAW, то они обычно остаются целыми и после реконструкции в NTFS прекрасно читаются. Тем не менее, риск случайного повреждения данных при реконструкции RAW утилитой chkdsk или другими программами всё же имеется.
Поэтому если данные имеют особую ценность, перед тем как приступать к исправлению основной ошибки, попробуйте выполнить восстановление данных с помощью специализированных программ вроде R-Studio. Как показывает опыт, они превосходно справляются с подобными задачами, восстанавливая файлы даже с сильно повреждённых томов. После этого проблемный раздел можно будет просто отформатировать и перенести на него восстановленные данные.
Файловая система RAW-типа. Как вернуть NTFS без потери файлов
Что такое raw-разметка на hdd, карте памяти и usb-флешке. Как исправить ошибку “chkdsk недопустим для дисков raw” и вернуть ntfs.
Довольно распространенная проблема: содержимое карты памяти или жесткого диска недоступно, ОС Windows (7 – 10) выдает сообщение “chkdsk недопустим для диска”. Формат файловой системы – RAW.
Что такое raw, страшно ли это и как исправить ошибку (вернув файловую систему NTFS) – читайте здесь.
Содержание:
Что такое «файловая система RAW»?
Когда вы подсоедините устройство в usb-разъем, то видите в свойствах файлового тома информацию о том, что flash-карта имеет тип файловой системы raw и не отформатирована в стандартной файловой системе NTFS или FAT.
ОС Windows присваивает метку RAW тому с неопределенной файловой системой. Это происходит в случае, если ни один из системных драйверов не смог распознать файловую систему. В случае с ОС Windows, речь идет о FAT(32) и NTFS.
Таким образом, RAW не является файловой системой, а верный признак ошибки в работе жесткого диска.
RAW-диск: причины появления ошибки
Чаще всего, RAW-разметка появляется, если:
- Не отформатирован диск, файловый том,
- Доступ к файловой системе/диску/карте памяти запрещен или ограничен,
- Появились ошибки чтения, повреждение структуры файловой системы, bad-блоки.
Для raw диска характерны некоторые симптомы, которые определенно свидетельствуют о проблемах с диском. Среди подобных симптомов:
- Неправильный тип носителя при чтении диска
- Windows выдает окно “Отмена”, “Повторить”, “Ошибка”
- Файловая система в приложениях отображается как RAW
- Появляется ошибка “chkdsk недопустим для дисков raw”
- Windows просит отформатировать диск
- Имена файлов содержат нестандартные символы
- Появляется сообщение “Сектор не найден”
Когда возникает ошибка chkdsk недопустим для дисков raw?
Информация о файловой системе хранится в двух местах:
- MBR partition Table
- Volumes boot sector
Если один из этих секторов поврежден или не найден, chkdsk выдает информацию что данная утилита недопустима для дисков raw.
Почему raw-разметка – это плохо
Если ваше устройство имеет raw-разметку, вы не можете просматривать его содержимое, совершать файловые операции. Также диск нельзя проверить на ошибки или дефрагментировать.
В результате, файлы, хранящиеся на диске, становятся недоступны, хотя физически они все еще находятся там и доступны для восстановления любой recovery-программой.
Важно! Если ваш диск или раздел имеет тип файловой системы raw, операционная система Windows предложит форматирование, выдавая предупреждение “диск не отформатирован. Вы хотите отформатировать его?” (Disk not formatted do you want to format it now?).
Не соглашайтесь на это: если вы отформатируете HDD, то потеряете все данные на raw-диске!
Как исправить raw без потери данных в программе EaseUS Data Recovery Wizard
Получить доступ к файлам можно, исправив MBR partition Table или переведя raw в ntfs формат. Сделать это можно фактически без потери данных и форматирования.
Поскольку raw-диск все еще содержит данные, попробуем их вернуть (если не полностью, то хотя бы самые ценные файлы).
Нам понадобится программа EaseUS Data Recovery Wizard. Как ей пользоваться при восстановлении данных с raw – читайте ниже.
Шаг 1. Восстановление данных на RAW-диске или разделе
EaseUS Data Recovery Wizard – вполне подходящая программа:
- Для восстановления данных с raw дисков,
- В случае если sd карта или флешка в raw-формате не форматируется
- Для поиска удаленных разделов жесткого диска.
Программа Data Recovery Wizard – платная, если речь идет о полнофункциональном использовании.
Совет. Как вариант, вы можете попробовать такие бесплатные приложения как Recuva или те, что мы предлагаем в [этом обзоре].
1. Для начала скачайте программу с сайта разработчика:
Программа совместима с Windows 7/8/10, хотя установить ее можно и на более ранние версии ОС.
2. Запустите EaseUS Data Recovery Wizard и в появившемся окне выберите файловые типы для восстановления (или активируйте опцию “Все типы файлов”). Подтвердите операцию, нажав [Next].
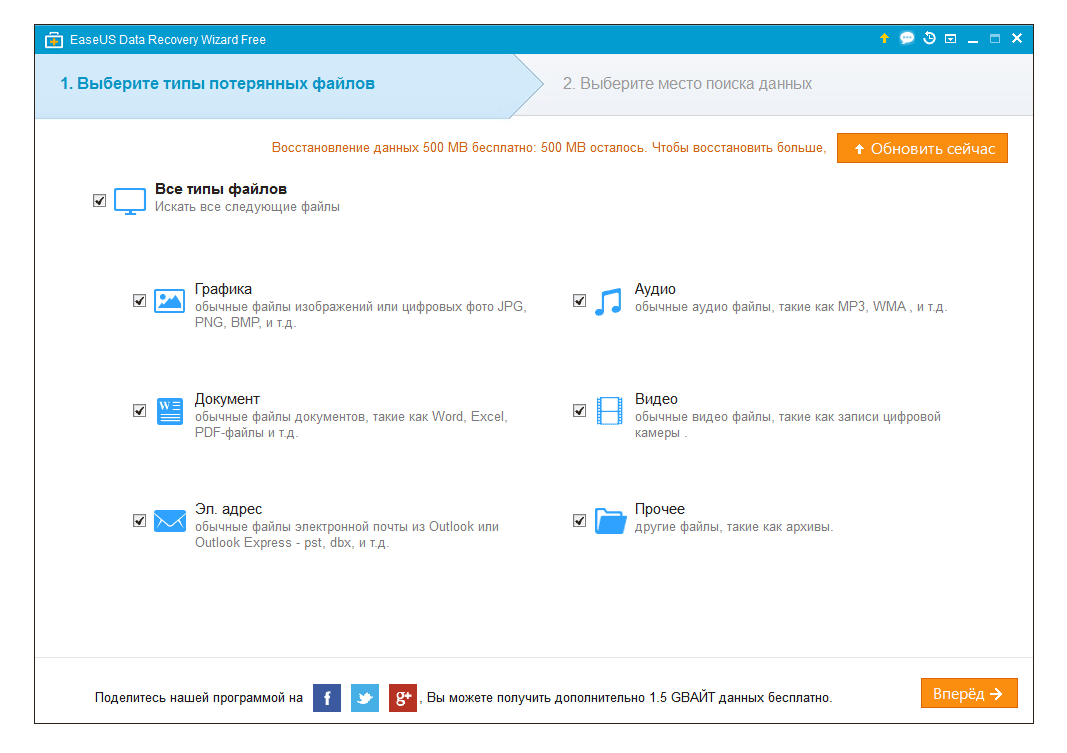
3. Если раздел диска удален или определяется в Проводнике как RAW, воспользуйтесь опцией Lost Disk Drives.
Выберите проблемный диск с удаленными данными (Секция “Потерянные диски”) и нажмите кнопку Scan.
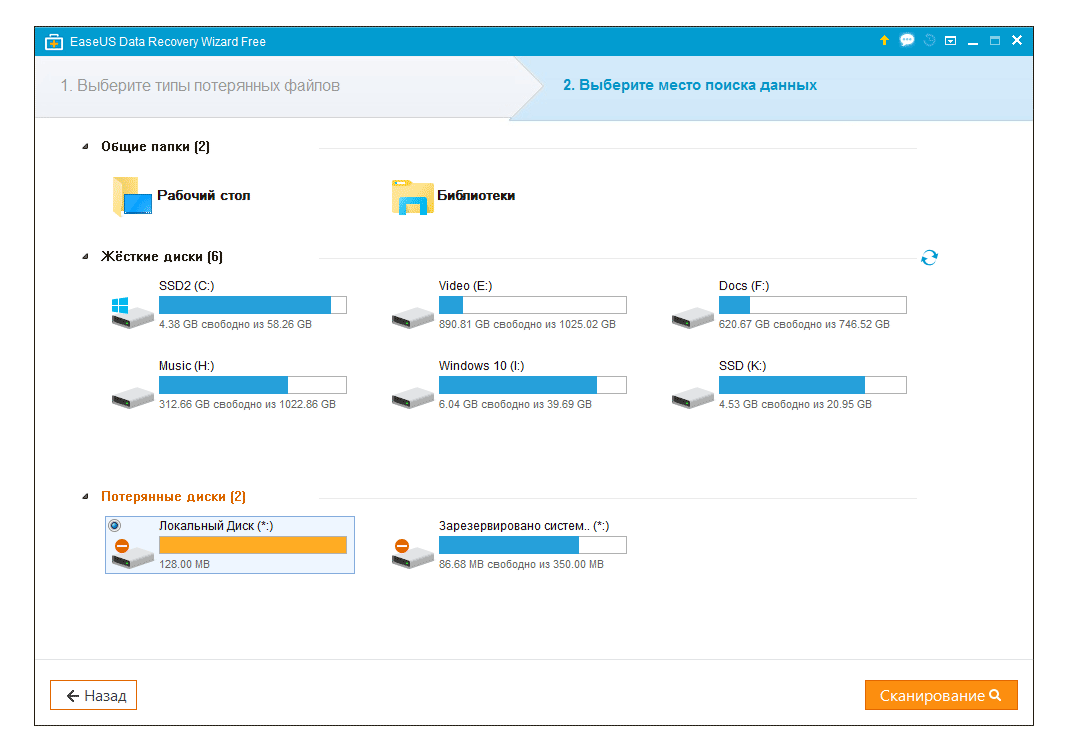
EaseUS Data Recovery Wizard выполнит поиск файлов, доступных для восстановления, на указанном диске или sd карте.
4. По завершению сканирования отобразится список найденных файлов. Отметьте необходимые и нажмите кнопку Recover для восстановления.
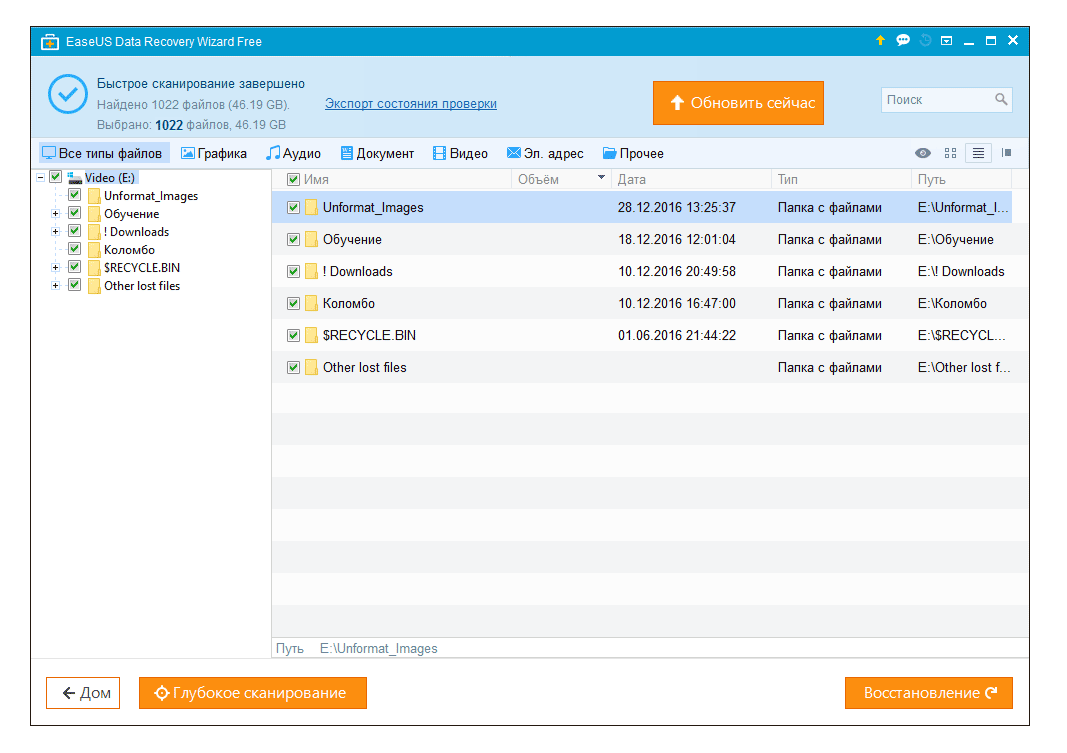
Важно! Всегда сохраняйте файлы на другой диск, во избежание перезаписи.
Шаг 2. Конвертируем RAW в файловую систему NTFS без потери данных
После восстановления файлов, raw диск нужно отформатировать – чтобы использовать дальше для хранения файлов. Как это правильно сделать, читайте здесь.
Кстати. ОС Windows позволяет отформатировать диск в NTFS, используя встроенную утилиту форматирования Diskpart через командную строку.
Таким образом, если заранее восстановить данные с raw диска, можно безопасно вернуть NTFS раздел и выполнить форматирование. Если же вы вначале отформатируете диск, а затем попытаетесь вернуть данные, вероятность восстановления существенно снизится.
Если вам не повезло и вы случайно отформатировали raw-раздел, потеряв данные на нем, используйте программу Auslogics File Recovery (полезно ознакомиться со статьей по ссылке).
Другие полезные программы для восстановления raw диска
Помимо программы EaseUS Data Recovery Wizard, вам могут пригодится другие инструменты для восстановления raw-разделов.
TestDisk
Бесплатная консольная утилита TestDisk позволяет находить потерянные файловые тома. Таким образом вы смотете вернуть файлы с raw-раздела.
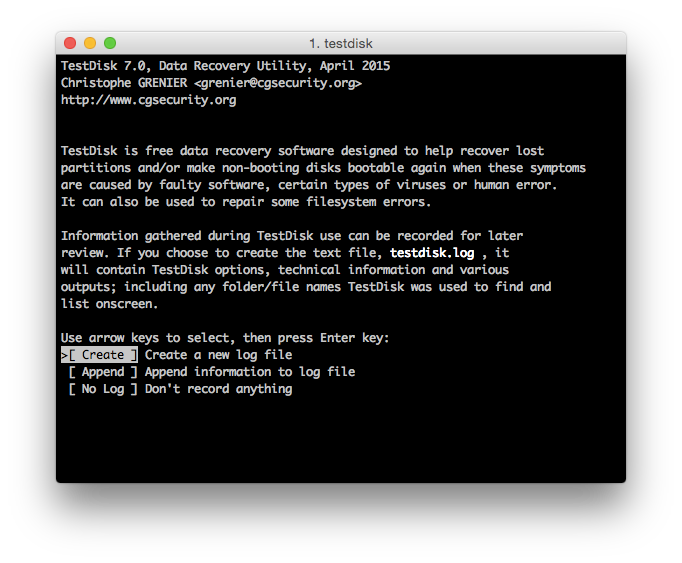
Вернуть ntfs программой TestDisk вы можете следующим образом:
- Запустите утилиту TestDisk
- Выберите Create → диск для восстановления → тип файловой системы
- Для начала поиска выберите в меню Analyse → Quick Search
- Нажмите P для поиска файлов и Write для записи результатов в таблицу на диске
Minitool Power Data Recovery
В программе Power Data Recovery есть инструментарий для поиска удаленных/потерянных разделов: Lost Partition Recovery. С помощью этой функции вы можете быстро восстановить raw-раздел.
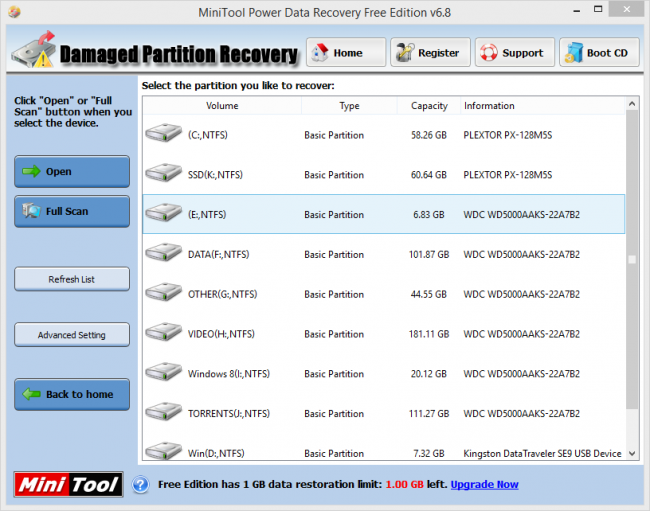
В отличие от консольной утилиты TestDisk, программа Power Data Recovery обладает очень понятным интерфейсом. Благодаря этому, вы сможете восстановить файлы, после чего отформатировать проблемную область диска в FAT или NTFS.
HDD Raw Copy
Программа Hdd Raw Copy (разработчик – Toshiba) предназначена для низкоуровневого и посекторного создания образа диска. Будет полезна при создании полной копии жесткого диска или SSD. Создав дубликат диска, вы спокойно можете экспериментировать с RAW-разделом: восстанавливать на нем файлы, форматировать и конвертировать в другие файловые системы.
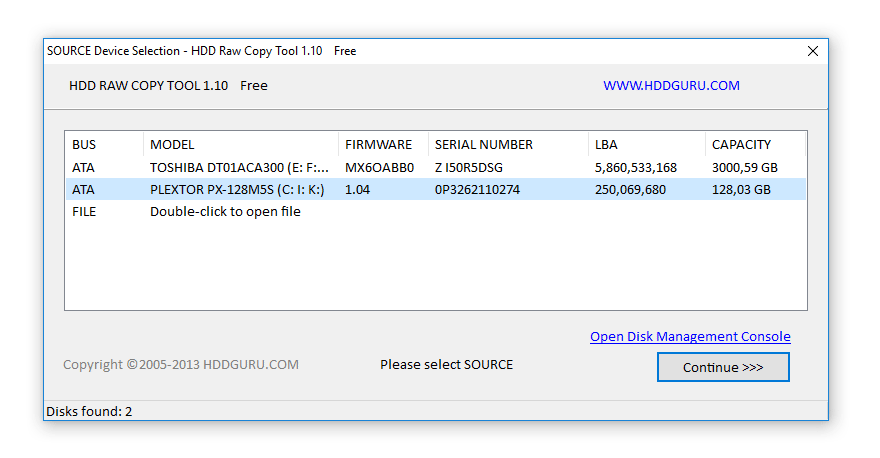
Кроме того, утилита HDD Raw Copy будет полезна для резервного копирования, создания дубликатов, восстановления информации и миграции данных.
Вопрос-Ответ
При очередном включении внешнего HDD на USB ОС “посоветовала” форматировать диск. Проверил сам контроллер, установив в него другом HDD – работает. Проблема именно в самом HDD. Посоветуйте, что делать.
Ответ. Если ОС советует отформатировать жесткий диск, возможно, имеет место нарушение таблицы разделов. Попробуйте восстановить raw-систему диска с помощью консольной утилиты TestDisk.

































