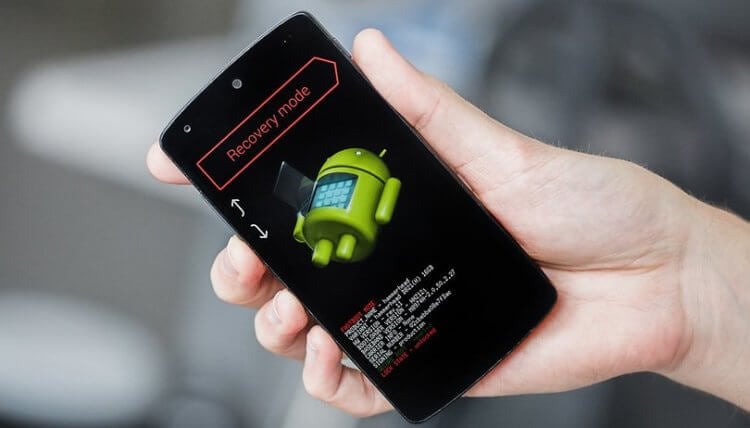Восстановить таблицу разделов на флешке
Восстановление файловой системы FAT при помощи утилиты TestDisk
Это подробное пошаговое руководство восстановлению удаленных данных в файловых системах FAT (FAT12/16/32) и VFAT.
- ФС FAT чаще всего используется на картах памяти, цифровых фотокамерах и USB флешках.
- VFAT, как правило, используется на внешних жестких дисках, отформатированных при помощи WIndows.
Сразу нужно вас обрадовать: восстановление удаленной информации не вызывает особых трудностей. К тому же, учтите тот факт, что при удалении некоего файла или папки элемент только помечается в таблице файлов как «доступный для перезаписи». Сложность заключается в том, что при использовании того же пространства другими файлами они будут перезаписаны и восстановить их будет либо невозможно, либо можно, но только частично. Программа TestDisk может обнаружить на жестком диске или другом носителе удаленный элемент при сканировании – при нахождении начала файла. Соответственно, если файл еще не успели перезаписать – его можно с легкостью восстановить.
Что ж, друзья, приступаем к восстановлению файлов на диске с файловой системой FAT.
Запуск приложения TestDisk
Если вы еще не успели установить приложение TestDisk на диск, самое время это сделать. Загрузите дистрибутив TestDisk, нажав на кнопку Скачать.
Распакуйте архив, включая вложенные директории, на диск.
Для полного восстановления удаленного радела или восстановления файловой системы жесткого диска, флешки, sd карты и проч., вам необходимы привилегии администратора для получения доступа к физическому устройству.
- Если вы используете DOS, запустите файл TestDisk.exe
- Для Windows, запустите TestDisk (например, testdisk-6.9/win/testdisk_win.exe ) со своего аккаунта в администраторской группе. Если вы используете WIndows 7 и выше, используйте опцию Запуск от имени администратора.
- Для Linux, вам нужен root-доступ для запуска приложения TestDisk ( sudo testdisk-6.9/linux/testdisk_static )
- Если вы пользуетесь Mac OS X, не под root, можно запустить программу TestDisk следующим образом: testdisk-6.9/darwin/TestDisk . При этом вы перезапустите TestDisk с командой sudo.
Если вы ходите восстановить раздел из образа системы, запустите
testdisk image.dd для извлечения «сырого» образа диска (в файловой системе raw)
- testdisk image.E01 для восстановления файлов с образа Encase EWF image
- testdisk ‘image.* – если образ состоит из нескольких файлов.
Ддя восстановления файловой системы, не обнаруженной TestDisk, запустите testdisk device, то есть:
• testdisk /dev/mapper/truecrypt0 или testdisk /dev/loop0 для восстановления файлов загрузочного сектора NTFS или FAT32 с раздела TrueCrypt. Аналогичный метод работает с файловой системой, зашифрованной с помощью cryptsetup/dm-crypt/LUKS
• testdisk /dev/md0 – для восстановления файловой системы, расположенной вверху устройства хранения Linux RAID.
Создание журнала
Выберите команду Create пока есть смысл добавить данные в лог или запустить TestDisk, используя устройство только для чтения.
Нажмите Enter для продолжения.
 Создание файла журнала в TestDisk
Создание файла журнала в TestDisk
Выбор диска для восстановления
Все жесткие диски должны быть определены программой TestDisk и иметь корректный размер.
 Выбор в приложении TestDisk диска для восстановления
Выбор в приложении TestDisk диска для восстановления
Используйте клавиши вверх и вниз для выбора жесткого диска с потерянным разделом или несколькими
Нажмите Enter для продолжения.
Если соответствующая опция доступна, используйте raw device /dev/rdisk* вместо /dev/disk* для более оперативного переноса данных
Выбор типа таблицы раздела
В приложении TestDisk вы увидите типы таблиц разделов.
 Выбор типа файловой системы раздела
Выбор типа файловой системы раздела
Выберите тип таблицы раздела – обычно значение по умолчанию подходит, поскольку TestDisk автоматически определяет тип таблицы
Нажмите Enter для продолжения.
Начало процесса восстановления
Выберите опцию Advanced.
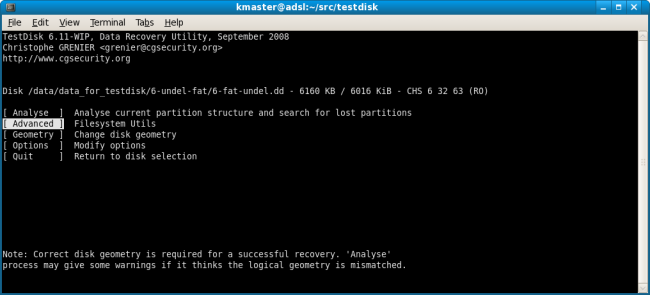 Выбираем опцию Advanced для раздела FAT
Выбираем опцию Advanced для раздела FAT
Выберите FAT раздел с уничтоженными данными и далее выберите команду Undelete.
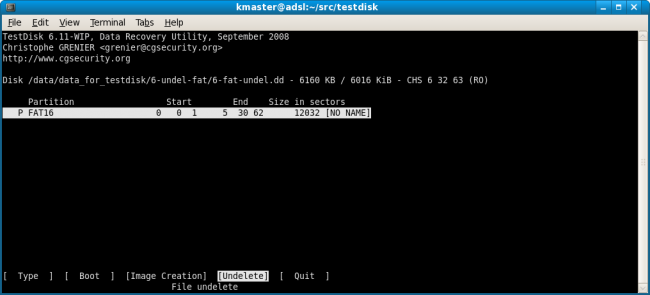 Указываем тип файловой системы как FAT16
Указываем тип файловой системы как FAT16
Восстановление файлов в системе FAT
Удаленные файлы и директории помечены красным цветом.
Для реконструкции файла, выберите элемент и нажмите c для копирования файла.
Для восстановления удаленной директории, найдите ее в списке и по аналогии с предыдущим шагом, нажмите клавишу c для последующего восстановления содержимого.
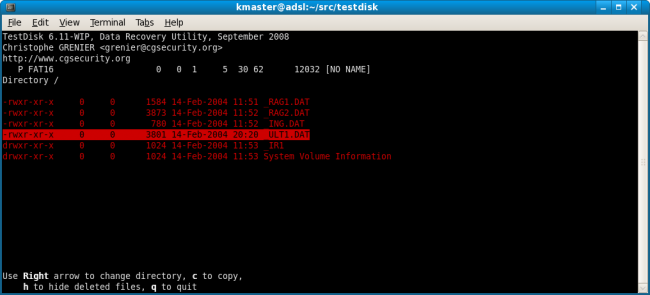 Восстановление содержимого удаленной директории
Восстановление содержимого удаленной директории
Сохранение файлов на диске
Укажите расположение преемника на диске, куда требуется записать восстановленные файлы с FAT раздела.
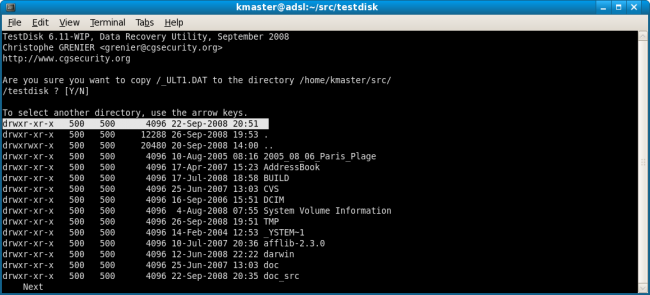
Восстановление FAT файлов завершено
Для обеспечения безопасности, приложение TestDisk избегает копирования файлов после реконструкции непосредственно на тот диск, где находятся указанные файлы. Вам нужно иметь в виду, что нужно избегать записи на текущий диск, поскольку велика вероятность, что файлы не будут восстановлены и старые удаленные данные будут перезаписаны.
Если у вас не получилось обнаружить стертую информацию, вы всегда можете попробовать альтернативу. Для восстановления фото и прочих файлов мы рекомендуем скачать бесплатное приложение PhotoRec от разработчика TestDisk.
Как восстановить таблицу файлов на флешке?
По своей глупости запорол файловую систему на флешке:
dd if=/dev/fd0 of=
/boot.floppy count=1 bs=512
dd if=
/boot.floppy of=/dev/sdb count=1 bs=512
Теперь гиговая флешка определяется размером 1,44М и
как неотформатированая. Как я понял, я угробил FAT-таблицу.
Сделал так:
cat /dev/sdb >
/flash.img
и получил файл размером почти гиг. Данные сохранились, и ето хорошо.
Как-то можно восстановить таблицу файлов?


testdisk/photorec (можно и нужно работать с образом, а лучше с его копией)
Чтобы флешка не определялась как 1,44M-ная, нужно забить первые её 512 байт нулями:
dd if=/dev/zero of=/dev/sdb bs=512 count=1

Обычно делаю по этому мануалу. Если я правильно понял вопрос.

Блин, флешка не монтируется. Пишет как неотформатированая.

Спс, но там предлагают данные затереть. Мне их нужно наоборот спасти.
Хм. А точно таблицу файлов? Попробуй скормить testdisk’у.
Ты угробил только mbr на флешке
Скорми её fdisk-у
Сделай там один раздел на всю флешку с типом fat32

Да, я бы так уже и сделал, но еще раз повторю – мне нужно спасти данные, чего б мне это не стоило)

Ты правда такой или прикидываешься? Создай проклятый раздел уже. Он определяется в MBR и ничего не затронет в области данных.

если уж так боишься, то слей с помощью dd бекап всей флешки, и сделай так как тебе посоветовал Lumi выше

Хорошо, хорошо, сейчас сделаю, отпишусь

Сделал раздел на весь объем. Теаерь флешка пуста.
Ты точно сделал только один лишь раздел?
Некоторые программы, считающие себя умнее человека, заодно раздел и форматируют.
Ты пробовал на флешке, или образе?
Пока есть бэкап ничего страшного не случится.
Попробуй скормить флешку программе testdisk

>> Теаерь флешка пуста.
Надеюсь, ты не додумался его отформатировать?

Кстати еще один вопрос. Давно у меня была еще досовская утилита – scan.exe. Суть ее работы слеущая:
натравливаешь ее на файл, она его сканирует на магические символы и вытягивает эти файлы наружу.
Я так музыку с игровых бинарникоы вытягивал. Так вот, никто не встречал аналога под Линукс?

Нет, я не форматировал. Может действительно что-то сделал не так? Лью образ ФС обратно.

]$ sudo fdisk /dev/sdb
Пароль:
Пристрій не містить ані правильної DOS таблиці розділів, ані Sun, SGI чи OSF етикетки диску
Building a new DOS disklabel with disk identifier 0x9dc7b8a9.
Changes will remain in memory only, until you decide to write them.
After that, of course, the previous content won’t be recoverable.
Попередження: неправильна ознака 0x0000 таблиці розділів 4 буде виправлена при w(запису)
WARNING: DOS-compatible mode is deprecated. It’s strongly recommended to
switch off the mode (command ‘c’) and change display units to
sectors (command ‘u’).
Команда (m – довідка): m
Команда дія
a перемикнути ознаку завантаження
b редагувати bsd етикетку диску
c перемикнути ознаку сумісності з dos
d видалити розділ
l перелік відомих типів розділів
m вивести це меню
n додати новий пристрій
o створити нову порожню DOS таблицю розділів
p вивести таблицю розділів
q вийти без збереження змін
s створити нову порожню Sun етикетку диску
t змінити системний ідентифікатор розділу
u змінити одиниці відображення/вводу
v перевірити таблицю розділів
w записати таблицю на диск та вийти
x додаткова функціональність (для фахівців)
Команда (m – довідка): o
Building a new DOS disklabel with disk identifier 0xf78329d7.
Changes will remain in memory only, until you decide to write them.
After that, of course, the previous content won’t be recoverable.
Попередження: неправильна ознака 0x0000 таблиці розділів 4 буде виправлена при w(запису)
WARNING: DOS-compatible mode is deprecated. It’s strongly recommended to
switch off the mode (command ‘c’) and change display units to
sectors (command ‘u’).
Команда (m – довідка):

Вдохновитесь здесь
Вы дамп слили предварительно? Сделайте дамп всей флешки
# dd if=/dev/sdb of=/mnt/flash.img
Если слили, то сделайте его копию, отрезав от начала копии сначала 63 сектора (до сектора в котором присутствует записи «FAT32» в ASCII где-то в начале сектора и 0x55AA в самом конце)
dd if=/dev/sdb of=/mnt/test_dump.img bs=512 skip=63 conv=sync,noerror
и пробуйте смонтировать на петлевом устройстве
# mount -t vfat /mnt/test_dump.img /mnt/loop -o ro,loop
Если получится смонтировать, то воспользуйтесь hexedit и впишите в 0 сектор флешки границы раздела.

Ну вобщем, если не фанат никсов (кидайте в меня помидорами), но проще действительно затереть MBR на флешке и воспользоваться чем-то вроде EasyRecovery в режиме raw.

]$ dmesg | tail
sd 5:0:0:0: [sdb] Attached SCSI removable disk
sd 5:0:0:0: [sdb] Adjusting the sector count from its reported value: 1930241
sd 5:0:0:0: [sdb] 1930240 512-byte logical blocks: (988 MB/942 MiB)
sd 5:0:0:0: [sdb] Assuming drive cache: write through
sd 5:0:0:0: [sdb] Adjusting the sector count from its reported value: 1930241
sd 5:0:0:0: [sdb] Assuming drive cache: write through
sdb: sdb1
gvfsd-metadata[27682]: segfault at bf11dffc ip b7604113 sp bf11e000 error 6 in libc-2.11.1.so[b7595000+14b000]
FAT: invalid media value (0x3e)
VFS: Can’t find a valid FAT filesystem on dev loop2.

Выложите первые 64 сектора куда-нибудь. Я посмотрю, если вы не создали заново файловую таблицу fdisk’ом, то вопрос решается без всяких RecStudi’й дописыванием нужного в 0 сектор.
Таблицу ты уже спасти не сможешь, но можно спасти файлы.
Сними полный образ с флешки через dd, а потом используй photorec или testdisk.
Как восстановить главную таблицу файлов (Master File Table)
В предыдущих статьях мы неоднократно затрагивали тему повреждений HDD. Но что случится, если эти повреждения приобретут массовый характер во всего лишь одном накопителе? Такое развитие событий приведет к неизбежному сбою главной таблицы файлов диска и ряду других неприятных последствий.

Содержание статьи:
Что такое главная таблица файлов?
Главная или Общая таблица файлов диска (Master File Table, MFT) — документ, хранящийся исключительно в файловой системе NTFS. Он является важнейшим винтиком в механизме работы данной системы, поскольку хранит в себе такую информацию как размер, дату и время записи, содержимое файлов.
Любой документ, загружаемый в NTFS, будет записан и в MFT. В случае удаления, файловое пространство будет помечено как свободное и находящееся в ожидании дальнейшей перезаписи. Если же главная таблица файлов была повреждена, все документы в разделе NTFS станут недоступными.
Симптомы повреждения
Как и в случае с любой другой ошибкой, повреждения MFT также не проходят бесследно. Они проявляются следующим образом:
Вы пытаетесь получить доступ к поврежденному накопителю и вместо привычных глазу файлов видите сообщение “Неверный параметр” или “Файл или каталог повреждены и не читаются”.
Большинство руководств, которые вы найдете на просторах интернета предлагают одно единственное решение для сложившейся ситуации — использование утилиты CHKDSK. Несмотря на ее эффективность в работе с рядом других ошибок, с MFT, к сожалению, она работает далеко не всегда. Причиной тому является степень поврежденности диска. Если главная таблица раздела пострадала слишком сильно, процесс работы CHKDSK будет досрочно прерван со следующим сообщением:
The type of the file system is NTFS.
Volume label Work Folder.
Corrupt master file table. Windows will attempt to recover master file table from disk.
Windows cannot recover master file table. CHKDSK aborted.
Примечание:
Volume label (метка тома) — это название диска, которое в вашем случае может отличаться.
Причины ошибки
В большинстве случаев, повреждение раздела NTFS смело свидетельствует о наличии сбоя главной таблицы файлов. Причин, способных спровоцировать возникновение неполадки, существует множество, но мы разберем самые основные:
- Сбой в работе операционной системы. Например, BSOD (синий экран смерти).
- Вирус, предназначенный для повреждения MFT.
- Неправильное извлечение диска (вы могли отключить его в момент неполного завершения работы компьютера).
- Сбой приложения.
- Наличие битых секторов.
Вне зависимости от причины возникновения неполадки, всегда есть шанс на восстановление диска и данных на нем. Каждая из приведенных ниже инструкций позволит своей простотой существенно сэкономить ваше личное время с большой долей вероятности вернуть HDD к жизни. Приступим!
Приложение Starus Partition Recovery для восстановления данных
после повреждения главной таблицы файлов
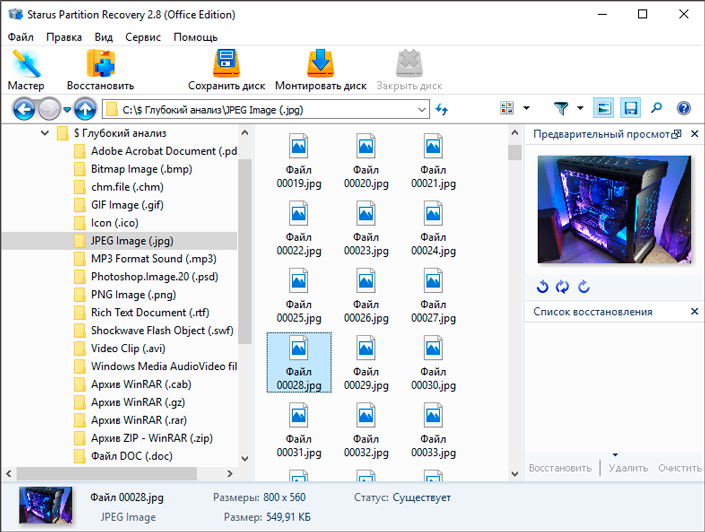
Если ни один из упомянутых в статье способов не помог вам справиться с ошибкой MFT, существует вероятность наличия действительно серьезного повреждения. При таких обстоятельствах, возможно, у вас не останется другого варианта, кроме как заменить старый диск на новый.
Однако прежде чем выкидывать ненужное устройство, рекомендуем попробовать восстановить с него необходимые вам ценные данные.
Starus Partition Recovery — приложение, разработанное специально для восстановления файлов в тяжелых условиях поврежденных дисков, когда другие программы теряют свою эффективность. Наличие функции глубокого сканирования позволит вам провести низкоуровневый анализ каждого отдельного сектора HDD, а удобный интерфейс поможет разобраться в процессе работы за считанные секунды. Это позволит в существенной мере сэкономить личное время, избежав необходимости чтения длинных мануалов по взаимодействию с софтом.

Руководство по восстановлению данных:
1. Запустите приложение Starus Partition Recovery.
2. Выберите логический раздел или физический диск, с которым предстоит работать.
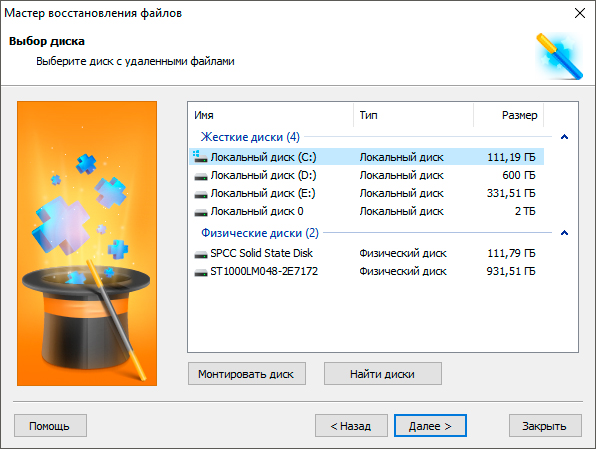
3. Выберите тип анализа.
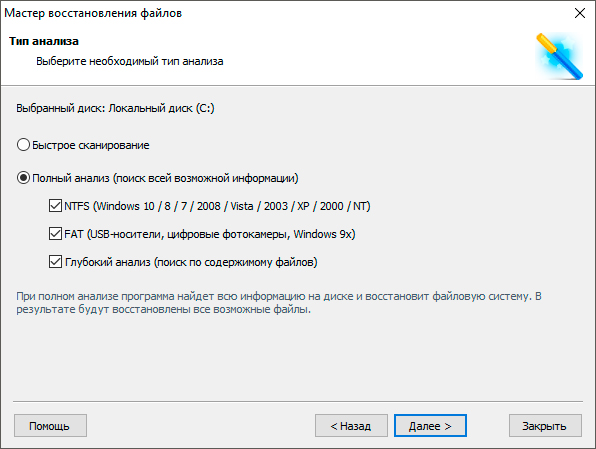
4. Дождитесь завершения сканирования.
5. Выделите нужные файлы и нажмите клавишу Восстановить.
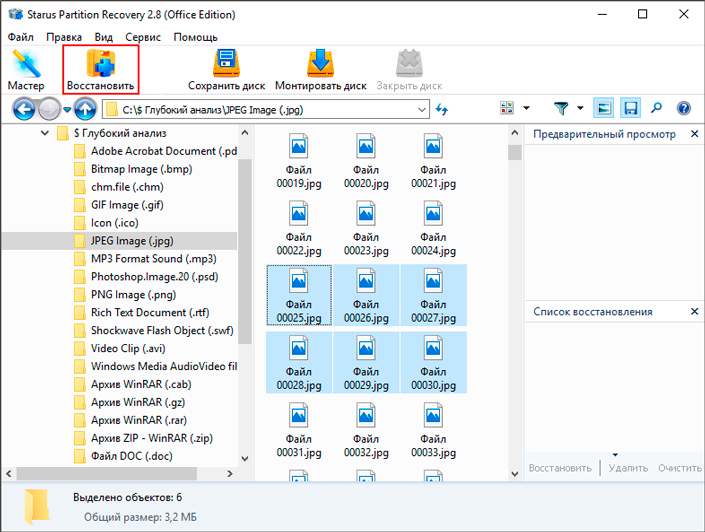
6. Выберите наиболее удобный вам тип экспорта данных.
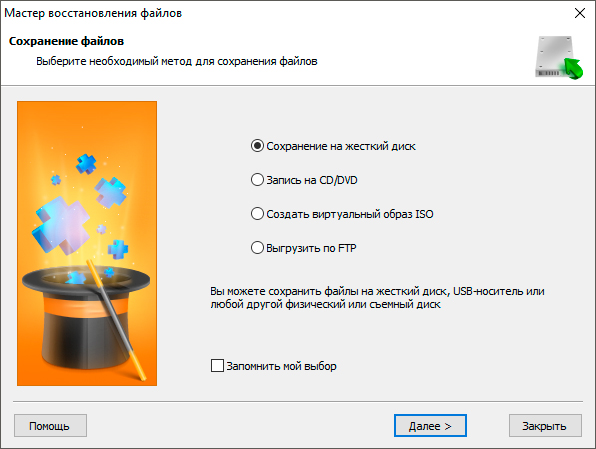
Примечание:
Ни при каких обстоятельствах не экспортируйте данные на диск с которого вы их восстанавливаете. Это может привести к перезаписи информации и ее перманентной потере.
Восстановление поврежденной таблицы файлов
Дефрагментация диска
В некоторых случаях причиной отказа работы MFT и, как следствие, всей системы NTFS является чрезмерное фрагментирование диска. Решить этот вопрос можно следующим образом:
1. Откройте Мой компьютер.
2. Щелкните правой кнопкой по логическому разделу или физическому диску, с которым предстоит работать, и перейдите в Свойства.
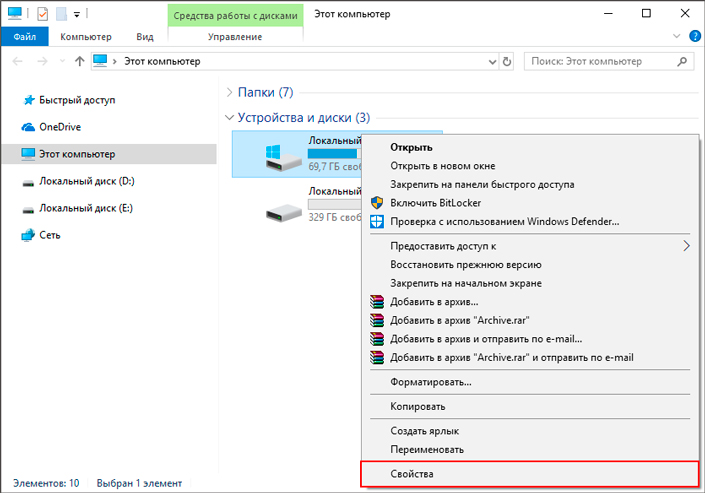
3. Откройте раздел Сервис и нажмите клавишу Оптимизировать.
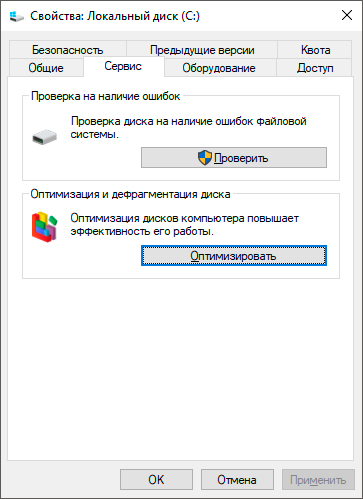
4. Проанализируйте и оптимизируйте устройство.
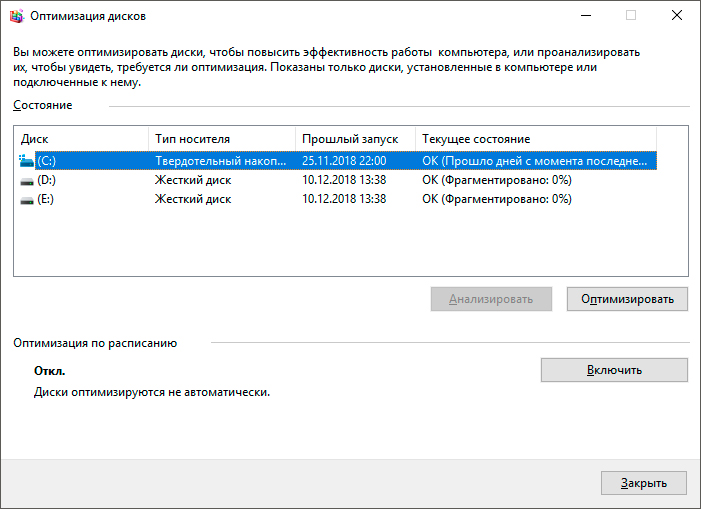
Переустановка диска
Иногда сбой MFT может возникать вследствие некорректной установки разных приложений. В данной ситуации оптимальным решением для вас станет переустановка раздела диска.
Примечание:
Ни при каких обстоятельствах не используйте данный способ относительно системного раздела.
1. Щелкните правой кнопкой по иконке Мой компьютер и выберите параметр Управление.
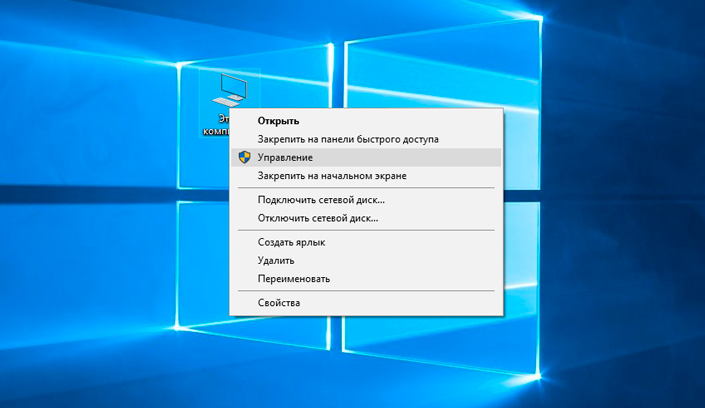
2. Откройте Диспетчер устройств.
3. Разверните список Дисковые устройства.
4. Щелкните правой кнопкой мыши по нужному диску и нажмите Удалить устройство.
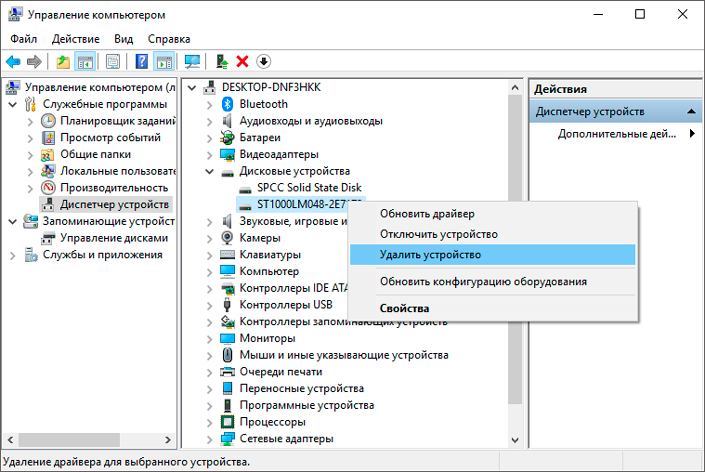
5. Щелкните правой кнопкой мыши по списку Дисковые устройства и нажмите Обновить конфигурацию оборудования.
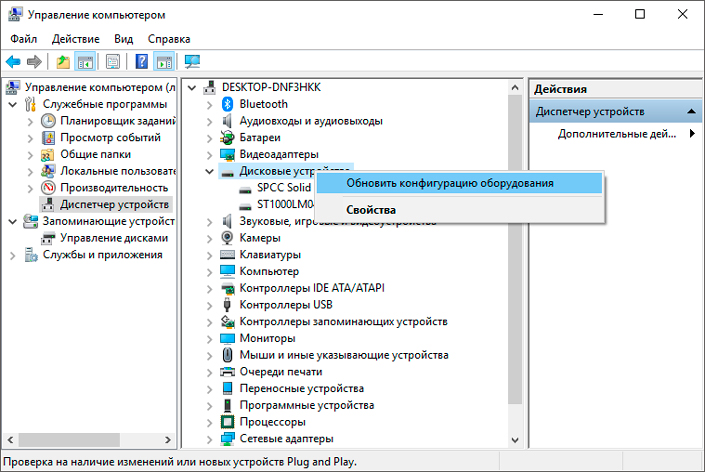
6. Перезапустите компьютер.
Использование утилиты CHKDSK
CHKDSK по праву является одной из популярнейших утилит по работе с дисками. В ее функционал входит 38 различных команд, позволяющих пользователю реализовать гибкое взаимодействие со всеми подключенными устройствами.
Как восстановить MFT при помощи CHKDSK?
1. Запустите командную строку от имени администратора.
2. Введите команду chkdsk e: /r. Вместо e: введите букву вашего диска.
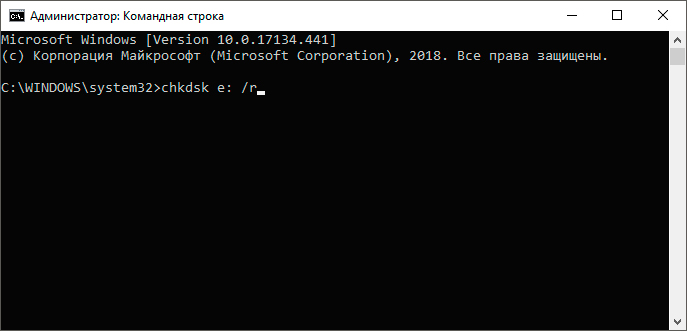
3. Нажмите Enter и запустите процесс сканирования, восстановления.

Форматирование диска
Как мы уже разобрали выше, главная таблица файлов является неотъемлемой частью файловой системы диска. Это подводит к тому, что в ряде случаев можно применить привычное нам форматирование устройства, решив при этом все вопросы с возникшей неполадкой.
1. Откройте Мой компьютер.
2. Щелкните правой кнопкой мыши по устройству, с которым предстоит работать, и выберите параметр Форматировать.
3. Воспользуйтесь быстрым или, по желанию, полным форматированием диска.
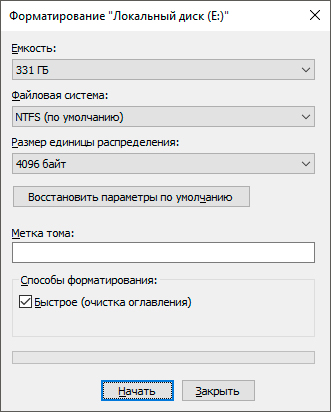
Надеемся, статья оказалась для вас полезной и помогла найти ответы на поставленные вопросы.
Похожие статьи про восстановление данных:

Типы файловых систем — в чем разница между FAT32, NTFS и exFAT
Должно быть, вы уже неоднократно слышали о таких файловых системах, как FAT32, NTFS и exFAT. Но в че.

Как восстановить исходную файловую систему диска, если утилита CHKDSK не работает
Как известно, форматирование диска — первое решение в случае логической ошибки на нем. Но как .

Исправление файловой системы RAW на SD-карте
Иногда файловая система наших накопителей по определенным причинам может быть повреждена и становитс.
Diskpart: восстановление карты памяти, USB-флешки или жесткого диска
Читайте, что делать если USB-флешка, карта памяти или любой другой тип носителя информации работает неправильно. Очистка диска и его разделов с помощью команды “Clean” и инструмента Diskpart есть одним из способов решения проблем. Таким образом можно решить проблемы с приводом, который не получается отформатировать или ёмкость которого отображается неправильно.
Этот трюк также удалит разделы, которые невозможно удалить встроенными в Windows инструментами, таким как Управление дисками. Этот процесс полностью удалит таблицу разделов диска, что позволит записать её заново.
Внимание: Этот процесс полностью сотрёт весь диск, поэтому побеспокойтесь о сохранности ваших файлов. Также убедитесь в том, что выбран правильный диск, иначе могут случайно быть удалены данные не с того диска.
Запустите командную строку от имени администратора
Для начала, запустите командную строку от имени администратора. В Windows 10 или 8.1, просто кликните правой кнопкой мышки на меню Пуск и выберите «Командная строка (администратор)».
В Windows 7, найдите «Командная строка» в меню Пуск. Кликнув правой кнопкой мышки выберите «Запустить от имени Администратора».

Diskpart
Для очистки диска используем команду Diskpart. Перед тем как продолжить убедитесь, что нужный USB-привод, карта памяти или другое устройство очистить которое вы собираетесь, подключено к компьютеру.
Для того чтобы запустить инструмент diskpart, введите соответствующую команду в окне Командной строки и нажмите Enter:
Diskpart

Отобразите список дисков, установленных на компьютере введя следующую команду:
list disk
Просмотрите результаты выполнения команды и определите номер диска, который необходимо очистить.
Будьте осторожны! Если будет выбран неправильный номер диска, он будет очищен и, возможно, важные данные будут утеряны.
На скриншоте ниже видно, что Диск 0 имеет объём 111 ГБ, а Диск 1 – 15 ГБ. Мы знаем, что нам нужен диск объёмом 15 ГБ. Значит Диск 1 – это USB-диск , а Диск 0 – внутренний жесткий диск компьютера.

После того как был определён номер диска, введите следующую команду заменив знак # на номер диска.
Внимание: Будьте очень внимательны. Если будет указан неправильный номер диска, будут удалены все данные не с того диска.
select disk #

Командой diskpart выбран указанный диск. Теперь все действия будут производится с ним. Для полной очистки таблицы раздела введите следующую команду и нажмите Enter.
Внимание: Данная команда удалит все данный на указанном диске! Убедитесь, что у вас есть копии всех важных данных перед тем как продолжить.
Clean

Если всё сделано правильно, увидите “очистка диска выполнена успешно”. Закройте командную строку.
Создание разделов и форматирование диска
Теперь, с помощью встроенного в Windows инструмента Управление дисками, можете создать разделы на диске и отформатировать его. Также можно для этого использовать команду diskpart, но с помощью инструмента Управление дисками намного проще.
Для того, чтобы запустить инструмент Управление дисками в Windows 10 или 8.1, кликните правой кнопкой мышки на кнопке меню Пуск и выберите «Управление дисками».

Теперь вы увидите, что диск, с которым вы работали не имеет разделов. Кликните правой кнопкой мышки на нераспределённой области и выберите «Создать простой том» для того, чтобы создать раздел на диске и отформатируйте его в желаемой файловой системе. По умолчанию, Windows создаст один раздел размером всего диска.

Если описанный метод не работает, например, диск очистили, но не получается разбить его на разделы или отформатировать, или diskpart не определяет его, значит диск повреждён физически и больше не сможет нормально функционировать. Но функция очистки диска через diskpart – это решение которое может возвращать к жизни диски, которые на первый взгляд выглядят абсолютно безнадёжными.
Если же, несмотря на многократные предостережения, вы всё-таки очистили не тот диск (а это бывает ОЧЕНЬ часто), не расстраивайтесь. Данные с него всё ещё можно восстановить. Для этого прекрасно подойдёт инструмент для восстановления данных от компании Hetman Software – Hetman Partition Recovery.
Восстановление таблицы разделов в Linux
Zerox Обновлено: 10.03.2020 Linux 5 комментариев 1,972 Просмотры
В моем домашнем NAS внезапно отказал один из дисков. Это был единственный диск не в raid, данные на котором вроде как не важные (торренты, софт и т.д., все, что можно заново выкачать из инетрнета), поэтому диск не дублировался. Ничего критичного не произошло, но мне все равно стало жалко данные, поэтому я заменил диск, а этот отложил в сторонку, чтобы попытаться восстановить информацию. У меня это получилось, поэтому решил задокументировать результат, чтобы самому не забыть и с вами поделиться.
Введение
Симптомы поломки были следующие. Заметил, что пропал сетевой диск. Зашел на сервер и увидел, что диск не инициализирован. Таблица разделов пустая. При этом, диск работал нормально и SMART ошибок не показывал. Я сразу заподозрил, что проблема именно с таблицей разделов. Данные должны быть на месте.
Дополнительная важная информация — диск был в составе mdadm массива, состоящим из одного диска. LVM не использовался.
Я подключил сбойный диск в обычный системник. Сделал загрузочную флешку с Ubuntu Live CD и загрузился с нее. Настроил там сеть, стандартные репозитории.
Восстановление таблицы разделов
Я давно знаю утилиту testdisk. С ее помощью мне уже удавалось восстанавливать данные в linux. Она есть в репозиториях ubuntu, так что я ее установил. Далее все было просто. К сожалению, скриншотов нет, так как делал все на отдельном системнике. Расскажу на словах, что сделал:
- Запустил утилиту. Она вывела список всех подключенных дисков. В моем случае диск был /dev/sda.
- Выбрал нужный диск, указал в выборе partition table types первый вариант — Intel.
- Запустил сканирование. Утилита нашла разделы, которые там были ранее. Я прикинул, вроде бы то, что и должно быть.
- Записал таблицу разделов на диск.
Далее через fdisk я увидел разделы диска sda, в том числе тот, что меня интересовал — Linux raid autodetect.

Если восстанавливаете таблицу разделов обычного диска, то уже сейчас можно было бы смонтировать найденный раздел и попытаться прочитать данные. В моем же случае, нужно было собрать mdadm массив и подмонтировать уже его. Вот тут и начались самые сложности, с которыми больше всего провозился.
Восстановление mdadm массива
Установил в live систему mdadm:
Первым делом проверил суперблоки на восстановленном разделе:

На вид все было в порядке. Дальше рассчитывал сразу найти массив и примонтировать его.

Тут я приуныл, потому что не мог понять, в чем проблема. Пробовал разные команды для запуска массива, но он упорно не стартовал. При этом на вид все было в порядке. Потом в какой-то момент я додумался посмотреть dmesg.

Решение этой ошибки достаточно быстро нагуглилось.

После этого массив нормально стартовал и cat /proc/mdstat показывал его состояние. Тут я думал, что мои мучения окончены и я сейчас получу свои данные. Но это тоже было еще не все.
Восстановление таблицы разделов на mdadm
Просто подмонтировать запущенный mdadm массив к системе не получилось.
Я так понял, что тут либо таблица разделов так же была уничтожена, либо файловая система. Я не знал, как был разбит на разделы сам массив, поэтому просто решил еще раз прогнать анализ таблицы разделов уже массива md2 через утилиту testdisk.
К счастью, она нашла единственный раздел на диске и восстановила его. Таким образом у меня получилось устройство /dev/md2p1. Дальше я успешно смонтировал этот раздел в /mnt и получил доступ к данным. Они все были на месте.
В заключении я к этой же системе подмонтировал сетевой диск через cifs и начал копировать данные.
Заключение
В итоге у меня все получилось, но считаю, что просто повезло, так как любое неверное действие в восстановлении таблицы разделов могло привести к фатальным последствиям. Если вы будете восстанавливать реально важные данные, то обязательно сделайте посекторную копию носителя и работайте с ней. И внимательно смотрите на восстановленные разделы перед их записью. Если что-то пойдет не так, то восстановить данные будет в разы сложнее. Наверняка таблицу разделов придется править уже вручную, а для этого нужны хорошие знания. У меня, к примеру, их нет.
Непонятной осталась причина сбоя, и это хуже всего. На вид все в порядке, но я теряю доступ к данным. Любой другой пользователь, не разбирающийся в linux, просто потерял бы данные, либо пришлось обращаться в специализированные фирмы по восстановлению информации, а это стоит дорого. И еще, как я понял, я точно так же мог потерять доступ и к массиву из нескольких дисков. К слову, потерпевший NAS это Synology, где под капотом обычный linux и mdadm, поэтому я понимал, как надо действовать. На этом же устройстве есть несколько массивов на много Tb и если бы кто-то из них сглючил, то было бы плохо.
Несколько моих статей по восстановлению загрузки linux после различных сбоев:
Diskpart: восстановление жесткого диска, карты памяти или USB-флешки
Встроенная утилита Diskpart — эффективное средство для исправления логических ошибок и восстановления жестких дисков, флешек и других запоминающих устройств.
Содержание:
Некорректная работа накопителей , неправильное отображение размера в проводнике, невозможность форматирования и другие неполадки – все эти проблемы значительно затрудняют использование флешек и жестких дисков, поэтому при обнаружении вышеуказанных неполадок следует сразу прибегнуть к их устранению.
Важно! Перед началом работы, следует позаботиться о сохранности информации на проблемном накопителе, поскольку для исправления проблемных дисков потребуется полное стирание, а также удаление таблицы разделов, что непременно приведет к удалению всей информации.
Начало работы с Diskpart
Для начала следует подключить проблемную флешку к компьютеру или точно определить необходимый накопитель. Это нужно для того, чтобы случайно не стереть нормально работающий диск с важной информацией. В нашем случае проблемным диском будет выступать флешка объемом 14.4 гигабайт.
После этого следует запустить командную строку или Windows PowerShell с правами администратора . Это можно сделать, нажав правой кнопкой мыши по «Пуск» и выбрав соответствующий пункт (командная строка(администратор) или Windows PowerShell(администратор)).
В открывшемся окне командной строки следует ввести команду «Diskpart» и нажать Enter (кнопка Enter подтверждает команды, поэтому её следует нажимать после каждой новой команды) для начала работы с утилитой.
Теперь необходимо точно определить проблемный диск в утилите. Для этого нужно ввести команду «list disk» , отображающую весь список подключенных носителей.
Как видно из скриншота, утилита определила два диска: Диск 0 размером 111 гигабайт и диск 1 размером 14 гигабайт. Поскольку системный диск с большим размером работает нормально, а проблемы имеются именно с USB-флешкой объемом 14 гигабайт, запоминаем что в Diskpart она носит название «Диск 1» .
Важно! В данном пункте следует точно определить необходимый диск, чтобы не удалить всю информацию с системного накопителя.
Выбираем проблемный накопитель командой «select disk 1» (если у пользователя установлены дополнительные диски, после команды select disk следует ввести число, соответствующее проблемному носителю).
Следующий шаг является финальным, поэтому рекомендуем еще раз перепроверить правильность выбранного диска. После выполнения команды все данные будут стерты. Для выполнения стирания выбранного диска, вводим команду «Clean» и подтверждаем Enter .
После стирания диска, Diskpart выдаст сообщение «Очистка диска выполнена успешно» . После этого можно закрыть окно «Windows PowerShell».
Стоит отметить, что для нормальной работы стертого диска, на нем необходимо создать разделы и провести форматирование .
Как создать разделы и отформатировать стертый диск?
Стертый диск нуждается в создании на нем разделов и форматировании в нужной файловой системе. Для этого необходимо выполнить следующее:
Открываем меню «Управление дисками» , нажав ПКМ по кнопке «Пуск» и выбрав соответствующий пункт.
В открывшемся окне находим стертый диск. Как правило, он не имеет буквы или вовсе не отображается в меню, но его можно обнаружить как нераспределенную область в нижней части окна. Нажимаем ПКМ по блоку область не распределена и выбираем первый пункт «Создать простой том» .
В открывшихся окнах следует выбрать букву , а также файловую систему и размер диска . По умолчанию система сама выбирает максимальный размер, букву, а также файловую систему NTFS, поэтому в данном пункте можно просто нажимать «Далее» .
Как удалить защищенный, активный и системный разделы жесткого диска?
Для удаления разделов жесткого диска можно воспользоваться функционалом встроенной утилиты «Управление дисками», где для удаления следует просто нажать по необходимому разделу правой кнопкой мыши и выбрать пункт «Удалить том…».
В некоторых случаях это может не сработать, поскольку:
· Логический диск имеет поврежденную файловую систему (можно исправить проверкой Chkdsk ).
· На нем присутствуют сбойные сектора и бед блоки (решить проблему можно при помощи проверки бесплатной программой Victoria ).
· Логический диск защищен от удаления (от удаления защищены системные разделы, скрытые и служебные разделы и т.д.)
Тем не менее существует несколько способов позволяющих удалить абсолютно любой раздел.
Удаление через командную строку в работающей ОС
Для удаления ненужных защищенных разделов в работающей Windows можно воспользоваться командой строкой и встроенной утилитой Diskpart. Данный способ позволит удалить все проблемные разделы, кроме системных и служебных.
Шаг 1. Открываем командную строку от имени администратора и вводим поочередно команды: diskpart , list disk, select disk 0 (в нашем случае раздел расположен на диске 0), list part (команда открывает список разделов на диске).
Шаг 2. Выбираем необходимый раздел командой select partition 4 , после этого вводим команду delete partition для удаления раздела.
Шаг 3. Финальным этапом станет создание нового раздела и его форматирование. Вводим поочередно: create partition primary , format fs=ntfs quick, assign letter Z (команда присваивает букву созданному разделу) и exit .
После выполнения данных действий, раннее заблокированный раздел будет готов к использованию, удалению и другим манипуляциям в меню «Управление дисками» .
Удаление любых разделов
Чтобы провести удаление системных, зарезервированных и скрытых разделов, пользователю понадобиться загрузочная флешка или установочный диск. Загружаемся с них и в меню выбора языка нажимаем сочетание клавиш Shift+F10 для открытия командной строки.
В командной строке, аналогично с предыдущим способом, вводим команды: diskpart, list disk, select disk 0, lis part, select partition 2 (или любой другой раздел, который невозможно удалить) и удаляем его командой del par override .
Стоит отметить, что команда del par override удаляет абсолютно любой раздел, независимо от его атрибутов (особых свойств, запрещающих удаление).
Важно! Удаление некоторых разделов диска может повлиять на его работу, поэтому мы настоятельно не рекомендуем прибегать к удалению защищенных разделов .
Как восстановить утерянные файлы?
Если на каком-то из этапов пользователем была допущена ошибка и ценная информация была удалена, рекомендуем воспользоваться специализированной программой для восстановления данных RS Partition Recovery . Данная утилита способна в кратчайшие сроки вернуть удаленную, отформатированную или уничтоженную вирусами важную информацию. Таким образом можно восстанавливать фотографии , видеофайлы , звуковые дорожки , документы , файлы программ и любые другие данные.
Отметим, что RS Partition Recovery имеет продвинутые алгоритмы работы, позволяющие проводить глубокий анализ диска и восстанавливать давно удаленные файлы . Рекомендуем ознакомиться со всеми возможностями и функциями утилиты для быстрого восстановления данных RS Partition Recovery на официальной странице RS Partition Recovery .
Дорогие читатели, если данная статья была Вам полезна, не стесняйтесь подписываться на канал, делиться ею с друзьями и оставлять комментарии. Ваша активность поможет нам определить, разбор каких тем и проблем с Windows следует рассмотреть в следующий раз. Также команда Recovery Software всегда сможет помочь Вам, если один из пунктов оказался непонятен.