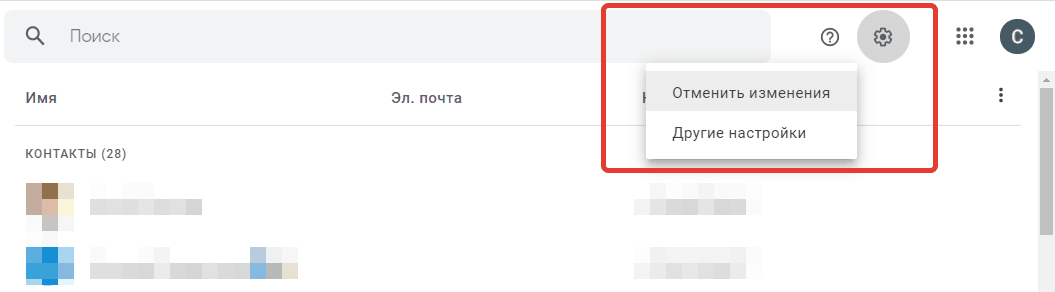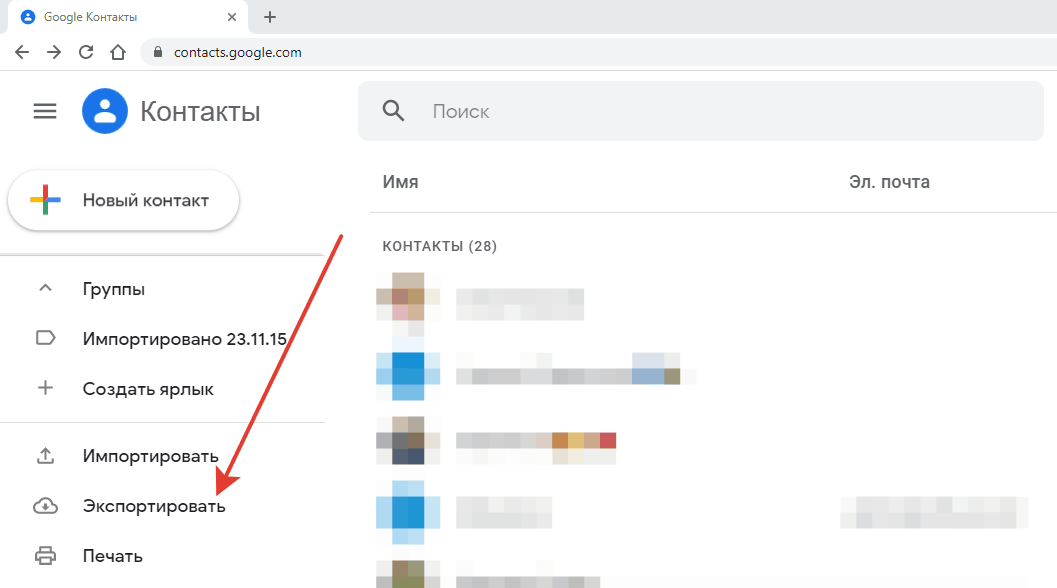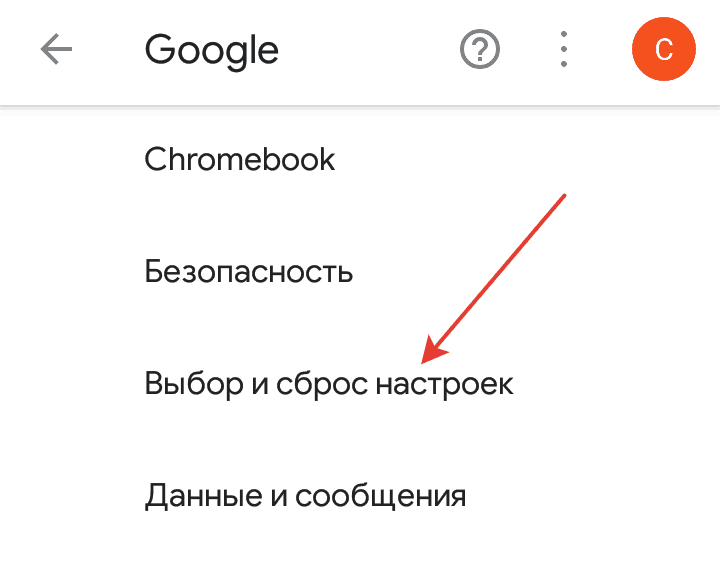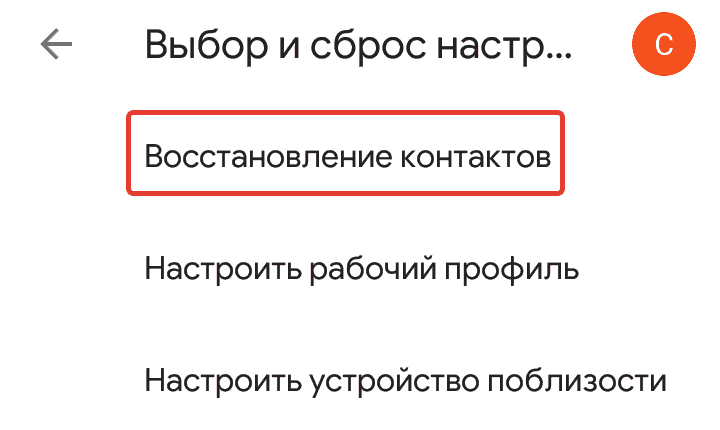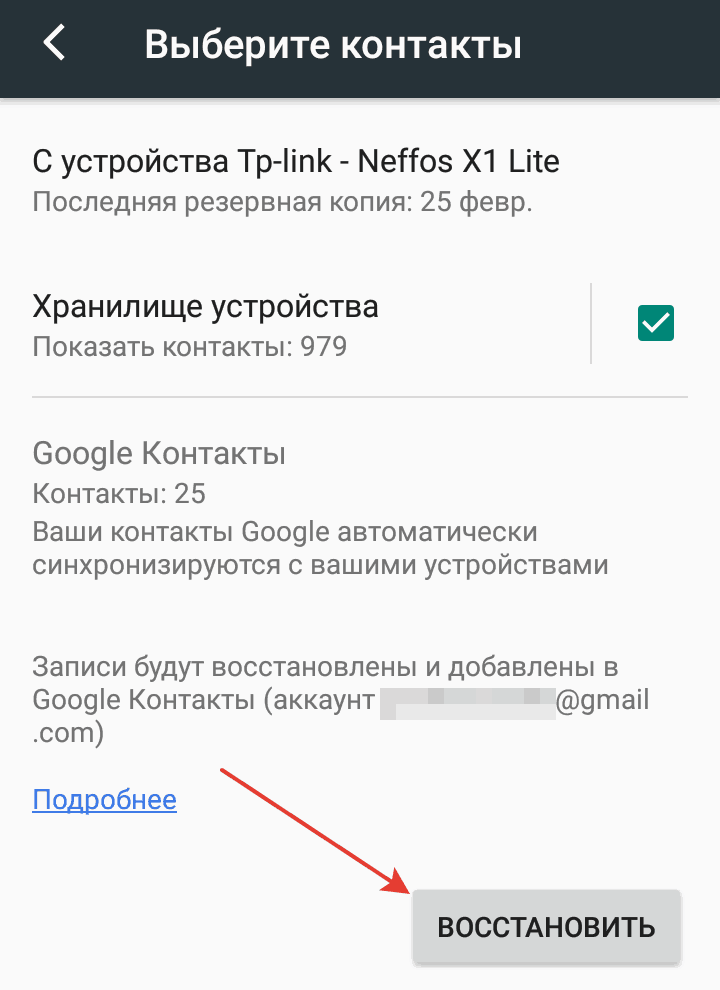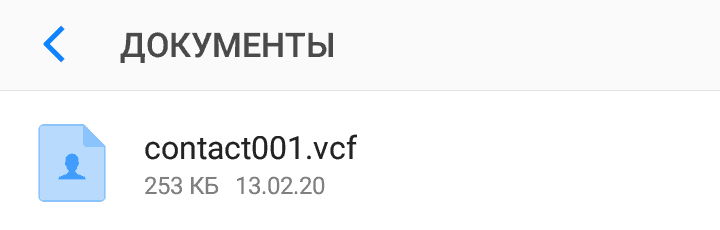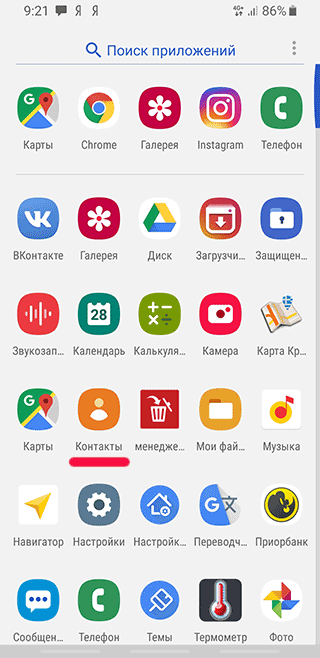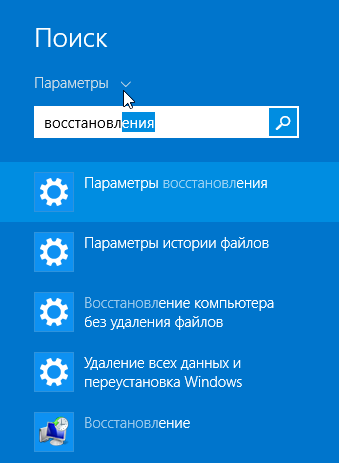Восстановить контакты из google на android
Восстановление контактов Google из аккаунта и памяти смартфона
Удаленные или пропавшие контакты Google легко восстановить, но только в том случае, если у вас есть их резервная копия. Она может храниться в памяти смартфона или на сервере. Даже если вы не помните, делали ли когда-нибудь бэкап контактов, проверьте несколько параметров — чаще всего резервное копирование и синхронизация настроены по умолчанию.
Причины исчезновения контактов
Наиболее распространённая причина исчезновения контактов — неправильное использование синхронизации.
Например, у вас есть два смартфона, к которым подключен один и тот же аккаунт Google. На обоих устройствах включена синхронизация. Если вы удалите контакты с одного смартфона, то на другом они тоже через некоторое время пропадут, так как произойдёт синхронизация.
Другие причины потери записей контактов:
- Сброс настроек мобильного устройства до заводского состояния с удалением всей пользовательской информации.
- Сбой вследствие ошибки операционной системы, например, во время обновления.
- Удаление или повреждение при заражении вредоносным ПО.
- Неправильные настройки отображения в приложении «Контакты».
В первых трех случаях записи могут быть действительно удалены с устройства или безнадежно испорчены, и вам придётся их восстанавливать. Но прежде чем к этому приступать, убедитесь, что в приложении «Контакты» отображаются данные из всех источников.
Как это сделать:
- Откройте приложение «Контакты» на смартфоне.
- Вызовите дополнительное меню и перейдите в раздел «Управление контактами».

- Выберите подраздел «Управление аккаунтами».

- Убедитесь, что в списке есть Google, а в настройках учётной записи включена синхронизация контактов.

Кроме того, проверьте и другие аккаунты, которые у вас есть, например, WhatsApp и Viber. В их настройках тоже должна быть включена синхронизация.
Восстановление контактов в аккаунте Google
Самый простой способ восстановления контактов Гугл — из того же аккаунта на другом устройстве. Если у вас была включена синхронизация, то после удаления всех записей из телефонной книги или сброса настроек до заводского состояния вы сможете вернуть все потерянные контакты за несколько шагов. В аккаунте могут храниться и адреса абонентов из почты Gmail.
Для восстановления контактов из учётной записи важно, чтобы выполнялись два условия:
- У вас был доступ к аккаунту на девайсе-доноре и девайсе-приемнике.
- Последняя синхронизация производилась до того, как контакты пропали с устройства.
Метод сохранения данных с помощью синхронизации удобен, но не лишен недостатков. Дело в том, что когда вы удаляете контакты с телефона, через некоторые время они удаляются и с сервера. Однако Google решила эту проблему с помощью автоматического создания копий. Через веб-интерфейс приложения «Контакты» можно восстановить любые записи за последние 30 дней.
Для удобства используйте компьютер:
- Откройте Google.com.
- Авторизуйтесь в том аккаунте, с которыми были синхронизированы контакты.
- Запустите приложение «Контакты».

Если записи были удалены из памяти смартфона при включенной синхронизации, то в веб-интерфейсе приложения их, скорее всего, уже не будет. В таком случае:
- Нажмите на значок в виде шестерёнки и выберите опцию «Отменить изменения».

- Выберите период для отката изменений. Например, если вы удалили контакты недавно, достаточно отменить действия за последние 10 минут или час.

Не забывайте, что информация хранится в течение 30 дней. Если вы удалили контакты раньше и данные были синхронизированы, то восстановить их не получится.
После восстановления контактов в веб-интерфейсе Google через некоторое время они появятся в телефонной книге смартфона. Более ничего делать не нужно, разве что запустить синхронизацию вручную, чтобы ускорить процесс обновления данных.
Если контакты не были удалены, а отсутствуют по другой причине (например, не отображаются вследствие системного сбоя или их никогда не было на устройстве), то они по-прежнему будут видны в веб-интерфейсе. Чтобы восстановить их на телефоне, достаточно добавить на него аккаунт Google и включить синхронизацию.
Сервис «Google Контакты» также предлагает альтернативный способ восстановления — с помощью файла CSV или vCard.
Как им пользоваться:
- Нажмите на кнопку «Экспортировать» в меню слева.

- Выберите способ экспорта. Для восстановления контактов на Android подходит Google CSV, на iOS — vCard, на Windows — Outlook CSV.
- Нажмите «Экспортировать».

Файл будет сохранен на жёсткий диск компьютера. Перенесите его на мобильное устройство любым удобным способом: подключите телефон к ПК и скопируйте, отправьте по почте и скачайте из письма и т. д. После этого останется только указать на файл программе восстановления и дождаться результата.
Восстановление контактов из памяти смартфона
Резервная копия контактов может храниться в памяти смартфона. Чтобы ее восстановить:
- Откройте системные настройки.
- Перейдите в раздел «Google» (на некоторых устройствах он находится внутри раздела «Аккаунты»).

- Нажмите на пункт «Выбор и сброс настроек».

- Выберите опцию «Восстановление контактов».

- Нажмите на пункт «Резервная копия устройства».
- Нажмите «Восстановить», чтобы вернуть контакты из резервной копии в телефонную книгу смартфона.

Нелишним также будет проверить наличие в памяти файла с контактами в формате VCF. Возможно, вы сохраняли копию ранее. Пусть там будут не все контакты, но какую-то полезную информацию извлечь наверняка удастся. Этот способ также подходит для восстановления контактов из файла CSV, экспортированного из «Google Контактов».
Порядок действий:
- Запустите приложение «Контакты» на Android.
- Вызовите меню и перейдите к управлению контактами.

- Нажмите «Импортировать/экспортировать контакты».

- Выберите «Импорт с устройства хранения данных».

- Укажите место для сохранения — память смартфона или учётную запись Google.
- После короткого поиска система отобразит файл VCF или CSV. Нажмите на него, чтобы запустить импорт данных.

Если вы ранее не создавали резервную копию с помощью экспорта, значит, использовать этот способ не получится.
Восстановление контактов в мессенджерах
В мессенджерах восстанавливать контакты отдельно, как правило, не приходится. Если информация о человеке или организации была сохранена в телефонной книге, то при восстановлении всех записей она автоматически вернётся и в приложения.
Сами мессенджеры тоже могут стать источником информации об удалённых контактах. Если вы вели с человеком переписку, а затем удалили его контакт и не смогли восстановить стандартными способами, то можно посмотреть номер в заголовке беседы. Это актуально для WhatsApp и Viber. В Telegram пользователи могут скрывать номер телефона, поэтому вы будете видеть только никнейм.
Использование программ для восстановления данных
Многие программы для восстановления информации со смартфонов предлагали функцию возврата удалённых контактов. Однако после перехода устройств на подключение к компьютеру через протокол MTP возможности этих приложений существенно ограничились. Восстановить с их помощью стёртые из памяти записи практически невозможно, так как хранилище Android зашифровано.
В качестве примера посмотрим на результаты одной из популярных программ — FonePaw Android Data Recovery. Для сканирования на смартфоне должна быть включена отладка по USB. Кроме того, программа потребует разрешение на доступ к контактам, звонкам и SMS. После сканирования приложение выдаёт список тех контактов, которые есть в телефонной книге смартфона, что логично, ведь мы предоставили ей доступ. Однако если переключиться в режим «Показывать только удалённые пункты», окно останется пустым, хотя тестовые контакты были предварительно удалены. Аналогичный результат показали программы MiniTool Mobile Recovery for Android, EaseUS MobiSaver и Tenorshare Data Recovery.

Вы можете попробовать и другие аналогичные программы, но велика вероятность, что результат будет таким же. Поэтому не покупайте лицензию до того, как она покажет результат.
Основная часть приложения для восстановления данных распространяется платно, но с бесплатной пробной версией. Если в пробной версии ничего не обнаружено или её вообще нет, не тратьте деньги. Восстановить контакты с помощью таких программ очевидно не получится.
Восстановление и резервное копирование Google Contacts
Содержание:
Что такое Google Contacts
Google Contacts – сервис, позволяющий сохранять контактные данные в удобном облачном хранилище Google. Вы можете добавить в адресную книгу всю необходимую информацию – например, адрес электронной почты, телефон, фотографию контакта, дополнительные сведения (которые будут видны только вам) и многое другое. Поскольку данные (в частности, контакты) хранятся на серверах Google, доступ к ним можно получить из любой точки мира, где есть интернет.
Как и в других сервисах Google (Диск, Календарь, Почта и т.д.), в Contacts есть следующие возможности:
- создание резервной копии адресной книги,
- импорт и экспорт (восстановление) контактных данных,
- синхронизация контактов со смартфоном.
Владельцы смартфонов на базе Android могут автоматически загружать созданные контакты в адресную книгу устройства, а также передавать данные о новых записях в облачное хранилище. В стандартном наборе Google Suite, предустановленном практически во всех смартфонах под управлением Android, есть и Google Contacts, так что от вас не потребуется никаких дополнительных действий по поиску и установке соответствующего приложения.
Как восстановить контакты из Google Contacts
Подробная видеоинструкция (7 способов восстановления контактов):
После очередного обновления смартфона или после установки какого-либо приложения (у которого есть доступ к адресной книге), контакты, сохраненные в Google Contacts, могут просто исчезнуть из телефона. К счастью, это исправимо.
Убедитесь, что контакты точно удалены, а не скрыты
В первую очередь следует проверить, не изменились ли настройки приложения, отвечающего за адресную книгу:
- Откройте приложение, которое используется для управления контактами. Найдите его меню (обычно это три вертикальные точки) или настройки. Сделать это можно и через Finder, введя слово “Контакты”

- Проверьте, нет ли там пункта «Контакты для отображения», «Отображение контактов» или что-то в этом роде.
- Если такой пункт есть, то убедитесь, что в приложении отображаются все возможные контакты (а не только из Whatsapp или Skype).
- Если ничего похожего в настройках не нашлось, переходите к восстановлению контактов через сервисы Google (следующая глава).
Восстановление записей в Google Contacts из Корзины
Поскольку Google Contacts – это облачное хранилище, в нем есть функция восстановления удаленных ранее данных. Тем не менее, есть ограничение – в «Корзине» хранятся контакты, которые были удалены из адресной книги не более 30 дней назад.
В случае, когда удаление произошло случайно (например, была установлена программа, которая сделала это, или выбраны неправильные настройки синхронизации), этого срока вполне достаточно.
Последовательность действий при восстановлении контактов:
Зайдите в свой почтовый ящик на Gmail.
В правом верхнем углу нажмите на “Приложения Google” (значок с точками, находится рядом с вашим аватаром).

Выберите пункт «Контакты». Сервис откроется в новой вкладке.
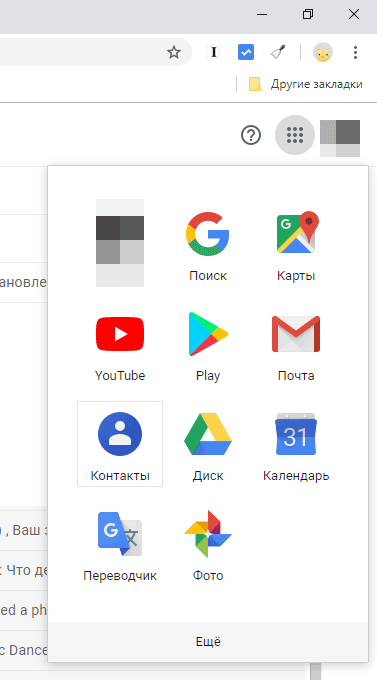
В меню справа найдите пункт «Отменить изменения». Стандартно он может быть скрыт, так что нажмите на строчку «Еще» – развернется список с функциями импорта, экспорта, печати и восстановления.
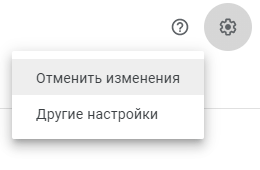
Нажмите на «Отменить изменения» и выберите, на сколько дней или часов вы хотите откатить состояние адресной книги. Если ни один из предложенных вариантов не устраивает, просто выберите «Свой вариант» и укажите нужное количество дней (не более 30).
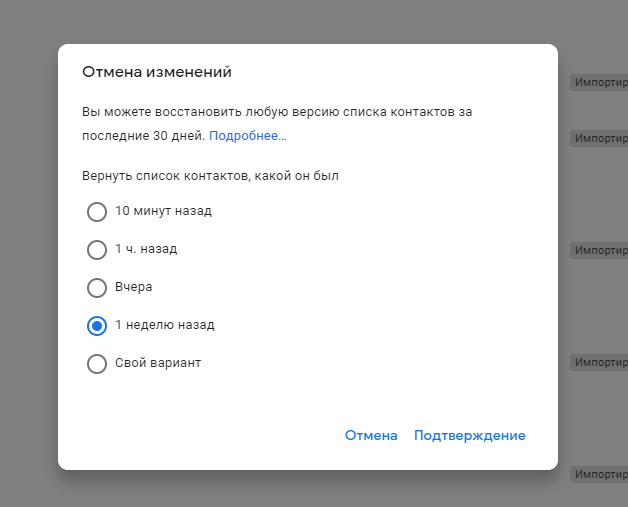
Подтвердите изменения и проверяйте, восстановились ли контакты.
Полезно знать: Восстановление контактов Gmail
Вернуть утерянные контакты в почтовом сервисе Gmail можно таким же способом – поскольку все сервисы Google взаимосвязаны, восстановление Google Contacts затронет также и электронную почту.
Восстановление гугл-контактов на новом телефоне
При покупке нового смартфона под управлением Android или случайном повреждении адресной книги на вашем устройстве, восстановить контакты из Google Contacts будет значительно проще:
Откройте настройки смартфона и найдите там пункт «Аккаунт» или «Учетные записи и архивация» (зависит от версии Android).
Выберите привязанный аккаунт от Google или добавьте его, если это новый телефон.
Зайдите в раздел “Синхронизация учетной записи”.
Отметьте, что вы хотели бы синхронизировать – обновить данные из всех доступных сервисов, или только контакты.
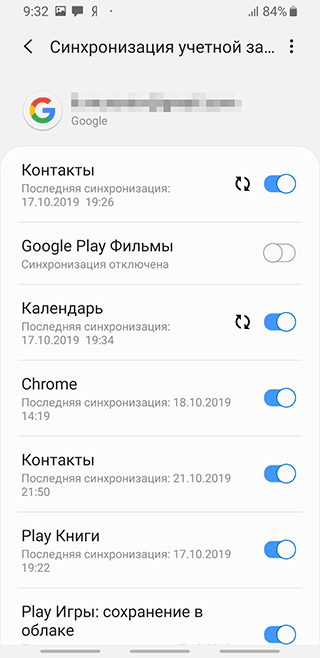
Нажмите на три вертикальные точки в правом верхнем углу экрана и выберите там пункт «Синхронизировать».
После этого запустится обновление информации в телефоне; в результате все адреса из Google Contacts, сохраненные в облаке, появятся в адресной книге.
Восстановление контактов из VCF-файла
Второй способ восстановления контактов Google в смартфоне – из резервной копии (бэкапа). Если вы заранее знаете, что адресная книга будет очищена, можно создать файл со всей нужной информацией:
Запустите приложение «Контакты» на вашем устройстве.
В выдвижном меню найдите пункт “Управление контактами” – и далее – “Импорт/экспорт контактов”.
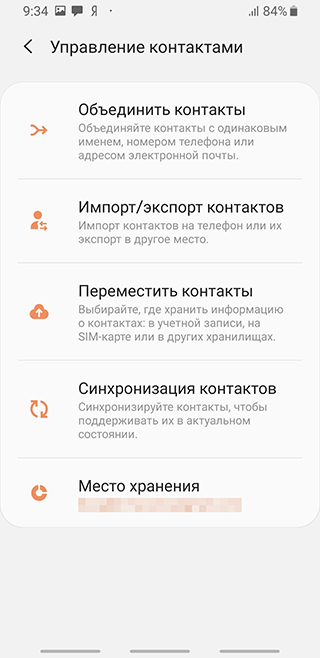
В открывшемся меню вас интересует раздел «Экспорт».
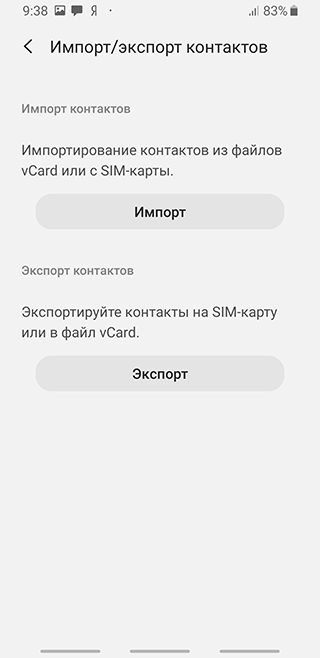
Укажите пункт “Карта памяти”. Сохраните бэкап в локальном виде, нажав «Экспортировать в VCF-файл».
Подсказка: чтобы упростить задачу, можете включить автоматический режим для сохранения резервных копий адресной книги в Google Диск. Для этого:
- Перейдите в настройки смартфона,
- Найдите раздел «Система»,
- Выберите «Резервное копирование»,
- Активируйте переключатель «Загружать на Google Диск».
Теперь бэкапы будут автоматически сохраняться в облачном хранилище без вашего вмешательства.
Видеоинструкция:
Соответственно, восстановить контакты из сохраненного VCF-файла можно следующим образом:
Зайдите в “Контакты” и в меню выберите пункт “Управление контактами”.
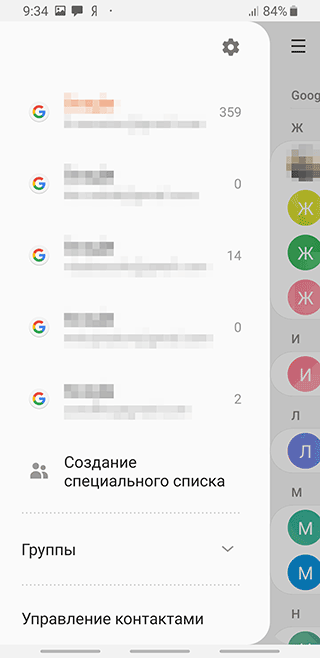
Перейдите в раздел “Импорт/экспорт контактов” – «Импорт». Укажите, откуда импортировать файл с контактами: карта памяти или память устройства.
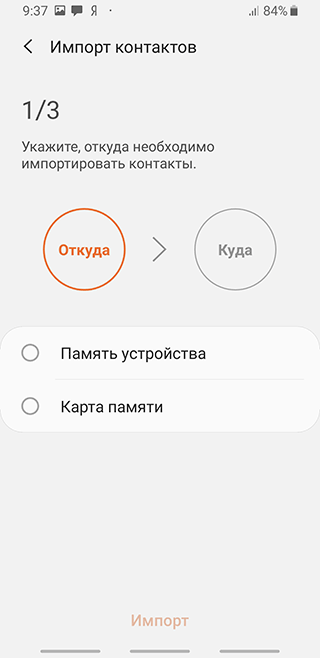
Теперь нужно выбрать файл, с которого требуется скопировать контакты.
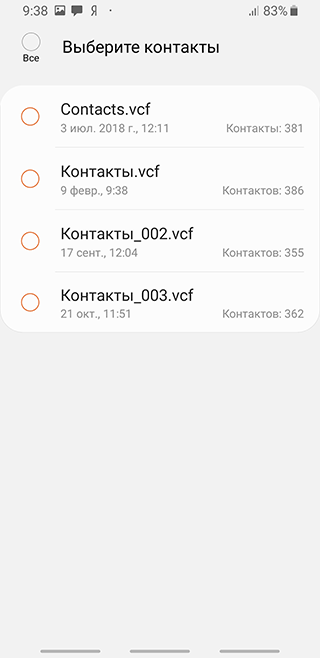
Запустите процесс нажатием пункта “Импорт” и дождитесь системного сообщения об успешной операции.
Поиск старых контактов в Google Contacts
Если восстановление успешно завершилось, но нужный контакт так и не появился в списке,
Зайдите в Google Contacts
Выберите в меню слева пункт «Другие контакты».
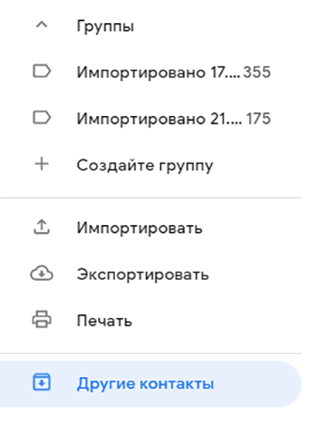
Система автоматически сохраняет в этом разделе данные людей, с которыми вы когда-либо взаимодействовали в пределах сервисов Google. Эти контакты не отображаются в основном списке в Андроид.
Вы удалили контакты на Андроид. Как теперь восстановить их в Google аккаунте?

На большинстве Андроид устройств по умолчанию включена синхронизация контактов телефона с гугл — аккаунтом. Это очень удобно, ведь в случае поломки устройства вы всегда можете восстановить контакты на другом устройстве. Я использую эту функцию каждый раз, когда прошивал своё устройство. Хранение телефонного справочника на sim — карте ушло в прошлое. Если вы хотите восстановить свои контакты из аккаунта Google, то вы можете сразу перепрыгнуть в конец статьи.
А в этой статье речь не об этом. Если в силу каких либо обстоятельств вы почистили ваши аккаунты в самой учетной записи Googlе, то синхронизация вам не поможет. Ведь синхронизация лишь добавит в вашу телефонную книгу контакты из учетной записи, а так же выгрузит в учетную запись уникальные телефонные номера из телефонной книги. Что же делать?
Как откатить изменения в учетной записи Google?
Если ваша учетная запись пуста, например после того, как там побывали хакеры, достаточно просто откатить изменения назад. К счастью это делается довольно просто. Следуйте нашим указаниям!
- Переходим в раздел контакты своей учетной записи Google через браузер и проходим авторизацию. https://contacts.google.com/
- Теперь нажимаем «Еще» в сайтбаре

- Выбираем пункт «Отменить изменения»

- Выбираем удобный вариант и нажимаем «Подтверждение»

Вот и всё! Ваши контакты уже восстановлены внутри вашей учётной записи Google. Осталось только выполить синхронизацию телефонного справочника на вашем смартфоне.
Синхронизация контактов в Андроид с учетной записью Google
Синхронизация ваших контактов не займет много времени, к тому же выполняется она достаточно просто. Просто следуйте пошаговой инструкции.
- Перейдите в раздел «Настройки», затем в «Аккаунты», а после в «Google».

- Снимите флажки напротив пунктов «Контакты», а затем установите флажки обратно.

Ваши контакты восстановлены и синхронизированы!
Восстанавливаем контакты на Android
 Самый главный страх любого владельца смартфона – потерять все имеющиеся контактные данные из записной книжки. Если эта проблема все-таки случилась, то очень важно знать, как восстановить контакты на Google Android.
Самый главный страх любого владельца смартфона – потерять все имеющиеся контактные данные из записной книжки. Если эта проблема все-таки случилась, то очень важно знать, как восстановить контакты на Google Android.
Причины пропажи контактов
Основные причины, по которым могут пропасть такие данные:
- пользователь сам случайно удалил все номера;
- после сброса настроек до заводских;
- на устройстве появился троян, который удаляет все контактные данные;
- из-за получения Root-прав или после того, как было произведено обновление операционной системы.
Восстановление
Чтобы избежать проблемы с пропажей контактов, нужно создать резервные копии данных, сохраняемых в облако. Если нет резервной копии, то тогда вам помогут следующие способы восстановления.
С помощью Gmail
У каждого владельца устройства под управлением Android есть учетная запись Google, куда сохраняются контакты. В почтовом сервисе Gmail создается автоматическая копия адресной книги. Данные хранятся на протяжение 30 дней, после чего они удаляются.
Для начала восстановления войдите в Google аккаунт, к которому привязан смартфон. Сделать это нужно через компьютер.
Восстановление через почту Gmail.com производится следующим образом:
- Зайдите на сайт поисковой системы Гугл и в правом верхнем углу нажмите на иконку из 9 маленьких квадратов.

- В появившемся меню выберите «Почта» – находится ниже раздела «Карта».
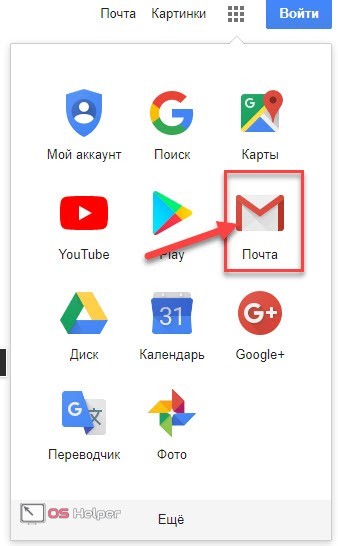
- В открывшемся окне нажмите на кнопку «Войти» в верхнем меню и введите данные. Авторизовавшись через Google-аккаунт, вы попадете в раздел почты. В левой части интерфейса нажмите на надпись «Gmail» и во всплывшем меню выберите пункт «Контакты».
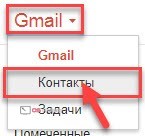
- На этой странице разверните раздел «Еще» в меню слева и выберите пункт «Восстановить контакты».
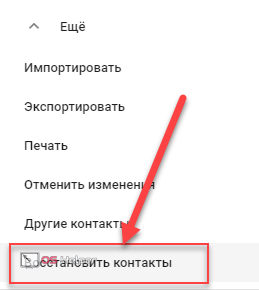
- Перед вами появится окно, где предоставляется список действий.
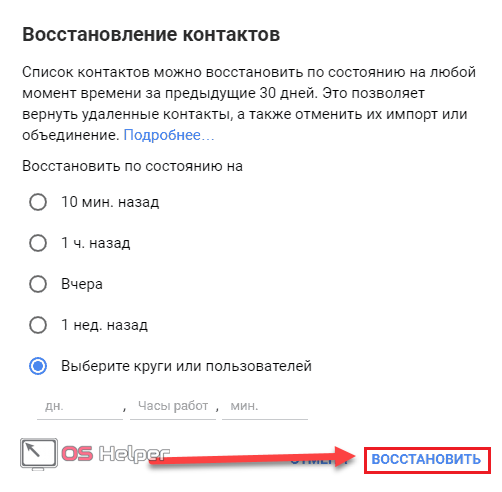
- Выберите нужный период времени и нажмите кнопку «Восстановить».
На этом этапе восстановление утерянных данных из адресной книжки с помощью аккаунта Gmail завершено.
После произведения всех действий не забудьте посмотреть, включена ли у вас синхронизация контактов с аккаунтом.
- Для этого зайдите в настройки телефона и перейдите в раздел «Google».
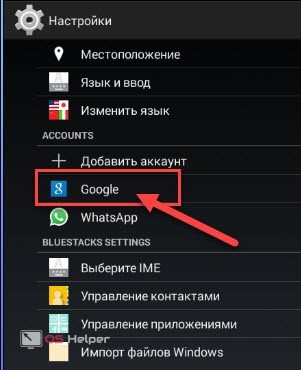
- Установите галочку напротив пункта «Контакты». Это позволит сохранить ваши номера и, в случае их исчезновения, вернуть в память устройства.
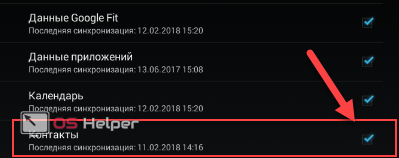
Синхронизация очень полезна в том случае, если не включается телефон. Все сохраненные в Гугл данные не могут исчезнуть бесследно, так как они хранятся на серверах сервиса.
Через SIM-карту
Очень часто потеря данных со смартфона не так критична, если все контакты были сохранены на SIM-карте. В этом случае достаточно лишь перенести все номера с СИМ-карты на телефон.
Для этого вам нужно проделать следующие действия:
- Открыть адресную книжку на смартфоне и в меню опций выбрать пункт «Импорт/Экспорт».
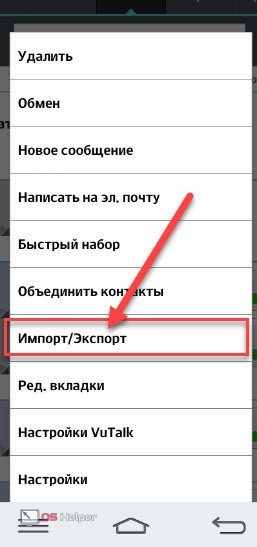
- Далее выбираем раздел «Импортировать с SIM-карты».
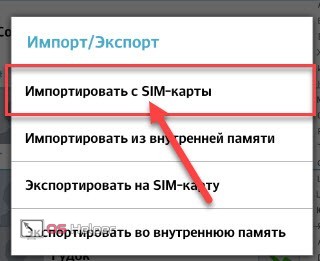
- В качестве места, куда будут сохраняться данные, выбираем телефон.
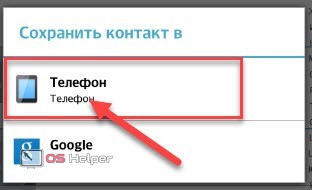
Таким образом можно достать любой номер из сим-карты. После этого данные будут храниться в памяти вашего телефона.
В зависимости от производителя устройства алгоритм действий и расположение пунктов меню может меняться.
Сторонние утилиты
Еще одним крайне эффективным способом является восстановление с помощью сторонних программ.
Android Data Recovery
Программу нужно скачать на ваш компьютер с официального сайта производителя. Она предоставляет пользователям удаленный доступ к смартфону.
Софт доступен для Windows и Mac. Загрузка и пользование утилитой производится полностью бесплатно, даже несмотря на наличие платной версии.
Для работы с программой нужно:
- Подключить свое устройство к компьютеру и подождать, пока закончится синхронизация.
- Открыть программу
- В окне утилиты выбрать раздел «Recover».
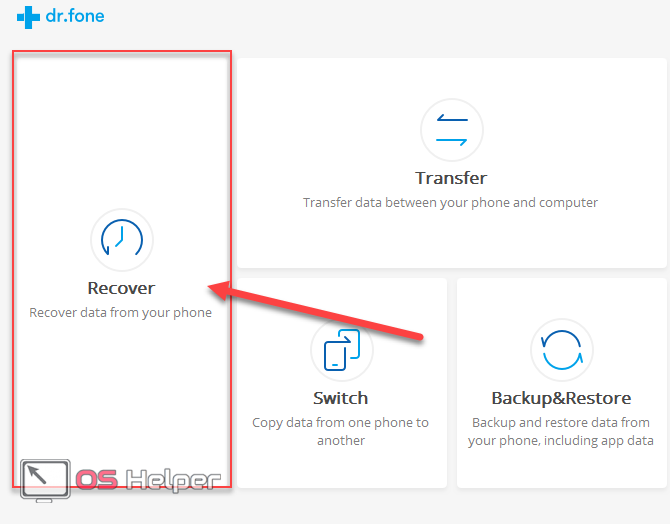
- Нажать на «Recover Android Data».
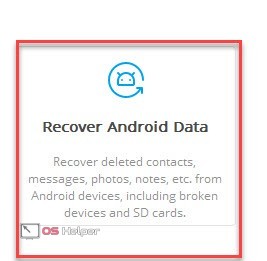
Приложение может восстановить удаленные контакты, сообщения, фотографии и т. д.
Помимо Андроид устройств, будь это Сони модели Xperia или Леново, для работы можно использовать Айфон, который функционирует на iOS.
EaseUS Mobisaver for Android (Root)
Еще одна полезная утилита, работа с которой производится через ПК. Скачать EaseUS Mobisaver можно с официально сайта разработчика. Интерфейс программы полностью на английском языке, но это не усложняет процесс работы. Распространяется утилита бесплатно.
Завершив установку и запустив ПО, вас попросят подсоединить устройство через USB. Спустя время она отобразит найденный телефон.
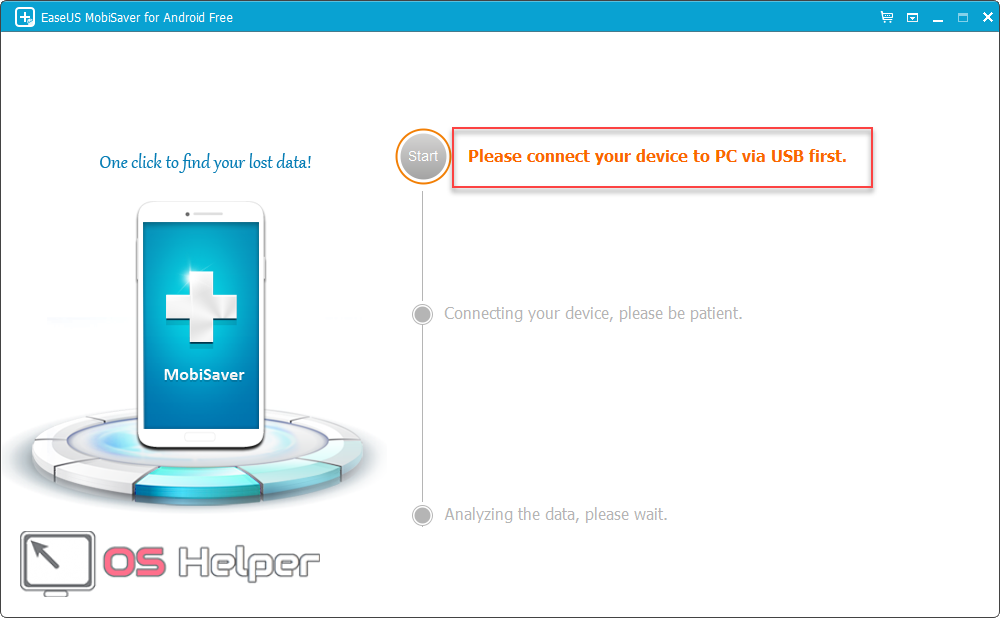
После этого программа запросит у вас получение Root прав для проведения анализа телефона.
Как только вы дадите свое согласие, начнется сканирование всех данных, удаление которых было произведено ранее.
По завершении процесса перейдите в раздел «Contacts». Здесь будут отображаться все номера, которые смог найти софт.
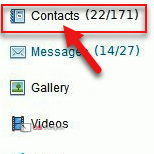
Для того чтобы вытащить их, нажмите на кнопку «Recover».
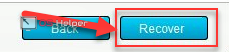
Super Backup Pro
В том случае, если вы не можете воспользоваться десктопными программами, всегда получится скачать на свой смартфон бесплатную утилиту Super Backup Pro. Программа производит автовосстановление ранее созданных копий, так называемых бэкапов.
Для начала работы с софтом нужно совершить следующие действия:
- Скачать приложение Super Backup Pro с Play Market. Главный его плюс – нет необходимости в предоставлении Root-прав.
- После запуска выберите раздел «Контакты».
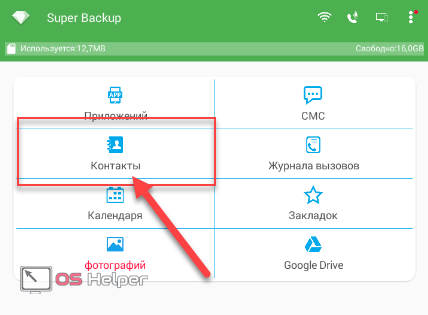
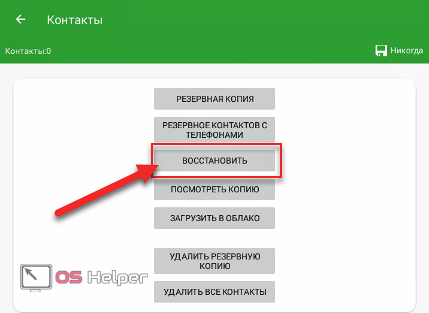
Как вы могли заметить, здесь же можно делать резервную копию практически любых типов файлов. Не забудьте настроить автоматический режим. Это позволит избежать проблем с восстановлением в дальнейшем.
Итоги
В завершении стоит отметит, что это лишь часть всех возможных способов того, как вернуть контакты после удаления. Например, для устройств марки Самсунг существует своя утилита под названием «Samsung Kies 2». Также большинство номеров телефонов хранятся в Ватсап и если вы пользуетесь этим мессенджером, то всегда можете взять их оттуда.
Описанные методы помогут вам восстановить утерянные данные из телефонной книжки, даже если экран разбит и устройство перестало загружаться.
Видео
Для большего понимания процесса вы можете ознакомиться с видео, где подробно описывается пошаговый алгоритм восстановления контактов на Андроид.
Как восстановить потерянные записи в «Google Контактах»
«Google Контакты» позволяют держать в сохранности нужную информацию. Если же вы случайно удалили контакт из адресной книги, есть простой способ его восстановить.
Gmail автоматически добавляет всех, с кем вы когда-либо общались по почте, в адресную книгу. В таком количестве информации легко запутаться, поэтому имеет смысл время от времени избавляться от ненужных записей. Если же произошла ошибка и был удалён контакт, который вам ещё понадобится, его легко восстановить.
Как восстановить контакты
- Откройте сайт «Google Контактов» в браузере.
- В меню слева нажмите «Ещё» → «Отменить изменения».
- Выберите отрезок времени из списка или введите свой вариант, чтобы восстановить нужную версию контактов.
- Нажмите «Подтверждение».
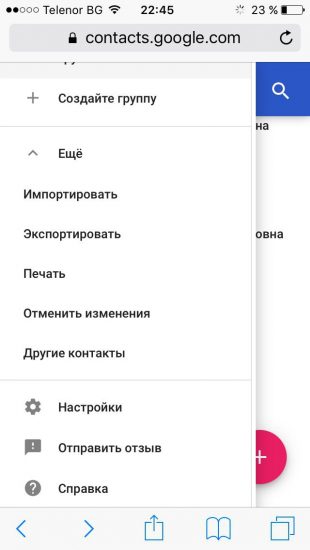
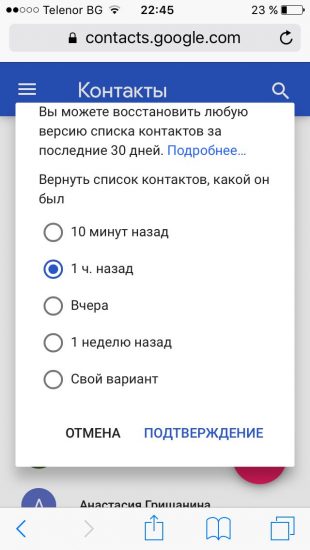
Имейте в виду, что по прошествии 30 дней эта функция работать не будет. Кроме того, контакты, добавленные после того, как вы произвели восстановление, не будут сохранены. Экспортируйте текущие контакты, а после восстановления копии импортируйте их обратно, чтобы они сохранились.
Как экспортировать и импортировать контакты
- Зайдите на старую версию сайта «Google Контактов».
- Отметьте нужные контакты флажком.
- В меню верхней панели нажмите «Ещё» и выберите «Экспортировать».
- Отметьте «Мои контакты», чтобы сохранить только выделенные данные.
- Выберите вариант Google CSV.
- Нажмите «Экспорт» и сохраните файл.
- Проведите процедуру восстановления.
- Для загрузки новых контактов обратно нажмите «Ещё» → «Импорт» → «Выбрать файл».
- Выберите файл, который вы экспортировали.
- Нажмите «Импорт».

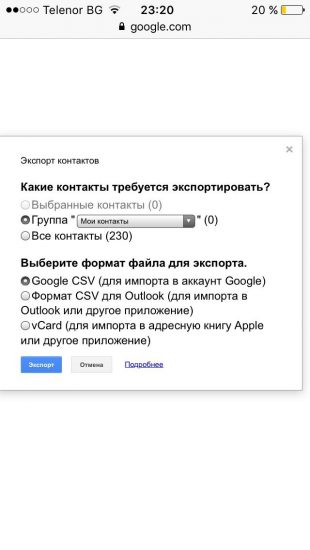
С помощью экспорта можно регулярно делать бэкап контактов на случай, если после удаления прошло более 30 дней. Заведите специальную папку и давайте файлам понятные названия, чтобы потом можно было найти нужный.
Как восстановить удаленные контакты из Gmail
Размещенно от Джейн Уинстон Октябрь 24, 2018 11: 20
Если вы установили расписание резервного копирования из адресной книги Gmail автоматически, вам не нужно беспокоиться о случайной потере контактов. Вы можете легко удалить или потерять контакты из Gmail. Единственное, что вам нужно знать, это то, что доступные сроки – 30 дни. Аналогично с резервными копиями iCloud, вы можете восстановить контакты из Gmail в течение последних 30 дней. В противном случае резервные копии в контенте Google будут перезаписаны. Но что, если вы не заметите потерю контактов после 30 дней? Ну, есть еще одно приложение для восстановления контактов Gmail, которое может работать лучше.
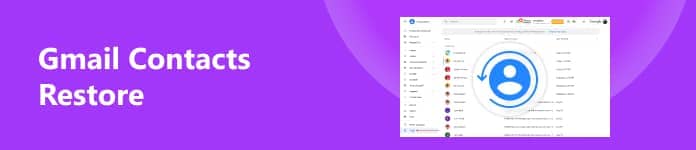
- Часть 1: Как восстановить контакты из Gmail
- Часть 2: лучший инструмент управления контактами для Android
Часть 1 : Как восстановить контакты из Gmail
Необходимо напрямую синхронизировать контакты из Gmail на iPhone. И затем вы можете открыть свои контакты Google в Интернете для восстановления пользовательских контактов Gmail в течение дней 30.
Раздел 1: синхронизация контактов на телефоне Android
Шаг 1 , Войдите в свой адрес Gmail
Откройте приложение «Настройки» на вашем телефоне Android. Прокрутите вниз, чтобы выбрать «Учетные записи», а затем нажмите «Добавить учетную запись». Выберите «Google» и войдите в свой адрес Gmail, для которого были созданы контакты, а затем снова вернитесь в «Настройки».
Шаг 2 , Синхронизация контактов Gmail для восстановления
Выберите «Аккаунт и синхронизация» и выберите аккаунт Google, в который вы вошли ранее. Найдите трехточечный значок «Дополнительно» в правом верхнем углу. Нажмите «Синхронизировать сейчас», после чего вы сможете восстановить контакты из Gmail на телефон Android.
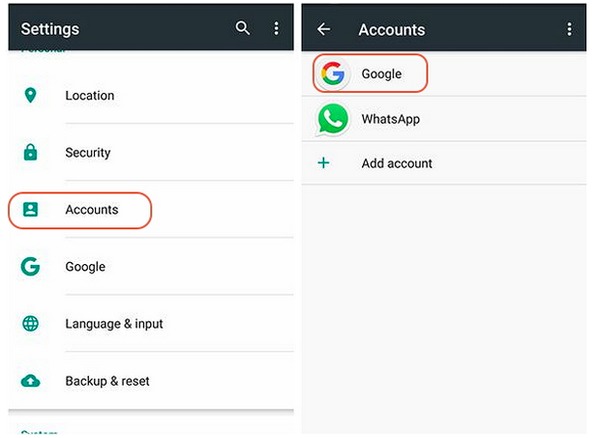
Раздел 2: Восстановление контактов из Gmail на компьютере
Шаг 1 , Выберите время для восстановления контактов
Запустите Google Контакты в вашем веб-браузере. Расширьте список «Больше» на левой панели. Выберите «Отменить изменения», а затем установите время, когда вы хотите восстановить удаленные контакты из Gmail. Вы можете выбрать восстановить контакты Gmail на 10 минут назад, 1 час назад, вчера, 1 неделю назад и на заказ.
Шаг 2 , Получите удаленные или потерянные контакты с Gmail
Нажмите «Подтвердить», чтобы начать восстановление контактов из адресной книги Gmail. Если вы используете старую версию контактов Gmail, просто нажмите «Восстановить», чтобы завершить Восстановление контактов Android.
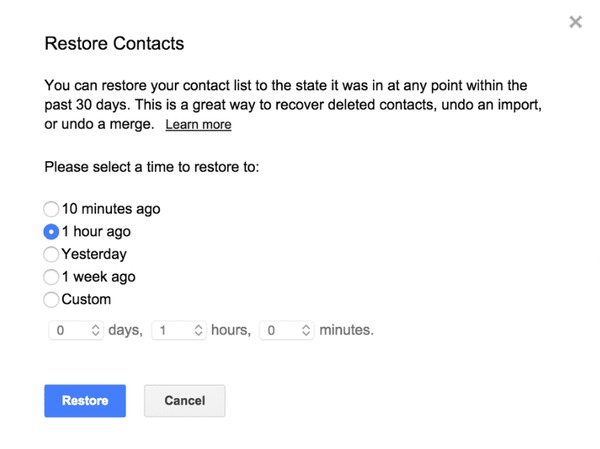
Часть 2 : Лучший инструмент управления контактами для Android
Кроме того, вы можете использовать Apeaksoft Android Восстановление данных восстановить удаленные контакты, вызванные случайным удалением, проблемой с корнем и другими непредвиденными ошибками. Даже если у вас нет резервное копирование контактов Android в Gmailвы можете вернуть контакты так же просто, как восстановить контакты Gmail на Android. Другими словами, легко восстановить удаленные или потерянные контакты с Android с помощью Android Data Recovery, резервные файлы не требуются.
- Восстановление удаленных контактов с полной информацией с телефона Android / SD-карты выборочно.
- Получить другие удаленные или потерянные файлы Android с самых популярных устройств Android.
- Резервное копирование контактов Android и других данных на ПК или Mac для сохранения навсегда.
- Высокая совместимость практически со всеми типами телефонов / планшетов / планшетов Android, включая Samsung, Sony, LG, HTC, Huawei и другие.
Скачать для WinСкачать для Mac
Как восстановить контакты без резервного копирования контактов Google
Шаг 1 , Подключите свой Android к компьютеру
Бесплатно загрузите и установите приложение для восстановления удаленных контактов на компьютер с Windows или Mac. Запустите его и используйте молниеносный USB-кабель для подключения Android к компьютеру. Как только соединение между Android и компьютером будет установлено, Android Data Recovery начнет автоматически определять ваш Android. Ну, по умолчанию интерфейс «Android Data Recovery».

Шаг 2 , Разрешить разрешение отладки USB на Android
Вам необходимо подтвердить режим отладки USB на вашем телефоне Android. Android Data Recovery предлагает на экране инструкции о том, как разрешить отладку по USB на разных версиях Android. Просто следуйте и выберите «ОК» на вашем Android, чтобы открыть режим отладки USB.
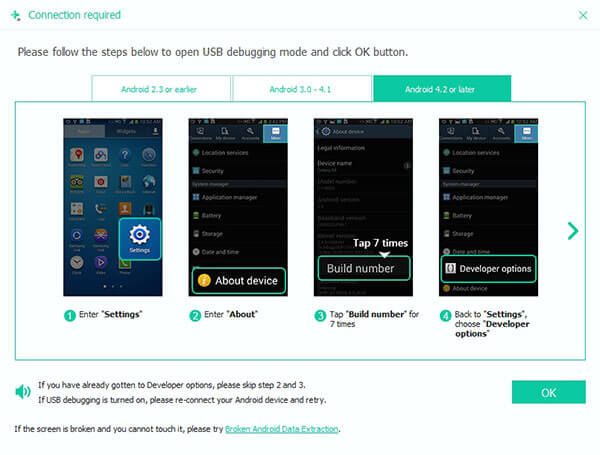
Шаг 3 , Выберите контакты для сканирования
Вы можете просмотреть все доступные типы файлов Android, включая контакты, сообщения, журналы вызовов, видео, фотографии и т. Д. Эти типы файлов Android были разделены на две группы, включая «Контакты и сообщения» и «Мультимедиа». Отметьте «Контакты» и другие типы файлов Android, если это необходимо. Нажмите «Подтвердить», чтобы начать сканирование контактов с Android. Так что вы можете вернуть удаленные контакты обратно без Gmail контакты восстановить.
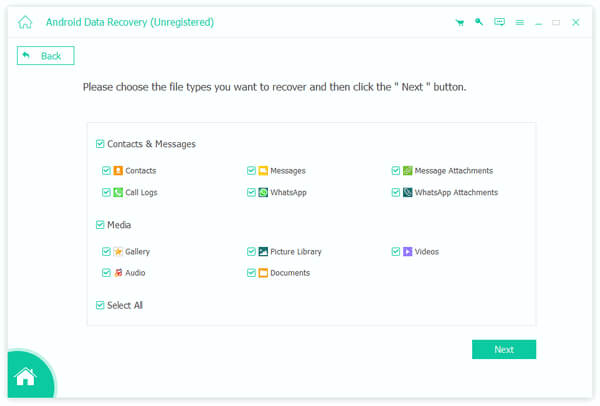
Шаг 4 , Восстановить удаленные контакты с Android на компьютер
Все ваши контакты будут отображаться в порядке, включая удаленные контакты и существующие контакты. Активируйте «Отображать только удаленный элемент» на «Вкл.», Если хотите восстановить все удаленные контакты Android. Кроме того, выберите определенный контакт Android, а затем предварительный просмотр на правой панели. После выбора нужных контактов Android нажмите кнопку «Восстановить» в правом нижнем углу. Установите папку назначения для сохранения восстановленных контактов Android. И вы также можете свободно установить формат вывода контактов VCF, CSV и HTML.
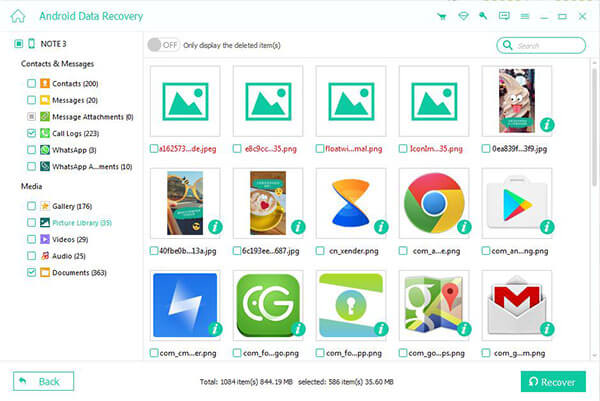
Подождите несколько секунд, чтобы завершить восстановление удаленных контактов Android на вашем компьютере. Поэтому нет необходимости беспокоиться о проблеме восстановления контактов из Gmail на Android. И вы можете получить больше прав на пользовательские восстановленные контакты.
Восстановление контактов в Gmail VS Восстановление контактов с помощью Android Data Recovery
Если вы не знаете, какой метод выбрать, вы можете прочитать следующие сравнения.
сходства
Если вы сменили новый смартфон и вам необходимо перенести контакты со старого телефона на новыйтогда оба метода удобны для пользователя. А для людей, которые удалили все контакты без добавления новых элементов, нет очевидной разницы между восстановлением контактов Gmail и восстановлением данных Android.
Различия
Первое – это ограничение по времени 30-day. Даже если вы можете восстановить контакты Gmail в предыдущем состоянии, вам необходимо выполнить предварительное условие, что процесс восстановления контактов Gmail в Android не должен превышать 30 дней. Более того, восстановление контактов Android из резервной копии контактов Google не всем подходит. Для людей, которым просто нужно восстановить удаленный контакт на Android или вернуть несколько контактов на Android, Android Data Recovery будет лучшим выбором.
Очевидно, что победителем является Android Data Recovery, а не восстановление из контактов Gmail. Поэтому, если вы хотите повысить производительность восстановления контактов Android, Android Data Recovery должен быть вашим первым выбором.