Сколько длится восстановление системы windows 7
Восстановление системы Windows
Из-за наличия вирусов, несоответствия драйверов или программного обеспечения, может возникнуть сбой в работе ОС. Если у вас “полетел” Windows, не спешите паниковать. Ситуацию можно исправить, вернув состояние файлов и программ к тому моменту, когда ПК работал исправно.
Во время работы OS Windows 7-ой, 10-ой или 8-ой версии могут возникнуть определенные ошибки и неполадки. В результате таких сбоев новый запуск операционки в рабочем режиме становится невозможным. При этом вовсе не обязательно делать трудоемкую переустановку OS. Достаточно выполнить восстановление системы.
Восстановление OS с использованием среды восстановления
При работе используем следующую схему действий:
- Перезагружаем компьютер, жмем клавишу F8 во время загрузки;
- Устранение неполадок;
- Восстановление системы, выбор точки восстановления OS;
- Кликаем «Далее» и опять «Далее»;
- Нажимаем кнопку «Готово», выполняем перезагрузку системы (в Меню выбрать загрузку с последней удачной конфигурацией).
Восстановление системы Windows 7
Есть несколько способов, к которым можно прибегнуть для возобновления работы ОС. Некоторые из них основываются на откате к сохраненным параметрам. Другие просто очищают данные.
Выполнить “реанимацию” ОС можно одним из способов:
- с помощью выбора точек восстановления;
- с помощью использования командной строки;
- посредством безопасного режима;
- с применением среды восстановления;
- с использованием образа/загрузочного диска.
Восстановить операционку с задействованием контрольных точек “реанимации” системы – один из самых доступных, эффективных и популярных вариантов. Чтобы его применить, необходимо провести ряд кликов:
При такой операции будут устранены неполадки в работе компьютера, отменены изменения и возвращено то рабочее состояние системы, которое позволяло ПК нормально загружаться. Потеря данных, файлов и документов при таком восстановлении не происходит. Все данные сохраняются. Операция обратима. Можно откатить систему до предыдущего состояния компьютера и задействовать иную точку для восстановления.
Многие задаются вопросом, как самостоятельно (вручную) делать восстановительную точку, чтобы в перспективе выбрать именно ее? Для этого в том же меню «Пуск» – «Восстановление системы» можно в любой удобный и подходящий для Вас момент создать самому такую точку. Она сохранится с указанием текущей даты, которую остается только запомнить.
С точки восстановления
В компьютерной инженерии есть такое понятие, как точка восстановления. Это сохраненные параметры ПК. Как правило, сохранение происходит автоматически с каждой удачной загрузкой ОС. Наиболее легкий способ возобновления Windows 7 заключается в использовании именно этих данных.
Нажмите F8 при загрузке компьютера. Данная команда вызовет меню вариантов запуска системы. Далее нужно выбрать опцию Последней удачной конфигурации.

Можно использовать и другой способ. Войдите в свойства папки Мой компьютер. Найдите строчку Защита системы, кликнув на которую вы откроете одноименное диалоговое окно. Нажмите Восстановление – Далее. Задаем контрольную дату, указываем диски, которые подлежат исправлению, и подтверждаем действия. После перезагрузки ПК должен нормально работать.
Без точек восстановления
Можно исправить проблемы с ОС и без наличия точек восстановления. Для этого потребуется прибегнуть к программе LiveCD. Ее нужно скачать и записать на флешку с расширением .iso.
Далее все действия будут происходить в БИОС. Необходимо настроить загрузку с флешки. Для этого в разделе Boot выберите USB-HDD в строке First boot device.
Перед тем как приступить непосредственно к восстановлению, скопируйте все нужные файлы на съемный диск. Программа LiveCD предусматривает специальное меню для этих целей.
Мы исправим системную ошибку, используя архивную копию. Подключите флешку, откройте папку WindowsSystem32config . Файлы с названиями default, sam, security, software, system нужно перенести в любую другую папку. На их место переносим аналогичные файлы из папки RegBack и перезагружаем компьютер.

Описанный способ поможет только в том случае, если проблема связана с реестром.
Командная строка
К “реанимированию” Windows 7 с командной строки можно прибегнуть, если ПК стал зависать или медленно работать, однако, система при этом загружается. Войдите в меню «Пуск» и при помощи правой клавиши мыши запустите командную строку от имени администратора. Задайте команду rstrui.exe , которая откроет программу восстановления системы. Нажмите «Далее». В следующем окне выберите желаемую точку отката и снова кликните «Далее». По завершении процесса, ПК должен нормально работать.
Зайти в утилиту можно иначе. Заходим в «Пуск». Для вызова командной строки нажимаем «Выполнить» и прописываем команду CMD . Кликаем мышкой на найденном файле CMD.exe и ждем запуск. Далее вводим в командной строке rstrui.exe и подтверждаем действие клавишей Enter на клавиатуре.
Не всегда удается перестраховаться и заранее создать точки восстановления ОС. Могут возникнуть неполадки, которые блокируют вариант подобной “реанимации” ПК. Тогда можно воспользоваться другим, не менее эффективным и легким вариантом – восстановление системы Windows с помощью самой системы.
Опираемся на схему:
- Значок «Мой компьютер» – правой клавишей мыши «Свойства»;
- «Защита системы»;
- В новом окошке нажимаем «Защита системы», кнопка восстановления;
- «Далее»;
- Выбираем точку восстановления в соответствии с датой;
- Указываем восстанавливаемые системные диски;
- Подтверждаем операции и перезагружаем систему.
Восстановление Windows 7 посредством безопасного режима
Такому способу отдают предпочтение в случае, если привычная загрузка системы невозможна. Тогда после нажатия кнопки включения ПК на системном блоке удерживаем клавишу F8 , чтобы вызвать «Меню запуска». Одним из вариантов “Меню” является «Безопасный режим». Выбираем его и нажимаем Enter на клавиатуре. Как только Windows прогрузится, выполняем тот алгоритм действий, который мы описывали ранее.

Восстановление системы Windows 8/8.1
Если вам удалось запустить ОС, можно возобновить Windows 8 через «Параметры». Наведите курсор на правый верхний угол и войдите в них. Кликните на «Изменение параметров компьютера» – «Обновление и восстановление». Раздел «Восстановление» предложит несколько вариантов:
- «Обычное восстановление с сохранением информации».
- «Удаление данных и переустановка ОС».
- «Особый вариант».
Определитесь с тем, что именно нужно сделать. Далее следуйте подсказкам меню.
Если вы выбираете последний способ, в открывшемся окне следует кликнуть на пункт диагностики. Вам будут предложены такие варианты:
- «Восстановить»;
- «Вернуть в исходное состояние»;
- «Дополнительные параметры». Этот пункт включает возможность отката к желаемой точке возобновления.

Чтобы возобновить Windows 8.1 нажмите Win+R и вызовите sysdm.cpl . В окне свойств системы во вкладке «Защита» укажите необходимый системный диск. Нажмите «Восстановить». Нажав «Далее», вы сможете увидеть список точек отката. Выберите желаемую и нажмите «Поиск затрагиваемых программ». Изменения, которые были произведены на ПК с выбранного момента, будут удалены. Завершите процесс, нажав «Готово».
В случае работы с ОС Windows 8 могут возникнуть неполадки, некорректная работа интернета и т.д. Чтобы это исправить можно воспользоваться классическим способом восстановления через точки восстановления.
Другим вариантом является откат системы. Для этого откроем меню «Пуск» – «Панель управления» – «Центр обновлений Windows». Выбираем пункт “Удаление обновлений”. Тоже можно сделать используя командную строку.
Итак, в открывшемся перечне обновлений удаляем те из них, с момента установки которых (смотрим по дате) начались проблемы и неполадки. Удаляем ненужные файлы и делаем перезагрузку.
В системе Windows 8.1 можно выполнить сброс настроек. Важные файлы при такой операции затронуты не будут. Метод эффективный, но для его реализации нужно ОС беспроблемно загружалась. Используем алгоритм:
- Правая сторона монитора – «Параметры»;
- «Изменение параметров»;
- «Обновление и восстановление» – «Восстановление»;
- «Восстановление без удаления файлов».
Если зайти в систему обычным способом нельзя, необходимо воспользоваться диском с системой. Загружаем установочный диск, выбираем “Восстановление системы”. Нажимаем кнопку “Диагностика”, и “Восстановить”.
Восстановление системы Windows 10
Если проблемы возникли с Windows 10, нажмите Windows + Pausе . Перейдите в «Защиту системы» и нажмите «Восстановить» – «Далее». Выберите нужный показатель и снова нажмите «Далее». По завершении действия нажмите «Готово». Компьютер будет автоматически перезагружен и изменения вступят в силу.

Одним из преимуществ «десятки» является возможность вернуть настройки к заводским. Это помогает избежать необходимости устанавливать систему сначала. Чтобы сбросить данные зайдите в «Параметры компьютера» – «Обновление и безопасность» – «Восстановление» – «Вернуть компьютер в исходное состояние». Нажмите «Начать».
Вы можете заблаговременно позаботиться о возможности отката при сбое. Точки возобновления можно создавать самостоятельно либо настроить их автоматическое создание с желаемой периодичностью. Для этого в параметрах, в пункте Обновление и безопасность, выберите Службу архивации. Укажите, куда следует сохранять копии, нажмите Добавление диска. После выбора устройства функция будет активирована.
Восстановить систему Windows 10 можно опять же через использование точек восстановления. При этом произойдет откат системы до момента, когда она беспрепятственно загружалась и работала без сбоев. Данный метод восстановления описан в начале статьи.
Если ОС не грузится, то на экране возникает предупреждающая таблица с клавишей «Дополнительные варианты восстановления». Нажимаем ее и выбираем «Диагностика» – «Восстановление системы». Делаем выбор контрольной точки восстановления Windows, ждем откат системы и перезагрузку.
Если подобные операции не помогли и компьютер продолжает работать некорректно, можно выполнить откат к базовым настройкам. Часть программ и утилит, персональные настройки ПК будут сброшены, а личные данные – удалены.
Данная методика используется крайне редко, если другие описанные выше варианты не помогают. Алгоритм действий при этом таков:
- «Пуск» – «Выбор параметров» – вкладка «Обновлений и безопасности»;
- Пункт «Восстановление» – кнопка «Начать»;
- Выбираем удалить все файлы или частично их сохранить.
Откат системы после этого займет 40-90 минут.
Возобновление с использованием установочного диска
Один из радикальных методов исправления ошибки предполагает использование установочного диска. Запустив его в БИОС, нажмите Восстановление системы. В пункте Поиск и устранение неисправностей укажите желаемое действие. Далее следуйте подсказкам системы для завершения процесса.

Не утихают споры о том, что лучше Windows 10 или Windows 7. Такое явление не является случайным. Разработчики из Майкрософта уверяют, что лучше, чем Windows 10 ничего не найти, а опытные пользователи говорят наоборот, мол надёжнее системы, чем Windows 7 сейчас.

Давненько у нас на сайте не было крупных обзоров, а уж тем более таких глобальных, которые связаны с обновлением/переустановкой операционной системы. Представляем вашему вниманию сжатый, но очень полезный обзор о том, как обновиться до Windows.

Иногда при установке программ либо приложений на экране компьютера появляется сообщение, о том, что возникла ошибка 5 Windows 10. Это означает что пользователю отказано в доступе. Подобное случается если в системе есть несколько учётных.
One Response на “Восстановление системы Windows”
После того как высвечивается параметры восстановления системы мышь и клавиатура перестают работать , что делать?
4 верных способа восстановить Windows
Если Windows работает со сбоями или вообще не запускается, её нужно восстановить. Лайфхакер поможет сделать это просто и быстро.
1. Использовать точку восстановления
Этот вариант поможет вернуть систему к состоянию, записанному в определённый момент времени, — точке восстановления. Если сохранение таких точек настроено и включено, то перед установкой обновлений, драйверов и приложений состояние системы будет записываться на жёсткий диск.
Возвращение Windows к точке восстановления сохранит все личные файлы, а вот драйверы и приложения, которые появились после создания точки, нужно будет переустановить.
Чтобы запустить восстановление Windows, нажмите правой кнопкой на «Пуск» (Win + X) и зайдите в «Панель управления» → «Система и безопасность» → «Система» → «Защита системы». Нажмите «Восстановить» → «Далее» и выберите нужную точку восстановления.
Ещё один вариант пути: «Панель управления» → «Все элементы панели управления» → «Восстановление» → «Запуск восстановления системы».

Если точка восстановления не находится, значит, защита системы отключена, а вам придётся использовать другие способы.
Чтобы избежать неприятностей в будущем, включите создание точек восстановления. Для этого в том же меню «Защита системы» выберите системный диск, нажмите «Настроить» и включите защиту системного диска.
2. Вернуть компьютер в исходное состояние
Если точек восстановления нет или переход к ним не помогает, попробуйте вернуть систему в исходное состояние. Можно откатиться с сохранением файлов или полностью всё удалить и переустановить Windows. Также в некоторых компьютерах — чаще это ноутбуки — есть вариант восстановления заводских настроек.

В Windows 8 и 10 запустить восстановление исходного состояния можно, перейдя в раздел «Параметры» → «Обновление и безопасность» → «Вернуть компьютер в исходное состояние» → «Начать».
В Windows 7 для этого нужно перейти в «Панель управления» → «Система и безопасность» → «Архивация и восстановление» → «Восстановить системные параметры или компьютер» → «Расширенные методы восстановления» → «Вернуть компьютер в состояние, заданное изготовителем».
3. Восстановить Windows с помощью диска
Диск восстановления пригодится, например, для отката к сохранённой точке или возврату в исходное состояние, если Windows отказывается запускаться. На роль такого диска подойдёт обычная флешка, внешний жёсткий диск или DVD.

Диск восстановления нужно записать заранее и хранить на случай сбоя системы. В разделе «Панель управления» → «Все элементы панели управления» → «Восстановление» нажмите «Создание диска восстановления». В появившемся меню отметьте пункт «Выполнить резервное копирование системных файлов на диск восстановления», и вы сможете использовать USB-накопитель не только для исправления ошибок и отката, но и для переустановки Windows.
Создать DVD восстановления в Windows можно в разделе «Панель управления» → «Система и безопасность» → «Архивация и восстановление» → «Создать диск восстановления системы». Этот же способ работает и в более новых версиях системы, отличается только название: «Резервное копирование и восстановление (Windows 7)» вместо «Архивации и восстановления».

Для исправления ошибок загрузите систему с диска. В открывшейся среде восстановления нажмите «Устранение неполадок». Запустите возвращение к точке восстановления системы в меню «Дополнительные параметры» → «Восстановление системы».
4. Восстановить Windows с помощью полного образа системы
Ещё один вариант восстановления Windows — откатиться к созданному ранее образу системы. Образ записывается на жёсткий диск, на DVD-диски или в сетевой раздел.
В отличие от отката к исходному состоянию или восстановления из точки, использование полного образа сохраняет все файлы, приложения, настройки и драйверы, установленные на момент его создания.

Самым подходящим моментом для создания такого образа может быть состояние, когда в системе установлены все драйверы и нужные приложения, но нет ничего лишнего. Так вы сможете продолжить работу сразу после восстановления.
Для создания полного образа системы в «Панели управления» выберите «Резервное копирование и восстановление (Windows 7)» → «Создание образа системы». (В Windows 7: «Панель управления» → «Система и безопасность» → «Архивация и восстановление» → «Создание образа системы».)
В появившемся меню вы можете выбрать, что из имеющихся разделов и файлов включить в образ системы и на какой носитель его записать.

Имея в распоряжении полный образ системы, вы сможете быстро возвращать Windows в нужное вам состояние. Начать восстановление на основе образа можно при перезагрузке компьютера: «Диагностика» → «Дополнительные параметры» → «Восстановление образа системы».
Как сделать откат системы windows 7 на определенную дату?

При работе с компьютером не редко происходят сбои. Некоторые из них могут привести к плохим последствиям, вплоть до полного отказа системы. Чтобы исправить данную проблему нужно провести откат системы. В этой статье мы расскажем, как сделать откат системы Windows 7 на определенную дату. Выполнить такие действия вполне реально и ничего сверх естественного в этом нет.
Причины отката
- Причин этому великое множество. Прежде всего, это некомпетентность самого юзера. Знаний о компьютере и работе с ним недостаточно, но желание покопаться в папке под названием Windows, где хранятся все сведения о данной системе, берет верх. Возникают ситуации, когда по неопытности или неосторожности удаляются необходимые данные и, начиная с первой перезагрузки, компьютер работать перестает.
Второй причиной отката бывают вирусы. Компьютер постоянно подвергается значительному количеству вирусных атак, и вирусы могут спокойно проникнуть в систему. Об этом никогда нельзя забывать, особенно при работе с интернетом.
Восстановление с помощью системных средств
- Восстановить систему при помощи стандартной программы вполне реально, если все же причина не в вирусном повреждении операционной системы. Прежде чем сделать откат, необходимо проверить компьютер на вирусное заражение. Если такое имеет место, то систему просто нужно очистить. После полного удаления всех вирусных программ можно приступать к откату системы.
Действия начинаются с захода в меню «Пуск». Дальше нужно нажать на строку «Все программы» и найти раздел «Стандартные». Открыв раздел, нажмите на папку «Служебные». В меню необходимо выбрать раздел «Восстановление системы Windows 7». После этого система в течение нескольких минут проверит компьютер и откроет программу по восстановлению системы. Во всплывающем окне выберите дату, на которую необходимо сделать откат. Затем нажмите «Далее» и подождите, пока компьютер не перезагрузится.
 Стоит отметить, что откат системы нельзя проводить на определенное время, так как для этого нужно создавать точки восстановления. Для успешного прохождения процесса необходимо позаботиться о том, чтобы система компьютера сама обладала способностью к созданию точек восстановления. Обычно эта функция при заводских настойках компьютера включена по умолчанию. Помимо этого, существуют программы, которые позволяют создавать такие точки самостоятельно.
Стоит отметить, что откат системы нельзя проводить на определенное время, так как для этого нужно создавать точки восстановления. Для успешного прохождения процесса необходимо позаботиться о том, чтобы система компьютера сама обладала способностью к созданию точек восстановления. Обычно эта функция при заводских настойках компьютера включена по умолчанию. Помимо этого, существуют программы, которые позволяют создавать такие точки самостоятельно.
Откат с помощью дисков
- Такой способ используется в тех случаях, когда попытка осуществления отката с помощью системных средств не увенчалась успехом. Для этого понадобится диск-реаниматор. Необходимо после включения компьютера вставить носитель и осуществить загрузку первой очереди. Далее, просто нужно последовательно осуществлять команды согласно появляющимся на экране указаниям. Все, откат системы выполнен!
Теперь вы знаете, как сделать откат системы windows 7 на определенную дату. Желательно перед установкой каждой программы самостоятельно создавать точку восстановления или проверить есть ли она вообще. Таким образом, вы сможете избежать серьёзных последствий, сохранив прежние настройки и программы установленные ранее.
Основные вопросы и ответы о восстановлении системы Windows
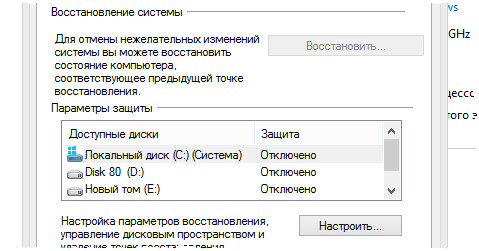
Как работает восстановление системы
Восстановление системы Windows использует точки восстановления, чтобы восстановить предыдущее состояние системных файлов и настроек, не влияя на личные файлы.
Точки восстановления создаются еженедельно автоматически, а также перед значительными системными событиями, такими как установка программы или драйвера устройства. Контрольную точку восстановления можно создать вручную.
Открытие функции восстановления
Перед открытием функции восстановления необходимо сохранить все открытые файлы и закрыть все программы. Сразу же после подтверждения точки восстановления средство восстановления системы перезагрузит компьютер.
Можно ли отменить изменения
Да. Во время каждого использования средства восстановления системы перед внесением изменений создается точка восстановления, с помощью которой можно отменить внесенные изменения, если они не исправляют проблему.
Если средство восстановления системы используется во время работы в безопасном режиме или с помощью меню «Параметры восстановления системы», то операцию восстановления будет невозможно. Однако, можно запустить средство восстановления системы ещё раз и выбрать другую имеющуюся точку восстановления.
Отмена изменений, внесенных во время восстановления системы
- Откройте окно «Восстановление системы».
- Щелкните Отменить восстановление системы и нажмите кнопку Далее .
- Просмотрите выбранные параметры и нажмите кнопку Готово .
Какие файлы изменяются при восстановлении системы
Восстановление системы влияет на настройки системных файлов, программ и реестра Windows. Оно также может внести изменения в сценарии, пакетных файлов и других типов исполняемых файлов, созданных на компьютере любым учетной записью.
Восстановление системы не влияет на личные файлы, например на электронную почту, документы и фотографии, поэтому этот препарат не следует использовать для восстановления удаленного файла. Если вы резервную копию файлов, их можно восстановить с помощью нее.
Как выбрать точку восстановления
Восстановление системы автоматически рекомендует последнюю контрольную точку восстановления, созданную перед внесением значительных изменений, например перед установкой программы. Можно также выбрать ее из списка точек восстановления.
Попробуйте воспользоваться контрольной точкой восстановления, созданной непосредственно перед возникновением проблем. Описания точек восстановления, созданных автоматически, соответствуют названиям событий, например установка обновления Windows. Восстановление системы восстанавливает состояние компьютера, в котором он был до создания выбранной точки восстановления.
В течение какого времени сохраняются точки восстановления
Точки восстановления хранятся пока не будет заполнено дисковое пространство, выделенное для функции восстановления. При создании новых точек восстановления старые удаляются.
Если на диске отключить защиту системы (функцию, которая создает точки восстановления), из него удаляются все точки восстановления. Если включить защиту системы снова, создадутся новые точки восстановления.
Что делать, если не удалось исправить ошибку
Если не удалось исправить ошибку с помощью функции восстановления системы, можно отменить операцию восстановления или выбрать другую точку восстановления.
Если средство восстановления системы не отражает доступных точек восстановления, убедитесь, что защита системы включена и осталось менее 300 Мбайт свободного места на диске объемом 500 Мбайт и более или 50 Мбайт на диске объемом менее 300 Мбайт. Если не удалось устранить неполадки с помощью функции восстановления системы, можно воспользоваться дополнительным методом восстановления.
Бесконечное восстановление системы
 Бесконечное восстановление системы
Бесконечное восстановление системы
Добрый вечер.Проблема:При запуске наблюдаю такую картину(в безопасном режиме тоже).Восстановление.
Проходит восстановление системы 100% ,далее на обновлении системы процесс зависает на 99%
ноутбук Acer. Восстанавливаю систему с помощью Acer eRecovery Проходит восстановление системы.
Windows 7 (Восстановление системы непредвиденная ошибка при восстановлении системы 0x80071a91)
Приветствую. Попробую в двух словах описать ситуацию. Windows 7 sp1, ноутбуку как и.
Восстановление системы
Всем привет! Помогите! Проблема такая – Windows7 обновился. Видимо, не до конца обновился и не.
верно, это диагноз 
автор, единственное что могу посоветовать – загрузитесь с установочного диска, выберите язык установки, в следующем шаге – восстановление загрузки (или системы, не помню), может поможет
– Если Вы компьютерщик и есть лишний месяц жизни, то нужно искать ответ на вопрос “Почему?”.
– Если Вам нужен работающий компьютер (я так понимаю, что работает он хорошо, кроме процесса восстановления), то используйте имидж-восстановление. Только использовать с умом (не хранить на с: личные файлы).
У меня был коллега упертый, который хотел разобраться, почему на Windows появляется синий экран. Я сказал, что на анализ уйдет недели 2 и максимум, что можно сделать переслать в компанию Microsoft текст сообщения или дамп памяти. А ответ вы получите, типа произошел сбой по адресу такому-то, что вызвало системную ошибку такую-то.
Не поверил . но через 2 недели сделал откат ранее сохраненного имиджа . ну, не получилось разобраться.
Как можно разобраться, если в своей программе иногда путаешься .
После 10 лет использования ghost советы типа “все проверить и переустановить драйверы” вызывают улыбку  .
.
Удачи!
Восстановление windows 7
Автор: Леонид Радкевич · Опубликовано 19.06.2012 · Обновлено 03.12.2016

Ваш компьютер не загружается, что делать? В процессе работы такое возможно из-за пагубного действия различных вирусов, ваших ошибочных действиях при эксплуатации устройства, или использования неверных драйверов. Но не надо отчаиваться, давайте научимся выходить из данной неприятной ситуации с достоинством.
Нужно застраховать себя на будущее от внезапных проблем с помощью встроенных в систему функций восстановления и резервного копирования. Таким образом, можно восстановить Windows 7, не применяя сторонних специальных программ, даже когда невозможно загрузить «Параметры восстановления системы» и клавиша F8 в процессе загрузки не оказывает никакого влияния.
Итак, давайте научимся страхованию.
Известно, что ОС Windows 7 оснащена мощным инструментом «Среда восстановления», который создается в автоматическом режиме при установке данной операционной системы. Происходит это в скрытом разделе, содержащем в себе пять дополнительных инструментов для решения проблем с неисправностями и неполадками.
Помните, что если хорошо освоить эти средства восстановления, то не будет необходимости в дополнительных платных программах резервного копирования данных.
Запуск средств восстановления осуществляется клавишей F8, нажать на которую надо сразу после запуска компьютера. На экране высветится меню «Дополнительные варианты загрузки»:
- Устранение неполадок компьютера;
- Безопасный режим;
- Безопасный режим с загрузкой сетевых драйверов;
- И т.д.
Выбираем «Устранение неполадок компьютера»…

… и попадаем в меню «Параметры восстановления системы Windows 7». Как раз то, что нам нужно. У нас появляется возможность выбрать необходимое нам «Средство восстановления системы» из пяти представленных:
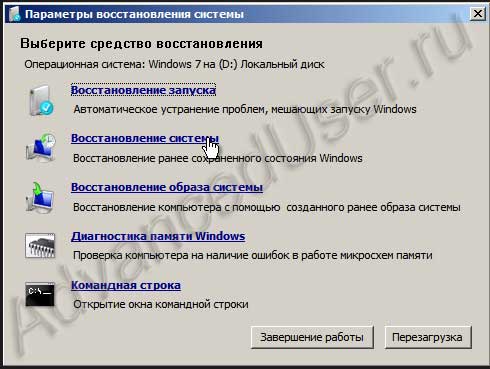
Примечание: Во время установки ОС Professional или Ultimate раздел со средой восстановления создается в автоматическом режиме в папке Recovery, находящейся в корне диска С:. В окне «Управление дисками» виден скрытый отдельный раздел винчестера объемом 100 Мб, который предназначен для хранения файлов загрузки конфигурации BCD и загрузчика системы в виде файла bootmgr. Чтобы увидеть эти ресурсы надо пройти Компьютер -> Управление -> Управление дисками. Этот раздел КАТЕГОРИЧЕСКИ нельзя удалять, иначе вы не загрузите систему.

Бывают случаи, когда раздела со средой восстановления нет, нажимая клавишу F8, вы видите меню «Дополнительные варианты загрузки» без пункта «Устранение неполадок компьютера». Что делать?
Вам нужен установочный диск с ОС Windows 7. Запускаем загрузку оригинального диска и выбираем пункт «Восстановление системы»:
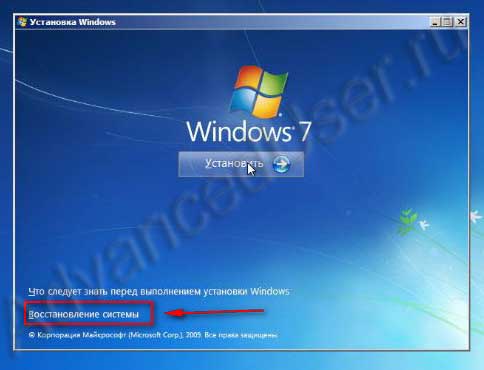
На мониторе появится меню «Параметры восстановления системы»:
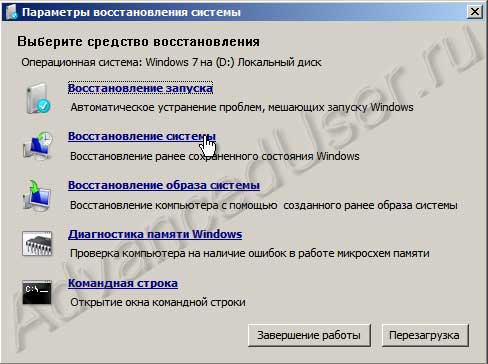
Однако если оригинального установочного диска нет или он испорчен, то выходом из ситуации может стать «Диск восстановления Windows 7».
Примечание: Посмотрев на скриншот, вы видите еще какой-то скрытый раздел объемом около 10 Гб, его тоже нельзя удалять. В данном случае речь идет о ноутбуке и в этом разделе хранятся его заводские настройки. Это еще один из вариантов восстановления системы.

Итак, в меню Выбора средства восстановления попробуем разобраться с вкладкой «Восстановление запуска». Нажимаем и видим, что происходит анализ возникших неисправностей с дальнейшим их устранением. Компьютер предупреждает, что найдены проблемы в параметрах и необходимо выбрать «Исправить и перезапустить».
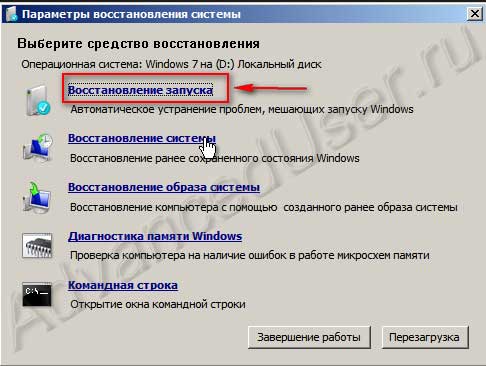
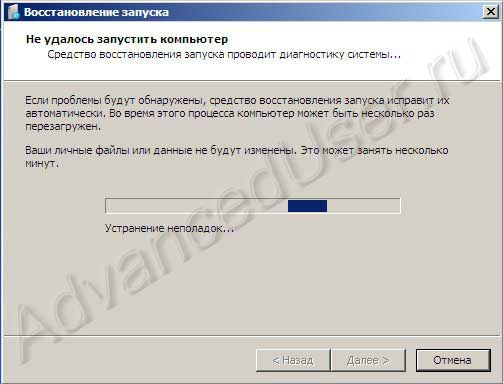

Теперь разберемся с вкладкой «Восстановление системы». Данная функция поможет выбрать точку восстановления системы, созданную ранее. Работает, если функция не отключалась при настройках системы. Происходит откат назад до того времени, когда система исправно функционировала.


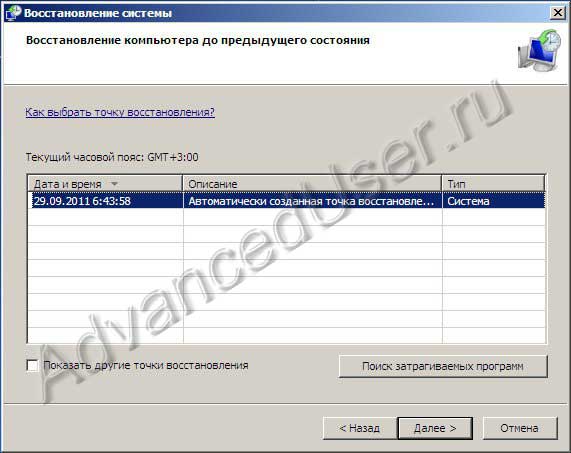

Следующий вариант – это вкладка «Восстановление образа системы». При умелом использовании данного инструмента нет нужды в платных программах для резервирования данных. Это реальная помощь на случай отсутствия оригинального установочного диска с Windows 7 или если вы случайно удалили раздел с заводскими параметрами ноутбука.

А еще бывают проблемы, когда действие вируса не дает загрузиться операционной системе. Отличным выходом из ситуации будет архивный образ вашей системы на жестком диске, который создавался при установке Windows 7 на ваш компьютер раньше с помощью функции «Восстановление образа системы». Его надо беречь.
В содружестве с «Диском восстановления Windows 7» образ поможет быстро восстановить ОС в случае отсутствия загрузки меню «Дополнительные варианты загрузки».
Итак, Пуск -> Панель управления — > Архивирование данных компьютера.
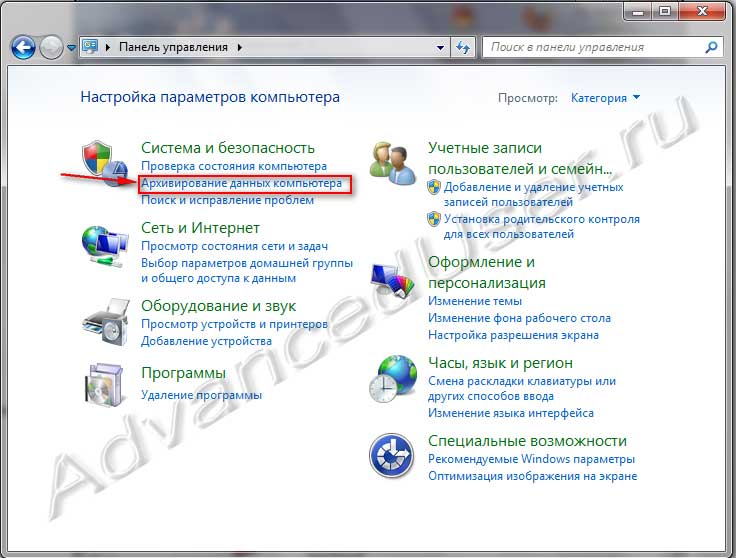
Выбираем вкладку «Создание образа системы»:
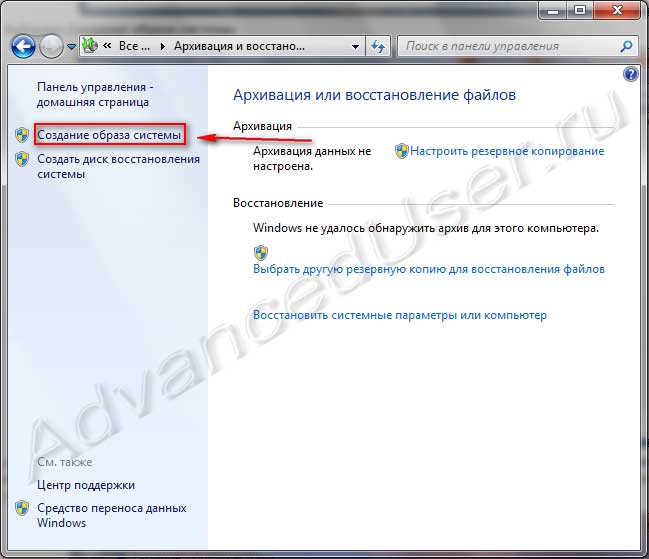
Под него выбираем «Локальный диск для хранения архива». Самый лучший вариант, когда есть возможность разместить его на другом жестком диске, без установленной операционной системы.
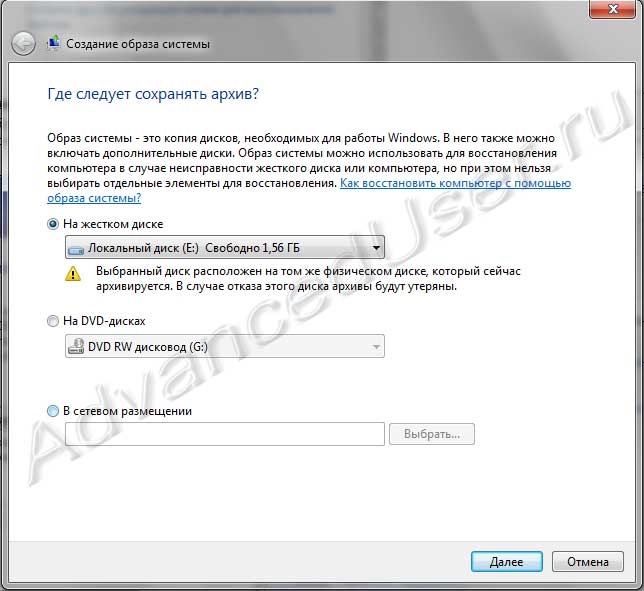
Нажимаем «Далее». Если вы не укажете раздел, то по умолчанию система сама выберет для этого место.
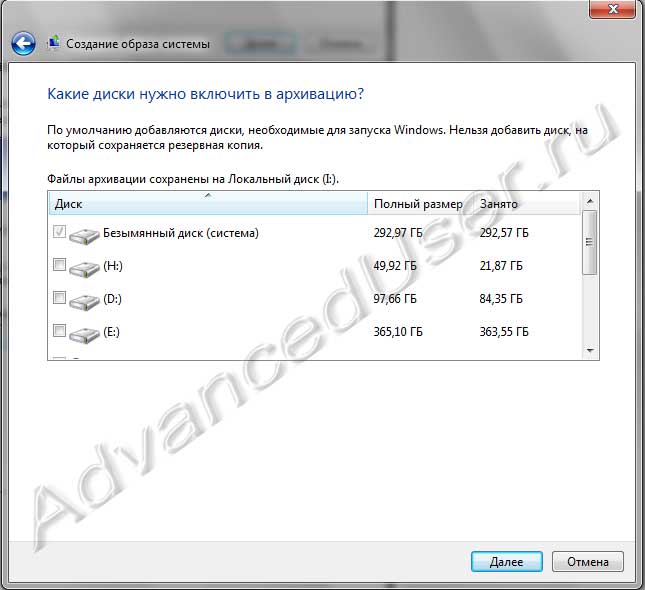
Жмем «Архивировать» — и процесс пошел.
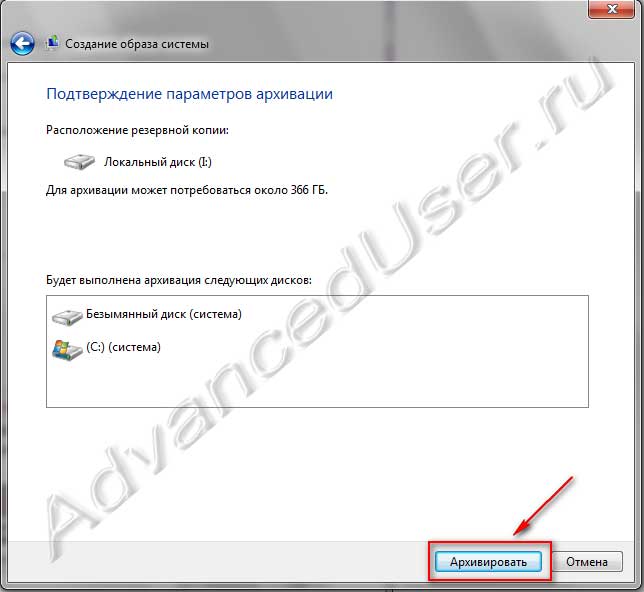
Созданный архив с Windows 7 будет выглядеть примерно так:
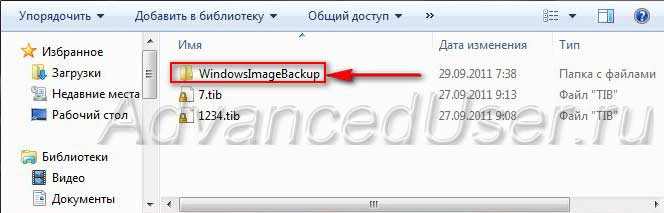
Имея такой архив, вы сможете развернуть его в случае потребности очень быстро. А если этот же архив у вас будет скопированным на переносном жестком диске, то вы вдвойне обезопасите себя от неприятностей.
Теперь при невозможности запустить Windows 7 активируем «Средство восстановления» путем нажатия клавиши F8 на клавиатуре сразу после включения компьютера. В раскрывшемся меню «Дополнительные варианты загрузки» выбираем «Устранение неполадок компьютера»:

Потом выбираем «Восстановление образа системы» …



…и в появившемся меню «Использовать последний доступный образ системы».

После этого жмем «Далее» и проводим восстановление Windows 7. Правда при этом все данные на Локальном диске, куда восстанавливается система, будут удалены.
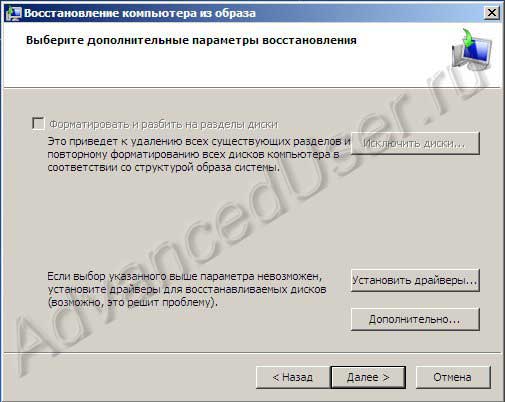
Ну и еще один вариант восстановления системы – это «Диск восстановления». На этот диск записываем средства восстановления для устранения неисправности загрузки ОС или с его помощью восстановить систему из созданной ранее архивной копии.
Создадим такой диск. Для этого входим в «Архивирование данных компьютера»…
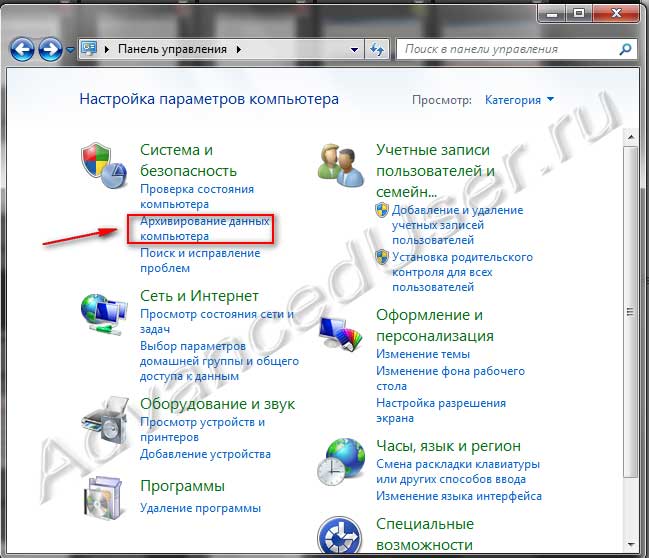
…и в появившемся меню выбираем «Создать диск восстановления системы»…
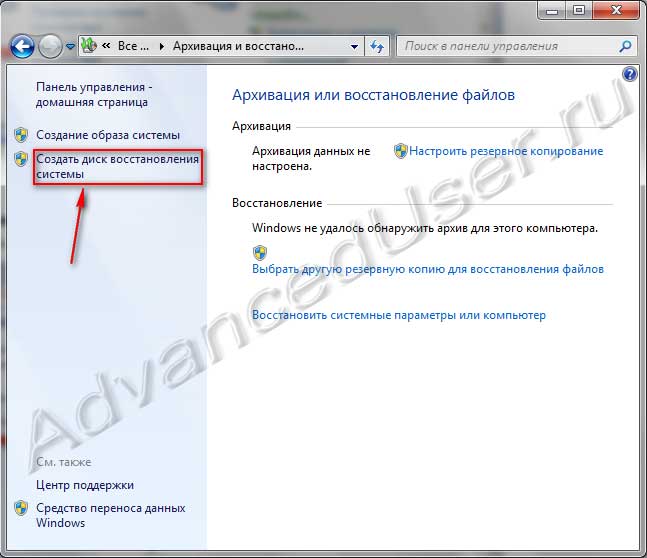
…вставляем в привод DVD-диск и нажимаем «Создать диск».

Созданный таким образом «Диск восстановления Windows 7» положите в надежное место.
Для восстановления Windows 7 с Диска восстановления практически не нужны другие инструменты. Для устранения неполадок необходимо в BIOS’е компьютера установить приоритетным дисковод, вставить диск и перезагрузить компьютер.
Данный диск поможет вам избежать полной переустановки операционной системы с нуля, при которой будут уничтожены все данные и информация в разделе установки, а это очень нежелательно. С диском вы просто восстановите процесс загрузки Windows 7.
Удачи вам, надеюсь, статья поможет вам решить возникшие проблемы.



