Расширенный метод восстановления системы windows 7
Восстановление системы Windows 7
Восстановление Системы Windows 7 – это возобновление системных файлов ОС, которое относится к определенному времени в прошлом. Данный способ является одним из самых оптимальных способов по устранении проблем, которые возникли в связи с неудачной установкой драйвера или программы, и привели систему к зависанию и торможению. Откат системы Виндовс 7 в отдельных случаях может «оживить» даже систему, которая вовсе не загружается.
На данный момент существует три службы восстановления системы Windows 7: откат при помощи безопасного режима, использование загрузочного диска системы и применение системной утилиты, которая встроена в систему. Для отката Виндовс 7 можно использовать любую из них.
Откат системы Windows 7 с помощью системной утилиты
Данный способ восстановления Виндовс 7 можно использовать лишь в том случае, если файлы системы особо не были повреждены, и она нормально запускается после включения компьютера. Для того, чтобы откатить систему при помощи этого метода следует проделать следующие действия:
- по иконке «Мой компьютер» щелкнуть правой клавишей мыши и выбрать пункт «Свойства». После этого в открывшемся окне перейти на вкладку «Защита системы»;

- в отрывшемся окне «Свойства системы» необходимо перейти на вкладку «Защита системы» и нажать на кнопку «Восстановление»;

- после этого на Вашем компьютере запустится утилита «Восстановление системных файлов и параметров», для того, чтобы попасть на окно точек отката, следует нажать клавишу «Далее»;

- сейчас отображаются не все существующие точки восстановления системы Windows 7, для того чтобы увидеть все нужно поставить галочку возле пункта «Показать другие точки восстановления»;

- теперь следует выбрать ту точку, восстановления к которой Вы хотите выполнить откат системы и снова нажать «Далее»;

- перед Вами откроется вся информация о выбранной точке восстановления ОС. Будет отображена дата её создания, и небольшая информация о том, при каких изменениях системы она была создана. В том случае, если Вас устраивает выбранная точка отката системыWindows 7 нажмите кнопку «Готово». После этого появится окно, с предупреждением о том, что прервать восстановление системы будет невозможно, после того как Вы его запустите. Нажмите «Да» и система начнет восстановление;


- система начнет откат к выбранной точке. В самом начале произойдет закрытие всех приложений и документов, а затем перезагрузится компьютер. В том случае если не возникнет никаких ошибок восстановления системыWindows 7, то через некоторое время на Вашем компьютере появится окно, в котором будет отображено, что откат удачно завершился.

Восстановление системы Виндовс 7 через безопасный режим
В том случае, если ошибка Вашей ОС привела к тому, что она не может даже загрузиться, то данный способ может Вам помочь. Для того чтобы воспользоваться способом отката системы с помощью безопасного режима следует выполнить следующие действия.
- произвести перезагрузку компьютера и при его старте несколько раз нажать клавишу «F8». После того, как Вы это сделаете перед Вами, появится окно со списком дополнительных вариантов загрузки операционной системы;
- с помощью курсорных клавиш следует выбрать любой из предложенных вариантов запуска системы в «Безопасном режиме» и нажать кнопку «Enter»;

- после запуска системы следует щелкнуть по иконке «Мой компьютер» и выбрать «Свойства». Далее необходимо нажать на раздел «Панель управления»;

- после этого у Вас откроется новое окно, в котором следует выбрать «Восстановление»;

- теперь можно настроить параметры отката системы, для этого нужно щёлкнуть по пункту «Расширенные методы восстановления». После изменения настроек необходимо нажать на «Запуск восстановления системы»;

- перед Вами откроется уже знакомая утилита «Восстановление системных файлов и параметров»;

- проделайте те же действия, который описываются в первом способе отката системы.
Откат системы Windows 7 с помощью загрузочного диска
Бывают такие случаи, когда операционная система не грузится даже в безопасном режиме, тогда её откатить не получится даже с помощью второго способа. Но в том случае, если Вы имеете загрузочный диск Виндовс 7, то восстановить систему можно при его помощи.
Для отката операционной системы данным способом следует проделать такие действия:
- при запуске компьютера зайти в настройки BIOS и задать приоритет загрузки на DVD привод. Затем вставить установочный диск Windows 7 и перезапустить устройство. На Вашем компьютере появится окно, в котором будет предложено нажать любую кнопку для того, чтобы загрузка произошла из компакт-диска или DVD. Нажмите на любую кнопку;

- перед тем, как Виндовс произведет загрузку файлов, пройдет определенное время;

- после этого у Вас откроется окно, в котором необходимо задать формат времени и раскладку клавиатуры. Затем, после нажатия на кнопку «Далее» на Вашем компьютере появится окно приветствия Windows 7. В этом окне необходимо выбрать пункт «Восстановления системы» и перед Вами появится окно «Параметры восстановления системы»;

- теперь необходимо выбрать утилиту «Восстановления запуска», которая должна устранить проблемы, связанные с проблемами запуска ОС. В том случае, если данная утилита не помогла решить проблему следует выбирать пункт «Восстановление системы». После выбора этого пункта у Вас на компьютере откроется уже известная Вам утилита «Восстановление системных файлов и параметров», с которой необходимо будет проделать те действия, которые описаны в первом пункте. Если же и данная утилита не даст ожидаемого результата, а именно не приведет операционную систему в рабочее состояние, то можно воспользоваться пунктом «Восстановление образа системы». Но следует знать, что данный метод поможет лишь в том случае, если Вы ранее создали образ своей системы.
Необходимо отметить то, что восстановление системы Windows 7 за собой не влечет удаление Ваших личных файлов и папок. Данный процесс лишь выполняет сброс системных настроек и установленных приложений.
 Понравилась статья? Расскажи друзьям
Понравилась статья? Расскажи друзьям 


- Создание сайтов
- Создание баннеров и др.
- Создание логотипов и фирменного стиля
- Продвижение сайтов
Мы создаем не просто «сайт», а инструмент продаж для Вашего бизнеса!
Вы можете добавить сюда свой рекламный баннер
4 верных способа восстановить Windows
Если Windows работает со сбоями или вообще не запускается, её нужно восстановить. Лайфхакер поможет сделать это просто и быстро.
1. Использовать точку восстановления
Этот вариант поможет вернуть систему к состоянию, записанному в определённый момент времени, — точке восстановления. Если сохранение таких точек настроено и включено, то перед установкой обновлений, драйверов и приложений состояние системы будет записываться на жёсткий диск.
Возвращение Windows к точке восстановления сохранит все личные файлы, а вот драйверы и приложения, которые появились после создания точки, нужно будет переустановить.
Чтобы запустить восстановление Windows, нажмите правой кнопкой на «Пуск» (Win + X) и зайдите в «Панель управления» → «Система и безопасность» → «Система» → «Защита системы». Нажмите «Восстановить» → «Далее» и выберите нужную точку восстановления.
Ещё один вариант пути: «Панель управления» → «Все элементы панели управления» → «Восстановление» → «Запуск восстановления системы».

Если точка восстановления не находится, значит, защита системы отключена, а вам придётся использовать другие способы.
Чтобы избежать неприятностей в будущем, включите создание точек восстановления. Для этого в том же меню «Защита системы» выберите системный диск, нажмите «Настроить» и включите защиту системного диска.
2. Вернуть компьютер в исходное состояние
Если точек восстановления нет или переход к ним не помогает, попробуйте вернуть систему в исходное состояние. Можно откатиться с сохранением файлов или полностью всё удалить и переустановить Windows. Также в некоторых компьютерах — чаще это ноутбуки — есть вариант восстановления заводских настроек.

В Windows 8 и 10 запустить восстановление исходного состояния можно, перейдя в раздел «Параметры» → «Обновление и безопасность» → «Вернуть компьютер в исходное состояние» → «Начать».
В Windows 7 для этого нужно перейти в «Панель управления» → «Система и безопасность» → «Архивация и восстановление» → «Восстановить системные параметры или компьютер» → «Расширенные методы восстановления» → «Вернуть компьютер в состояние, заданное изготовителем».
3. Восстановить Windows с помощью диска
Диск восстановления пригодится, например, для отката к сохранённой точке или возврату в исходное состояние, если Windows отказывается запускаться. На роль такого диска подойдёт обычная флешка, внешний жёсткий диск или DVD.

Диск восстановления нужно записать заранее и хранить на случай сбоя системы. В разделе «Панель управления» → «Все элементы панели управления» → «Восстановление» нажмите «Создание диска восстановления». В появившемся меню отметьте пункт «Выполнить резервное копирование системных файлов на диск восстановления», и вы сможете использовать USB-накопитель не только для исправления ошибок и отката, но и для переустановки Windows.
Создать DVD восстановления в Windows можно в разделе «Панель управления» → «Система и безопасность» → «Архивация и восстановление» → «Создать диск восстановления системы». Этот же способ работает и в более новых версиях системы, отличается только название: «Резервное копирование и восстановление (Windows 7)» вместо «Архивации и восстановления».

Для исправления ошибок загрузите систему с диска. В открывшейся среде восстановления нажмите «Устранение неполадок». Запустите возвращение к точке восстановления системы в меню «Дополнительные параметры» → «Восстановление системы».
4. Восстановить Windows с помощью полного образа системы
Ещё один вариант восстановления Windows — откатиться к созданному ранее образу системы. Образ записывается на жёсткий диск, на DVD-диски или в сетевой раздел.
В отличие от отката к исходному состоянию или восстановления из точки, использование полного образа сохраняет все файлы, приложения, настройки и драйверы, установленные на момент его создания.

Самым подходящим моментом для создания такого образа может быть состояние, когда в системе установлены все драйверы и нужные приложения, но нет ничего лишнего. Так вы сможете продолжить работу сразу после восстановления.
Для создания полного образа системы в «Панели управления» выберите «Резервное копирование и восстановление (Windows 7)» → «Создание образа системы». (В Windows 7: «Панель управления» → «Система и безопасность» → «Архивация и восстановление» → «Создание образа системы».)
В появившемся меню вы можете выбрать, что из имеющихся разделов и файлов включить в образ системы и на какой носитель его записать.

Имея в распоряжении полный образ системы, вы сможете быстро возвращать Windows в нужное вам состояние. Начать восстановление на основе образа можно при перезагрузке компьютера: «Диагностика» → «Дополнительные параметры» → «Восстановление образа системы».
Как правильно восстановить систему
 Под расширенными методами восстановления системы понимается перечень мероприятий, позволяющих вернуть работоспособность ОС после серьезных сбоев, заканчивающихся обычно крахом Windows. В этой нашей заметке мы обсудим расширенный метод восстановления операционной системы Windows 7. В процессе обсуждения нам придется обратиться к изучению разнообразных теоретических и практических моментов, поэтому понятливость и внимательность читателя приветствуется.
Под расширенными методами восстановления системы понимается перечень мероприятий, позволяющих вернуть работоспособность ОС после серьезных сбоев, заканчивающихся обычно крахом Windows. В этой нашей заметке мы обсудим расширенный метод восстановления операционной системы Windows 7. В процессе обсуждения нам придется обратиться к изучению разнообразных теоретических и практических моментов, поэтому понятливость и внимательность читателя приветствуется.
Расширенные методы используются тогда, когда восстановить систему обычными средствами (наподобие встроенных в систему инструментов) не получается. Перед применением этих методов следует сделать одну вещь – позаботиться о сохранении наиболее ценной информации. Имеет смысл скопировать ее на внешние носители, если, конечно, это представляется возможным. То есть перенести ее на жесткий диск другого ПК, флеш-накопитель или облачный сервис. Перед началом нашего изложения приведем перечень обсуждаемых вопросов:
- Диск восстановления системы и его назначение.
- Установочный диск.
- Предустановленные параметры восстановления.
- Починка ОС при помощи образа установочного диска.
- Reset всей системы до первичного состояния, заданного производителем.
- BIOS и его функции.
Установочный и восстановительный диски
Если система «повешена» наглухо, интерфейс Windows и панель управления недоступны, а перед глазами маячит синий экран BSOD, то для реанимации системы потребуется загрузочный (он же установочный) диск или диск восстановления. При покупке Windows вы получаете и то и другое. Если же вы пользователь нелицензионной копии, то вам ничего не остается, как скачать образ такого диска из сети и записать его на болванку при помощи одной из программ записи дисков (например, пакета утилит Nero). Мы не станем здесь обсуждать правомочность подобных манипуляций, а приведем практически полезные советы. Итак, будем считать, что загрузочный диск у вас в руках имеется. Далее поступаем следующим образом:
- Вставляем диск в лоток дископриемника и отправляем систему на перезагрузку.
- На экране может появиться запрос на нажатие произвольной клавиши. Если такой запрос появился – сделайте то, что вас просят. Впрочем, такого запроса может и не быть, а программа восстановления запустится автоматически. Имеется еще один нюанс: в параметре БИОС, отвечающем за порядок загрузки, CD-ROM должен стоять перед жестким диском, иначе система болванку проигнорирует, и будет безрезультатно пытаться загрузиться с винчестера.
- Далее выбираем «Восстановление системы» и следуем дальнейшим инструкциям. Программа сканирует разделы винчестера и выдает вам список со всеми имеющимися на нем экземплярами Windows. Вы выбираете нужный экземпляр и запускаете процесс восстановления. После перезагрузки система должна запуститься нормально. Если этого не произошло, значит, дело либо в болванке (которая может быть испорчена), либо в оборудовании компьютера.
 Нужно понимать одно существенное отличие. Некоторые установочные дистрибутивы не содержат функции восстановления. С их помощью можно только переустановить систему заново. Восстановление проще, занимает меньше времени и возвращает Windows в состояние, вы котором вы его оставили до сбоя. После полной переустановки вы получите чистый рабочий стол и новые системные папки. То есть ваши документы и программы, даже если они и останутся на жестком диске, в системе фигурировать не будут.
Нужно понимать одно существенное отличие. Некоторые установочные дистрибутивы не содержат функции восстановления. С их помощью можно только переустановить систему заново. Восстановление проще, занимает меньше времени и возвращает Windows в состояние, вы котором вы его оставили до сбоя. После полной переустановки вы получите чистый рабочий стол и новые системные папки. То есть ваши документы и программы, даже если они и останутся на жестком диске, в системе фигурировать не будут.
Предустановленные варианты загрузки
Допустим, сбой не так фатален, как в предыдущем случае и «синего экрана смерти» не наблюдается. Вместо этого система начинает грузиться, появляется окно приветствия Windows, а затем все исчезает, и программа запуска выдает ошибку. В этом случае стоит поступать иначе – нужно попытаться загрузиться в так называемом «безопасном режиме» — это один из предустановленных режимов загрузки ОС, становящийся доступным пользователю, если он выполнит некоторые действия в момент старта операционки. Если сразу после перезагрузки компьютера вы нажмете клавишу «F8», то попадете в меню дополнительных вариантов загрузки. Вот как это выглядит на практике:
 Для перехода по пунктам меню используйте клавиши со стрелками, а чтобы подтвердить свой выбор – просто кликните по «Enter». В этом меню нас интересуют пункты, начинающиеся со слов «Безопасный режим». Первые две опции отличаются лишь особенностями загрузки в безопасном режиме. В одном случае вы получаете работоспособную сеть, а в другом нет. Третья опция предназначена для загрузки в консоль (командную строку) и предназначена для продвинутых пользователей. Безопасный режим – это такой режим запуска, при котором задействуется только минимум ресурсов системы. Большая часть сервисов ОС деактивируется, и вероятность сбоя резко падает.
Для перехода по пунктам меню используйте клавиши со стрелками, а чтобы подтвердить свой выбор – просто кликните по «Enter». В этом меню нас интересуют пункты, начинающиеся со слов «Безопасный режим». Первые две опции отличаются лишь особенностями загрузки в безопасном режиме. В одном случае вы получаете работоспособную сеть, а в другом нет. Третья опция предназначена для загрузки в консоль (командную строку) и предназначена для продвинутых пользователей. Безопасный режим – это такой режим запуска, при котором задействуется только минимум ресурсов системы. Большая часть сервисов ОС деактивируется, и вероятность сбоя резко падает.
Обычно для восстановления работоспособности достаточно перейти в безопасный режим и снова перегрузиться в обычный. Иногда, находясь в безопасном режиме, приходится выполнить некоторые действия.
Так, например, если вы поставили драйвер устройства, завесивший Windows, — то перейдите в безопасный режим, удалите сбойный драйвер и запуститесь как обычно.
Опции BIOS
Иногда решить проблему можно, подкрутив настройки БИОСа. Однако для этого нужно понимать структуру этого хранилища опций и назначение каждого из параметров. Более-менее стандартный БИОС содержит такие разделы:
- Раздел сведений о системе.
- Раздел ресурсов аппаратуры.
- Раздел компонентов.
- И раздел программного окружения.
Ознакомиться со всем этим можно либо в сети, либо в соответствующей литературе.

Способы восстановления системы

Содержание
Введение
Восстановление системы – это оптимальный выбор при установке программы или драйвера, которые вызвали неожиданное изменение конфигурации компьютера или ОС Windows, а удаление программы или драйвера не решило проблему
Рассмотрим несколько способов восстановления системы.
Создание точки восстановления вручную
Точка восстановления – это представление сохраненного состояния системных файлов компьютера. Точку восстановления можно использовать для восстановления системных файлов компьютера в состояние, соответствующее моменту времени в прошлом. Точки восстановления автоматически создаются средством восстановления системы еженедельно и при обнаружении средством восстановления системы начала изменения конфигурации компьютера, например при установке программы или драйвера. Хранящиеся на жестких дисках резервные копии образа системы можно использовать для восстановления системы так же, как и точки восстановления, созданные защитой системы. Хотя резервные копии образа системы содержат и системные файлы, и личные данные, восстановление системы не затронет пользовательские файлы данных. Дополнительно о создании точки восстановления
Совет : Если после восстановления системы вы заметили пропажу важных файлов, обратитесь к программам для восстановления с жесткого диска. Их огромное количество, советуем выбрать что-нибудь из этой подборки: https://softdroid.net/vosstanovlenie-dannyh-s-zhestkogo-diska-luchshie-recovery-programmy .
Создание диска восстановления системы
Для использования параметров восстановления системы необходим установочный диск Windows или доступ к параметрам восстановления, предоставленным изготовителем компьютера. Если ни то, ни другое получить не удается, для доступа к параметрам восстановления системы можно создать диск восстановления системы. Загрузочный диск – это тип съемного носителя, такого как, компакт-диск или DVD-диск, содержащий загрузочные файлы Windows, используемые компьютером для запуска Windows, если системные файлы Windows на жестком диске повредились.
Для создания диска восстановления системы, выполните следующие действия:
- Нажмите клавишу Win + R
- Ведите sdclt или Пуск -> Панель Управления -> Архивация и восстановление
- В левой области выберите команду Создать диск восстановления системы и следуйте инструкциям. При появлении запроса пароля администратора или подтверждения введите пароль или предоставьте подтверждение.
- Если будет предложено вставить установочный диск Windows, это значит, что файлы, необходимые для создания диска восстановления системы, не удается найти на компьютере. Вставьте установочный диск Windows 7
На этом создание диска восстановления системы закончено. Для использования диска восстановления системы выполните следующие действия
- Вставьте диск восстановления системы в устройство для чтения компакт- или DVD-дисков и перезагрузитесь
- Для входа в BIOS нажмите клавишу Delete (Del) или F2, F1, F10, F8 (зависит от модели материнской платы) на клавиатуре в самом начале загрузки компьютера:
- Настройте компьютер на запуск с компакт-диска или DVD-диска
- Сохраните параметры и перезагрузитесь.
- Будет выполнена среда восстановления Windows RE

Роль каждого параметра восстановления
- Восстановление запуска – Устраняет некоторые проблемы, такие как потеря или повреждение системных файлов, которые могут приводить к ошибкам при запуске Windows
- Восстановление системы – Восстанавливает системные файлы компьютера в состояние, соответствующее более раннему времени, не влияя на пользовательские файлы, такие как электронная почта, документы или фотографии. При использовании параметра «Восстановление системы» из меню «Параметры восстановления системы» нельзя отменить операцию восстановления. Однако можно будет снова запустить восстановление системы и выбрать другую точку восстановления, если она существует
- Восстановление образа системы – Перед использованием этого параметра нужно создать образ системы. Образ системы – это персонализированный архив раздела, содержащего ОС Windows и включающего программы и пользовательские данные, такие как документы, изображения и музыка
- Средство диагностики памяти Windows – Проверяет память компьютера на наличие ошибок.
- Командная строка – Опытные пользователи могут выполнять восстановление через командную строку и запускать другие средства для диагностики и устранения неполадок
Восстановление файлов из резервной копии образа системы
Перед использованием этого параметра нужно создать образ системы. Образ системы – это персонализированный архив раздела, содержащего ОС Windows и включающего программы и пользовательские данные, такие как документы, изображения и музыка
Чтобы создать образ системы для диска, последний должен быть отформатирован под файловую систему NTFS. Диск, на котором сохраняется резервная копия, также должен быть отформатирован под файловую систему NTFS
Для создания резервной копии системы, выполните следующие действия:
- Нажмите клавишу Win + R
- Ведите sdclt или Пуск -> Панель Управления -> Архивация и восстановление
- Выберите Создание образа системы и следуйте инструкциям мастера. При появлении запроса пароля администратора или подтверждения введите пароль или предоставьте подтверждение.
- Если образы системы сохраняются на внутреннем или внешнем диске либо на компакт-дисках или DVD-дисках, то можно хранить несколько версий образов. На внутренних и внешних жестких дисках старые образы системы удаляются, когда на диске заканчивается свободное место. Для экономии дискового пространства можно вручную удалять старые образы системы
Для восстановления системы из образа, откройте компонент «Восстановление». (Пуск – Панель управления – Восстановление системы), выберете Расширенные методы восстановления
Запуск восстановления системы из командной строки
Выполнение этих действий возможно только от имени учетной записи администратора. Запустите компьютер в безопасном режиме с поддержкой командной строки. Во время перезагрузки компьютера нажмите и удерживайте клавишу F8. Клавишу F8 необходимо нажать до того, как появится логотип Windows. Если появилась эмблема Windows, дождитесь появления приглашения Windows для входа в систему.
Войдите в систему и в командной строке введите rstrui.exe и нажмите клавишу ВВОД
Примечание: Если запустить восстановление системы, когда компьютер находится в безопасном режиме, изменения, внесенные в процессе восстановления, отменить будет невозможно. Однако можно будет снова запустить восстановление системы и выбрать другую точку восстановления, если она существует
Возвращение Windows или компьютера к первоначальным настройкам
Этот метод можно использовать при отсутствии образа системы или если нужно полностью удалить все программы и вернуть ОС Windows к «новым» или заводским параметрам. Понадобится переустановить все добавленные программы и восстановить все пользовательские файлы.
Этот метод предложит один из двух вариантов, в зависимости от выбора изготовителя компьютера.
- Возврат компьютера к параметрам по умолчанию. Этот вариант удаляет с компьютера все данные, включая все пользовательские файлы и все установленные программы, и заменяет их образом для восстановления, предоставленным изготовителем компьютера. Образ для восстановления содержит ОС Windows и может содержать программы, предустановленные на компьютере при поставке. Пользователю понадобится самостоятельно восстановить свои файлы и переустановить все ранее установленные программы, используя исходные установочные диски или файлы.
- Переустановить Windows. Этот вариант переустанавливает ОС Windows на компьютере. Пользователю понадобится самостоятельно восстановить свои файлы и переустановить все ранее установленные программы, используя исходные установочные диски или файлы.
Примечание
Возвращение Windows к первоначальным параметрам не удаляет полностью все данные на компьютере. Программы удаляются, но пользовательские файлы сохраняются в папку Windows.old на жестком диске, которую можно просмотреть после окончания повторной установки. Но и перед использованием этого метода настоятельно рекомендуется выполнить архивацию всех пользовательских файлов. Например, если некоторые файлы зашифрованы, доступ к ним может быть запрещен после установки Windows. Если архив пользовательских файлов был создан, а затем эти файлы были восстановлены после повторной установки Windows, то папку Windows.old можно удалить.
Для доступа к дополнительным методам восстановления: Пуск – Панель управления – Восстановление и выберите Расширенные методы восстановления
Восстановление системы Windows
Из-за наличия вирусов, несоответствия драйверов или программного обеспечения, может возникнуть сбой в работе ОС. Если у вас “полетел” Windows, не спешите паниковать. Ситуацию можно исправить, вернув состояние файлов и программ к тому моменту, когда ПК работал исправно.
Во время работы OS Windows 7-ой, 10-ой или 8-ой версии могут возникнуть определенные ошибки и неполадки. В результате таких сбоев новый запуск операционки в рабочем режиме становится невозможным. При этом вовсе не обязательно делать трудоемкую переустановку OS. Достаточно выполнить восстановление системы.
Восстановление OS с использованием среды восстановления
При работе используем следующую схему действий:
- Перезагружаем компьютер, жмем клавишу F8 во время загрузки;
- Устранение неполадок;
- Восстановление системы, выбор точки восстановления OS;
- Кликаем «Далее» и опять «Далее»;
- Нажимаем кнопку «Готово», выполняем перезагрузку системы (в Меню выбрать загрузку с последней удачной конфигурацией).
Восстановление системы Windows 7
Есть несколько способов, к которым можно прибегнуть для возобновления работы ОС. Некоторые из них основываются на откате к сохраненным параметрам. Другие просто очищают данные.
Выполнить “реанимацию” ОС можно одним из способов:
- с помощью выбора точек восстановления;
- с помощью использования командной строки;
- посредством безопасного режима;
- с применением среды восстановления;
- с использованием образа/загрузочного диска.
Восстановить операционку с задействованием контрольных точек “реанимации” системы – один из самых доступных, эффективных и популярных вариантов. Чтобы его применить, необходимо провести ряд кликов:
При такой операции будут устранены неполадки в работе компьютера, отменены изменения и возвращено то рабочее состояние системы, которое позволяло ПК нормально загружаться. Потеря данных, файлов и документов при таком восстановлении не происходит. Все данные сохраняются. Операция обратима. Можно откатить систему до предыдущего состояния компьютера и задействовать иную точку для восстановления.
Многие задаются вопросом, как самостоятельно (вручную) делать восстановительную точку, чтобы в перспективе выбрать именно ее? Для этого в том же меню «Пуск» – «Восстановление системы» можно в любой удобный и подходящий для Вас момент создать самому такую точку. Она сохранится с указанием текущей даты, которую остается только запомнить.
С точки восстановления
В компьютерной инженерии есть такое понятие, как точка восстановления. Это сохраненные параметры ПК. Как правило, сохранение происходит автоматически с каждой удачной загрузкой ОС. Наиболее легкий способ возобновления Windows 7 заключается в использовании именно этих данных.
Нажмите F8 при загрузке компьютера. Данная команда вызовет меню вариантов запуска системы. Далее нужно выбрать опцию Последней удачной конфигурации.

Можно использовать и другой способ. Войдите в свойства папки Мой компьютер. Найдите строчку Защита системы, кликнув на которую вы откроете одноименное диалоговое окно. Нажмите Восстановление – Далее. Задаем контрольную дату, указываем диски, которые подлежат исправлению, и подтверждаем действия. После перезагрузки ПК должен нормально работать.
Без точек восстановления
Можно исправить проблемы с ОС и без наличия точек восстановления. Для этого потребуется прибегнуть к программе LiveCD. Ее нужно скачать и записать на флешку с расширением .iso.
Далее все действия будут происходить в БИОС. Необходимо настроить загрузку с флешки. Для этого в разделе Boot выберите USB-HDD в строке First boot device.
Перед тем как приступить непосредственно к восстановлению, скопируйте все нужные файлы на съемный диск. Программа LiveCD предусматривает специальное меню для этих целей.
Мы исправим системную ошибку, используя архивную копию. Подключите флешку, откройте папку WindowsSystem32config . Файлы с названиями default, sam, security, software, system нужно перенести в любую другую папку. На их место переносим аналогичные файлы из папки RegBack и перезагружаем компьютер.

Описанный способ поможет только в том случае, если проблема связана с реестром.
Командная строка
К “реанимированию” Windows 7 с командной строки можно прибегнуть, если ПК стал зависать или медленно работать, однако, система при этом загружается. Войдите в меню «Пуск» и при помощи правой клавиши мыши запустите командную строку от имени администратора. Задайте команду rstrui.exe , которая откроет программу восстановления системы. Нажмите «Далее». В следующем окне выберите желаемую точку отката и снова кликните «Далее». По завершении процесса, ПК должен нормально работать.
Зайти в утилиту можно иначе. Заходим в «Пуск». Для вызова командной строки нажимаем «Выполнить» и прописываем команду CMD . Кликаем мышкой на найденном файле CMD.exe и ждем запуск. Далее вводим в командной строке rstrui.exe и подтверждаем действие клавишей Enter на клавиатуре.
Не всегда удается перестраховаться и заранее создать точки восстановления ОС. Могут возникнуть неполадки, которые блокируют вариант подобной “реанимации” ПК. Тогда можно воспользоваться другим, не менее эффективным и легким вариантом – восстановление системы Windows с помощью самой системы.
Опираемся на схему:
- Значок «Мой компьютер» – правой клавишей мыши «Свойства»;
- «Защита системы»;
- В новом окошке нажимаем «Защита системы», кнопка восстановления;
- «Далее»;
- Выбираем точку восстановления в соответствии с датой;
- Указываем восстанавливаемые системные диски;
- Подтверждаем операции и перезагружаем систему.
Восстановление Windows 7 посредством безопасного режима
Такому способу отдают предпочтение в случае, если привычная загрузка системы невозможна. Тогда после нажатия кнопки включения ПК на системном блоке удерживаем клавишу F8 , чтобы вызвать «Меню запуска». Одним из вариантов “Меню” является «Безопасный режим». Выбираем его и нажимаем Enter на клавиатуре. Как только Windows прогрузится, выполняем тот алгоритм действий, который мы описывали ранее.

Восстановление системы Windows 8/8.1
Если вам удалось запустить ОС, можно возобновить Windows 8 через «Параметры». Наведите курсор на правый верхний угол и войдите в них. Кликните на «Изменение параметров компьютера» – «Обновление и восстановление». Раздел «Восстановление» предложит несколько вариантов:
- «Обычное восстановление с сохранением информации».
- «Удаление данных и переустановка ОС».
- «Особый вариант».
Определитесь с тем, что именно нужно сделать. Далее следуйте подсказкам меню.
Если вы выбираете последний способ, в открывшемся окне следует кликнуть на пункт диагностики. Вам будут предложены такие варианты:
- «Восстановить»;
- «Вернуть в исходное состояние»;
- «Дополнительные параметры». Этот пункт включает возможность отката к желаемой точке возобновления.

Чтобы возобновить Windows 8.1 нажмите Win+R и вызовите sysdm.cpl . В окне свойств системы во вкладке «Защита» укажите необходимый системный диск. Нажмите «Восстановить». Нажав «Далее», вы сможете увидеть список точек отката. Выберите желаемую и нажмите «Поиск затрагиваемых программ». Изменения, которые были произведены на ПК с выбранного момента, будут удалены. Завершите процесс, нажав «Готово».
В случае работы с ОС Windows 8 могут возникнуть неполадки, некорректная работа интернета и т.д. Чтобы это исправить можно воспользоваться классическим способом восстановления через точки восстановления.
Другим вариантом является откат системы. Для этого откроем меню «Пуск» – «Панель управления» – «Центр обновлений Windows». Выбираем пункт “Удаление обновлений”. Тоже можно сделать используя командную строку.
Итак, в открывшемся перечне обновлений удаляем те из них, с момента установки которых (смотрим по дате) начались проблемы и неполадки. Удаляем ненужные файлы и делаем перезагрузку.
В системе Windows 8.1 можно выполнить сброс настроек. Важные файлы при такой операции затронуты не будут. Метод эффективный, но для его реализации нужно ОС беспроблемно загружалась. Используем алгоритм:
- Правая сторона монитора – «Параметры»;
- «Изменение параметров»;
- «Обновление и восстановление» – «Восстановление»;
- «Восстановление без удаления файлов».
Если зайти в систему обычным способом нельзя, необходимо воспользоваться диском с системой. Загружаем установочный диск, выбираем “Восстановление системы”. Нажимаем кнопку “Диагностика”, и “Восстановить”.
Восстановление системы Windows 10
Если проблемы возникли с Windows 10, нажмите Windows + Pausе . Перейдите в «Защиту системы» и нажмите «Восстановить» – «Далее». Выберите нужный показатель и снова нажмите «Далее». По завершении действия нажмите «Готово». Компьютер будет автоматически перезагружен и изменения вступят в силу.

Одним из преимуществ «десятки» является возможность вернуть настройки к заводским. Это помогает избежать необходимости устанавливать систему сначала. Чтобы сбросить данные зайдите в «Параметры компьютера» – «Обновление и безопасность» – «Восстановление» – «Вернуть компьютер в исходное состояние». Нажмите «Начать».
Вы можете заблаговременно позаботиться о возможности отката при сбое. Точки возобновления можно создавать самостоятельно либо настроить их автоматическое создание с желаемой периодичностью. Для этого в параметрах, в пункте Обновление и безопасность, выберите Службу архивации. Укажите, куда следует сохранять копии, нажмите Добавление диска. После выбора устройства функция будет активирована.
Восстановить систему Windows 10 можно опять же через использование точек восстановления. При этом произойдет откат системы до момента, когда она беспрепятственно загружалась и работала без сбоев. Данный метод восстановления описан в начале статьи.
Если ОС не грузится, то на экране возникает предупреждающая таблица с клавишей «Дополнительные варианты восстановления». Нажимаем ее и выбираем «Диагностика» – «Восстановление системы». Делаем выбор контрольной точки восстановления Windows, ждем откат системы и перезагрузку.
Если подобные операции не помогли и компьютер продолжает работать некорректно, можно выполнить откат к базовым настройкам. Часть программ и утилит, персональные настройки ПК будут сброшены, а личные данные – удалены.
Данная методика используется крайне редко, если другие описанные выше варианты не помогают. Алгоритм действий при этом таков:
- «Пуск» – «Выбор параметров» – вкладка «Обновлений и безопасности»;
- Пункт «Восстановление» – кнопка «Начать»;
- Выбираем удалить все файлы или частично их сохранить.
Откат системы после этого займет 40-90 минут.
Возобновление с использованием установочного диска
Один из радикальных методов исправления ошибки предполагает использование установочного диска. Запустив его в БИОС, нажмите Восстановление системы. В пункте Поиск и устранение неисправностей укажите желаемое действие. Далее следуйте подсказкам системы для завершения процесса.

Не утихают споры о том, что лучше Windows 10 или Windows 7. Такое явление не является случайным. Разработчики из Майкрософта уверяют, что лучше, чем Windows 10 ничего не найти, а опытные пользователи говорят наоборот, мол надёжнее системы, чем Windows 7 сейчас.

Давненько у нас на сайте не было крупных обзоров, а уж тем более таких глобальных, которые связаны с обновлением/переустановкой операционной системы. Представляем вашему вниманию сжатый, но очень полезный обзор о том, как обновиться до Windows.

Иногда при установке программ либо приложений на экране компьютера появляется сообщение, о том, что возникла ошибка 5 Windows 10. Это означает что пользователю отказано в доступе. Подобное случается если в системе есть несколько учётных.
One Response на “Восстановление системы Windows”
После того как высвечивается параметры восстановления системы мышь и клавиатура перестают работать , что делать?
Восстанавливаем систему на компьютере, рабочие способы

Восстановить систему на компьютере можно несколькими способами, все зависит то того загружается ли у вас ПК или нет.
Если компьютер загружается полностью, но в дальнейшем начинает глючить, то восстановить систему компьютера можно с использованием точек восстановления либо с помощью специальной панели восстановления.
Если же система не загружается, то это уже более серьезная проблема, и потребует от вас подготовленного установочного диска либо образа операционной системы, который был предварительно создан.
Как создавать такой образ мы поговорим в одной из дальнейших статьях.
Хочется заметить, что в данной статье рассматриваются способы восстановления операционной системы Windows 7, как уже получившей широкое распространение среди пользователей ПК.
Возможные способы восстановить систему
- Первый и самый простой способ, это восстановить систему с помощью ее отката, а точнее с использованием точек восстановления.
- Второй способ, более сложный, это восстановить систему с помощью панели восстановления, где потребуется применить расширенные методы восстановления ОС.Хочется заметить, что два первых способа актуальные только тогда, когда ОС загружается и возможен доступ к данным инструментам.
- Третий способ позволяет восстановить систему на компьютере в том случае, если у Вас отсутствует диск восстановления системы либо непосредственно сам установочный диск. Восстановление системы компьютера происходит с помощью образа, который Вы должны предварительно создать, либо, при выставлении нужных настроек образ системы будет создаваться автоматически.
- Четвертый способ позволяет восстановить систему на компьютере с использованием установочного диска, либо с диска восстановления системы.
Здесь так же хочется заметить, что третий и четвертый способ применяется в тех случаях, когда система по каким либо причинам не загружается или первые два способа результата не дали.
Используем точку восстановления
Контрольные точки восстановления, как правило, создаются автоматически через определенный период времени, либо при установке каких-либо приложений на компьютер.
Есть возможность в целях экономии места на дисках отключить эту функцию. Обычно это делают на всех дисках, кроме системного диска С. И я так тоже рекомендую делать. Полностью отключать функцию создания контрольных точек восстановления категорически не рекомендую.
Чтобы произвести откат системы необходимо зайти в «Панель управления»,

перейти в раздел «Система и безопасность»

и дальше выбрать пункт «Восстановление предшествующего состояния компьютера».

Нажав на данный пункт, вы попадете в раздел «Восстановление», где увидите кнопку «Запуск восстановления системы».
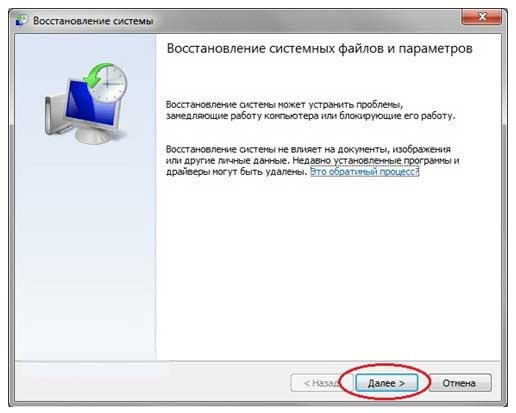
Нажав на данную кнопку, подождите, пока система произведет полный сбор данных, и запустит мастер восстановления.
Появится специальное окошко, где нужно просто нажать кнопку «Далее».

В дальнейшем Вам будет предложено выбрать нужную точку восстановления, а так же произвести поиск программ, которые будут удалены или изменены после завершения процесса восстановления системы.
Нажав на кнопку далее, появится следующее окно, где Вам необходимо будет подтвердить Ваши действия, нажав кнопку «ГОТОВО».
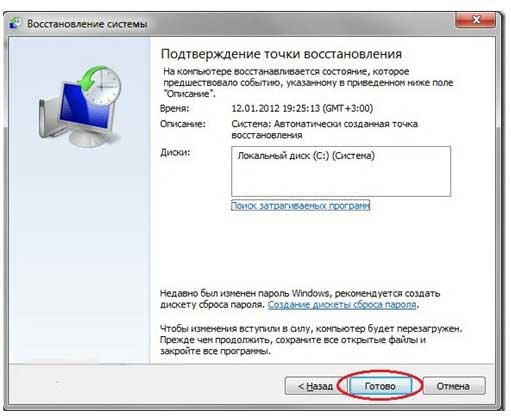
Следует понимать, что сам процесс восстановления системы остановить уже не возможно, и об этом сообщит последнее появившееся окошко. Нажав в этом окошке кнопку «ДА»
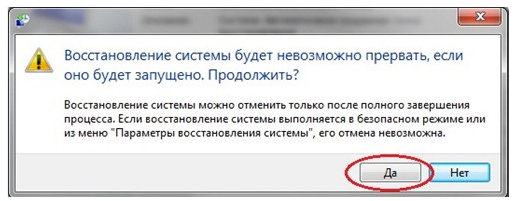
запустится процесс, который обычно заканчивается через 3-4 минуты, при этом система перезагрузится.
Об успешном завершении процесса восстановления системы сообщит появившееся новое окошко.
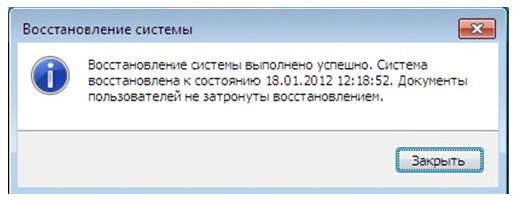
Система компьютера восстановлена.
Но случаются ситуации, когда после восстановления системы, компьютер стал работать еще хуже, чем до этого.
Тогда следует попробовать восстановить еще ранее созданную контрольную точку, либо вернуть систему в то состояние, которое было до начала всех ваших действий.
Восстановить систему на компьютере в первоначальное состояние можно войдя в панель управления компьютером, затем перейти в раздел «Система и безопасность» выбрать пункт «Восстановление предшествующего состояния компьютера» и нажать его. Дальше Вы увидите окно.

Выберете «Отменить восстановление системы на компьютере» и нажмите далее. Все вернется в первоначальное состояние.
Данный метод хорошо себя показал при заражении компьютера вирусами либо при не большом сбое после установки, какого либо не совместимого с системой софта. Но при более серьезных проблемах, данный способ мало эффективен.
Используем панель восстановления
Для этого Вам понадобится ранее созданный образ системы.
Зайдите в Панель управления компьютером и просто введите в расположенное в правом верхнем углу поле поиска слово — восстановление.

Далее Вы перейдете в раздел «Восстановление ранее сохраненного состояния этого компьютера».

Нажимаем «расширенные методы восстановления» и переходим сюда.

Нажимаем первый пункт, используйте образ.
После нажатия вы перейдете на страницу, где система предложит вам выполнить архивацию файлов пользователя – пропускаем.

Далее Вам будет предложено перегрузить ПК и продолжить восстановление системы, выбираем перезапустить.

Компьютер перезагружается, и далее следуем инструкциям, которые будут появляться на экране монитора.
Восстановление системы с помощью образа

- Для того что бы воспользоваться данным способом, необходимо сначала перезагрузить компьютер.
- В зависимости от того, сколько у вас стоит ОС на компе, во время загрузки выберите нужную систему и нажмите F8.
- Если у Вас стоит одна ОС, то просто во время загрузки удерживайте клавишу F8.
- На мониторе должно появиться окно «Дополнительные варианты загрузки».
- На данном окне найдите УСТРАНЕНИЕ НЕПОЛАДОК КОМПЬЮТЕРА и нажмите клавишу ENTER.
- Далее вам предложат выбрать раскладку клавиатуры.

- Нажимает ДАЛЕЕ. В следующем окне выбираем пользователя и вводим пароль. Если нет пароля, оставляем поле пустым.

- Нажимает кнопку ОК.
- В следующем окне выбираем ВОССТАНОВЛЕНИЕ ОБРАЗА СИСТЕМЫ и далее действуем согласно предлагаемой нам инструкции.

Извиняюсь за качество фотографий.
Вот в принципе и все.
Используем установочного и диска восстановления
Теперь рассмотрим вопрос, как восстановить систему на компьютере с помощью дисков восстановления и установочного диска Windows 7.
Итак, перейдем сразу к делу.
- Вставляем нужный нам диск в DVD привод.
- Перезагружаем или запускаем с нуля компьютер. Зайдите в BIOS и проверьте, если не уверены, что загрузка начинается именно с DVD дисковода, а не с жесткого диска.
- Опять, как и в третьем способе, выбираем клавиатуру и жмем Далее.
- Выбираем восстановить компьютер и в дальнейшем выбираем варианты восстановления системы на компьютере.
- Жмем далее и действуем согласно инструкции.
Как видно восстановить систему на компьютере не сложно, главное обладать не значительными знаниями, необходимыми дисками и уверенностью в себе.
А как создавать такие диски для восстановления системы на компьютере мы поговорим в следующих статьях.






