Программа для уничтожения файлов без возможности восстановления
Безвозвратное удаление файлов
Систематически пользователю приходится удалять различные файлы. Отправка в корзину, а затем её очистка являются стандартом, но удаленные таким образом файлы несложно восстановить. Более продвинутые пользователи применяют метод перезаписи — на место старой информации несколько раз записывается другая, хотя это не всегда помогает. В данной статье рассматривается удаление файлов без возможности восстановления.

Программные способы удаления
Существует два способа. Первый заключается в использовании стороннего софта. Второй — в ручной очистке системы.
Уничтожение данных на жестком диске специальными программами.
SDelete
Программа компании Microsoft, работающая с командной строкой Windows.
- Скачайте и установите утилиту.
- Комбинацией клавиш Win+R откройте окно «Выполнить», впишите в появившуюся строку cmd или cmd.exe и нажмите «ОК» или Enter.
- В открывшейся командной строке введите путь к папке, в которую установлена программа. Для этого необходимо написать «cd путь», затем вновь нажмите Enter.
- Следующий шаг — удаление. Введите команду sdelete и через пробел укажите путь к файлам, которые необходимо уничтожить.
По окончании процесса в строке будет сообщено об успешном удалении, после чего можно будет закрыть командную строку.
Recuva
Данная утилита обычно помогает пользователю вернуть утраченные файлы, но у неё так же есть возможность удаления файлов без возможности восстановления.
- Первый шаг — удаление файлов через корзину. Можно пропустить этот шаг, удаляя их комбинацией клавиш Shift+Delete.
- Далее необходимо запустить восстановление файлов в программе.
- В типах файлов следует выбрать «Прочие». Затем необходимо указать папку, в которой находились файлы до удаления.
- Поставьте галочку напротив «углубленного анализа» и начните процесс.
- После обнаружения удаленных файлов перейдите в расширенный режим, затем в настройки.
- В первой вкладке «Общие» выберите 35 циклов в «Надежном удалении» и нажмите «ОК».
- Выберите файлы, кликните правой кнопкой мыши и нажмите на «Надежно удалить отмеченные». Подтвердите процесс.
- В конце проверьте наличие удаленных данных в программе. Если они остались — повторите предыдущие шаги.
Far Manager
Это файловый менеджер, который имеет функцию «уничтожение».
- Выберите файлы и нажмите комбинацию клавиш Alt+Delete.
- Подтвердите действие.
Программа действует схоже с Recuva, но несколько другим алгоритмом.
Eraser HDD
Это специальная утилита, предназначенная для полного стирания жесткого диска, так как удалить файлы с компьютера без возможности восстановления можно и другими способами. Программа выполняет строго указанное действие, поэтому необходимо загрузить её портативную версию и запустить со второго винчестера или со съемного диска. Установка не требуется.
- Запустите приложение
- Пройдите в меню Пуск в утилите, среди обнаруженных дисков выберите тот, который необходимо очистить и нажмите «применить».
- Появится предупреждение. Будьте уверены в своем выборе, поскольку процесс нельзя прервать, а на выходе у вас будет пустой диск, на котором невозможно будет хоть что-то восстановить.
Удаляем файл с компьютера вручную
!Рекомендуется только для опытных пользователей
1. Даже удаление изображения займет некоторое время из-за особенности ОС Windows. Она сохраняет уменьшенные копии, эскизы, всех картинок в формате JPEG в специальной папке Thumbs.db. Эта директория скрыта. Можно избежать создания эскизов изображений в данной директории. Для этого необходимо найти в реестре раздел HKEY_CURRENT_USERSoftwareMicrosoft WindowsCurrentVersionPoliciesExplorer, и у ключа NoThumbnailCache поставить значение 1, после чего следует удалить все директории Thumbs.db.
2. Файлы, в течение работы с ними, могут попадать в различные части системы и даже оставлять свои копии. Например в файле подкачки — pagefile.sys. Убедиться в отсутствии данных в файле подкачки можно с помощью стороннего софта или загрузкой в другой ОС на том же устройстве. Для этого необходимо с помощью LiveCD загрузиться в другую систему, затем программой Back Track запустить утилиту Foremost. Введите следующую команду:
#foremost -i /mnt/hda1/”имя файла подкачки” -o /root/”директория для сохранения обнаруженных данных” -v -q
И запустить её. Программа обнаружит и отсортирует файлы по их расширению.
Для защиты приватных данных можно отключить файл подкачки. Зайдите в Панель управления -> Система и безопасность -> Система -> Дополнительные параметры системы -> Быстродействие -> Дополнительно -> Виртуальная память -> Изменить. Далее следует снять галочку и внизу выбрать пункт «Без файла подкачки».
3. Файлы могут не до конца стираться при дефрагментации переносного устройства для хранения данных: после процесса информация переносится в верхнюю часть диска и упорядочивается, но её копия не затирается. Даже после очистки съемного носителя их можно будет восстановить. Используйте любой из перечисленных выше способов для полного удаления файлов.
В заключение следует отметить, что безвозвратное удаление файлов не является панацеей, хотя за конфиденциальностью стоит следить. Существуют неописанные выше варианты обнаружения скрытых копий файлов. С такими принципами знакомы только эксперты, знакомые с устройством компьютера на высочайшем уровне. С перечисленными выше методами безопасность ваших данных от постороннего вмешательства ложится на ваши плечи, хотя абсолютной защиты не существует.
Программа для уничтожения файлов без возможности восстановления
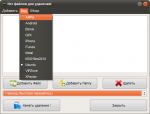
Secure Eraser — бесплатное приложение, является надежным и достаточно эффективным средством для полного, не возвратного уничтожения данных на вашем компьютере. Программа разработана программистами компании Soft4Boost, которая известна пользователем по ряду программ, которые также можно скачать без регистрации, абсолютно бесплатно на нашем сайте. Все действия программы Secure Eraser, адаптированы для простых пользователей. Интерфейс переведён на 9 языков мира.
Blank And Secure 5.55
- denis
- 30-04-2020, 20:03
- 1 177
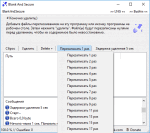
BleachBit 4.0.0 + Portable
- denis
- 20-04-2020, 12:00
- 12 981
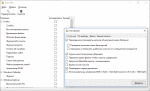
BleachBit — полностью бесплатная, с открытым исходным кодом, программа, которая позволит произвести очистку Вашего компьютера, заглянув в самые скрытые уголки операционной системы. BleachBit позволит при этом в ручную отметить галочкой, место которое хотите очистить. Кроме того, при выборе места очистки, в окне программы будет представлено краткое описание того места, которое собираетесь освободить, что конечно очень удобно, для пользователей имеющих слабое представление о том, что они собираются сделать.
Prevent Restore 4.33
- denis
- 11-03-2020, 19:05
- 13 157
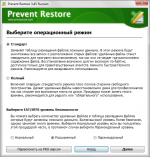
Prevent Restore — абсолютно бесплатная программа, которая поможет вам сделать удаленные файлы и папки невозможными к восстановлению. Специальный Мастер программы, который имеет дружественный интерфейс, поможет в данном действии, даже новичку. Prevent Restore перезапишет все свободное пространство на жестком диске или дисках, которое может содержать фрагменты удаленных файлов с данными, чтобы исключая любую возможность восстановить их. Программа использует несколько алгоритмов безопасности: DoD 5220.22, по Гутману может заменить удаленные данные случайными символами, цифрами, пробелами и т.д..
Pristy Tools 2.7.3
- denis
- 10-02-2020, 22:25
- 504
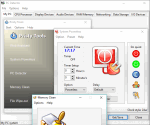
Active @ KillDisk Freeware 12.1.25.2
- denis
- 22-11-2019, 09:07
- 2 222
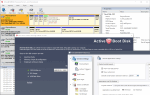
Active @ KillDisk Freeware – бесплатная версия мощного программного продукта, позволяющего безвозвратно уничтожать данные жестких дисков, твердотельных SSD дисков, USB-подключаемых носителей, любых карт памяти, а также массивов дисков типов SCSI и RAID-дисках, причем удаление происходит на обоих дисках. Очистка дискового пространства происходит методом One Pass Zeros, что является достаточно надёжным решением в области безопасности данных.
Secure File Deleter 6.07
- denis
- 7-11-2019, 21:28
- 2 773
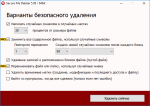
Secure File Deleter – free вариант приложения, целью которого является надежное безвозвратное удаление файлов или папок целиком без возможности провести восстановление. Каждый человек, скорее всего слышал, что специалисты IT, могут восстановить любые удалённые данные, которые были удалены, но не в этом случае. Данный продукт использует сложные механизмы затирания освободившегося места, поэтому восстановить такие данные будет практически невозможно.
OW Shredder 6.45
- denis
- 6-09-2019, 11:24
- 2 974
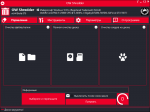
OW Shredder — бесплатный, но при этом достаточно серьёзный инструмент для окончательного удаления персональных данных, находящихся на дисках компьютера пользователя. Программа позволит удалить без возможности восстановления как избранные файлы, так очистить отдельно взятые директории или диски целиком. Кроме того, приложение имеет некоторые встроенные инструменты, позволяющие собрать информацию, провести анализ дисков, использовать функцию управления автозагрузкой.
Eraser 6.2.0.2986
- denis
- 18-08-2019, 20:17
- 10 629
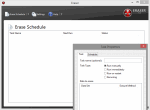
Eraser — бесплатная продвинутая программа, при помощи которой можно полностью удалить секретные личные данные с жесткого диска методом перезаписи его в несколько проходов. Eraser это свободно распространяемое ПО с открытым исходный кодом, распространяется под лицензией GNU. Люди имеют пароли, личную информацию, секретные документы с работы, финансовые отчеты и так далее. После удаления этой информации, файлы всё ещё можно восстановить.
Disk Partition Wiper Free 4.6.0
- denis
- 22-02-2019, 22:32
- 5 514
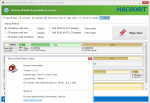
Macrorit Free Disk Wiper — один из бесплатных инструментов для затирания данных, без возможности восстановления, представленных компаний Macrorit, которая активно занимается разработкой программного обеспечения. Многие пользователи уже могли пользоваться и оценить продукты данного автора. Несколько продуктов компания доступны для бесплатного использования, например: Disk Partition Expert Free Edition, Disk Scanner, NTFS to FAT32 Converter. Все эти приложения можно скачать на нашем сайте.
Удаление файлов без возможности восстановления
Сегодня мы рассмотрим самые эффективные способы полного удаления файлов без возможности восстановления.

Содержание:
На первый взгляд, удаление файлов может показаться достаточно простым процессом, который может выполнить абсолютно любой владелец компьютера. Многие пользователи уверены, что файлы можно полностью удалить помещением их в корзину с последующей очисткой. Более опытные пользователи могут применить форматирование, очищающее все данные на указанном логическом разделе или конкретном накопителе.
Такие способы имеют разный подход, но их объединяет одно – удаленную информацию все еще можно восстановить, если воспользоваться продвинутыми улитами для восстановления данных. К примеру, RS Partition Recovery может с легкостью восстанавливать данные не только после удаления и форматирования, но и после изменения логической структуры накопителя или смены файловой системы раздела.
После очистки корзины или удаления файлов комбинацией клавиш Shift+Delete система удаляет так называемую «ссылку» на файл, через которую происходит процесс считывания информации. Данная процедура делает файл скрытым от операционной системы, но физически он никуда не исчезает с накопителя, а остается в виде некого объема, на который может быть произведена перезапись информации.
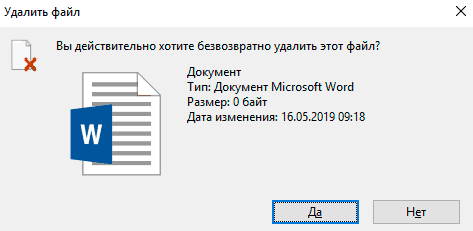
Если удаленный файл будет перезаписан новыми данными, то его восстановление будет практически невозможным, но данный процесс невозможно предугадать, поэтому остается потенциальная возможность того, что файл остался и его можно будет восстановить.
Процесс безвозвратного удаления файлов
Удаление информации без возможности её дальнейшего восстановления может пригодится в самых различных ситуациях. Такое удаление может быть использовано перед продажей старого накопителя, на котором располагались конфиденциальные данные. Помимо этого, к безвозвратному удалению часто прибегают государственные структуры, что препятствует попаданию важных данных в третьи руки или к злоумышленникам.
Стоит отметить, что нередко для полного удаления данных используются специальные средства, вроде размагничивателей, уничтожающих магнитное поле на физическом теле жестких дисков. Это позволяет сделать носители нечитаемыми и недоступными. В добавок к этому, часто используется уничтожение носителя при помощи раздавливания прессами, разрезания диска на фрагменты и другие способы физической утилизации носителей. Такие методы также можно применять к оптическим дискам и твердотельным USB накопителям, которые можно разрушить при помощи простейших инструментов.
Помимо полного стирания файлов, на общую безопасность компьютера также влияет доступность накопителя третьим лицам, поэтому рекомендуем ознакомиться с темой «Шифрование файлов и папок в Windows».
Полное форматирование накопителя
Одним из встроенных способов безвозвратного удаления информации является полное форматирования накопителя.
Важно! В некоторых версиях Windows полное форматирование оставляет возможность восстановления данных, поэтому данный способ нельзя назвать эффективным на сто процентов.
При выполнении полного форматирования происходит полная очистка диска, а не стирание оглавления (удаления «ссылок»), как при быстром форматировании. При этом на накопителе происходит обнуление информации, что делает её невозможной для восстановления.
Данный способ можно применять перед продажей жесткого диска или флешки, но для обеспечения гарантированной безопасности следует прибегнуть к очистке данных сторонними средствами.
Удаление данных при помощи стороннего ПО
В данный момент для безвозвратного удаления информации можно использовать целый перечь всевозможных утилит, которые способны произвести удаление файлов без возможности их восстановления.
В этот список входят: CCleaner, Eraser, Panic Button (экстренное уничтожение информации), Privazer и т.д.
Принцип уничтожения данных при помощи таких программ представляет собой полное форматирование с последующей многократной перезаписью данных, что позволяет практически полностью уничтожить все следы от предыдущей информации.
Очистка диска при помощи бесплатной утилиты CCleaner
Чтобы выполнить полную очистку накопителя при помощи CCleaner необходимо:
Удалить необходимые файлы сочетанием клавиш Shift+Delete, запустить CCleaner, перейти в графу «Сервис» и выбрать пункт «Стирание дисков».
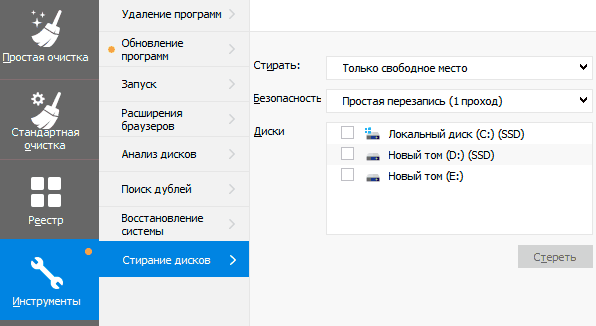
В графе «Стирать» выбрать пункт «Только свободное место» или «Весь диск» (все данные на накопителе будут уничтожены). В графе «Способ» выбрать необходимый способ стирания.
Каждый из способов представляет собой количество перезаписей, которые будут произведены на носитель. Чем больше перезаписей будет выполнено, тем сложнее будет восстановить файлы, но и соответственно снизится скорость выполнения процедуры.
К примеру, простая перезапись может быть произведена за несколько секунд, в то время как способ «Гутманн» (цикл перезаписи будет выполнен 35 раз) может занять значительное количество времени.
В нашем случае будет выбран способ «NSA», при котором совершается 7 циклов перезаписи. Для уничтожения данных в домашних условиях этого более чем достаточно.
В пункте «Диски» необходимо выбрать носитель, где располагались удаленные файлы. В нашем случае это диск E.
Важно! Если Вы выбрали стирать только свободное место, при нажатии кнопки «Стереть» процесс уничтожения данных будет выполнен сразу. Если был выбран режим «Весь диск», программа попросит ввести кодовую фразу.
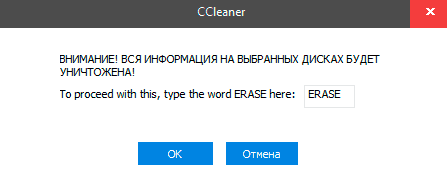
В нашем случае предварительные настройки стирания диска выглядят следующим образом:
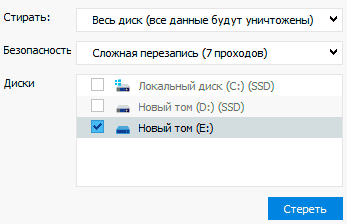
В программах для очистки дисков от других производителей пользователь сможет обнаружить более широкий спектр способов стирания накопителя, но принцип действия будет примерно одинаковым.
3 программы для безопасного удаления данных (неожиданный результат)

Добрый вечер! По аналогии с одной из прошлых статей на тему “какие программы нельзя использовать для сокрытия данных”, я решил написать ещё один обзорчик, но уже на тему безопасного стирания данных. И для наглядности хочу кое-что продемонстрировать.
Сразу немного врежусь в статью – опишу, как будет проходить эксперимент. Для наглядности, у меня будет виртуальный жёсткий диск объёмом 1 Гб (для быстроты), с файловой системой NTFS, который я буду форматировать всякий раз полностью, чтобы результаты предыдущего эксперимента не мешали проводить текущий опыт. Записывать буду 3 файла – два текстовых документа, 1,5 Кб, 63 Кб и один архив 1,7 Мб размером.
Контрольные суммы этих файлов:
- RRRRR.txt, 63 900 байт, (MD5) 7CFA660EEDF9CE9D314BD28DB1A34A10;
- SECRET.txt, 1 657 байт, (MD5) D0BDCE7F614CBEC173B43AD15C4CB994;
- Autoruns.zip, 1 728 127 байт, (MD5) 8F4DAFC3B0AFC1CD92067DBB63E0292E.
Эксперимент 1. Обычное удаление
Закидываем на раздел 3 файла.
 А теперь удалим их при помощи сочетания клавиш [Shift+Del] – минуя корзину, сразу, “безвозвратно”, хе-хе…
А теперь удалим их при помощи сочетания клавиш [Shift+Del] – минуя корзину, сразу, “безвозвратно”, хе-хе…
 Безвозвратное удаление файлов
Безвозвратное удаление файлов
Диск с виду чист. Но вот что мы сейчас сделаем: запустим программу R-Studio, просканируем раздел и посмотрим, что там видно:
Выберем любой файл и нажмём [Ctrl+E]:
 Файлы в целостности
Файлы в целостности
По содержимому видно, что файлы в порядке – просто помечены как удалённые. Для их восстановления просто воспользуемся той же R-Studio и восстановим в любой каталог на ДРУГОМ разделе. Даже контрольные суммы сверять нет необходимости. Всё прекрасно открывается. Файлы могут оставаться в таком состоянии сколько угодно много времени, всё зависит только от везения.
Если операционная система решит выделить эти же кластеры под хранение другому файлу, то наши старые файлы будут, разумеется, затёрты. Но есть одно малюсенькое “но”, потом расскажу.
Мораль – удаление файлов через Delete, с очисткой корзины, равно как и через Shift+Delete фактически файлы с диска не стирает, а просто помечает, что эти кластера можно занять при необходимости.
Перед следующим экспериментом выполним полное форматирование диска (не быстрое!) и вновь скопируем наши файлы на раздел.
Эксперимент 2. Стирание через Eraser
Программ для безопасного удаления данных великое множество (десятки, если не сотни). Проверим некоторые из них.
Например Eraser. Скачать можно (тут), честно, сам не знаю получится ли, т.к. на момент написания этих строк ещё не проверил. Всё в реальном времени.
У программы есть настройки. Я выставил 1 проход псевдослучайными значениями:
 Настройки программы Eraser
Настройки программы Eraser
Есть возможно затирания по специальным алгоритмам типа 3-хкратная перезапись, 35-кратная перезапись. Но лично я согласен с мнением, что это просто неразумное использование ресурсов и однократного прохода всегда достаточно.
Кстати, приятно порадовала возможность интеграции с проводником – удалять файлы так намного легче.
 Удаление файлов через Eraser
Удаление файлов через Eraser
Дело сделано, проверим раздел R-Studio-ей:
 Результаты удаления файла
Результаты удаления файла
И вот что мы видим: у файлов полностью уничтожено содержимое – перезаписано случайными байтами. У файлов полностью уничтожены атрибуты имени, даты. А также размер файла изменился в большую сторону – выравнен по размеру кластера (кратный 4096 байт), даже если файл занимал меньше.
Чтож, такой результат можно назвать успешным. Восстановить данные не представляется возможным. Вернёмся на исходную.
Эксперимент 3. Стирание через WipeFile
Небольшого размера программка, поддерживает русский язык. Скачать можно тут. Как обычно, множество способов уничтожения данных. Портабельная. Интеграция в контекстное меню проводника:
 Уничтожение через WipeFile
Уничтожение через WipeFile
Главное окно выглядит вот так:
 Главное окно программы WipeFile
Главное окно программы WipeFile
Удаляем файлы и открываем раздел в R-Studio:
 Удаление файлов при помощи WipeFile
Удаление файлов при помощи WipeFile
Не понял О_О. Итак, у нас имена файлов затёрты случайным образом, а вот размер файлов и содержимое осталось без изменений. И это при том, что выбрал запись случайными символами.
Откроем-ка лог программы:
 WipeFile заявлена перезапись содержимого
WipeFile заявлена перезапись содержимого
Да нет, заявлено, что содержимое будет затёрто.
Я сейчас повторю эксперимент на других параметрах уничтожения.
 Строгий режим WipeFile
Строгий режим WipeFile
 WipeFile не стирает содержимое файлов
WipeFile не стирает содержимое файлов
 Лог работы WipeFile
Лог работы WipeFile
Так, это уже не похоже на случайный баг. Я даже выбрал максимальный режим Гуттмана – 35 проходов. Но содержимое файла осталось на месте.
Кароче, я не рекомендую пользоваться этой программой в ответственных местах. Честно – не ожидал. Возьму ещё какую-нибудь программу.
Эксперимент 4. Стирание через BitKiller
Последняя на сегодня программа – BitKiller, качать можно тут. Если честно, я ещё не отошёл после испытания предыдущей программы, думаю, чашка чая меня успокоит. Надо ж так!
Итак, продолжаем. Условия те же.
 Стирание файлов через BitKiller
Стирание файлов через BitKiller
 Результаты BitKiller
Результаты BitKiller
Примечательно, что и даты и размер файлов остались оригинальные. Но в содержимом реально каша – проверил спектр распределения байт, довольно таки равномерно.
P.S. на самом диске нашёл предыдущие записи в $MFT – даже имена файлов остались прежние, правда содержимое кластеров реально затёрто, так что можно восстановить только метаданные:
 Метаданные остаются
Метаданные остаются
Выводы
- Обычное удаление файлов через Shift+Delete – данные не удаляет практически совсем, только помечает кластеры как свободные. Восстановить данные удалённые таким образом можно и довольно легко.
- Специальные программы для гарантированного удаления данных нужно проверять! Ведь даже за обилием разных алгоритмов и дружественным интерфейсом прячется полная неспособность уничтожать ваши секреты.
- WipeFile – не могу порекомендовать использовать. Нужно выяснять, что за беда.
Если понравилась статья или показалась полезной – отблагодарите меня пальцем вверх (большим) :)! Так буду видеть, что вам реально интересно такое читать. Спасибо за потраченное время.
Лучшие бесплатные утилиты безопасного удаления данных
Об удалении данных и вопросах безопасности
Риск восстановления данных
Рекомендации по работе с рисками
- Для безопасности данных на больших жестких дисках, более чем достаточно одного прохода перезаписи данных.
Лучшей практикой будет, конечно, регулярная перезапись свободного пространства на диске. Я практически ничего не нашел на перезаписанном пространстве большого диска. Всего лишь один раз перезаписав случайными данными, PC Inspecot File Recovery не находил ничего полезного, или находил кучу файлов, наполненных случайными данными.
Однако на дисках небольшого размера данные могут быть восстановлены, так это в большом счете зависит от шаблона, по которому идет наполнение пустого пространства случайными данными.
- Если Вам необходимо стереть весь диск, перед тем как от него избавиться, то Вам подойдет Darik’s Boot and Nuke (DBAN). Данная утилита специально разработана для очистки всего диска. Но будьте готовы, что придется потратить время, так как на диске уже вообще ничего не будет, включая разделы.
Обзор бесплатных программ удаления данных
Eraser один из мощнейших инструментов безопасного удаления данных
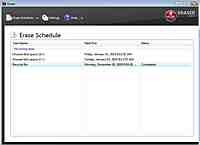 Eraser позволяет Вам легко задавать задания на безопасную очистку выбранных файлов и каталогов, свободного пространства, потерянного пространства на диске (когда цилиндр не полностью заполнен информацией) и корзину. Eraser может перезаписывать информацию различными шаблонами (Имеет 14 собственных шаблонов, а так же редактор для создания новых). У программы очень не плохой встроенный хелп. И на форуме ведется достаточно активная жизнь, что позволяет быстро найти ответы на свои вопросы и проблемы. Работает с любыми дисками (включая IDE, SCSI, и RAID), и с FAT16, FAT32, и NTFS разделами.
Eraser позволяет Вам легко задавать задания на безопасную очистку выбранных файлов и каталогов, свободного пространства, потерянного пространства на диске (когда цилиндр не полностью заполнен информацией) и корзину. Eraser может перезаписывать информацию различными шаблонами (Имеет 14 собственных шаблонов, а так же редактор для создания новых). У программы очень не плохой встроенный хелп. И на форуме ведется достаточно активная жизнь, что позволяет быстро найти ответы на свои вопросы и проблемы. Работает с любыми дисками (включая IDE, SCSI, и RAID), и с FAT16, FAT32, и NTFS разделами.
Программа оказалось очень эффективной. После всего лишь одного прохода по шаблону “простые псевдослучайный данные”, PC Inspector File Recovery не смог ничего восстановить или найти.
На официальном форуме можно найти как именно установить очистку временных файлов, таких как кэш, кукисы и другие. Правда CCleaner намного легче с этим справляется.
Негативной стороной использования это то, что потребляет много памяти. Так же не очень удобно использовать надстройку для удаления файлов/папок над проводником windows. Если файл очень большой, то я как нормальный человек ставил его как задачу для удаления. И мой список задач набрал где-то около 900 Мб, прежде чем я решил удалить их. Это оказалось несколько не вовремя. Интерфейс программы критикуют, но зато основной движок самой программы, конечно, обходит конкурентов.
File Shredder неплохой инструмент для безопасного удаления информации
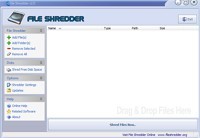 File Shredder – не смотря на свое название, он и перезаписывает файлы и очищает свободное пространство на диске. File Shredder немного весит, имеет простой интерфейс и очень легок в использовании. Он потребляет меньше памяти, чем Eraser, но зато потребляет больше процессорного времени. К сожалению, ей не хватает задачника, а так же хорошего хелпа.
File Shredder – не смотря на свое название, он и перезаписывает файлы и очищает свободное пространство на диске. File Shredder немного весит, имеет простой интерфейс и очень легок в использовании. Он потребляет меньше памяти, чем Eraser, но зато потребляет больше процессорного времени. К сожалению, ей не хватает задачника, а так же хорошего хелпа.
По умолчанию она использует шаблон удаления DoD (5220-22.M 3 прохода), но так же есть еще и 4 дополнительных шаблона (по сравнению с 14 шаблонами Eraser). Использование шаблона по умолчанию для очистки свободного пространства может занимать время. Но Вы можете установить вместо 3 проходов 1 или 2, и тогда очистка будет производиться быстрее. При очистке свободного пространства программа в противовес Eraser не трогает временные файлы с бессмысленной информацией (Eraser ставит своей целью не дать восстановить ни один байт информации). Но, правда в этих остатках ничего сверх необходимого так и не обнаружил.
Eraser и File Shredder имеют надстройки над контекстным меню, так что Вы можете правым кликом мыши на файле безопасно его стереть.
CCleaner комплексное решение
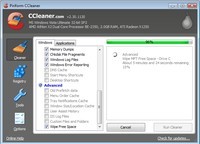 CCleaner действительно уникальная и очень полезная программа для очистки данных, поскольку она позволяет быстро очистить даже самые потаенные уголки файловой системы. Она поможет Вам очистить информацию, оставленную браузерами и другими приложениями (проводник windows, системные временные файлы, и от кучи файлов созданных приложениями/утилитами/ОС во время свое работы). Самостоятельно найти такие файлы достаточно не просто, так что CCleaner имеет преимущества перед своими аналогами. Прежде чем удалить найденные ей ненужные файлы, Вам стоит выставить галочку на пункте “безопасное удаление” (Options > Settings > “Secure File Deletion”).
CCleaner действительно уникальная и очень полезная программа для очистки данных, поскольку она позволяет быстро очистить даже самые потаенные уголки файловой системы. Она поможет Вам очистить информацию, оставленную браузерами и другими приложениями (проводник windows, системные временные файлы, и от кучи файлов созданных приложениями/утилитами/ОС во время свое работы). Самостоятельно найти такие файлы достаточно не просто, так что CCleaner имеет преимущества перед своими аналогами. Прежде чем удалить найденные ей ненужные файлы, Вам стоит выставить галочку на пункте “безопасное удаление” (Options > Settings > “Secure File Deletion”).
Он так же умеет очищать свободное пространство, если Вы пройдете через несколько шагов: установите, что надо стереть свободное пространство (Options > Settings > Secure Deletion), временно установите очистку свободного пространства (Cleaner > Wipe Free Space) и запустите программу. И не забудь снять галочку “очистки свободного пространства”, если Вы не хотите каждый раз ждать очистки свободного пространства при запуске программы.
Наконец, она позволяет стирать определенные файлы/папки, правда Вам снова придется пройти несколько шагов: в ручную выбрать необходимый файл или папку (Options > Include), установить “Очистку выбранных файлов” (“Custom Files and Folders”), и запустить саму очистку. Как альтернатива, Вы можете удалить файлы обычным образом в корзину, а затем удалить при помощи CCleaner. Аналоги, конечно, в этом смысле намного проще в использовании.
SDelete консольная программа для безопасного удаления данных с поддержкий ваших скриптов
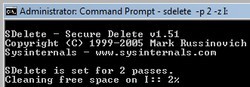 SDelete: консольная программа для безопасного удаления данных. Использует по умолчанию шаблон DOD 5220.22-M. Может стирать файлы/папки или свободное место на диске. Как и остальные программы удаления данных, она не стирает названия файлов (вместо этого она их переименовывает 26 раз). Можно поспорить, но программа не очень хорошо зачистила свободное пространство с первого прохода. Часть информации можно было восстановить, хоть и малую.
SDelete: консольная программа для безопасного удаления данных. Использует по умолчанию шаблон DOD 5220.22-M. Может стирать файлы/папки или свободное место на диске. Как и остальные программы удаления данных, она не стирает названия файлов (вместо этого она их переименовывает 26 раз). Можно поспорить, но программа не очень хорошо зачистила свободное пространство с первого прохода. Часть информации можно было восстановить, хоть и малую.
К сожалению, у программы нет интерфейса, с ней придется работать из командной строки. Правда Вы можете быть предусмотрительным и сделать где-нибудь в текстовом файлике уже заранее записанные команды (для этих целей можно использовать одну из программ редактирования исходного кода).
Еще программы для безопасного удаления данных
- Revo Uninstaller (из обзора деинсталляторов): включает в себя утилиту “Unrecoverable Delete” для перезаписи файлов, а так же утилиту “Evidence Remover” для очистки свободного пространства.
- Recuva (из обзора программ восстановления файлов): Программка для восстановления файлов. Но так же может удалять файлы из найденных при восстановлении.
- EraserDrop: Имеет хороший драг & дроп интерфейс. Позволяет быстро удалять ненужные файлы. Поддерживает Windows 2000/XP/Vista/7.
- UltraShredder: Небольшая программа. Легко использовать. И может работать с флэшки. Поддерживает Windows XP/2000/98/98SE.
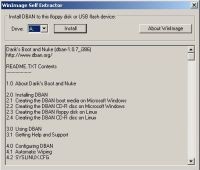 Альтернатива несколько иного плана – Darik’s Boot and Nuke (DBAN). Она используется для создания дискетки (раритет) или CD для автоматической очисти жестких дисков любого компьютера, который был загружен с них. Классный инструмент, если Вам необходимо очистить множество компьютеров, а так же в случае, если Вам быстро необходимо удалить важную информацию. Однако, в руках новичка эта утилита может стать опасным оружием.
Альтернатива несколько иного плана – Darik’s Boot and Nuke (DBAN). Она используется для создания дискетки (раритет) или CD для автоматической очисти жестких дисков любого компьютера, который был загружен с них. Классный инструмент, если Вам необходимо очистить множество компьютеров, а так же в случае, если Вам быстро необходимо удалить важную информацию. Однако, в руках новичка эта утилита может стать опасным оружием.
Полезно знать о безопасном удалении данных
Необходимо ли мне делать 35 проходов?
Если быстро, то “нет”. Нынешние размеры жестких дисков становятся достаточно огромными. И шансы просто так найти 10Кб Ваших данных на диске 500Гб достаточно малы. Поэтому нескольких проходов по заполнению случайными данными – будет вполне достаточно.
5 программ для удаления конфиденциальных файлов в Windows

Хранение конфиденциальных данных на жестком диске и съемных носителях, как правило, всегда рассматривается в контексте общей информационной безопасности. Это достаточно объемная тема, охватывающая собой множество различных аспектов из которых далеко не последним является надежное удаление файлов.
Причин тому может быть несколько – передача компьютера, жесткого диска или флеш-накопителя во временное пользование другому лицу, сдача компьютера или носителей в ремонт, а также их продажа. Простое удаление данных средствами операционной системы или даже полное форматирование носителя не обеспечивает безвозвратного удаления информации.
В большинстве случаев удаленные данные удается восстановить с помощью специальных утилит, которые беспрепятственно можно найти в Интернете. Стопроцентно гарантированное уничтожение данных может дать только размагничивание носителя или полное его физическое разрушение. Именно такие меры принимаются по отношению к данным, хранящимся под грифом “Совершенно секретно”. Для уничтожения данных меньшей степени секретности применяются утилиты использующие алгоритмы многократной перезаписи всего носителя или его определенной области.
В настоящее время существует множество программ для безопасного удаления данных. Столько же существует и мнений относительно эффективности той или иной утилиты. В реальности же утверждения что одна программа-шредер удаляет данные лучше, чем другая это – не что иное, как миф. Удаляет информацию не сама программа, а зашитый в нее алгоритм перезаписи, а алгоритмы эти во всех этих утилитах используются одни и те же, просто в одной программе может иметься более широкий набор алгоритмов, нежели в другой. По мнению специалистов, наиболее эффективным считается алгоритм Питера Гутмана, в котором используется 35 циклов перезаписи. А вот и небольшой список утилит, которые помогут вам гарантированно удалить личную информацию.
CCleaner
Этот популярнейший бесплатный чистильщик может использоваться не только для удаления файлового мусора и исправления ошибок в системном реестре, но и для гарантированного форматирования жестких дисков и съемных носителей, а также зачистки свободного дискового пространства. При этом доступно четыре метода удаления: простая перезапись в один проход, DOD 5220.22-M (три цикла), ТSA (7 циклов) и уже известный нам метод Питера Гутмана.

Программа Eraser
Простая и бесплатная программа для надежного удаления данных. С ее помощью вы можете удалять не только отдельные файлы и папки, но и целые разделы, а также зачищать свободное дисковое пространство. Несмотря на отсутствие русского языка пользоваться программкой очень просто. Удаление файлов и папок производится простым перетаскиванием на рабочее поле Eraser, кроме того удалять объекты можно из контекстного меню Проводника, куда программа встраивается при инсталляции. На выбор предоставляется 14 алгоритмов удаления, в том числе самый надежный – алгоритм Питера Гутмана.


Программа File Shredder
Еще одна бесплатная утилита, простая и удобная. Поддерживается удаление данных с жесткого диска, а также со съемных носителей. Добавление файлов в список удаляемых производится через главное меню, либо прямым перетаскиванием на рабочее окно программы. File Shredder можно использовать и для затирания свободного дискового пространства. Также имеется возможность удаления через контекстное меню Проводника. В отличие от Eraser утилита File Shredder имеет только пять встроенных методов удаления.


Программа Secure File Vault
Многофункциональная программа для защиты конфиденциальной информации. Предназначено данное приложение главным образом для шифрования данных, но может также использоваться и для безвозвратного удаления файлов и папок. Для этой цели в Secure File Vault предусмотрена встроенная утилита File Shredder. При удалении данных вы можете выбрать уровень безопасности – от 10 до 110. Secure File Vault относится к разряду коммерческих программ, причём довольно дорогих – ее стоимость составляет $49.95.


Скачать Secure File Vault: http://www.securefilevault.com/
Freeraser
Бесплатная, простая и удобная программка для удаления любых пользовательских файлов с поддержкой русского языка. В Freeraser доступно три основных режима удаления – быстрый, надежный и бескомпромиссный. Быстрый соответствует одному циклу перезаписи, надежный – трем, и бескомпромиссный – 35-ти последовательным проходам. Удаление файлов и папок производится методом перетаскивания на специальную корзину из стандартного окна “Обзор”. Утилитой поддерживается настройка внешнего вида корзины, автостарт, работа из системного трея. Имеется русский язык.

Скачать Freeraser: http://www.freeraser.com/home/82-freeraser.html
Заключение
Все эти пять программ в целом очень даже неплохо справляются со своей задачей. Если вы хотите быть уверенными, что ваши личные файлы не смогут быть восстановлены, то используйте любую из этих программ. Разумеется, этот список далеко не полный, многие утилиты для надежного удаления данных входят в состав других программ, как это имеет место в Secure File Vault. Встроенными инструментами зачистки обладают AusLogics BoostSpeed, Acronis True Image, TuneUp Utilities, Glary Utilities и многие другие приложения для работы с файловой системой.
Среди пяти вышеописанных программ первое место мы решили отвести Eraser. Эта программа несомненно заслуживает того чтобы именоваться профессиональным инструментом для эффективного уничтожения конфиденциальных данных.
Используемые программой методы перезаписи основаны на известнейших стандартах удаления магнитных следов с жесткого диска и съемных носителей.
Широкий набор инструментов, гибкие настройки, использование дополнительных “обманных” технологий, а также дружественный пользовательский интерфейс делают эту программу одним из самых удобных и востребованных инструментов для безопасного удаления файлов.



