Полная очистка жесткого диска без возможности восстановления
Как полностью стереть информацию с жёсткого диска
Семейство популярнейших операционных систем Windows устроено так, что не располагает встроенными средствами надёжного (окончательного, необратимого) удаления данных с жёсткого диска.
Говоря проще, удаление файла с последующей очисткой корзины на самом деле не стирают информацию с носителя, и любой, даже самый простой и бесплатный инструмент позволит с практически 100% вероятностью восстановить все данные.
Чем это грозит простому пользователю? При любом акте передачи своего жёсткого диска другому лицу, будь то дарение или продажа, вы рискуете тем, что вся приватная информация, хранившаяся на этом диске и предусмотрительно «удалённая», окажется доступной новому владельцу.
Более того, при использовании средства восстановления данных этот человек сможет найти там такое, о чём вы и сами уже успели забыть, так как удалили какие-то старые файлы довольно давно, а тут они снова всплывут.
Особенности хранения данных на жёстких дисках породили целую науку о грамотном удалении информации без возможности восстановления. Вместе с этим развивались и продвинутые средства восстановления, в том числе и для «интересных» ситуаций, связанных с нарушением людьми и организациями тех или иных законов. В общем, если сценарий заходит дальше обычной пользовательской ситуации, то не стоит рассчитывать ни на какие программы — только полное физическое уничтожение (кувалда + кислота) обеспечат окончательное избавление от информации, а для простых сценариев специализированного ПО вполне хватит.
Мы не думаем, что для такой редко востребованной и специфической задачи нужно покупать какой-то платный продукт, тем более в Сети есть довольно продвинутые бесплатные решения, доказавшие свою эффективность. Мы рассмотрим процесс надёжного удаления данных с помощью бесплатного инструмента Darik’s Boot and Nuke (DBAN). Его прелесть заключается в наличии нескольких методов очистки диска, обеспечивающих различный уровень надёжности удаления, а также в самом способе его использования.
DBAN распространяется в виде ISO-образа, который достаточно записать на любую болванку, создав таким образом загрузочный диск.

Плюс такого подхода заключается в возможности оперативно и качественно подчистить даже системный диск компьютера, на котором установлена операционная система, либо помочь другому человеку, просто придя к нему с этим диском.
Простейшим методом уничтожения исходного файла является его полная перезапись байтами #FF, то есть битовой маской из восьми двоичных единиц (11111111), нулей либо любых других произвольных чисел, тем самым сделав невозможным его программное восстановление доступными пользователю программными средствами.
Собственно, от этого и работают все современные утилиты (от аппаратных методов восстановления это может не помочь).
Интерактивный режим DBAN позволяет пользователю выбрать устройства для очистки. Выбирается нужный диск, после чего необходимо определить метод, по которому начнётся очистка (подсказки по командным клавишам внизу экрана).
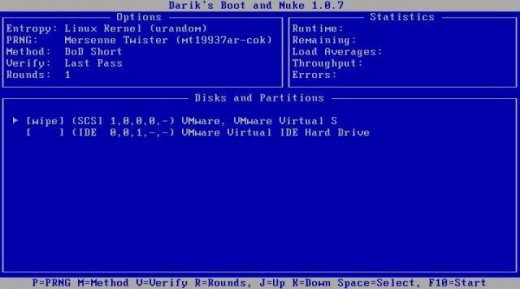
Вариантов тут несколько, каждый из них обеспечивает разную степень гарантии необратимости восстановления.
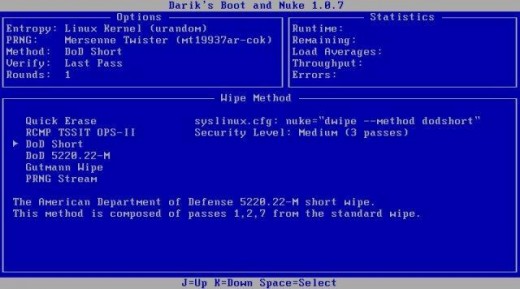
Стоит лишь сказать, что вайп по методу Гутмана — это 35 циклов записи данных, то есть ОЧЕНЬ долго. В это же время специалисты (и сам Гутман) признают избыточность такого количества циклов для современных моделей дисков, поэтому будет достаточно и более простых методов наподобие DoD Short.
Когда диски и методы выбраны, нажимаем F10. Это запустит процедуру очистки с указанием текущего этапа, скорости записи, прошедшем и оставшемся времени до завершения процесса.

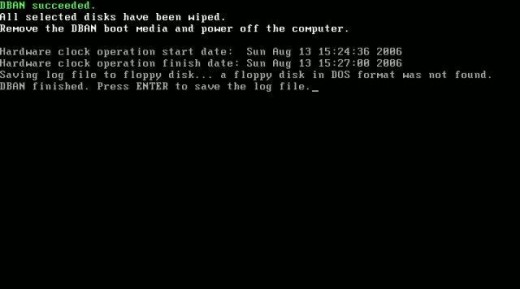
Данный метод не работает в случае с твердотельными накопителями и RAID-массивами.
Как полностью очистить жесткий диск
Мало кто задумывается о том, что даже после форматирования жёсткого диска, либо SSD – данные можно восстановить. На флеш-носителях, внешних HDD, SD-картах действует тот же принцип. Значит встает проблема не простого форматирования устройства. Возникает вопрос, как полностью очистить жесткий диск. Конечно, под словом «полностью» подразумевается очистка без возможности восстановления.
Когда это актуально
Полное форматирование жесткого диска непременно стоит осуществлять при продаже компьютера, ноутбука или же отдельно накопителя. Возможно, что перед этим вы все удалили, переустановили систему Windows или любую другую, но данные по-прежнему можно восстановить.
Одним из вариантов полностью стереть жесткий диск – провести возврат компьютера к заводскому состоянию. При этом переустанавливается операционная система и стирается диск. Для более глубокой очистки жесткого диска существуют специальные утилиты низкоуровневого форматирования. Их мы в данной статье и рассмотрим.
Справка. Большинство современных ноутбуков и настольных ПК оснащаются твердотельными накопителями (SSD). Они не имеют механических частей, как в HDD и в несколько раз быстрее своих предшественников. Но есть один момент, заключающийся в сложности стирания данных с SSD. При эксплуатации HDD используются утилиты, которые уничтожают данные методом DoD 5220.22-M. Такой метод, обслуживаемый Министерством обороны США, трижды заменяет файлы на диске разными символами.
Ниже рассмотрим инструменты низкого форматирования. Мы не будем использовать средства, встроенные в Windows, поскольку все знают, как ими пользоваться, и они не стирают диск должным образом.
Что такое низкоуровневое форматирование
Сначала расшифруем пару терминов, а затем перейдем к делу. Изначально предполагается, что низкоуровневое форматирование – нанесение на магнитную поверхность HDD сервометок (сведения о позиционировании головок диска), проводится только производителем с использованием специального оборудования. Дома же, обычно используются утилиты, с помощью которых проводится лишь имитация или же тестирование HDD.
Тем не менее на официальном ресурсе модели вашего HDD, возможно, есть программное обеспечение, с помощью которого можно полностью очистить жесткий диск.
Программы для полного форматирования диска
Низкоуровневое форматирование помогает избавиться от информации без возможности восстановления, а также излечивает носитель от сбойных секторов и прочих ошибок. (Читать: Проверка диска на ошибки и поврежденные сектора в Windows 7, 8 и 8.1).
Существует интересная программка – HDD Low Level Format Tool, выполняющая необходимые нам действия. В функционал входит просмотр показателей S.M.A.R.T.
В главном окне программы будет показано количество подключенных дисков. Они не разбиты на разделы. Также показывается интерфейс подключения, модель, серия, серийный номер, LBA и объем.

Щелкнув по кнопке «Continue», открывается новое окошко с разделами. В первом разделе Device details расположена подробная информация о накопителе, сейчас она нас не интересует.

Второй раздел «Low-Level Format» относится к форматированию. Чтобы полностью очистить жесткий диск жмём по кнопочке «FORMAT THIS DEVICE». Если надо быстро отформатировать, тогда отмечаем пункт «Perform quick wipe».

На последнем разделе располагаются сведения SMART. Правда на английском языке. Изначально окошко пустое. Для показа сведений нажмите «Get SMART Data».

Софт для низкоуровневого форматирования с официальных сайтов
Здесь я приведу ссылки на загрузку инструментов, которые находятся на официальных сайтах разработчиков:
Для остальных вы можете самостоятельно в интернете найти официальный сайт и покопаться в справке, найти ссылки на загрузку нужного ПО.
PartedMagic
Данная утилита платная и стоит примерно 11 долларов. Она позволяет разбивать на разделы, клонировать диски, восстанавливать данные и, конечно же, форматировать. Одной из особенностей PartedMagic является поддержка твердотельных накопителей.

Blancco Drive Eraser
Платная программа (18,46$), но предлагает пользователям форматировать SSD накопители и жесткие диски по методу DoD 5222.2M. Рекомендуется к использованию на предприятиях и организациях.
После скачивания Drive Eraser на почту придет письмо с инструкциями о том, как создать загрузочный USB-носитель, после чего использовать для полного стирания HDD.

Полностью очистить жесткий диск другими средствами:
- SeaTools for DOS для HDD Seagate;
- Windows Data Lifeguard Diagnostics для WD
На этом все, если возникли вопросы, пишите в комментариях и я постараюсь на все ответить. Теперь вы знаете, как полностью очистить жесткий диск.
Удаление файлов без возможности восстановления
Сегодня мы рассмотрим самые эффективные способы полного удаления файлов без возможности восстановления.

Содержание:
На первый взгляд, удаление файлов может показаться достаточно простым процессом, который может выполнить абсолютно любой владелец компьютера. Многие пользователи уверены, что файлы можно полностью удалить помещением их в корзину с последующей очисткой. Более опытные пользователи могут применить форматирование, очищающее все данные на указанном логическом разделе или конкретном накопителе.
Такие способы имеют разный подход, но их объединяет одно – удаленную информацию все еще можно восстановить, если воспользоваться продвинутыми улитами для восстановления данных. К примеру, RS Partition Recovery может с легкостью восстанавливать данные не только после удаления и форматирования, но и после изменения логической структуры накопителя или смены файловой системы раздела.
После очистки корзины или удаления файлов комбинацией клавиш Shift+Delete система удаляет так называемую «ссылку» на файл, через которую происходит процесс считывания информации. Данная процедура делает файл скрытым от операционной системы, но физически он никуда не исчезает с накопителя, а остается в виде некого объема, на который может быть произведена перезапись информации.
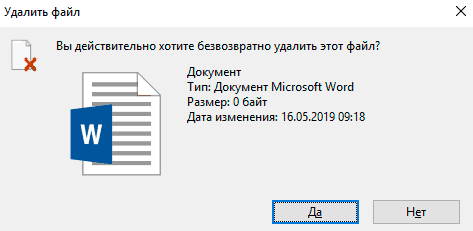
Если удаленный файл будет перезаписан новыми данными, то его восстановление будет практически невозможным, но данный процесс невозможно предугадать, поэтому остается потенциальная возможность того, что файл остался и его можно будет восстановить.
Процесс безвозвратного удаления файлов
Удаление информации без возможности её дальнейшего восстановления может пригодится в самых различных ситуациях. Такое удаление может быть использовано перед продажей старого накопителя, на котором располагались конфиденциальные данные. Помимо этого, к безвозвратному удалению часто прибегают государственные структуры, что препятствует попаданию важных данных в третьи руки или к злоумышленникам.
Стоит отметить, что нередко для полного удаления данных используются специальные средства, вроде размагничивателей, уничтожающих магнитное поле на физическом теле жестких дисков. Это позволяет сделать носители нечитаемыми и недоступными. В добавок к этому, часто используется уничтожение носителя при помощи раздавливания прессами, разрезания диска на фрагменты и другие способы физической утилизации носителей. Такие методы также можно применять к оптическим дискам и твердотельным USB накопителям, которые можно разрушить при помощи простейших инструментов.
Помимо полного стирания файлов, на общую безопасность компьютера также влияет доступность накопителя третьим лицам, поэтому рекомендуем ознакомиться с темой «Шифрование файлов и папок в Windows».
Полное форматирование накопителя
Одним из встроенных способов безвозвратного удаления информации является полное форматирования накопителя.
Важно! В некоторых версиях Windows полное форматирование оставляет возможность восстановления данных, поэтому данный способ нельзя назвать эффективным на сто процентов.
При выполнении полного форматирования происходит полная очистка диска, а не стирание оглавления (удаления «ссылок»), как при быстром форматировании. При этом на накопителе происходит обнуление информации, что делает её невозможной для восстановления.
Данный способ можно применять перед продажей жесткого диска или флешки, но для обеспечения гарантированной безопасности следует прибегнуть к очистке данных сторонними средствами.
Удаление данных при помощи стороннего ПО
В данный момент для безвозвратного удаления информации можно использовать целый перечь всевозможных утилит, которые способны произвести удаление файлов без возможности их восстановления.
В этот список входят: CCleaner, Eraser, Panic Button (экстренное уничтожение информации), Privazer и т.д.
Принцип уничтожения данных при помощи таких программ представляет собой полное форматирование с последующей многократной перезаписью данных, что позволяет практически полностью уничтожить все следы от предыдущей информации.
Очистка диска при помощи бесплатной утилиты CCleaner
Чтобы выполнить полную очистку накопителя при помощи CCleaner необходимо:
Удалить необходимые файлы сочетанием клавиш Shift+Delete, запустить CCleaner, перейти в графу «Сервис» и выбрать пункт «Стирание дисков».
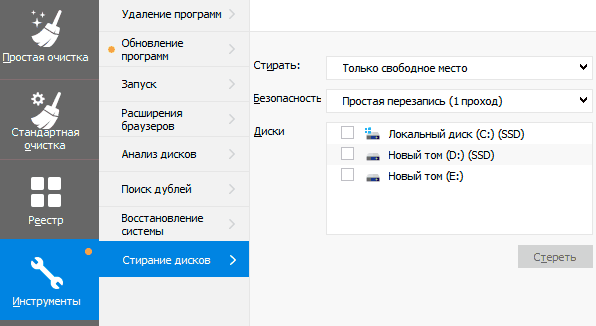
В графе «Стирать» выбрать пункт «Только свободное место» или «Весь диск» (все данные на накопителе будут уничтожены). В графе «Способ» выбрать необходимый способ стирания.
Каждый из способов представляет собой количество перезаписей, которые будут произведены на носитель. Чем больше перезаписей будет выполнено, тем сложнее будет восстановить файлы, но и соответственно снизится скорость выполнения процедуры.
К примеру, простая перезапись может быть произведена за несколько секунд, в то время как способ «Гутманн» (цикл перезаписи будет выполнен 35 раз) может занять значительное количество времени.
В нашем случае будет выбран способ «NSA», при котором совершается 7 циклов перезаписи. Для уничтожения данных в домашних условиях этого более чем достаточно.
В пункте «Диски» необходимо выбрать носитель, где располагались удаленные файлы. В нашем случае это диск E.
Важно! Если Вы выбрали стирать только свободное место, при нажатии кнопки «Стереть» процесс уничтожения данных будет выполнен сразу. Если был выбран режим «Весь диск», программа попросит ввести кодовую фразу.
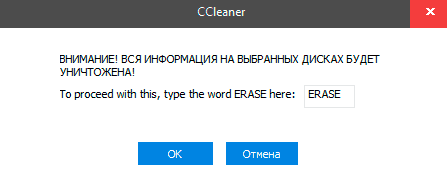
В нашем случае предварительные настройки стирания диска выглядят следующим образом:
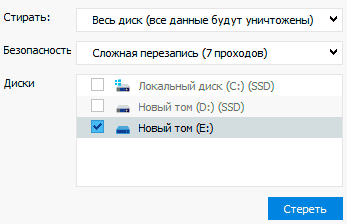
В программах для очистки дисков от других производителей пользователь сможет обнаружить более широкий спектр способов стирания накопителя, но принцип действия будет примерно одинаковым.
Если к вам уже выехали: удаляем данные без возможности восстановления

Обычное удаление файлов через “Корзину” и даже форматирование жесткого диска (особенно в “быстром” режиме) не означает, что данные пропали навсегда. Чаще всего эти действия всего лишь помечают файл как удаленный и не занимающий больше места на жестком диске. Но при этом данные остаются целыми и часто даже не повреждаются. А значит, не составит труда восстановить их с помощью специальных программ.
Но сейчас речь пойдет не о восстановлении, а наоборот – о том, как удалить файлы навсегда. Так, чтобы даже опытный хакер не смог впоследствии открыть их.
Зачем это нужно?
Чаще всего безвозвратное удаление используется в государственных и коммерческих структурах, чтобы обезопасить секретные данные от прочтения посторонними. Но и частным пользователям иногда необходимо уничтожить информацию на компьютере по разным причинам:
- продажа ПК, боязнь того, что новый владелец из любопытства или с дурными намерениями сможет восстановить файлы и узнать личные данные;
- нежелание делиться какой-либо информацией с другими людьми, имеющими доступ к тому же компьютеру;
- использование компьютера с общественным доступом.
Методы безвозвратного удаления данных
Форматирование жесткого диска
Windows располагает внутренними средствами для форматирования жестких дисков. Но по сути такая операция представляет собой просто удаление всей информации, то есть скрытие файлов. Существует много программ, способных восстановить отформатированные разделы. Определенную гарантию может дать разве что полное форматирование с переходом из файловой системы NTFS в систему FAT, а затем обратно с делением жесткого диска на разделы.
Использование SSD
Использование твердотельного накопителя (SSD) вместо обычного жесткого диска (HDD) может ускорить работу компьютера в разы и обезопасить его от случайных повреждений из-за отсутствия в нем подвижных частей. Но при этом восстановить удаленные данные с SSD очень сложно, а в большинстве случаев невозможно.
Причина – команда TRIM, отдаваемая при удалении файлов. Она физически стирает информацию с диска и нигде ее не сохраняет (и заодно защищает диск от ухудшения производительности). Таким образом, восстановить информацию получится только в том случае, если команда TRIM не была выполнена, то есть система ее не поддерживала на момент удаления.
TRIM не поддерживает Mac OS ниже версии 10.6.6 и Mac OS в сочетании со сторонними SSD (не оригинальными). Windows ниже Vista также не работает с данной командой. Информацию можно восстановить с внешних устройств (например, флешек), так как TRIM не поддерживается протоколами USB и FireWare.
Использование стирающих данные программ
Пользователям интернета доступны платные и бесплатные программы, уничтожающие информацию навсегда. Между ними есть отличия, о которых пойдет речь ниже, но главная их функция одна – в ту физическую область диска, где находились файлы (все или только удаленные) записываются случайные ряды единиц и нулей, чтобы старые данные невозможно было прочитать. Обычно достаточно одного такого цикла перезаписи, чтобы информация стерлась безвозвратно. Министерство обороны США использует трехкратную перезапись, АНБ США – семикратную, по российскому ГОСТу достаточно двукратной. Но самым надежным из общедоступных считается метод Гутмана – 35 циклов перезаписи.
Чем больше циклов, тем дольше будет работать программа. На стирание данных методом Гутмана могут потребоваться дни, поэтому для обычной очистки компьютера перед продажей используют одно-двукратную перезапись.
Физическое уничтожение
Хотя программные способы, особенно метод Гутмана, стирают информацию безвозвратно, некоторые пользователи предпочитают идти дальше и уничтожают HDD физически – извлекают его, снимают крышку и царапают блины диска. Еще лучше погнуть их – для этого даже существует специальное оборудование. После того, как блины испорчены, файлы 100% не подлежат восстановлению.
Другое дело, что не всегда есть возможность так поступить – например, если личные файлы побывали на ПК, которым их владелец пользовался в интернет-кафе, или когда информацию нужно удалить не полностью, а точечно. Поэтому рассмотрим ПО, стирающее данные навсегда – еще такие программы называют шредерами.
Программы для удаления данных

Eraser – программа для полного удаления файлов, ничего лишнего. Доступны 14 алгоритмов перезаписи, в том числе 35-кратная перезапись методом Гутмана. Для удобства можно удалять файлы прямо из контекстного меню “Проводника”, в том числе точечно, по одному.
Eraser – бесплатная программа, доступная всем желающим.

Популярная программа для очистки данных и ускорения производительности. С ее помощью можно исправить ошибки системы, мешающие работе, удалить ненужные файлы и, конечно, перезаписать удаленную информацию для невозможности ее восстановления. Методов меньше, чем в Eraser – только 4, но их достаточно для любых нужд. Это однократная перезапись, три цикла, семь циклов и метод Гутмана – 35 циклов.

Утилита, встроенная в платную программу Hard Disk Manager. Сейчас доступна только на английском языке. Не работает с отдельными файлами, но надежно очищает свободное пространство на диске или диск полностью.
Советы по безопасности личных данных
1. После зачистки файлов попробуйте восстановить их любой программой для восстановления удаленных данных, чтобы убедиться, что это невозможно.
2. Проверьте, чтобы информация, которую вы решили удалить навсегда, не осталась на других носителях, доступных посторонним.
3. При передаче конфиденциальных данных через интернет пользуйтесь шифровальными программами, иначе файлы могут остаться на стороннем сервере.
Как удалить данные без возможности восстановления
В этой статье Софтодром рассказывает о том, что такое безвозвратное удаление данных, и как удалить данные с компьютера так, чтобы их нельзя было восстановить.
Как происходит удаление данных
Когда вы удаляете какие-либо файлы в Windows обычным способом, т.е. путем отправки этих файлов в Корзину, они на самом деле не удаляются, а остаются на жестком диске компьютера, даже после очистки Корзины. То же самое происходит не только в Windows, но и в любой другой популярной операционной системе, включая Android и iOS.
Дело в том, что когда вы удаляете какие-либо данные, операционная система формально помечает эти данные как удаленные и вам их больше не показывает. Но на самом деле эти данные остаются в операционной системе (они так и называются: остаточные данные или остаточная информация), и их можно восстановить либо полностью, либо частично с помощью специальных приложений для восстановления данных.
По крайней мере, восстановление будет возможным до тех пор, пока операционная система не запишет какие-либо другие данные на то место, где физически расположены те данные, которые вы якобы удалили.
Зачем нужно безвозвратное удаление данных
Могут быть различные ситуации, когда вам может потребоваться удалить данные с компьютера таким образом, чтобы их невозможно было восстановить. Например, это могут быть какие-либо конфиденциальные файлы, которые необходимо уничтожить. Или же это могут быть какие-либо компрометирующие вас данные, которые вы хотите удалить так, чтобы их невозможно было восстановить.
Любая операционная система, в том числе Windows, macOS, Android и iOS, хранит огромное количество информации обо всех действиях пользователя. В том числе в системе хранится информация о том, какие приложения вы запускали, какие файлы открывали, какие фото и видео смотрели, какие тексты читали и многое другое. Помимо этого, если для просмотра сайтов вы используете не портативную версию браузера, а обычную (как это и делает большинство людей), то в операционной системе также хранится история просмотров, содержащая информацию о том, какие сайты вы посещали, какие файлы загружали и многое другое.
Даже если вы регулярно очищаете кэш браузера, удаляя историю просмотров, а также удаляете другую информацию о ваших действиях за компьютером, то, как уже отмечалось выше, на самом деле вся эта информация не удаляется и может быть восстановлена с помощью специальных приложений, позволяющих восстановить удаленные данные. Например, это можно сделать с помощью бесплатного приложения Recuva от разработчиков популярного приложения CCleaner.
Эта проблема может быть особенно актуальной в том случае, если вы используете компьютер, которым помимо вас пользуются и другие люди. Например, если это компьютер на работе, в офисе или любых других публичных местах. В этом случае любой человек, имеющий доступ к компьютеру, за которым вы работали, может использовать специальные приложения для восстановления данных и с их помощью он сможет восстановить информацию, которую вы удалили.
Чтобы этого избежать, необходимо использовать специальные приложения для безвозвратного удаления данных. Такие приложения позволяют удалить данные с компьютера таким образом, что восстановить их будет невозможно даже с помощью приложений для восстановления данных.
Приложения для безвозвратного удаления данных
Уничтожение данных сводится к тому, чтобы изменить данные таким образом, чтобы невозможно было восстановить их предыдущее состояние. Это позволяют сделать специальные приложения, которые перезаписывают информацию, содержащуюся на жестком диске компьютера, таким образом, что восстановить ее первоначальное состояние уже невозможно.
Удалить файлы без возможности восстановления позволяют, например, такие бесплатные приложения как CCleaner, Privazer и целый ряд других приложений, отличающихся своими характеристиками.
Суть безвозвратного удаления данных заключается в том, что на то место на жестком диске компьютера, где физически находятся ваши данные, многократно перезаписываются последовательности единиц и нулей таким образом, что восстановить первоначальное значение данных уже невозможно. Такое перезаписывание данных может осуществляться с использованием различных алгоритмов записи.
Одним из наиболее известных и надежных алгоритмов уничтожения данных путем многократной перезаписи является метод Гутмана, предполагающий 35-кратную перезапись информации. На практике вам вряд ли понадобится такой сложный и довольно долгий метод удаления данных, поэтому вполне достаточно будет использовать уничтожение данных по стандарту Агентства национальной безопасности США (семикратная перезапись информации) или по стандарту Министерства обороны США (трехкратная перезапись).
Обе эти возможности доступны как в CCleaner, так и в Privazer, наряду с методом Гутмана. В Privazer, помимо этого, также имеется опция удаления данных по стандарту российского ГОСТ. Соответствующая опция выбирается в настройках.
Как удалить всё с жёсткого диска без возможности восстановления
Приветствую!
Необходимость полностью очистить жёсткий диск от данных, к примеру, может возникнуть при списании компьютера, на жёстком диске которого могут содержаться конфиденциальные данные.
Зачастую просто форматирования HDD недостаточно для того, чтобы полностью исключить возможность считать некогда находившиеся на нём данные. Ведь если воспользоваться утилитами, которые восстанавливаютизвлекают данные с отформатированных и повреждённых носителей, то риск получения доступа к конфиденциальным данным сохраняется. Этими данными могут в конечном итоге завладеть конкуренты или спец. службы.
Дабы исключить такую возможность, были созданы специальные утилиты. Принцип работы данных утилит достаточно прост, но в тоже время весьма эффективен: запись случайным образом сгенерированной информации на диск, причём в несколько проходов.
После «обработки» диска таким способом едва ли останется вероятность восстановить что-то из ранее находящихся на диске файлов и данных. Хочется особо отметить, что данная операция куда безопаснее того же низкоуровневого форматирования, к которому порой прибегают с целью очистки диска.
С вводной частью разобрались, теперь перейдём непосредственно к рассмотрению фактических решений.
Если вам необходимо полностью удалитьстереть данные с жёсткого диска, причём надёжно, дабы не было возможности их восстановить, то воспользуйтесь утилитой Active@ Kill Disk – данная утилита является весьма эффективной в плане безвозвратного уничтожения данных на жёстком диске.

Имеется версия как под Windows, так и загрузочные варианты (CDFlash). Программа под Windows позволит очистить без возможности восстановления дополнительный жёсткий диск, т.е. тот диск, на котором установлена система и сама программа, утилита очистить не сможет. Для его очистки необходимо использовать загрузочный диск.
Загрузочный CD или Flash диск с данной утилитой пригодится вам в случае, если на компьютере установлен единственный жёсткий диск.
Вам необходимо создать загрузочный носитель с утилитой (на сайте имеется руководство, как это сделать), после чего загрузиться с него, выбрав соответствующий загрузочный диск при включении компьютера (как это сделать, можно прочесть в данном материале).
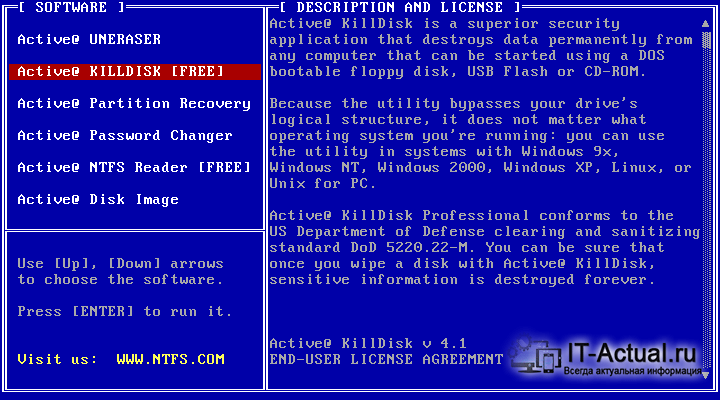
При загрузке вы увидите меню, что отображается на синем фоне. Выберите в нём пункт Active@ KILL DISK [FREE], добраться до которого можно посредством нажатия стрелочек на клавиатуре.
После чего выберите ваш логический диск и нажмите клавишу F10.
В открывшемся окне стрелочками перейдите до пункта CONFIRM AND ERASE и нажмите клавишу Enter.
По окончании процедуры ваш жёсткий диск будет полностью очищен от некогда находившихся там данных, причём без возможности их восстановления.
Кстати, если аналогичную задачу вам необходимо осуществить для Флеш-диска (карточки, USB-накопителя и т.п.), то вам в этом поможет материал «Как удалить все данные с флешки без возможности восстановления».
Если у вас остались вопросы, вы можете задать их в комментариях.
В свою очередь, Вы тоже можете нам очень помочь.
Просто поделитесь статьей в социальных сетях и мессенджерах с друзьями.
Поделившись результатами труда автора, вы окажете неоценимую помощь как ему самому, так и сайту в целом. Спасибо!



