Отсутствует диск который можно использовать для восстановления
Отсутствует диск который можно использовать для восстановления

Сообщения: 35224
Благодарности: 6238
kowtf, в образе сохранено более одного раздела (например, на втором разделе был загрузчик). Программа восстановления не находит нужный раздел, поэтому ошибка.
——-
Канал Windows 10, etc | Чат @winsiders
Если же вы забыли свой пароль на форуме, то воспользуйтесь данной ссылкой для восстановления пароля.
Сообщения: 6
Благодарности:
Vadikan, не находит, ок, а методы исправления-то какие?
То, что по ссылкам, там чисто описание появляющихся окон, я их всех и так своими глазами видел.

Сообщения: 35224
Благодарности: 6238
kowtf, очевидно, надо сделать так, чтобы на момент восстановления в системе имелись необходимые разделы, т.е. чтобы было куда развернуть все резервные разделы из образа.
Если это был другой физический диск, его надо подключить. Если это был другой раздел, его нужно создать на диске.
——-
Канал Windows 10, etc | Чат @winsiders
Сообщения: 6
Благодарности:
Vadikan, т.е. предполагается, что я должен подключать диск с которого был снят образ? какое это тогда резервное восстановление?
Образ размером в 17гб разворачивается на пустой диск размером 250. По ссылке выше сказано, что система сама размечает область под восстанавливаемую информацию. В ручную я тоже разделы создавал, на всякий случай, но всё-равно появляется ошибка.
Или проще говоря, является продолжателем традиций IE, WMP, firewall и пр. работающих через пень колоду.
Вообще хорошо, что воспользовался этой штукой, только чтоб информацию перенести без потерь, а еслиб действительно диск накрылся, вот бы радости-то было с восстановлением.
![]()
Сообщения: 111
Благодарности: 6
kowtf, Если не ошибаюсь, требуется, чтобы новый HDD имел ту же структуру разделов, на которых была установлена система и скрытый раздел. Вроде бы должна быть кнопка – флажок”Форматировать и разбить на разделы диски”. Старые разделы нового HDD могут быть удалены. В комментариях статьи , вроде, речь идет про ту же ситуацию.Содзание образа системы
Восстановление системы из образа и др. от Microsoft работают достаточно хорошо, проблема в том, что непонятно, как они функционируют. Чего Microsoft до сих пор не умеет делать – писать справку не для специалистов, а для обычных людей, с учетом языка и мышления. Она же просто переводит английскую справку, после чего ни черта непонятно. Если бы это было не так, не было бы столько блогов и статей про то, как что работает.
Сбой операции восстановления Windows из образа, созданного её штатным средством архивации

У средства архивации Windows, позволяющего штатно, без применения стороннего функционала делать резервные копии системных разделов в файлы VHD/VHDX и восстанавливать их из среды восстановления операционной системы, есть один небольшой недостаток. Тогда как для сторонних программ-бэкаперов важна только лишь целостность резервной копии Windows, её среде восстановления нужна целостность всего состава архива – и файлов VHD/VHDX как непосредственных хранилищ бэкапа.
И файлов, связующих хранилища с функционалом среды восстановления. При повреждении или удалении таких связующих файлов, откат системы будет невозможен. И завершится ошибкой «Сбой операции восстановления образа системы» .

Что делать в такой ситуации? Можно ли восстановить Windows из архива? Если сами файлы VHD и VHDX составе архива целы, то да. Просто нужно прибегнуть к альтернативным средствам восстановления системы из этих файлов. Такие средства есть в составе LiveDisk ’а Сергея Стрельца. Скачиваем его на сайте Sergeistrelec.Ru, записываем на флешку и загружаем компьютер с этой флешки.
1. Исследование архива Windows
Загрузившись в среду WinPE LiveDisk’а, первым делом необходимо исследовать состав архива Windows. Открываем его папку в проводнике, заходим в подпапку с названием типа «Backup + дата + числовой идентификатор» . Здесь среди прочих файлов увидим те самые упомянутые файлы VHD/VHDX , являющие собой суть архива. Их будет либо один, либо два. Один – если загрузчик Windows находится на её же разделе С, два – если у системы есть отдельный загрузочный раздел MBR или EFI . Архив EFI -раздела может содержаться в файле VHD/VHDX с названием «ESP» , архивы же непосредственно системного раздела и загрузочного MBR обычно запечатлены в файлах VHD/VHDX с названием, состоящим из подборки технической символики.
Понять, где хранится системный раздел С, а где – загрузочный, можно по весу файлов VHD/VHDX . Архив системного раздела будет весить несколько десятков Гб, а архив раздела загрузчика – несколько Мб. В версиях Windows 8.1 и 10 средство архивации для хранения содержимого бэкапа использует формат VHDX .

В Windows 7 – формат VHD .

Путь и состав архива Windows необходимо исследовать, чтобы осуществить откат к бэкапу отличными от системной среды восстановления инструментами. А с помощью последних мы будем проводить операции только с файлами VHD/VHDX , причём с каждым из них, хранящим архив системного или загрузочного раздела, в отдельности. Если необходимость отката Windows возникла вследствие повреждения её загрузчика, то работать будем с файлом VHD/VHDX загрузочного раздела, если вследствие повреждения системных файлов – соответственно, с файлом VHD/VHDX системного раздела.
Файлы VHD и VHDX – это форматы виртуальных дисков. Они могут быть подключены для отображения (смонтированы) как обычные физические жёсткие диски. Таким образом они будут являть собой исходную структуру и содержимое для клонирования на повреждённые разделы загрузчика или самой Windows. Собственно, так нам и останется поступить в случае с файлами VHDX . А вот если необходимо восстановить раздел загрузчика или системы из архива Windows 7, запечатлённого в файле VHD , в этом случае клонированию есть альтернатива в виде возможности восстановления разделов программой программы Acronis True Image.
2. Восстановление с помощью Acronis True Image
Acronis True Image – не требующий для многих представления программный продукт, это известный функциональный бэкапер. У него, как и у любой программы-бэкапера, есть собственный формат хранения резервных копий, это формат TIB . Но Acronis True Image в числе своих возможностей предусматривает также работу с форматом VHD . Программа может восстановить запечатлённые в файлах VHD структуру и содержимое разделов Windows. Запускаем программу на LiveDisk’е Стрельца, можно любую из её версий.

В качестве действия выбираем «Восстановление». Жмём «Диски».

Acronis True Image просканирует компьютер на предмет обнаружения поддерживаемых форматов бэкапа. И если выявит файлы VHD , то они отобразятся внизу окна, в форме обнаруженных резервных копий. Если нет, жмём кнопку «Поиск резервной копии».

И в проводнике указываем путь к файлу VHD нужного раздела – загрузочного или системного.

Далее делаем на файле VHD нужного раздела клик правой клавишей мыши и выбираем «Восстановить».

В качестве метода восстановления указываем диски и разделы.

Затем ставим галочку на типе раздела – загрузочном или системном. Несмотря на то, что сами файлы VHD в отдельности содержат структуру и данные только какого-то раздела, Acronis True Image видит их как целостный связанный бэкап Windows. И требует уточнения касаемо типа восстанавливаемого раздела. В нашем случае производится восстановление загрузочного MBR -раздела, потому мы ставим галочку на разделе с меткой «Зарезервировано системой».

Здесь просто кликаем «Далее».

И жмём «Приступить».

Дожидаемся завершения операции.

Если проблемы с Windows не решены, по этому же принципу восстанавливаем другой раздел из состава архива – соответственно, из другого файла VHD .
3. Монтирование виртуальных дисков и их клонирование
С файлами VHDX Acronis True Image не работает, их необходимо смонтировать для отображения в среде WinPE LiveDisk’а и потом клонировать запечатлённые в них разделы Windows с виртуального на реальный жёсткий диск. Запускаем на LiveDisk’е утилиту Windows Disk Management, это родное управление дисками системы. В меню «Действие» выбираем «Присоединить виртуальный жёсткий диск». И указываем путь к файлу VHDX нужного раздела – загрузочного или системного.

В нашем случае выберем системный раздел. Диск смонтирован, запечатлённый в нём раздел Windows значится под буквой К. Запоминаем её.

Теперь нам просто нужно раздел К клонировать на повреждённый раздел Windows на реальном жёстком диске – тот, что в её среде значится как раздел С. В среде WinPE , кстати, у него может быть другая буква. Какая именно, отслеживаем в той же утилите Windows Disk Management.
Программ, умеющих клонировать разделы диска на LiveDisk’е Стрельца, масса, мы возьмём самую юзабильную – AOMEI Backupper.

Запускаем программу, идём в раздел «Клон». Выбираем «Клонирование раздела».

На этапе «Исходный раздел» указываем, соответственно, исходный раздел для клонирования – раздел на смонтированном диске VHD или VHDX , в нашем случае раздел К.

На этапе «Раздел назначения» указываем раздел, который нужно заменить бэкапом на реальном жёстком диске – загрузочный или, как в нашем случае, системный.

Программа нас предупреждает, что она перезапишет выбранный раздел. Жмём «Да».

На завершающем этапе сводки операций ставим галочку выравнивания раздела и кликаем кнопку «Запуск».

Дожидаемся завершения клонирования.

Если необходимо, по этому же принципу монтируем другой раздел из состава архива Windows и производим его клонирование.
Исправление ошибки восстановления системного образа 0X80042407
Ошибка 0x80042407 отображается во время восстановление системы процесс. Это происходит, когда носитель был создан на компьютере A и используется на компьютере B (той же модели, что и компьютер A).

Эта проблема возникает в большинстве случаев, когда пользователи пытаются использовать диски восстановления или установки Windows для восстановления резервной копии образа системы на другой жесткий диск или компьютер с другим оборудованием. Если вы одна из жертв, вы можете выполнить следующие действия по устранению неполадок, чтобы решить проблему.
Ошибка выглядит примерно так:
Операция полного восстановления Windows Windows не удалась.
Сведения об ошибке: диск, который установлен в BIOS как активный, слишком мал для восстановления исходного системного диска. Замените диск на больший и повторите операцию восстановления. (0x80042407)
Убедитесь, что исходный и целевой компьютеры используют один и тот же режим.
Если вы хотите восстановить на новый жесткий диск, убедитесь, что диск по крайней мере такой же, как тот, который содержит резервные тома, независимо от размера этих томов. Например, если во время резервного копирования только один диск 100GB на диске 1TB, мы должны использовать диск по крайней мере 1TB для восстановления.
Если вы восстанавливаете только операционную систему, убедитесь, что у вас есть резервная копия, содержащая как минимум критические диски на сервере. Если вы восстанавливаете весь сервер, убедитесь, что у вас есть резервная копия, содержащая все диски на сервере. Чтобы выполнить восстановление с нуля, убедитесь, что вы включили резервную копию для восстановления с нуля (или полного восстановления сервера).
Запуск восстановления из командной строки

Следуйте инструкциям выше, чтобы получить приглашение. В этом случае внешний USB-ключ с резервной копией находится на диске E :. Мы восстанавливаем последнюю резервную копию февраля 12.
Обратите внимание, что именам параметров wbadmin предшествует тире. Даже если команда разбивается на две строки ниже, введите ее в одну строку.
Получите версию резервной копии, затем сведения об элементе из пункта назначения:
wbadmin получить версии -backuptarget: E:
wbadmin получить элементы -version: 02 / 12 / 2016-07: 00 -backuptarget: E:
Воссоздайте первые два тома, перечисленные как «элементы» (игнорируйте Приложения и Компоненты). В этом случае нам нужен системный зарезервированный раздел 350MB и раздел C: 100GB:
Май Обновление 2020:
Теперь мы рекомендуем использовать этот инструмент для вашей ошибки. Кроме того, этот инструмент исправляет распространенные компьютерные ошибки, защищает вас от потери файлов, вредоносных программ, сбоев оборудования и оптимизирует ваш компьютер для максимальной производительности. Вы можете быстро исправить проблемы с вашим ПК и предотвратить появление других программ с этим программным обеспечением:
- Шаг 1: Скачать PC Repair & Optimizer Tool (Windows 10, 8, 7, XP, Vista – Microsoft Gold Certified).
- Шаг 2: Нажмите «Начать сканирование”, Чтобы найти проблемы реестра Windows, которые могут вызывать проблемы с ПК.
- Шаг 3: Нажмите «Починить все», Чтобы исправить все проблемы.

DiskPart
Список дисков
выберите диск 0
создать номинальный основной размер = 350
format fs = ntfs quick label = «Система зарезервирована»
назначить букву = B (временная буква, чтобы мы могли ориентироваться во время восстановления)
активный (обратите внимание, что мы делаем System Reserved активным разделом)
создать номинальный основной размер = 102400 (это 100GB)
формат fs = ntfs quick label = ”OS_Encrypted_4KB”
назначить букву = C
подробный диск
выход
Восстановите зарезервированную систему и тома C :. Зарезервированная система не имеет буквы диска на носителе резервного копирования, поэтому вы должны использовать особый синтаксис идентификатора тома. Сам идентификатор происходит из приведенной выше команды wbadmin get items, но обязательно добавьте перед ним \? Volume и добавьте обратную косую черту:
wbadmin start recovery -version:02/12/2016-07:00 -backuptarget:E: -itemType:Volume -items:\?Volume<3bd89d97-4e47-11e3-80b0-806e6f6e6963> -recoverytarget:B:
DiskPart
Список дисков
выберите диск 0
выбрать пар 1
удалить букву = B (удалить временную букву диска из раздела «Зарезервировано системой») подробный диск
выход
wbadmin запустить восстановление – версия: 02 / 12 / 2016-07: 00 -backuptarget: E -itemType: том – элементы: C: -recoverytarget: C:
Запустите утилиту проверки системных файлов.

Если проблема сохраняется, вы можете запустить утилиту проверки системных файлов (SFC). Этот удобный интегрированный инструмент проверяет вашу файловую систему.
- Нажмите «Пуск» и начните вводить «cmd» на клавиатуре.
- cmd должен появиться с черным значком в ваших результатах поиска.
- Щелкните правой кнопкой мыши по нему и выберите «Запуск от имени администратора».
- Когда будет предложено ввести пароль администратора, введите пароль и нажмите OK.
- Откроется новое полностью черное окно. Вы можете вводить команды прямо в этом окне.
- Введите sfc / scannow и нажмите Enter.
- Этот процесс займет много времени. Вы можете уменьшить и изменить эти черные окна.
Через некоторое время вернитесь в черное окно и убедитесь, что процесс завершен.
После завершения процесса SFC перезагрузите компьютер. После перезапуска снова проверьте наличие обновлений.

CCNA, веб-разработчик, ПК для устранения неполадок
Я компьютерный энтузиаст и практикующий ИТ-специалист. У меня за плечами многолетний опыт работы в области компьютерного программирования, устранения неисправностей и ремонта оборудования. Я специализируюсь на веб-разработке и дизайне баз данных. У меня также есть сертификат CCNA для проектирования сетей и устранения неполадок.
Как восстановить жёсткий диск
Когда можно оживить накопитель самостоятельно, а когда лучше обратиться к специалистам, чтобы не потерять важные данные.
1. Ознакомьтесь с устройством диска и типичными неисправностями
Любой жёсткий диск состоит из нескольких стандартных компонентов. Снизу к нему крепится плата контроллера, управляющая работой накопителя. Внутри герметичного корпуса находятся металлические или стеклянные пластины, на которых хранится информация. Они вращаются на шпинделе, а над ними располагается блок магнитных головок (БМГ), считывающий и записывающий информацию.
YouTube-канал «Андрей Мосеенков»
От длительной эксплуатации пластины начинают сыпаться, делая часть данных недоступными. Удары и тряска приводят к заклиниванию БМГ или шпинделя, а от перепадов напряжения и некачественного блока питания перегорает контроллер управления.
При выходе из строя любого элемента диск перестаёт работать. Практически все аппаратные неисправности невозможно устранить в домашних условиях без специального оборудования и навыков. Исключение составляют лишь битые сектора и окисление контактов контроллера.
2. Остановите работу
При возникновении проблем с диском важно как можно быстрее прекратить работу. Из-за поломок механической части с каждым запуском повреждения накопителя могут только усугубиться. Чтобы повысить шансы на успешное восстановление данных, по возможности не используйте диск.
Завершите работу компьютера, а в случае с внешним жёстким диском выполните безопасное извлечение и отсоедините USB-кабель.
3. Проверьте диск
Если во время работы накопителя слышны щелчки, хруст и другие посторонние звуки, лучше сразу воспользоваться помощью специалистов. Ни в коем случае не разбирайте диск! Восстановить данные самостоятельно будет почти невозможно.
Если ничего подобного не наблюдается, проверьте диск всеми тремя способами.
Убедитесь, что устройство определяется в BIOS
YouTube-канал «Алексей Виноградов»
Включите компьютер и сразу после запуска несколько раз нажмите клавишу Delete или F2. В некоторых случаях используются другие клавиши, какие именно — всегда написано на экране. После открытия меню перейдите в раздел Boot → Hard Disk Drives. Если диск отображается в списке, значит, шансы на восстановление есть.
Подключите диск к другому компьютеру
Это необходимо, чтобы исключить неисправности материнской платы. Внешний жёсткий диск просто подсоедините USB-кабелем к другому компьютеру или ноутбуку и проверьте работоспособность.
Внутренний накопитель сначала извлеките из системного блока, предварительно отключив компьютер или вынув аккумулятор ноутбука. Для этого снимите крышку, отсоедините кабели питания и SATА, а затем отверните крепёжные винты и аккуратно достаньте диск. Таким же образом подключите его к другому компьютеру и проверьте, доступен ли диск в системе. Ещё можно использовать специальный карман, чтобы превратить внутренний накопитель во внешний и подключить его USB-кабелем.
Если на другом компьютере всё работает, значит, проблема не с диском, а с материнской платой или другим оборудованием ПК.
Проверьте диск с помощью специальных утилит
Для более детальной проверки выполните тестирование с помощью приложений производителей дисков или универсальных инструментов вроде Victoria и HD Tune. Результаты покажут, насколько серьёзны повреждения.
4. Обратитесь к специалистам
Если информация на проблемном диске имеет большую ценность, несите его специалистам лаборатории по восстановлению данных. Как правило, в таких есть стерильные помещения и оборудование, позволяющее оживить даже самый безнадёжный диск и вытащить из него информацию.
5. Попробуйте восстановить диск самостоятельно
Если файлы и документы не жизненно важные, можно попытаться починить диск своими руками. Шансы на успех в этом случае не так велики, но есть.
Предварительно необходимо восстановить информацию, которая хранится на накопителе. Для этого есть много бесплатных и платных утилит.

Все они работают по схожему принципу. Нужно выбрать диск, просканировать его, а затем указать, какие из найденных файлов необходимо восстановить. Накопитель придётся подключить USB-кабелем или установить в другой компьютер, на котором и запускать ПО для восстановления.
Затем можно приступать к реанимированию самого диска.
Способ 1: очистить контакты
Как и любые другие электрические контакты, соединение платы контроллера с жёстким диском со временем окисляется. Это приводит к некорректной работе и ошибкам. Для устранения проблемы контакты необходимо почистить канцелярским ластиком или чистым этиловым спиртом.
- Отверните все винты по периметру платы и аккуратно извлеките её со своего места.
- Тщательно почистите позолоченные контакты ластиком.
- Протрите смоченной в спирте ватной палочкой. Водку и другие спиртосодержащие жидкости при этом использовать не рекомендуется.
- После чистки соберите всё в обратном порядке, подключите диск и проверьте его работоспособность.
Способ 2: удалить битые секторы
Если предварительные проверки показали наличие Bad-блоков на диске, можно попытаться удалить их с помощью утилиты Victoria.
- Подключите проблемный диск к другому компьютеру.
- Скачайте и запустите программу Victoria.
- Выберите в правой части вкладки Standard нужный диск.
- Перейдите на вкладку Tests и выберите параметр Remap в правой части окна.
- Нажмите кнопку Start и дождитесь окончания процесса.
Способ 3: заморозить диск в холодильнике
Неоднозначный вариант, позволяющий ненадолго оживить жёсткий диск. Чаще всего используется в качестве последнего шанса. И даже если получится скопировать данные, сам накопитель, скорее всего, умрёт навсегда.
- Уложите диск в герметичный пакет и поместите в морозилку. Дополнительно можно положить внутрь несколько упаковок силикагеля.
- Достаньте через 5–6 часов и сразу же подключите к компьютеру.
- Если диск запустится, как можно быстрее скопируйте данные.
Что такое диск восстановления Windows и для чего он нужен?
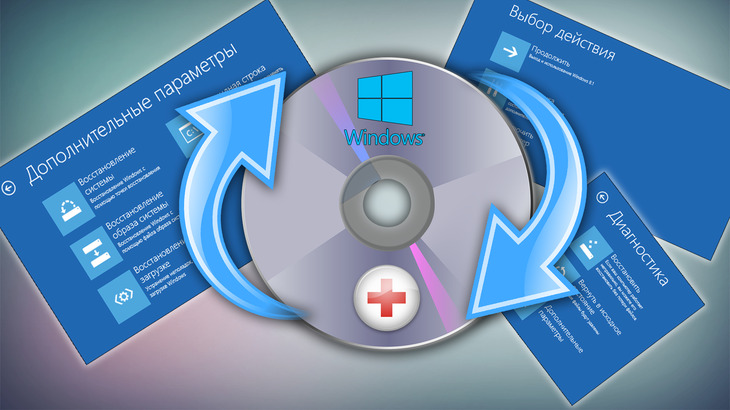
Если ваша система Windows «поломалась» так, что даже не загружается и вы ничего не можете с этим сделать, то один из верных вариантов вернуть систему к жизни — восстановить её из ранее созданного образа, т. е. из резервной копии. А для этого вам понадобится специальный загрузочный диск, называемый диском восстановления, который позволит вам запустить процесс восстановления из образа. А также подойдёт обычный установочный диск или флешка с Windows. В данной статье я расскажу детально о том, что представляет из себя диск восстановления и для чего именно он может вам понадобиться.
Что представляет собой диск восстановления системы, для чего он нужен?
Диск восстановления системы — это загрузочный CD/DVD диск или флешка, на которую записана специальная программа, позволяющая вам в случае поломки Windows, воспользоваться различными вариантами для её восстановления. Загрузиться с этого диска вы можете ещё до загрузки Windows, потому он и называется загрузочным, в этом-то заключается его особенность и полезность при возникновении критических ситуаций.
Как дело происходит при стандартном запуске Windows? Вы включаете компьютер, после чего, в течение нескольких секунд выполняется проверка комплектующих компьютера (этот процесс вы даже не замечаете) и затем начинает загружаться Windows.
В случае же загрузки с диска восстановления системы (как и с, вообще, любого загрузочного диска или флешки), после проведения тестовых проверок оборудования компьютера, загрузки Windows не произойдёт. Вместо этого, компьютер начнёт загрузку со вставленного диска или флешки.
Далее я буду использовать понятия «диск восстановления» и «загрузочный диск», не упоминая каждый раз ещё и флешку. Потому что диском восстановления и загрузочным диском всегда может быть не только CD/DVD диск, но и флешка!
Для чего это нужно, загрузка с диска восстановления?
Ниже приведу пример обычной ситуации, которая может возникнуть у любого пользователя, от новичка, до продвинутого…
В один прекрасный момент в Windows происходит сбой и всё ничего, если бы вы могли её хотя бы загрузить . То есть в таком случае вы могли бы уже, находясь, в самой системе попытаться исправить различными способами возникшую проблему, например, откатить систему к предыдущему состоянию или запустить восстановление Windows из ранее созданного образа (резервной копии).
А же что делать в той ситуации, когда Windows даже загружаться отказывается? Вы, как обычно, включаете компьютер, а Windows не грузится, хоть убей, ни так и ни сяк и не запускаются никак дополнительные средства восстановления.
В этом случае как раз-таки вас может выручить диск восстановления Windows. Когда вы загрузитесь с этого диска, то откроется специальная графическая оболочка (программа), при помощи которой вы сможете запустить различные средства диагностики Windows и её восстановления.
Вот как выглядит эта оболочка на примере диска восстановления для Windows 8:

Оболочка выглядит также как у обычного установочного диска Windows. В нём будут доступны различные варианты диагностики Windows и способы её восстановления.



Например, здесь вы сможете запустить восстановление системы к предыдущему состоянию, т. е. выполнить откат. Если это не поможет, то через эту же оболочку вы можете запустить процесс восстановления Windows из ранее созданного образа.
Диск восстановления и резервная копия Windows (образ) — не одно и тоже!
Не путайте понятие «диск восстановления» и «резервная копия Windows» (образ), это совершенно разные вещи!
Диск восстановления, как вы уже должны были понять из вышесказанного — это загрузочный диск, позволяющий вам запустить специальную оболочку, в которой вы можете различными способами попробовать восстановить Windows если она не грузится.
Образ Windows – это резервная копия Windows (по-другому «архив»), т. е. копия всего раздела жёсткого диска, на котором у вас установлена Windows, вместе со всеми программами, настройками, вашими файлами. При помощи этой копии вы сможете в любой момент восстановить Windows со всеми установленными на момент создания копии программами.
О том как создать резервную копию Windows для восстановления её в случае, если система не грузится, рассказано здесь >>
Так вот, если диска восстановления у вас нет, то вы не сможете восстановить систему из образа, в случае если ваша Windows не загружается. Просто потому что вы не сможете запустить никак этот процесс восстановления.
Нужно понять то, что диск восстановления — только лишь оболочка для возможности запускать различные варианты восстановления!
Как создать диск восстановления для нужной версии Windows?
По вопросам создания дисков восстановления для различных операционных систем я отдельно написал несколько статей, дабы не громоздить много информации в одной.
В этой статье говорится о том, как создать диск восстановления для операционных систем Windows 8 и Windows 10. Для этой цели используются стандартные средства этих систем, т. е. Диск восстановления создаётся прямо через их интерфейс.
В этой статье показаны способы «реанимации» возможности создавать диск восстановления для Windows 8 и Windows 10 встроенными средствами этих систем.
Если диск восстановления для Windows 8 и Windows 10 не удаётся создать стандартными средствами этих систем, то есть ещё один вариант сделать такой диск. Об этом рассказывается в статье по ссылке выше.
В данной статье говорится о способах создать диск восстановления для системы Windows 7.
В статьях вы не найдёте возможности создания диска восстановления для Windows XP, потому что эта система давно уже устарела, официально не поддерживается компанией разработчиком Microsoft и в ней ещё не существовало такого понятия, как диск восстановления.
Заключение
Диск восстановления может выручить вас в критической ситуации, когда система дала сбой, не запускается и простых вариантов решения проблемы вы не находите или не можете по какой-либо причине их применить. Лучше иметь такой диск на всякий случай, либо, если есть, то установочный диск с нужной операционной системой, потому что на нём тоже есть функции восстановления!
Сделай репост – выиграй ноутбук!
Каждого 1 и 15 числа iBook.pro разыгрывает подарки.
- Нажми на одну из кнопок соц. сетей
- Получи персональный купон
- Выиграй ноутбук LENOVO IdeaPad
LENOVO IdeaPad Intel Core i3-5, 8ГБ DDR4, SSD, Windows 10
Восстанавливаем жесткий диск
Часто пользователи персональных компьютеров сталкиваются с проблемами жесткого диска, которые влияют на работу системы. Основными причинами поломки жесткого диска являются: битые сектора в HDD и неисправная файловая система. В этом материале мы опишем подробный процесс исправления проблем с HDD, а также опишем методы восстановления информации на жестких дисках, если он неисправен или полностью вышел из строя. Также хочется отметить, что проблемам, которые связаны с жестким диском, необходимо уделять особое внимание. Например, если HDD станет полностью неисправным, то восстановить с него информацию вам вряд ли удастся. То есть все ваши документы, личные видеозаписи и фотографии, а также другие файлы могут быть навсегда утеряны.
Считываем показания SMART с винчестера
Если у вас на компьютере не копируются файлы, программы после открытия зависают, то возможной причиной этому может быть неисправный HDD. Обычно такое поведение операционной системы связано с неисправными секторами в жестком диске. Чтобы быть уверенным, что проблема связана с битыми секторами HDD, а не с вредоносными программами, первым делом необходимо подтвердить эту догадку. Если на компьютере наблюдается описанная выше ситуация, мы установим на него утилиту CrystalDiskInfo. Эта утилита описывает состояние всех винчестеров, установленных у вас на компьютере. Скачать CrystalDiskInfo можно с ее официального сайта http://crystalmark.info. Утилита поддерживает ОС Windows, начиная с XP и заканчивая Windows 10.
Для проверки информации о винчестере утилита использует технологию самодиагностики SMART. Технология SMART используется на всех выпускаемых HDD. Ниже изображен пример проверки показаний SMART с помощью утилиты CrystalDiskInfo в винчестере WD1200JS. Из этого окна видно, что программа обнаружила его состояние, как «Хорошо» — это означает, что этот винчестер в полном порядке и о нем не следует беспокоиться.

На следующем изображении в показаниях SMART утилита CrystalDiskInfo обнаружила состояние винта сообщением «Тревога». Это сообщение означает, что в винчестере уже присутствуют битые сектора или он перегревается.

Если вы увидите сообщение «Плохое», то это будет означать, что на винчестере переназначены все битые сектора и в скором времени он полностью накроется.

В обоих случаях, когда программа обнаружила сообщения «Тревога» и «Плохое», вам следует сделать резервную копию всех данных на компьютере, так как в скором времени винт придет в негодность.
Одним из решений, которое может временно починить ваш винт, является утилита Victoria. Эта утилита может сделать REMAP BAD секторов, то есть она переназначит битые сектора на резервные. В следующем разделе мы подробно опишем процесс REMAP BAD секторов с помощью утилиты Victoria.
Восстанавливаем жесткий диск с помощью программы Victoria
Утилита Victoria создана силами белорусского программиста и распространяется бесплатно. Скачать утилиту можно на ее официальном сайте hdd-911.com. Утилита Victoria распространяется в двух версиях для Windows и DOS. В нашем случае мы загрузим версию для Windows. После запуска утилиты Victoria на Windows мы попадем в такое окно.

Для исправления жесткого диска нам необходимо перейти на вкладку «Tests». На этой вкладке нас интересует область с радио кнопками Ignore , Erase , Remap и Restore , а также кнопка Start . Для исправления нам необходимо выбрать радио кнопку Remap и нажать Start .

После этих действий программа Victoria начнет процесс исправления секторов, который может занять довольно продолжительное время.

После переназначения секторов возможно программе Victoria удастся восстановить битые сектора, и в утилите CrystalDiskInfo будет выдаваться значение «Хорошо». Но волшебного исправления может и не произойти, так как резервные сектора могут попросту отсутствовать и Victoria ничем помочь не сможет. В этом случае остается один выход — делать полную замену HDD. Кроме лечения винта в Victoria также предусмотрено проверка показаний SMART на вкладке «SMART».
Хочется отметить, что все операции, которые вы производите с помощью Victoria, вы делаете на свой страх и риск. Используя утилиту, неопытный пользователь может повредить винчестер, а также лишить его гарантийного обслуживания.
Исправляем неполадки файловой системы на жестком диске
У многих пользователей на компьютерах с Windows часто наблюдаются проблемы, связанные с ошибками файловой системы NTFS. Неполадки в файловой системе возникают из-за вредоносных утилит и различного программного обеспечения. Также чаще всего неполадки в файловой системе происходят по неопытности самого пользователя ПК. Например, неправильное обращение с утилитой Acronis Disk Director. Для решения поставленной задачи нам поможет сама Windows. В Windows предусмотрено средство исправления файловой системы. Чтобы исправить файловую систему на конкретном разделе, необходимо перейти к его свойствам. В нашем случае это системный раздел операционной системы Windows 10. Для запуска исправления нам нужно перейти на вкладку «Сервис».

На этой вкладке есть кнопка Проверить , которую мы нажмем.

После этого действия появится окно, в котором нужно подтвердить наши действия.

Подтвердив действия, Windows произведет сканирование этого раздела.

После сканирования система выдаст сообщение с результатами сканирования раздела на наличие ошибок.

Используя этот метод, многие пользователи восстанавливали нормальную работоспособность операционной системы, не прибегая к ее переустановке. Если же неполадки кроются в самом HDD, то никакая проверка диска и переустановка ОС в этом случае не поможет. Единственным вариантом в этом случае будет то, что можно прибегнуть к утилите Victoria или же делать полную замену винта на новый, переустановив при этом Windows.
Восстанавливаем диски с помощью Acronis True Image 2016
Программное обеспечение Acronis True Image 2016 является идеальным инструментом для создания полного бекапа всех локальных разделов, включая системный. Этой возможностью пользуются множество администраторов во всем мире. Созданный бекап локальных дисков можно восстановить в очень короткое время. Например, если система подверглась заражению вируса или HDD сломался, в этом случае вы восстановите все диски ОС за короткий промежуток времени. Найти Acronis True Image 2016 можно на ее официальном сайте www.acronis.com. Запустив рассматриваемую программу, мы попадем в такое окно.

Первым делом мы покажем нашим читателям, как можно создать резервную копию локальных разделов Acronis True Image 2016. На первой вкладке «Резервное копирование» видно, что выбран весь компьютер для бекапа. То есть будет проводиться полный бекап всех локальных разделов, включая системный. В следующем блоке нужно выбрать место для бекапа. В нашем случае это локальный диск E. После выбора типа резервных данных и места их сохранения нажмем кнопку Создать копию , находящуюся в нижнем правом углу.

В зависимости от объема сохраняемых данных будет зависеть время создания резервной копии.

Завершив резервное копирование, опишем процесс восстановления компьютера. Для этого нам нужно создать загрузочный диск или флешку Acronis True Image 2016. Сделать это можно, перейдя на вкладки «ИНСТРУМЕНТЫ/МАСТЕР СОЗДАНИЯ ЗАГРУЗОЧНЫХ НАКОПИТЕЛЕЙ». Ниже показан мастер, который должен открыться.

В этом мастере мы выберем первый пункт и продолжим. В появившемся окне выберем, куда будем сохранять загрузочный накопитель: в образ или на флешку.

После сохранения загрузочного накопителя мастер выдаст завершающее окно.

Создав загрузочную флешку или оптический диск с Acronis True Image 2016, можно приступать к восстановлению данных. Для этого загрузимся с загрузочной флешки при старте компьютера. Загрузившись с загрузочного накопителя, мы попадаем в меню Acronis True Image 2016. Выбираем в этом меню первый пункт, после чего попадаем в основное окно Acronis True Image.

В окне программы переходим на вкладку «Восстановление» и находим ранее созданную нами резервную копию всей системы.

Теперь, чтобы восстановить системный диск с Windows и локальные диски, нажмем кнопку Восстановление дисков .

В появившемся мастере выберем пункт «Восстановить диски и разделы» и продолжим.

В следующем окне выберем все локальные диски и продолжим работу мастера.

В пунктах «Место назначения» для первого и второго дисков выберем оригинальные HDD. Если в системе установлено много винчестеров, то будьте внимательны, чтобы не перепутать винты. В завершающем окне нажмем кнопку Приступить .

Время восстановления резервной копии зависит от объема и скорости HDD. В нашем случае потребовалось 10 минут.

Из примера видно, как легко можно делать резервную копию всего компьютера, поэтому, если вы освоите программный пакет Acronis True Image 2016, то вы сможете легко восстановить его работоспособность в случаях, если система заражена или винчестер поломался. Также после освоения программы у вас не будут возникать вопросы о том, как восстановить данные с жесткого диска.
Восстановление информации с помощью Recuva
Бывают случаи, когда при переустановке Windows или при использовании программного обеспечения Acronis пользователи по ошибке стирают всю информацию с жесткого диска. Если у вас именно эта ситуация, то расстраиваться не стоит, так как всю информацию можно восстановить. В этой задаче нам поможет бесплатная утилита Recuva. Скачать утилиту можно на ее официальном сайте www.piriform.com. После запуска утилиты пользователь попадает в мастер, который поможет восстановить вам все данные. Ниже изображена последовательная работа мастера.

Из примера видно, что восстановление информации с помощью Recuva довольно простой процесс и с ним справится практически любой пользователь ПК.
Подводим итог
Из этой статьи можно подчеркнуть, что восстановление жесткого диска задача несильно простая, но смотря от ситуации, с ней сможет справиться даже обычный пользователь ПК. Также хочется посоветовать владельцам ноутбуков обращаться с ним максимально бережно. Например, если ноутбук упадет или подвергнется сильному удару, это может повредить HDD. Кроме этого, если вы самостоятельно выявили проблемный винт, то не бойтесь самостоятельно вскрывать корпус ноутбука или стационарного компьютера, так как замена HDD довольно простая задача. А мы в свою очередь надеемся, что наш материал будет полезен нашим читателям и позволит вам восстановить жёсткий диск.



