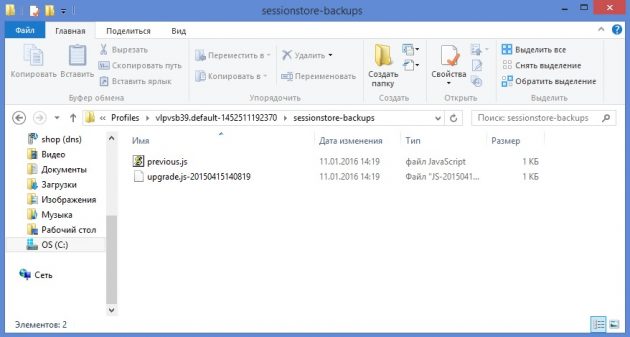Не удалось восстановить вкладку
Если не удалось восстановить вкладку: Как бороться с ошибкой в Safari, Opera, Google Chrome, Mozilla Firefox?
Довольно часто пользователи сталкиваются с тем, что в окне браузера показывается сообщение с текстом «Не удалось восстановить вкладку».
Это происходит, когда сайты, которые были открыты последними, не открываются – по каким-то причинам браузер не может это сделать.
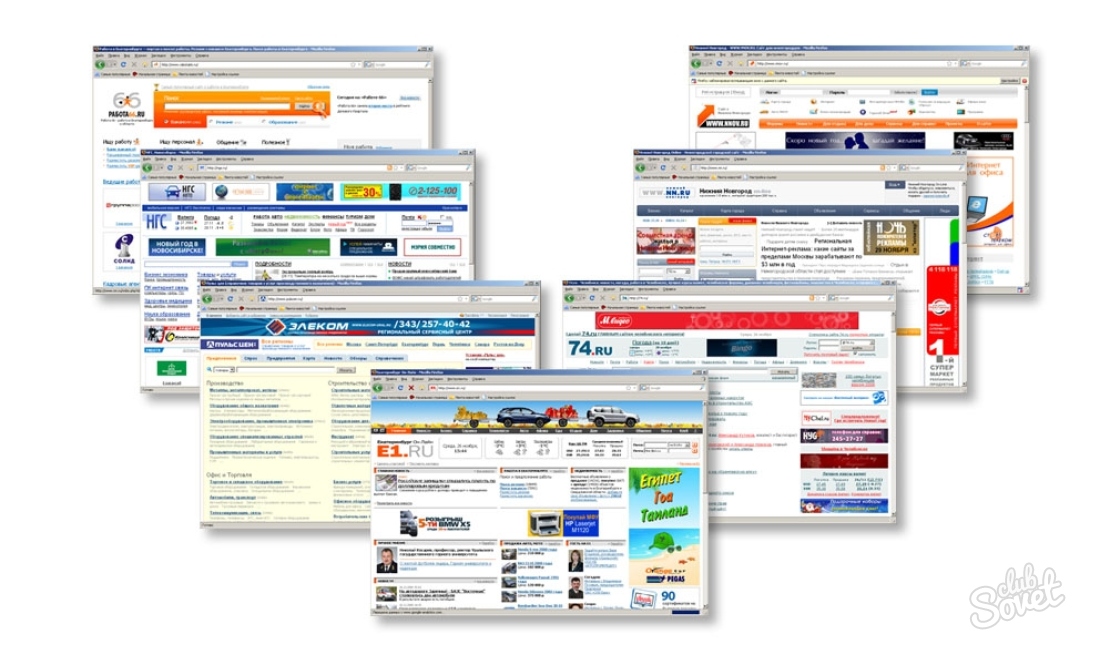
Содержание
Есть еще ряд случаев, когда возникает подобное сообщение. К примеру, оно появляется после установки нового браузера. А некоторые видят его после обновления программы.
В любом случае, если Вы столкнулись с ним, Вам следует воспользоваться одним из советов, изложенных ниже.
Совет №1. Нажмите стандартные сочетания клавиш
В каждом браузере есть комбинации клавиш, которые в принудительном режиме восстанавливают старые вкладки.
Их список выглядит следующим образом:
- Chrome – CTRL + Shift + T ;
- Mozilla Firefox – CTRL + Shift + T ;
- Opera – CTRL + Shift + T ;
- Safari – Cmd + Z .
Что касается кнопки Cmd, то на компьютерах с Windows искать ее бесполезно, так как там такая не предусмотрена. Она есть только на клавиатурах компьютеров Mac.
Собственно, и сам по себе браузер Safari предназначен для компьютеров Mac.
Да, специалисты Apple со временем решили сделать Safari и для Windows, но их продукт повергся весьма жесткой критике из-за слишком сильной нестабильности своей работы.
Если вышеуказанные сочетания клавиш не помогают, переходим к следующему совету.
Совет №2. Выполните команду принудительного восстановления вкладок
В некоторых браузерах есть специальные команды, предназначенные для принудительного восстановления вкладок. К примеру, в Mozilla Firefox есть такая команда, как «about:sessionrestore».
Чтобы ее ввести, необходимо сделать следующее:
- Открыть браузер Mozilla Firefox.
- В адресной строке ввести команду «about:sessionrestore», как это показано на рисунке №1.
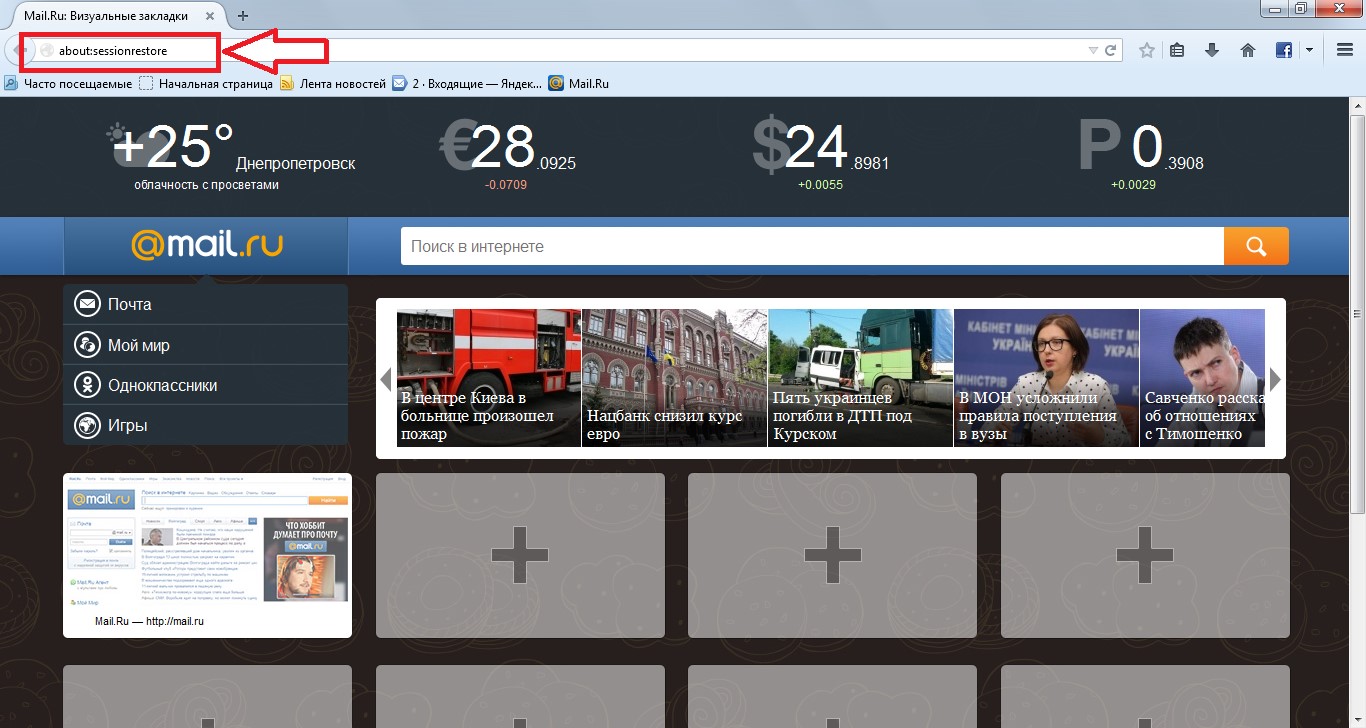
№1. Ввод команды «about:sessionrestore» в браузере Mozilla Firefox
- После этого откроется окно, где нужно будет нажать кнопку «Восстановить» и все закрытые вкладки будут тут же восстановлены.
Как видим, все происходит очень быстро и просто.
К сожалению, из всех браузеров, предназначенных для работы в Windows, возможность восстановить вкладки при помощи команды about:sessionrestore есть только в Mozilla Firefox.
На остальных такое не предусмотрено. Зато там есть другие индивидуальные способы, которые также стоит рассмотреть.
Совет №3. Индивидуальный для браузера способ восстановления вкладок
Итак, в каждом браузере есть свои уникальные способы восстановления вкладок, которые обычно помогают при возникновении сообщения о невозможности сделать это в автоматическом режиме.
Конечно, некоторые из них все равно могут не сработать, но лучше попробовать все вышеизложенные способы. Приступим!
Mozilla Firefox
Кроме того, что в Mozilla Firefox для восстановления вкладок можно воспользоваться командой «about:sessionrestore», там можно использовать кнопку «Журнал».
Этот способ предусматривает следующие действия:
- Нажимаем на кнопку инструментов (в некоторых версиях это кнопка Firefox, тогда она будет располагаться в левой стороне окна программы).
- В появившемся окне нажимаем кнопку «Журнал» (выделена на рисунке №2).
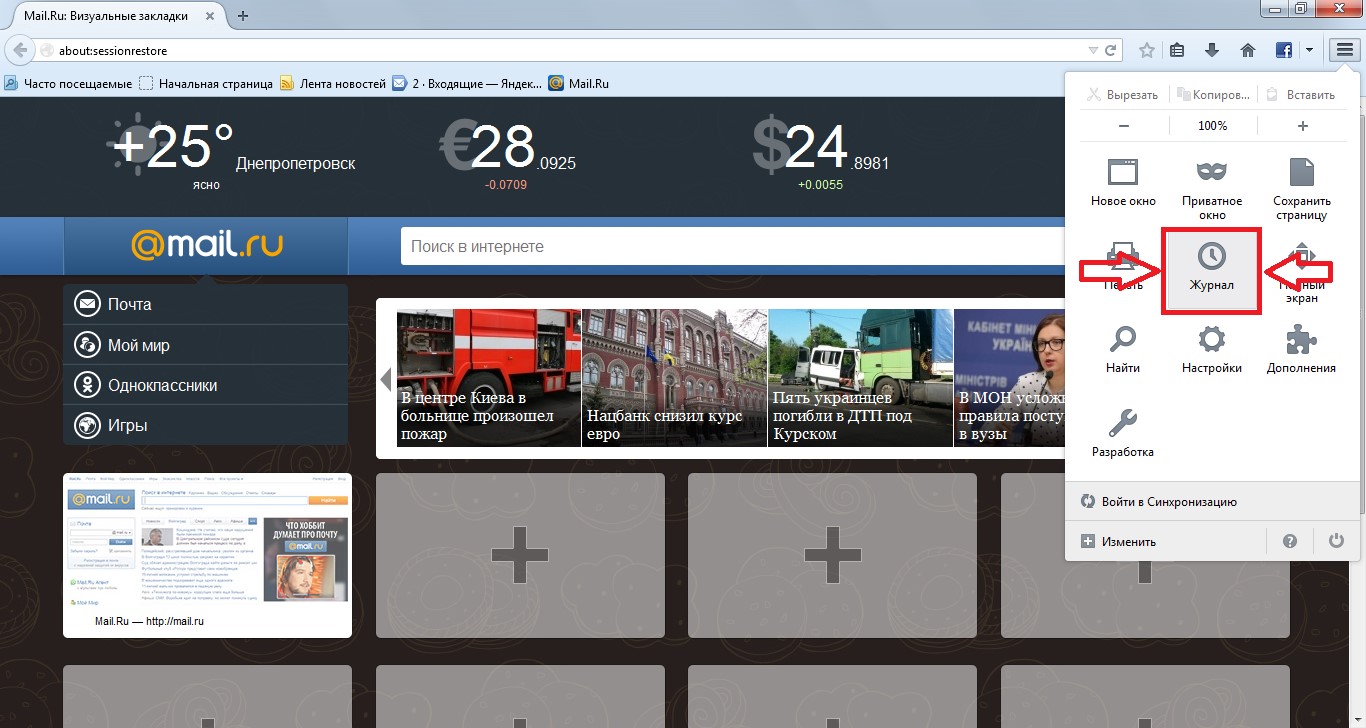
№2. Открытая панель инструментов в браузере Mozilla Firefox
- В появившемся меню будет доступно два пункта: «Восстановить предыдущую сессию» (подчеркнута красной линией на рисунке №3) и «Восстановить закрытые вкладки» (подчеркнута зеленой линией). Под первым пунктом располагаются все вкладки, которые были недавно закрыты.
При нажатии на второй откроются все вкладки, открытые в рамках предыдущей сессии, то есть до закрытия браузера.
Также в данном браузере есть очень полезное расширение под названием Session Manager.
Внешний вид окна данного расширения показан на рисунке №3. Пользоваться им очень просто.
Программа запоминает все сессии и отображает их в окне, выделенном зеленой рамкой на том же рисунке.
В окне ниже отображаются вкладки, открытые в рамках той или иной сессии.
Соответственно, нажимая на определенную сессию можно видеть ее содержимое и открывать нужные вкладки.
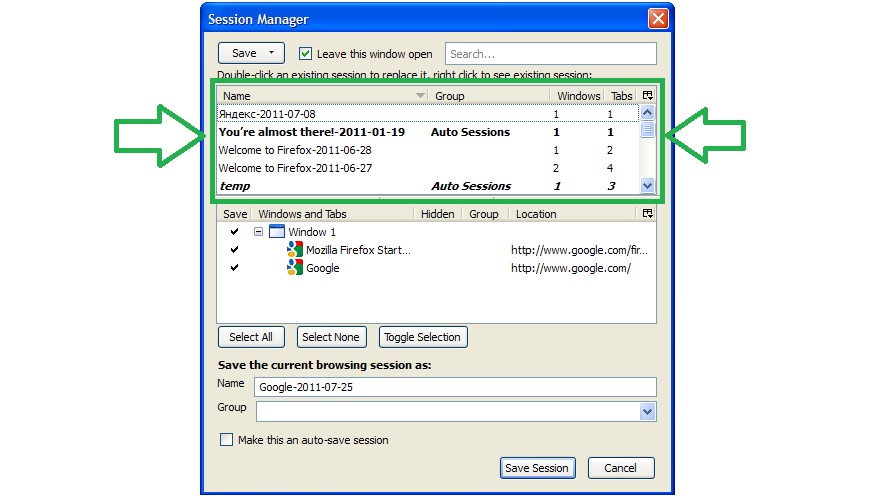
№3. Окно Session Manager для Mozilla Firefox
В Mozilla Firefox есть еще один весьма экзотический способ восстановления вкладок, но использовать его лучше лишь в самом крайнем случае.
Заключается он в следующем:
- Пройти на своем компьютере по такому пути: C:Users[имя пользователя]AppDataRoamingMozillaFirefoxProfiles. Этот путь можно скопировать прямо в строку путей в любой папке. Выглядит это так, как показано на рисунке №4.
Как видим, там вместо параметра [имя пользователя] стоит Admin. В данном примере это и есть имя пользователя.
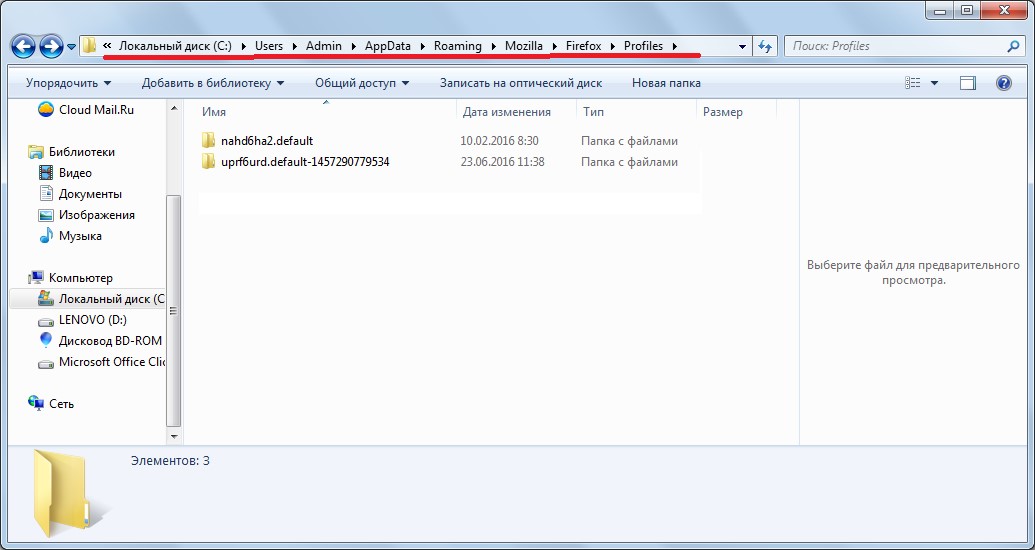
№4. Папка Profiles для Firefox
- В открытой папке следует перейти в папку, которая имеет название «[что-то].default-[что-то]» (в данном примере это «uprf6urd.default-1457290779534»).
- В открытой папке перейти в папку с названием «sessionstore-backups».
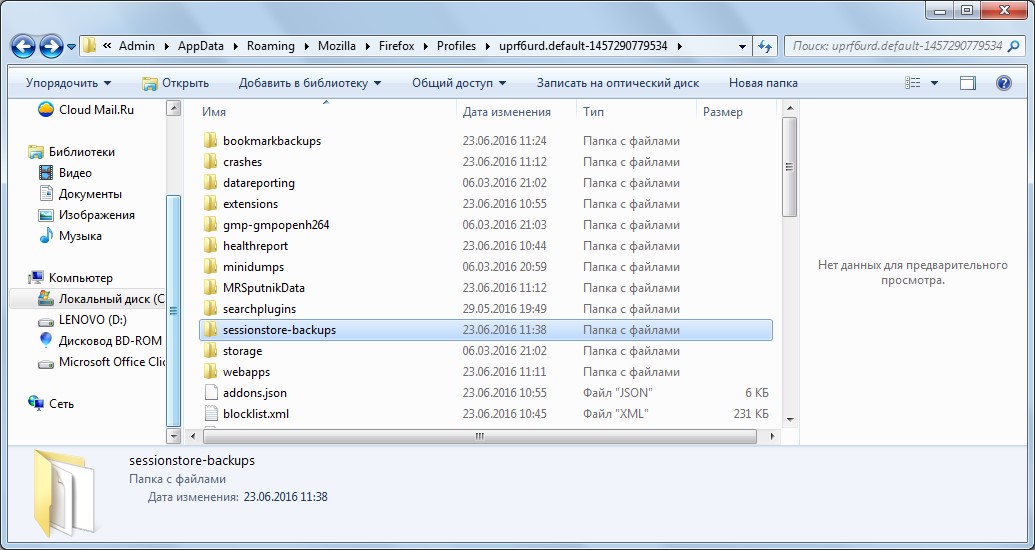
№5. Папка «sessionstore-backups»
- Теперь следует найти файл с таким названием: «js-[какие-то цифры]». На рисунке №6 это «upgrade.js-20141126041045».
Нам нужно сделать копию этого файла путем нажатия на него правой кнопкой мыши, выбора команды «Копировать», а затем нажатия в папке правой кнопкой мыши на свободном месте и выбора команда «Вставить».
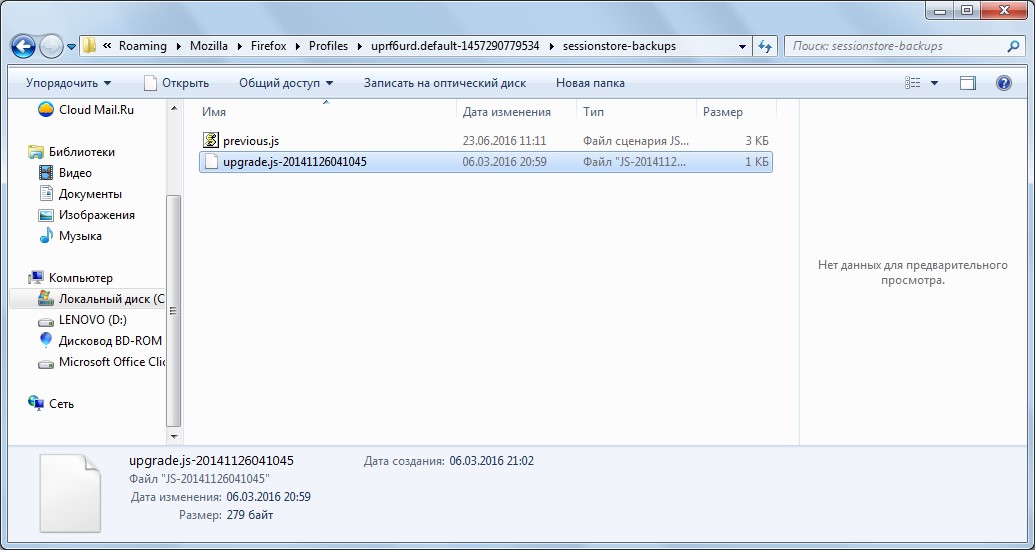
№6. Файл «upgrade.js-20141126041045» в папке «sessionstore-backups»
- Теперь у нас есть сам файл «js-[какие-то цифры]» и его копия, как это показано на рисунке №7. Их нужно переименовать в recovery.js и previous.js соответственно.
Делается это очень просто – нажимаем на соответствующий файл правой кнопкой мыши, в выпадающем меню выбираем пункт «Переименовать» и пишем новое его имя.
В результате будет видно то, что показано на рисунке №7.
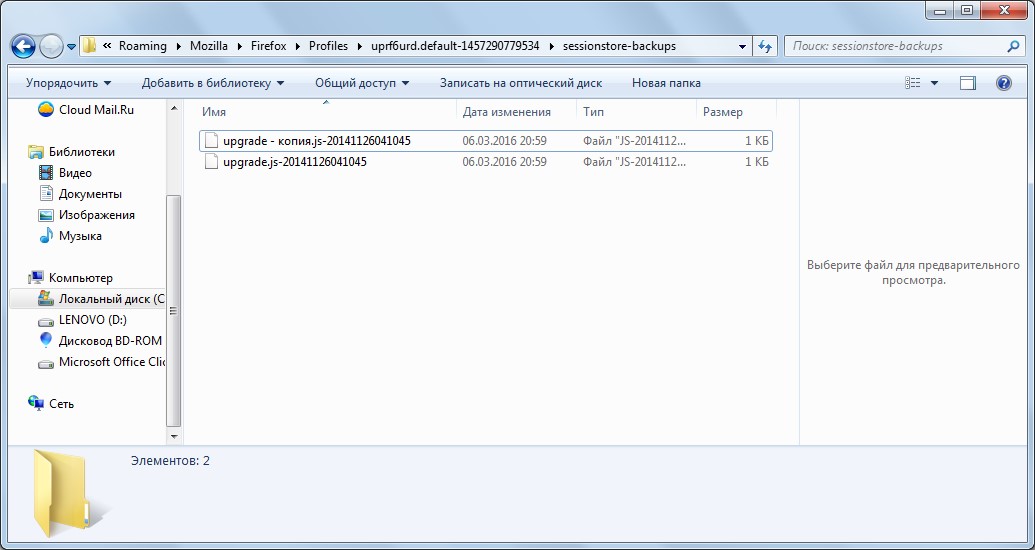
№7. Файл «upgrade.js-20141126041045» и его копия
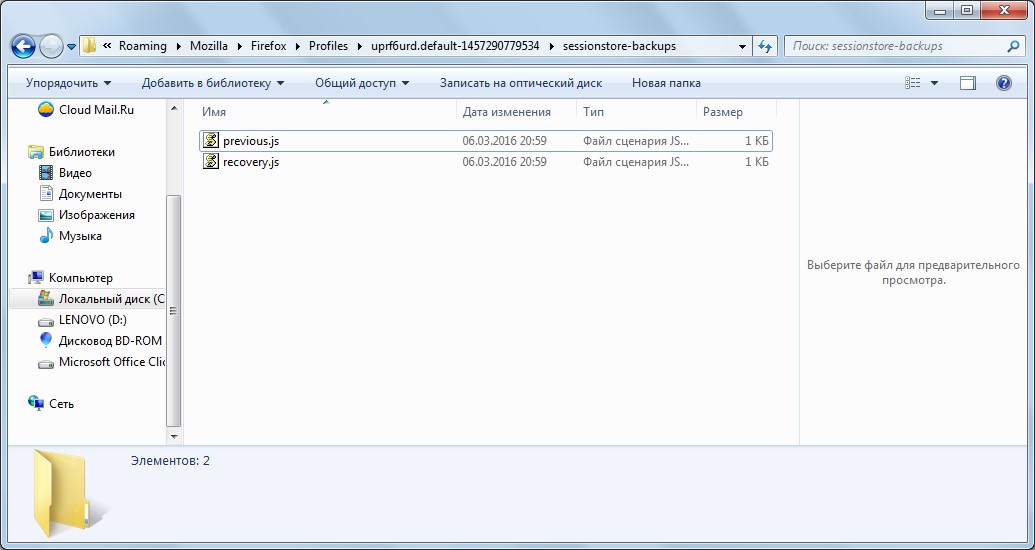
№8. Содержимое папки «upgrade.js-20141126041045» после переименования файлов
Теперь осталось сделать восстановление вкладок стандартным для Mozilla способом (описан выше).
Google Chrome
В данном браузере также есть сочетание клавиш, которое отвечает за принудительное открытие вкладок. Оно было указано выше.
Кроме этого очень простого способа, существует также способ, который заключается в использовании выпадающего меню.
Здесь подразумевается, что нужно сделать следующее:
- На любой открытой вкладке кликнуть правой кнопкой мыши.
- В выпадающем меню нажать на пункт «Открыть закрытую вкладку», как это показано на рисунке №9.
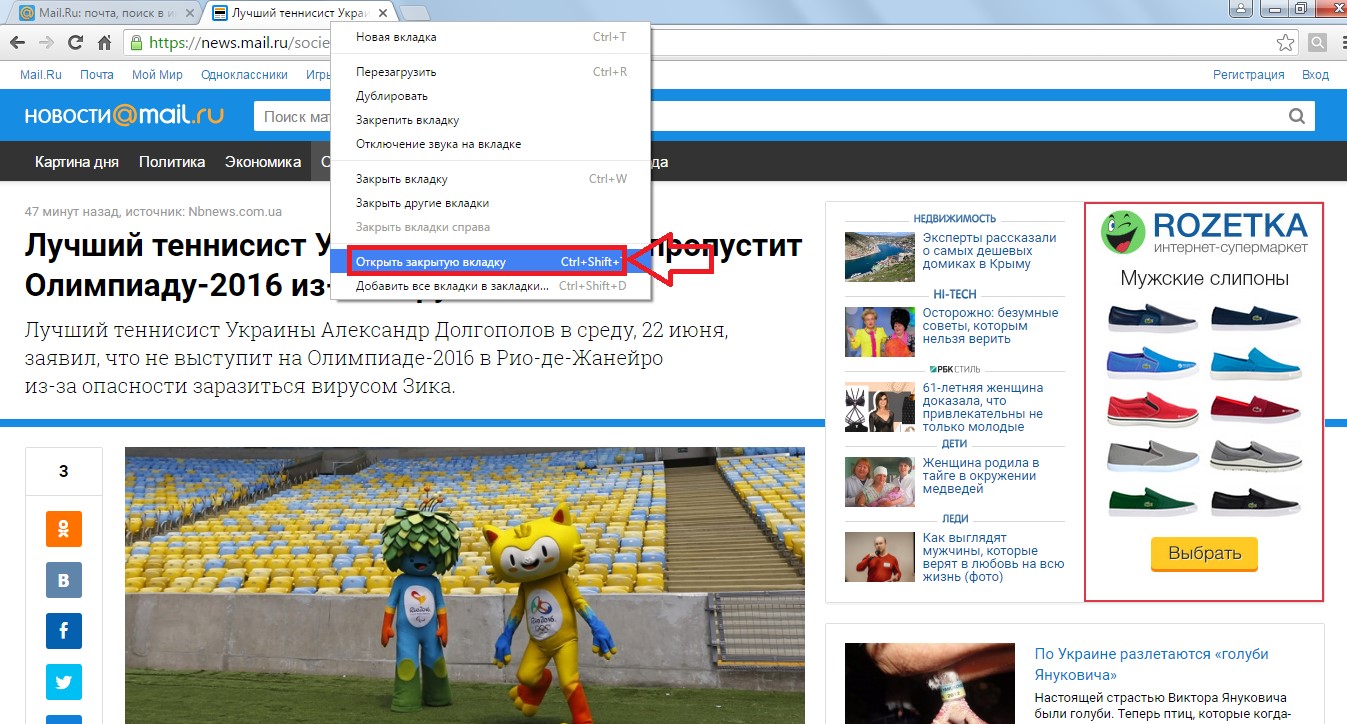
№9. Пункт «Открыть закрытую вкладку» при вызове выпадающего меню в Google Chrome
- Также в некоторых версиях данного браузера внизу есть очень удобная кнопка под названием «Недавно закрытые вкладки». Нажав на нее можно увидеть, какие вкладки были открыты в последнее время и открыть ту, которая нужна.
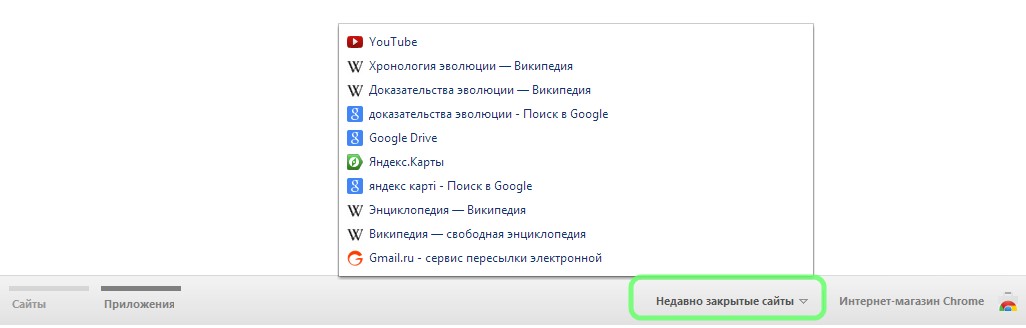
№10. Кнопка «Недавно закрытые вкладки» в Google Chrome
Opera
Кроме стандартного сочетания клавиш, описанного выше, в браузере Opera есть всего лишь один способ для выполнения данной задачи.
Заключается он в том, чтобы нажать на кнопку инструментов. В выпадающем меню нужно будет воспользоваться пунктом под названием «Недавно закрытые».
При нажатии на него слева появится список недавно закрытых вкладок.
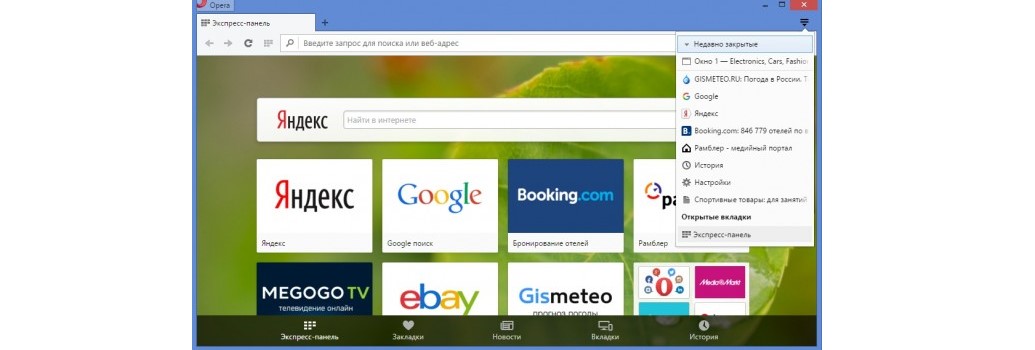
№11. Меню инструментов в браузере Opera
Но вышеупомянутая кнопка есть не во всех версиях Opera. Поэтому в остальных случаях придется пользоваться советом №4 настоящей статьи.
Safari
В этом браузере все сделано, что называется «для людей».
Вверху есть очень удобная вкладка под названием «История». Открывая ее, можно увидеть два пункта – «Открыть последнее закрытое окно» и «Открыть снова все окна из последнего сеанса».
Все это показано на рисунке №12. Кажется, что это самый удобный и наилучший вариант решения вопроса с возможностью восстановления вкладок.
Повезло же пользователям Mac!
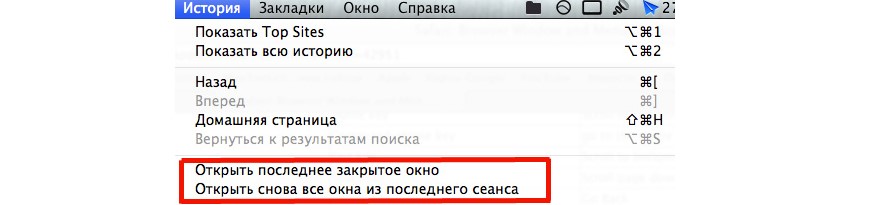
№12. Содержимое меню «История» в браузере Safari
Совет №4. Откройте историю браузера и восстановите вкладки из нее
Это самый простой и, говоря на простонародном, «топорный» способ восстановления вкладок.
Чтобы открыть историю браузера, в большинстве случаев срабатывает сочетание клавиш Ctrl + H .
Если нет, нужно найти пункт под названием «История» или «Журнал» в окне инструментов браузера.
Обычно в браузерах есть одна единственная самая заметная кнопка, это и есть кнопка меню инструментов.
К примеру, в той же Opera она выглядит так, как показано на рисунке №13. Там же зеленым цветом выделена кнопка «История».
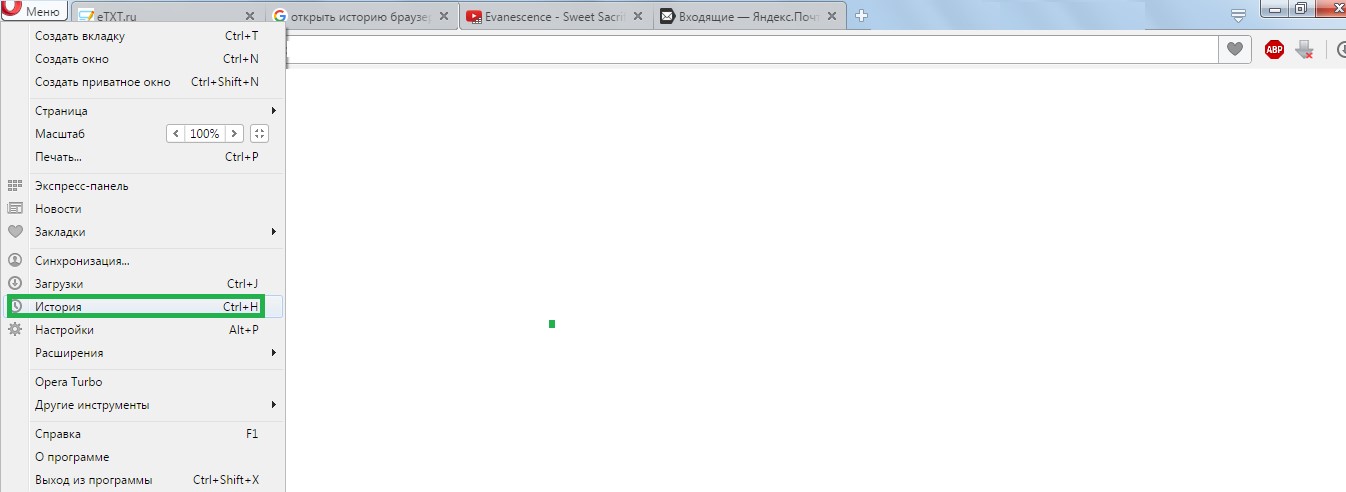
№13. Меню инструментов в Opera и кнопка «История» в нем
Точно такой же алгоритм применим и для всех других браузеров.
После того, как история будет открыта, в соответствующем окне можно будет посмотреть, какие вкладки и в какое время были открыты.
Там и можно будет открыть те сайты, которые Вам нужны.
Чтобы выполнить такое действие, необходимо просто дважды кликнуть на соответствующей ссылке в окне истории.
Внешний вид окна истории в том же браузере Opera показан на рисунке №14.
В остальных браузерах оно не сильно отличается. Да и порядок действий у всех одинаковый – вкладки открываются путем двойного щелчка по ним.
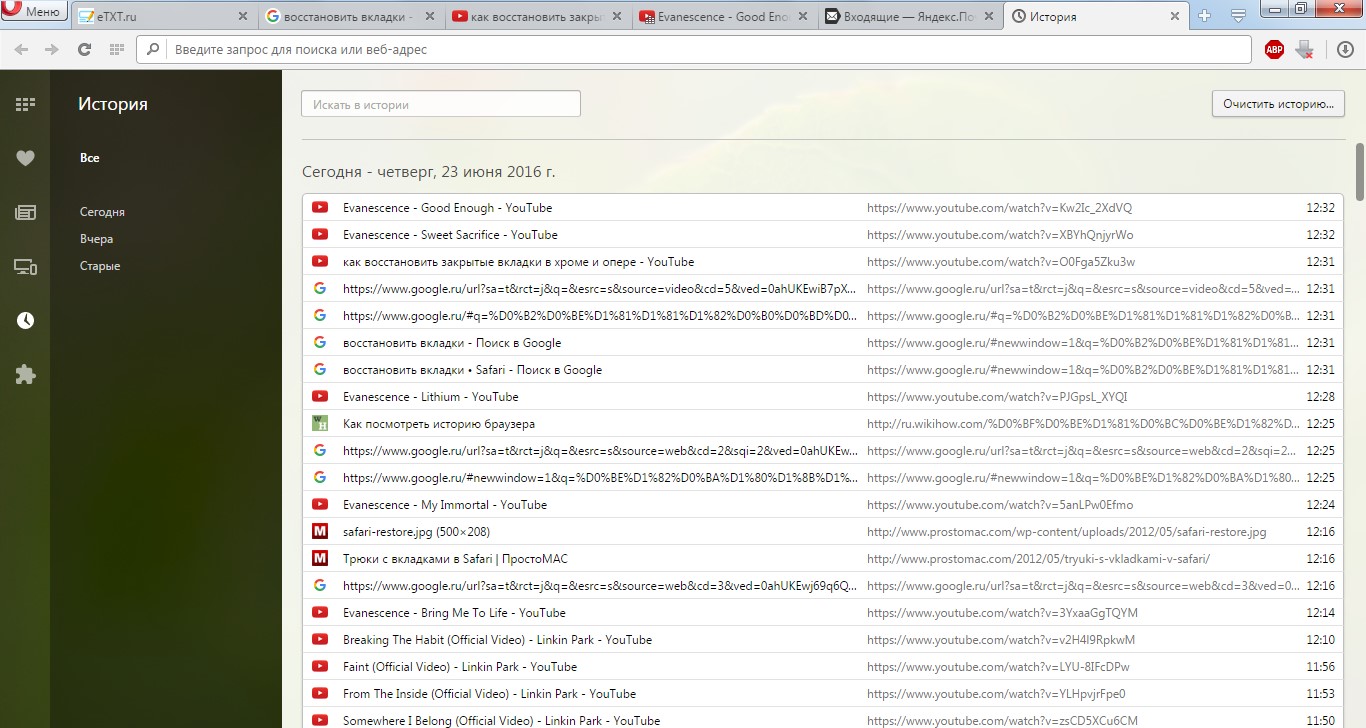
№14. История в браузере Opera
Описанные в данной статье и другие способы восстановления вкладок в браузерах Google Chrome и Opera наглядно можно видеть в видеоролике ниже.
Как восстановить вкладки в браузере
Итак, случилось пренеприятнейшее событие. Вы работали-работали, в браузере висели открытые вкладки в огромном количестве. Но что-то пошло не так. И вот вкладок больше нет. Как действовать? Узнайте из статьи.
В настройках любого браузера можно указать, что при каждом новом его открытии будут появляться все те вкладки, которые были открыты в прошлый раз. В итоге вы даже не будете помнить, что у вас там было и зачем, но это точно было нереально важно.
Ещё несколько лет назад нам приходилось мучиться и восстанавливать сессии вручную. Разработчики браузеров вняли голосам удручённых пользователей, теперь в большинстве случаев браузеры сами справляются с проблемой и восстанавливают вкладки. Где их искать?
Chrome
В Chrome закрытые вкладки можно восстановить по одной при помощи комбинации клавиш Ctrl + Shift + T.
Список вкладок, которые вы закрывали недавно, есть в меню настроек. Выбираете пункт «История» → «Недавно закрытые». Браузер предложит открыть сразу несколько вкладок, которые были закрыты.
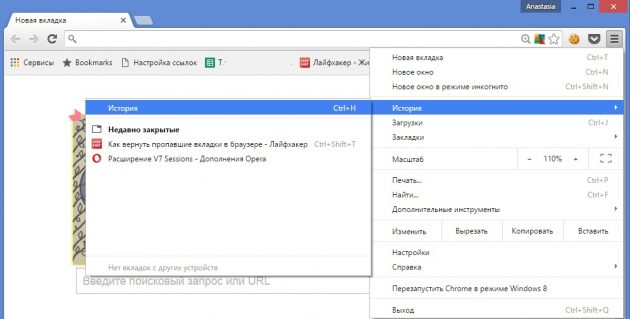
Раньше можно было восстановить сессию с помощью файла Last Session и его переименования в Current Session. К сожалению, этот способ уже не работает, так что с закрытыми и не отслеженными браузером Chrome вкладками придётся попрощаться.
Можно, конечно, открыть файл с историей в «Блокноте» и отсортировать все ссылки. Но это шаманство, подвластное специалистам, а не рядовым пользователям. Выход — расширения. В конце статьи для каждого из браузеров приведён пример.
Firefox
Домашняя страница браузера сама по умолчанию предлагает восстановить предыдущую сессию. Соответствующая кнопка находится в правом нижнем углу, от вас требуется только её нажать.
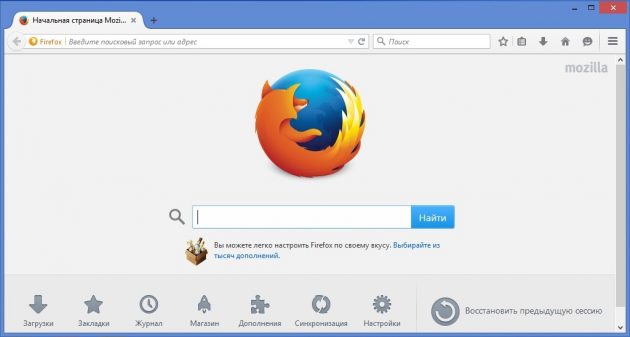
Если в качестве домашней страницы у вас установлена не Firefox по умолчанию, восстановить закрытые вкладки можно в меню «Журнал» → «Восстановить предыдущую сессию».
В браузере также существует страница восстановления сессии, которая появляется в окне после аварийного отключения программы. Страницу можно вызвать вручную, для этого в строке браузера нужно набрать about:sessionrestore. Firefox предложит восстановить вкладки прошлой сессии или начать новую.
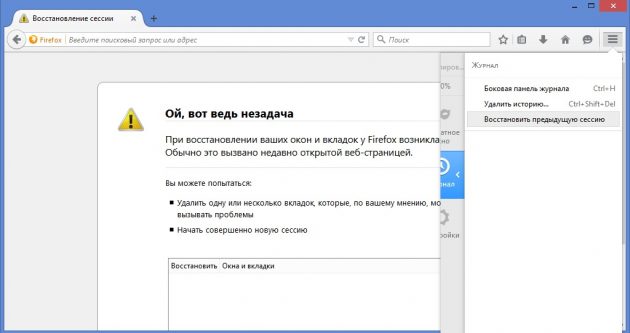
Увы, если эти мероприятия не помогли, то с наибольшей вероятностью восстановить вкладки не получится: они не были записаны в истории.
Шансы ещё есть, но для этого придётся вооружиться терпением, знаниями или даже бубном. То есть попытаться восстановить данные из файлов с информацией о текущей сессии. Для этого нужно:
- Пройти по пути C:UsersПК (или другое имя пользователя) AppDataRoamingMozillaFirefoxProfiles.
- Найти папку с названием формата xxx.default-xxx, в ней перейти в папку sessionstore-backups.
- Отыскать файл вида upgrade.js-ххх, где ххх — большое количество цифр. Затем сделать копию файла и оставить в папке только сам файл и его копию.

- Переименовать файлы следующим образом: recovery.js и previous.js. Открыть браузер и восстановить сессию через меню «Журнал».
Беда в том, что и это может не сработать. Просто не повезло. Для страховки лучше использовать уже упомянутые расширения.
Opera
Работа со сбежавшими вкладками в Opera аналогична работе в Chrome. Это сочетание горячих клавиш Ctrl + Shift + T, спасающее вкладки, и работа с недавно закрытыми вкладками в специальном меню.
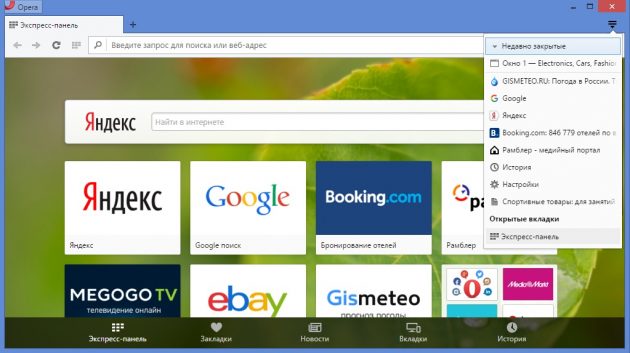
Если меню недавно закрытых вкладок не спасает, придётся рыться в истории и устанавливать расширения на будущее.
Расширения в помощь
Чтобы застраховать пользователей от неприятностей, для работы с вкладками придуманы специальные дополнения, которые решают большинство проблем с потерями и внезапными закрытиями окон браузера.
Как вернуть вкладку: учимся открывать случайно закрытые сайты
В этом уроке я покажу, как вернуть закрытую вкладку. Мы научимся восстанавливать просмотренные страницы при помощи сочетания клавиш и через историю браузера.
Как вернуть вкладку через сочетание клавиш
Самый простой способ открыть сайт, который случайно закрыли, это нажать сочетание клавиш Ctrl + ⇑Shift + T .

Чтобы правильно набрать эту комбинацию, сначала нажмите на клавиатуре Ctrl, не отпуская ее, клавишу Shift и, вместе с ними, английскую букву T (русскую Е).
Эти горячие клавиши восстановят последнюю веб-страницу. Если нужно вернуть еще один сайт, снова нажмите Ctrl + ⇑Shift + T.
Вместо сочетания клавиш можно использовать правую кнопку мыши:
- Наведите курсор на верхнюю часть браузера.
- Щелкните правой кнопкой мыши.
- Выберите из списка пункт «Открыть закрытую вкладку».

Как восстановить страницу через Историю
Предыдущий способ подходит, если нужно срочно вернуть только что нечаянно закрытые страницы. А что делать, если надо восстановить старые вкладки?
Как раз для этого в браузере есть специальное место, где хранятся просмотренные на компьютере сайты. Называется оно История или Журнал. Там находятся все удаленные страницы не только из последнего сеанса, но и за предыдущие дни и даже недели.
Сайт может не сохраниться в Истории только по двум причинам: либо История была очищена, либо страницу открывали в режиме инкогнито.
Сейчас я покажу, как открывать сайты из Истории. Но так как у каждого браузера свои особенности, я написал для них отдельные инструкции. Щелкните по названию своей программы, чтобы быстро перейти к нужной информации.
Яндекс Браузер
Если через комбинацию клавиш не получилось вернуть закрытую вкладку в Яндексе, то на помощь придет История.
Чтобы зайти в Историю Яндекс браузера, нажмите сочетание клавиш Ctrl + H или щелкните мышкой по кнопке с тремя горизонтальными линиями.

В новой вкладке появится список всех страниц, которые раньше открывали на этом компьютере. Вверху будут недавно просмотренные сайты, а если опуститься ниже, покажутся страницы за предыдущие дни. Чтобы открыть нужный сайт, просто кликните по нему.

В ситуации, когда быстро найти вкладку не получается, воспользуйтесь поиском. Он находится в правом верхнем углу, над списком сайтов. Напечатайте туда ключевое слово и нажмите Enter.

На заметку : можно искать не только по целому слову, но и по части слова или по названию/адресу сайта.
Например, мне нужно найти сайт компьютерного обучения, который я когда-то отрывал. По слову «обучение» поиск ничего не выдал. Значит, нужно напечатать какое-то другое определяющее слово, например, компьютер или комп .
Google Chrome
Все вкладки, которые вы раньше открывали в Google Chrome, можно восстановить после закрытия. Они надежно хранятся в специальном отсеке под названием «История». Причем там находятся не только адреса, которые вы просматривали сегодня или вчера, но и неделю назад.
Зайти в Историю Хрома можно через сочетание клавиш Ctrl + H или через кнопку настроек – три вертикальные точки в правом верхнем углу программы.

В Истории показаны все сайты, которые открывали в Google Chrome за последнее время. Список отсортирован по дням, часам и минутам. Чтобы перейти на страницу, просто щелкните по ней мышкой.

Если найти нужный сайт не удается, то, чтобы восстановить вкладку, воспользуйтесь поиском.

Например, несколько дней назад я открывал инструкцию по входу в электронную почту. Но забыл, когда точно это было. В таком случае просто печатаю определяющее слово в строке «Искать в Истории». А еще лучше не целое слово, а его основную часть. В моем случае это «почт».
Кроме того, здесь можно искать и по адресу сайта. Достаточно напечатать лишь часть адреса и Гугл Хром покажет все совпадения.

Mozilla Firefox
В программе Мозила есть возможность вернуть последнюю вкладку даже после сбоя и перезагрузки компьютера. Для этого нажмите кнопку с тремя горизонтальными линиями в верхнем правом углу и выберите «Восстановить предыдущую сессию».

Другие ранее закрытые страницы можно вернуть через Журнал:  → Библиотека → Журнал (пример 1, пример 2).
→ Библиотека → Журнал (пример 1, пример 2).
В окне появится список страниц, которые недавно открывали. Здесь же можно вернуть любую из них – достаточно просто по ней щелкнуть.

А чтобы посмотреть все недавно закрытые сайты, нажмите на «Показать весь журнал» внизу списка.
Откроется новое окно со списком адресов. С левой стороны можно выбрать дату. А вверху есть удобный поиск по журналу.

Opera и другие браузеры
Opera . Все страницы, которые вы раньше открывали в Опере, хранятся в Истории. Перейти в нее можно через кнопку Меню в верхнем левом углу программы.

В новой вкладке откроется список посещенных сайтов. Для перехода по нужному адресу щелкните по ссылке.
Для поиска страницы используйте поле «Искать в истории» над списком сайтов. Напечатайте туда ключевое слово, и Опера покажет все страницы, в названии которых оно встречается.

Искать в Истории можно не только по названию статьи, но и по адресу сайта. Для этого наберите часть адреса, и программа покажет все подходящие варианты.
Internet Explorer . В Эксплорере для восстановления старых вкладок используйте Журнал. Находится он под кнопкой с изображением звездочки в правом верхнем углу.

В Журнале хранятся все сайты, которые вы раньше открывали в IE. Для удобства они рассортированы по дням. Но эту сортировку можно поменять, выбрав другой порядок из верхнего выпадающего списка (пример).
Safari . В браузере Сафари на Маке для отображения недавно закрытых сайтов щелкните правой клавишей мыши по кнопке, которая открывает новые вкладки. То есть по иконке со знаком плюс в верхнем правом углу программы.
Еще для возврата последних страниц можно использовать комбинацию клавиш Cmd + Shift + T или же Cmd + Z.
Как сохранить открытые вкладки
В браузере можно сохранить любую открытую вкладку. Она добавится в специальный раздел программы, откуда ее потом можно будет достать. Это удобно, когда вы часто заходите на одни и те же сайты в интернете. Или если боитесь, что потом не сможете найти открытую статью.
Место для сохранения веб-страниц называется Закладки. Туда можно добавить любое количество сайтов. Они будут закреплены в браузере до тех пор, пока вы сами их оттуда не удалите.
Закрепление вкладок
Яндекс . В Яндекс.Браузере есть специальная часть, куда можно сохранять страницы. Называется она «Панель закладок» и находится вверху программы, под белым полем.
Если такой панели у вас нет, нажмите на кнопку с тремя горизонтальными линиями в правом верхнем углу браузера. В списке наведите на пункт «Закладки» и выберите «Показывать панель закладок» (пример).

Для добавления страницы на панель закладок, нажмите на иконку со звездочкой в конце белой строки.

Появится небольшое окошко, где будет написано, что закладка добавлена. Нажмите «Готово» или щелкните по пустому месту.

Закрепленная страница поместится на панель и ее можно будет открыть в любое время. Если понадобится ее оттуда убрать, щелкните правой кнопкой мыши и выберите «Удалить».
Также сохраненные сайты можно открыть и через кнопку настроек браузера:  → Закладки.
→ Закладки.
Google Chrome . Чтобы сохранить открытый сайт, щелкните по иконке с изображением звездочки.

Сразу после этого появится окошко с сообщением, что закладка добавлена. Нажмите на кнопку «Готово» или просто щелкните мышкой по пустому месту.

Сохраненная страница добавится на верхнюю панель браузера. Обычно она сразу не показывается, а видна только если открыть новую вкладку.

Если хочется, чтобы панель была видна всё время, щелкните по ней правой кнопкой мыши и выберите «Показывать панель вкладок». Тогда она закрепится и будет всегда на виду.
Еще сохраненные вкладки можно открывать через кнопку настроек Хрома. Для этого нажмите на иконку с тремя точками в правом верхнем углу и выберите пункт «Закладки». В дополнительном списке появятся все сохраненные страницы.
Mozilla Firefox . В Мозиле с каждым обновлением программы процесс закрепления вкладок меняется. Сейчас для этого нужно щелкнуть по кнопке с изображением звездочки в конце адресной строки.

Появится окошко, в котором написано, что закладка добавлена. Это значит, браузер запомнил данный сайт.

Чтобы его потом открыть, щелкните по иконке с двумя стрелками и нажмите на пункт «Меню закладок».

Внизу будет список всех сохраненных сайтов. Если нажать на «Показать все закладки», откроется окно, где их можно настроить: создать для них папки, рассортировать, удалить.
Кроме того, все свои закладки можно открыть через Библиотеку:  → Библиотека → Закладки.
→ Библиотека → Закладки.
На заметку: закладки можно вынести на отдельную панель и тогда они будут всегда на виду. Для этого нажмите на «Инструменты закладок», а затем на «Показать панель закладок».
Opera . Принцип закрепления вкладок в Опере почти такой же, как и в Google Chrome. Нажимаем на картинку с сердечком в конце адресной строки и получаем окошко закрепления.
В этом окне можно выбрать место, куда поместить ссылку: на Панель закладок, на Экспресс-панель или в раздел «Закладки». От этого зависит, где потом искать сохраненную страницу.

- Панель закладок – это верхняя полоска браузера. Находится она под адресной строкой (пример).
- Экспресс-панель – это главная страница Оперы, которая открывается в новой вкладке (пример).
- Закладки (в т. ч. Несортированные, Другие) – находятся сбоку на Экспресс-панели под иконкой с сердечком (пример). А также их можно открыть через кнопку «Меню».
Как восстановить удаленные закладки в Яндекс браузере
Использование открытых сайтов и сохранённых ссылок на полезные источники – это большая часть необходимых возможностей веб-обозревателя. Поэтому нет ничего удивительного в том, что пользователь может захотеть восстановить случайно удалённые вкладки и закладки в любимом многими Яндекс браузере. Возврат вкладок с закладками – это последний шанс не потерять собранную долгим временем и очень ценную в будущем информацию. Здесь мы собрали все способы возвращения ошибочно удалённых данных.

Как восстановить закрытые вкладки в Яндекс браузере
Да, можем приложить ментальные усилия и попытаться вспомнить, какие сайты были открыты в браузере и как их нашли. И всё-таки это не лучший способ, так как потребует много времени, да и скорее всего вспомнить удастся не всё. Нам не придётся так сильно напрягаться, ведь в Яндекс веб-обозревателе есть функции, позволяющие восстановить вкладки автоматически.
Способ 1: С помощью горячих клавиш
Это самый простой метод, достаточно нажать сочетание горячих клавиш, и прошлая закрытая вкладка восстановится. Чтобы вернуть загруженную страницу обратно, нажимаем Ctrl + Shift + T, где T – английская буква. Комбинация работает на всех раскладках клавиатуры. При использовании русской раскладки жмём на кнопки Ctrl + Shift + Е. Caps Lock никак не отражается на работе комбинации.
Повторное нажатие сочетания клавиш вызовет вкладку, которая была закрыта предпоследней и так дальше. Некое ограничение есть, со временем страницы выгружаются с памяти. Таким образом не получится открыть страницу, убранную несколько сотен вкладок назад. Однако, ближайшие 20-30 вкладок всегда доступны.
Способ 2: Через панель вкладок
Результат процедуры полностью идентичен предыдущему способу, отличается только способ выполнения.
Как восстановить последнюю закрытую вкладку Yandex браузера:
- Нажимаем ПКМ на панель вкладок (верхняя строка в веб-обозревателе).
- Выбираем опцию «Открыть закрытую вкладку».

Таким способом можем возобновить даже те вкладки, которые были закрыты перед завершением прошлого сеанса. Если кнопка неактивная, заново открыть прошлую вкладку не получится. Это значит, что браузер выгрузил необходимые данные из памяти. Здесь уже придётся воспользоваться другим инструментом – «История», в которой сохранены все открытые ссылки.
Способ 3: Из табло
Данным методом удобно восстановить вкладки в Yandex browser после сбоя или аварийного завершения. Прямо на странице с табло можем посмотреть недавно закрытые элементы и выбрать из них уместную для восстановления вкладку.
- Создаём новую страницу с табло.
- Нажимаем на кнопку «Недавно закрытые», расположенную под сохранёнными сайтами.
- Жмём на интересующую страницу из выпадающего списка.

Способ 4: Посредством меню браузера
Раздел «Недавно закрытые» продублирован и в меню веб-обозревателя. Им удобно пользоваться благодаря тому, что не нужно открывать табло, нужный инструмент доступен на любой странице.
Восстановление вкладок в Яндекс браузере:
- Нажимаем на иконку с параллельными полосами (правый верхний угол).
- Наводим курсор на строку «История».
- В списке выбираем подходящую страницу, она сразу открывается в новой вкладке.

Достоинство способа в том, что в данном разделе отображаются ссылки на сайты, которые были недавно просмотрены на другом устройстве, к примеру, на телефоне.
Повторное открытие убранных вкладок
Уже вскользь упоминали, что через страницу «История» можем открыть любой ранее просмотренный сайт. Единственное исключение – не отображаются сайты, которые были открыты в режиме Инкогнито. Здесь можем найти даже страницу, которую смотрели месяц назад.
Как заново открыть просмотренную страницу:
- В меню веб-обозревателя наводим указатель мыши на «История».
- В выпадающем списке жмём на кнопку «История».

- Выбираем загруженные страницы по дням и времени или вводим часть из названия сайта в строку «Искать в истории». Второй вариант гораздо быстрее, если желаем найти какой-то давно открытый веб-ресурс.

Перейти в «Историю» также можем нажатием комбинации Ctrl + H (русская Р). Возвращение ссылки происходит после клика по ней на данной странице.
Восстановление закрытых вкладок при запуске Yandex браузера
После каждого закрытия веб-обозревателя от Яндекса вкладки могут либо закрываться, либо оставаться. Мы можем настроить так, чтобы Яндекс браузер сам восстанавливал сохранённые при прошлом сеансе вкладки даже после его перезагрузки. Веб-обозреватель самостоятельно возвращается к тому состоянию, в котором был закрыт в прошлый раз. Это очень удобная функция, которой рекомендуем пользоваться повсеместно. Закрыть ненужные вкладки гораздо проще, чем их восстанавливать при каждой перезагрузке браузера.
Как восстановить настройки Яндекс браузера, чтобы больше не исчезали вкладки при его перезапуске:
- Из меню веб-обозревателя идём на страницу «Настройки».

- Ищем графу «Вкладки», которая находится в разделе вертикального меню под названием «Интерфейс».
- Устанавливаем галочку «При запуске открывать ранее закрытые вкладки».

Изменение настроек применяется сразу, отдельно сохранять ничего не нужно.
Можно ли восстановить закладки в Яндекс веб-обозревателе
Если с вкладками всё довольно просто, то дело с закладками обстоит немного сложнее. Действительно, есть возможность вернуть убранные закладки, но только с помощью стандартной функции «Отменить удаление». Она работает и довольно исправно, но данные обнуляются после закрытия браузера. Вернуть добавленные ссылки таким способом реально только до закрытия веб-обозреватель. После перезагрузки функция перестаёт быть активной.
Даже в более сложных случаях есть вероятность возобновить добавленные закладки, но это потребует более сложных манипуляций и подобные способы не во всех случаях применимы.
Как восстановить удаленные закладки в Яндекс браузере
Восстановление закладок в Yandex веб-обозревателе подразумевает отмену их удаления. На некоторое время (до перезагрузки программы) браузер сохраняет даже убранные ссылки на страницы. Если вовремя вспомнили о необходимости удалённых закладок, их возвращение не займёт много времени.
Как восстановить закладки в Яндекс браузере:
- Жмём на меню веб-обозревателя, наводим мышь на пункт «Закладки» и выбираем «Диспетчер закладок».

- Выбираем одну из папок: «Панель закладок» или «Другие закладки».
- В свободной рабочей области делаем клик правой кнопкой мыши и щёлкаем по опции «Отмена удаления».

Если кнопка неактивна, воспользоваться этим способом не получится, но есть и другие пути возвращения сохранённых в браузере ссылок.
Как вернуть закладки, если переустановили Яндекс браузер
Скорее всего пользователь удалил Яндекс браузер, а во время переустановки вспомнил, что он не знает, как восстановить закладки. Отчаиваться не стоит, для таких случаев у нас найдётся несколько решений.
Способ 1: импорт закладок
Разработчики предусмотрели перенос всего списка добавленных в браузере ссылок в другой веб-обозреватель. Яндекс браузер умеет и создавать файл с закладками, и использовать его для формирования нового списка ссылок на страницы. Чтобы способ сработал, нужно ещё до переустановки веб-обозревателя позаботиться о создании нужного файла.
Как создать нужный файл и восстановить закладки после удаления браузера Яндекс:
- Нажимаем комбинацию клавиш Ctrl + Shift + O (Щ – русское).
- Напротив записи «Панель закладок» нажимаем на вертикальное троеточие.
К сожалению, восстановить закладки после переустановки Яндекс браузера не получится, если не было ранее созданного файла.
Способ 2: синхронизация с серверами Яндекс
Успешность метода напрямую зависит от того, была ли включена синхронизация в веб-обозревателе. Если закладки синхронизировались с Яндекс серверами, их вернуть окажется несложно.
Как восстановить потерянные закладки в Yandex browser:
- Открываем меню веб-обозревателя и переходим в «Настройки».
- В пункте «Синхронизация» щёлкаем по ссылке «Настройки синхронизации».

- На новой странице нажимаем кнопку «Включить».
- Вводим логин и пароль от аккаунта Яндекс, который использовался до удаления браузера, или используем быструю авторизацию с помощью социальных сетей.

- Проверяем, что в «Настройках синхронизации» стоит галочка возле «Закладки».
- Ждём короткое время и получаем все синхронизированные закладки.
Способ 3: откат системы
Это более радикальный метод, суть которого заключается в полном откате системы к тому месту, когда нужные закладки не были удалены из браузера. Обязательное условие – наличие подходящей точки отката.
- Нажимаем на иконку лупы в левом нижнем углу.
- Вводим слово «Восстановление» и кликаем на полностью идентичный результат поиска.

- Выбираем опцию «Запуск восстановления системы».

- В первом окне жмём «Далее», а затем выбираем подходящую точку «Восстановления».
- Ждём завершения процедуры.
Важно! Вместе с системой откатывается и состояние Яндекс браузера. Однако, после авторизации в веб-обозревателе более актуальное состояние профиля может загрузиться с серверов Яндекс. Если вручную удаляли закладки, они очищаются и на сайте. Чтобы не случилось, что Яндекс самостоятельно уберёт нужные закладки, лучше временно не авторизоваться в браузере.
Возможно ли восстановление закладок в Yandex browser на Андроид
Возможность удаления сохранённых ссылок на страницы на Android практически не отличается от компьютера, но функции их восстановления здесь нет. Единственный доступный способ вернуть закладки довольно трудоёмкий. Это значит, что к нему нет смысла прибегать при необходимости восстановления одной или пары закладок. Если требуется возобновить много важных закладок, можем опробовать этот способ. Для его реализации потребуется компьютер и наличие доступа к профилю, к которому подключен смартфон.
- Включаем компьютер, который заранее был синхронизирован с аккаунтом Яндекс.
- Отключаем интернет (иначе удалённые ссылки пропадут и с ПК) и включаем браузер.
- Жмём Ctrl + Shift + O и экспортируем закладки.
- Включаем подключение к интернету, создаём новый профиль и аккаунт на сервисе Яндекс.
- Активируем синхронизацию закладок и импортируем созданный ранее файл.

- На смартфоне выходим из старого аккаунта и авторизуемся в новом.
- Проверяем, что синхронизация активна.
Если всё сделать правильно, вкладки и закладки в подавляющем большинстве случаев удастся восстановить.
Вернуть вкладки довольно легко, для этого есть аж 4 способа. Закладки возобновить хоть и сложнее, но также реально. Чтобы повысить свои шансы на успешное восстановление данных, важно вовремя опомниться и заняться их возвратом. Чем больше времени с дня удаления прошло, тем сложнее возобновить утраченную информацию.
Как открыть закрытую вкладку?
Работая в Интернете с несколькими вкладками, всегда есть риск случайно закрыть не ту. Также может отключиться и сам браузер со всеми страницами, если зависнет компьютер, или внезапно пропасть электричество. Однако заботливые разработчики предусмотрели возможность восстановить закрытые вкладки несколькими способами.
Google Chrome
Для возврата на последнюю страницу в Google Chrome используется сочетание клавиш Ctrl+Shift+T. Таким образом можно открыть несколько вкладок, если вводить комбинацию многократно.
Второй метод восстановления случайно закрывшихся страниц в Хроме — через меню браузера:
- Чтобы попасть в него, необходимо нажать на кнопку «Настройка и управление Google Chrome».
- Далее следует выбрать пункт «История».
- В разделе «Недавно закрытые» пользователь сможет найти до 8 последних посещенных страниц.
- Если нужно вернуть более раннюю вкладку, следует перейти к полной истории браузера и выбрать подходящую. Вход в раздел возможен через меню настроек и при помощи клавиш Ctrl+H.
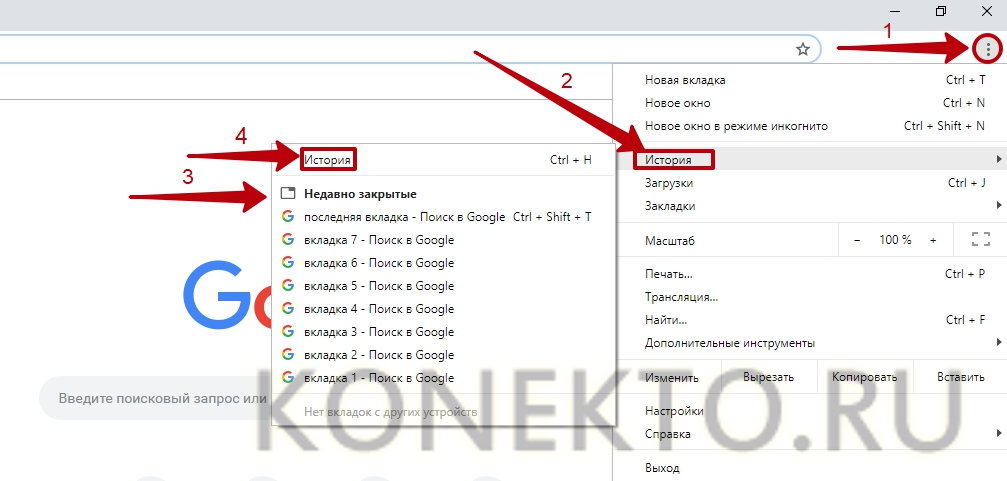
Важно: Google Chrome хранит последнюю сессию в разделе «Недавно закрытые». Благодаря этому вы сможете восстановить все вкладки одновременно, а не по одной.
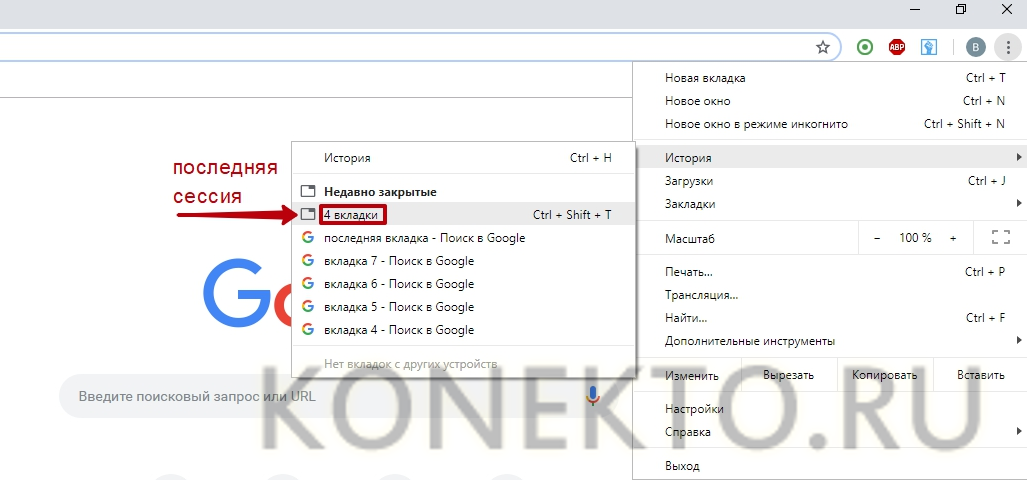
Opera
В Opera комбинация горячих клавиш для возврата к случайно закрытой странице совпадает с Chrome: Ctrl+Shift+T. Еще один способ — воспользоваться «Меню вкладок», расположенным над панелью закладок и адресной строкой. Нужно нажать на соответствующую кнопку и открыть выпадающий список «Недавно закрытые».

Если в «Меню вкладок» необходимой страницы нет, можно поискать ее в истории браузера. Раздел открывается при нажатии клавиш Ctrl+H или через меню «Настройка и управление Opera» (левый верхний угол).
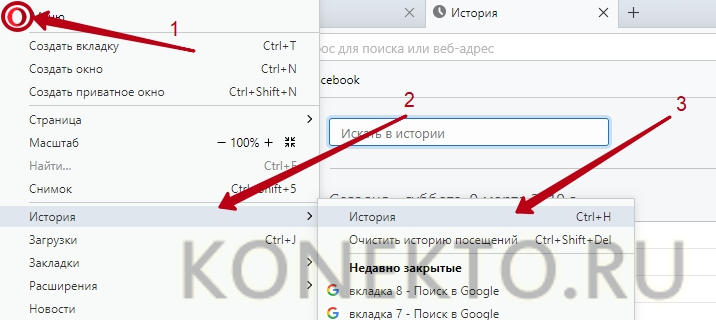
Совет: в Опере есть удобное расширение, позволяющее пользователю сохранять сессии — вы можете открыть несколько вкладок, которыми пользуетесь постоянно, и сделать подобие закладки из множества страниц. Оно называется V7 Sessions.
Mozilla Firefox
Стандартный способ восстановления закрытой вкладки в Mozilla Firefox подразумевает нажатие горячих клавиш Ctrl+Shift+T. При многократном вводе этого сочетания будет открыто несколько страниц (начиная с последней в истории просмотров).
Mozilla отличается от большинства популярных браузеров, так как дает возможность восстановить сессию при помощи команды в адресной строке. Данный метод полезен, если работа Firefox была завершена некорректно (внезапное отключение компьютера, зависание браузера при попытке обновить флеш-плеер и т.д.). Чтобы открыть последнюю сессию, необходимо ввести в адресной строке «about:sessionrestore» и нажать Enter. Данная команда запускает принудительное восстановление вкладок.
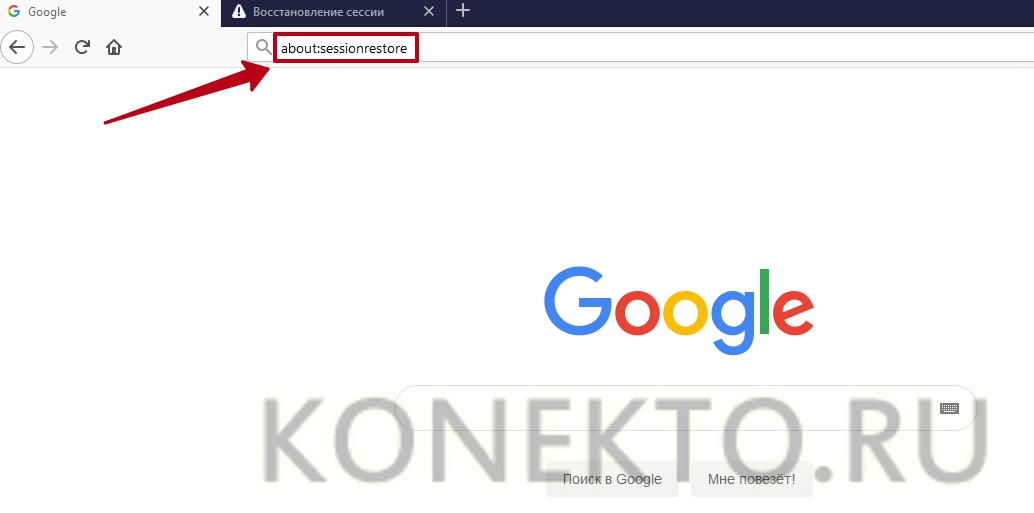
Для поиска закрытых ранее страниц также можно воспользоваться «Журналом» Firefox. Для этого следует:
- Нажать на кнопку «Библиотека».
- Перейти в раздел «Журнал».
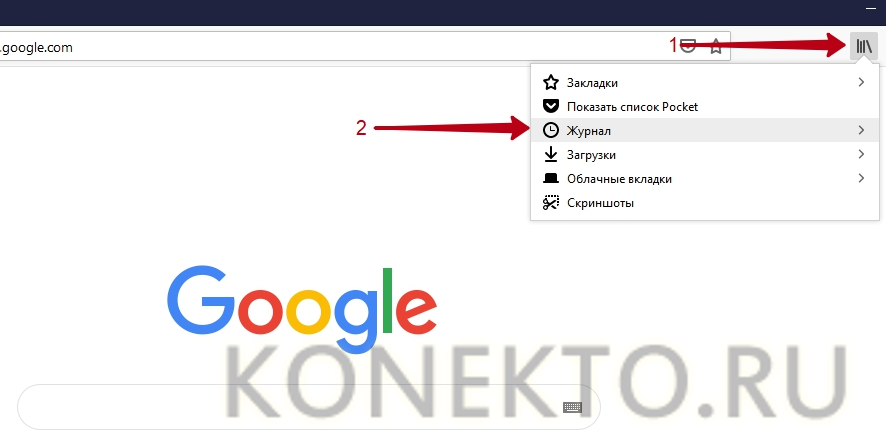
- Выбрать нужную страницу в одном из подразделов: «Недавно закрытые вкладки», «Недавно закрытые окна», «Недавняя история».
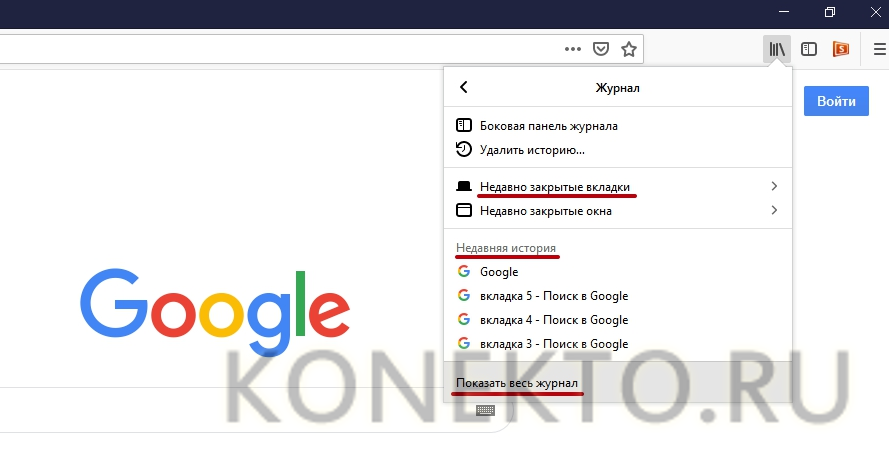
- Если искомой закладки нет в этих местах, необходимо нажать кнопку «Показать весь журнал», где история просмотров, загрузок и другие действия в браузере отсортированы по датам.
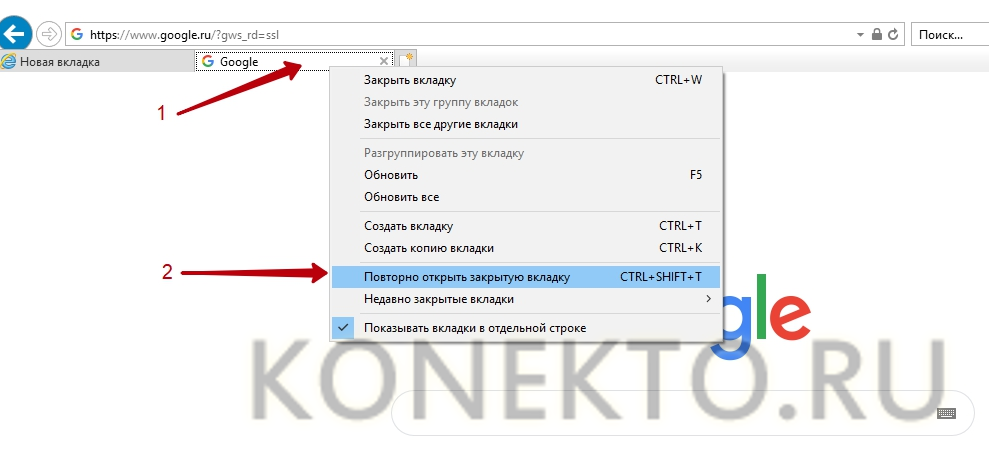
Совет: установите расширение Session Sync для Mozilla Firefox. Оно очень простое в использовании и хранит историю браузера не по одной странице, а целыми сессиями (все вкладки, которые были открыты одновременно).
Internet Explorer
Internet Explorer использует стандартное сочетание клавиш для открытия недавних страниц — Ctrl+Shift+T. Действие можно выполнить и при помощи мыши. Для этого нужно нажать правой кнопкой на любую открытую вкладку и выбрать в списке пункт «Повторно открыть закрытую вкладку».
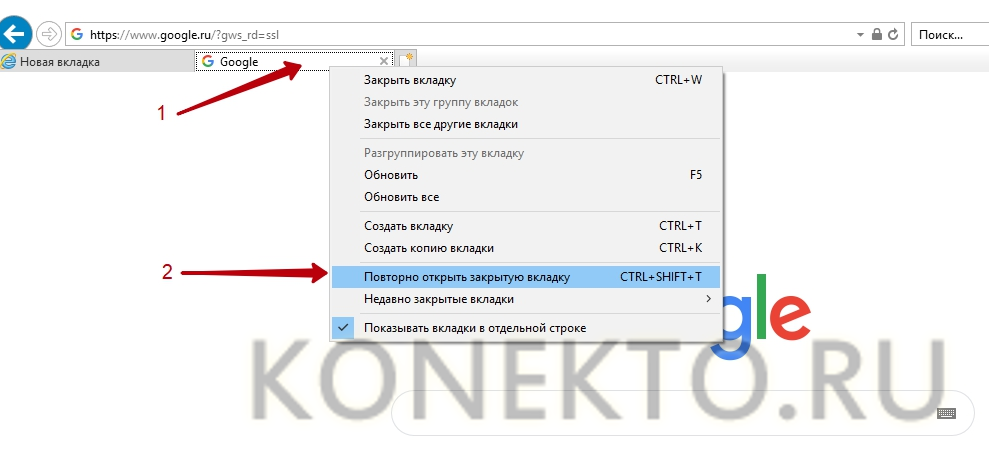
Возврат на любую из посещенных ранее страниц возможен через меню «Просмотр избранного, веб-каналов и журнала» — оно вызывается комбинацией Alt+C.
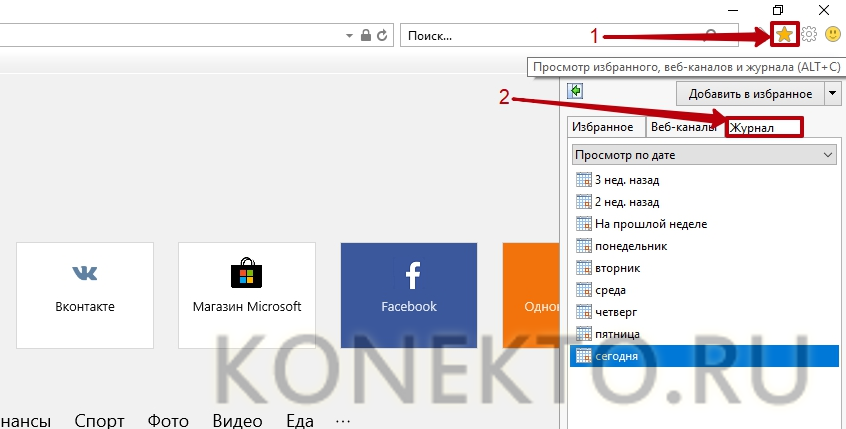
Так как Интернет Эксплорер является стандартным браузером для Windows, в нем есть несколько уникальных особенностей. Одна из них — функция быстрого восстановления последнего сеанса. Чтобы ею воспользоваться:
- Войдите в меню «Пуск».
- Найдите значок Internet Explorer.
- Нажмите на него правой кнопкой мыши и выберите «Повторно открыть последний сеанс».
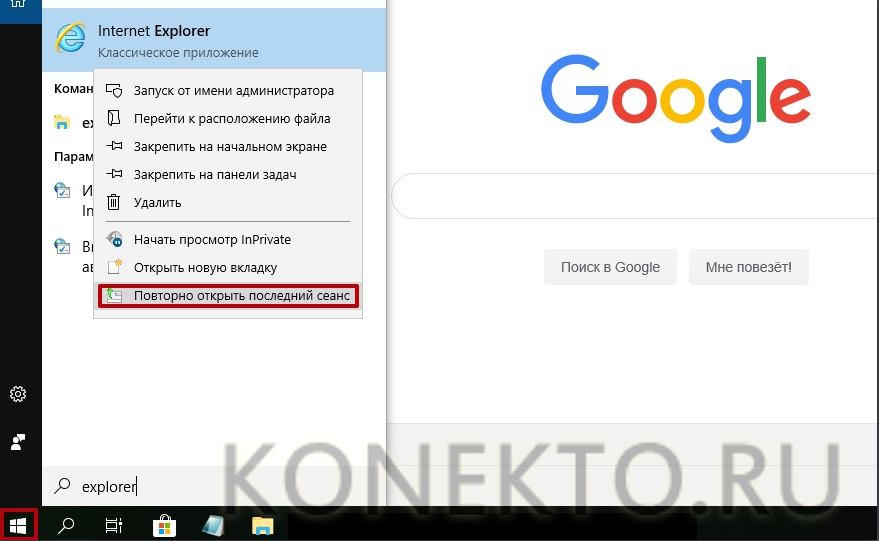
Yandex
В браузере от Yandex для возврата недавних страниц применяется сочетание клавиш Ctrl+Shift+T. Выполнить то же действие можно при помощи мыши, а не клавиатуры. Для этого понадобится нажать на одну из запущенных вкладок правой кнопкой и выбрать из предлагаемых вариантов «Открыть только что закрытую вкладку».
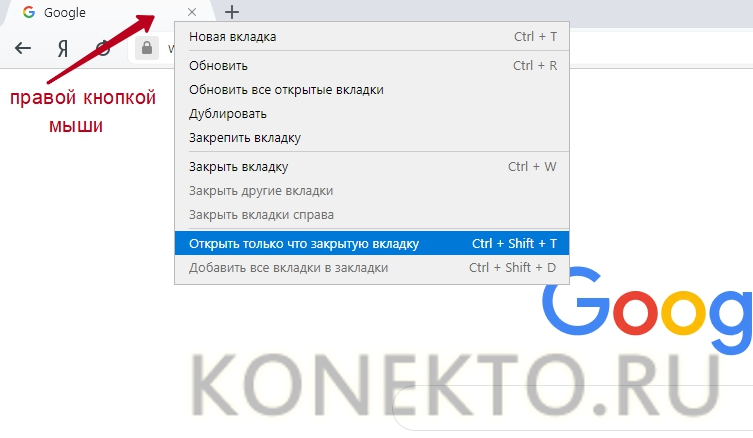
Помимо всего, история посещенных сайтов хранится в одноименном разделе браузера. Для перехода в него следует:
- Открыть «Настройки Яндекс.Браузера».
- В выпадающем списке нажать «История».
- В открывшемся окне появится возможность найти вкладку среди «Недавно закрытых» либо перейти к журналу просмотренных страниц, где они отсортированы в хронологическом порядке.
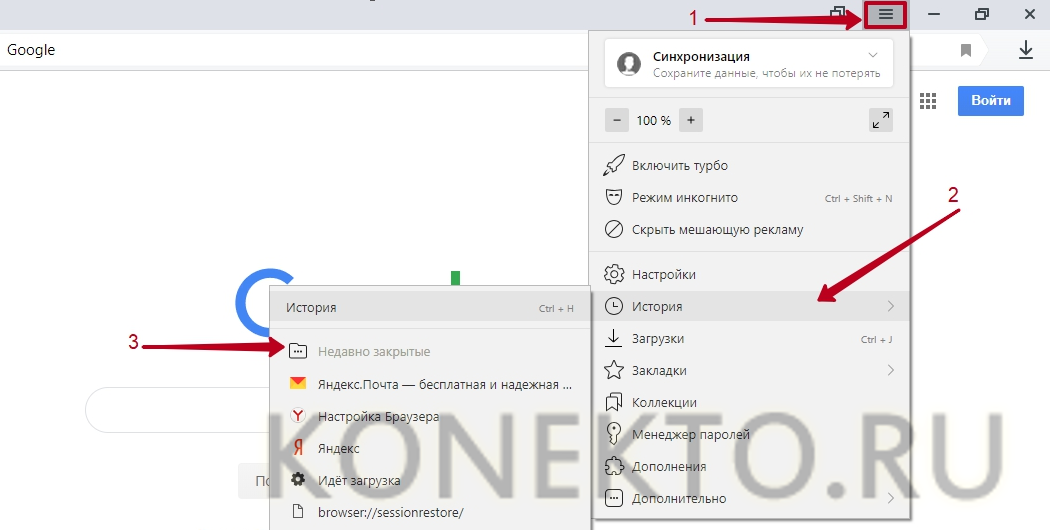
Подводим итоги
Пользователи ПК зачастую совершают нежелательные действия со своим устройством по невнимательности (от закрытия важной закладки в Google Chrome до переворота экрана на ноутбуке). В большинстве популярных браузеров для Windows последние страницы восстанавливаются при наборе комбинации Ctrl+Shift+T на клавиатуре. Владельцам Mac, на которых установлен Safari, следует вводить сочетание Command+Z. Кроме того, браузеры хранят историю просмотров в соответствующих разделах, доступ к которым осуществляется через специальные меню. Там можно найти вкладку по дате или по ключевому слову (название сайта, статьи и т.д.).
“Не удалось восстановить вкладку”: все о восстановлении вкладок в браузере
Иногда во время работы с браузерами пользователи видят надпись типа “Не удалось восстановить вкладку”. Что это такое? Как бороться с возникшей проблемой? Далее мы постараемся найти ответы на перечисленные вопросы. Кроме того, поговорим о восстановлении вкладок в браузерах в целом. Это не так трудно, как кажется. С упомянутыми задачами справится даже ребенок дошкольного возраста!

Сочетания клавиш
Если во время работы с интернет-обозревателем человек видит надпись “Не удалось восстановить вкладку”, стоит воспользоваться стандартными сочетаниями клавиш для открытия тех или иных страниц.
Для каждого браузера существуют отдельные комбинации. Мы познакомимся с самыми популярными вариантами.
Как восстановить вкладки в “Хроме”? Для этого стоит нажать на Ctrl + Shift + T. Эта комбинация принудительно восстанавливает открытые ранее сайты. Аналогичное сочетание используется в “Опере” и “Мозиле”.
Если же юзер работает с “Сафари”, ему придется нажать на Cmd + Z. Подобное сочетание работает только на компьютерах Mac.
Перечисленные сочетания не помогли и все равно не удалось восстановить вкладки? Тогда стоит обратить внимание на иные рекомендации.
Mozilla и команда восстановления
Как восстановить вкладки в “Мозиле”? Следующий совет работает только в этом браузере. И поэтому для других интернет-обозревателей он не подходит.
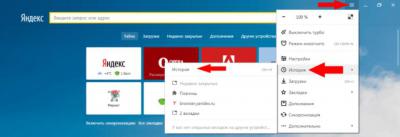
У Firefox имеется специальная команда принудительного восстановления ранее закрытых вкладок. Она используется на практике не слишком часто, но имеет место.
Чтобы осуществить восстановление вкладок в Mozilla Firefox, потребуется:
- Запустить интернет-обозреватель.
- В адресной строке напечатать about:sessionrestore.
- Нажать на кнопку “Ввод”.
- Кликнуть по элементу управления “Восстановить”.
- Подождать некоторое время.
Уже через несколько секунд вкладки будут восстановлены. Обычно такой прием помогает многим юзерам. Но что делать, если все равно не удалось восстановить вкладку?
Функциональное меню
К примеру, можно воспользоваться специальным функциональным меню. Оно есть у каждого интернет-обозревателя. Только не все знают, как им правильно пользоваться.
Как восстановить вкладки в “Хроме”? Юзеру можно действовать так:
- Запустить обозреватель сети.
- Кликнуть ПКМ по менеджеру вкладок.
- Выбрать в появившемся меню параметр “Восстановить вкладку”.
Подобный алгоритм действий позволяет быстро и без проблем вернуть последнюю закрытую страницу. Если повторить действие, откроется предпоследний сайт и так далее.
Важно: подобный алгоритм действий поможет справиться с поставленной задачей почти во всех браузерах для Windows. Он не предусматривает наличия никаких особых навыков и умений у пользователя. Достаточно знать, как запускать программы на ПК.
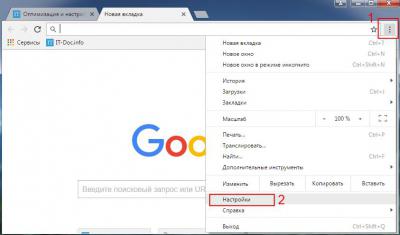
Меню в настройках
Не удалось восстановить вкладку? Подобная ошибка возникает не слишком часто, но она доставляет немало хлопот. К счастью, пользователи могут исправить положение разными методами.
Еще один сценарий, активно применяющийся в реальной жизни – это работа с меню “Недавно закрытые страницы”. Прием можно активировать не всегда, но в большинстве случаев он доступен.
Алгоритм действий будет приблизительно таким:
- Запустить необходимый интернет-обозреватель.
- Кликнуть по кнопке, отвечающей за вход в главное меню приложения. Обычно соответствующий элемент управления располагается справа от адресной строки. На нем юзер увидит или 3 полосы, или 3 точки.
- Выбрать “Историю”. Достаточно навести курсор на соответствующую надпись.
- Изучить меню “Недавно закрытые. “.
- Кликнуть по странице, на которую хочется зайти.
В действительности все проще, чем кажется. Предложенная инструкция работает почти со всеми браузерами. Поэтому она считается универсальной.
“История” в помощь
Не удалось восстановить вкладку? Тогда ее можно отыскать и открыть заново. Справиться с подобной операцией поможет опция “История”. Обычно во всех браузерах после инициализации включено сохранение истории посещенных страничек. Она-то нам и пригодится!
Как восстановить вкладки в “Яндексе”? Если ранее предложенные указания не помогли, можно поступить таким образом:
- Зайти в интернет-обозреватель.
- Заглянуть в главное меню приложения.
- Выбрать параметр “История”. В “Мозиле” это пункт “Журнал”.
- Кликнуть по строчке “Посмотреть историю”. Иногда соответствующая опция подписана просто “История” или “Посмотреть все. “.
Как только на экране появится список посещенных страниц, юзеру предстоит отыскать желаемые вкладки и кликнуть ЛКМ по ним. В ходе проделанных действий в обозревателе будут открываться ранее просмотренные веб-ресурсы.
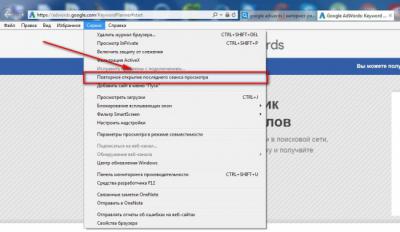
Когда приемы бесполезны
Мы выяснили, как восстановить вкладки в “Хроме” и не только. Но иногда все описанные инструкции оказываются бесполезными. Они не будут работать ни при каких обстоятельствах.
На данный момент восстановление вкладок частично или полностью недоступно, когда:
- юзер работает в режиме “Инкогнито”;
- в браузере отключена функция сохранения истории посещенных страниц;
- человек завершил ту или иную сессию.
Теперь понятно, как себя вести, если не удалось восстановить вкладку. Даже начинающий пользователь ПК сможет справиться с поставленной задачей.