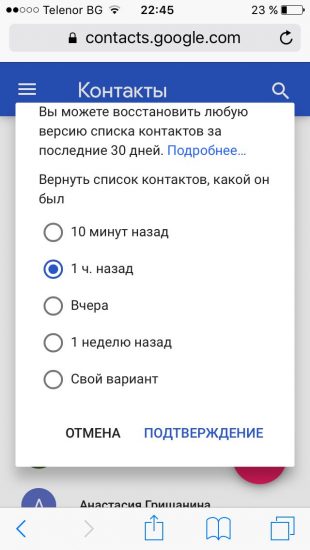Не удалось найти среду восстановления windows 10
Не удалось найти среду восстановления
Доброго времени суток! Сегодня решил сделать “восстановление компьютера без удаления файлов” но столкнулся с ошибкой “не удалось найти среду восстановления”. После покупки ноутбука (Acer Aspire E5-571G-37FY) сразу разбил диск на два. Сегодня прочитал,что восстановление может не происходить по этой причине. Снова объединил диск, но проблема не решилась. В аналогичной теме нашел описание,что сделать в командной строке. Вот, что вышло. Помогите пожалуйста.
Сведения о вопросе
Ответы (60)
* Попробуйте выбрать меньший номер страницы.
* Введите только числа.
* Попробуйте выбрать меньший номер страницы.
* Введите только числа.
Попробуйте запустить восстановление не через панель управления, а так, как описано в руководстве к ноутбуку. ПО для восстановления, поставляемое изготовителем устройства, может запускаться другим способом.( через комбинации спец клавиш при загрузке) Точнее можно узнать в техподдержке изготовителя или поищите в сети. Сейчас много видеороликов с подробными инструкциями уже выложено пользователями на различных ресурсах.
Это помогло устранить вашу проблему?
К сожалению, это не помогло.
Великолепно! Спасибо, что пометили это как ответ.
Насколько Вы удовлетворены этим ответом?
Благодарим за отзыв, он поможет улучшить наш сайт.
Насколько Вы удовлетворены этим ответом?
Благодарим за отзыв.
Здравствуйте. Раздел восстановления на месте, ещё ничего не потеряно. Надеюсь вам не жалко 350МБ на вашем HDD. Вот статья о том как вернуть среду восстановления. Раздел создавайте на 350МБ. И также после того, как настроите среду и выполните всё что сказано в статье сделайте его скрытым с помощью команды в DISKPART “set id 27” предварительно выбрав раздел со средой. Не надо бояться, что вы что-то сломаете. Просто делайте как сказано в инструкции.
P.s. Ответить вас смогу после 17:00 наверно, потому что я за границей.
Этот ответ помог 3 польз.
Это помогло устранить вашу проблему?
К сожалению, это не помогло.
Великолепно! Спасибо, что пометили это как ответ.
Насколько Вы удовлетворены этим ответом?
Благодарим за отзыв, он поможет улучшить наш сайт.
Насколько Вы удовлетворены этим ответом?
Благодарим за отзыв.
Это помогло устранить вашу проблему?
К сожалению, это не помогло.
Великолепно! Спасибо, что пометили это как ответ.
Насколько Вы удовлетворены этим ответом?
Благодарим за отзыв, он поможет улучшить наш сайт.
Насколько Вы удовлетворены этим ответом?
Благодарим за отзыв.
![]()
Здравствуйте! Спасибо, что откликнулись!
Хочу сказать, что попытки запустить восстановление системы, сочетанием клавиш при загрузке компьютера,не принесли успеха. Если не менять ничего в BIOS, то,впринципе,ничего не происходит-компьютер просто запускается в штатном режиме. Если же поменять во вкладке BOOT, Boot Mode UEFI на Legaci (так советуют на ютубе) и применить все то же сочетание клавиш, то вижу следующее:
Так же, хочу отметить, что в BIOS вкладка Recovery активна (Enable). Пробовал вернуться к стандартным настройкам BIOS-ничего не меняется.
Теперь, что касается инструкции. Ещё на этапе проверки того, что “у нас неактивна среда восстановления”, вместо сообщения, что она неактивна, выходит ошибка. Я решил все равно сделать все, что написано. Но когда дошел до командной строки, ничего не изменилось-вылазит все та же ошибка. Вот, что должно быть и что вижу я:
Вот. Надеюсь, что решение все же есть.
Среда восстановления Windows 10. Консоль восстановления WinRE.
Среда восстановления Windows 10 – это встроенный по умолчанию в систему инструмент, который позволяет произвести некоторые действия для восстановления работоспособности системы.  Это довольно таки полезный инструмент, который очень часто приходит на помощь пользователю, в ситуациях, когда необходимо исправить некорректную работу ОС. В данной статье я расскажу Вам, как запускать среду восстановления windows 10, которую ещё называют консоль восстановления.
Это довольно таки полезный инструмент, который очень часто приходит на помощь пользователю, в ситуациях, когда необходимо исправить некорректную работу ОС. В данной статье я расскажу Вам, как запускать среду восстановления windows 10, которую ещё называют консоль восстановления.
Среда восстановления Windows 10 [WinRE].
Среда восстановления Windows (англ. Windows Recovery Environment, коротко WinRE) — представляет собой минимальную операционную систему, основанную на базе среды предварительной установки Windows Pre-installation Environment (WinPE) с встроенными инструментами для диагностики, сброса или восстановления Windows. Windows Preinstallation Environment, WinPE (среда предустановки Windows) — облегчённые версии операционных систем Microsoft Windows, позволяющие загружаться с компакт-дисков, usb (flash или HDD) или же по сети. Когда основная операционная система на компьютере не может загрузиться по каким либо причинам, то автоматически запускается среда восстановления WinRE, с помощью которой потом можно исправить проблемы загрузки ОС .
Как войти в среду восстановления Windows 10
В отличии от Windows 7 в нынешних версиях windows среда восстановления располагается в разделе “Зарезервировано системой”, который автоматически создаётся при установке системы. В зависимости от того загружается ли система или нет можно также говорить о двух вариантах загрузки среды восстановления Windows.
Если операционная система запускается.
Тут есть несколько способов:
- Запустить среду восстановления Windows можно с помощью кнопки Перезагрузка через меню Пуск. Мало кто знает что у кнопки Перезагрузка есть скрытая функция, которая активируется при клике по нему с удержанием кнопки SHIFT на клавиатуре. При чем она работает и на экране блокировки/входа в систему.

- Еще один способ через Пуск ⇒ Параметры ⇒ Обновление и безопасность ⇒ Восстановление ⇒ Особые варианты загрузки ⇒ Перезагрузить.

- Третий способ с помощью командной строки. Ввести нужно команду shutdown /r /o /t 0
Тут есть одна интересная деталь, заключающаяся в том, что экран с функциями среды восстановления из загруженной системы запускается очень быстро, а сама WinRE запускается уже потом, после выбора инструмента.
Если операционная система не загружается.
Чуть выше, я кратко коснулся того, что Windows умеет автоматически входить в среду восстановления при возникновении некоторых проблем с загрузкой системы. Но, он иногда может не срабатывать. В таких случаях Вам понадобится установочная флешка с ОС Windows или диск восстановления. Необходимо запустить компьютер с этой флешки и на шаге установки ОС выбрать пункт Восстановление системы .
.
Инструменты консоли восстановления Windows
Что же можно сделать с помощью среды восстановления Windows? Рассматриваться будет консоль восстановления Windows 10 версии 1909. Вот её инструменты:
- Вернуть компьютер в исходное состояние — имеет два варианта; удаление приложений (программ) и настроек с сохранением личных файлов либо удаление всех личных файлов, приложений и настроек.
- Восстановление при загрузке — устранение неполадок, мешающих загрузке Windows.
- Параметры загрузки — настройка параметров загрузки Windows. По сути это запуск компьютера в безопасном режиме.
- Командная строка — командной строкой можно воспользоваться для расширенного устранения неполадок (например для ввода команды sfc /scannow, которая восстанавливает системные файлы windows).
- Удаление обновлений — позволяет удалить недавно установленные обновления компонентов или исправлений Windows
- Восстановление системы — восстановление системы с помощью точки восстановления.
- Восстановление образа системы — позволяет восстановить Windows с помощью файла образа системы, если конечно он у вас есть.
Вот так выглядит карта доступа к инструментам среды восстановления на Windows 10 1909:
Как вы могли понять из данной статьи среда восстановления Windows это очень полезный инструмент, если знать как им пользоваться. Чего стоит хотя бы доступ к Командной строке (CMD), которая в свою очередь открывает дополнительные возможности для более тонкого управления своим компьютером.
Восстановление среды Windows Recovery Environment (WinRE) в Windows 10
Среда восстановления Windows Recovery Environment (WinRE) представляет собой минимальную ОС на базе среды предварительной установки Windows Preinstallation Environment (WinPE), в которую включен ряд инструментов для восстановления, сброса и диагностики ОС Windows. В том случае, если основная ОС по какой-то причине перестает загружаться, компьютер пытается запустить среду восстановления WinRE, которая в автоматическом (или ручном режиме) может помочь исправить возникшие проблемы.
В некоторых случаях компьютер не может загрузиться в среде Windows Recovery Environment из-за различных проблем. В этой статье мы рассмотрим основные способы восстановления среды WinRE на примере Windows 10 (для Windows 7 и Windows 8.1 процедура аналогична).
Причины, по которым среда WinRE перестает грузится или работает некорректно, в общем случае могут быть разными:
- Среда WinRE отключена на уровне настроек Windows.
- В хранилище конфигурации загрузки (BCD) отсутствуют записи для загрузки в режиме восстановления
- Файл с образом среды winre.wim отсутствует или перемещен
- Отсутствует или содержит некорректные данные файл конфигурации WinRE — ReAgent.xml

Отключение и включение WinRE
Попробуйте отключить и включить режим WinRE, выполнив в командной строке с правами администратора следующие команды:
reagentc /disable
reagentc /enable 
Проверка записей WinRE в файле конфигурации BCD
Проверьте, что в конфигурации загрузки BCD (Boot Configuratin Data) имеются корректные записи для загрузки WinRE.
Выведем текущие записи в BCD
bcdedit /enum all
В списке вариантов загрузки найдите секцию Windows Boot Loader, с идентификатором identifier= . В нашем примере эта запись выглядит таким образом:
Windows Boot Loader
——————-
identifier
device partition=C:
path Windowssystem32winload.exe
description Windows 10
locale ru-RU
inherit
recoverysequence <7c817935-e52f-11e6-9c2c-0050569efccb>
recoveryenabled Yes
allowedinmemorysettings 0x15000075
osdevice partition=C:
systemroot Windows
resumeobject <1c7df7a0-4560-11e5-9675-8451eaa913bb>
nx OptIn
bootmenupolicy Standard
Найдите и запомните значение GUID в атрибуте recoverysequence (в нашем примере это <7c817935-e52f-11e6-9c2c-0050569efccb>
Далее нужно найти секцию конфигурации загрузки, у которой значение идентификатора (identifier) равно полученному выше GUID, а в описании поля (description) указано Windows Recovery Environment. Эта запись может выглядеть так:
Windows Boot Loader
——————-
identifier <7c817935-e52f-11e6-9c2c-0050569efccb>
device ramdisk=[F:]RecoveryWindowsREWinre.wim,<7c817936-e52f-11e6-9c2c-0050569efccb>
path windowssystem32winload.exe
description Windows Recovery Environment
locale ru-RU
inherit
displaymessage Recovery
osdevice ramdisk=[F:]RecoveryWindowsREWinre.wim,<7c817936-e52f-11e6-9c2c-0050569efccb>
systemroot windows
nx OptIn
bootmenupolicy Standard
winpe Yes
 В том случае, если такая запись не была найдена, ищите другую запись BCD с другим GUID в качестве идентификатора, с текстомWindows Recovery Environment в поле description , которая в значениях device и osdevice содержит путь к файлу Winre.wim.
В том случае, если такая запись не была найдена, ищите другую запись BCD с другим GUID в качестве идентификатора, с текстомWindows Recovery Environment в поле description , которая в значениях device и osdevice содержит путь к файлу Winre.wim.
Путь к wim файлу может указывать на другой диск (к примеру, [DeviceHarddiskVolume2]). Если такая секция найдена, можно привязать данную запись для загрузки WinRe в качестве среды восстановления для текущей системы. Скопируйте GUID найденной записи и замените его в следующей команде:
bcdedit /set
Метаположение файла Winre.wim
Убедитесь, что файл Winre.wim находится по указанному пути. Как правило, он хранится в одном из следующих местоположений (папки скрытые): каталоге C:WindowsSystem32Recovery, на отдельном скрытом разделе System Reserved, либо на разделе восстановления от производителя. В нашем примере он должен находится на диске F: в каталоге RecoveryWindowsREWinre.wim.
Также проверьте путь к wim файлу, который указан в файле ReAgent.xml (находится в каталоге C:WindowsSystem32Recovery либо в каталоге Recovery на разделе восстановления). Откройте данный файл с помощью любого редактора и проверьте значение атрибута reagentc /disable
reagentc /enable
Сброс настроек в файле ReAgent.xml
В том случае, если методики выше не помогли восстановить работоспособность WinRe, можно попробовать сбросить настройки в файле ReAgent.xml (предварительно сделайте его копию).
В Windows 8 /10 будет достаточно удалить файл ReAgent.xml и он будет автоматически создан при следующем ключении WinRE командой reagentc /enable.
В Windows 7/ Vista откройте файл ReAgent.xml с помощью редактора (лучше всего Notepad++) и очистите значения следующих параметров WinreBCD, WinreLocation, ImageLocation, InstallState, WinREStaged:
Сохраните изменения, проверьте, что файл Winre.wim присутствует в папке %windir%System32Recovery. Включите WinRE командой
Ручной поиск и восстановление файла Winre.wim
В том случае, если ни в одном из стандартных каталогов нет файла Winre.wim, попробуйте найти его поиском с помощью файлового менеджера или такой командой:
dir /a /s c:winre.wim

Если вы нашли файл, скопируйте в стандартное местоположение его следующими командами:
attrib -h -s c:Recovery3b09be7c-2b1f-11e0-b06a-be7a471d71d6 winre.wim
xcopy /h c:Recovery3b09be7c-2b1f-11e0-b06a-be7a471d71d6 winre.wim c:WindowsSystem32Recovery
Если найти файл не удалось, скопируйте его с аналогичной системы (версия и битность ОС должна совпадать), либо с дистрибутива. Для этого, нужно на DVD/ ISO образе с помощью 7-Zip открыть файл sourcesinstall.wim и извлечь файл WindowsSystem32RecoveryWinre.wim в каталог c:WindowsSystem32Recovery.
 Заменим путь к файлу в конфигурации Recovery Agent:
Заменим путь к файлу в конфигурации Recovery Agent:
reagentc /setreimage /path C:windowssystem32recovery
Осталось включить Windows Recovery Agent командой:
Не удаётся найти среду восстановления
Всех с Новым годом!
возникла проблема на ноутбуке acer aspire e571g. попытался восстановить систему штатными средствами, но не удаётся найти среду восстановление (причина: разбивал жёсткие диски, ставил ubuntu). кто сталкивался с проблемой помогите решить
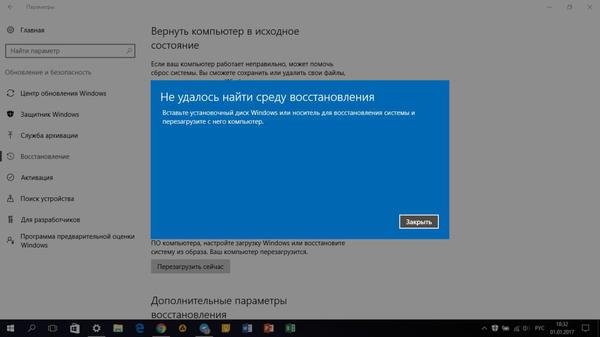
Забей болт. Иди на официальный сайт мелкомягких и скачай образ системы для восстановления.
хотелось бы именно свой образ, и он не удалён, просто разметка съехала
проще заново систему накатить,чем ебстись с этими недоинструментами
Почитайте в консоли вывод “reagentc /?”. Подробности можно найти например в блоге Вадима Стеркина.
скачай любой образ который совпадает с твоей , оттуда скопируются файлы и все
на ноутах еще есть скрытый раздел из которого через спец клавишу можно вернуть ноут к заводскому состоянию
Он снес этот раздел.
Эту проблему навряд ли решишь, а с какой целью восстанавливаете? а вообще можно попробовать вернуть разметку дисков обратно, если вы конечно не форматнули..
В гугле чтоли забанили? )
remontka . pro /windows-10-bootloader-fix/
не найдет среду, ищи вторник или четверг. должно быть.
Я воскресеньем восстанавливаю.
тогда нужна суббота.
Автор, комменты для минусов оставь.
Сорри. Открыл страницу, через несколько минут только написал коммент. Не было комментов для минусов, когда писал.
Но тег поставили)))
был на xbit, cyberforum но всё что там рекомендуется – не помогло. а вместо того что бы бомбить – прошёл бы мимо
зайди на сайт производителя, скачай образ восстановления под свой ноут, нарежь на флешку или двд и в путь. после УБУнты фиг ты восстановишь нормальны мастербутрекорд и бутовскую запись
зачем ему делать бекап похереной винды?
кстати о бэкапе, он есть, но он просто сменил букву или разметку.
ну так вручную назад смени букву через диспетчер дисков
Windows 10

В Магазине Windows опубликовано два дистрибутива SUSE Linux
Ещё несколько лет назад за такой заголовок вполне можно было получить путёвку в санаторий для душевнобольных, но в мире сегодняшней Microsoft он звучит вполне нормально: просто для Windows 10 и WSL (Bash) доступны новые дистрибутивы Linux, обещанные некоторое время назад.
Напомню, впервые энтузиасты запустили SUSE в среде WSL ещё в январе этого года, в мае разработчики Windows 10 официально сообщили о намерении расширить список поддерживаемых дистрибутивов, включив в него кроме Ubuntu ещё и SUSE, и Fedora. В конечном счёте разработчики WSL планируют сделать эту платформу независимой от типа дистрибутива вообще.
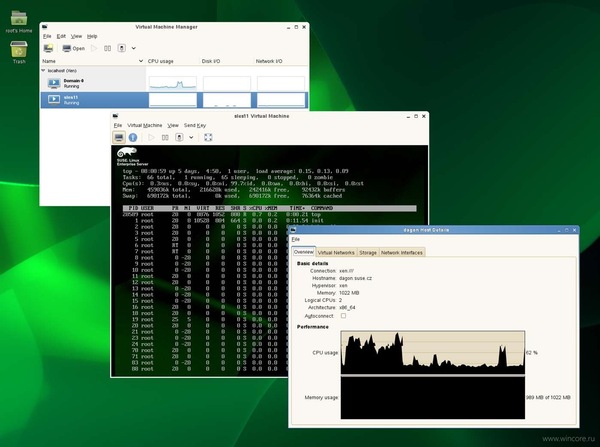
В каталоге Магазина Windows сейчас представлено два дистрибутива SUSE: openSUSE Leap 42, предназначенный широкому кругу пользователей, и созданный на его основе, «коммерческий» SUSE Linux Enterprise Server 12. Распространяются они бесплатно, для использования необходимо включить WSL (Bash).
Windows 10
Тем временем чешское издание Aeronet провело подробный анализ активности Windows 10, отобрал самое интересное:
1. Система каждые 30 минут отправляет в Microsoft весь текст, который вы набираете (не только в поиске). Таким образом, если вы, например, где-то написали об отпуске, то вам будет показываться соответствующая реклама.
2. Каждые 30 минут она также отправляет данные о вашем местоположении и подключенной сети.
3. Если вы набрали телефонный номер в браузере Edge, то он отправляется в MS в течении 5 минут.
4. Если вы в любом месте, например, написали название какого-то фильма, то Windows автоматически начнет сканировать ваши медиафайлы и отправлять информацию о них в Microsoft.
6. После первого подключения веб-камеры Windows также отправляет данные об этом в MS. Скорее всего, вашу фотографию.
7. Всё, что вы говорите, автоматически отправляется в Microsoft, даже если вы отключите или удалите Кортану. Дело в том, что она вшита в ядро системы.
8. Блокировка IP через hosts не поможет: адреса захардкожены в DLL’ах.
BootDev
Создание загрузочных дисков и прочие полезные мелочи
Страницы
2019-05-12
Установка/Восстановление среды Windows Recovery Environment
В дополнении к предыдущей статье, разберем, как установить файлы среды восстановления Windows Recovery Environment (далее WinRE), и прописать их загрузку в конфигурационном файле загрузчика Windows.

Содержание
Предисловие
В прошлой статье рассматривалась тема восстановления загрузчика Windows. В одной из тестовых ситуаций, был удален загрузочный раздел. Для операционной системы загружаемой в BIOS/MBR режиме, загрузочный раздел, кроме файлов загрузчика содержит в себе и файлы среды восстановления WinRE. Восстановление данных файлов не было рассмотрено, так как это не являлось основной темой той статьи.
В данной статье мы рассмотрим, как установить с нуля среду восстановления WinRE на указанный раздел.
Необходимые Инструменты
Для установки среды восстановления, потребуется только установочный диск c операционной системой Windows. Скачать образ для создания установочного диска/флешки, можно на официальном сайте Microsoft, по ссылке https://www.microsoft.com/ru-ru/software-download.

Среда Восстановления
Windows Recovery Environment (WinRE) – Среда восстановления Windows, предназначена для исправления основных проблем невозможности загрузки операционной системы. Подробнее можно прочитать тут.
Что из себя представляет WinRE? Это обычная среда Windows Preinstallation Environment (WinPE), образ среды предустановки, но содержащий в себе минимальный набор программных средств, предназначенных для восстановления возможности загрузки операционной системы Windows.
В данный набор, входят программы автоматического поиска и устранения неисправностей, возможность работы в командной строке с сопутствующим набором консольных утилит, а так же средства создания/восстановления резервных копий.
Среда WinRE представлена архивом winre.wim, файлом виртуального диска boot.sdi, и файлом конфигурации ReAgent.xml. Располагается данный архив, обычно, на отдельном разделе, т.е., независимо от раздела на котором установленна операционная система.

Но это не означает, что WinRE нельзя установить в любое другое место, любого из имеющихся разделов.
Данные файлы можно найти на установочном диске, в архивах sourcesinstall.wim (*.esd).

Файл boot.sdi можно взять с папки WindowsBootDVD.

Файлы Winre.wim и ReAgent.xml с папки WindowsSystem32Recovery.

Или же, вы можете скачать их отсюда https://yadi.sk/d/KwDqattY1T3VPQ. По указанной ссылке, расположены файлы WinRE взятые с оригинального установочного диска Windows 10 1809 October 2018 Update x86/x64.


Важно! Устанавливаемые файлы среды WinRE обязательно должны совпадать по характеристикам (версия и разрядность) с операционной системой восстановление которой они возможно будут осуществлять.
Загрузка указанных файлов осуществляется загрузчиком, т.е. все они прописаны в его конфигурационном файле, при выполнении определенных условий. Например, несколько незавершенных загрузок операционной системы.

Как попасть в среду WinRE без имеющихся проблем с загрузкой операционной системы? Есть два способа:
1. Заходим в меню Пуск. Нажимаем кнопку выключения, в появившемся меню нажимаем клавишу SHIFT и кликаем по пункту Перезагрузка.

2. Только для Windows 10. Заходим в меню Пуск ⟶ Настройки ⟶ Обновления и безопасность ⟶ Восстановление ⟶ Особые варианты загрузки ⟶ Перезагрузить сейчас.

Установка Среды Восстановления
Принцип установки WinRE для BIOS/MBR, или UEFI/GPT схож. Алгоритм действий следующий:
1. Создать раздел восстановления, если он отсутствует или удален.
2. Скопировать файлы среды WinRE в раздел восстановления.
3. Прописать загрузку среды WinRE в конфигурационном файле загрузчика операционной системы.
Начнем с установки среды WinRE для операционной системы Windows, загружающейся в BIOS-режиме. В таком случае, среда восстановления, располагается совместно с файлами загрузчика на одном разделе.
Процесс создания такого раздела, и установка загрузчика на него, уже рассматривалась ранее. Поэтому, я не буду повторяться, и перейду сразу к установке файлов среды WinRE.
При попытке загрузить среду восстановления на данном этапе, мы получим ошибку загрузчика.

Для установки среды восстановления WinRE, нет необходимости загружаться с установочного диска Windows, все действия можно выполнить с самой операционной системы. Но, никто вам не запрещает, проделать все нижеследующее в среде предустановки установочного диска. Установочный диск необходим для извлечения файлов среды WinRE из установочного архива. Что это за файлы, и откуда именно их взять, описано в предыдущем разделе.
Загружаем операционную систему. Достаем файлы среды WinRE (способы указаны выше), и копируем их в удобное для вас место, например на рабочий стол.

Запускаем командную строку от имени администратора ( Win+X → Windows PowerShell (администратор)).

Запускаем diskpart , и выполняем монтирование загрузочного раздела.

Переходим на смонтированный том, в моем случае это диск E:, и создаем в его корне последовательность директорий RecoveryWindowsRE.

Копируем файлы boot.sdi и Winre.wim в созданную папку RecoveryWindowsRE.

Пропишем загрузку данных файлов в конфигурационный файл загрузчика.

Важное замечание. Параметр /target указывать необязательно, если указываемый путь для файлов среды восстановления используется для текущей операционной системы. Использовать данный параметр необходимо, если вы устанавливаете среду восстановления из среды предустановки для другой операционной системы.
Включаем среду восстановления.

Установка среды восстановления WinRE закончена. Теперь проверим ее состояние, и наличие соответствующей записи в конфигурационном файле загрузчика Windows.

Выполняем размонтирование загрузочного раздела.

Осталось только проверить запуск среды восстановления, выполнив несколько незавершенных загрузок операционной системы. Внимание! Не повторять на реальной машине.
Для реальной машины, воспользуйтесь инициализацией запуска среды WinRE при следующем запуске.



Установка среды восстановления WinRE для операционной системы загружающейся в UEFI-режиме, полностью идентична. Единственное различие, в том, что для UEFI систем раздел восстановления располагается отдельно.

Если по какой-либо причине у вас нет в системе раздела восстановления, то просто создайте его. Раздел не нужно создавать большим, достаточно 500МБ. В качестве файловой системы используем NTFS.
После создания раздела, повторяем все вышеописанные действия, начиная с создания последовательности директорий.
Как исправить сбой восстановления Windows 10 после установки обновления
Обновления Windows 10 могут устанавливаться автоматически или вручную. Они приводят систему в актуальное состояние, устраняют уязвимости безопасности и поставляют другие улучшения.
Если после установки обновления в системе возникают проблемы стабильности или работоспособности, то можно вернуть предыдущую версию системы с помощью функции восстановления.
Известная проблема в Windows 10
Microsoft предупреждает, что в ряде случаев попытки восстановления могут прерваться стоп-ошибкой с кодом 0xc000021a:
Рассмотрим следующий сценарий:
- Вы установили Windows 10 на чистый компьютер.
- Вы включили функцию Защита системы и затем создали точку восстановления под названием «R1».
- Вы установили одно или несколько обновлений Windows 10.
- После установки обновления вы попытались восстановить систему, выбрав точку восстановления «R1».
В данном случае при попытке восстановления до состояния «R1» возникает стоп-ошибка с кодом 0xc000021a. Вы перезагружаете компьютер, но рабочий стол не загружается.
Причина сбоя
Windows выполняет операции восстановления файлов, которые продолжают использоваться в процессе восстановления. Информация сохраняется в системном реестре Windows, и восстановление завершается при следующем запуске компьютера.
В данной ситуации Windows 10 загружает текущие драйверы перед восстановлением, что приводит к конфликту драйверов и ошибке. Из-за этого процесс восстановления прерывается.
Как исправить проблему
Microsoft предлагает два основных решения. Первый вариант помогает восстановить нормальную загрузку системы, а вторая рекомендация позволяет полностью избежать подобной проблемы.
Если Windows 10 не загружается при восстановлении
Администраторам нужно воспользоваться средой восстановления Windows. Она активируется автоматически после нескольких неудачных попыток загрузки.
- Выберите Поиск и устранение неисправностей > Дополнительные параметры > Параметры загрузки > Перезагрузить.
- При следующей загрузке отобразится список Параметры загрузки. Выберите Отключить обязательную проверку подписи драйверов.
- Следуйте инструкциям. Система Windows 10 должна будет возобновить процесс восстановления и успешно его завершить.
Как избежать проблем
Microsoft рекомендует запустить процесс восстановления с помощью среды восстановления, а не через приложение Параметры.
- Нажмите Windows + I , чтобы открыть приложение Параметры.
- Перейдите в Обновление и безопасность > Восстановление.
- Нажмите кнопку «Перезагрузить сейчас» в секции Особые варианты загрузки
- При запуске Windows выберите Поиск и устранение неисправностей > Дополнительные параметры > Восстановление системы.
- Следуйте инструкциям для выбора точки восстановления системы и запуска операции восстановления.