Можно ли восстановить ssd диск
Восстановление SSD, который не определяется

Поломка твердотельного накопителя может послужить причиной значительного дискомфорта. Но также у этого есть все шансы стать непреодолимым препятствием, что не позволит юзеру работать с компьютером. О том, каковы основные предпосылки выхода из строя и о существующих путях восстановления SSD, который не определяется, мы расскажем в сегодняшнем материале.
Причина 1: Прерванная процедура включения
Несмотря на отсутствие механических частей, положение которых имеет критическое значение для тех же жёстких дисков, ССД подвержены, хоть и в гораздо меньшей степени, влиянию от перепадов напряжения, и так же могут пострадать при внезапном отключении питания. Следует отметить, что в 90% случаев резкое и некорректное выключение компьютера может стоить пользователям лишь данных, которые не успели сохраниться. Но в ряде специфических ситуаций (например, при выемке батарейки из материнской платы во время включения) может возникнуть момент, когда твердотельный диск не успел пройти процедуру запуска от начала до конца и, застряв где-то посередине, накопитель откажется не только работать, но и вовсе отображаться как подключённое устройство. Отметим, что при наступлении такого состояния с диском и данными, хранящимися на нём, скорее всего, ничего катастрофического не произошло. У девайса просто не получается выйти из промежуточного режима, но ему можно помочь.
Чаще всего это касается дисков, подключающихся по интерфейсу SATA, и потому мы опишем способ выхода из ситуации преимущественно для устройств такого типа. Заблаговременно предупреждаем, что вам понадобится переходник SATA-USB и желательно другой ПК. Если он у вас уже есть, следует выполнить такие действия:
- Соедините SATA-разъём твердотельного диска с соответствующей стороной кабеля.

Вставьте USB-штекер кабеля в любое свободное гнездо (другого) выключенного компьютера.

Запустите работу ПК, нажав на кнопку включения, и подождите минут 15-20, пока устройство инициализируется (не факт, что накопитель будет отображаться на этом этапе).


Исполнение перечня этих нехитрых действий поможет заставить работать твердотельный диск, который некогда не смог корректно запуститься из-за деструктивных манипуляций с питанием. До конца непонятно, что именно является триггером возобновления работы устройства, так как подобные случаи не рассматривались подробно и не анализировались, но смена типа подключения и коннект с другим ПК благотворно влияет на диск. Описанный способ был успешно применён для накопителя SSD Micron C300. Крайне рекомендуется после подобных удачных манипуляций проверить диск с помощью соответствующего софта и определить его состояние, поскольку нет гарантии того, что скачок напряжения и остановка процедуры запуска прошли для ССД бесследно.
Примечание: иногда может помочь простая смена привычного SATA или USB-разъёма и/или кабеля как таковых. Но учтите, что подобное прекращение отображения диска, когда условно «ещё день назад» тот работал полностью исправно, может стать сигналом о необходимости резервного копирования данных и подготовки к приобретению нового SSD. Часто может иметь место сбой или неполадка материнской платы, а не накопителя.
Причина 2: Поверхностные повреждения
Некачественная сборка, производственный брак, отсутствие корректных условий перевозки и многое другое, не говоря о действиях пользователя, может стать причиной повреждения или некорректной работы твердотельного накопителя. Последствия описанных факторов могут быть незаметны сразу, но рано или поздно проявят себя. Наиболее выделяющимися элементами, которые могут внезапно сломаться, являются конденсаторы и контроллеры, однако их относительно легко заменить, если вы обладаете соответствующими навыками пайки и оборудованием, а также знаете, где закупить необходимые детали. Рассмотрим решение проблемы с конденсаторами на примере SSD OCZ Vertex 4: эта модель предрасположена к конструктивным огрехам, приводящим к выводу из строя всего накопителя, хотя зачастую виноват буквально один барахлящий компонент. Для диагностики ССД произведите следующие действия:
- Отвинтите болты, удерживающие крышку диска.

Включите диск напрямую или с помощью переходника, как было описано выше.

Проследите, чтобы индикатор питания (обозначен цифрой 6) загорелся зелёным цветом. Если происходит положительная индикация, значит, диск пытается функционировать и проводит ток по остальным выделенным элементам. Желательна проверка с помощью инфракрасного термометра для того, чтобы определить, какой компонент из перечисленных ниже нагревается сильнее необходимого (но это также можно аккуратно проверить пальцем), или не нагревается вовсе, соответственно, не получая питания:
- 1 – чип памяти (8 штук);
- 2 – процессор накопителя;
- 3 – кэш памяти;
- 4 – ШИМ-контроллер;
- 5 – дроссель L6.
Согласно основополагающим правилам электрики: «Проблема может быть в двух случаях. Если есть контакт, там, где его быть не должно (короткое замыкание) и когда нет контакта, там, где он должен быть». Соответственно, там, где присутствует перегрев какого-либо элемента имеет место и КЗ, если же какая-то часть вообще холодная, налицо отсутствие контакта, где он необходим. По-хорошему стоит проверить близлежащие конденсаторы, а также иные токопроводящие элементы возле элемента с неадекватным температурным режимом и/или почитать электрическую схему устройства, чтобы понять, что могло выйти из строя, и проверить эти части с помощью мультиметра. Но мы несколько облегчим вам задачу и скажем что чаще всего (в рассматриваемом накопителе) перегревается дроссель из-за поломки определённых конденсаторов, поэтому:
Проверьте конденсатор «С126» на обратной стороне платы накопителя и выпаяйте его.

Даже минуя этап замены конденсатора (без этого электронного компонента, особенно если он неисправен), SSD сможет полноценно работать. Дополнительно рекомендуем проверить конденсатор «С138», который расположен на внешней стороне платы. После необходимой выпайки элементов, из-за которых происходит короткое замыкание или же тех, что больше не проводят ток, твердотельный накопитель должен заработать.
Обращаем ваше внимание, что данная инструкция в дословном виде предназначена лишь для модели SSD OCZ Vertex 4. Другие запоминающие устройства того же модельного ряда и тем более от других производителей могут иметь иную специфику сборки и расположения комплектующих. Поэтому при работе с отличными девайсами необходимо поискать их схемы электропитания, прежде чем приступать к разборке. А также стоит воздержаться от таковой, если схема не была найдена и/или у вас нет нужного оборудования, отдав устройство профессионалам.
Причина 3: Сбой в прошивке контроллера
Если два способа, описанных выше, не смогли вам помочь и диск всё равно не определяется ни операционной системой, ни BIOS, в такой ситуации можно диагностировать сбой в прошивке контроллера накопителя. Строго говоря, и эта причина не является чем-то непреодолимым в домашних условиях, но тогда процесс починки становится на несколько порядков более трудоёмким. Для произведения необходимой операции потребуется не только специфическое программное обеспечение, работающее из-под Linux, но и соответствующие знания и умения обращаться с упоминаемой ОС, а также софтом, для перепрошивки SSD.
Поэтому, если вы не готовы прилагать излишние усилия для того, чтобы реанимировать твердотельный накопитель, лучше будет отнести его в сервисный центр. Там, имея нужное оборудование и практику подобных операций, специалисты смогут что-то сделать гарантированно. Но если вы хотите попытаться починить диск самостоятельно, тогда вам следует обратиться к обсуждаемым темам на форумах компьютерных энтузиастов и к так называемым гикам, которые уже разобрали такие мероприятия и подобрали нужный алгоритм действий, ведущий к положительному результату.

Пока что наиболее поддающимися к реанимации посредством перепрошивки устройствами являются SSD-накопители на базе контроллеров SandForce SF-2XXX, и если ваш конкретный диск принадлежит к таковым, тогда игра стоит свеч. В противном случае следует констатировать полную невозможность возврата работоспособности запоминающего устройства в домашних условиях.
Мы рассказали несколько способов восстановления SSD, который не определяется компьютером. В зависимости от причины сбоя из ситуации можно выйти, несколько раз попытавшись запустить диск на другом компьютере (или просто поменяв привычные разъёмы входа), перепаяв некоторые элементы на плате устройства или же совершив трудоёмкую программную операцию перепрошивки, что лучше доверить специалистам.
Восстановление SSD-диска: пошаговая инструкция, советы
Каждый пользователь ПК рано или поздно сталкивается с проблемами, когда необходимо исправлять ошибки, которые происходят с системой. И хорошо, если они не затронули личные данные. Хуже, если придется заниматься восстановлением SSD-диска. Что же нужно для этого?
Устройство
Прежде чем разобраться с тем, как восстанавливать данные с твердотельного накопителя, стоит понимать, что же это такое. SSD – накопитель, который устанавливают в систему компьютера. Часто его сравнивают с жестким диском, поскольку оба устройства имеют одинаковые задачи. Но существует существенная разница.
Твердотельный накопитель является очень быстрым диском, который справляется с работой в несколько раз шустрее жесткого диска. Вызвано это разницей в конструкции.

Жесткий диск построен на магнитных дисках и считывающей головке, твердотельный накопитель работает как флешка и основан на микрочипах.
В данный момент SSD лишь набирают популярность. Их часто приобретают в пару к винчестерам и ставят на них операционную систему для быстрой загрузки. Поскольку твердотельный накопитель является чересчур дорогостоящим, жесткий диск нельзя полностью заменить SSD. Хотя в серверных станциях и геймерских системах могут устанавливать по несколько твердотельных накопителей.
Проблемы с накопителем
Как уже упоминалось, SSD популярен благодаря своей высокой скорости. Но, помимо этого, его еще считают надежным устройством. Это вызвано тем, что конструкция накопителя не имеет подвижных деталей, поэтому он не страдает от небольших повреждений, которые может не перенести винчестер.
Но SSD однозначно может быть атакован вирусами и ошибками пользователя. Все это влияет на целостность личных данных. Если будут удалены определенные файлы, будет непросто их восстановить. Сложнее – с данными после форматирования. Но восстановление SSD-диска возможно.

Какие шансы?
Стоит сразу сказать, что восстановление данных с SSD-диска несколько отличается от того процесса, который необходим в случае с винчестером. К сожалению, есть ситуации, которые не позволяют восстановить потерянные документы.
Но в большинстве случаев вернуть файлы возможно. Пользователю придется подобрать подходящую программу и следовать инструкции.
Специальная команды
Вопрос о том, состоится ли восстановление SSD-диска, волнует многих. Ответить однозначно непросто, поскольку есть пара нюансов, которые могут повлиять на результат.
Отличительной чертой накопителя является наличие определенной команды, которая есть у SSD. TRIM отвечает за то, чтобы все данные, которые были удалены с диска, действительно уничтожались. Твердотельный накопитель полностью стирает файлы с блоков данных.
Работает эта команда очень просто. Когда пользователь удаляет документы, интерфейс ATA подает сигнал о том, чтобы файлы были уничтожены, а не откладывались в специальные блоки.

Но здесь есть один момент: конечно же, сразу документы не будут удалены. Устройство сообщит пользователю о том, что файлы удалены, но очистка блока состоится немного позже. Поэтому есть шанс быстро вернуть данные.
Все популярные производители твердотельных накопителей стараются создать универсальные устройства, которые бы отличались друг от друга лишь объемом архива. Скорость у всех накопителей одинаковая, поэтому команда TRIM будет выполнена на 100 %.
Что делать?
Если существует подобная команда, возможно ли восстановление SSD-диска? На деле получится немногое. Например, некоторые накопители не поддерживают команду полного удаления файлов, поэтому любая программа справится с восстановлением. Также TRIM может не работать в определенной операционной системе. Могут быть сложности с интерфейсом или материнской платой. USB и FireWire протоколы не поддерживают команду.
Отформатированные диски
В этом случае восстановление файлов SSD-диска еще более затруднительно. Как известно, существует полное и быстрое форматирование дисков. Благодаря этой функции можно полностью очистить данные с накопителя.

Полное форматирование полностью уничтожает данные, в то время как быстрое работает с таблицами раздела информации. Поэтому любая популярная программа для восстановления справилась бы со вторым типом удаления. Но позже технология работы твердотельного накопителя изменилась. Сейчас будет непросто справиться с быстрым форматированием, не говоря уже о полном.
Такое положение вещей снова-таки связано с командой TRIM. Когда пользователь выбирает форматирование, он автоматически запускает полное удаление данных. А задержки между активацией TRIM и уничтожением документов с диска практически не существует.
Сбой дисков
Для чего нужно восстановление SSD? Жесткий диск может быть испорчен системой или поврежден. Возможно, устройство перестало читаться, а ОС его не может обнаружить. В этом случае вернуть личные данные будет очень просто. Достаточно подобрать нужный софт и восстановить файлы.
Это связано с тем, что накопитель не может активировать TRIM. Из-за того что команда не запущена, файлы с блоков не будут удалены. Соответственно, их будет легко восстановить.
Инструкция по восстановлению
Для начала придется подыскать хорошую программу. Восстановление SSD-диска – дело непростое. Как и в случае с флешкой, пользователю придется попробовать сразу несколько программ. Поэтому нужно для начала установить пару вариантов утилит.
После этого придется подключить SSD. Многие пользователи советуют для этого использовать не интерфейс SATA, а USB. Это связано с тем, что «родной» порт может активировать команду TRIM, а соответственно, файлы будут удалены безвозвратно.
Если же подключить накопитель через USB, удаление не будет активировано, а значит, документы останутся в сохранности.

После подключения устройства можно будет запускать программу. Какой бы ни была утилита, они все имеют схожий интерфейс. Нужно лишь выбрать накопитель, который необходимо восстановить. После этого пользователь должен запустить диагностику, а после и сам процесс восстановления.
Результаты
Когда программа соберет всю информацию, появится таблица, в которой будут указаны все утерянные данные. Некоторые программы используют определенную маркировку. Если файл можно восстановить и сохранить на ПК, напротив будет зеленая галочка. Если он поврежден, а его восстановление под вопросом, напротив будет желтая галочка. Красный цвет сигнализирует о том, что файлы были сильно «разрушены» и есть лишь их остатки. Соответственно, подобные данные невозможно будет «реинкарнировать».
Программы
Программ для восстановления данных с твердотельного накопителя большое количество. К примеру, можно использовать Magic Partition Recovery. Утилита может справиться с удаленными разделами и испорченными секторами.
Программа работает со многими форматами файлов. Она может за короткое время просканировать накопитель, а после составить отчет. Также есть глубокий анализ SSD. В этом случае утилита работает с содержимым файлов, не используя файловую таблицу.
Magic Uneraser – еще одна программа для восстановления документов. Она отличается лишь интерфейсом от предыдущего варианта. Работает со всеми существующими форматами медийных файлов. Быстро сканирует накопитель, а также собирает отчет о восстановленных данных. Утилита совместима с жесткими дисками, твердотельными накопителями, картами памяти и флешками.
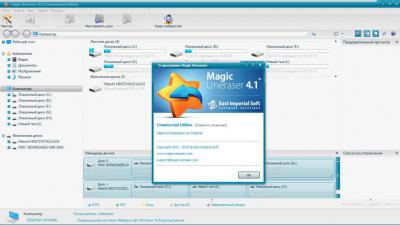
Ремонт
Говоря о восстановлении контроллера SSD-диска, стоит сказать и о физических повреждениях устройства. Есть по каким-то причинам накопитель поломался, не стоит его сразу выбрасывать. Многие специалисты говорят о том, что его вполне реально починить. Тут вопрос в другом: есть ли необходимые инструменты и навыки у пользователя?
В этом случае необходимо знать диапазон чтения, типы памяти, стандартные ошибки. Специалисты внимательно осматривают устройство, отсоединяют чипы, выбирают крепление и сканируют плату.
Конечно, подобные операции обычный пользователь совершить не сможет. Для этого нужно разбираться в устройстве накопителя, а также иметь соответствующие программы для проверки и инструменты для починки.
Восстановление данных с SSD диска
Представьте ситуацию: удалились данные с SSD, или твердотельный накопитель вышел из строя. Возможно ли восстановить информацию? Рассмотрим, какими программами происходит восстановление данных с SSD диска, и когда это возможно.
Немного теории
На традиционном HDD удаляется только индекс. ОС помечает запись файла в файловой системе, чтобы объявить эти блоки доступными. В них записывается другая информация, но старые данные остаются доступными. Поэтому они восстановятся. Реальное содержимое остается пока в этот сектор не запишутся новые данные.
Что происходит при удалении
Данные пишутся в пустые ячейки NAND памяти. При удалении ОС обращается к контроллеру SSD, передавая команду TRIM (удалить). Что это за команда?
TRIM — технология интерфейса ATA (используется для подключения накопителей). Сообщает ОС какие ячейки с информацией могут быть очищены диском. Он мгновенно удаляет содержимое блоков без уведомления пользователя. Такой механизм делает невозможным восстановление.
Если SSD встроен в ПК через SATA и на нем находится ОС, или используется как дополнительное файловое хранилище — восстановить утерянную информацию не получится. Причина — команда TRIM. При удалении контроллер получает команду на физическое удаление информации в блоке в этот же момент.
Рассмотрим случаи, когда возможно восстановление данных с SSD дисков.
Когда восстановление возможно
- Не выполнилась команда TRIM: сбой файловой системы;
- TRIM не поддерживается старыми ОС, ниже Windows 7;
- Диск используется как внешний накопитель;
- Команда TRIM не поддерживается SSD устройством;
- Диск отформатирован в FAT;
- При сбое в таблице разделов диска. Потеряется доступ к информации, но команда TRIM не запустится.
Как узнать, что диск сломался
Если устройство не работает, происходит следующее:
- Постоянное постукивание или жужжание;
- Софт не инсталлируется, игры не запускаются. Связано с появлением Bad-секторов
- Появляется ошибка «Файловая система повреждена».
Как восстановить
Установите программу Renee Undeleter . Нажмите два раза ЛКМ по инсталляционному «exe» файлу для начала установки. Она простая не вызовет сложностей даже у начинающий пользователей. Программа предлагает использовать четыре варианта восстановления:
- Быстрое сканирование. Восстановление после очистки Корзины или ошибочного удаления;
- Образ. Используйте для создания образа раздела. Используйте если нужно резервное копирование;
- Полный раздел. Программа отобразит информацию про разделы;
- Сканировать весь диск.

Следующим шагом выберите устройство. 
Если известно какие файлы нужно восстановить, выберите настройки пользователя. Это уменьшит время сканирования. Иначе выберите по умолчанию. 
После сканирования отобразятся удаленные файлы. 
Восстановите нужные данные. 
Hetman Recovery
Скачайте утилиту с официального сайта . Благодаря встроенному Мастеру, работа не вызовет сложностей даже у неподготовленных пользователей. Он покажет последовательность действий.
После открытия программы, отобразится список всех HDD. Даже тех, которые не определяются системой. Отобразятся как не размеченные области. 
Запускаем Мастер. Нажав на кнопку «Wizard». 
Выбираем нужный диск. 
Определяемся как программа будет анализировать данные. Предлагается два варианта: быстрый или полный. Для SSD используете второй вариант «Full». 
Запустите сканирование. После его завершения восстановите файлы, кликнув на «Recovery». 
Восстановление данных с жесткого диска SSD программой DMDE
Скачайте приложение с официального сайта . Бесплатная версия имеет ограничение. Восстанавливает файлы по одному. Запустите программу, выберите носитель, с которого нужно восстановить информацию. 
Утилита проанализирует структуру SSD, отобразит информацию о разделах. Выберите нужный, далее «Открыть». 
В левой части программы выберете «Найденное», справа в параметрах установите «Чистая», далее поставьте значение «Включить удаленные». 
Найденные файлы программа отметит крестиком. Выберите те, которые нужно восстановить, укажите директорию, куда программа сохранит восстановленную информацию. 
Расширенный поиск
После выбора нажмите кнопку «Полное сканирование». 
Далее: 
При повелении ошибок чтения MFT нажимайте кнопку «ОК». Будет произведен дальнейший анализ.
AdvancedDiskRecovery
Скачайте утилиту по адресу: https://www.systweak.com/advanced-disk-recovery/ . Запустите инсталляционный «exe» файл для установки.
Откроется окно программы где: 
Перейдя в раздел «Настройки» выберите тип сканирования:
- Быстрое. Поиск удаленной информации на основе таблицы файлов;
- Полное. Определение удаленных файлов по сигнатуре.
 Вывод
Вывод
Мы рассмотрели, как восстановить данные с SSD диска. Воспользуйтесь для этого приложениями, описанными выше. Начинающим рекомендую использовать Hetman Partition. Благодаря встроенному мастеру процесс восстановления не вызовет трудностей.
Как восстановить данные SSD диска самостоятельно!
Читайте о проблемах восстановление SSD дисков. Физическое затирание удаленных файлов командой TRIM и случаи когда она не сработает. Сегодня твердотельные накопители (англ. SSD), становятся все популярнее и уже часто приходят на смену традиционным жестким дискам. Часто используемые в роли системных дисков, SSD-накопители хранят операционную систему, приложения, а также все или большую часть файлов пользователя, среди которых документы, настройки, веб-браузеры, электронная почта и многое другое.

Благодаря тому, что в конструкции SSD-накопителей нет подвижных деталей, они считаются более надежными, нежели их механические аналоги. Однако, ошибки пользователя, вирусные атаки и выход из строя операционной системы также представляют определенную угрозу целостности данных на этих накопителях. С удаленными файлами, случайно отформатированными дисками, поврежденными разделами таблиц данных и поврежденными системными файлами обладатели SSD-накопителей сталкиваются также часто, как и те, у кого установлен обычный жесткий диск.
Возможно ли восстановить SSD?
Ситуация с восстановлением данных с SSD-диска существенно отличается от того, к чему мы привыкли пользуясь обычными жесткими дисками. Не всегда можно восстановить удаленную информацию с SSD-накопителя, но вместе с тем, и не всегда это невозможно.
Давайте рассмотрим различные ситуации и выясним, что, все-таки, можно сделать, если воспользоваться для восстановления специальной программой Hetman Partition Recovery.
Восстановление файлов с SSD
В абсолютном большинстве случаев файлы, которые были удалены с SSD-накопителя, восстановить не удастся. Возможно, это утверждение отличается от того, что вы хотели бы услышать, но отличительной чертой твердотельного накопителя, не присущей другим традиционным устройствам, является TRIM – специальная команда интерфейса АТА, которая заставляет твердотельный контроллер в буквальном смысле физически очищать блоки данных, которые ранее использовались для того, чтобы сохранять удаленные файлы.
Другими словами, контроллер получит команду в тот самый момент, как только вы удалите файл. Конечно, непосредственное удаление информации не происходит мгновенно, но современные SSD-контроллеры разработаны таким образом, чтобы сообщать о том, что блок данных пуст, сразу, как только поступила команда об удалении, даже, если непосредственная очистка блока данных будет произведена немного позже.
Скорость работы SSD-накопителей Corsair, Kingmax, Kingston, PQI и т.д. практически одинакова. В независимости от производителя можно утверждать, что факт выполнения команды TRIM практически 100% гарантирует удаление файлов.
Можно ли что-то с этим сделать? На самом деле сделать можно не много. Впрочем, и из этого правила есть исключения. Если команда TRIM не была выполнена, если данная опция не поддерживается диском, операционной системой или же интерфейсом между компьютером и SSD-накопителем, вы сможете восстановить файлы, как если бы они были сохранены на обычном диске.
На сегодняшний день большинство SSD-накопителей поддерживают функцию TRIM. Однако текущая версия операционной системы MacOS, не работает с этой командой, соответственно, вы можете восстановить файлы, удаленные с Mac PC. А также возможно восстановить файлы с более старых версий Windows (те, что были до Windows Vista), которые тоже не поддерживают TRIM. Ну и, наконец, функция TRIM не поддерживается при работе с USB и FireWire протоколами, поэтому, ваши данные с внешних носителей могут быть восстановлены.
Восстановление отформатированных SSD
Обычно были доступны два вида форматирования дисков: полное и быстрое. При полном форматировании затиралась информация, содержащаяся на жестком диске, в то время как при быстром форматировании просто очищалась таблица раздела с информацией о файлах, давая возможность такой программе как Hetman Partition Recovery быстро и качественно восстанавливать необходимые данные. Теперь же для SSD-накопителей такие правила не действуют.
В тот самый момент, когда пользователь форматирует диск, независимо от того, пользуется он полным или быстрым форматированием, операционная система запускает команду TRIM, и SSD-контроллер начинает физически стирать информацию, содержащуюся в блоках данных. Опять же, данная процедура не происходит мгновенно, но большинство контролеров разработаны так, чтобы производить обнуление данных сразу же после того, как команда TRIM была выполнена. За исключением некоторых случаев (упомянутых выше) данные с отформатированных SSD-накопителей не подлежат восстановлению – даже, если был выбран быстрый формат форматирования.
Восстановление сбойных SSD
А что делать, если ваш SSD-накопитель был испорчен, серьезно поврежден (в пределах разумного, конечно) перестал читаться или определяться системой. По иронии судьбы, в этом случае все файлы надежно сохранены на диске, потому что команда TRIM не запускалась операционной системой. Другими словами, вы можете воспользоваться программой для восстановления данных, такой как Hetman Partition Recovery, чтобы восстановить информацию с испорченных, поврежденных, нечитаемых или недоступных SSD-накопителей и в кратчайшее сроки получить назад все, ну или практически все данные. Для предупреждения ситуации с неожиданным выходом накопителя из строя следите за S.M.A.R.T. параметрами SSD и своевременно меняйте устройство на новое.
Comments
Здравствуйте! Подскажите пожалуйста, программа восстановила потерянные файлы с SSD, это видео. Но все файлы как бы дублируются названиями, несколько копий того же (2), (3) и так до (8). Объем файлов сохранен – какие-то 0 байт,но большинство, как надо – от 100 мб до 2 гб. Но файлы не открываются ни одной программой. Не восстанавливаются опробованными программами. Чисто теоретически реально восстановить видео, если файлы имеют объем? или это “белый шум”, просто видимость объема и информации там нет? Видео с рождения дочери, очень горько всё потерять.
1) Вы видели превью файлов до восстановления, программа позволяет просмотреть файлы до восстановления
2) Попробуйте VLC Player
Добрый день.
Программа Hetman Partition Recovery зависает почти сразу после начала проверки ssd диска.Время проверки показывает при этом рывками,область проверки 0%.Подключал с помощью док-станции,как внешний диск.
Это уже всё?
1) Попробуйте просканировать другой диск на этом ПК, Есть ли у вас права для сканирования дисков вообще
2) Запустите программу от имени администратора
Чтобы гарантированно связаться с нами, зайдите на наш сайт http://hetmanrecovery.com/ru и перейдите во вкладку Компания – Техническая Поддержка
Hi everyone, it’s my first pay a quick visit at this web page, and paragraph is truly fruitful in favor of me,
keep up posting these types of articles.
We are glad that our article was helpful for you. If you have any questions, we will gladly answer them.
https://www.youtube.com/channel/UCu-D9QnPsAPn7AtxL4HXLUg
Добрый день! Имеется ssd intel 320 Series 600Gb. В один прекрасный вечер диск перестал работать, компьютер его не видит, возможно ли как то вытащить с него данные или данный диск нужно нести только в СЦ?
Попробуйте подключить его к другому ПК, возможно проблема не в самом диске и он его увидит. Если нет – только СЦ.
Здравствуйте! Глючил компьютер ,вызвали мастера ,а он взял и стёр всё,что было на компьютере! Обновил windows с xp на 7 ,там были важные документы и фотографии ,но не спросил ничего у нас и сказал,что теперь не вернуть.
Это правда ?или можно что-нибудь сделать,чтобы вернуть все потерянные файлы?
Просканируйте жесткий диск вашего компьютера с помощью Hetman Partition Recovery (https://hetmanrecovery.com/ru/hard_drive_recovery/software-3.htm). Все файлы, которые обнаружит программа возможно восстановить.
Вот видео на эту тему:
https://www.youtube.com/watch?v=1Km70CDRaJQ
Таких мастеров надо прославлять на всю страну – имя-фамилия-телефон, фирма на которую работает. Или сразу палкой по пальцам бить, чтобы месяц к клавиатуре не мог прикоснуться.
Обратитесь к нормальному мастеру, вам помогут многое или даже всё важное восстановить.
Добрый день тоже самая проблема диск sad показывает 2 mb можно ли как нибудь его востановить работуспасобность )) на данные плевать
Перейдите в меню Управление дисками и посмотрите как ваш диск отображается там. Попробуйте из данного меню удалить все разделы вашего диска, а потом создайте их заново.
Вот статья на эту тему: https://hetmanrecovery.com/ru/recovery_news/diskpart-memory-card-usb-flash-hdd-recovery.htm
Диск видит программа как 2 мб, так же восстанавливает файл с расширением 386 размером 2 мб. Это все, песня спета.
Добрый день. А как данный диск отображается в папке Этот компьютер?
Компьютер в папке не видит. только acronis и hetman видят как физ.диск PS3108S8
Попробуйте его просканировать с помощью Hetman Partition Recovery как Физический диск.
Как физ.диск только и получается сканить. выдает $Глубокий анализ и файл размером 2 Мб. и пробовала как образ сохранить, и просто открыть файл .386, безрезультатно.
Очень похоже на то, что данные из этого диска восстановить не предоставляется возможным….
Спасибо. Я уже тоже к этому склонялась. но надежда, как говориться, умирает последней.
У вашего ССД диска поврежден т.н. транслятор, или внутренний формат: можно и так сказать. Он превратился в заводскую болванку, без возможности доступа ни к одному своему сектору, даже если и определяется своим нормальным объемом. PS3108S8- это название процессора фирмы Phison. Любая программа по восстановлению файлов, в том числе и Hetman, тут бессильна. Только на специализированном оборудовании.
Буквально позавчера смотрела передачу о том, что криминалисты всего мира бьют тревогу: цифровые носители SSD не дают получить ценные улики, так как восстановление почти в 80% случаев невозможно. Из статьи следует, что для восстановления нужно немного повредить накопитель и тогда восстановление возможно? Получается что-то в духе стереть нельзя восстановить – где поставить запятую непонятно.
Добрый день! У меня очередное “флешечное” чрезвычайное происшествие- вчера смартфон перестал видеть флешку (проверял ее через рабочий картридер и другие телефоны, та же история). Подскажите пожалуйста, есть ли возможность с помощью вашей программы, спасти весьма важную информацию на моей “погибшей” флешке? Сколько примерно необходимо для этого времени?
Моя ситуация заключается в следующем: есть у меня старая флешка с фотографиями, старая – значил ей уже лет 5, пылится в шкафу среди кучи хлама. Эту флэшку в свое время залило водой, я уронил ее в чай) с кем не бывает?)
Читать ее компьютер естественно отказался, как я и ожидал, но выбросить было жалка, решил подождать светлого будущего, вдруг восстановлю.
Способна ли ваша программа сделать то то с ней?
Если у вас остались вопросы как восстановить данные SSD-диска самостоятельно, задавайте их в комментариях.
Leave a Reply Cancel reply
Похожие статьи
- Почему современные программы для восстановления данных лучше чем Undelete.exeЧитайте, в чём разница простых устаревших программ для восстановления данных и современных инструментов. Программное обеспечение для восстановления данных прошло долгий путь с тех пор, когда первый «восстанавливающий» инструмент был впервые предст.
- Восстановление данных системными администраторамиЧитайте,как восстановить информацию с битых дисков, сохранение файлов по FTP или запись на CD диск. Программы для восстановления данных системными администраторами. Программы восстановления данных для домашнего пользования и мелкого бизнеса кардин.
- SMART параметры SSD дискаЧитайте, какие S.M.A.R.T. параметры присущи SSD накопителям. Рассмотрим программу для вычисления степени износа SSD-накопителей. Система S.M.A.R.T. (или SMART) работает несколько иначе при использовании совместно с накопителями SSD. В самом деле, .
- Уничтожение информации на SSD-дискахЧитайте об особенностях хранения и удаления данных на SSD дисках. Почему традиционные методы восстановления данных с SSD дисков не работают. Тема SSD-накопителей вынесена в отдельный раздел не случайно. Традиционные методы, как восстановления, та.
Partition Recovery™
Надежное возвращение удаленных данных.

Универсальная программа для восстановления данных с жесткого диска, карты памяти или USB флешки.
Internet Spy™
Просмотр истории браузеров и сохраненных паролей.

Сканирует файлы браузеров и отображает информацию о проведенном в Интернете времени.
Office Recovery™
Восстановление удаленных офисных документов.

Безопасное восстановление документов, электронных таблиц, презентаций в пошаговом режиме.
Как восстановить SSD и хранящиеся на нем данные
Твердотельные накопители приобретают все большую популярность благодаря скорости обработки данных и, как следствие, мгновенной загрузке операционной системы. Тем не менее SSD, как и жесткие диски, также подвержены разного рода повреждениям и внутренним сбоям в работе.
Поэтому, если с диском произошла некая неполадка, последствия могут быть катастрофическими. Дальнейший сценарий может пойти разными путями: потеря личных данных, отказ системы при запуске или ошибка вовсе приведет к полной потере работоспособности устройства.

Какими могут быть симптомы повреждения SSD? Давайте рассмотрим подробнее.
- Наличие битых секторов.
Как и в случае с HDD, по определенным причинам, на SSD тоже могут появляться битые сектора. Данное повреждение способно привести к существенному увеличению времени обработки информации. Другими проявлениями неполадки могут стать периодически возникающие сообщения об ошибке или “фризы” приложений и игр. - Ошибка файловой системы.
Подобный сбой может возникать как на Mac, так и на устройствах под управлением Windows. Основная причина его возникновения — потеря портового соединения из-за наличия битых секторов. - Отказ при запуске операционной системы.
Возникновение данной ошибки говорит о том, что на вашем SSD присутствуют битые загрузочные сектора. Рекомендуем срочно сделать резервную копию данных до того, как твердотельный накопитель окончательно прекратит свою работу. - Диск доступен только для чтения.
Данная ошибка довольно редкая и в случае ее возникновения пользователь теряет любую возможность записи новых файлов. Тем не менее способность читать уже установленные документы диск по прежнему сохраняет.
Итак, мы разобрали основные причины возможных сбоев твердотельного накопителя и теперь можно приступить к непосредственному рассмотрению способов его восстановления.
Содержание статьи:
Восстановление данных с поврежденного SSD диска
с помощью Starus Partition Recovery
К сожалению, не во всех ситуациях можно восстановить работу SSD. Иногда повреждения могут быть весьма серьезными и требовать физического ремонта устройства или даже его замену. Тем не менее, вне зависимости от тяжести неполадки, вы всегда можете попробовать восстановить данные с диска, тем более если ваш SSD видится как физическое устройство в списке подключенных дисков.
Рекомендуем воспользоваться приложением Starus Partition Recovery. Программа разработана специально для работы в тяжелых условиях повреждения файловых систем и осыпающихся жестких дисков. С помощью нее вы сможете восстановить даже самые старые документы, о которых, возможно, уже успели забыть.

Возможности и преимущества программы:
- Совместимость со всеми версиями Windows.
- Удобный, интуитивно понятный русскоязычный интерфейс.
- Наличие мастера восстановления, который пошагово проведет вас по каждому этапу работы с программой.
- Наличие глубокого сканирования.
- Разделение найденных файлов по сигнатуре (формату).
- Наличие окна предпросмотра.
- Наличие всех возможных типов экспорта данных.
Как использовать программу?
1. Запустите Starus Partition Recovery.
2. Выберите физический диск или логический раздел, который необходимо просканировать.
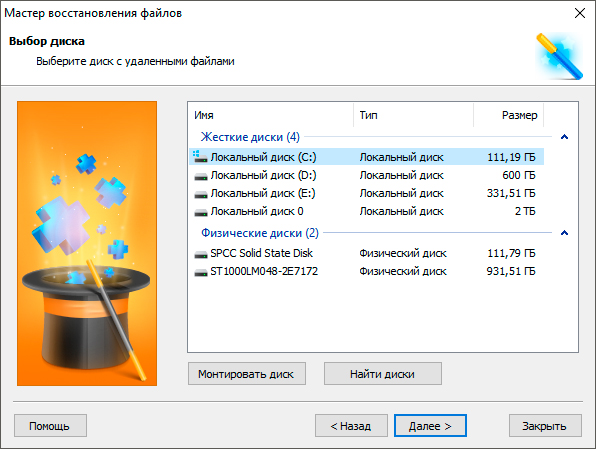
3. Выберите необходимый тип анализа.
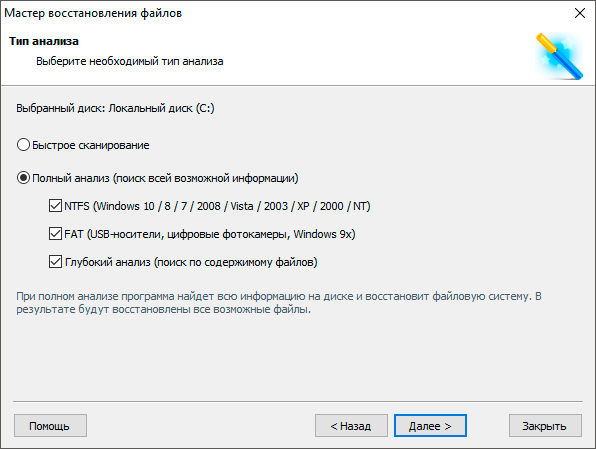
4. Дождитесь завершения сканирования.
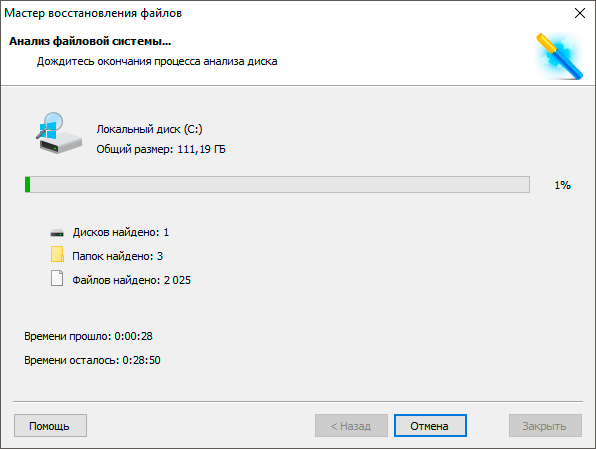
5. Выделите и восстановите нужные вам файлы.
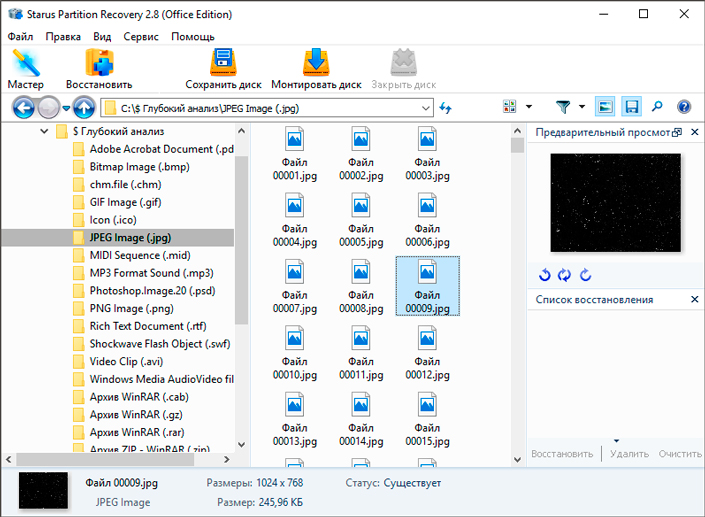
Ремонт поврежденного SSD
Переподключение SATA-кабеля
В некоторых ситуациях причиной возникновения сбоя в работе SSD может быть некорректное подключение устройства к компьютеру. Решение этого вопроса весьма очевидно и именно по этой причине оно не всегда сразу бросается в глаза.
Воспользуйтесь приведенной ниже инструкцией, чтобы восстановить стабильную работу SSD:
- Отключите компьютер.
- Отсоедините SATA-кабель от SSD, не отключая его при этом от сетевого питания.
- Включите компьютер и зайдите в BIOS.
- Оставьте компьютер в рабочем состоянии на 30 минут, а затем выключите. Во время ожидания не совершайте никаких дополнительных действий.
- Подключите ранее отсоединенный кабель обратно к SSD.
- Включите компьютер в режиме BIOS.
- Убедитесь в корректности порядка загрузки дисков и запустите Windows.
Если причина сбоя диска заключалась в некорректном подключении устройства, описанный выше способ уверенно должен решить возникшую неполадку. Если этого не произошло, перейдем к следующему способу.
Обновление драйверов Windows
Другой распространенной причиной ошибки твердотельного накопителя являются либо устаревшие, либо поврежденные драйвера. Чтобы обновить устаревшее программное обеспечение, обратите внимание на следующее руководство:
1. Щелкните правой кнопкой по иконке меню Пуск.
2. Найдите Диспетчер устройств и запустите это приложение.
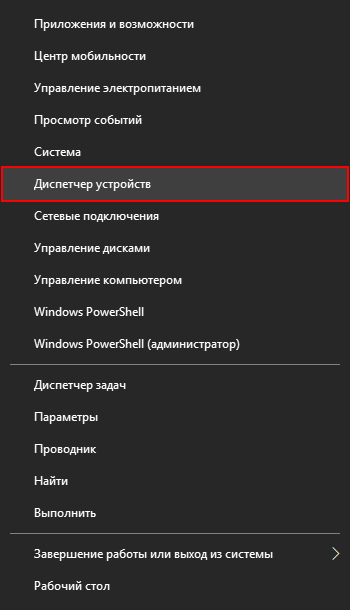
3. Разверните категорию Дисковые устройства и обновите программное обеспечение для всех дисков. Для этого щелкните правой клавишей мыши по устройству и выберите параметр Обновить драйвер.
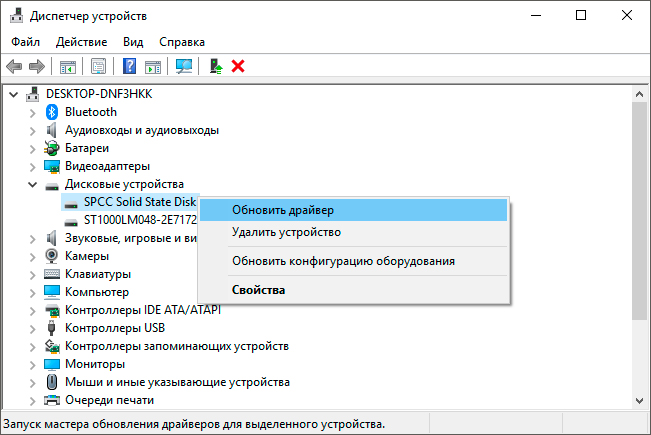
4. По завершению процесса перезапустите компьютер.
Если причина неполадки была вызвана конфликтом драйверов или их повреждением, то по завершению выполнения описанной выше инструкции диск должен восстановить свою работоспособность.
Обновление прошивки SSD
Обновление драйверов — это весьма мощный инструмент по исправлению ряда аппаратных ошибок, тем не менее в некоторых ситуациях он теряет всю свою эффективность. Одной из них является сбой прошивки устройства. Чтобы ее обновить воспользуйтесь следующей инструкцией:
1. Щелкните правой кнопкой по иконке меню Пуск.
2. Найдите Диспетчер устройств и запустите это приложение.
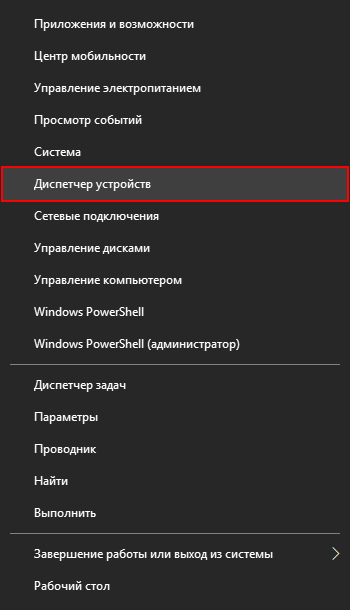
3. Разверните категорию Дисковые устройства.
4. Щелкните правой кнопкой мыши по поврежденному устройству и перейдите в Свойства.
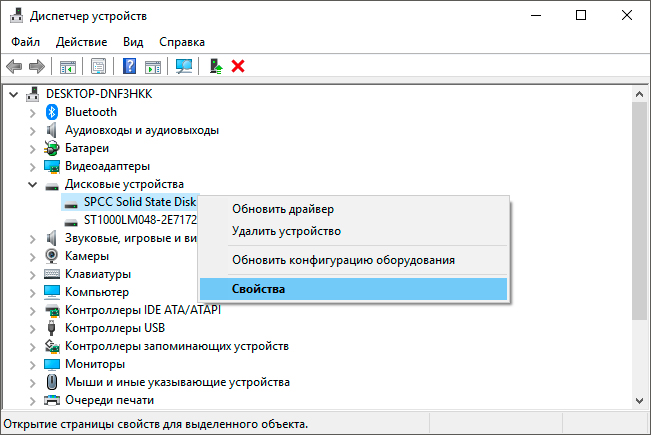
5. Перейдите в раздел Сведения и в выпадающем окне найдите параметр ИД оборудования.
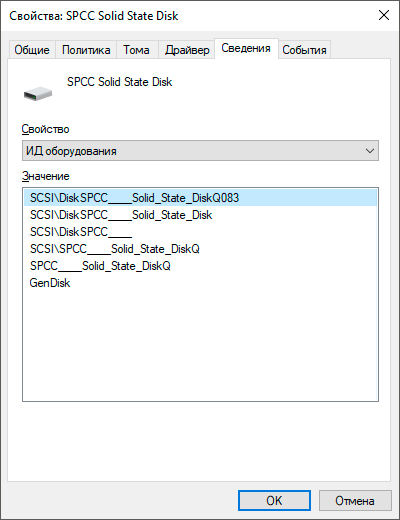
6. Установите и запустите инструмент обновления прошивки SSD. Примите во внимание, что для каждого производителя существуют собственные приложения.
7. Выберите последнюю версию прошивки устройства и обновите диск.
8. Дождитесь завершения обновления и проверьте работоспособность устройства.
Ремонт файловой системы SSD
Нередко в случае повреждения файловой системы Windows автоматически предупреждает пользователя о соответствующем сбое. Самый простой и быстрый способ восстановить ее — воспользоваться командной строкой.
Давайте рассмотрим рабочий процесс подробнее.
1. Откройте командную строку от имени администратора.
2. Введите команду chkdsk /f e: и нажмите Enter (замените букву e буквой вашего диска).

3. По завершению процесса введите команду exit, чтобы покинуть командную строку.
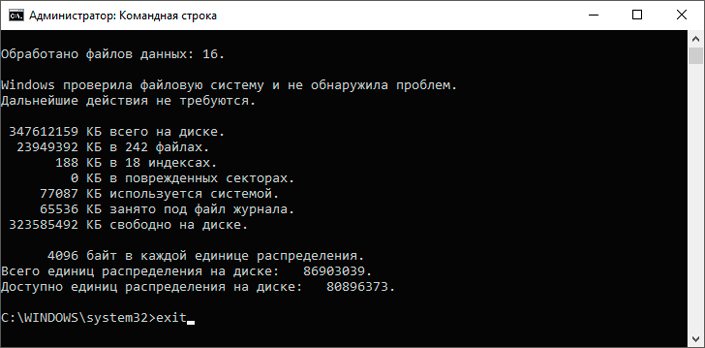
Подведем итоги
Приведенные выше методы работают только в случае повреждения прошивки SSD. Если они оказались бессильны вам помочь, рекомендуем обратиться к производителю диска и узнать существуют ли другие эффективные решения сложившейся ситуации.
Надеемся, статья оказалась для вас полезной и помогла найти ответы на поставленные вопросы.
Похожие статьи про восстановление данных:

Как восстановить удаленные данные — резервное копирование файлов в Windows 8/10
Предлагаем вашему вниманию статью, в которой будут разобраны наиболее эффективные способы уберечь ва.

Разница между SSD и HDD, что лучше и надежнее для вашего ПК
Ни для кого не секрет, что между SSD и HDD есть очевидная разница. Подробнее об SSD и том что он из .

Что такое SSD и как он работает
SSD (Solid State Drive) — давно не новый товар на рынке комплектующих для ПК, но его популярно.
Как восстановить SSD диск
Владельцы твердотельных или SSD-накопителей не застрахованы от потери данных точно так же, как и обладатели обычных HDD. Однако восстановление информации с твердотельного накопителя, будь то OCZ, Kingston или любой другой, провести существенно сложнее. Ниже рассмотрим, как все-таки можно попытаться осуществить восстановление данных с SSD на примере OCZ и Kingston, а также почему этот процесс для твердотельного диска и, например, для обычной флешки так существенно различается.
Когда можно и когда нельзя извлечь данные из твердотелого диска
Флешки, также осуществляющие запись на микросхемы, кардинально отличаются от SSD OCZ и Kingston наличием у последних команды интерфейса TRIM. Она заставляет твердотельный диск физически очищать блоки данных от любой информации после удаления файла. Тем не менее, мгновенного уничтожения файлов с OCZ не происходит — после поступления соответствующей команды блоки данных очищаются лишь спустя определенный временной промежуток, правда, какой — предсказать невозможно.

Алгоритм работы команды TRIM
Команда TRIM направлена на поддержание постоянного высокого быстродействия устройств, но если диск успел ее выполнить, то можно практически с полной уверенностью утверждать, что удаленные данные полностью были уничтожены и не подлежат восстановлению. Однако далеко не во всех случаях TRIM выполняется, следовательно, данные с накопителя можно будет восстановить точно так же, как и на HDD.
Эффективно извлечь данные с SSD OCZ и Kingston можно в следующих случаях:
- Старые версии ОС от Apple до OS X 10.10.4 не поддерживали технологию TRIM для любого стороннего SSD-диска;
- Не работает TRIM и в старых версиях Windows, поэтому если у вас установлена XP или Vista, то восстановление удаленных данных с OCZ не составит труда;
- USB и FireWire-протоколы также не работают с TRIM, вследствие чего извлечение информации с внешних SSD-накопителей не будет представлять сложности.
И ещё одна ситуация, при которой файлы с твердотельного накопителя не удаляются командой TRIM — это сбои файловой системы и повреждение диска. В этом случае его можно просканировать, например, приложением Hetman Partition Recovery и без особых проблем извлечь из него все необходимые документы, изображения и т. п.
Программа Hetman Partition Recovery
Приложение работает со всеми носителями, в т. ч. это может быть и диск SSD OCZ или Kingston.
С восстановлением удаленных файлов этим приложением даже у новичков не должно возникнуть проблем благодаря встроенному мастеру, в пошаговом режиме разъясняющему пользователю последовательность действий.
При открытии Hetman Partition Recovery в центральном окне отобразится список всех установленных в системе и внешних накопителей. Здесь указывается каждый диск, его размер, файловая система и занятое пространство. Отображаются даже поврежденные устройства, не определяемые системой в разделе «Мой компьютер». Они будут отображены как неразмеченные области с указанием полного размера. Это дает возможность без труда выбрать в т. ч. неисправный SSD-диск Kingston и приступить к восстановлению данных.

Воспользуемся возможностями мастера восстановления:
- Откройте мастер, нажав соответствующую кнопку на панели инструментов или вызвав его горячими клавишами Ctrl и M.

- Нажмите «Далее» для перехода к выбору сканируемого диска OCZ. В этом же окне предусмотрена возможность смонтировать ранее созданный образ накопителя.

- Выбрав диск SSD, пользователь определяется с типом анализа — полным или быстрым. Для твердотельного накопителя лучше сразу выбирать полный анализ.

- Далее останется только дать команду на запуск сканирования.
После завершения процедуры выбранную часть информации нужно будет сохранить, нажав кнопку «Восстановить», после чего указать носитель — жесткий или оптический диск. С извлеченными файлами можно поступить иначе, например, создав ISO-образ или отправив их в сетевое хранилище. Если требуется найти отдельные файлы, то разобраться в структуре найденных данных поможет дерево каталогов в левой части окна, позволяющее быстро перемещаться по вложенным директориям.

Все найденные сведения программа предлагает предварительно просмотреть в правой части окна. Это могут быть любые текстовые документы, звуковые файлы MP3, фотографии и архивы. Также функционал Hetman Partition Recovery предоставляет пользователю возможность создавать образ накопителя для дальнейшей с ним работы.
Восстановление данных на SSD при помощи DMDE
Эта программа также способна в отдельных случаях спасти много информации с твердотельного накопителя. В отличие от рассмотренного приложения DMDE работает и без оплаты лицензии, но с ограничениями — так восстанавливать файлы можно только по одному.
Порядок работы с DMDE следующий:
- После запуска приложения выберите язык и примите условия лицензионного соглашения;
- В главном окне DMDE выберите носитель, данные с которого придется восстанавливать;

- Нажмите Ok, программа проанализирует структуру диска OCZ и выдаст максимум информации об обнаруженных на накопителе разделах;
- Выберите нужный из списка и нажмите кнопку открытия тома;

- В левой части окна выделите пункт «Найденные + реконструкция», справа укажите параметры чтения — «чистая» реконструкция, а в выпадающем списке ниже — «включая удаленные»;

- Далее откроется окно со всеми найденными файлами — доступными и уже удаленными, которые помечены крестиком;
- Здесь можно выбрать интересующий пользователя диск, файл или группу и в контекстном меню выбранного пункта дать команду на восстановление объекта.

Далее останется указать директорию, в которую DMDE будет использовать для сохранения восстановленной информации.
Использование расширенного поиска
Обычно для извлечения информации из SSD приходится использовать углубленный анализ. Для этого:
- Выберите диск OCZ.
- После появления окна с разделами запустите режим полного сканирования.

- В открывшемся окне не изменяйте никаких параметров, сразу нажмите «Поиск».

- При работе могут появляться ошибки чтения MFT. В этом случае просто нажимайте «Ok», диск будет анализироваться далее.
По завершении углубленного сканирования появится то же окно с найденными данными, после чего работать с приложением нужно будет так, как описано ранее.
В заключение напомним, что сложные и небесплатные приложения для работы с твердотельными накопителями нужны далеко не всегда. Так, если вы до сих пор используете Windows XP, восстановление данных с SSD не будет представлять никакой сложности. Для этой цели подойдет даже бесплатная Recuva или аналогичные приложения.



 Вывод
Вывод









