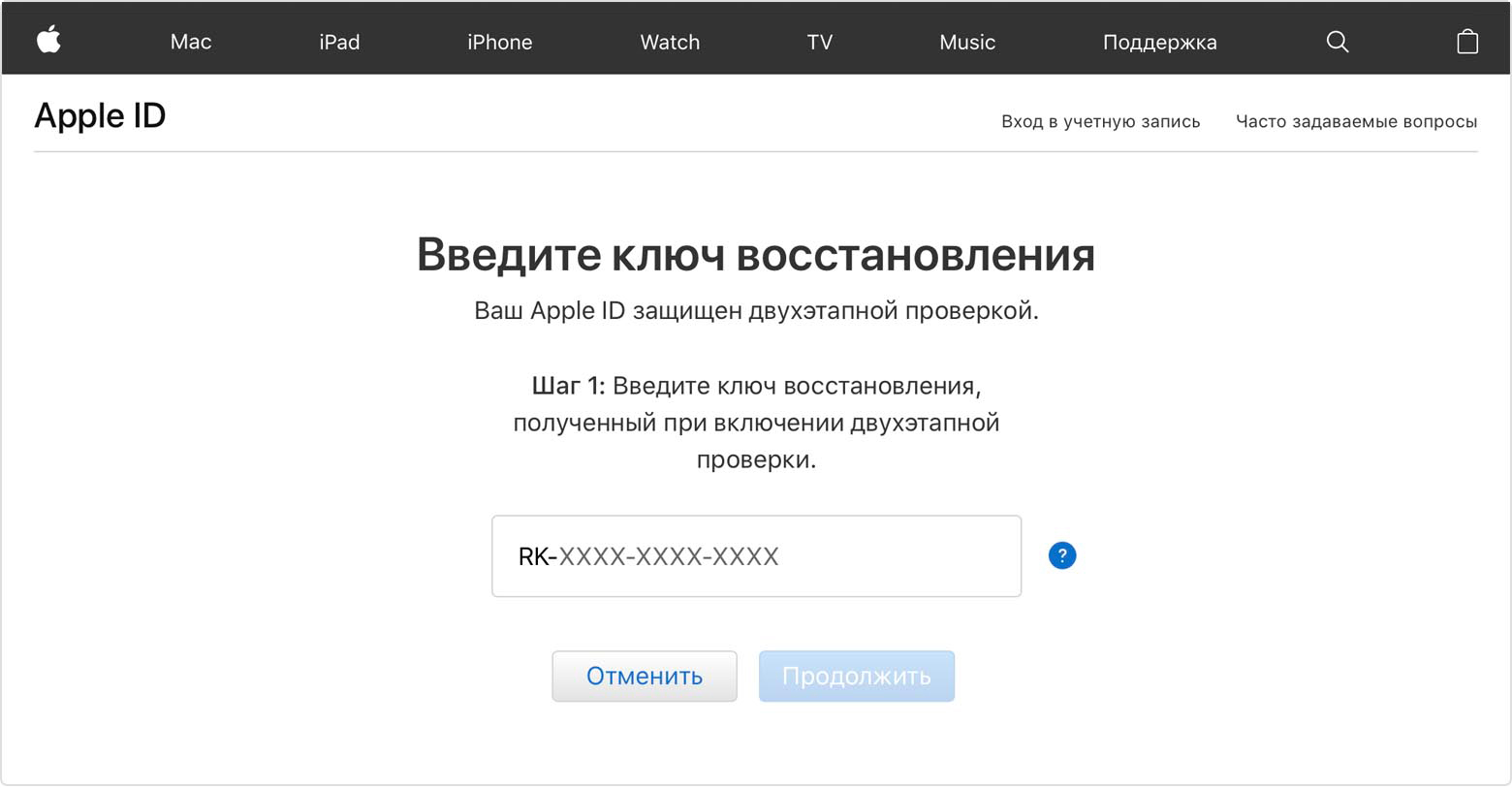Ключ восстановления apple id что это
Как найти ключ восстановления Apple ID
Сегодня мы познакомили вас с историей одного журналиста, который чуть не потерял доступ к своему аккаунту Apple ID из-за того, что потерял «Ключ восстановления», создаваемый при активации двухэтапной авторизации. Поэтому совместно с одним из наших читателей мы подготовили небольшую инструкцию по замене утерянного ключа.

Если вы вдруг потеряли данный ключ, его можно заменить. Для этого необходимо перейти на сайт Apple ID, нажать на кнопку «Управлять Apple ID» и войти в свою учетную запись с помощью пароля и доверенного устройства. Последним является ваш другой гаджет от Apple, привязанный к учетной записи.
Далее нужно выбрать пункт «Пароль и безопасность» и перейти по ссылке «Заменить утерянный ключ» в разделе «Ключ восстановления». После этого будет создан новый ключ, который необходимо записать и спрятать в надежное место. Так, чтобы вы в дальнейшем смогли его найти.

Читайте также

Siri довольно редко становится героем каких-либо новостей. В отличие от Google Assistant, который регулярно получает новые функции, повышающие удобство его использования и способствующие повышению интереса со стороны целевой аудитории, голосовой помощник Apple упоминается в СМИ крайне редко, да и то в основном в негативном ключе. Из последнего на ум приходит разве что скандал, вызванный прослушкой […]

Мы уже слышали ранее о таком программно-аппаратном комплексе как GrayKey. Данное устройство позволяло взломать любой iPhone с помощью быстрого подбора паролей. Достаточно подключить телефон к специальной черной коробочке, и спустя какое-то время совершится та самая магия, которую ФБР в свое время так и не смогло добиться от Apple. Среднее время, необходимое GrayKey для взлома пароля […]

Одним из главных противников электронных устройств является вода, которая по этому критерию делит первое место с физическими повреждениями. Действительно, страшнее падения iPhone на пол, после которого может повредиться дисплей или корпус, может быть только пролитая на клавиатуру MacBook вода или кока-кола. Если в этом случае быстро не предпринять какие-либо меры, компьютеру грозят серьезные повреждения. И […]
Если вы забыли пароль учетной записи Apple ID
Если у вас возникают проблемы при попытке входа с помощью пароля идентификатора Apple ID, можно воспользоваться описанными здесь действиями, чтобы сбросить пароль и восстановить доступ к учетной записи.
Сброс пароля
Чтобы сбросить пароль с любого доверенного iPhone, iPad, iPod touch или Mac, выполните следующие действия. Вы также можете воспользоваться iPhone, iPad или iPod touch друга или члена семьи. Если это не сработает, возможно, вы не вошли в iCloud на подходящем устройстве или для вашего идентификатора Apple ID включена двухфакторная аутентификация. В этом случае выполните следующие действия.
На iPhone, iPad или iPod touch
- Перейдите в меню «Настройки».
- Нажмите [ваше имя] > «Пароль и безопасность» > «Изменить пароль».
- Если вы вошли в iCloud и у вас включена функция пароля, вам будет предложено ввести пароль для вашего устройства.
- Следуйте инструкциям на экране для смены пароля.
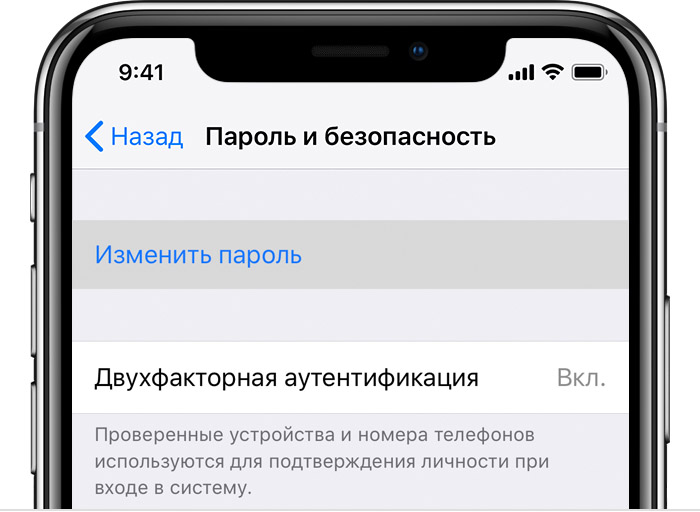
На компьютере Mac
В macOS Catalina
- Перейдите в меню Apple () > «Системные настройки» и нажмите Apple ID.
- Щелкните «Пароль и безопасность».
- Если необходимо ввести пароль идентификатора Apple ID, нажмите «Забыли Apple ID или пароль?» и следуйте инструкциям на экране. Следующие действия можно пропустить.
- Щелкните «Изменить пароль». Перед сбросом пароля идентификатора Apple ID нужно будет ввести пароль, который используется для разблокировки компьютера Mac.
В macOS Mojave, High Sierra или Sierra
- Перейдите в меню Apple () > «Системные настройки» и нажмите iCloud.
- Выберите пункт «Учетная запись».
- Если необходимо ввести пароль идентификатора Apple ID, нажмите «Забыли Apple ID или пароль?» и следуйте инструкциям на экране. Следующие действия можно пропустить.
- Выберите «Безопасность» > «Сбросить пароль» или «Изменить пароль». Перед сбросом пароля идентификатора Apple ID нужно будет ввести пароль, который используется для разблокировки компьютера Mac.
Использование доверенного номера телефона, доверенного адреса электронной почты или ключа восстановления
Вы можете сбросить свой пароль, используя доверенный номер телефона или доверенный адрес электронной почты. Если у вас есть ключ восстановления, вы можете воспользоваться им для сброса пароля.

Нет доступа ни к одному устройству
С помощью программы «Поддержка Apple» или «Найти iPhone» можно сбросить пароль к своему идентификатору Apple ID на iPhone, iPad или iPod touch друга либо родственника.
Использование приложения «Поддержка Apple»
Чтобы сбросить пароль с помощью приложения «Поддержка Apple» на устройстве друга или родственника, необходимо, чтобы владелец устройства загрузил это приложение.
Чтобы загрузить приложение «Поддержка Apple», владелец устройства должен открыть App Store на iPhone, iPad или iPod touch с iOS 12 или более поздней версии, найти приложение «Поддержка Apple» и загрузить его. Он также может открыть эту статью на своем iPhone, iPad или iPod touch и загрузить приложение «Поддержка Apple» из App Store.
Затем владелец должен передать устройство вам. На устройстве не будут сохраняться никакие введенные вами сведения. Откройте приложение «Поддержка Apple» и выполните следующие действия:
- Перейдите на вкладку «Получить поддержку» в нижней части экрана.
- Прокрутите вниз и нажмите Apple ID.
- Нажмите «Забыли пароль Apple ID», затем нажмите «Начать».
- Нажмите «Другой Apple ID».
- Введите идентификатор Apple ID, пароль к которому необходимо сбросить.
- Нажмите «Далее» и следуйте инструкциям на экране, пока не получите подтверждение об изменении пароля идентификатора Apple ID.
Использование приложения «Найти iPhone»
Если вы используете iPhone, iPad или iPod touch друга или члена семьи и они не могут загрузить приложение «Поддержка Apple», вы можете использовать приложение «Найти iPhone». Чтобы воспользоваться приложением «Найти iPhone», требуется iOS 9–12.
- Откройте приложение «Найти iPhone».
- При отображении экрана входа убедитесь, что поле идентификатора Apple ID пусто. Если отображается имя другого пользователя, сотрите его.
- Нажмите «Забыли Apple ID или пароль?» и следуйте инструкциям на экране.
Не отображается экран входа? Нажмите «Выйти». После выхода убедитесь, что поле идентификатора Apple ID пусто. Затем нажмите «Забыли Apple ID или пароль?» и следуйте инструкциям на экране.
Если вы попытались выполнить предыдущие шаги или живете в стране или регионе, где приложение «Поддержка Apple» недоступно, вы все равно можете сбросить пароль и получить доступ к своей учетной записи с помощью функции ее восстановления. В некоторых случаях у вас может быть возможность ускорить процесс восстановления учетной записи или сразу же сбросить пароль путем введения шестизначного кода, отправленного на ваш основной адрес электронной почты. Узнайте больше о восстановлении учетной записи .

Если вы не можете изменить или сбросить пароль
Если вы попытались выполнить предыдущие шаги и не смогли изменить или сбросить пароль, возможно, вы не вошли в iCloud на подходящем устройстве или для вашего идентификатора Apple ID включена двухфакторная аутентификация. В этом случае вам потребуется выполнить следующие действия.
Учетные записи с контрольными вопросами или без них
- Перейдите на страницу учетной записи Apple ID и нажмите «Забыли Apple ID или пароль?».
- Введите идентификатор Apple ID. Забыли свой идентификатор Apple ID?
- Выберите пункт со сбросом пароля и нажмите кнопку «Продолжить».
- Выберите нужный способ сброса пароля:
- Если в вашей учетной записи настроены контрольные вопросы, можно выбрать вариант «Ответить на контрольные вопросы» и выполнить оставшиеся действия.
- Для получения сообщения электронной почты выберите вариант «Получите сообщение электронной почты». Для сброса пароля воспользуйтесь сообщением, отправленным на ваш основной или резервный адрес электронной почты. Не получили сообщение электронной почты?
- Если запрошен ключ восстановления, используйте вместо этого процедуру для двухфакторной аутентификации или двухэтапной проверки.
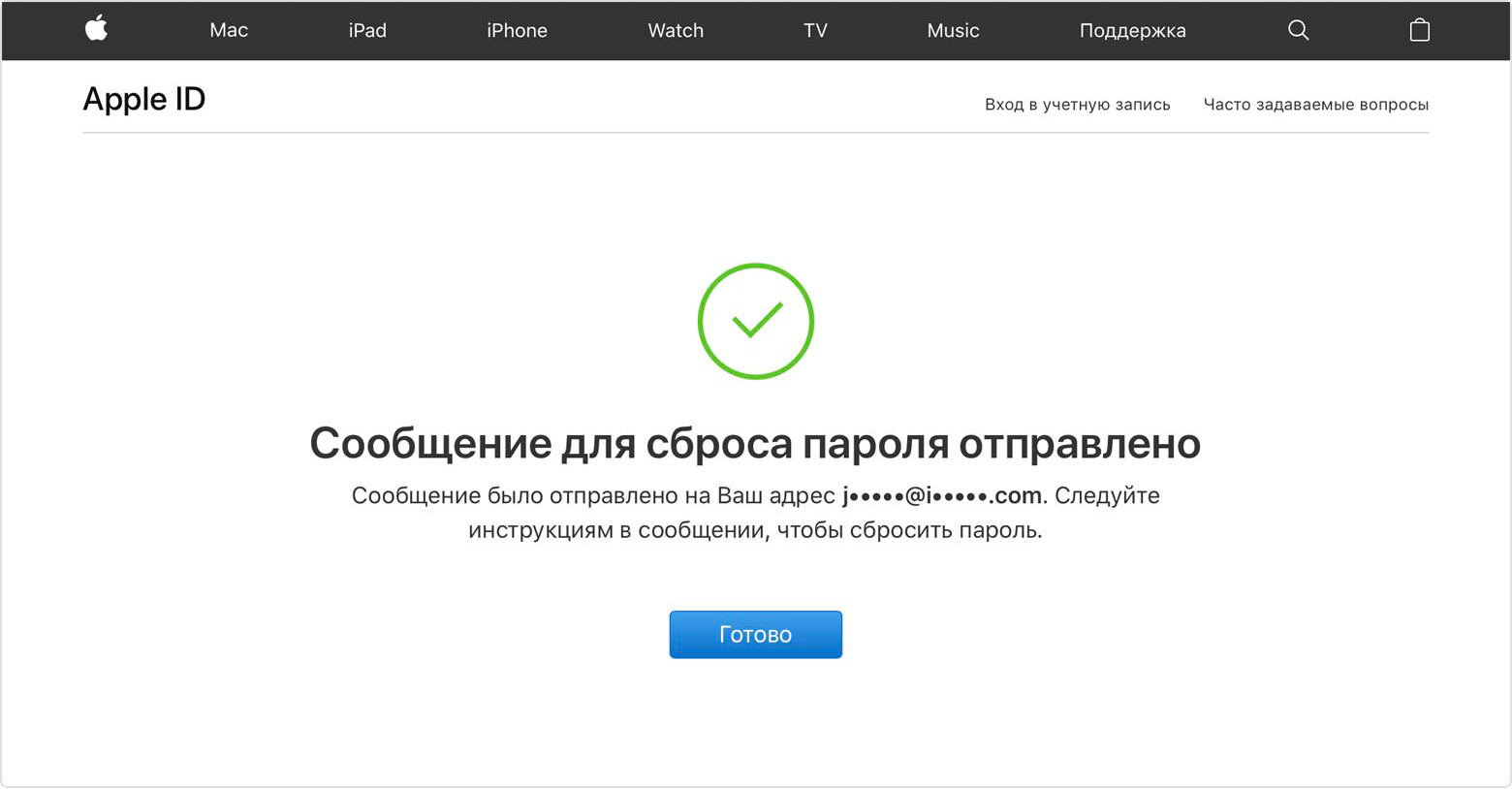
После сброса пароля будет предложено войти в систему еще раз с помощью нового пароля. Возможно, вам потребуется также обновить пароль в меню «Настройки» на своих устройствах.

Учетные записи с двухэтапной проверкой
- Перейдите на страницу учетной записи Apple ID и нажмите «Забыли Apple ID или пароль?».
- Введите идентификатор Apple ID, выберите пункт со сбросом пароля и нажмите кнопку «Продолжить». Забыли свой идентификатор Apple ID?
- Введите свой ключ восстановления для двухэтапной проверки.*

- Выберите доверенное устройство.* На ваше устройство будет отправлен код подтверждения.
- Введите код подтверждения.
- Укажите другой пароль и выберите пункт «Сбросить пароль».
После сброса пароля будет предложено войти в систему еще раз с помощью нового пароля. Возможно, вам потребуется также обновить пароль в меню «Настройки» на своих устройствах.
Как сменить или восстановить ключ восстановления Apple ID?
 В прошлом году облачному хранилищу iCloud перемыли все косточки и, по правде, было за что. Взять в пример хотя бы взлом учетных записей голливудских звезд и последующую публикацию в открытом доступе их интимных фотографий. Многие рядовые владельцы iPhone и iPad не захотели чтобы подобные случаи приключались с ними и начали предпринимать шаги по улучшению безопасности, в частности, устанавливали двухэтапную проверку аккаунта Apple ID. О том как ее сделать мы уже писали, а сегодня расскажем, что делать если ключ выданный вам системой был утерян.
В прошлом году облачному хранилищу iCloud перемыли все косточки и, по правде, было за что. Взять в пример хотя бы взлом учетных записей голливудских звезд и последующую публикацию в открытом доступе их интимных фотографий. Многие рядовые владельцы iPhone и iPad не захотели чтобы подобные случаи приключались с ними и начали предпринимать шаги по улучшению безопасности, в частности, устанавливали двухэтапную проверку аккаунта Apple ID. О том как ее сделать мы уже писали, а сегодня расскажем, что делать если ключ выданный вам системой был утерян.
Двухэтапная проверка учетной записи Apple ID позволяет владельцам iPhone и iPad вздохнуть спокойно — с ней шансов на то, что устройство, где хранятся важные документы или личные фотографии будет взломано хакерами, практически нет. Однако подобная мера защиты требует от пользователя помнить не только свой пароль для Apple ID, но и ключ восстановления, который может понадобиться при блокировке аккаунта, связанной с попыткой умной системы Apple защитить данные.
Ключ этот выдается пользователям при установке этой самой двухэтапной проверки, а система просит вас либо запомнить его, либо хранить в надежном месте. Но что делать если ключ все же был утерян и благополучно забыт? На самом деле здесь ничего сложного — его нужно просто сменить.
Как сменить или восстановить ключ восстановления Apple ID?
Шаг 1. Перейдите на страницу управления своей учетной записью Apple ID и авторизуйтесь
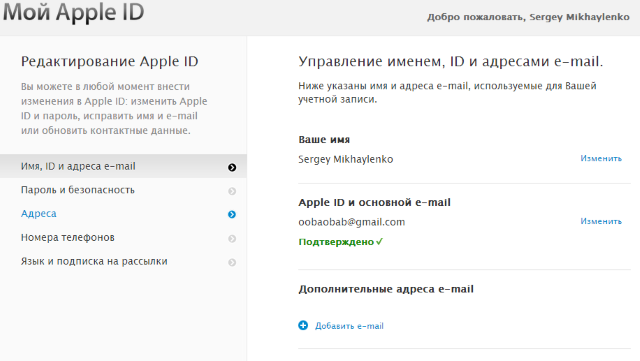 Шаг 2. Выберите проверенное устройство и введите проверочный код
Шаг 2. Выберите проверенное устройство и введите проверочный код
Шаг 3. Перейдите во вкладку Пароль и безопасность и выберите пункт Заменить утерянный ключ
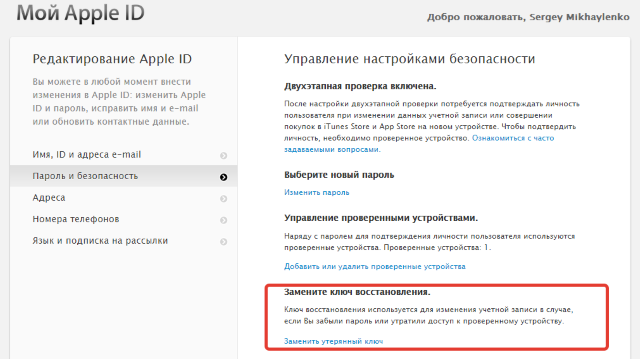 Шаг 4. Появившийся на экране новый ключ восстановления необходимо сохранить в надежном месте, желательно на физическом носителе. Здесь же доступна кнопка Распечатать ключ, позволяющая в одно нажатие отправить эту 14-значную комбинацию в печать на принтер
Шаг 4. Появившийся на экране новый ключ восстановления необходимо сохранить в надежном месте, желательно на физическом носителе. Здесь же доступна кнопка Распечатать ключ, позволяющая в одно нажатие отправить эту 14-значную комбинацию в печать на принтер
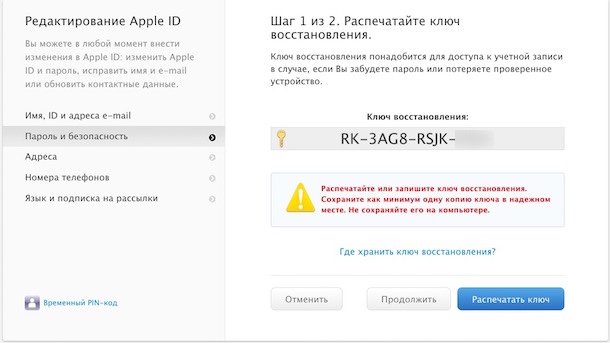 Шаг 5. После того как ключ был сохранен вами, система попросит подтвердить его — введите новый ключ восстановления в форму и нажмите Активировать
Шаг 5. После того как ключ был сохранен вами, система попросит подтвердить его — введите новый ключ восстановления в форму и нажмите Активировать
После проведения этой несложной операции, вы можете забыть о пропавшем ключе — он более неактуален. Новый же ключ, терять не рекомендуем, так как при блокировке аккаунта Apple ID, связанной с хакерской атакой, восстановления учетной записи без этой 14-значной комбинации будет сопровождаться большими трудностями.
Как заменить утерянный ключ восстановления Apple ID
Двухэтапная проверка пользовательского аккаунта в iCloud и Apple ID — палка о двух концах. Да, уровень защиты очень высок — его обеспечивает комбинация «пароль + проверочный код по SMS». Но если ваш аккаунт заблокируют из-за активности злоумышленников, восстановить его получится только через ключ восстановления. А вы помните, где он лежит?

Почему мы вообще затеяли этот разговор? Недавно один забывчивый журналист рассказал о том, как защитные механизмы Apple чуть не свели его с ума. Кто-то попытался взломать его Apple ID. Система безопасности Apple не дала «хакеру» сделать этого — но закрыла доступ к файлу и владельцу. Для восстановления доступа потребовался ключ восстановления. Бедняга долго (очень долго, поверьте) искал его, просил, умолял техподдержку верифицировать его другим документом… Чем закончилась история, можно узнать здесь — а мы пока сделаем так, чтобы такая же незадача не произошла и с вами.
Итак, наша ситуация:
- Вы подключили для своего Apple ID двухэтапную проверку.
- Вы прочитали статью о злоключениях журналиста и ни разу не хотите испытать те эмоции, которые испытал он (как вам, например, потеря всех покупок в iTunes за последние 7 лет?!).
- Ключ восстановления был вам выдан, но где он теперь, вы тоже не знаете.
Давайте подстрахуемся! Всё, что для этого нужно — сменить ключ восстановления. Для этого:
1. Перейдите на сайт управления Apple ID. Выберите Управлять Apple ID. Введите свой ID и пароль к нему. Затем выберите проверенное устройство, после чего введите 4-значный проверочный код. 
2. Перейдите в раздел Пароль и безопасность, затем выберите Заменить утерянный ключ и нажмите Далее. 
3. Сохраните появившийся 14-значный ключ на внешнем носителе: распечатайте, напишите на листке бумаги. Apple просит соблюдать следующие рекомендации:
«Ключ восстановления следует хранить дома, в офисе или другом надежном месте. Рекомендуется напечатать несколько копий, чтобы хранить ключ в нескольких местах. При необходимости вы сможете быстро найти ключ, и всегда будет запасная копия, если первая потеряется или испортится.
Не следует хранить ключ восстановления на самом устройстве или компьютере, так как посторонние смогут без труда найти его».
Наверное, лучший вариант: напечатать ключ и положить его в папку к вашим документам.

4. Распечатка понадобится вам сразу же — на втором шаге потребуется ввести ключ восстановления повторно. Если ключ введен верно, справа от последнего символа появится белая «галочка» на зеленом фоне.

5. Нажмите Активировать. Готово!
Старый ключ восстановления сразу же становится неактуальным — теперь при соответствующих запросах смело вводите только что полученную комбинацию.
Как создать новый ключ восстановления iCloud
Разговоры о взломе облачного сервиса iCloud не утихают до сих пор. В Интернете с завидной регулярностью появляются шутки, карикатуры и новые обсуждения этой темы. Но в этом есть один плюс: многие задумались о безопасности своих учетных записей Apple ID и решили настроить двухфакторную авторизацию, которая поможет в защите личного аккаунта. В этой статье я продолжу рассказ о безопасности Apple ID. Сегодня мы поговорим о том, что делать, если вы случайно потеряете ключ восстановления iCloud.
Во время настройки двухфакторной авторизации на страницах сайта вас не единожды предупредят о том, что ключ восстановления терять нельзя ни в коем случае. Если ваш ключ попадет в чужие руки – быть беде, и не иначе. Если вы забудете свой пароль и потеряете ключ восстановления, служба поддержки Apple вам не поможет, так как даже они не смогут восстановить вам доступ к аккаунту.
Тем не менее, если вы просто потеряли свой ключ восстановления (или считаете, что кто-то смог сделать его копию), но помните свой пароль от Apple ID, то сгенерировать новый ключ не будет большой проблемой. После настройки двухфакторной авторизации у вас на руках (в прямом смысле слова, т.к. рекомендуется держать при себе именно распечатку) будет ключ восстановления iCloud. Именно его мы и будем генерировать заново. Давайте посмотрим как это сделать:
- Перейдите на страницу appleid.apple.com
- В правой части страницы нажмите на кнопку «Управлять Apple ID».
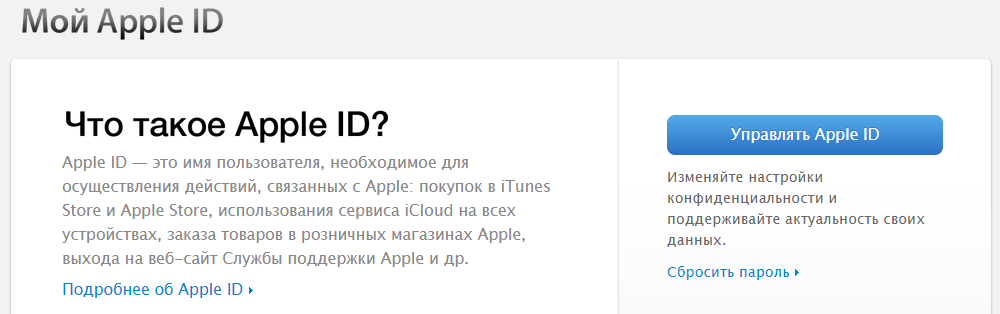
3. Введите данные своего Apple ID, чтобы войти в систему.
4. Выберите один из методов идентификации.
5. Введите код подтверждения, который был отправлен вам на подключенное доверенное устройство.
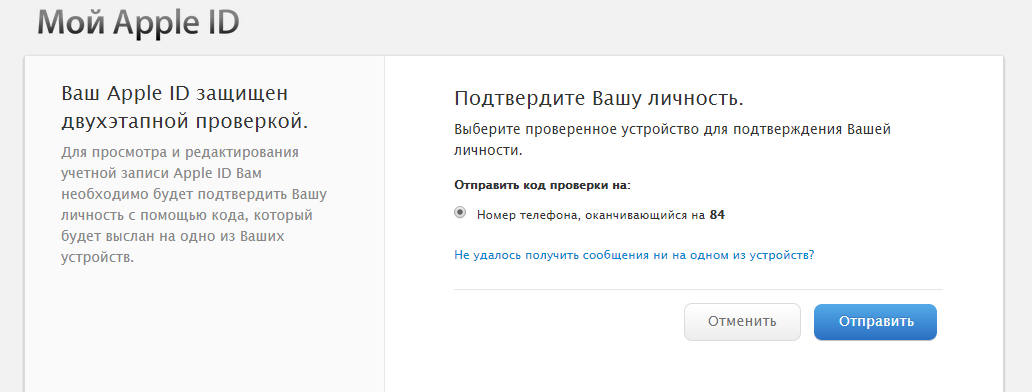
6. В левой части меню выберите пункт «Пароль и безопасность».
7. Нажмите на ссылку «Заменить потерянный ключ».
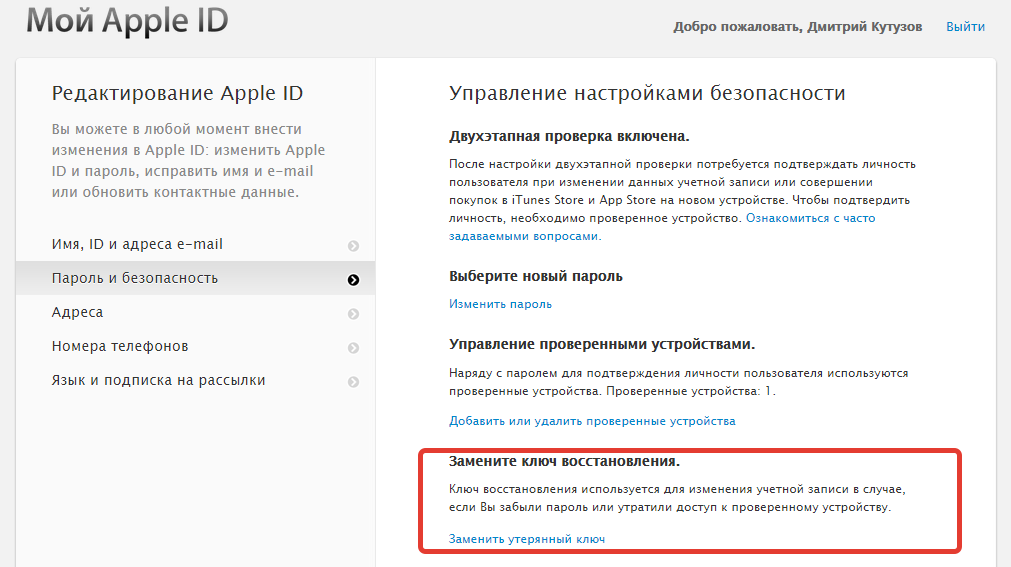
8. Следуйте инструкциям и нажмите кнопку «Далее».
9. Сохраните (распечатайте) новый cгенерированный ключ восстановления iCloud.
10. И, наконец, подтвердите новый ключ, чтобы его активировать. С этой минуты ваш старый ключ больше не работает.
Теперь у вас имеется новый ключ восстановления. Внимательно следите за недоступностью его для посторонних. Распечатайте и положите в надежное место (можете хранить несколько копий, главное – их недосягаемость третьим лицам). Также для хранения можете использовать различные менеджеры паролей. И помните, если вы потеряете этот ключ (или решите, что кто-то смог его узнать), немедленно проделайте описанные выше операции, чтобы сгенерировать себе новый ключ. Если кто-то смог завладеть им, значит он уже на один шаг ближе ко взлому вашей учетной записи.
А вы уже настроили двухфакторную авторизацию для вашего Apple ID или уверены в надежности своего пароля? Расскажите нам об этом в комментариях!
Apple откажется от использования ключа восстановления

В будущих операционных системах требующий чрезмерной осторожности способ защиты уступит место более удобной двухфакторной аутентификации.
С выходом iOS 9 и OS X 10.11 El Capitan этой осенью Apple откажется от используемой системы безопасности, требующей ключ восстановления в случае непредвиденных ситуаций, к которым относятся утеря доверенного устройства и кража Apple ID. На смену придёт привычная многим двухфакторная аутентификация. Благодаря ей техническая поддержка Apple сможет быстрее помочь пользователям при возникновении проблемной ситуации, а владельцам техники Apple не понадобится беспокоиться за сохранность ценного пароля.
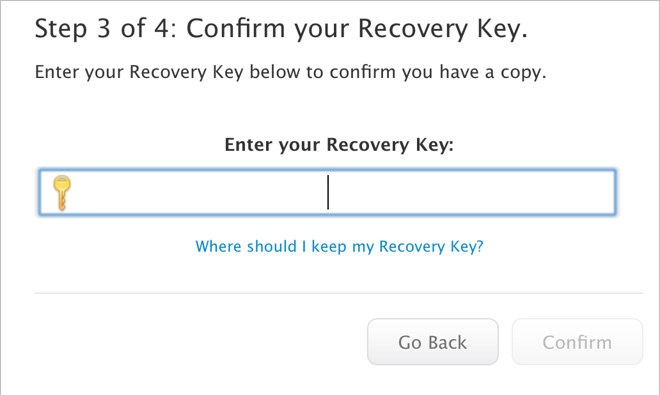
Действующая система безопасности подразумевает использование 14-символьного ключа. Он может пригодиться в том случае, если нет доступа к своему номеру телефона или доверенному устройству, которое пользователь лично выбрал в настройках для идентификации. В процессе настройки такого метода защиты Apple неоднократно повторяет сохранить ключ восстановления в нескольких местах и никому его не показывать. Терять тем более крайне не рекомендуется.
Станет проще и понятнее система оповещений при входе с Apple ID на новом устройстве. Для ясности рассмотрим её на примере входа в учётную запись через браузер. Во время входа в iCloud на все доверенные устройства будет выслан 6-значный код подтверждения. По-прежнему можно подтверждать вход в Apple ID при помощи входящего телефонного звонка или текстового сообщения на проверенный номер телефона.
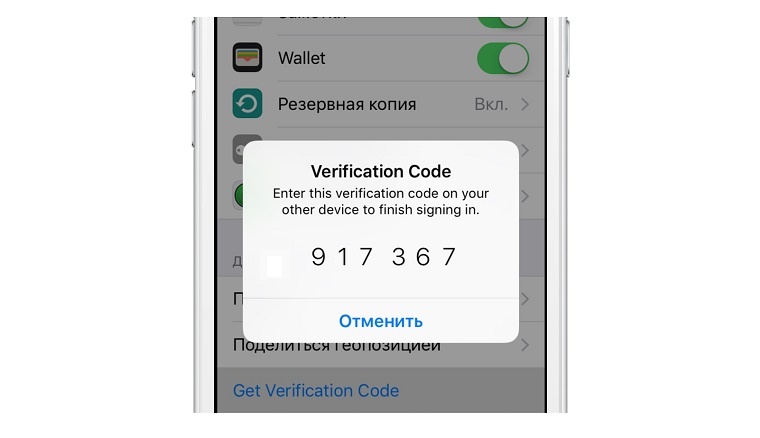
Сейчас двухфакторная аутентификация доступна пользователям, установившим бета-версии iOS 9 и OS X 10.11 El Capitan для разработчиков. Ближе к концу июля, спустя две недели после вчерашнего выхода Beta 3, всем желающим станут доступны бета-версии новых операционных систем для публичного тестирования. [ai]




 (Нет голосов)
(Нет голосов)