Как зайти в восстановление системы windows 8
Восстановление системы “Виндовс 8”: пошаговая инструкция
Если у вас возникли проблемы с ПК, вы можете попытаться восстановить его так, как работала система на предыдущую дату.
Восстановление вашего ПК заменяет ваш реестр и системные настройки версиями, которые были сохранены в различные более ранние даты, сохраненные как точки восстановления. Оно также поддерживает приложения, которые поставляются вместе с ПК и сервисами, установленными в Windows Store.

Что это такое?
Восстановление вашего ПК не переустанавливает Windows и не удаляет ваши файлы, настройки и приложения, кроме программ, которые были установлены на вашем устройстве после сохраненной точки.
Другими словами, это способ отменить недавние изменения в системе, внесенные вами, с минимальными изменениями и наименьшими затратами.
Восстановление системы недоступно для Windows RT. Если вы запускаете этот процесс из безопасного режима в Windows 8 и 8.1, вы должны помнить о том, что изменения, которые он внесет на ваш компьютер, не будут обратимы.
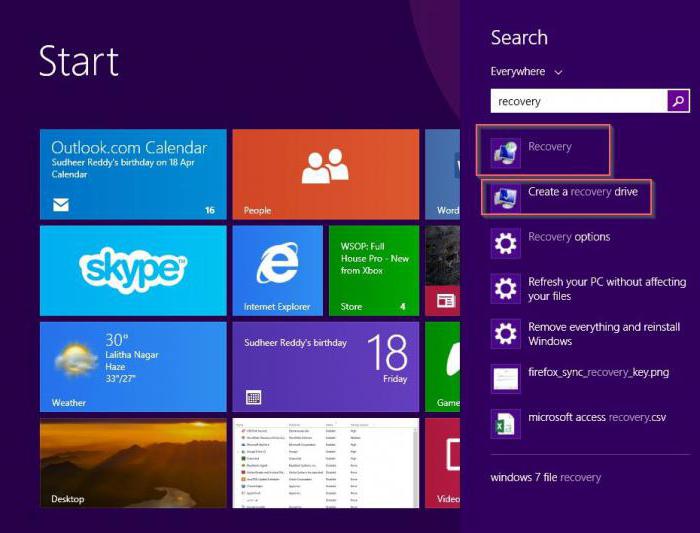
Точка восстановления системы «Виндовс 8»
Точка восстановления содержит записи реестра, копии определенных критических программ, драйверов и системных файлов. Это моментальный снимок вашего компьютера в разных точках, когда он работает нормально.
Устройство делает такое моментальное сканирование как по расписанию, так и перед внесением каких-либо серьезных изменений, таких как установка новых драйверов, программ или системных обновлений.
Когда вы восстанавливаете систему из сохраненной точки, вы заменяете текущие настройки и программы на более старые версии. Другими словами, это отмена любых изменений, которые могли привести к неустойчивости системы.
До тех пор, пока у вас включена защита системы, Windows автоматически создает точку восстановления при каждой установке новых обновлений, если последняя точка старше 7 дней.
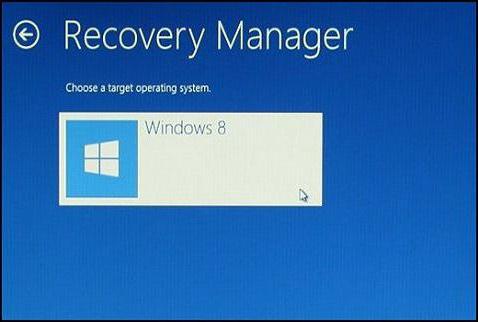
Процесс в деталях
Как уже было отмечено, функционал System Restore (восстановление системы в «Виндовс 8») позволяет вернуть ваш компьютер к состоянию на более ранний момент времени, восстанавливая его в более раннем состоянии, в котором программы и настройки возвращаются к тому, как они были в прошлом. Конечно, основная причина этого заключается в том, что вы установили что-либо, ухудшившее бесперебойную работу ПК, и ваша цель – восстановить его до состояния, в котором он работает.
Если же ваша цель более значительная и вы хотите очистить или восстановить компьютер до состояния заводских настроек, Windows 8 имеет другие встроенные инструменты для этого.
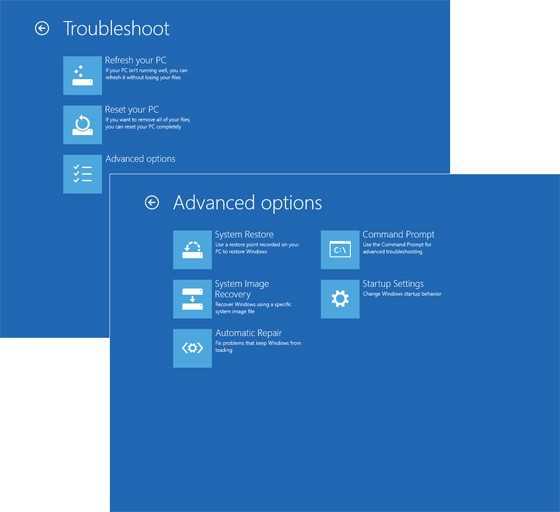
Если вы хотите только вернуть предыдущее состояние ПК, самое важное, что нужно знать об этом процесс в Windows, – это точки восстановления. Чтобы создать такую точку, вам придется самостоятельно выполнить эти настройки. Это рекомендуется делать во всех случаях перед загрузкой новых приложений или внесением серьезных изменений в ОС. По умолчанию функция «Защита системы Windows» автоматически создает точки восстановления для системных обновлений и установки программ. Чтобы убедиться в этом, перейдите в «Панель управления» и зайдите в раздел «Свойства системы» (System Protection), затем нажмите кнопку Configure. Верхнее подменю в появившемся диалоговом окне показывает, включена ли защита системы, и здесь вы можете отключить или включить ее.
Важно помнить, что процесс System Restore не влияет на ваши документы, фотографии или другие файлы личных данных.
Итак, если у вас есть точка восстановления для работы, настроить свой компьютер до более раннего состояния вы можете следующим образом.
Интерфейс и настройки
Где в «Виндовс 8» восстановление системы? На экране запуска Windows 8 введите «Восстановить». Верхний результат в правой панели поиска должен отобразить «Создать точку восстановления». Несмотря на то что вы собираетесь выполнить совсем другое действие, такой выбор необходим. Он открывает панель управления на вкладке «Защита системы» диалогового окна «Свойства ОС».
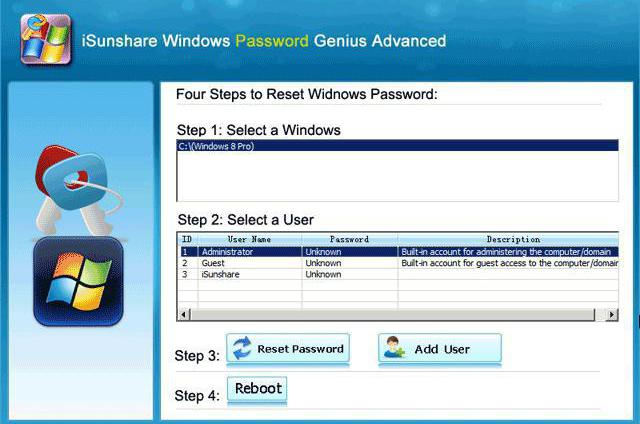
Нажмите первую кнопку на этой странице свойств под названием «Восстановление системы». Откроется диалоговое окно мастера, на первой вкладке которого написано «Восстановить системные файлы и настройки».
Запуск восстановления системы в «Виндовс 8»
Здесь вы получаете еще одну возможность увидеть, какие программы будут утеряны и добавлены. Нажмите «Далее». Затем вы увидите список с выбором точек восстановления системы.
Вероятно, вам захочется выбрать самую последнюю, чтобы в дальнейшем не терять слишком много времени на настройку новых обновлений, программ и настроек. Если после этой операции восстановления системы «Виндовс 8» не происходит, вы всегда можете вернуться к предыдущей точке.
Еще одна полезная функция – кнопка «Сканировать уязвимые программы». Это покажет вам все, что вы потеряете, вернув ПК в более раннее состояние. Она также отображает информативное сообщение «Любые программы, которые были добавлены с момента удаления последней точки восстановления». Возможно, вы захотите обратить внимание на программное обеспечение в этом списке, если вы хотите выполнить некоторую переустановку, а также удаление требуемых и нежелательных приложений.
Нажмите «Далее». Теперь вы увидите диалоговое окно «Подтвердить свою точку восстановления», которое позволяет вам сделать окончательный выбор. Обратите внимание, что вы можете пометить поле «Показать больше точек восстановления», чтобы определиться по ситуации. Вам также предлагается сохранить любые открытые файлы и убедиться, что ваш пароль Windows работает.
Нажмите «Готово». Затем вы увидите окончательное диалоговое окно с предупреждением о том, что после запуска восстановление системы не может быть прервано, а также с отдельной кнопкой подтверждения для продолжения процесса. Нажмите «Да». Таким выбором вы запускаете в «Виндовс 8» восстановление системы по контрольной точке.
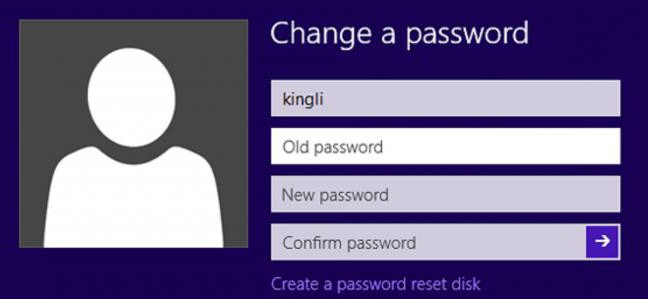
После этого вы увидите индикатор прогресса, в котором будет указан ход восстановления системы, после чего отобразится полноэкранный режим, похожий на Windows Update. В нем вы будете видеть надпись «Подождите, пока ваши файлы и настройки Windows будут восстановлены». Процесс будет выполняться через инициализацию, восстановление реестра, а затем перезапуск.
Окончание процесса
На новом ПК, у которого не было большой истории установки и обновлений, весь процесс займет всего несколько минут, но если вы установили много программного обеспечения после даты точки восстановления, это займет больше времени.
После окончания процедуры на рабочем столе вы увидите сообщение о том, что операция была успешной или о том, что она не удалась. В любом случае, но особенно в последнем, вы можете отменить ее. Как сделать восстановление системы на «Виндовс 8» повторно? Windows создает новую точку восстановления непосредственно перед каждой такой операцией. Вы можете отменить этот процесс аналогичным образом, используя приведенные выше шаги.
Как запустить System Restore в Windows 8 и 8.1, если функционал ОС не доступен?
Как запустить восстановление системы на «Виндовс 8», если ОС не запускается корректно? Удерживая нажатой клавишу SHIFT, многократно и быстро нажмите клавишу F8 во время всего процесса загрузки. Это приведет вас в меню режима восстановления до начала загрузки операционной системы.
Это может занять несколько попыток, прежде чем процесс начнет работать, поскольку быстрая загрузка системы может пройти быстрее, чем вы можете нажать клавишу. Таким образом происходит восстановление системы «Виндовс 8» через БИОС, где вы можете выбрать дополнительные параметры для этого процесса.

В чем разница между восстановлением, обновлением и сбросом системы?
В дополнение к System Restore, Windows 8 и 8.1 также имеют возможность выполнять обновление или сброс системы. Разница между двумя вышеуказанными утилитами выглядит следующим образом.
Обновление вашего ПК переустанавливает операционную систему Windows, но при этом сохраняет ваши личные файлы и настройки. Оно также поддерживает приложения, которые поставляются вместе с ПК и сервисы, установленные в Windows Store. Ближайшей аналогией с этим процессом является установка Windows XP Repair Install. В основном этот метод используется в тех случаях, когда операционная система была повреждена и не запускается, но эти неполадки не повлияли ни на что другое. Обычно такое повреждение вызывает вредоносное ПО.
Сброс системы
Сброс вашего ПК переустанавливает Windows и при этом удаляет ваши файлы, настройки и приложения. Он будет поддерживать только программы, которые поставляются с вашим ПК. Ближайшая аналогия с этим процессом – восстановление образа из соответствующего раздела. Этот процесс в основном используется в тех случаях, где система непригодна для использования и других методов воздействия не существует. Такая неполадка может быть вызвана чем угодно – от неправильно установленного до вредоносного ПО.
Восстановление системы «Видовс 8», а также сброс и обновление не возвращают никакие несистемные файлы, такие как электронные письма, документы и т. д. в предыдущем состоянии или версии. Эти процессы не будут восстанавливать ни один из этих типов файлов, которые были удалены.
Восстановление системы «Виндовс 8» на ноутбуке и компьютере
У пользователей “восьмерки” всегда есть возможность вернуть ОС к работоспособному состоянию в случае непредвиденных ситуаций. Впрочем, опция «отката» как таковая не является чем-то новым. В предыдущих версиях майкрософтовского продукта также был предусмотрен «возвратный» функционал. И все же восстановление системы «Виндовс 8» происходит на порядок быстрее и, что немаловажно, более корректным образом. Сценарий отката в новой ОС стал, так сказать, многогранным и может быть реализован при разных условиях, включая неблагоприятные моменты, когда аварийное состояние операционной системы не позволяет задействовать штатный «возвратный механизм». Если вам интересно узнать, какие эффективные меры предусмотрены в Windows 8 для того, чтобы вернуться к тому или иному рабочему состоянию компьютера, — прочтите несколько полезных советов. Убедитесь, целесообразный ли вы используете метод при восстановлении ОС.
Чисто риторический вопрос: зачем это нужно?
Да, разработчики новой ОС действительно постарались на славу. Существенно экономящая время защитная процедура под названием «восстановление системы “Виндовс 8″» при реализации не требует от пользователя глубинных познаний в компьютерной области. Теперь в том случае, когда операционка перестала полноценно функционировать или же вовсе не желает загружаться, обладателю восьмерки достаточно нажать всего пару клавиш – и утраченная стабильность будет возвращена с помощью операционных Windows-средств.
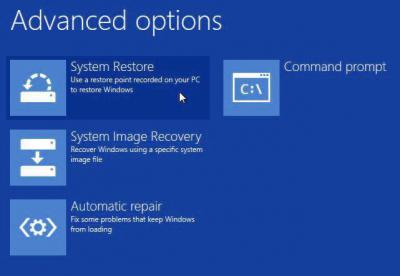
В любой момент, при любых обстоятельствах вы можете «откатить» критически отразившиеся на работоспособности системы настройки и параметры. Вам не придется переустанавливать ОС целиком и погружаться в порой томительный процесс отладки рабочей среды. Восстановление системы «Виндовс 8» — это оптимальное решение, рассчитанное на быстроту и комфорт при решении различных задач, связанных с «откатом». Если вы не согласны с этим, спешите переубедиться!
Как это работает?
Допустим, в результате установки определенного софта ваша система стала работать нестабильно. Если вы новичок, то в силу многих причин самый простой способ вернуть все на свои места — это «откат» ОС к настройкам по умолчанию.
- Сместите маркер в правый нижний угол экрана.
- Из опциональных возможностей выберите «Параметры».
- Активируйте появившийся в самом низу тулбара одноименный пункт с дополнением «Изменить… ПК».
- В новом окне кликните по разделу «Обновление и восстановление».
- Воспользуйтесь пунктом, указанным в конце открывшегося списка.
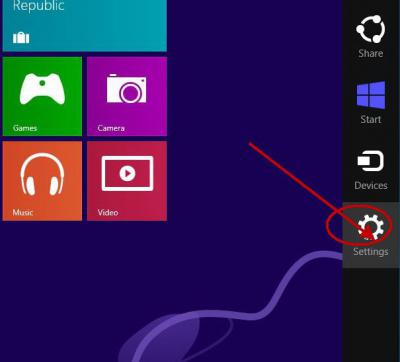
Внимание: каким бы способом вы ни воспользовались, программы и приложения более не будут доступны в плане использования. Параметры и настройки реестра будут переписаны и изменены на значения по умолчанию.
Как восстановить систему «Виндовс 8»: три варианта стандартного «отката»
Итак, в новом окне пользователю предоставляется право выбора:
- Восстановление ПК без удаления файлов.
- Полная переустановка Windows с форматированием системного раздела.
- Загрузка операционной системы с различных носителей информации (флешка, DVD привод или внешний жесткий диск).
В первом случае будут заменены все системные файлы. Личные данные останутся нетронутыми. Однако установленное ранее стороннее программное обеспечение подвергнется процессу удаления. Если вы решили произвести восстановление системы «Виндовс 8» вторым способом, то целесообразно выбрать метод полной очистки раздела «С:». Практика показывает, что процесс наложения файлов поверх старых – крайне ненадежный способ установки. Тогда как форматирование системного диска перед инсталляцией операционки намного перспективней в плане дальнейшего использования. Системные файлы более корректно записываются на очищенное дисковое пространство.
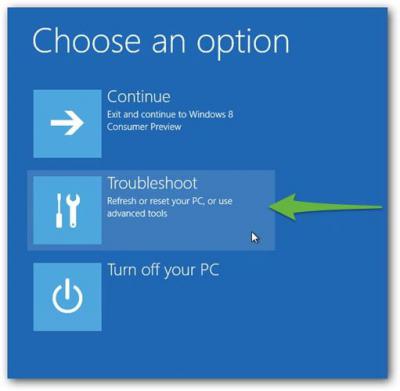
Третий метод, так сказать, классический, и для его реализации потребуется Windows-дистрибутив. Впрочем, установочный диск может потребоваться и в двух предыдущих вариантах, если не была создана точка восстановления системы «Виндовс 8».
Точка восстановления
Дальновидный пользователь понимает, что собственных недочетов и «машинных казусов» в процессе использования ПК просто не удастся избежать. Исключительно поэтому следует предусмотрительно делать копию идеально функционирующей ОС. В случае непредвиденных обстоятельств вы всегда сможете вернуться в «спасительную» точку восстановления.
- Нажмите сочетание клавиш «Win + F».
- В поисковой строке достаточно ввести первые три буквы («вос…») – и ниже будет выведен искомый раздел «Создание точки…».
- Кликнув на вышеуказанном пункте, вы попадете в меню «Свойства системы», на вкладку «Защита…».
- Нажмите на кнопку «Создать», которая находится в нижней области окна.
- Укажите название сохраняемой копии, и через несколько секунд резервные данные работоспособной ОС скопируются в специальный Windows-раздел.
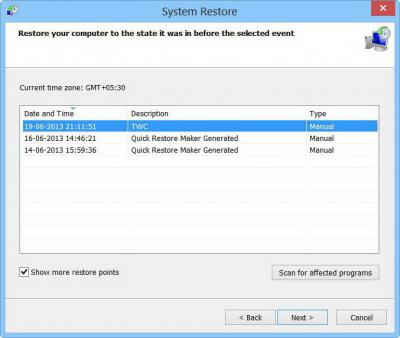
Теперь у вас не должно возникнуть вопросов по поводу того, как сделать восстановление системы на «Виндовс 8». Тем не менее, некоторые моменты «возвратного функционала» все же требуют детального рассмотрения. Но об этом несколько позже, а пока коснемся «компактной темы».
«Портативные откаты», или Как выполнить сброс к заводским настройкам на ноутбуке
Как правило, лэптопы продаются с предустановленной ОС. На сегодняшний день актуальной версией операционной системы семейства Microsoft считается «восьмерка». Поэтому давайте рассмотрим вопрос о том, как проводится восстановление системы «Виндовс 8» на ноутбуке. Тем более что в данной ситуации процесс возврата в исходное состояние может несколько отличаться от одноименного действия в случае с десктопной вычислительной техникой.
Раздел Recovery: что, где и зачем
Как правило, на жестком диске ноутбука есть скрытый раздел, в котором находится лицензионный Windows-дистрибутив. Чтобы восстановить «рухнувшую» систему посредством Recovery-раздела, необходимо при включении компьютера активировать соответствующую клавишу.

Не секрет, что каждый производитель портативной электроники реализует собственный сценарий входа в микропрограмму управления аппаратными средствами ПК и сервисная опция восстановления также не является исключением в контексте написанного. Поэтому без специальных знаний практическое понимание вопроса о том, как сделать восстановление системы на «Виндовс 8», никак не может гарантировать успех предприятия.
- В ноутбуках Asus при запуске ПК следует активировать клавишу F9.
- Для устройств Lenovo, Toshiba и Dell это кнопка F11.
- У Samsung-модификаций опциональной клавишей выступает F4.
После того как вы попадете в сервисное меню возврата, внимательно изучите интерфейс программы и только затем следуйте выбранному сценарию действий. Стоит отметить, что подобный восстановительный софт обладает интуитивно понятной оболочкой и подробной аннотацией к каждому опциональному пункту. Максимум внимания – и вы, несомненно, во всем разберетесь. Кстати, некоторые портативные модели оснащаются отдельно выведенными функциональными клавишами Recovery, активировав которые, вы сразу найдет ответ на вопрос. как сделать восстановление системы на «Виндовс 8» (на ноутбуке).
Типичные проблемы и методы их решения

Не всегда операционная система загружается так, чтобы пользователь мог задействовать одну из контрольных точек. Часто бывает так, что начинающий юзер и вовсе не задумывается о том, что нужно создать резервную копию ОС. Для таких ситуаций предусмотрен второй вариант восстановления. В том случае, когда системное ПО электронной машины выходит из строя по вине разрушительного вируса, следует воспользоваться третьим методом. В зависимости от типа неисправности вам остается лишь воспользоваться тем или иным решением из списка «Как сделать восстановление системы на «Виндовс 8». Действуем!
Не загружается Windows: на жестком диске присутствует контрольная точка восстановления
- При включении компьютера нажмите кнопку F8 и держите ее до момента появления специального загрузочного меню.
- Далее перейдите в раздел «Параметры».
- Активируйте плитку с одноименным верхнему пункту названием «Выбрать другие…».
- В следующей рабочей области нажмите кнопку «Диагностика».
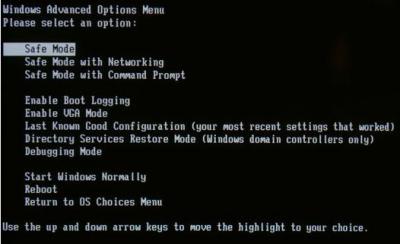
- Представленные варианты обновления помогут вам в практическом плане разрешить проблему того, как восстановить систему «Виндовс 8». В нашем случае воспользуйтесь опцией «Из контрольной точки».
- Не лишним окажется провести предварительную отладку процесса загрузки ОС — кликните на плитку, название которой указывает на вашу проблему.
Когда все «плохо», но пользователь обладает дистрибутивом Windows: вариант для непредусмотрительных
Если у вас есть диск с установочными файлами операционной системы, вам не о чем беспокоиться. Вариантов вернуть «боеспособность» вашей ОС, таким образом, предостаточно. Тем не менее, рассмотрим самый простой из них, описание которого поможет вам реализовать полноценное восстановление системы (на «Виндовс 8.1» данный метод также работает).
- Вставьте диск с дистрибутивом Windows.
- Если компьютер включен — перезагрузитесь, затем с помощью специальной клавиши войдите в меню БИОС.
- В разделе «Загрузка» следует выставить первичным устройством DVD-привод или же Usb-девайс с размещенным на нем образом ОС.
- Далее сохраните внесенные изменения с помощью клавиши F10.
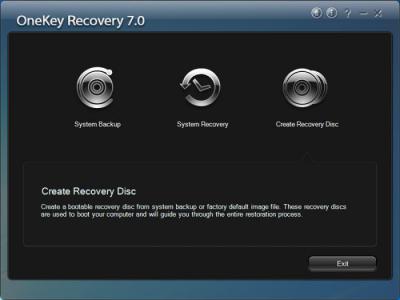
- На начальном этапе загрузки выберите язык интерфейса и нажмите на плитку «Восстановление».
- Следующий пункт — «Диагностика».
- Завершающим подготовительным действием является активация раздела «Восстановить».
- После окончания процесса инсталляции ваша новая ОС будет готова к использованию.
Как вы думаете, где восстановление системы «Виндовс 8» происходит прежде всего? Ответ вы узнаете из следующей главы.
Многогранная проблема, или Что делать, если система инфицирована boot-вирусом
Начинающему пользователю достаточно трудно определить, заражен ли его ПК зловредным кодом или «неконтролируемое поведение» ОС — это банальный сбой системы. Однако «загрузочно-файловые вредители» способны разрушать и уничтожать код boot-секторов, что и приводит к моменту, когда Windows (ОС) не запускается.
- Повторите все действия из предыдущего абзаца статьи до пункта «Восстановление».
- Из представленного списка выберите операционную систему, которая не загружается. Нажмите кнопку «Далее».
- В следующем окне («Параметры…») активируйте пункт «Командная строка».
- После того как будет запущена служебная программа, следует ввести «Bootrec.exe».
- Нажмите клавишу «Ввод» и ожидайте завершения операции.
В заключение
Что ж, теперь вы знаете, как восстановить систему «Виндовс 8» через БИОС и какой способ наиболее благоприятен для решения конкретной проблемы. Будем надеяться, что изложенная выше информация заставит вас предпринять ряд соответствующих решений, одним из которых станет создание специального восстановительного диска. Впрочем, на сегодняшний момент в сети Интернет присутствует огромное количество различного специализированного софта, посредством которого даже начинающий пользователь может надежно обезопасить себя от непредвиденных ситуаций «машинного краха». Будьте мудры и последовательны!
Как сделать восстановление системы Windows 8
 Восстановление системы Windows 8 может потребоваться в самых разных случаях. Например, если на компьютер проникла вредоносная программа и повредила реестр, или произошел системный сбой и так далее. Стоит отметить, что процедура восстановления весьма проста. Разработчики позаботились о том, чтобы обычные пользователи смогли все сделать сами.
Восстановление системы Windows 8 может потребоваться в самых разных случаях. Например, если на компьютер проникла вредоносная программа и повредила реестр, или произошел системный сбой и так далее. Стоит отметить, что процедура восстановления весьма проста. Разработчики позаботились о том, чтобы обычные пользователи смогли все сделать сами.
Как выполнить восстановление
Сразу же стоит сказать, что осуществить это можно тремя способами:
- При помощи встроенных средств через параметры компьютера.
- Встроенными средствами через защиту системы или панель управления.
- Используя загрузочную флешку.
Первые два варианта подойдут только тем, кто может войти в аккаунт (загрузить ОС). Последний же вариант подойдет абсолютно для всех, так как службы восстановления запускаются не с жесткого диска, а с загрузочной флешки.
Более того, в случае, если систему невозможно восстановить, используя загрузочный накопитель (DVD-диск), вы сможете установить новую ОС Windows 8.
Выбор метода делаете только вы, исходя из конкретной ситуации. Итак, давайте рассмотрим все эти способы подробнее.
Восстановление через параметры компьютера
Как вы уже догадались, нам потребуется войти в параметры компьютера. При этом восстановление Windows 8 можно выполнить с сохранением файлов или с полной очисткой жесткого диска. Здесь уж вы сами должны выбирать, какой вариант вам подойдет.
Итак, давайте войдем в параметры системы. Для этого поставьте курсор мышки в верхний правый угол. В появившемся меню нажмите кнопку «Параметры».

Далее перейдите в «Изменение параметров компьютера».

Вот мы и попали в настройки ПК. Здесь нас интересует пункт «Обновление и восстановление».

Теперь откройте раздел «Восстановление».

Здесь вы увидите три варианта дальнейших действий:
- Восстановление ПК без удаления файлов и данных.
- Удаление всех данных и переустановка Windows. Знайте, что если вы предпочтете этот вариант, в дальнейшем сможете выбрать, что именно очистить – весь жесткий диск или только один раздел, в котором установлена ОС.
- Особый вариант загрузки.
Первый вариант просто позволяет исправить некоторые ошибки и записи, а также восстановить загрузчик (если он поврежден).

Второй же вариант позволяет выполнить полный откат Windows 8. В результате такого действия вы получите новую чистую операционную систему, как после переустановки.

Третий вариант позволяет выбрать особый вариант загрузки. Например, вы можете загрузить компьютер в безопасном режиме и так далее. Третий пункт содержит в себе все имеющиеся в Windows 8 средства для восстановления ОС.

Если вам нужно восстановить систему, но при этом вы хотите сохранить личные данные, то нажмите кнопку «Начать» в пункте «Без удаления файлов». Это самый простой способ. Просто внимательно читайте подсказки на экране и следуйте им. В некоторых случаях вам может потребоваться загрузочный диск или флешка.
Эти же функции вы можете найти в третьем пункте, который называется «Особые варианты загрузки». Нажмите на кнопку «Перезагрузить сейчас». После этого ваш компьютер перезагрузится в особое меню.
На первом экране вам будет предложено три варианта:
- «Продолжить» – вход и использование Windows
- «Диагностика» – здесь содержатся все варианты восстановления и диагностики неполадок компьютера.
- «Выключить» – отключить ПК.

Нас интересует именно второй вариант – «Диагностика». Открываем его. Здесь также три варианта дальнейших действий:
- Восстановить.
- Вернуть в исходное состояние.
- Дополнительные параметры.

Если вам не подходят первые два пункта, то выберите «Дополнительные параметры». Здесь есть еще несколько вариантов, один из которых – откат к точке восстановления. Здесь нет ничего сложного. Ваша задача – просто внимательно читать подсказки на экране и следовать им.

Как сделать восстановление системы на Windows 8: Видео
Защита и восстановление системы в панели управления
Данный вариант позволяет откатить ОС Windows 8 к ранее сохраненной точке восстановления. Стоит отметить, что эти точки создаются автоматически при установке программ и драйверов. Но вы можете создать точку восстановления самостоятельно, например, после переустановки Windows 8 и установки всех драйверов и нужных для работы программ. Как создать точку восстановления Windows 8 читайте здесь.
Итак, как же это сделать? Для начала давайте откроем свойства компьютера. Для этого откройте файловый проводник (проводник Windows).

В левом меню найдите раздел «Этот компьютер». Нажмите на него правой кнопкой мышки и откройте «Свойства».

Здесь вы сможете увидеть информацию об установленной ОС, а также некоторые данные о ЦП и ОЗУ. Нас же интересует меню слева. Здесь нужно выбрать пункт «Защита системы».

Откроется окно, в котором вам нужно перейти во вкладку «Защита системы». В появившемся меню вы можете создавать точки восстановления либо же откатывать ОС до ранее созданных точек.

Если нажать на кнопку «Восстановить», то откроется окно, в котором вам потребуется выбрать один из двух вариантов:
- Рекомендуемое.
- Выбрать другую точку восстановления.


Второй вариант позволяет вам самостоятельно выбрать одну из имеющихся точек восстановления, которые были созданы ранее. Ставим маркер в соответствующее положение и нажимаем «Далее». Если вы используете ручное управление, то появится меню, в котором вы увидите все имеющиеся точки восстановления.

Укажите одну из списка и нажмите «Далее». Выберите локальный диск (как правило, это диск С) и нажмите «Готово». После этого ваш компьютер перезагрузится и начнется процесс восстановления.

Эту же процедуру можно начать и при помощи панели управления. Для этого одновременно нажмите клавиши [Windows]+[X]. В появившемся меню выберите «Панель управления».

В открывшемся окне в верхнем правом углу вы увидите строку поиска. Напишите в ней «Восстановление».

Откройте в результатах поиска пункт с таким же названием. После этого вы увидите три варианта:
- Создание диска.
- Запуск восстановления.
- Настройка.

Выберите второй вариант. Откроется окно, в котором вы должны указать один из вариантов:
- Рекомендуемое.
- Выбрать другую точку.

Дальше все, как описано выше. Как видите, все достаточно просто. Но что делать, если восстановление системы в Windows 8 по каким-либо причинам не доступно? Например, если при загрузке ОС происходит сбой, и вы не можете запустить вышеуказанные утилиты. В таком случае нам потребуется загрузочная флешка или DVD-диск.
Средства восстановления системы Windows 8: Видео
Восстановление при помощи загрузочного носителя
Итак, нам потребуется загрузочный накопитель, который можно создать при помощи программы UltraISO.
Помните, что для этого вам потребуется образ Windows 8, который вы можете купить на официальном сайте Microsoft или же скачать пиратскую версию.
Найти и скачать такую OС не составит труда. Но помните, что купленная ОС от официального поставщика работает гораздо более стабильнее и быстрее.
Представим, что загрузочный носитель у нас уже имеется. Чтобы загрузить с него компьютер вам потребуется войти в BIOS, перейти в раздел BOOT и установить первичную загрузку с вашего накопителя (это может быть флешка или DVD-диск).

Чтобы не входить в BIOS, вы можете просто перезагрузить компьютер и в момент, когда на экране будет гореть логотип производителя ноутбука (или материнской платы) нажмите Esc.
Дальше появится табличка, в которой нужно указать вариант загрузки или же появится окно с информацией о том, какую кнопку нажать, чтобы выбрать требуемый накопитель.

Дальше система загрузится с нашего носителя. На первом этапе вам потребуется выбрать язык интерфейса, раскладку клавиатуры и денежный формат. Здесь оставляем все без изменений. Нажимаем «Далее».

На втором этапе у нас будет два варианта:
- Установка – полная установка ОС Windows
- Восстановление системы.

Нам нужен именно второй вариант. Нажмите на него и следуйте подсказкам на экране. Если будете предельно внимательны, то у вас все получится.
Восстановление Windows 8 с установочного диска или флешки: Видео
Как восстановить Windows 8 на ПК или ноутбуке, если ОС не загружается
 Восстановление системы Windows 8 может потребоваться при появлении критических ошибок в работе ПК. Чтобы пользователю не пришлось полностью переустанавливать ОС, предусмотрены специальные инструменты, которые позволяют восстановить компьютер даже без удаления файлов и изменения общих параметров системы. В данной статье вы узнаете, как запустить восстановление компьютера или ноутбука на Win 8 разными способами.
Восстановление системы Windows 8 может потребоваться при появлении критических ошибок в работе ПК. Чтобы пользователю не пришлось полностью переустанавливать ОС, предусмотрены специальные инструменты, которые позволяют восстановить компьютер даже без удаления файлов и изменения общих параметров системы. В данной статье вы узнаете, как запустить восстановление компьютера или ноутбука на Win 8 разными способами.
Все известные методы
Ниже рассмотрены два варианта развития событий: с рабочей операционной системой и с неисправной. В первом случае вы можете выполнить восстановление из интерфейса Windows 8 без диска или флешки, а во втором потребуется загрузочный носитель для копирования системных файлов. Все способы представлены ниже:
- откат с точки восстановления;
- использование Refresh your PC;
- сброс к заводским настройкам на ноутбуке;
- восстановление с помощью загрузочного диска или флешки.
Рассмотрим подробно каждый из методов. Все инструкции полностью рабочие и подходят для любых сборок Windows 8 32/64 Bit.
Точка восстановления системы
Данный способ позволяет выполнить откат ОС до определенного состояния. Вы должны сделать следующее:
- Откройте «Проводник» с помощью иконки на панели задач.
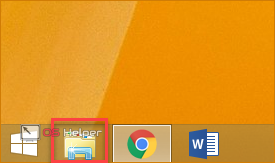
- В левом каталоге найдите пункт «Этот компьютер» и кликните по нему правой кнопкой мыши, чтобы в меню выбрать пункт «Свойства».
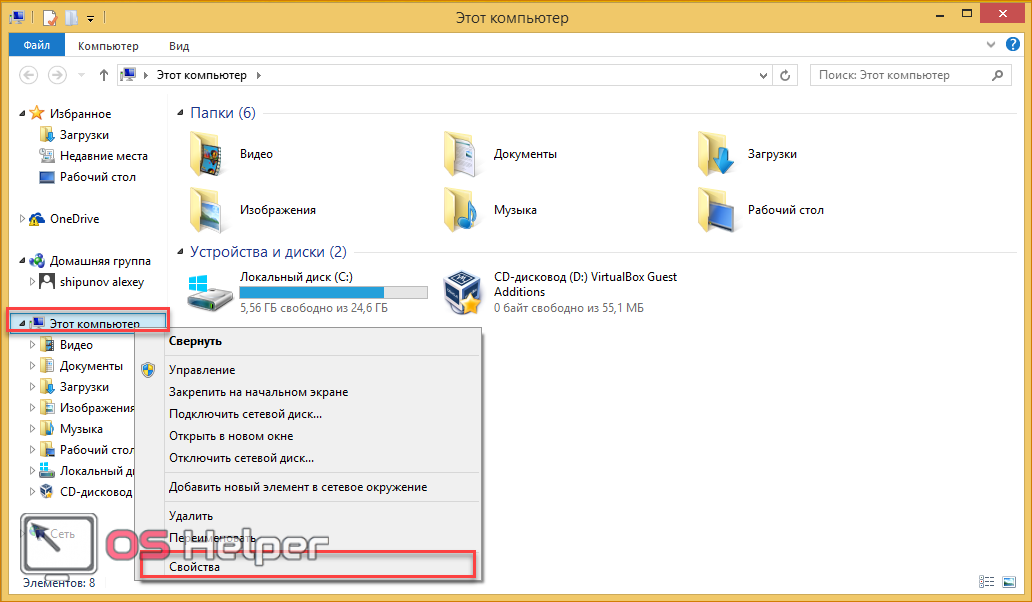
- В открывшемся окне кликните по кнопке «Защита системы».
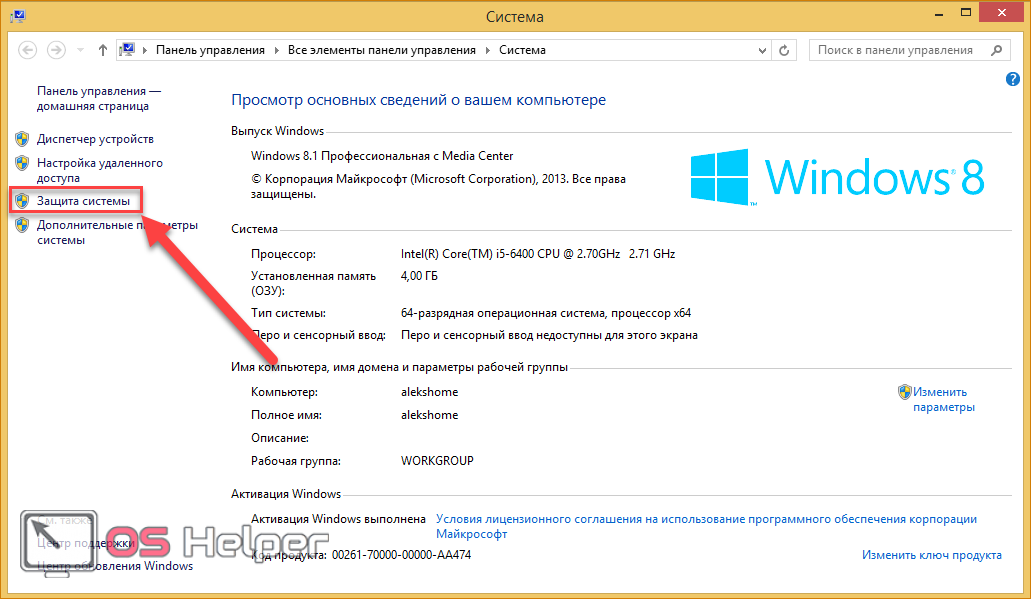
- В выбранной вкладке нажмите на кнопку «Восстановить».
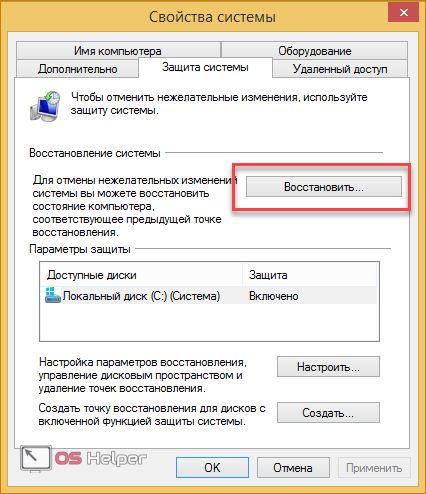
- На первом экране нажмите на «Далее».
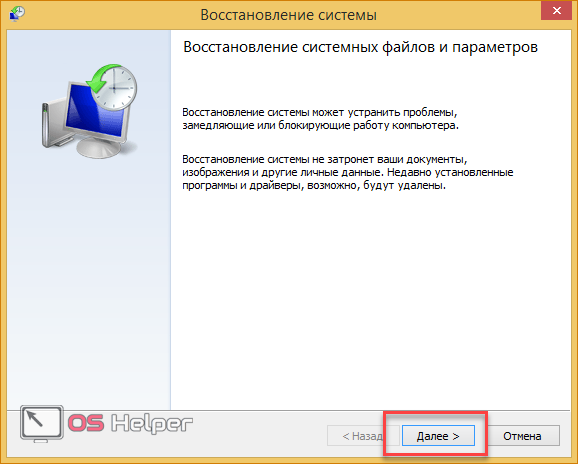
- Из списка выберите контрольную точку согласно дате, когда состояние компьютера было стабильным и рабочим. Кликните «Далее».
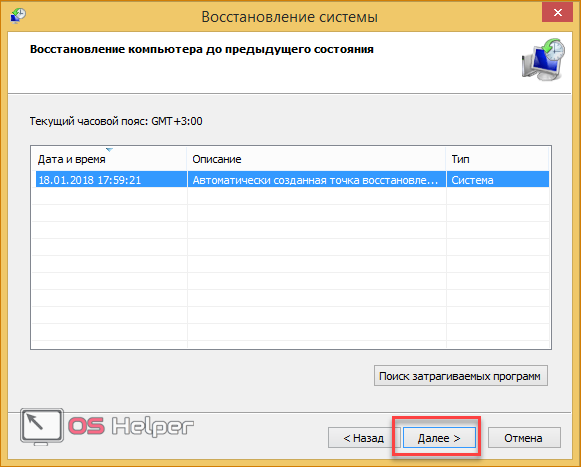
- Для начала процедуры нажмите кнопку «Готово».
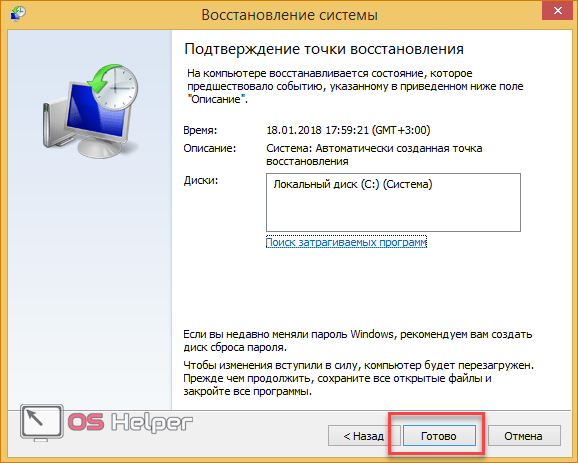
Теперь вы знаете, как использовать контрольную точку для отката состояния ОС.
Создание контрольной точки
Если у вас не настроено автоматическое создание контрольных точек, вы можете сделать это вручную. Этот вариант пригодится при возникновении проблем с OS в дальнейшем:
- Снова откройте окно «Свойства» и кликните по «Защита системы».
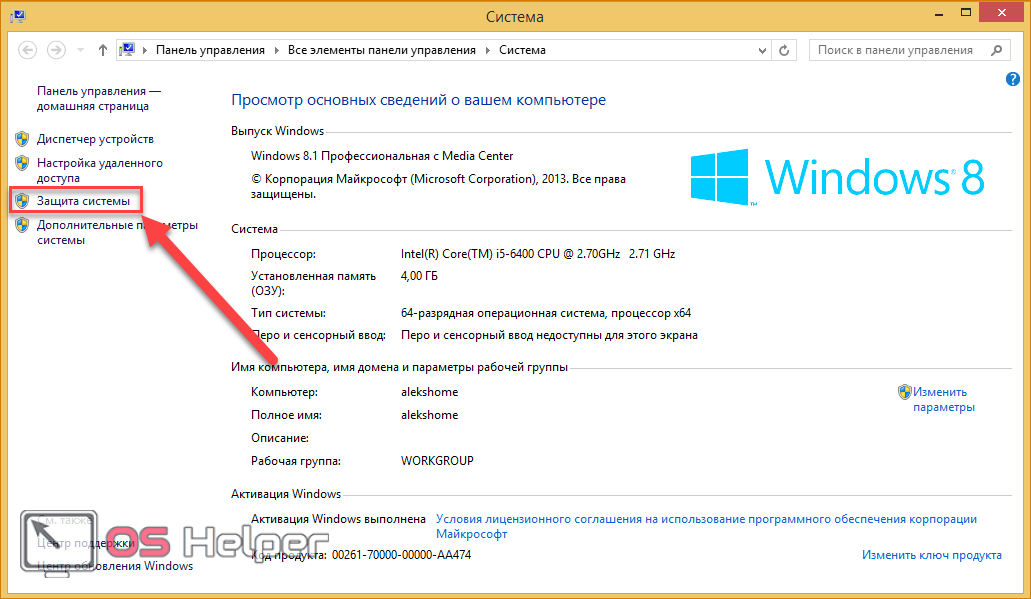
- Далее перейдите по кнопке «Создать», отмеченной на скриншоте.
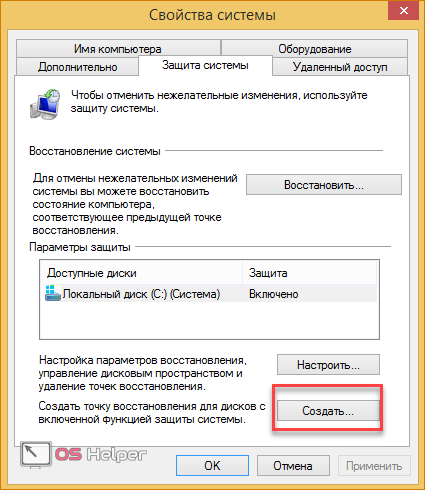
- Введите название и нажмите «Создать».
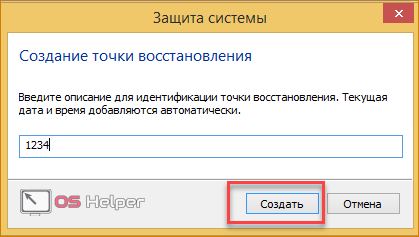
- Дождитесь окончания процедуры. После нее текущая конфигурация OS будет сохранена в виде контрольной точки. Вы сможете легко восстановить данное состояние в случае неисправности Windows 8 с помощью вышеописанной инструкции.

Откат через «Параметры»
В Windows 8 впервые появился инструмент Refresh Your PC. С его помощью пользователь может откатить состояние ОС до необходимого. Вы можете сохранить приложения и настройки, возвратить ПК к заводским параметрам, полностью переустановить систему либо запустить безопасную среду и выполнить нужные действия через нее.
Для начала необходимо открыть «Параметры компьютера»:
- Нажмите ПКМ на иконку «Пуск» и выберите пункт «Найти».
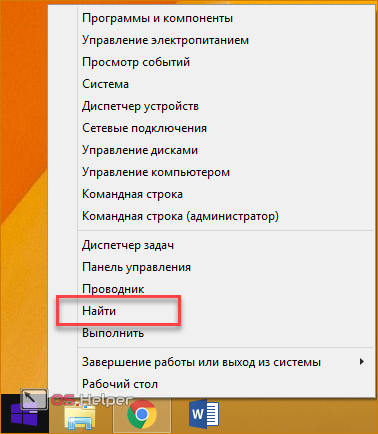
- В поисковой строке введите запрос «параметры компьютера» и откройте соответствующее приложение.
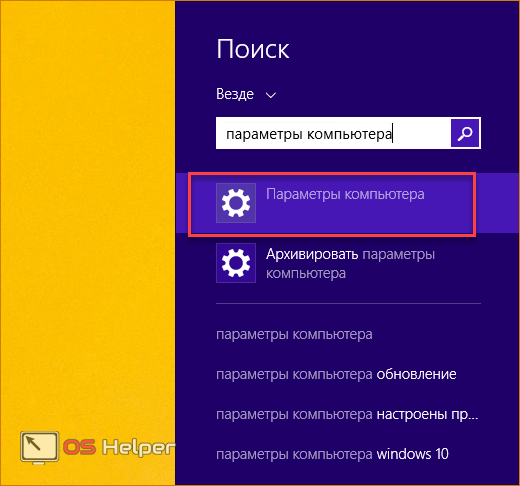
- В списке разделов выберите «Обновление и восстановление».
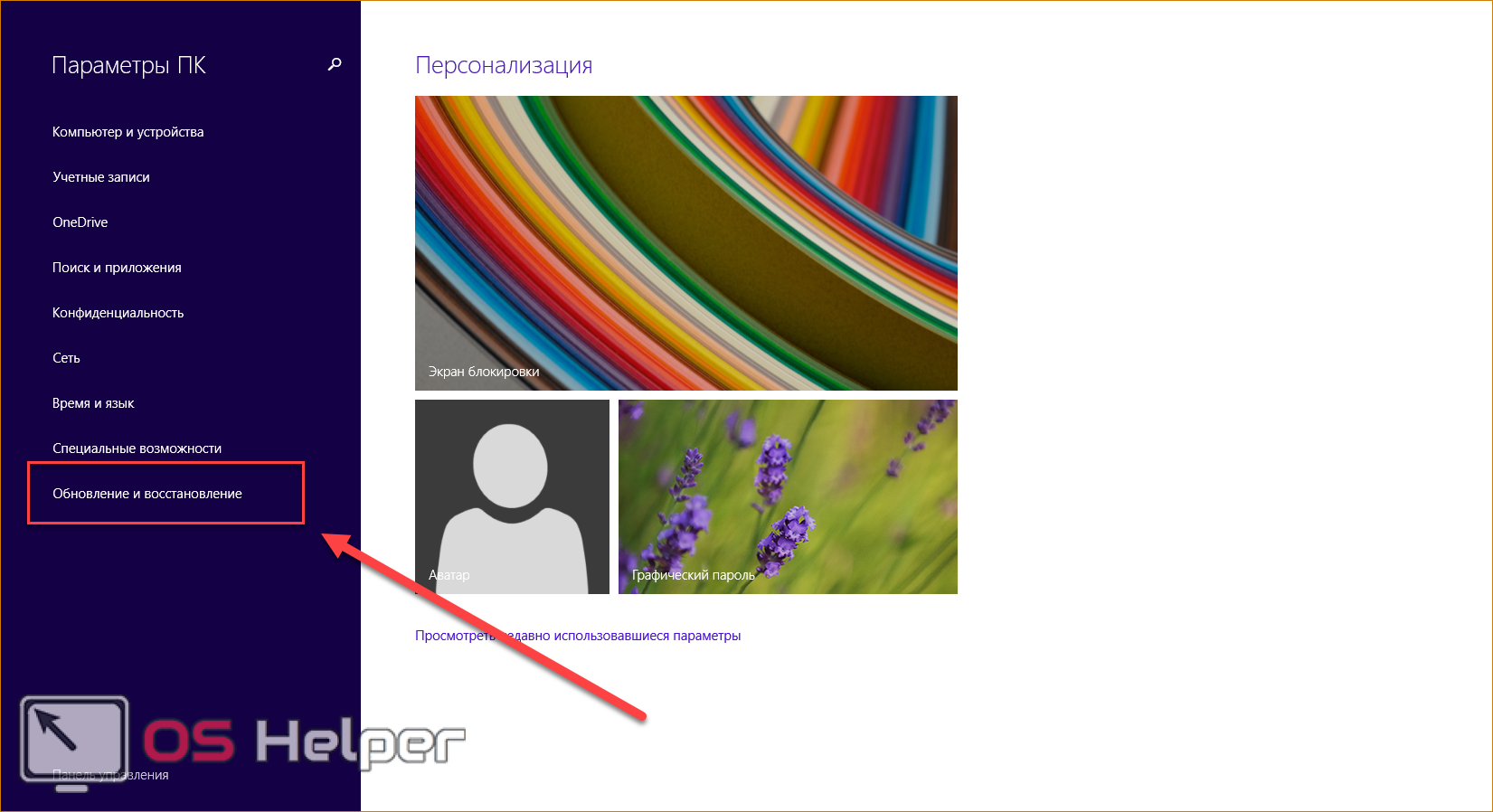
- Перейдите в подраздел «Восстановление». Здесь находятся инструменты, позволяющие вернуть исходное состояние ОС либо запустить безопасный режим.
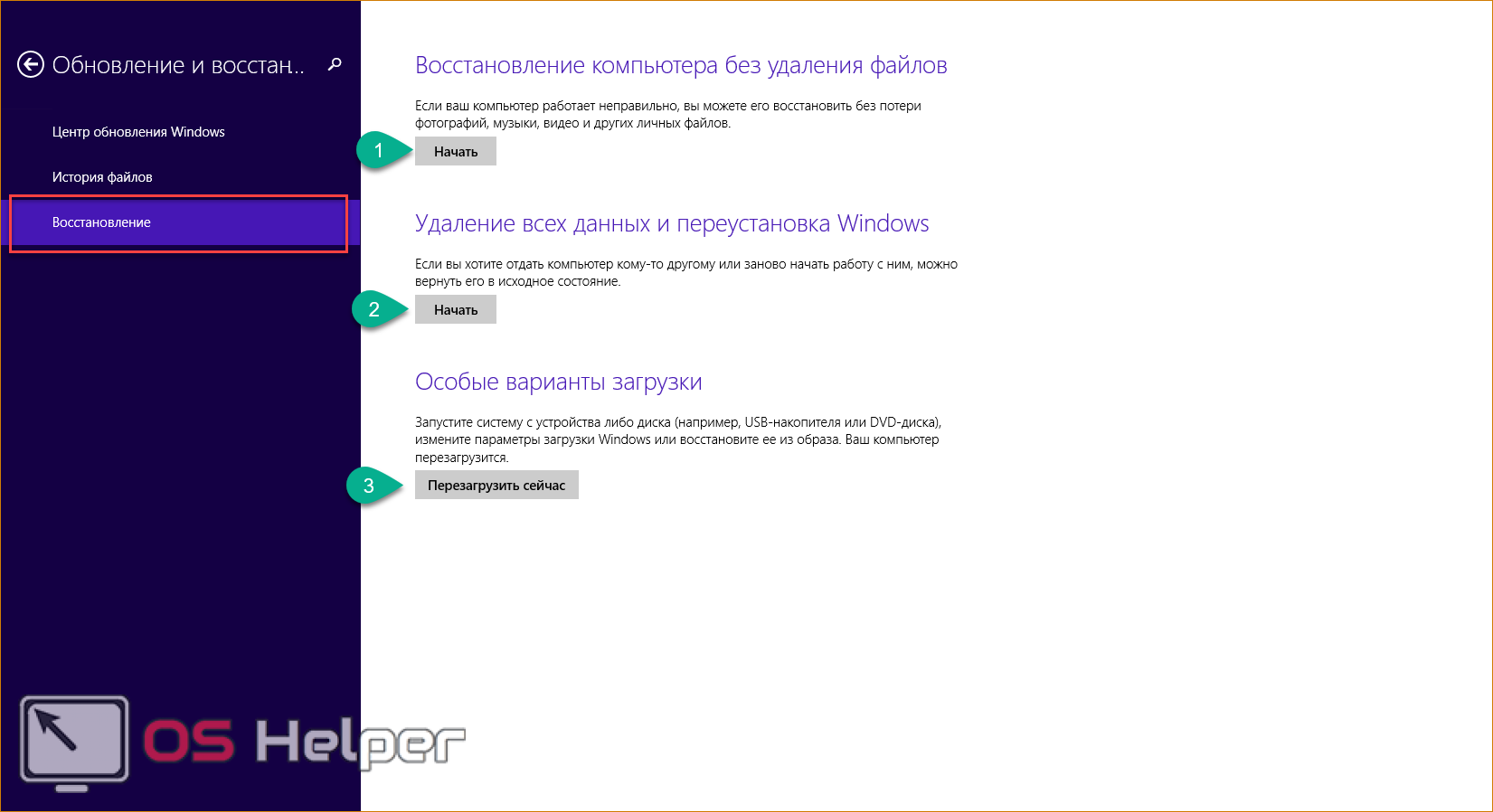
Первый вариант (1) позволяет восстановить заводские параметры Windows 8 без потери личных файлов, музыки, фото и т.д. С помощью второго пункта (2) вы можете вызвать меню для полной переустановки ОС и возвращения ее к заводским предустановленным настройкам. При этом все личные файлы и установленные приложения будут удалены. Нажав на кнопку в третьем пункте (3), вы сможете вызвать безопасную среду и продолжить настройки через нее. Первые два варианта позволяют откатить систему из-под интерфейса Windows 8.
Стоит подробнее остановиться на безопасной среде, поскольку там вас ждет расширенный функционал.
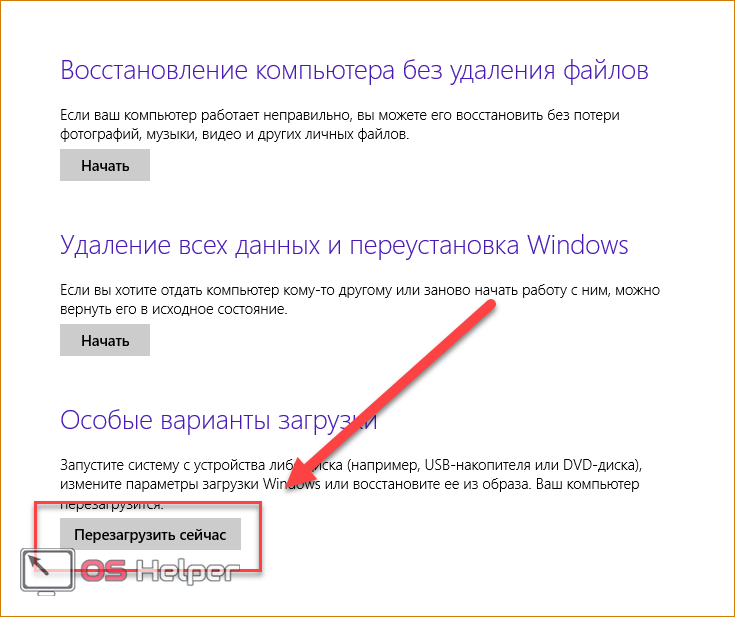
Нажмите на кнопку «Перезагрузить сейчас» и подождите – на экране вы увидите, как запускается меню с выбором действия. Нажмите на «Диагностика».
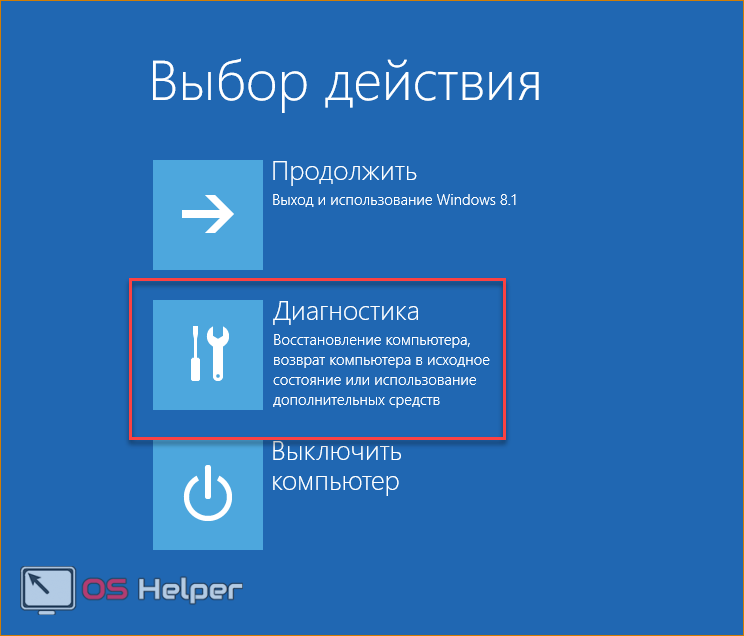
Как видите, здесь вы можете выполнить все те же операции, что и в интерфейсе Windows 8. Однако меню диагностики может пригодиться в случае, если ОС не загружается. Нажмите на кнопку «Дополнительные параметры», чтобы перейти к расширенному функционалу. С его помощью вы можете:
- откатить ОС до контрольной точки;
- использовать wim-образ для восстановления;
- откатить систему через командную строку.
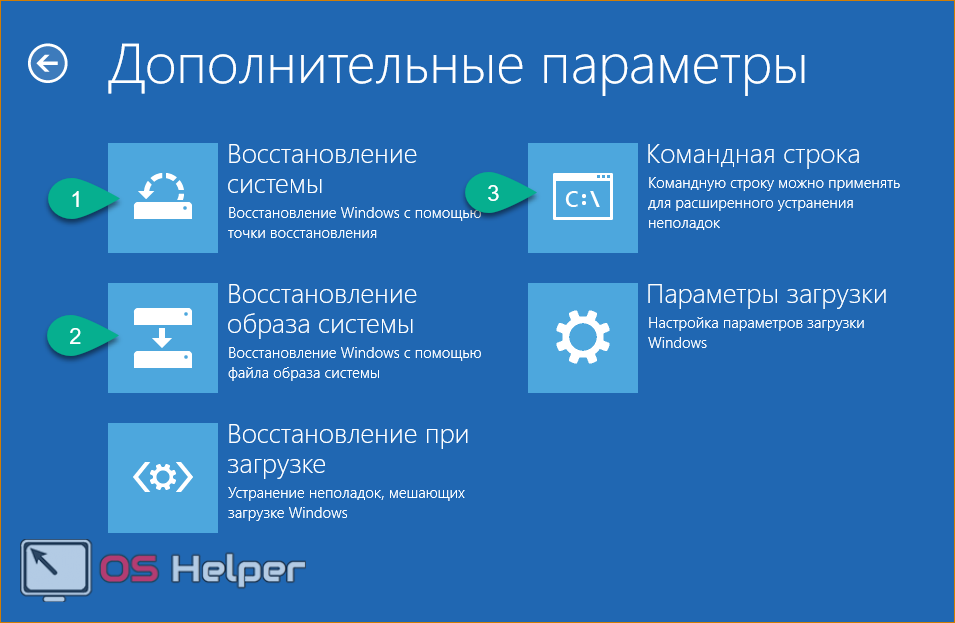
Рассмотрим все возможности детальнее. С первым пунктом мы разобрались выше – процедура ничем не отличается от выполнения в запущенной Windows 8.
Нажав на «Восстановление образа системы», вы запускаете программу для автоматической распаковки заранее созданного wim-архива. В нем должна находиться вся ОС с личными настройками и программами. Вы можете подключить диск или флешку к компьютеру, чтобы распаковать сторонний wim-образ. Таким образом вы получите полноценную систему.
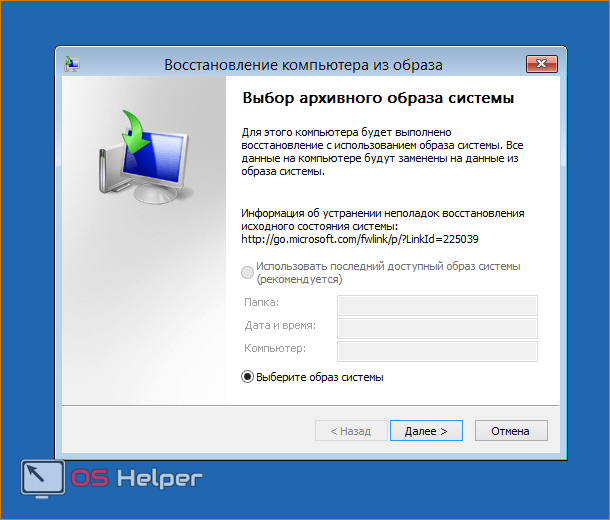
«Командная строка» позволяет запустить процедуру отката с помощью простых команд. Кликните на соответствующую кнопку, чтобы запустить приложение. Теперь введите команду «rstrui.exe» и нажмите Enter для запуска. После этого вы получите доступ к меню с восстановлением ПК через контрольную точку.
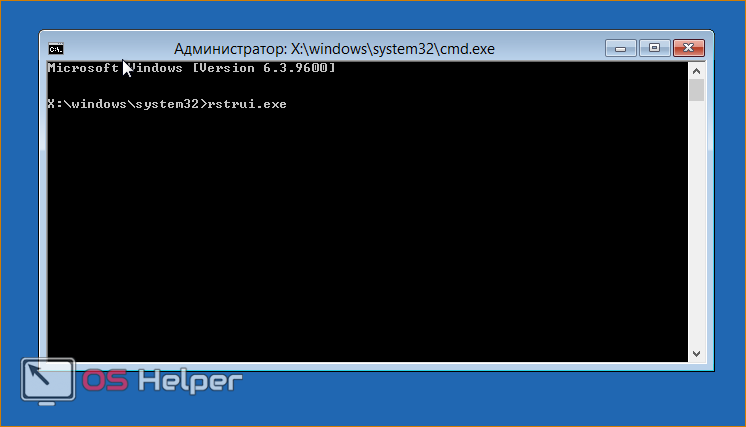
Данное меню вы можете запустить через загрузочный носитель, если установленная ОС работает некорректно и не запускается. Рассмотрим такую ситуацию.
Выполнение процедуры с помощью флешки
Для выполнения процедуры таким образом потребуется некоторая подготовка. Во-первых, вам необходимо создать загрузочный носитель. Для этого нужно посетить официальный сайт Microsoft, где находится веб-установщик Windows 8 и скачать его на другой компьютер. Загрузчик скачает файлы ОС и создаст загрузочный накопитель автоматически.
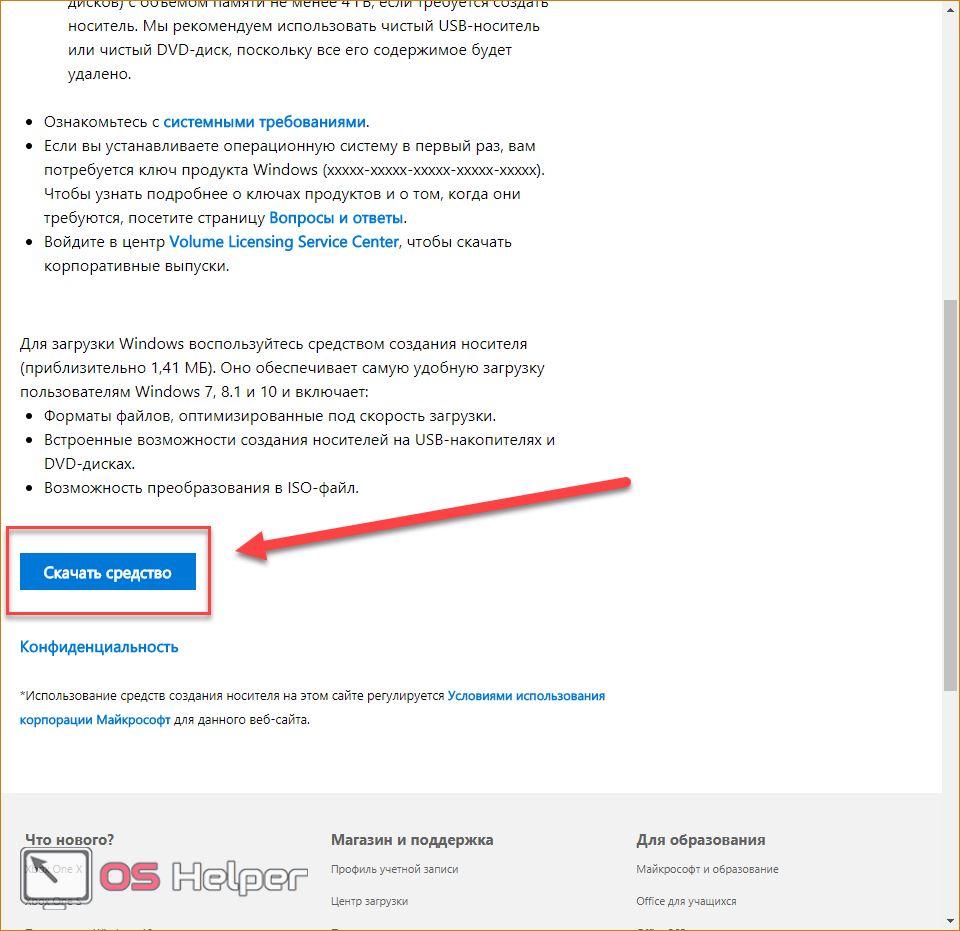
Во-вторых, вам необходимо выполнить настройки через БИОС. Для этого при запуске ПК нажмите кнопку, отвечающую за вход в меню БИОС (она указана на начальном экране включения компьютера). Зайдите в меню «Boot» и установите загрузочную флешку на первое место в приоритете загрузки. Для сохранения параметров нажмите F10 и перезагрузите ПК снова.
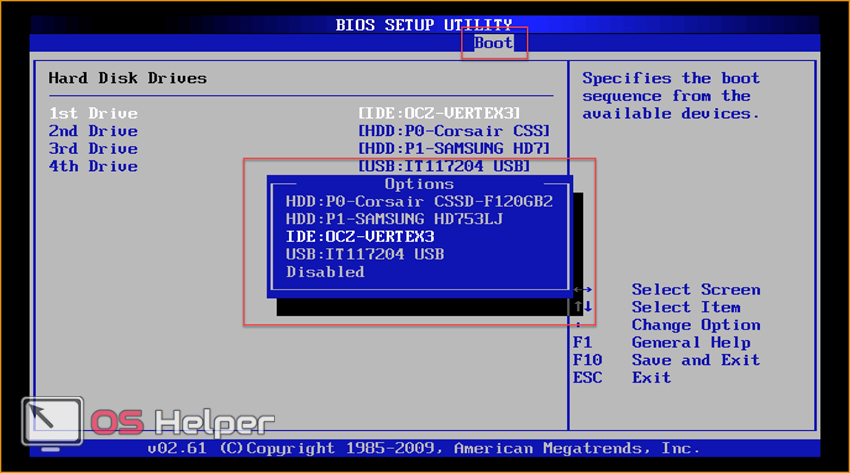
Теперь при включении вы увидите меню установщика. Здесь вы найдете возможность удаления, переустановки системы, форматирования жесткого диска. Также создатели выделили функцию recovery в отдельное меню:
- При загрузке приложения выберите язык и нажмите «Далее».
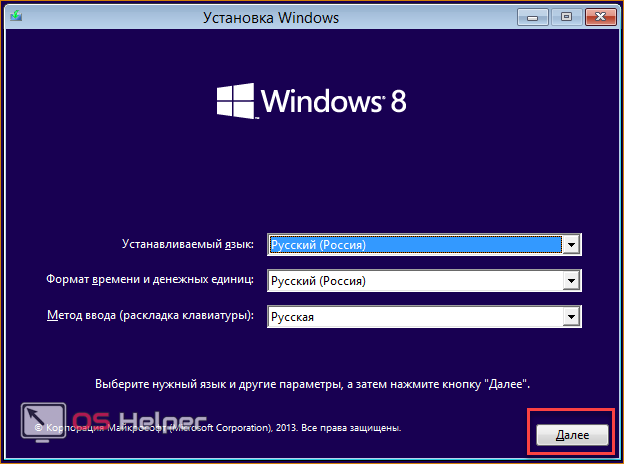
- На втором экране кликните на отмеченную кнопку.
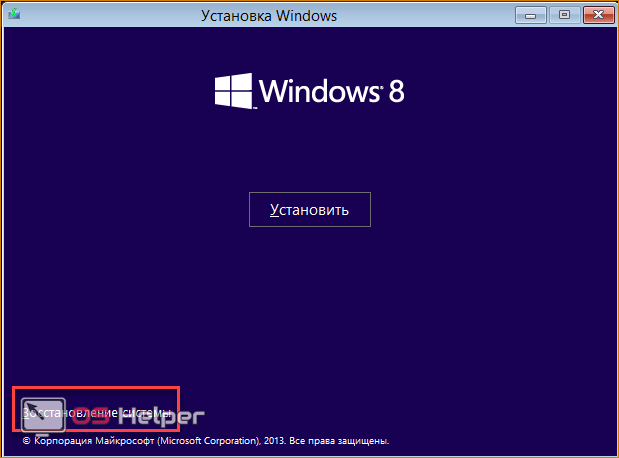
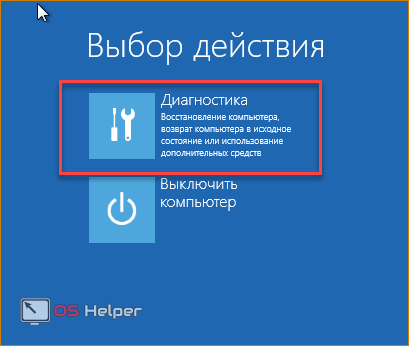
- С помощью «Восстановить» вы откроете средство отката до контрольной точки. Кнопка «Вернуть в исходное состояние» запускает инструмент для возвращения OS к заводскому состоянию. С содержимым меню «Дополнительные параметры» вы уже знакомы.
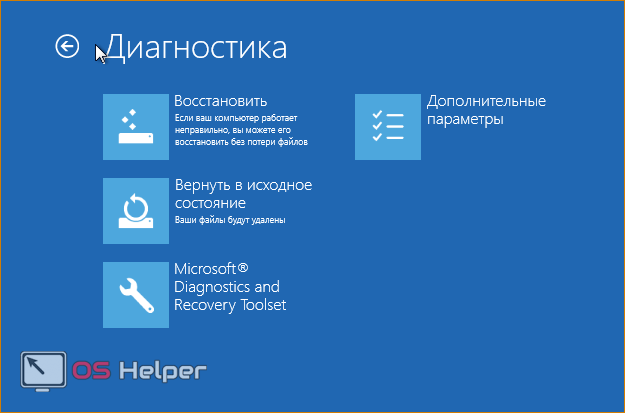
- Выберите нужный пункт и начните процедуру.
Откат на ноутбуке с предустановленной операционкой
Производители ноутбуков, которые продают устройства с предустановленным ПО, предусматривают возможность отката с помощью фирменных утилит и средств. Часть места на жестком диске выделено под recovery, поэтому вы можете за пару действий запустить процедуру возвращения ПК к исходным настройкам.
Это относится к ноутбукам Asus, Lenovo, Acer, HP и многим другим. Рассмотрим процедуру на примере Acer Iconia tab w5100. По умолчанию данная фирма использует сочетание клавиш Alt + F10 , которое необходимо нажать на начальном загрузочном экране с логотипом Acer.
Вы увидите меню «Acer eRecovery Management». Выберите отмеченный пункт.
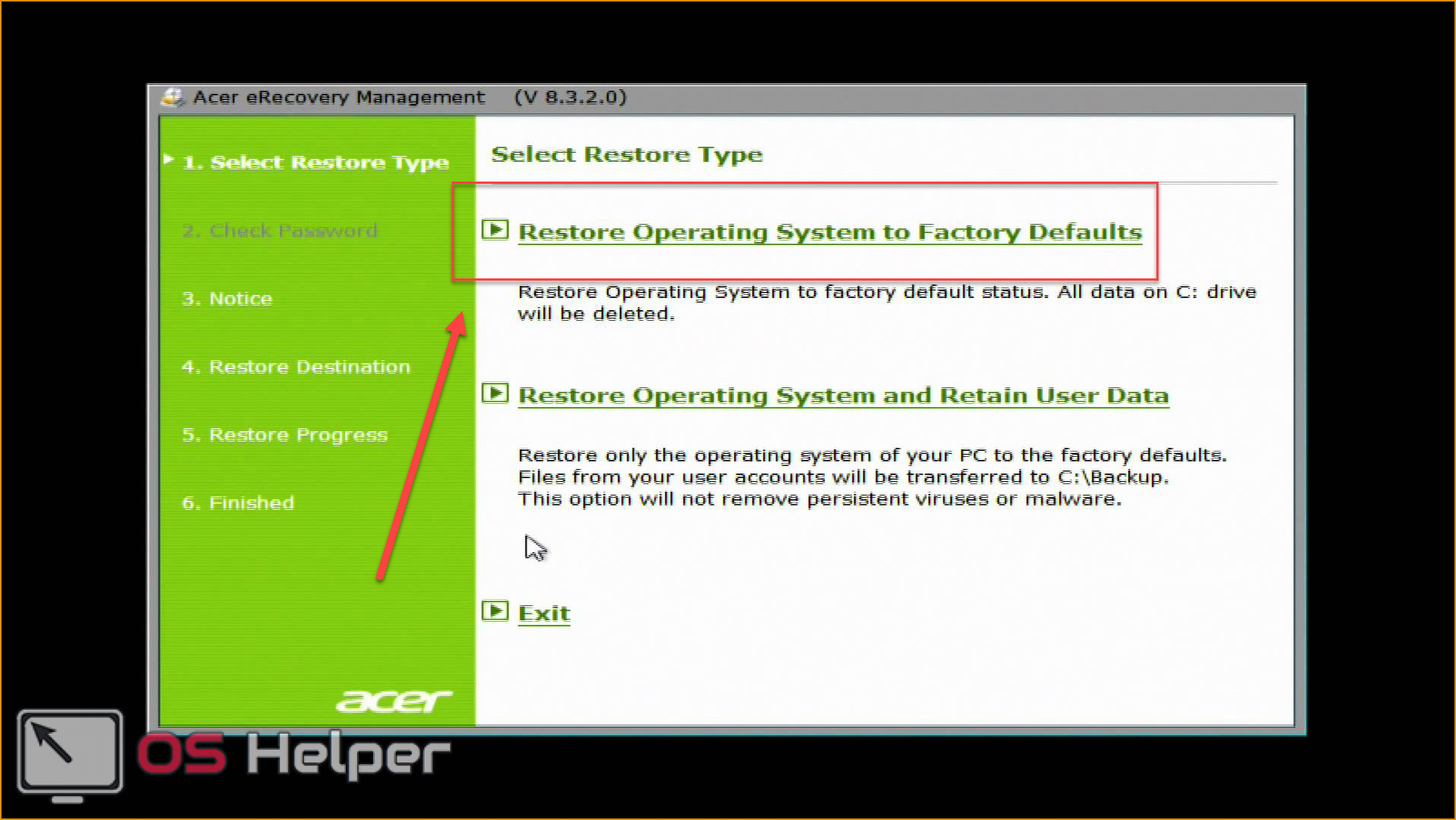
После этого дождитесь окончания процедуры. Во время процесса ноутбук может несколько раз перезагрузиться. Отменить ход восстановления можно только перезагрузкой ПК. После окончания отката вы получите устройство с заводскими параметрами.
Названия утилит и способ получения доступа к ним отличаются в зависимости от производителя ноутбука, но по данному примеру вы сможете легко восстановить Windows 8 на любом девайсе.
Заключение
С помощью описанных методов вы сможете вернуть рабочее или исходное состояние Windows 8 практически в любой ситуации. Используйте контрольные точки, чтобы вернуть прежнее состояние компьютера. Функционал Refresh Your PC пригодится при откате ПК до заводских настроек. Безопасная среда пригодится в том случае, если Windows 8 не запускается – нужные инструменты можно открыть через загрузочную флешку.
Видео
Ниже вы можете посмотреть обучающий видеоролик, в котором наглядно показываются все действия из данной статьи. Вместе с видеоинструкцией вы сможете разобраться в трудностях и восстановите свой компьютер без посторонней помощи.
Как восстановить систему Windows 8

Иногда из-за установки программы, драйвера или заражения вирусами ОС Windows может начать работать медленно или вообще перестать работать. Функция восстановления системы позволяет вернуть системные файлы и программы компьютера до того состояния, при котором работа выполнялась правильно, и избежать длительного устранения неисправностей. Она не окажет влияния на ваши документы, изображения и другие данные.
Бэкап ОС Windows 8
Бывают случаи, когда необходимо произвести откат системы — восстановление основных системных файлов из «снимка» более раннего состояния — точки восстановления или образа ОС. С его помощью вы сможете вернуть Windows в рабочее состоянии, но, в то же время, удалятся все, установленные в последнее время на диск С (или любой другой, в зависимости от того, на каком диске будет проводиться бэкап), программы и, что вполне возможно, внесенные в этот период настройки.
Если вы можете войти в систему
Откат до последней точки
Если после установки какого-либо нового приложения или обновления у вас перестала работать только часть системы (например, слетел какой-нибудь драйвер или возникла проблема в программе), то вы можете восстановиться до последней точки, когда все функционировало без сбоев. Не беспокойтесь, ваши личные файлы не пострадают.
- В служебных приложениях Windows найдите «Панель управления» и запустите.

В открывшемся окне необходимо найти пункт «Восстановление».

Нажмите на «Запуск восстановления системы».

Теперь вы можете выбрать одну из возможных точек отката. Windows 8 автоматически делает сохранение состояния ОС перед установлением любого программного обеспечения. Но вы также можете делать это вручную.

Остается только подтвердить бэкап.

Процесс восстановления будет невозможно прервать, если он будет запущен. Его можно будет отменить только после завершения процесса.
После завершения процесса ваш компьютер перезагрузится и все снова станет как прежде.
Если система повреждена и не работает
Способ 1: Используем точку восстановления
Если же после внесения каких-либо изменений вы не можете войти в систему, то в таком случае необходимо сделать откат через режим бэкапа. Обычно компьютер в таких случаях сам переходит в необходимый режим. Если этого не произошло, то во время запуска компьютера нажмите F8 (или же Shift+F8).
- В первом окне, с названием «Выбор действия» выберите пункт «Диагностика».

На экране «Диагностика» нажмите кнопку «Дополнительные параметры».

Теперь вы можете запустить восстановление ОС с точки выбрав соответствующий пункт.

Откроется окно, в котором вы сможете выбрать точку восстановления.

Далее вы увидите, на каком диске будет произведен бэкап файлов. Нажмите «Готово».

После этого начнется процесс восстановления и вы сможете продолжить работу за компьютером.
Способ 2: Бэкап с загрузочной флешки
ОС Windows 8 и 8.1 позволяют создать загрузочный диск восстановления штатными средствами. Он представляет собой обычную USB-флешку, которая загружается в среду восстановления Windows (то есть, ограниченный режим диагностики), что позволяет отремонтировать автозагрузку, файловую систему или исправить другие проблемы, из-за которых ОС не загружается или работает с ощутимыми проблемами.
- Вставьте загрузочную или установочную флешку в USB-разъем.
- Во время загрузки системы с помощью клавиши F8 или сочетания Shift+F8 войдите в режим восстановления. Выберите пункт «Диагностика».

Теперь выберите пункт «Дополнительные параметры»

В открывшемся меню нажмите на «Восстановление образа системы».

Откроется окно, в котором необходимо указать, флешку, на которой находится резервная копия ОС (либо же установщик Windows). Нажмите «Далее».

Бэкап может занять довольно долгое время, поэтому наберитесь терпения.
Таким образом, ОС семейства Microsoft Windows позволяют стандартными (штатными) средствами выполнять полное резервное копирование и восстановление операционных систем из ранее сохраненных образов. При этом вся информация пользователя останется нетронутой.
Как восстановить систему Windows 8
Windows 8 располагает довольно богатым арсеналом средств восстановления. Прежде всего это режим Refresh Your PC, запуск которого позволяет восстановить работоспособность ОС с диска восстановления без удаления пользовательских файлов. Наряду с такой «мягкой» формой приведения конфигурации ОС в рабочее состояние в «восьмерке» реализовано средство полной ее переустановки с удалением всех данных на диске (Reset Your PC).
Разнообразие средств восстановления
Разработчики предоставили в распоряжение пользователей сразу несколько способов, прибегнув к которым можно сделать восстановление системы windows 8. Некоторые из них привычны по предыдущим версиям виндовс, некоторые же являются уникальными и отсутствуют даже в новой «десятке». Перечислим все доступные возможности:
- Откат системы windows 8 через точку восстановления. Режим, доступный и в старых версиях Windows, осуществляет откат к конфигурации, сохраненной на момент создания точки. Не сохраняется ни одна установленная после этого программа, теряются данные реестра. Для реализации данного способа необходим доступ к среде восстановления или способность ОС к самостоятельной загрузке. То, сколько раз в день создавать точки восстановления, пользователь может решить самостоятельно.

- Переустановка ОС поверх существующий. Тоже старый режим, затрагивающий в основном вместе с системными файлами крупные установленные приложения, которые после переустановки невозможно запустить, зато сохраняются пользовательские данные. Средство реализуется через установочный диск, но только если загрузка ОС возможна.
- Восстановление образа виндовс 8. Система откатывается назад до момента создания образа, удаляется вся записанная позднее информация с диска и устанавливается сохраненная. Средство реализуется через среду восстановления, необходимо наличие образа на диске или съемном носителе.

- Восстановление системы без удаления файлов. Уникальный только для Windows 8 и 8.1 режим, позволяющий системе, не имеющей возможности загрузиться, восстановить работоспособность и сохранить пользовательские файлы. Теряются только установленные приложения, за исключением программ из Metro.
- Полная переустановка ОС через загрузочный диск или заводской образ из скрытого раздела и возврат к изначальным настройкам. Теряются все пользовательские файлы и документы, которые находятся на диске, данные реестра, после чего целый день тратится на установку новых драйверов и приложений.
Ниже опишем подробно, как восстановить windows 8, преимущества и недостатки каждого из описанных способов.
Обновление без удаления файлов
Не все знают, что эта опция работает в двух режимах:
- сохраняя личные файлы пользователя, Metro-приложения и удаляя все десктопные приложения и настройки реестра;
- возвращая систему к пользовательскому образу с сохранением всех установленных на момент его создания программ и настроек со всеми драйверами и пр.
Первый режим будет являться безальтернативным в случае, если Windows 8 инсталлировалась пользователем самостоятельно с диска и им не создавались wim-образы системы для последующего отката.
Но при покупке устройства с установленной производителем восьмой версией Windows в ходе выполнения функции Refresh Your PC будет использован скрытый заводской раздел диска со специфическим набором драйверов и программ, изначально установленных на компьютере.
Чтобы иметь возможность «мягко» осуществить восстановление windows 8 до полностью рабочей конфигурации системы без ошибок, вирусов и т. д., после установки системы, драйверов и самых необходимых приложений нужно сделать собственный wim-образ. Им к тому же можно будет заменить стандартный, используемый по умолчанию.
Как сделать wim-образ
Для редактирования и создания образов в «восьмерке» предусмотрена консольная программа recimg. Пользоваться ей будем следующим образом:
- Откройте командную строку от имени администратора, для чего нажмите Win+X и в открывшемся консольном окне выберите соответствующий пункт.
- В командной строке нужно сделать запись recimg/CreateImage C:ImageImg1 (без точки).

Программа создаст на диске образ текущего состояния, который станет базовым при откате системы без удаления файлов.
Образ можно создать и не один, пользователь может выбрать сам сколько их сделать:
- recimg/CreateImage C:ImagesImg2 создаст еще один образ восстановления и назначит его базовым;
- recimg/SetCurrent C:ImageImg1 сделает Img1 вновь базовым;
- recimg /ShowCurrent покажет, какой образ в настоящий момент базовый;
- recimg/deregister отменит все пользовательские образы и сделает основным заводской образ системы.
Wim-образ пользовательских данных не содержит, поэтому в качестве полноценной резервной копии не годится. Однако при откате режим Refresh (восстановление системы в windows 8 с сохранением данных пользователя) ОС сохранит все ваши программы, файлы и данные реестра, актуальные на момент создания образа.
Что останется после отката
Откат с сохранением данных, как ранее было описано, может проводиться через сохраненный образ или без него. Это отразится на системе следующим образом:
- в обоих случаях останутся неизменными документы и личные файлы, оформление и Metro-приложения;
- при использовании образа также сохранятся десктопные приложения папки Program Files, обновления и все системные настройки.
Единственное, что не сохранится — большинство личных настроек (рабочего стола и т. д.) и параметры приложений (профиль интернет-обозревателя, сохраненные панели программ и т. п.).
Как запустить процедуру Refresh Your PC

Восстановление windows 8 посредством данной процедуры можно осуществить практически при любом ее состоянии, даже когда войти в нее удается только с загрузочного диска. Но если виндовс 8 загружается нормально, процесс отката сводится к нескольким действиям:
- нажмите Win+R и в поле для ввода открывшегося окна напишите команду systemreset (без запятой),
- подтвердите ввод, нажав «Выполнить».
Если загрузка системы невозможна, ОС должна автоматически перенаправить пользователя в среду восстановления.
Меняем настройки БИОС
Но если перенаправления не происходит, загрузка ведётся с диска восстановления или установочного. Перед этим не забудьте зайти в режим БИОС и проверить правильность задания приоритетов, чтобы загрузочный или установочный накопители считывались в первую очередь.

Чтобы зайти в БИОС, нужно сразу с началом перезагрузки устройства несколько раз нажать Del на клавиатуре, на некоторых ноутбуках вход происходит через F2 или ESC. Версии БИОС на разных устройствах различаются. Это могут быть Award, AMI, графический UEFI – везде способ задания диска, первого в очереди на загрузку, различается. Однако с флешки можно загрузиться и без входа в БИОС. Для появления окна выбора способа загрузки без изменения настроек БИОС достаточно нажать во время запуска устройства следующие клавиши:
- Award BIOS – F9;
- AMI – F8.
На ноутбуках это средство обычно вызывается нажатием F12.
Заходим в среду восстановления

Выполните следующие действия:
- При загрузке с установочного диска после выбора языка кликните по ссылке внизу «Восстановление системы»;
- Зайдите в раздел диагностики;
- Выберите команду «Восстановить».

После завершения процедуры любая ваша программа и все системные настройки останутся на месте (кроме некоторых личных настроек), но только в том случае, если вам удалось сделать wim-образ описанным выше способом. В противном случае установится чистая система, в которой будут сохранены только фотографии, музыка и им подобные данные.
Отличие обновления с сохранением данных от переустановки ОС поверх существующей
К переустановке системы обычно прибегают только тогда, когда нет резервных копий, чтобы восстановить windows 8 через Refresh Your PC. Но обязательно должно соблюдаться и еще одно условие — система должна загружаться самостоятельно.
В этом как раз преимущество и основное отличие отката с сохранением данных от переустановки — новый режим возвращения рабочей конфигурации системы в «восьмерке» способен вернуть её к жизни даже при самом тяжелом сбое, сохранив вместе с тем хотя бы личные данные пользователя.
Еще важная особенность — Refresh Your PC длится очень недолго, процесс полностью автоматизирован. Никаких первичных этапов классического способа переустановки с диска проходить не требуется, как и не нужно настраивать параметры по завершении установки.
Восстановление без сохранения данных

В англоязычных версиях Windows 8 этот режим называется Reset Your PC и действует «жестко» — форматирует системный, да и любой другой раздел, после чего начисто переустанавливает систему. Никаких данных, системных и пользовательских настроек не сохраняется. Доступен режим Reset Your PC там же — в разделе диагностики, добраться до которого можно как с работающей системы, так и с диска восстановления либо установочного.
С предустановленной на компьютере или лэптопе версией Windows 8 все обстоит еще проще. Нужно лишь ознакомиться со спецификацией на устройство с целью узнать, как откатить систему windows 8 нажатием определенной комбинации клавиш к заводским настройкам. На разных машинах она различается, но это самый быстрый из существующих способов «жестко» откатить практически до нуля напрочь испорченную вирусом или неумелыми действиями пользователя систему.





