Как зайти в режим восстановления windows 8
Восстановление системы Windows
Из-за наличия вирусов, несоответствия драйверов или программного обеспечения, может возникнуть сбой в работе ОС. Если у вас “полетел” Windows, не спешите паниковать. Ситуацию можно исправить, вернув состояние файлов и программ к тому моменту, когда ПК работал исправно.
Во время работы OS Windows 7-ой, 10-ой или 8-ой версии могут возникнуть определенные ошибки и неполадки. В результате таких сбоев новый запуск операционки в рабочем режиме становится невозможным. При этом вовсе не обязательно делать трудоемкую переустановку OS. Достаточно выполнить восстановление системы.
Восстановление OS с использованием среды восстановления
При работе используем следующую схему действий:
- Перезагружаем компьютер, жмем клавишу F8 во время загрузки;
- Устранение неполадок;
- Восстановление системы, выбор точки восстановления OS;
- Кликаем «Далее» и опять «Далее»;
- Нажимаем кнопку «Готово», выполняем перезагрузку системы (в Меню выбрать загрузку с последней удачной конфигурацией).
Восстановление системы Windows 7
Есть несколько способов, к которым можно прибегнуть для возобновления работы ОС. Некоторые из них основываются на откате к сохраненным параметрам. Другие просто очищают данные.
Выполнить “реанимацию” ОС можно одним из способов:
- с помощью выбора точек восстановления;
- с помощью использования командной строки;
- посредством безопасного режима;
- с применением среды восстановления;
- с использованием образа/загрузочного диска.
Восстановить операционку с задействованием контрольных точек “реанимации” системы – один из самых доступных, эффективных и популярных вариантов. Чтобы его применить, необходимо провести ряд кликов:
При такой операции будут устранены неполадки в работе компьютера, отменены изменения и возвращено то рабочее состояние системы, которое позволяло ПК нормально загружаться. Потеря данных, файлов и документов при таком восстановлении не происходит. Все данные сохраняются. Операция обратима. Можно откатить систему до предыдущего состояния компьютера и задействовать иную точку для восстановления.
Многие задаются вопросом, как самостоятельно (вручную) делать восстановительную точку, чтобы в перспективе выбрать именно ее? Для этого в том же меню «Пуск» – «Восстановление системы» можно в любой удобный и подходящий для Вас момент создать самому такую точку. Она сохранится с указанием текущей даты, которую остается только запомнить.
С точки восстановления
В компьютерной инженерии есть такое понятие, как точка восстановления. Это сохраненные параметры ПК. Как правило, сохранение происходит автоматически с каждой удачной загрузкой ОС. Наиболее легкий способ возобновления Windows 7 заключается в использовании именно этих данных.
Нажмите F8 при загрузке компьютера. Данная команда вызовет меню вариантов запуска системы. Далее нужно выбрать опцию Последней удачной конфигурации.

Можно использовать и другой способ. Войдите в свойства папки Мой компьютер. Найдите строчку Защита системы, кликнув на которую вы откроете одноименное диалоговое окно. Нажмите Восстановление – Далее. Задаем контрольную дату, указываем диски, которые подлежат исправлению, и подтверждаем действия. После перезагрузки ПК должен нормально работать.
Без точек восстановления
Можно исправить проблемы с ОС и без наличия точек восстановления. Для этого потребуется прибегнуть к программе LiveCD. Ее нужно скачать и записать на флешку с расширением .iso.
Далее все действия будут происходить в БИОС. Необходимо настроить загрузку с флешки. Для этого в разделе Boot выберите USB-HDD в строке First boot device.
Перед тем как приступить непосредственно к восстановлению, скопируйте все нужные файлы на съемный диск. Программа LiveCD предусматривает специальное меню для этих целей.
Мы исправим системную ошибку, используя архивную копию. Подключите флешку, откройте папку WindowsSystem32config . Файлы с названиями default, sam, security, software, system нужно перенести в любую другую папку. На их место переносим аналогичные файлы из папки RegBack и перезагружаем компьютер.

Описанный способ поможет только в том случае, если проблема связана с реестром.
Командная строка
К “реанимированию” Windows 7 с командной строки можно прибегнуть, если ПК стал зависать или медленно работать, однако, система при этом загружается. Войдите в меню «Пуск» и при помощи правой клавиши мыши запустите командную строку от имени администратора. Задайте команду rstrui.exe , которая откроет программу восстановления системы. Нажмите «Далее». В следующем окне выберите желаемую точку отката и снова кликните «Далее». По завершении процесса, ПК должен нормально работать.
Зайти в утилиту можно иначе. Заходим в «Пуск». Для вызова командной строки нажимаем «Выполнить» и прописываем команду CMD . Кликаем мышкой на найденном файле CMD.exe и ждем запуск. Далее вводим в командной строке rstrui.exe и подтверждаем действие клавишей Enter на клавиатуре.
Не всегда удается перестраховаться и заранее создать точки восстановления ОС. Могут возникнуть неполадки, которые блокируют вариант подобной “реанимации” ПК. Тогда можно воспользоваться другим, не менее эффективным и легким вариантом – восстановление системы Windows с помощью самой системы.
Опираемся на схему:
- Значок «Мой компьютер» – правой клавишей мыши «Свойства»;
- «Защита системы»;
- В новом окошке нажимаем «Защита системы», кнопка восстановления;
- «Далее»;
- Выбираем точку восстановления в соответствии с датой;
- Указываем восстанавливаемые системные диски;
- Подтверждаем операции и перезагружаем систему.
Восстановление Windows 7 посредством безопасного режима
Такому способу отдают предпочтение в случае, если привычная загрузка системы невозможна. Тогда после нажатия кнопки включения ПК на системном блоке удерживаем клавишу F8 , чтобы вызвать «Меню запуска». Одним из вариантов “Меню” является «Безопасный режим». Выбираем его и нажимаем Enter на клавиатуре. Как только Windows прогрузится, выполняем тот алгоритм действий, который мы описывали ранее.

Восстановление системы Windows 8/8.1
Если вам удалось запустить ОС, можно возобновить Windows 8 через «Параметры». Наведите курсор на правый верхний угол и войдите в них. Кликните на «Изменение параметров компьютера» – «Обновление и восстановление». Раздел «Восстановление» предложит несколько вариантов:
- «Обычное восстановление с сохранением информации».
- «Удаление данных и переустановка ОС».
- «Особый вариант».
Определитесь с тем, что именно нужно сделать. Далее следуйте подсказкам меню.
Если вы выбираете последний способ, в открывшемся окне следует кликнуть на пункт диагностики. Вам будут предложены такие варианты:
- «Восстановить»;
- «Вернуть в исходное состояние»;
- «Дополнительные параметры». Этот пункт включает возможность отката к желаемой точке возобновления.

Чтобы возобновить Windows 8.1 нажмите Win+R и вызовите sysdm.cpl . В окне свойств системы во вкладке «Защита» укажите необходимый системный диск. Нажмите «Восстановить». Нажав «Далее», вы сможете увидеть список точек отката. Выберите желаемую и нажмите «Поиск затрагиваемых программ». Изменения, которые были произведены на ПК с выбранного момента, будут удалены. Завершите процесс, нажав «Готово».
В случае работы с ОС Windows 8 могут возникнуть неполадки, некорректная работа интернета и т.д. Чтобы это исправить можно воспользоваться классическим способом восстановления через точки восстановления.
Другим вариантом является откат системы. Для этого откроем меню «Пуск» – «Панель управления» – «Центр обновлений Windows». Выбираем пункт “Удаление обновлений”. Тоже можно сделать используя командную строку.
Итак, в открывшемся перечне обновлений удаляем те из них, с момента установки которых (смотрим по дате) начались проблемы и неполадки. Удаляем ненужные файлы и делаем перезагрузку.
В системе Windows 8.1 можно выполнить сброс настроек. Важные файлы при такой операции затронуты не будут. Метод эффективный, но для его реализации нужно ОС беспроблемно загружалась. Используем алгоритм:
- Правая сторона монитора – «Параметры»;
- «Изменение параметров»;
- «Обновление и восстановление» – «Восстановление»;
- «Восстановление без удаления файлов».
Если зайти в систему обычным способом нельзя, необходимо воспользоваться диском с системой. Загружаем установочный диск, выбираем “Восстановление системы”. Нажимаем кнопку “Диагностика”, и “Восстановить”.
Восстановление системы Windows 10
Если проблемы возникли с Windows 10, нажмите Windows + Pausе . Перейдите в «Защиту системы» и нажмите «Восстановить» – «Далее». Выберите нужный показатель и снова нажмите «Далее». По завершении действия нажмите «Готово». Компьютер будет автоматически перезагружен и изменения вступят в силу.

Одним из преимуществ «десятки» является возможность вернуть настройки к заводским. Это помогает избежать необходимости устанавливать систему сначала. Чтобы сбросить данные зайдите в «Параметры компьютера» – «Обновление и безопасность» – «Восстановление» – «Вернуть компьютер в исходное состояние». Нажмите «Начать».
Вы можете заблаговременно позаботиться о возможности отката при сбое. Точки возобновления можно создавать самостоятельно либо настроить их автоматическое создание с желаемой периодичностью. Для этого в параметрах, в пункте Обновление и безопасность, выберите Службу архивации. Укажите, куда следует сохранять копии, нажмите Добавление диска. После выбора устройства функция будет активирована.
Восстановить систему Windows 10 можно опять же через использование точек восстановления. При этом произойдет откат системы до момента, когда она беспрепятственно загружалась и работала без сбоев. Данный метод восстановления описан в начале статьи.
Если ОС не грузится, то на экране возникает предупреждающая таблица с клавишей «Дополнительные варианты восстановления». Нажимаем ее и выбираем «Диагностика» – «Восстановление системы». Делаем выбор контрольной точки восстановления Windows, ждем откат системы и перезагрузку.
Если подобные операции не помогли и компьютер продолжает работать некорректно, можно выполнить откат к базовым настройкам. Часть программ и утилит, персональные настройки ПК будут сброшены, а личные данные – удалены.
Данная методика используется крайне редко, если другие описанные выше варианты не помогают. Алгоритм действий при этом таков:
- «Пуск» – «Выбор параметров» – вкладка «Обновлений и безопасности»;
- Пункт «Восстановление» – кнопка «Начать»;
- Выбираем удалить все файлы или частично их сохранить.
Откат системы после этого займет 40-90 минут.
Возобновление с использованием установочного диска
Один из радикальных методов исправления ошибки предполагает использование установочного диска. Запустив его в БИОС, нажмите Восстановление системы. В пункте Поиск и устранение неисправностей укажите желаемое действие. Далее следуйте подсказкам системы для завершения процесса.

Не утихают споры о том, что лучше Windows 10 или Windows 7. Такое явление не является случайным. Разработчики из Майкрософта уверяют, что лучше, чем Windows 10 ничего не найти, а опытные пользователи говорят наоборот, мол надёжнее системы, чем Windows 7 сейчас.

Давненько у нас на сайте не было крупных обзоров, а уж тем более таких глобальных, которые связаны с обновлением/переустановкой операционной системы. Представляем вашему вниманию сжатый, но очень полезный обзор о том, как обновиться до Windows.

Иногда при установке программ либо приложений на экране компьютера появляется сообщение, о том, что возникла ошибка 5 Windows 10. Это означает что пользователю отказано в доступе. Подобное случается если в системе есть несколько учётных.
One Response на “Восстановление системы Windows”
После того как высвечивается параметры восстановления системы мышь и клавиатура перестают работать , что делать?
Как загрузить Windows 8/8.1 в безопасном режиме (простой способ)
Запуск операционной системы в безопасном режиме – один из самых распространенных способов диагностики неполадок. Раньше в безопасный режим можно было попасть по нажатию [F8] при загрузке, но в Windows 8 это приводит к запуску автоматического восстановления. Как же быть, если требуется именно безопасный режим?
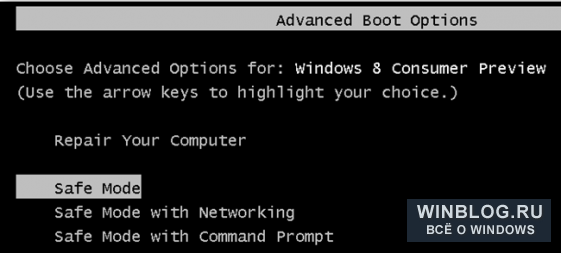
Добиться загрузки в безопасном режиме по-прежнему можно, однако для этого придется покопаться в настройках восстановления Windows 8. Клавиша [F8] теперь запускает автоматическое восстановление, но если вместо нее нажимать при загрузке [Shift]+[F8], появляется возможность вручную выбирать опции восстановления. Впрочем, еще проще зажать [Shift] и выбрать команду «Перезагрузка» (Restart) в самой Windows или на экране входа в систему.
Загрузка Windows 8 в безопасном режиме
Существует несколько способов попасть в безопасный режим – все зависит от того, загружается ли система и можно ли в нее войти. Начнем с самого простого.
Если доступен экран входа в систему
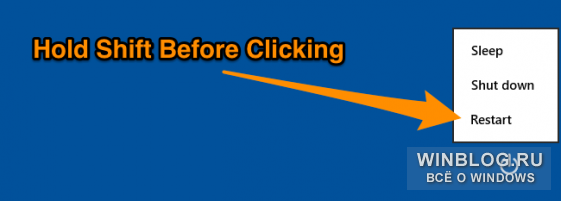
Если загрузка успешно доходит до экрана входа в систему, можно зажать клавишу [Shift] и выбрать в меню выключения опцию «Перезагрузка». Появится экран средств диагностики, откуда можно попасть в безопасный режим. Как именно – читайте ниже.
Если система не загружается, но есть диск восстановления
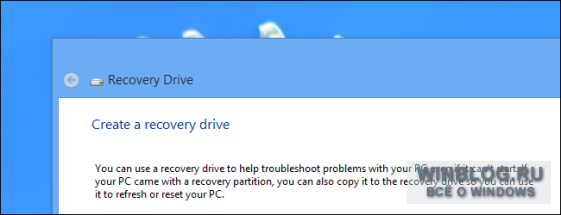
Если у вас есть под рукой другой компьютер с той же версией Windows, можно создать USB-диск восстановления и загрузить с него неисправный ПК, чтобы добраться до средств диагностики, в числе которых и безопасный режим (подробнее ниже).
Если экран входа в систему недоступен
Если загрузка не доходит даже до экрана входа в систему, обычно автоматически появляется экран восстановления. Если этого не произошло, попытайтесь при загрузке зажать клавишу [Shift] и нажимайте [F8], пока не загрузится новый режим восстановления. Когда появится экран восстановления, нажмите кнопку «Дополнительные параметры» (Advanced Options).
Проблема в том, что этот экран появляется не всегда. Многие компьютеры, особенно новые, его не выводят.
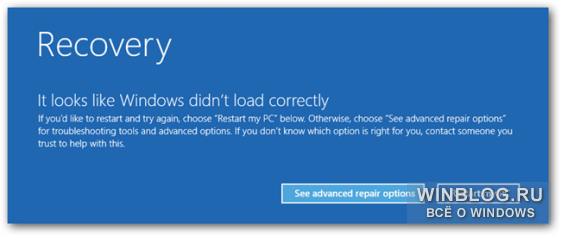
Но в любом случае, читайте дальше.
Использование дополнительных параметров для загрузки в безопасном режиме
Каким бы из описанных способов вы ни воспользовались, на появившемся экране восстановления следует нажать кнопку «Диагностика» (Troubleshoot).
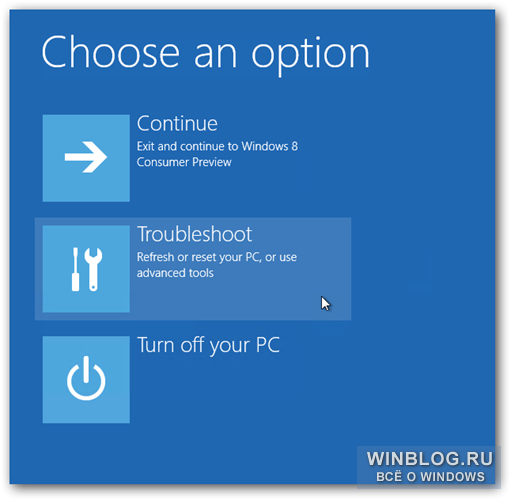
Теперь выберите пункт «Дополнительные параметры» (Advanced Options).
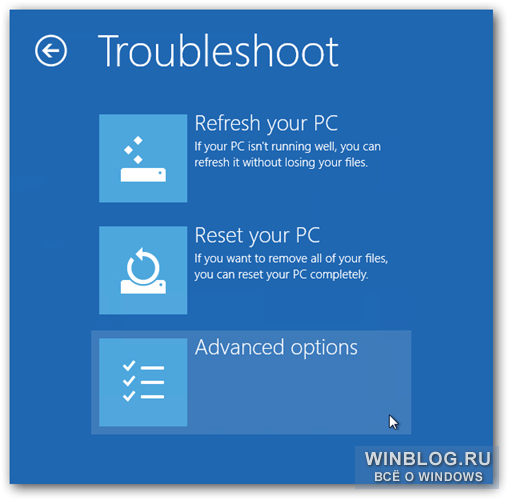
Далее выберите пункт «Параметры загрузки» (Windows Startup Settings). Да, создатели, похоже, приложили все усилия к тому, чтобы никто и никогда не нашел безопасный режим.
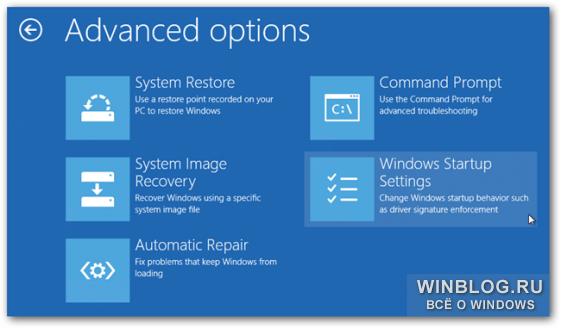
Наконец нажмите кнопку «Перезагрузить» (Restart).
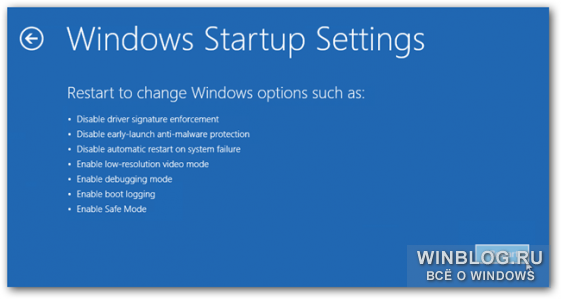
После перезагрузки каким-то чудом появится знакомый экран параметров загрузки, на котором можно будет выбрать безопасный режим.
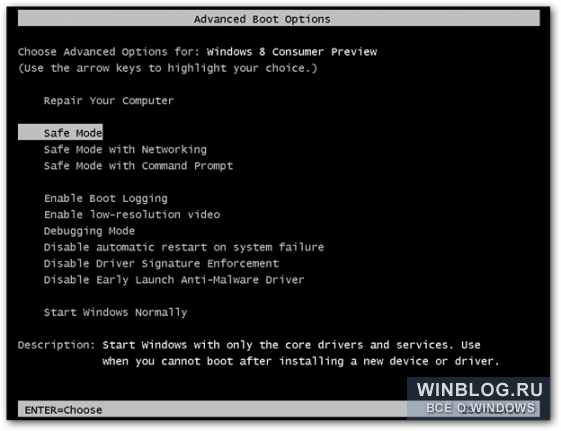
Запуск безопасного режима прямо из Windows 8
Существует и еще один способ попасть в безопасный режим, но он сработает, только если Windows уже загружена. Нажмите клавиши [Win]+[R], введите в появившемся окне команду «msconfig» (без кавычек) и нажмите [Enter].
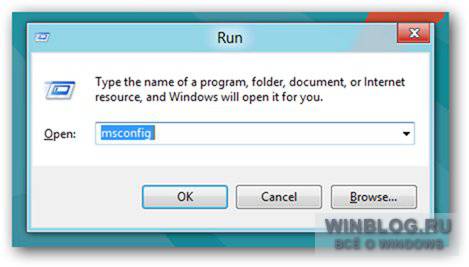
В открывшемся окне перейдите на вкладку «Загрузка» (Boot) и поставьте флажок «Безопасный режим» (Safe Boot).
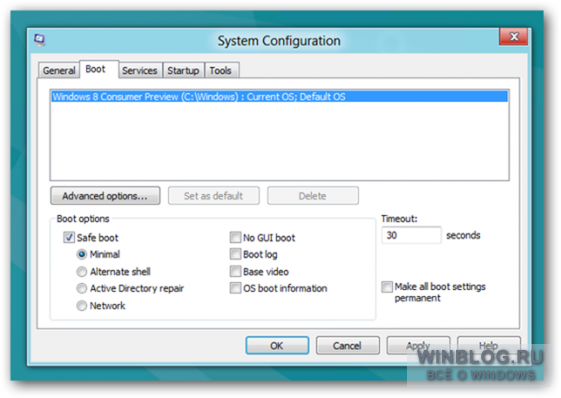
Можно также выбрать параметры безопасной загрузки:
• «Минимальная» (Minimal) – обычный безопасный режим.
• «Другая оболочка» (Alternate Shell) – безопасный режим с командной строкой.
• «Восстановление Active Directory» (Active Directory repair) – безопасный режим для восстановления сервера, являющегося контроллером домена в локальной сети.
• «Сеть» (Network) – безопасный режим с подключением к сети.
Выбрав нужную опцию, нажмите «OK» и перезагрузите компьютер.
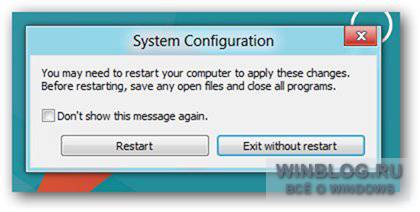
Система автоматически загрузится в безопасном режиме.
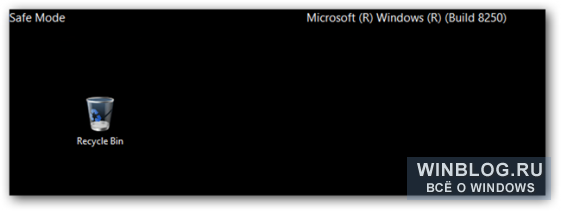
Чтобы потом выйти из него, снова выполните команду «msconfig» и снимите флажок «Безопасный режим», иначе компьютер так и будет все время загружаться в безопасном режиме.
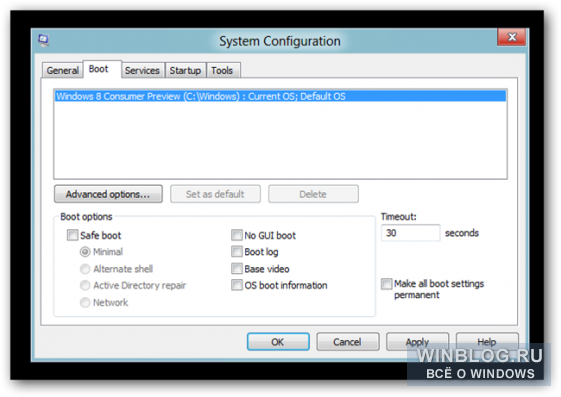
Сняв флажок, снова перезагрузите компьютер.
Безопасный режим Windows 8 и 8.1: 5 способов войти

Безопасный режим Windows 8 и 8.1: 5 способов войти

Браузер для Windows XP: какой он самый идеальный вариант?

Как в Windows 10 отключить и удалить браузер Edge в пару кликов

Opera или Firefox: за кого отдать свой голос?

Браузер без рекламы и всплывающих окон: существует ли он в природе?

Браузер без рекламы для Андроид: найди то, не знаю что, или реальный вариант?
Не можете загрузить Windows 8 или Windows 8.1 в безопасном режиме? Вы нажимаете F8 или Shift+F8, но это ни к чему не приводит? Загрузка новой операционной системы от Microsoft стала настолько быстрой, поэтому не всегда получается прервать ее нажатиями клавиш.
Вы можете войти в безопасный режим Windows 8 или 8.1 5 разными способами, любой из них позволит Вам запустить систему на Виндовс 8-8.1 безопасно!
- Способ 1: Конфигурация системы Msconfig.exe
- Способ 2: Сочетание Shift + Restart (рекомендуем)
- Способ 3: Загрузка с Live СD
- Способ 4: Подключение флешки для восстановления
- Способ 5: Сочетания F8 или Shift + F8 (кроме UEFI BIOS и SSD)
Безопасный режим в Windows 8 и Windows 8.1 практически не отличается от такового в более ранних версиях ОС.
Операционная система по-прежнему загружает только самые основные драйвера и службы. Единственная заметная разница заключается в том, что минимальное разрешение экрана в безопасном режиме возросло с 800×600 пикселей до 1024×768 пикселей.
1. Используйте инструмент «Конфигурация системы» (Msconfig.exe)
Как и в случае с Windows 7, самый простой способ загрузки в безопасном режиме, заключается в использовании программы «Конфигурация системы», которая также известна как msconfig.exe.
Запустите его, перейдите на вкладку «Загрузка» и в параметрах загрузки активируйте опцию «Безопасный режим». Затем нажмите на кнопку «OK».

Далее вы увидите сообщение о том, что вам необходимо перезагрузить компьютер. Нажмите «Перезагрузка» или «Выйти без перезагрузки» – в зависимости от того, хотите ли вы, чтобы компьютер был перезагружен прямо сейчас или позже.

При следующем запуске Windows 8 (Windows 8.1) будет загружена в безопасном режиме.
2. Воспользуйтесь сочетанием Shift + Restart
Нажмите на кнопку питания на экране входа в Windows или в панели «Параметры» (Settings Charm). Затем нажмите и удерживайте кнопку SHIFT на клавиатуре и нажмите «Перезагрузка».

Windows предложит вам выбрать опцию. Выберете «Диагностика».

На экране «Диагностика» нажмите кнопку «Дополнительные параметры».

На экране с дополнительными опциями нажмите «Параметры загрузки».

Далее вы увидите список с несколькими параметрами, в том числе «Включить безопасный режим». Нажмите «Перезагрузить».

Когда ваш компьютер перезагрузится, на экране появится список из 9 параметров, включая три вида безопасного режима.

Нажмите на клавиатуре клавишу F4, чтобы включить безопасный режим, F5, чтобы включить безопасный режим с поддержкой сетевых драйверов и F6, чтобы включить безопасный режим с поддержкой командной строки. После этого Windows 8/Windows 8.1 будет загружена в соответствии с вашим выбором.
3. Загрузка в безопасном режиме с помощью CD/DVD для восстановления системы (только для Windows 8)

В Windows 8, но не в Windows 8.1, вы можете создать диск восстановления системы. Так вот, если у вас есть такой диск, вы можете загрузиться с него.
После загрузки с диска восстановления вам будет предложено выбрать раскладку клавиатуры. Выберете ту, которую вы хотите использовать. Затем вы увидите экран опций. Все дальнейшие шаги будут идентичны тем, которые расписаны в способе 2.
4. Загрузка в безопасном режиме с помощью USB для восстановления системы

Windows 8 и Windows 8.1 позволяют создать диск восстановления системы на USB-носителе. Подробную инструкцию можно найти по ссылке. С помощью такого диска тоже можно загрузить ОС в безопасном режиме. Для этого загрузитесь со своего USB-диска восстановления системы и следуйте инструкциям из предыдущего способа.
5. Используйте F8 или Shift + F8 (не работает, когда используется UEFI BIOS и SSD)
В случае с Windows 7 достаточно нажать на F8 перед самым началом запуска операционной системы, чтобы попасть в меню с дополнительными вариантами загрузки, откуда уже можно загрузить операционную систему в безопасном режиме.

Для Windows 8 и 8.1 некоторые сайты советуют использовать сочетание клавиш Shift + F8, которым запускается режим восстановления, позволяющий загрузиться в безопасном режиме. Однако проблема в том, что ни Shift + F8, ни просто F8 часто не работают.
В сообщении на своем официальном блоге Microsoft объясняет, что такое поведение связано с очень быстрым процессом загрузки. Стив Синофски как-то сказал: «В Windows 8 есть проблема. Она загружается слишком быстро, так быстро, что фактически у вас просто не остается времени на то, чтобы прервать ее загрузку при включении ПК. Операционная система просто не успевает обнаружить нажатие клавиш F2 или F8.»
В общем, если у вас современный компьютер с UEFI BIOS и SSD, вряд ли у вас получится прервать процесс загрузки нажатиями клавиш. На старых ПК с классическим BIOS и без SSD-накопителя, нажатие этих клавиш по-прежнему работает.
Windows 8.1: загрузка операционной системы в безопасном режиме или Safe Mode

Нередко для решения тех или иных задач, которые возникают в процессе использования компьютера, появляется необходимость загрузки операционной системы в безопасном режиме или Safe Mode. Загрузка операционной системы в безопасном режиме поможет восстановить её работоспособность в случае повреждения или нестабильной работы, а также является обязательным условием для выполнения многих других задач, неизбежно возникающих в процессе эксплуатации ПК.

В частности, загрузка системы в безопасном режиме необходима для корректного удаления следов антивирусного программного обеспечения на компьютере. В случае, если вы хотите полностью удалить из системы, например, Антивирус Касперского, Avast или любое другое антивирусное ПО, то без загрузки Windows в безопасном режиме просто не обойтись.
Так как же заставить свой компьютер под управлением операционной системы Windows 8 или Windows 8.1 работать в безопасном режиме?
Операционная система Windows 8 в сравнении со своей предшественницей – ОС Windows 7, значительно преобразилась и претерпела ряд изменений, которые затронули не только интерфейс, но и функциональные возможности. Однако вместе с нововведениями из новой операционной системы исчезли и некоторые, полюбившиеся многим пользователям функции, например такие, как кнопка «Пуск» и «Гаджеты рабочего стола» (о том, как вернуть гаджеты рабочего стола в Windows 8 и Windows 8.1 можно узнать здесь).
Изменился и простой способ входа в безопасный режим – нажатие клавиши F8 при загрузке ПК, который традиционно работал в предыдущих версиях операционной системы от Microsoft (XP, Vista, Windows 7 и других) в новой операционной системе стал более недоступен.

На некоторых компьютерах для входа в безопасный режим возможно сработает комбинация клавиш: Shift + F8, однако для большинства пользователей такой способ входа скорее всего окажется бесполезным.
И так, рассмотрим по крайней мере два способа, которые позволят загрузить нашу операционную систему в безопасном режиме.
Первый способ – это загрузка операционной системы в безопасном режиме с помощью конфигурации системы Windows (msconfig). Данный способ универсален и является актуальным не только для Windows 88.1, но и для Windows 7, включая более ранние выпуски Microsoft Windows. Первое, что необходимо сделать, это используя штатный инструмент Windows – «Выполнить» ввести буквально следующее словосочетание: msconfig, так как показано на скриншоте.

Вызвать данную утилиту можно сочетанием клавиш Win + R или, например, воспользовавшись контекстным меню кнопки «Пуск» (показано на примере Windows 8.1).

В появившемся окне «Конфигурация системы» выбираем вкладку «Загрузка» и отмечаем пункт «Безопасный режим», отмечаем «Минимальная», как на изображении.
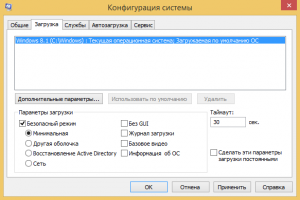
Далее нажимаем «Применить», затем «ОК» и перезагружаем систему.
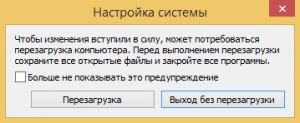
После перезагрузки операционная система запустится в безопасном режиме. Удостовериться, что ваш компьютер действительно работает в безопасном режиме можно по наличию соответствующей надписи в углу экрана, также вы сразу заметите, что значки рабочего стола теперь отображаются на чёрном фоне, и выглядят, как и другие элементы окружения, несколько крупнее, из-за того, что отключен видеодрайвер (как правило, отключены и другие драйверы).
<
Для того чтобы выйти из безопасного режима необходимо проделать вышеуказанные действия в обратном порядке, то есть, снять ранее поставленную нами отметку с пункта «Безопасный режим» и перезагрузить компьютер, в противном случае операционная система будет загружаться в безопасном режиме циклически (постоянно).
Второй способ предусматривает загрузку в безопасном режиме используя непосредственно интерфейс операционных систем Windows 8 и Windows 8.1. В свою очередь здесь есть два пути, первый: параметры (наводим указатель мыши в правый верхний или нижний угол экрана, также можно использовать сочетание клавиш Win + I).

Далее «Изменение параметров компьютера».

В «Параметры ПК» выбираем пункт «Обновление и восстановление».

В левой части экрана выбираем «Восстановление» и нажимаем «Перезагрузить сейчас» в разделе «Особые варианты загрузки».
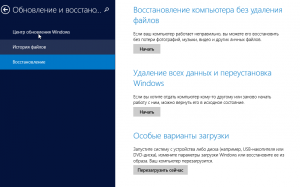
После перезагрузки открывается вот такое меню.
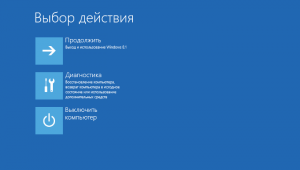
Доступ к данному экрану можно получить используя и более короткий второй вариант: открываем параметры (Win + I или наводим курсор в правый угол монитора), затем удерживая клавишу «Shift» нажимаем кнопку «Выключение» и выбираем перезагрузку. Переходим в меню «Диагностика».

Выбираем «Дополнительные параметры».
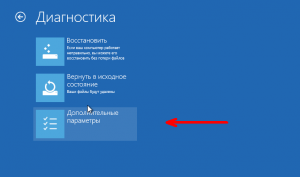
Следующим шагом выбираем «Параметры загрузки».

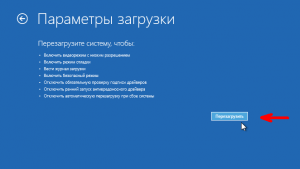
Далее мы видим окно, где предлагается выбрать тот или иной вариант загрузки операционной системы, в данном случае нас интересует безопасный режим, поэтому выбираем 4-ый пункт и нажимаем F4 или клавишу с соответствующей цифрой.

В результате наша операционная система Windows (8 или Windows 8.1) загрузится в безопасном режиме.
5 способов войти в безопасный режим Windows 8 и 8.1
Бывали случаи, когда при нажатии клавиши F8 или Shift+F8 не осуществлялся переход в безопасный режим windows. Новые операционные системы, особенно на более дорогих компьютерах стали загружаться практически мгновенно и пользователи просто не успевали нажать кнопку.
Как же быть в этом случае? Есть 5 способов, с помощью которых мы попытаемся войти в безопасный режим без нажатия какие-либо клавиш в Windows 8.
Msconfig.exe – конфигурация системы
Чтобы войти в безопасный режим, мы воспользуемся конфигурацией системы. Запустить утилиту мы можем следующим образом: нажимаем сочетание клавиш WIN+R и в появившемся окне вводим msconfig.
Переходим во вкладку загрузки и там, в параметрах загрузки, выбираем безопасный режим. Нажимаем ОК.

Далее, появляется окно о перезагрузке системы. Либо нажимаете перезагрузиться, либо выход без перезагрузки.
При следующем запуске, windows перейдет в безопасный режим.
Сочетание клавиш Shift+Restart
Для того, чтобы это сделать, необходимо подвести курсор мыши в правый нижний угол, чтобы появились различные настройки. Нажимаем самый последний значок – параметры.

Теперь зажмите и удерживайте клавишу shift и нажмите одновременно перезагрузить.
Появится окно, где нужно выбрать опцию Диагностика.

Далее, нажимаем Дополнительные параметры.

Потом, параметры загрузки.

Там мы увидим окно, где нужно выбрать параметр, который будет задействован после запуска windows. Выбираем включить безопасный режим.

Компьютер перезагрузится, и появится 9 параметров, 3 из них безопасные режимы. Чтобы выбрать какой-либо параметр, нужно нажимать клавиши F1, F2 и т. д. Например, нужно выбрать – включить безопасный режим, тогда нажимаем клавишу F4.

Безопасный режим с помощью USB для восстановления системы
В windows 8 и 8.1 можно создать дик восстановления системы, с помощью которого мы сможем войти в безопасный режим. Загружаемся с USB-флэшки, или с диска, где у Вас Windows. Далее, должно появится окно установки windows. Ниже мы должны увидеть восстановление системы. Теперь, следуйте инструкции из предыдущего совета.
Использование горячих клавиш
В общем, это тот метод, когда нужно использовать F8 и прочие сочетания. Есть одна загвоздочка, с BIOS UEFI и SSD дисками данный совет не работает. Поэтому, часто не удается войти в безопасный режим этим методом.
Если, у Вас можно запустить безопасный режим с помощью F8 или Shift + F8, то действуйте как в способе №2.
Вот такие методы перехода в безопасный режим существуют в Windows 8 и 8.1.
Как зайти в безопасный режим Windows 8 — варианты зарузки
Здравствуйте уважаемые читатели моего блога и те, кто впервые попал на этот сайт в поисках ответа на вопрос как зайти в безопасный режим Windows 8. Необходимость в такой загрузке может возникнуть по разным причинам. Но чаще всего это связано с использованием на компьютере ПО сомнительного качества или заражения различными вирусами.
На самом деле пользователь не знает истинного виновника, но регулярные сбои в работе системы, сообщения синего экрана, да и просто ощутимое торможение при работе заставляет задуматься. Чего это ради, ранее идеально работавшая Винда, начинает вести себя недостойным, для одной из лучших ОС, образом?

Обычно, у внимательных пользователей такие вопросы появляются до того как Виндовс 8/8.1 полностью ляжет и ПК перестанет загружаться. Поэтому свой обзор разных способов я начну с вариантов, позволяющих перейти в безопасный режим из работающего в системе компьютера.
Старый, командный способ
Если вы недавно перешли на «Восьмерку» с более ранних версий, то знаете способ с использованием командной строки. Здесь же вам просто понадобиться ввести в системном поисковике текст «msconfig» и перед вами возникнет меню «Конфигурация системы».

Выбираем закладку «Загрузка» и внизу, напротив «Безопасный режим» ставим «птичку».
Ниже станут доступными разные параметры режима. О них я расскажу в этой статье чуточку позже, а пока можно выбрать «Минимальные». Применяем, жмем «Ок» и готовим ответ на вопрос: перегружаем машину сейчас или при следующем включении. Ответив на него во всплывшем сообщении (а я думаю, не стоит откладывать это дело), ждем перезапуска системы.
Этот метод прост, не требует особой сноровки и неудобного одновременного нажатия нескольких клавиш. Кроме того он позволяет выбрать ОС, если таковых у вас на компьютере несколько.
Однако не забывайте, что заданные вами параметры конфигурации системы останутся такими же при включении и в следующий раз. Поэтому для возвращения в обычный режим вам потребуется проделать те же действия (с «msconfig») и поснимать ранее установленные «птички» и «точки».

Популярная технология перезагрузки
Следующий способ имеет более продвинутую реализацию, заложенную новыми возможностями.
 Я думаю, что каждый знает как выключать компьютер, и что при этом помимо завершения работы предлагается опция «Перезагрузка». Так вот вам, дорогие друзья, необходимо выбрать ее, параллельно удерживая на клавиатуре клавишу «Shift».
Я думаю, что каждый знает как выключать компьютер, и что при этом помимо завершения работы предлагается опция «Перезагрузка». Так вот вам, дорогие друзья, необходимо выбрать ее, параллельно удерживая на клавиатуре клавишу «Shift».
Появиться меню с лаконичными иконками и разделами.
(Кстати, тот же эффект можно получить прописав от имени администратора в командной строке: «shutdown /r /o /t 0»). При всем богатстве выбора единственно верным для нас путем будет последовательный переход по такому пути:



В последнем пункте назначения нас ждет экран с коротким описанием вариантов безопасных режимов Доступ к которым мы получим при перезагрузке системы. Компьютер как бы предлагает нам подумать над выбором, пока он будет выключаться и включаться. Мы обязательно сделаем это, ну а сейчас жмем кнопку «Перезагрузить».
Безопасный режим? Какой именно?
И вот перед нами теперь не просто текстовый список, а интерактивный перечень возможных действий. Они выбираются курсором иди нажатием функциональных клавиш F1-F9, в зависимости от номера выбранного вами режима.

Чтобы определиться, следует немного знать о том, на что каждый из них способен:
- Включить отладку. Здесь предоставляются расширенные возможности для диагностики
- Включить ведение журнала загрузки. В созданном файле ntbtlog.txt будет сохранен список успешно установленных при запуске драйверов, что позволяет проконтролировать отсутствие нужных библиотек;
- Включить видеорежим с низким разрешением. Если установленные вами параметры монитора не позволяют нормально работать, этот режим для вас. Он отбросит настройки экрана на минимальные.
- Включить безопасный режим. Это, в большинстве случаев то, что нужно. Запуск с минимумом драйверов и настроек.
- Включить безопасный режим с загрузкой сетевых драйверов. Если, работая в безопасном режиме, рассчитываете воспользоваться подсказками в интернете, или скачать нужные файлы по сети – выбирайте 5-й вариант.
- Включить безопасный режим с поддержкой командной строки. Вы не увидите обычного интерфейса. Вместо него в вашем распоряжении окажется командная строка. Умеете с ней работать? Тогда вперед.
- Отключить обязательную проверку подписи драйверов. Режим полезен для владельцев 64-разрядных ОС, проверяющих подписи драйверов. На ваш страх и риск вы можете попытаться установить файлы с неправильными подписями. Но возможно как раз с ними что-то у вас и получиться.
- Отключить ранний запуск антивредоносной защиты. Загрузка при которой вы получаете возможность установить вредоносные драйверы или программы (что поделать, иногда приходится рисковать, чтобы выяснить причину сбоя).
- Отключить автоматический перезапуск после сбоя. Нормальная система при обнаружении критической ошибки обычно требует перезагрузки. В этом режиме ОС попробует продолжить работу.
Большинство аналогов этих пунктов представлены и вышеупомянутом меню «Конфигурация системы». Но мы продолжаем. Выбираем нужный вариант и ждем перезагрузки. Все. В подтверждение вы получите на экране текстовое описание особенностей безопасного режима. Преимуществом вышеописанного способа является то, что при последующей загрузке система будет запущена в обычном режиме.
Рекомендовано Microsoft
Между прочим, истинные почитатели Windows, с трепетом относящиеся ко всем рекомендациям Microsoft, могут войти в меню «Параметры загрузки» зайдя сначала в «Параметры компьютера» и выбрав там раздел «Обновление и восстановление». Останавливается на «Восстановлении», где внизу нас ожидают «Особые варианты загрузки». Через них мы и попадем туда, куда и требовалось.

Совсем не грузится? Выход всегда есть!
Теперь, мои уважаемые читатели, переходим к более печальной ситуации, когда Windows 8/8.1
не запускается вообще.
- Сначала стоит опробовать старый проверенный способ с нажатием клавиши F8. В некоторых случаях срабатывает комбинация Shift + F8. Но приготовьтесь к тому, что нужно успеть нажать заветные клавиши до того, как появиться легендарный логотип с окошком. Шустрые машины с SSD накопителем с современными UEFI прошивками загружаются быстро, так что не проспите момент.

- Если вы предпочитаете изящные инженерные решения и уже испробовали все другие варианты, то остается один проверенный способ, к которому нужно заранее подготовиться (на всякий случай).
Суть его в том, что необходимо иметь в резерве диск или флешку восстановления, созданную с помощью встроенной в Windows соответствующей утилиты. (Как это делать – тема отдельной беседы). Нам же останется только запустить компьютер, предварительно вставив нужный носитель. Возможно, придется дополнительно указать его в BIOS. Дальше вы увидите знакомые меню, а что в них нажимать написано выше.

На этом я считаю свою миссию выполненной и надеюсь вы все-таки сделаете себе загрузочную флешку. А текст статьи распечатаете и сохраните в качестве инструкции на всякий пожарный случай ;).



