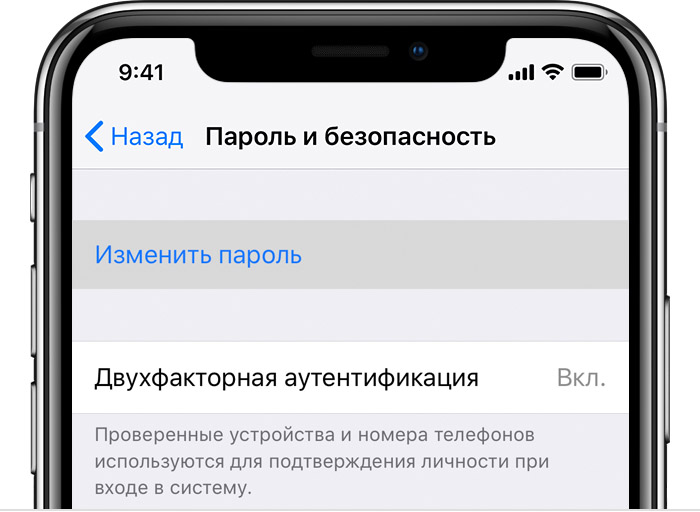Как восстановить звук на компьютере если удалили
Что делать, если пропал звук на компьютере?

В данной статье мы будем показывать примеры решение такой проблемы, как «пропал звук на компьютере». Данная проблема достаточно распространена, и мы решили рассказать о ней. Это сэкономит Вам как деньги, так и время. В данной статье рассмотрим несколько вариантов проблем связанных с потерей звука на компьютере, а также рассмотрим простые варианты их решения.
- AVAST блокирует звуковые драйвера на компьютере
- Проблема с драйвером звуковой платы
- Проверка звука на компьютере
- Настройка звука на компьютере
- Активация точки восстановления Windows
- Сброс настроек Bios
Как удалить антивирус?
Начнем с первой проблемы, встречающейся в 80% случаев — некорректная работа антивируса под названием AVAST. Из-за недобросовестной работы данного антивируса, возникает проблема с отсутствием звука и не только. Многие из Вас могут сказать, что долгое время пользуются дынным продуктом, и не было никаких нареканий на сбои и ошибки, тем более не пропадал звук.
Увы, разочаруем Вас дорогие читатели. Мало того что этот антивирус пытаются впихнуть чуть ли не в каждый установщик приложений, которые скачивают многие пользователи из интернета, но и пытаются соблазнить большинство людей словом — «Бесплатно». Пишут на своих и партнерских сайтах красивые отзывы. Хотя мы AVAST приравниваем к тому же самому вирусу.
Прислушайтесь к специалистам компании Remont-map. Не для кого ни секрет, что наш русский народ всегда любит «халяву». В связи с этим, не глядя скачивает и ставит на свой компьютер данный антивирус AVAST. Некоторое время антивирус себя ведет вполне нормально, выполняет запрограммированные в нем функции: ловит вирусы, оптимизирует систему, чистит реестр Windows и т.д. Но вскоре после первых обновлений антивируса AVAST, Вы сами заметите, как Ваш компьютер стал долго загружаться, стали тормозить игры, подключенные устройства в USB порты не сразу срабатывают, пропал звук, перестал работать интернет. При этом все домашние устройства подключены через роутер и работают корректно. Не сомневайтесь в том, что это случилось после установки нового антивируса AVAST. Поэтому рассмотрим этот вариант, почему пропал звук на компьютере. Итак, как же решить данную проблему, и вернуть потерянный звук?
- В первую очередь нам нужно удалить данный антивирус. Поэтому заходим «Мой компьютер», вкладка «Компьютер», и нажимаем на раздел «Удаление и установка программ».

Данный пример будет представлен для Windows 10, на более ранних версиях ОС Windows 7 и Windows 8 все делается аналогично.
- В открывшемся окне ищем строчку с названием AVAST, и смело нажимаем «Удалить». Также можете посмотреть и удалить такие приложения как: «Amigo», «Mail Agent», «Одноклассники» и т.д. Убираем все ненужные программы, которые были сами установлены. Также можете удалить не используемые Вами программы, чтобы освободить немного места на жестком диске. Хуже от этого не будет.

Вы спросите у нас: — «А что же тогда использовать в качестве защиты для компьютера?». Мы для Вас советуем отличный бесплатный антивирус под названием 360 Total Security, или же если не доверяете бесплатному софту, тогда ставьте любой платный, одно единственное избегайте AVAST и Kaspersky. «Почему Kaspersky?» — спросите вы? Как показала практика, данный продукт очень сильно замедляет работоспособность компьютера, а также у него слабая пропускная способность при определении вредоносного программного обеспечения. Устанавливаем новый антивирус, и делаем проверку на вирусы.
- После того как сделали проверку на вирусы, обязательно перезагрузите Ваш компьютер, чтобы изменения сделанные Вами вступили в силу. Также советуем воспользоваться программами для чистки реестра и мусора в компьютере, такими как CCleaner или TuneUp. При использовании данных рекомендаций, не будет проблем с пропажей звука, а также других иных сбоев в Windows.
Если не помогло данное решение переходим к следующему этапу, связанному с драйверами на звук. Бывали случаи, когда после использования антивируса AVAST, драйвера на звук не работали, или пропадали вовсе. Это и служило тому, что пропадал звук на компьютере.
Как проверить драйвера на звук?
- Заходим в «Мой компьютер», нажимаем по свободному белому полю правой кнопкой мыши, и выбираем «Свойства».

- Перед Вами откроется меню с характеристиками вашего компьютера. В данном окне, в левом меню нажимаем «Диспетчер устройств».

- В «Диспетчере устройств» находим строчку под названием «Звуковые, игровые и видеоустройства», открываем ее с помощью нажатия на стрелочку слева, и смотрим на состояние иконок данных звуковых устройств в первую очередь.

- Если драйвер на звук у Вас будет отсутствовать, тогда вместо значков динамиков будет нарисован желтый вопросительный знак, и это будет являться причиной, почему пропал звук на компьютере. И в таком случае, если у Вас вопросительные знаки — залезаем на официальный сайт вашего ноутбука и скачиваем драйвера на звук. Если у Вас персональный компьютер, который Вы собирали в магазине и не знаете где найти драйвер на звук, тогда советуем посетить сайт Driver Pack Solution. Там Вы сможете в online-режиме установить все недостающие на компьютере драйвера.
Если у Вас показано, что драйвера присутствуют, но звука так и нет — тогда принудительно удалим их.
Как удалить звуковой драйвер?
Находясь все там же в «диспетчере устройств», с открытой вкладкой звуковых устройств, проделываем следующие действия:
- Правой кнопкой мыши жмем по каждой из строк находящихся под строкой «Звуковые, игровые и видеоустройства», и жмем «Удалить».

- И после этого проделываем процедуру указанную выше, устанавливаем драйвера либо с официального сайта, либо с сайта Driver Pack Solution. Пропавший звук должен будет появиться.
Как проверить звук на компьютере?
Рассмотрим еще несколько простых проблем, при которых мог пропасть звук на компьютере.
Обратим внимание на динамик, нарисованный в правом нижнем углу на полосе «Пуск» рядом с часами.

Жмем по нему правой кнопкой, и в открывшемся меню нажимаем «Открыть микшер громкости». Перед Вами откроется меню с показателями звука на ваших устройствах. В исправном состоянии это выглядит так:

Возможно, у Вас был звук отключен, и тогда Ваш микшер громкости звука будет выглядеть так. Это может являться причиной, почему у Вас пропал звук на компьютере.

А иконка в правом нижнем углу панели «Пуск», обратите внимание, отобразиться так:

В таком случае нажимаем мышкой на уровень звука, ползунок которого лежит внизу, и поднимаем его вверх.

Звук должен будет появиться после проделанных вами действий. Если же нет, советуем проверить правильность подключения воспроизводящих звук устройств (колонок, наушников) к компьютеру.
Как правильно подключить колонки или наушники к компьютеру?
На представленной перед вами картинке изображено 3 порта для устройств «записи и воспроизведения звука».

Запомните! Колонки или наушники у Вас должны быть вставлены в «Линейный выход». Как правило, цвет штекера от колонок или наушников совпадает с цветом разъема. Но есть исключения. Если у Вас все порты черного цвета — ориентируйтесь по рисунку, изображенному на вашем устройстве. Розовый порт, как видно на картинке, используется для микрофона. Зеленый порт используется для колонок или наушников.
Такая проблема частенько встречается у людей, которые недавно переехали, не успев отдохнуть от переезда, начали собирать компьютер на новом месте, и столкнулись с проблемой, что пропал звук на компьютере.
Как восстановить звук на компьютере?
Следующий метод решения хорошо применим тогда, когда звук пропал на компьютере незадолго до того, как вы начали искать пути решения данной проблемы. Речь пойдет о точке восстановления Windows. Где же искать данную функцию и как ее включить читаем ниже:
- Для того чтобы попасть в меню Восстановления или «отката» Windows, заходим через меню «Пуск» в «Панель управления». В обновленной Windows 10 иконка «Панели управления» в меню «Пуск» выглядит как шестеренка.

В Windows 7 и Windows 8 «Панель управления» написана в меню «Пуск» текстом. Жмем туда!
- В меню панели управления, чтобы долго не гулять вокруг да около, советуем воспользоваться поиском. Пишем в данное окошко то, что нам нужно найти, а именно «Восстановление» и нажимаем клавишу Enter. И далее выбираем пункт «Восстановление».

- Перед вами откроется окошко с несколькими вариантами действий. Для того чтобы наш пропавший звук вернулся, нам необходимо выбрать второй пункт «Запуск восстановления системы». Жмем!

- В открытом окне нажимаем «Далее» и ставим галочку возле фразы «Показать другие точки восстановления», это нам даст возможность выбора точки восстановления, а именно дня и времени к которому мы должны откатить компьютер, чтобы решить проблему с пропавшим звуком.

- Следующим действием для Вас будет выбор даты, на которую Вы хотели бы откатить свою систему Windows. Необходимо выбрать день и время, до того, как у Вас пропал звук на компьютере. И потом смело нажимаем «Далее».
- После, необходимо будет выбрать раздел диска, который должно будет затронуть восстановление, чаще всего это диск «C:/». После выбора диска, клацаем мышкой «Готово». Начнется процесс подготовки компьютера к восстановлению системы. Ваш компьютер перезагрузиться, и начнет процесс восстановления системы. Остается с терпением ждать запуска системы.
Внимание! Не выключайте компьютер во время процесса восстановления, как бы долго оно не шло. Это может не только с потерянным звуком, но и восстановлением Windows в целом.
- После того, как Ваш компьютер произведет восстановление системы, он запустит рабочий стол, где нужно будет подтвердить завершение процесса восстановления, и смело начинаем проверять звук. Проблема с пропавшим звуком должна исчезнуть.
Как настроить BIOS?
BIOS — «базовая система ввода и вывода». Также это набор микропрограмм, которые позволяют производить настройку железа на вашем компьютере.
Для настройки BIOS необходимо сделать ряд действий:
- Выключаем или перезагружаем компьютер
- При запуске компьютера нажимаем клавишу «F2» или «Delete». На ноутбуках может быть комбинация клавиш «Fn + F1» «Fn + F2».
- При появлении синего экрана с буквами необходимо сделать сброс к заводским настройкам с помощью клавиши «F9»
- После сохранить результат с помощью клавиши «F10».
Тем самым вы сделали заводскую настройку BIOS. Как раз то, что и необходимо было для возврата настроек звуковой карты.
Если данные способы не помогли, тогда стоит переустановить Windows и настроить качественно компьютер. Вы можете у нас на сайте вызвать мастера для установки Windows.
 Как восстановить звук на компьютере
Как восстановить звук на компьютере

Довольно частая ситуация – пропажа звука на персональном компьютере или на ноутбуке. В статье ниже будет рассказано, как можно самому попробовать выявить проблему и решить её без привлечения каких-либо компьютерных мастеров.
Возможные причины отсутствия звука
Для начала стоит определить, почему на компьютере отсутствует звук. В большинстве случаев проблемы бывают следующие:
- Проблемы с колонками или наушниками – от плохо подключенного провода, и до их поломки;
- Проблемы с программной частью – начиная от неправильных настроек и заканчивая драйверами звуковой карты;
- Неисправность звуковой карты – в большинстве случаев тут поможет только ремонт по гарантии или ремонт за свои деньги в специализированных сервисных центрах;
Проблемы с колонками или наушниками
Первое, что стоит исключить – это неисправность устройства для вывода звука. Для начала будет не лишним проверить провода – правильно ли они подключены и до конца ли воткнуты в нужные им разъемы. Разъем звуковой карты, в который нужно втыкать колонки или наушники, обычно зеленого цвета.

Если все воткнуто правильно, но звука все равно нет, неплохо было бы проверить звук через какие-нибудь другие колонки или наушники, тем самым окончательно исключив вероятность поломки устройства аудиовывода. Если звука все равно нет, то значит проблема в компьютере.
Проблемы с программной частью
Вполне возможно, что в системе присутствуют какие-то проблемы с программной частью – неправильные настройки или “слетевшие” драйвера.
Под “неправильными настройками” подразумевается сбитые настройки громкости в системе.

Для того, чтобы убедиться, что настройки звука не стоят на минимуме необходимо кликнуть на иконку звука в трее (в виде динамика) и посмотреть на положение ползунка с громкостью.

Громкость динамков в настройках стоит на 0.

Громкость динамков в настройках стоит на 50.
Если установлена громкость 0, то это равнозначно отключению звука в системе. В таком случае, нужно установить громкость повыше.
По различным причинам, на компьютере могут возникнуть проблемы с драйверами – например из-за действий вирусов, или какого-нибудь системного сбоя. Проверить состояние драйвера аудио можно следующим образом:
- Открываем свойства компьютера. Для этого нажимаем кнопку “Пуск”, находим “Мой компьютер”, нажимаем на ней правой кнопкой и в появившемся меню выбираем пункт “Свойства”;

- Теперь в открывшемся окне свойств компьютера, в меню слева нажимаем на “Диспетчер устройств”;

В “Диспетчере устройств” ищем “Звуковые, игровые и видеоустройства”. Раскрываем эту вкладку нажав треугольник сбоку и смотрим на открывшийся список устройств. 
- Если рядом с каким-то из устройств отображаться значок стрелки вниз, то это значит, что устройство выключено в системе, и его надо включить.

Делается это следующим образом – на устройстве нужно нажать правой кнопкой мыши и нажать на “Задействовать”;

Кроме того, на устройстве может находится желтый восклицательный знак, то скорее всего с этим устройством проблемы. 
Наиболее вероятная причина – неисправность работы драйвера. О том, как исправить эту проблему, можно прочесть ниже, в пункте “Переустановка драйвера”.;
Переустановка драйвера
Самым первом делом нужно найти нужный драйвер. Чаще всего самым простым способом будет найти его на диске, который шел вместе с компьютером.

В качестве примера на фотографии показан диск, который шел в комплекте к материнской плате.
Так же можно скачать нужный драйвер и с интернета, для этого необходимо знать модель вашей звуковой карты. В большинстве случаев она встроена в материнскую плату, поэтому в интернете можно без проблем найти необходимую информацию по встроенной звуковой карте.
Установка драйвера звуковой карты Realtek
В большинстве современных компьютеров производителем звуковых карт является Realtek. Скачать их драйвер звуковой карты можно по этой ссылке. Для начала скачивания необходимо сначала поставить галочку на пункте “I accept to the above”, а затем нажать кнопку “Next”. Затем, необходимо будет выбрать нужный драйвер по разрядности операционной системе (узнать это можно открыв “Свойства системы”).
- Для 32-битных (86-разрядных) операционных систем Windows Vista, Windows 7, Windows 8, Windows 8.1, Windows 10 необходимо скачать драйвера с названием “32bits Vista, Windows7, Windows8, Windows8.1, Windows10 Driver only (Executable file)“
- Для 64-битных (64-разрядных) операционных систем Windows Vista, Windows 7, Windows 8, Windows 8.1, Windows 10 необходимо скачать драйвера с названием “64bits Vista, Windows7, Windows8, Windows8.1, Windows10 Driver only (Executable file)“
- Для операционной системы Windows XP необходимо скачать драйвера с названием “Windows 2000, Windows XP/2003(32/64 bits) Driver only (Executable file)“
Для загрузки выбранного драйвера необходимо нажать на кнопку “Global” в той же строке.

Скачанный файл необходимо запустить, и следовать простейшим инструкциям на русском языке – если вкратце, то просто достаточно все время нажимать кнопку “Далее”. По окончанию процесса установки драйвера нужно будет выполнить перезагрузку компьютера, и потом проверить, решились ли проблемы со звуком или нет.
Если ничего не помогло
Если проверка устройств вывода аудио (колонки/наушники), проверка настроек громкости и переустановка драйвера не помогли, то вполне возможно, что проблема находится уже на аппаратном уровне. В любом случае, не лишним будет обратиться в сервисный центр, в котором проведут диагностику и выявят проблему.
Причины исчезновения звука на ПК и способы их устранения

Знаю, что каждый из нас рано, или поздно столкнется, или уже сталкивался с различными проблемами вашего компьютера. Проблемы могут быть разные, как физическими, так и программными. В данной статье пойдет речь о проблеме со звуком на вашем ПК, проблема не частая, но очень распространенная. Советую вам прочесть эту статью, что бы в случае появление этой проблемы, самостоятельно ее решить, не прибегая к услугам специалистов. Осведомлен, значит вооружен. Пользователи часто жалуются на то, что у них нет звука на компьютере причин тому может быть множество, хотя в основном их модно поделить на 2 лагеря:
• Проблемы со звуком после установки/переустановки ОС.
• Пропажа звука без причин. (если до пропажи компьютер работал нормально).
Случаи бывают разные, но большинство можно решить способами, описанными в данной статье.
Главное – это не паниковать, т. к проблема не критического характера.
Пропажа звука после переустановки ОС:
В данном случае звук не работает, потому что драйвера на звуковую карту были неправильно установлены. Новички считают, что если микшер отображается на нижней панели, а звуковая карта есть в диспетчере задач, то драйвера точно установлены. Это не так.
Иногда сама система говорит о том, что установила драйвера, тем не менее, у многих пользователей не работает звук на компьютере.
Способы решения данной проблемы:
1. Обновить драйвера материнской платы. Именно материнской, а не звуковой. Чтобы их скачать нужно зайти на официальный сайт производителя и скачать драйвера для своей модели. Иногда с материнской платой в комплекте уже идет диск со всеми драйверами.
2. Если же модель материнской платы не известна, а узнать её модель не представляется возможной, то можно скачать драйверпак. Это софт, который сам устанавливает необходимые драйвера, а иногда чистит ПК от мусора и т. п. Данный способ не рекомендуется использовать на ноутбуках.
3. Драйвера для ноутбуков можно установить, скачав с официального сайта, как в случае с материнской платы.
Что делать, если просто так пропал звук на компьютере:
Если после выше, перечисленных, способов все еще нет звука на компьютере, то проблема кроется не в драйверах, а в самом компьютере.
Самые распространенные причины пропажи звука:
1. Неправильно подключение.
Шнур просто может выпасть из разъема, или его можно по ошибке подключить не туда.
Обычно над входами есть картинки микрофона и колонок, также они обозначаются розовым и зеленым цветами (бывают исключения).
В настройках звука нужно обязательно проверить, что компьютер использует для вывода звука. Возможно, это другое устройство, которое подключено к компьютеру. Если же все правильно, то нужно зайти в свойства динамиков и внимательно их изучить, отключив все ненужные эффекты.
3. Диспетчер устройств.
Нужно вызвать диспетчер устройств.
После чего найти в нём звуковую карту и 2 раза кликнуть по ней.
В приоритете графа «Состояние устройства», в ней должен быть статус «Устройство работает нормально», в противном случае нужно нажать кнопку установки новых драйверов.
4. Windows Audio.
В поисковике Windows нужно найти данную службу, после чего удостовериться в том, что звуковая карта включается автоматически.
Если же после использования предыдущих способов все еще нет звука на компьютере, то стоить проверить состояние звуковой карты в BIOS. Она должна быть включена, искать нужно в разделах Entegrated Peripherals или Onboard Devices. Иногда настройки BIOS могут отличаться, при желании можно найти информацию в сети.
В данной статье было рассказано о том, что делать, если пропал звук на пк, были рассмотрены все основные проблемы. При серьезных проблемах не стоит «перекапывать» ПК, а нести его в центр или вызвать мастера на дом. После таких махинаций можно вызвать проблемы серьезнее пропажи звука. Стоит помнить, что проблемы может скрыться в самих колонках, особенно если они старые или подвергались механическим повреждениям. Они могут быть незаметными (например, можно передавить провод или повредить сам механизм).
ПК – это довольно сложный механизм и чтобы хорошо обращаться с ним нужно уметь не только переустанавливать операционную систему. Так, одной из самых популярных проблем является пропажа звука, которая пугает новичков. Опытный пользователь не пугается таких проблем, т. к в большинстве случаев все не так критично. А вот новичкам будет полезно изучить данную статью.
А вот если устанавливаю ASIO4All, но через пару дней звук полностью пропадает (даже динамик в правом нижнем красным горит, хоть все драйвера мира установи)??
Ты зачем всё это написал?
Работа Мастером по ремонту ПК
Добрый вечер. Отдельное приветствие моим 42 подписчикам. Уж отвлекла меня работа новая. Приношу свои извинения. Много было личных дел и незаурядиц, так что малость было не до постов. Долго думал о чём бы написать. И тут пришла мне в голову гениальная мысль. о своих работах, как многие и пишут. Да, довелось мне работать этим ремонтым специалистом по выездам. расскажу вам об этой работе изнутри.
Одним вечером, уволившись с места, где я подрабатывал сисадмином, решил, что это совсем неблагодраная работа. Рыскал пару вечеров на сайте объявлений вакансий. Ничего более примечательного, как Мастер по ремонту ПК, я не нашёл. Позвонмл, пригласили на собеседование. Деньги обещали по тем временам неплохие. Минимум 30к в месяц, лет так 5 назад это было очень хорошо, скажу я вам.
Суть собеседования. Пришёл, опросили что знаю, отвечал. Дали банальную анкетку с вопросами типо.
1- Что такое и как удалить Winlock?
2- Что такое Северный мост и за что он отвечает?
3- Что такое сокет и какие они бывают?
4- Ситуация: Клиент жалуется на медленную работу ОС, какие могут быть причины?
Ну и всё в этом роде. Кто хоть мало знаком с компами- думаю запросто ответит на данные вопросы.
Ладно, ответил я, попросили подождать. Прошло минут 10 ( я отошёл покурить да кофе попить ), звонят и говорят, мол, подходите. Пришёл и вот оно ура, одобрили, ну всё я думаю. вот они мои “Золотые Горы”. Эхм-м-м-м-м.
На первый выезд отправили меня с давно работающим в комании сотрудником. Приехали, зашли. Он как мастер, я как стажёр. Проблема у клиента была как раз таки в тормознутости системы+ надо было данные с неработающего ноута ( проблемы с матрицей ) перекинуть на стационарник. Ну у меня в уме сразу. посмотреть реестр, проверить HDD, посмотреть внутренности, взглянуть на температуру и т.д. Что делает мой мастер? Правильно. У вас тут всё жопно, надо сносить винду. Снёс, поставил новую+ драйвера. Вместо переноса данных тупо подсоединяет HDD от ноута к HDD стационарника. Вуаля, с вас 8900.
Исчез звук на компьютере windows 7 Как исправить самостоятельно?


Приветствую вас, дорогие читатели! Тема моей статьи сегодня — своеобразное ЧП. Представьте: вы решили сесть за работу и обнаружили, что исчез звук на компьютере windows 7. Как исправить эту ситуацию самостоятельно? Что именно нужно сделать, чтобы
колонки снова заработали? Именно эту проблему сегодня мы с вами и решим. К слову о компьютерных «ЧП», вы также можете узнать, как развернуть экран, если он перевернулся.
Проверяем колонки или наушники
Для начала давайте полностью удостоверимся, что проблема не в устройстве воспроизведения. Возьмите наушники, в работоспособности которых вы не сомневаетесь. Вставьте их в разъем вместо первоначальных колонок или наушников.
Звук появился? Вероятно, проблема была именно в устройствах, но я все-таки рекомендую вставить первоначальные колонки или наушники и проделать еще несколько несложных шагов. На всякий случай.
Звука по-прежнему нет? Продолжаем искать причины.

Механическая проверка
Прежде чем углубляться в компьютерные дали, давайте проверим несколько моментов.
- Плотно ли вставлен штекер колонок/наушников в системный блок? При необходимости нужно поправить.
- Штекер подключен к разъему салатового цвета? Нет? Тогда понятно, почему исчез звук на компьютере! Вытаскиваем из голубого или розового разъема и вставляем в салатовый (зеленый).
- Если предыдущие пункты были в порядке, попробуйте просто вытащить штекер и вставить его заново.
- Не помогло? Вытаскиваем колонки из розетки и вставляем обратно.
Опять не сработало? Переходим к следующему пункту.

Проверяем громкость на панели задач
Для начала проверим, какая громкость установлена для колонок или наушников. Смотрим на низ экрана и находим там панель задач (она протянулась на всю его ширину). Находим значок громкости с правой стороны, ближе к полю времени:

Изучаем уровень громкости, который установлен прямо сейчас. Если ползунок спустился до минимального уровня, то мы нашли причину, почему в компьютере пропал звук. Сдвигаем ползунок вверх (не обязательно на середину) и снова наслаждаемся звучанием:

Кстати, стоит проверить, чтобы звук не был отключен вовсе. Если значок аудио перечеркнут (см. следующее фото слева), это тоже может быть причиной, по которой исчез звук на компьютере. Нужно нажать на него еще раз, чтобы звук появился (как справа).

Микшер громкости
Если простые манипуляции из первого пункта не помогли, открываем микшер громкости. Для этого жмем на уже знакомый значок звука с панели задач правой кнопкой мыши и нажимаем на поле «Открыть микшер громкости».

Снова проверяем ползунки. Не опустился ли хотя бы один из них слишком сильно? Если это произошло, поднимаем его хотя бы до уровня, который установлен у столбца «динамики».

Проблема снова не решилась? Идём дальше.
Проверка устройств воспроизведения
Снова возвращаемся к панели задач в нижней части экрана. Нажатием правой кнопки мыши опять попадаем в знакомое меню и переходим в раздел «Устройства воспроизведения».

В открывшемся окне проверяем наличие галочки около наших динамиков.

Если вдруг галочкой обозначено другое устройство, проводим следующую манипуляцию. Динамики должна стать для нас устройством по умолчанию. Для этого жмем на значок правой кнопкой мыши и выбираем «Использовать по умолчанию».

Бывает и такое, что попытка найти динамики не увенчалась успехом — их просто нет:

Тогда нажимаем правой кнопкой мыши на белую область окна и выбираем «Показать отключенные устройства»

Перед нами появляется значок динамиков серого цвета, но он все ещё не подключен в работу. Чтобы это исправить, на помощь снова приходит правая кнопка, а дальше остается только включить.

Заработало? Замечательно! Если нет, идём дальше.
Работаем со звуковой картой
Возможно, наша проблема лежит не на поверхности, а напрямую связана со звуковой картой. «Виновата» ли звуковая карта в том, что исчез звук на компьютере windows 7? Как это понять? Для этого придется посетить диспетчер устройств. Однажды мы с вами уже заходили сюда, когда искали, сколько ядер в процессоре. Сделать это можно через свойства компьютера.

После открытия свойств в появившемся окне выбираем сам диспетчер:

Теперь наша задача — отыскать раздел «Звуковые, видео и игровые устройства». Жмём треугольник слева и в ниспадающем меню ищем звуковую карту Realtek или иную. Если вы видите, что рядом со значком звуковой карты стоит стрелочка, смотрящая вниз (подчеркнута на картинке), то карта отключена. Остаётся сделать совсем немного — через нашу с вами любимую правую кнопку «Задействовать» звуковую карту.

Проверяем. Звуковая карта в рабочем и подключенном состоянии выглядит так:

Если же вы вдруг совсем не нашли звуковую карту в диспетчере устройств, то, скорее всего, у вас устарели «дрова». Нужно исправлять и загружать свежий драйвер. Как это сделать — расскажем в следующей статье.
Есть еще один путь, довольно тернистый и непростой — настройка через BIOS. Но я не рекомендую заходить сюда новичкам и всем, кто не взаимодействовал с BIOS раньше. Помните, что любое неосторожное действие может привести к непростым последствиям. При необходимости пусть этим способом воспользуется специалист.
Последний способ восстановить звук самостоятельно
Этот способ можно применить к системам Виндовс 7 и выше. Если ничто из вышеперечисленного не помогло, остается последний шанс — восстановление системы.
Заходим в меню «Пуск» (кнопка в левом нижнем углу) и в поле поиска вводим «восстановление системы». Нашли? Замечательно, переходим в программу.

Попадаем в окно самой программы. Возможно, компьютер предложит вам вручную выбрать время, до которого нужно будет сделать откат системы. И если вы точно знаете, когда пропал звук, это очень удобный вариант. В нашем случае такого выбора нет, так что просто переходим далее.

В следующем окне выбираем, до какого момента будем откатывать систему назад.

И, наконец, нужно выбрать жесткий диск, на котором расположена системная информация. «Готово» — и ждем результат.

После восстановления системы неизбежна перезагрузка компьютера. Но не переживайте, это недолго. А нам останется проверить, появился ли звук.
Итак, мы сделали всё, что было в наших силах! Если восстановить пропавший звук не получилось после всех проделанных манипуляций, остаётся только обратиться за помощью к техническому специалисту, который уже наверняка неоднократно решал подобные вопросы.
Что ж, друзья, теперь вы знаете, что делать, если исчез звук на компьютере windows 7 и как исправить эту проблему самостоятельно. Надеюсь, нам удалось решить проблему без вмешательства извне.
Иногда процесс восстановления звука может затянуться. Если он длился так долго, что у вас даже заболели глаза, читайте другую нашу статью о том, как снять усталость с глаз после работы с компьютером.
Спасибо за совместную работу и до новых встреч!
Понравилась статья? Подписывайтесь на обновления блога.
Что делать, если на компьютере пропал звук
Эти простые действия могут вернуть звук на ваше устройство с Windows или macOS.
Выполняйте перечисленные шаги по порядку. Не поможет первый — переходите ко второму и так далее.
Если звук пропал на компьютере с Windows
1. Если звука нет только в наушниках или внешних колонках, убедитесь, что они правильно подключены к компьютеру и источнику питания. Если на аудиоустройстве есть выключатель или регулятор громкости, проверьте его.
По возможности присоедините наушники или колонки к другому компьютеру и протестируйте их. Не заработают — можете отнести аксессуар в сервисный центр.
2. Если звука нет во встроенных динамиках, убедитесь, что наушники и другие аудиоустройства отключены от портов компьютера.
3. Проверьте статус звукового устройства. Для этого кликните правой кнопкой мыши по значку громкости и выберите «Устройства воспроизведения». Убедитесь, что нужное устройство включено и используется по умолчанию. Если это не так, измените его статус с помощью окружающих кнопок. Если видите список из нескольких устройств и не знаете, какое из них выбрать, включайте их по очереди и проверяйте звук.
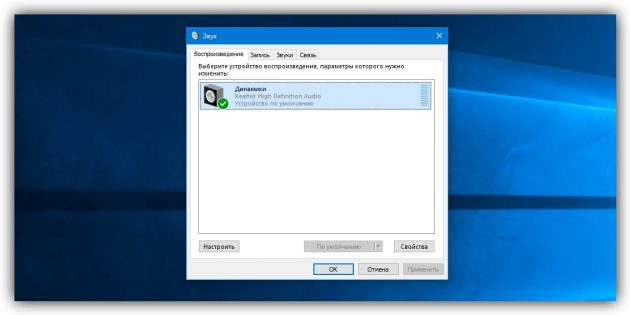
4. Проверьте уровни звука в системном микшере. Кликните правой кнопкой мыши по значку громкости и выберите «Открыть микшер громкости». Подвигайте ползунки и проверьте наличие звука.
5. Перезапустите компьютер. Это поможет, если звук пропал из-за банального сбоя в программном обеспечении.
6. Проверьте работу службы Windows Audio. Для этого вызовите окно «Выполнить» (Windows + R), введите в поле services.msc и нажмите Enter. В появившемся списке найдите службу Windows Audio и откройте её свойства двойным щелчком. Убедитесь, что для неё установлен автоматический тип запуска. Если это не так, смените значение на «Автоматически», кликните ОК и перезагрузите компьютер.
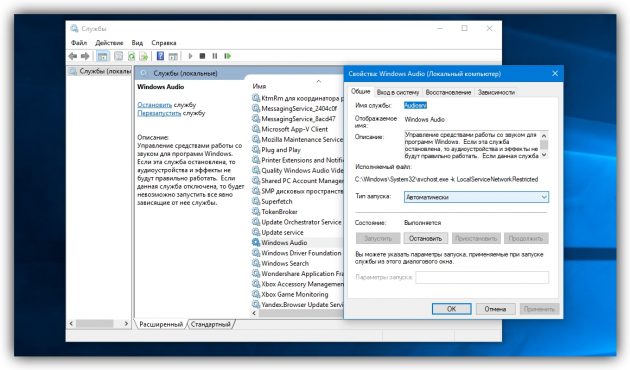
7. Переустановите драйвер звуковой карты. Его можно загрузить с диска, который продают в комплекте с материнской платой, или на сайте производителя. Если не хотите искать и устанавливать драйвер вручную, можете воспользоваться автоматическим сервисом, который всё сделает за вас.
8. Установите самое свежее из доступных обновлений для вашей версии Windows. Это можно сделать в «Центре обновления Windows», который легко найти через поиск по системе по запросу «обновления». Если не поможет, попробуйте восстановить Windows.
9. Если ни один из этих способов не даст результата, можете отнести компьютер в сервисный центр.
Если звук пропал на компьютере с macOS
1. Если звука нет только в наушниках или внешних колонках, убедитесь, что они правильно подключены к Mac и источнику питания. Если на аудиоустройстве есть выключатель или регулятор громкости, проверьте его.
По возможности присоедините наушники или колонки к другому компьютеру и протестируйте их. Не заработают — можете отнести аксессуар в сервисный центр.
2. Если звука нет во встроенных динамиках, убедитесь, что наушники и другие аудиоустройства отключены от портов Mac.
3. Выключите компьютер и отсоедините кабель питания на 30 секунд, затем подключите его обратно. Через 5–10 секунд снова запустите Mac и проверьте звук.
4. Проверьте настройки звука. Для этого откройте меню Apple и перейдите в раздел «Системные настройки» → «Звук». Под вкладкой «Выход» выберите тип аудиоустройства (встроенные динамики, аудио монитора, внешние динамики или другой), на котором не работает звук. Убедитесь, что флажок «Выключить звук» не установлен, подвигайте ползунок громкости и проверьте наличие звука.
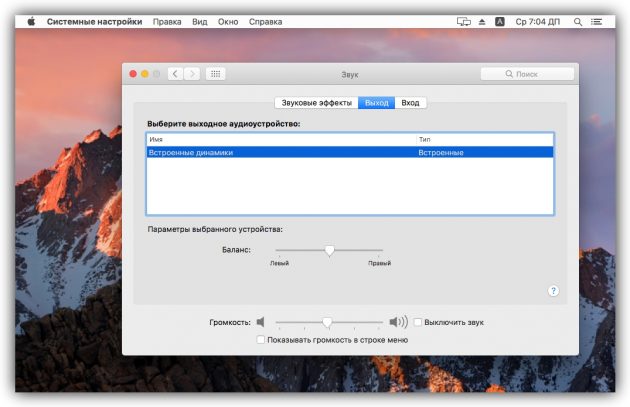
5. Обновите macOS до последней доступной версии. Чтобы проверить наличие обновлений, откройте программу App Store и на верхней панели инструментов кликните по кнопке «Обновления».
6. Если ничего не поможет, обратитесь в службу поддержки Apple или в сервисный центр.
Как восстановить звук на компьютере?
С каждым может такое случиться, когда при включении компьютера, вместо привычной мелодии, вы слышите только шум системного блока. Пропал звук на компьютере! Почему пропал звук, что делать? Остается только в тишине и молчании динамиков, зайти в интернет и задать вопрос: “Почему нет звука на компьютере?”. Здесь рассмотрены самые распространенные причины отсутствия звука на компьютере и способы для их устранения.
Почему на компьютере нет звука?
Причина отсутствия звука на компьютере бывает только в программной или аппаратной среде (как узнать, чем вызвана проблема: системой или сторонним приложением). То есть, получается, что у вас проблемы в настройках самой системы или программах или неисправны компоненты компьютера (динамики, звуковая карта). Это не зависит на прямую от установленной на компьютере операционной системы. Подобное может случиться, как с Windows XP, так и в Linux и даже в новых операционных системах Windows 7 и Windows 8. Пусть даже используемые колонки с наушниками и установленная звуковая карта самые современные и дорогостоящие.
Как восстановить звук?
Для начала необходимо выяснить причину отсутствия звука. Выяснить это можно разными способами, но для начала нужно попробовать самое простое.
Итак, пошаговое восстановление звука. Каждый сделанный шаг будет приближать вас к требуемому результату.
1). Попробуйте произвести перезагрузку компьютер, есть возможность, что звук появится при старте, после перезагрузки операционной системы. Такое бывает, когда обновляются драйвера для звуковой карты.
2). Проверьте, хорошо ли вставлен штекер колонок в розетку питания, если вообще вставлен. Проверьте, подключены ли сами колонки к компьютеру, хорошо ли вставлен штекер. При обнаружении этих неполадок, исправьте их.
3). Проверить на колонках выключатель, может быть, он находится в положении «выкл.». Включить колонки, поверните регулятор на увеличение громкости. Если все исправно, то должен гореть светодиод на колонке, где установлена ручка регулятора (присутствует практически на моделях).

Колонки должны быть включены – на одной из них должна гореть лампочка питания.
4). На панели задач найдите значок динамика. Он не должен быть перечёркнут. Если выключен, то нужно просто включить звук, нажав на кнопку “Включить звук”.

Если на рабочем столе значок отображается, как выключен. Нужно нажать на эмблемку динамика.
5). Там же, на панели задач, проверьте установленный уровень динамиков, вполне может быть, что он понижен до минимума или до нуля. Если это так, то увеличьте звук, подняв ползунок до нужного уровня.
6). Стоит проверить колонки на работоспособность, используя любой другой источник звука. На телефоне, плеере или другом компьютере.
7). Посмотрите в диспетчере устройств отсутствие неизвестных устройств. Такие устройства обозначаются восклицательным знаком.
Открывается «Диспетчер устройств» так: Пуск -> Панель управления -> Система и безопасность. В разделе “Система” найдите надпись “Диспетчер устройств”. Все отображаемые там устройства должны быть опознаны, т.е. не должно быть значков с восклицательным знаком. Значок с восклицательным знаком говорит о том, что устройство не работает правильно, нужно установить для него драйвера. Если такой значок стоит на устройстве звука, то нужно это исправить.

Причину отсутствия звука можно найти в диспетчере задач.
8). Установите все требуемые драйвера для звуковой карты. Звуковой процессор может быть установлен на отдельной звуковой плате или быть встроенным в материнскую плату. Скачайте необходимые драйвера для звуковой карты с сайта производителя и установите их.
9). Попробуйте установить в системный блок другую звуковую карту, заведомо работающую, например, с другого компьютера, где есть звук. Можно попросить у знакомых. Если после проделанных действий проблема решится, то придется покупать новую звуковую карту для вашего компьютера.
10). Попробуйте с помощью службы восстановления системы, вернуть компьютер к предыдущему состоянию операционной системы. «Восстановление системы» в Windows находится в меню “Пуск -> Все программы -> Стандартные -> Служебные -> Восстановление системы”. Это может помочь, если звук пропал после установки какой-то программы сторонних разработчиков, вернув состояние системы до установки этой программы.

11). Остается попробовать переустановить операционную систему. И в первую очередь установить драйвера для звуковой карты, естественно после установки драйверов для материнской платы компьютера. Возможно был конфликт оборудования. Если звук появился, то можете продолжать устанавливать дальше программы и приложения.
Пропасть звук может в самый неожиданный момент. Это может быть либо программный конфликт, либо конфликт оборудования.
12). Если ничего из выше сказанного не помогло и звук на компьютере по прежнему отсутствует, то остается только один вариант – это обратиться к специалисту или отнести компьютер в сервисную мастерскую.
Прежде чем что-то предпринимать при отсутствии звука или плохом его качестве, вспомните, что вы делали, например, вчера, когда звук на компьютере еще присутствовал. Какие дополнительные программы вы установили? Наверняка проблема решится, если вы удалите эту программу. А может быть, вы удалили какой-либо нужный файл с компьютера. Если вы ничего не устанавливали, то попробуйте выше описанные 12 шагов исправления отсутствия звука. Наверняка что-то из предложенного вам поможет.
Также можно воспользоваться разделом “Справка и поддержка” в меню “Пуск”.

Раздел справки и поддержки -> Музыка и звук, может помочь найти и устранить причину отсутствия звука.
Если звук хрипящий, или тихий, или еще что-то с ним не так, то попробуйте использовать настройки звука в программе. Вполне может быть, что вы добавили какой-то эффект к воспроизведению звуку, поэтому звук ужасного качества.
Если звук отсутствует только в какой-то программе, то посмотрите настройки этой программы. Бывает, что при установке возникли ошибки и после переустановки, звук появляется.
Не отчаивайтесь. Любую проблему можно разрешить. На сегодняшний день купить звуковую карту можно, не обязательно, чтобы она была навороченная, иногда простенькое работает намного лучше.


 Как восстановить звук на компьютере
Как восстановить звук на компьютере