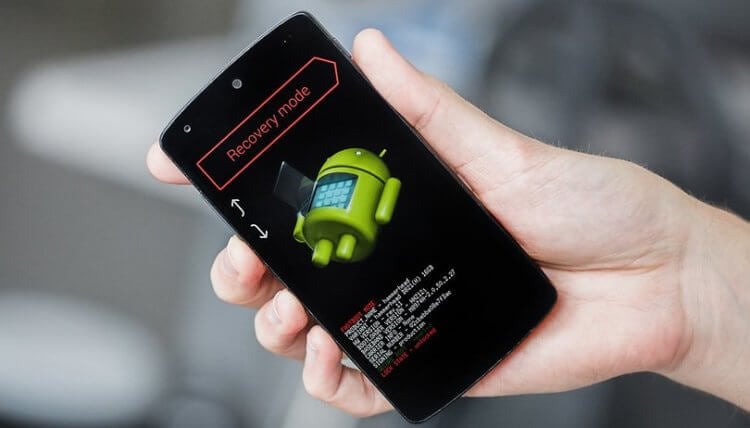Как восстановить внешний жесткий диск seagate
Восстановление жесткого диска Seagate с сохранением файлов
Если внешний жесткий диск Seagate перестал определяться при подключении к компьютеру, то первым делом необходимо отмести интерфейсные ошибки. Попробуйте подключить съемный HDD (жесткий диск) к другому компьютеру или замените кабель – иногда это помогает устранить неисправность.
Проверяем работоспособность контроллера
Если у вас стационарный компьютер, попробуйте подключить внешний жесткий диск напрямую к материнской плате, используя интерфейс SATA. Для этого придется вытащить HDD из старого контейнера. Если так винчестер определяется, нужно заменить контроллер. Купите новый бокс и установите в него жесткий диск из старого контейнера. Если диск не работает даже при подключении через SATA, то следует посмотреть на его программную составляющую – причина сбоя кроется в ней.
Проверка состояния диска
Подключите HDD к компьютеру и проверьте, определяется ли он системой. Могут возникнуть следующие сообщения об ошибках:
- Нет доступа.
- Чтение невозможно.
- Отформатируйте носитель.
Форматировать HDD не нужно – удаленную после глубокого форматирования информацию трудно вернуть, к тому же ошибка не будет исправлена. Еще один признак того, что винчестер не в порядке – неправильное отображение объема. Чтобы посмотреть, в каком состоянии находится HDD, пройдем чуть дальше в недра системы:
- Кликните по значку «Компьютер» правой кнопкой и выберите раздел «Управление».

- Откройте вкладку «Управление дисками». Найдите подключенный внешний жесткий диск.

У HDD отображается правильный объем, но файловая система определяется как RAW. Это и является причиной того, что винчестер не открывается. Чтобы избавиться от RAW, нужно форматировать диск в другой файловой системе. Однако мы не хотим потерять важные данные, поэтому перед исправлением сбоя необходимо вытащить с диска всю полезную информацию.
Восстановление файлов
Попробуем вытащить из поврежденного диска все файлы, используя программу R-Studio. Её нужно скачать (демо-версия распространяется бесплатно) и установить на компьютер. Эта утилита умеет восстанавливать данные даже после быстрого форматирования по заголовкам, поэтому она должна без проблем вытащить файлы с поврежденного диска. Программа является универсальной: R-Studio нет разницы, какой диск восстанавливать –Seagate Barracuda, A-Data или любой другой HDD.
- Запустите программу и выберите в ней подключенный HDD, с которого нужно восстановить информацию. Нажмите кнопку «Сканировать». Отметьте поиск известных типов файлов и нажмите «Сканирование».

- После завершения сканирования выберите файлы, которые нужно восстановить (они будут в папке «Распознанный»), и сохраните их на другом диске.

Если R-Studio не помогла вернуть нужные файлы, попробуйте другие программы восстановления – Recuva, DMDE, Photorec и т.д. Все эти утилиты умеют работать с поврежденной файловой системой и могут достать из RAW диска полезную информацию.
Seagate File recovery
Для жестких дисков Seagate есть своя программа восстановления файлов, которая называется Seagate File Recovery. Она умеет работать со всеми сериями дисков Seagate (Barracuda, NAS и т.д.) и винчестерами от других производителей. Скачать утилиту можно на официальном сайте Seagate.
После запуска программы на экране появляется ряд предупреждений. Их можно пропустить – в них закреплена информация о том, что нельзя восстанавливать файлы на тот диск, который вы сканируете. Сам процесс извлечения информации с поврежденного носителя предельно прост:
- Кликните по диску правой кнопкой и выберите пункт «Scan». Не меняйте ничего в настройках сканирования.
- Дождитесь, пока будет завершен анализ поверхности диска. Все восстановленные файлы будут в папке «Recognized».

Чтобы сохранить файл в другое место, кликните по нему правой кнопкой и выберите пункт «Recover». Укажите место сохранения. Можно выделить сразу несколько файлов или целые папки чтобы быстрее перенести информацию с поврежденного носителя.
Как вернуть диск в рабочее состояние
Информация спасена, но жесткий диск тоже желательно вернуть в работоспособное состояние. Сделать это можно с помощью утилиты SeaTools, которая разработан специально для восстановления дисков Seagate. Скачать программу можно на официальном сайте компании.
- После запуска SeaTools начнется поиск подключенных HDD.
- После обнаружения поддерживаемых накопителей Seagate (NAS, Barracuda и т.д.) появится лицензионное соглашение, которое вам нужно принять.
- Следующий шаг – выбор накопителя, который нужно проверить. Отметьте его галочкой и откройте раздел «Базовые тесты». Можно запустить короткий тест, но для надежности лучше сразу выбрать длительный. Придется чуть дольше подождать, пока программа проверит HDD, зато результаты будут более правдоподобными.

Если диск не пройдет тест, то попробуйте восстановить его с помощью дополнительных тестов:
- Выделите поврежденный HDD.
- Откройте раздел «Базовые тесты» и выберите пункт «Дополнительные тесты».

- В ответ на появившееся предупреждение нажмите клавишу F8. На верхней панели появится кнопка «Дополнительные тесты». Нажмите на неё и выберите «Полное стирание (SATA)».

- Появится предупреждение о полном стирании файлов. Для его запуска снова нажмите F8.
Так как вся информация была предварительно извлечена с винчестера, то можно спокойно его отформатировать, если это исправит ошибки. После стирания запустите длительный тест, чтобы проверить, что теперь HDD определяется корректно.
Исправление сбойных секторов
Если тесты SeaTools не смогли устранить неисправность Seagate Barracuda или другого винчестера, то проверьте поверхность диска с помощью программ типа HDDScan или Victoria HDD. Скачать эти утилиты можно бесплатно, так что никаких финансовых вложений не потребуется. Посмотрим, как проводится восстановление винчестеров Seagate, на примере программы Victoria HDD:
- Запустите программу и на вкладке «Standart» выберите винчестер, который работает некорректно.
- Перейдите на вкладку «SMART» и нажмите кнопку «Get SMART». Рядом с кнопкой после короткого теста появится отчет – «Good» или «Bad».

Более подробную информацию о поверхности можно посмотреть в левой части главного окна. Особого внимания заслуживает строка «Reallocated sector count», отображающий количество сбойных секторов, информация из которых перенесена на резервное место. Эталонное значение – 0.
Если сбойных секторов слишком много, то диск не будет работать.
Для более глубокой проверки перейдите на вкладку «Test». Запущенная здесь проверка займет много времени, но зато даст более подробный отчет о состоянии поверхности диска. Выберите режим «Ignore» и поставьте отметки возле всех блоков (можно отметить только оранжевые, красные и синие). Нажмите «Start» для запуска тестирования. 
Во время теста нужно следить за количеством найденных блоков красного и синего цвета – это плохие блоки, из-за которых винчестер работает некорректно. Чтобы удалить их, необходимо после завершения первого теста запустить второй, изменив режим с «Ignore» на «Remap».
После ремаппинга сбойные сектора будут перезаписаны. Вы потеряете информацию, записанную на жестком диске, но сможете ненадолго продлить срок его жизни. Однако пользоваться таким винчестером на постоянной основе не рекомендуется – если битых секторов было много, то жесткий диск скоро придется выбрасывать.
Если вам не нравится Victoria, можете скачать HDDRegenerator или HDDScan – эти программы предлагают те же функции. Если восстановление сбойных секторов не помогло решить проблему, то самостоятельно вернуть винчестер в работоспособное состояние у вас уже не получится.
Ремонт внешнего жесткого диска в домашних условиях (попытка восстановления работоспособности)
 Доброго времени суток.
Доброго времени суток.
Если ваш внешний жесткий диск перестал отображаться при подключении, либо вообще не подает признаков жизни — не спешите его выбрасывать и списывать со счетов. Посидев 5-10 минут с отверткой — можно попытаться отремонтировать его и восстановить работоспособность. 👌
Вообще, я не занимаюсь профессионально ремонтом жестких дисков (профессионально только их нагружаю 😊), поэтому, все что описано ниже — всего лишь мой опыт и моя точка зрения.
Важно!
Руководствуясь написанным ниже — вы можете испортить диск и потерять все данные на нем. Если на диске есть важные документы — лучше отнесите в сервис-центр к специалистам.
Все что делаете далее по статье — делаете на свой страх и риск.
“Ремонт” внешнего HDD
Вообще, конечно, слово “ремонт” — в этой статье слишком громкое, но по другому не передать смысл.
Не так давно ко мне принесли один внешний жесткий диск, который отказывался работать: при подключении загоралась лампочка (свето-диод) и тут же гасла.
Далее жесткий диск никак не реагировал, пока снова не отключишь и не подключишь его к USB-порту. Диск, кстати, довольно популярная модель на сегодняшний день — Seagate Back Up Plus Slim 2 Tb BLACK.

Рис. 1. Внешний жесткий диск Seagate Back Up Plus Slim 2 Tb BLACK
Внешний жесткий диск представляет из себя небольшую коробочку с USB-проводом, внутри которой скрывается обычный жесткий диск и небольшая плата (контроллер), своего рода переходник с USB-порта к SATA входу диска.
Так вот, очень часто выходит из строя не сам диск (если вы, конечно, его не роняли) , а эта платка. Кстати, во многих моделях дисков она очень тонкая и хрупкая, повредить ее можно на раз-два.
Поэтому, прежде чем ставить “крест” на внешнем жестком диске — можно попробовать вскрыть его, достать сам диск и подключить его напрямую к ПК/ноутбуку, либо вставить в другой BOX.
Как разобрать внешний диск
Конкретно модель Seagate Back Up Plus Slim 2 Tb BLACK вскрывается очень легко — достаточно поддеть крышку ножом (см. красная стрелка на рис. 1) .
Важно!
Далеко не все модели дисков так легко разобрать. Некоторые вообще запаяны “намертво”, и чтобы открыть их — нужно сломать корпус (при этом, есть большой риск убить сам HDD).
Собственно, на рис. 2 ниже 👇 изображен внешний диск, как он выглядит изнутри: небольшая плата/переходник, соединенная с обычным диском 2,5 дюйма. Ничего хитрого.

Рис. 2. Внешний жесткий диск – вид изнутри
👉 Кстати!
Нередки случаи, когда открыв корпус, вы увидите отошедшие контакты, трещину на плате и пр. дефекты — если есть опыт пайки, можно попытаться восстановить плату.
Далее нужно аккуратно отсоединить от этой платы диск и извлечь его из корпуса.

Рис. 3. Диск извлечен
Следующий шаг — подключение диска к компьютеру/ноутбуку. Здесь есть два варианта:
- либо купить отдельный BOX (👉 например, на AliExpress за пару сотен рублей) для диска и вставить его туда. Получиться такой же внешний жесткий диск, только в другом корпусе;
- либо подключить его напрямую к ПК, как любой другой диск (кстати, именно это я и рекомендую сделать (для начала 👌), чтобы удостовериться, работает ли он) .
👉 В помощь!

Ниже на фото показано, как я просто “навесил” этот диск на SATA-кабеле для диагностики его работоспособности.

Рис. 4. Извлеченный диск подключен к ПК
Так вот, извлеченный мной диск оказался полностью исправным. Подключив его к SATA порту компьютера — смог с него скопировать всю информацию. В общем-то, докупив внешний BOX — он до сих пор служит верой и правдой.

Рис. 5. Внешний контейнер (BOX) для диска – выглядит так же, как будто таким и был внешний HDD изначально

Рис. 5.1. Что такое BOX. BOX для подключения диска к USB (примерная схема для понимания)
Мотив статьи такой: прежде чем выкинуть свой старый нерабочий внешний HDD, проверьте сам диск, возможно и вы сможете его так просто и быстро “отремонтировать”. ☝
Восстановление данных внешнего диска Seagate
Восстановление данных в 2020: полное руководство

Ремонт и восстановление данных внешнего диска Seagate
Ищите как восстановить данные внешнего диска Seagate? Проблемы с работоспособностью или ошибки внешнего диска Seagate стали причиной утери данных? Всегда ли такие данные утеряны безвозвратно или существуют способы, с помощью которых их ещё можно восстановить? Отремонтируйте носитель информации, исправьте ошибки, приводящие к сбою в работе, и восстановите утерянные данные самостоятельно.
Если необходимо восстановить жесткий или внешний диск (HDD, SSD или SSHD), карту памяти или USB флешку, в первую очередь вам необходимо подсоединить устройство к компьютеру. Если вы хотите восстановить данные с автомобильного регистратора, телефона, фото или видео камеры, аудиоплеера, вы должны извлечь карту памяти и подключить ее к стационарному компьютеру. Вы можете опробовать данную инструкцию и для внутренней памяти устройств, если после подключения вы видите свое устройство в папке Мой компьютер как флешку.
Шаг 1: Программа для восстановления внешнего диска Seagate
Ищите как восстановить файлы?
В случаях, когда c внешнего диска Seagate удалены файлы и стандартными средствами операционной системы вернуть их не предоставляется возможным, наиболее действенным способом будет использование Hetman Partition Recovery.


Шаг 2: Восстановите данные внешнего диска Seagate после форматирования или удаления раздела
Восстановите файлы после форматирования

Ищите как восстановить файлы внешнего диска Seagate после форматирования? Следуйте инструкции:
- Загрузите Hetman Partition Recovery, установите и запустите его. После запуска в левой колонке основного окна программа обнаружит и выведет все физические диски, а также доступные и недоступные разделы и области на дисках.
- Дважды кликните на диске или области файлы из которой необходимо восстановить и выберите тип анализа.
- Выберите «Полный анализ» и дождитесь завершения процесса сканирования диска.
- После окончания процесса сканирования вам будут предоставлены файлы для восстановления. Выделите нужные и нажмите кнопку «Восстановить».
- Выберите один из предложенных способов сохранения файлов. Не сохраняйте файлы на диск, с которого эти файлы были удалены – их можно затереть.
Восстановите данные удаленного раздела
Ищите как восстановить файлы c удаленного раздела внешнего диска Seagate? Следуйте инструкции:
- Загрузите Hetman Partition Recovery, установите и запустите его. После запуска в левой колонке основного окна программа обнаружит и выведет все физические диски, флешки или карты памяти. Список физических устройств расположен после логических дисков.
- Дважды кликните на физическом устройстве, с которого был удален раздел.
- Укажите «Полный анализ» и дождитесь завершения процесса сканирования.
- После сканирования вам будут предоставлены файлы для восстановления. Выделите нужные и нажмите кнопку «Восстановить».
- Выберите один из предложенных способов сохранения файлов. Не сохраняйте файлы на диск, с которого они были удалены – их можно затереть.

Восстановите системный раздел с помощью LiveCD
Если нет возможности подключить жесткий диск с утерянным или повреждённым системным разделом к другому компьютеру, можно восстановить такой раздел запустив компьютер с помощью LiveCD – альтернативной портативной версии операционной системы. Для этого:
- Найдите и скачайте подходящий вам LiveCD на CD/DVD-диск или USB-накопитель.
- Подключите LiveCD к компьютеру и включите его. Компьютер автоматически загрузится с LiveCD.
- Скопируйте файлы c системного раздела на другой носитель информации.
Восстановите данные системного раздела на другом компьютере
В случае утери системного раздела, осуществить загрузку компьютера невозможно. Поэтому:
- Изымите или отключите жесткий диск с утерянным системным разделом из компьютера.
- Подключите данный HDD к другому компьютеру.
- Убедитесь, что ваш жесткий диск правильно определяется другим компьютером.
- Осуществите действия, указанные в предыдущем пункте.
Шаг 3: SMART параметры внешнего диска Seagate


Крупные производители жестких дисков включают технологию S.M.A.R.T. в свои жесткие диски. S.M.A.R.T. анализирует множество механических атрибутов. Анализ многих из них даёт возможность зафиксировать неправильную работу диска до момента его полного отказа, а также причину его отказа.
Но несмотря на то, что S.M.A.R.T. позволяет определить будущие проблемы, большинство из них невозможно предотвратить. Таким образом S.M.A.R.T. – это технология, которая часто служит для предупреждения о скором выходе диска из строя. Значения S.M.A.R.T. нельзя исправить, и тратить время на это нет необходимости.
Каждый производитель жестких дисков устанавливает пороговое значение для той или иной операции. При нормальных обстоятельствах, такое пороговое значение никогда не превышается. В обратном случае – мы сталкиваемся с ошибкой.
Есть 256 значений, каждое из которых имеет своё ID. Некоторые ошибки и предельные значения критичны. Они не имеют решения. Единственным решением есть замена жесткого диска, сразу же после обнаружения такой ошибки.
Критичные SMART ошибки не имеют способа их исправления. Если не заменить жесткий диск, то окно с ошибкой будет появляться вновь и вновь. Единственным оправданным действием в таком случае будет сохранение данных из ещё доступных секторов диска. Если предупреждение об ошибке осуществится, диск станет недоступным ни для одной из программ. Поэтому необходимо предпринять шаги по сохранению ваших данных.
Шаг 4: Восстановите файловую систему внешнего диска Seagate
Если файловую систему внешнего диска Seagate определить не предоставляется возможным – отформатируйте устройство.
Файловая система внешнего диска Seagate определяется как RAW
Иногда операционная система не может определить структуру файловой системы (например, FAT или NTFS). Если посмотреть свойства такого устройства, то его файловая система будет определяться как RAW. В этом случае Windows предлагает отформатировать диск.

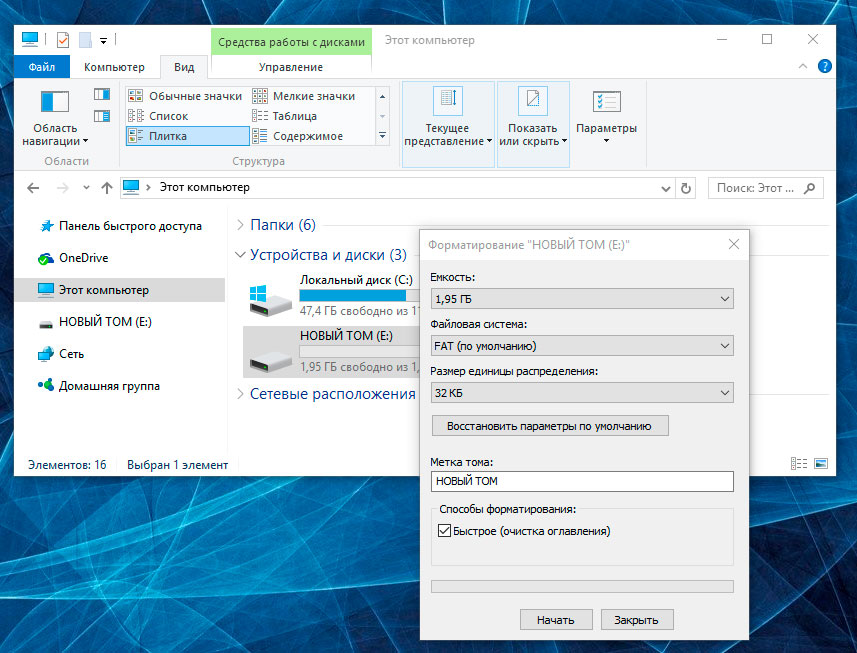
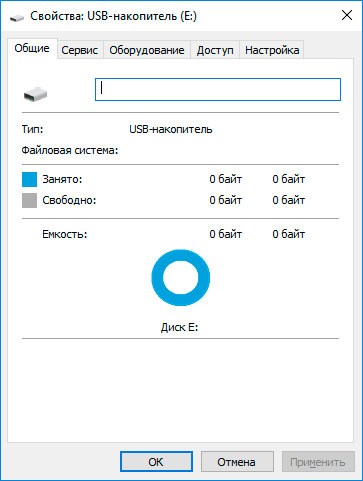
Существует утилиты, которые специализируются на восстановлении RAW диска, однако мы рекомендуем остановиться на универсальном решении – Hetman Partition Recovery. Эта функция включена в нее как дополнительная, вам нужно только запустить программу и запустить анализ такого диска.
Запустите команду CHKDSK
В некоторых случаях файловую систему внешнего диска Seagate можно восстановить с помощью команды CHKDSK.
- Запустите Командную строку от имени Администратора.
- Введите команду “chkdsk D: /f” (вместо D: – введите букву необходимого диска) и нажмите ENTER.
- После запуска команды, запустится процесс проверки и исправления ошибок на диске или устройстве, это может вернуть работоспособность файловой системе.


Шаг 5: Восстановите разделы внешнего диска Seagate командой diskpart
Если USB-флешка, карта памяти или любой другой тип носителя информации работает неправильно, очистка диска и его разделов с помощью команды “Clean” и инструмента Diskpart – может стать одним из способов решения проблем. Этот инструмент исправит ошибки если устройство не получается отформатировать или его размер определяется неправильно.

- Запустите Командную строку от имени Администратора.
- Запустите команду DISKPART.
- Отобразите список дисков с помощью команды LIST DISK и определите номер диска, который необходимо восстановить.
- Выберите необходимый диск: SELECT DISK # (вместо # – введите номер диска).
- Запустите команду CLEAN.
- Создайте на очищенном диске раздел и отформатируйте его в желаемой файловой системе.


Шаг 6: Найдите битые сектора и ошибки, сделайте дефрагментацию
Просканируйте диск на наличие ошибок и битых секторов, и исправьте их
Запустите проверку всех разделов жесткого диска и попробуйте исправить найденные ошибки. Для этого:
- Откройте папку «Этот компьютер».
- Кликните правой кнопкой мышки на диске с ошибкой.
- Выберите Свойства / Сервис / Проверить (в разделе Проверка диска на наличие ошибок).

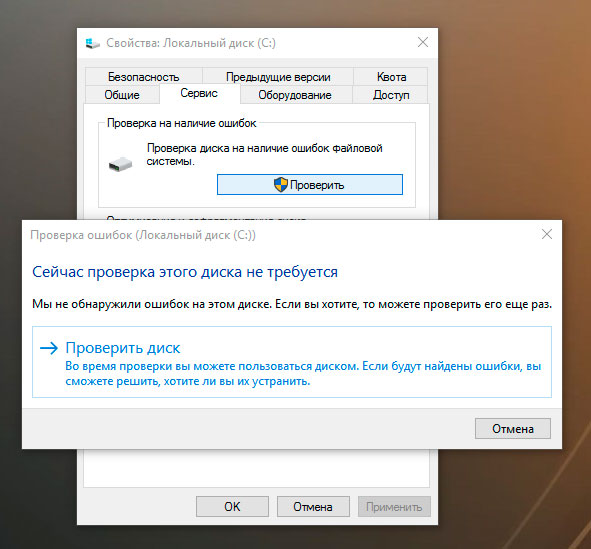
В результате сканирования обнаруженные на диске ошибки могут быть исправлены.
Проведите дефрагментацию диска
- Откройте папку «Этот компьютер» и кликните правой кнопкой мышки на диске.
- Выберите Свойства / Сервис / Оптимизировать (в разделе Оптимизация и дефрагментация диска).
- Выберите диск, который необходимо оптимизировать и кликните Оптимизировать.
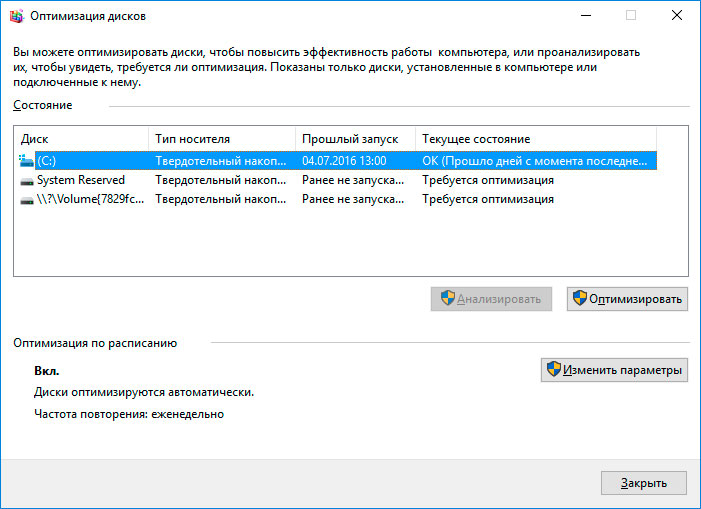

Примечание. В Windows 10 дефрагментацию / оптимизацию диска можно настроить таким образом, что она будет осуществляться автоматически.
Шаг 7: Ремонт внешнего диска Seagate
Важно понимать, что любой из способов устранения ошибок внешнего диска Seagate – это всего лишь их виртуальное устранение. Часто невозможно полностью устранить причину возникновения ошибки, так как устройство требует ремонта.
Для устранения поломки или замены деталей и микросхем внешнего диска Seagate, можно обратится в сервисный центр. Стоимость работы в таком случае будет многократно превышать стоимостью вышедшего из строя диска или карты памяти. Это имеет смысл делать только в случае необходимости восстановления важных данных.
Шаг 8: Резервное копирование внешнего диска Seagate


Существует несколько решений для создания резервных копий данных:
- Встроенные в операционную систему приложения. Microsoft Windows предоставляет способы резервного копирования данных, которые предполагают сохранение файлов и данных на внешних или встроенных носителях информации. Все современные версии Windows уже включают в себя возможность создания резервной копии необходимых файлов или всего жесткого диска, в случае необходимости. Предоставляемые Windows функции являются полными и самостоятельными, и направлены на то чтобы у вас не возникала необходимость пользоваться сторонними сервисами или программами.
- Копирование данных вручную. Всегда можно воспользоваться старым проверенным способом создания резервной копии данных – ручное копирования данных на внешний носитель информации. Это долго, но, если вы работаете с небольшим количеством данных, такое решение может оказаться для вас вполне приемлемым.
- Онлайн сервисы. В последнее время всё большую популярность приобретает наиболее современный способ резервирования данных – это многочисленные онлайн сервисы. Компании, которые обеспечивают резервирование ваших файлов прямиком в интернете. Небольшое установленное на компьютере фоновое приложение, создаёт копии необходимых данных и сохраняет их на удалённом сервере. Однако, предоставляемы такими компаниями объёмы для хранения ваших файлов в бесплатной версии не позволяют использовать их как комплексное решения. Часто предлагаемое для резервирования данных место не превышает 10 ГБ, соответственно говорить о создании резервной копии всего жесткого диска не приходится. Такие сервисы скорее нацелены на резервирование отдельного количества файлов.
- Создание образа диска. Это наиболее полное решение для создания резервной копии данных, которым пользуются продвинутые пользователи. Данный способ предполагает использование сторонней программы для создания образа всего диска, который может быть развёрнут в случае необходимости на другом носителе информации. С помощью данного решения, можно в короткий промежуток времени получить доступ ко всем данным которые находились на диске в момент его резервирования: документам, программам и медиа файлам.
1 Обратная связь
Мы будем рады ответить на Ваши вопросы!
Оставить комментарий Отменить ответ
Если у вас возникли вопросы по восстановлению файлов с внешнего диска Seagate или дисков других производителей, после удаления или форматирования, задавайте их в комментариях!
Как восстановить файлы с внешнего жесткого диска
Вчера один из моих переносных внешних жестких дисков внезапно перестал открываться. Перезагрузка и смена компьютера не помогала. При этом на диске была важная съемка, которую я не успел скопировать в стационарный файловый архив, поэтому пришлось озаботиться проблемой восстановления данных. Под катом – подробная пошаговая инструкция – как восстановить файлы со сломанного жесткого диска своими силами.
Итак, ваш внешний жесткий диск на 2.5″ (в данном случае это Seagate Expansion Drive 500GB) перестал опознаваться системой. В проводнике вы видите только название диска, его размер система указывает как нулевой. Диск не читается. При попытке зайти на диск выдается предупреждение “Нет доступа. Файл или папка повреждены. Чтение невозможно.” В зависимости от версии операционной системы, может выдаваться предложение отформатировать диск. Пытаться делать это не стоит – все равно не получится, да и на диске у нас нужные файлы.
Чтобы на глазок оценить состояние диска, заходим в Панель управления > Администрирование > Управление компьютером > Запоминающие устройства > Управление дисками (ОС Windows 8.1) . Как мы видим, наш диск отображается в системе, его размер (500GB) указан примерно правильно, а вот файловая система вместо NTFS указана как RAW. Хьюстон, у нас проблема!
Первым делом можно попытаться отмести возможные интерфейсные ошибки: иногда в таких случаях помогает замена кабеля. С этим все понятно.
Если замена кабеля ничего не дала, то можно попробовать поменять контроллер жесткого диска, или, если вы пользуетесь стационарным компьютером, разобрать корпус и подключить диск к материнской плате напрямую через SATA разъем (внутри переносного жесткого диска находится обычный ноутбучный винт). Однажды при таких же симптомах мне это помогло.
Чтобы поменять контроллер, нужно пойти в компьютерный магазин и купить новый контейнер для жесткого диска 2.5″. Мобил-реки стоят в среднем по 400-500р, в комплекте у них уже есть все необходимое, включая отвертку, контроллер и новый кабель.
Далее берем отвертку и разбираем старый жесткий диск, после чего вставляем его в новый корпус, присоединив к плате нового контроллера. Это несложно, но часто старый корпус бывает собран без винтов, поэтому если вы планируете заменить диск по гарантии, данный пункт инструкции я рекомендую пропустить, и перед заменой контроллера проверить диск программными средствами (см. ниже)
Итак, мы поменяли контроллер, но это ничего нам не дало. Но не надо отчаиваться! Настало время рассмотреть диск более пристально, с использованием специального программного обеспечения. Возможно, наша проблема связана с повреждением файловой системы, и спец-софт может нам помочь
Существует множество программ для работы с дисками, мы же будем пользоваться отечественной программой DMDE. Она выпускается для различных ОС, включая Windows и Linux. Годовая лицензия на эту программу стоит всего 260 рублей, покупаем ее тут: http://allsoft.ru/software/vendors/dmde-software/dmde
Скачиваем дистрибутив, распаковываем в папку C:DMDE (программа не требует установки).
Запускаем программу DMDE. Выбираем в списке дисков поврежденный диск, жмем ОК
Программа быстренько сканирует наш диск, и находит на нем файловую систему NTFS. Это хороший признак того, что мы все делаем правильно, а данные можно восстановить. В диалоговом окне выбираем основной раздел, нажимаем кнопку “Открыть том”.
Нажимаем на стрелочку слева от надписи “Все найденные + реконструкция”.
В диалоговом окне “Виртуальная реконструкция файловой системы” нажимаем ОК.
После недолгой обработки мы видим структуру нашего поврежденного диска – на первый взгляд, в целости и сохранности.
Теперь мы будем восстанавливать данные. Жмем CTRL-U. В появившемся диалоговом окне выбираем место, куда будем копировать файлы. Это обязательно должен быть другой жесткий диск – исправный.
Восстановление файлов – процесс небыстрый, особенно, если их несколько сотен гигабайт. Самое время посмотреть любимый сериал и попить горячего чаю с плюшками.
Через какое-то время система рапортует об успешном окончании работы. Но удалось ли восстановить файлы? Идем смотреть.
Ура, каталог Lightroom с нужной съемкой отлично открывается, как и другие файлы, которые мы забыли “забэкапить”.
Итак, Нам удалось восстановить все данные без потерь с нечитаемого жесткого диска, потратив на это гораздо меньше денег и времени, чем это заняло бы при обращении к профессионалам (то же самое стоит в сервисах 5-10 тысяч рублей).
Что делать с этим диском дальше? При использовании специальных программ его можно отформатировать и на какое-то вернуть к жизни, но лучше не рисковать – 99% что он подведет вас снова. Кстати, этот диск проработал всего полгода, поэтому никому не рекомендую брать эту модель – Seagate Expansion Drive 500Gb (думаю, что другие диски Seagate на 500Gb аналогичны, т.к. в сети на них огромное количество нареканий). Печально, ведь уже почти 20 лет я использую жестки диски Seagate и никогда с ними таких проблем не было.
Напоследок отмечу, что поломки у жестких дисков бывают разные – например, описанный способ не поможет при физическом повреждении. Если диск перестал работать после падения, издает странные звуки – не надо добивать его многократными включениями или пытаться починить его самостоятельно: тут поможет только специалист.
И самое главное: Никогда не храните важные данные на переносных жестких дисках! Сразу после съемки копируйте все фото на пару стационарных дисков или в NAS-хранилище c RAID-массивом.
Надеюсь, вы никогда не столкнетесь с такой проблемой с жесткими дисками, но но кто предупрежден – тот вооружен!
Восстановление жесткого диска seagate
Умирает винт seagate на 500гиг. Там как понимаете фото за всю жизнь. Если кто сталкивался подскажите, удалось вылечить или извлечь инфу. Каким способом. Диск запускается но не читается. (вешает систему в хлам) механических повреждений не было.
Он не умирает, он УЖЕ умер вероятнее всего.
Схема обычно такая: достать загрузочную флешку с виндой и Викторией. Для твоих целей обычно сойдёт Strelec старый на 1 гиг который образ, но вообще таких валом, бери любой.
Теперь смотри: если с винтом не поднимется, винт ты при загрузке отключаешь, а подключаешь уже на стартовавшую машину.
Что может виктория: проверить на сбойные кластера. Для начала в режиме просто чтения, чтобы понять, их у тебя сотни-тысячи, или от силы десяток-другой. Тебе нужно примерно (диапазон с точностью до ±1 000 000) увидеть ГДЕ находятся сбойные кластера, чтобы потом запустить уже в режиме REMAP.
В чём суть: сбойные кластера для винта в принципе нормальное и предсказуемое явление. Их прям с завода сотни, на некоторых моделях и тысячи. И на винте есть РЕЗЕРВНОЕ место, куда переназначаются сбойные кластера, и соответственно карта таких переназначений. С программной точки зрения это всё прозрачно потом, для программ незаметно никак (разницы в 10-20 милисекунд ты не уловишь).
Что делает REMAP: удостоверившись, что данные НЕ ЧИТАЮТСЯ в каком-то секторе, он пытается туда писать. Удостоверившись, что это потом и не читается, или симулировав такое поведение – заставляет диск ПЕРЕНАЗНАЧИТЬ именно этот кластер.
Соответственно в SMART есть показатель, сколько уже кластеров переназначено. Так и называется: Reallocation cluster count. Если там уже несколько сотен – значит винт реально подыхает. Если до сотки – хер с ними, винт ещё рабочий в бытовых целях.
Те данные что были в битых кластерах – уже потеряны. Переназначение заполнит их нулями. Но факт, что винт больше НЕ БУДЕТ зависать на этих участках. Даже если они пришлись на важные файлы (реестр) – у винды есть резервная копия. То есть вероятнее всего после ремапа ты спокойно загрузишь винду, и ещё год будешь работать, а там ещё разок проверишь, и так пока не надоест или винт не начнёт размагничиваться уже повсеместно. В среднем они лет по 10 живут, но сильно от модели зависит.
Изначально прогноз положительный, в среднем только 1 из 10-12 винтов с подобными проблемами оказывается реально нерабочим, и не поддаётся ремапингу.
PS. Программа Виктория вообще-то не для рядовых пользователей создавалась. Она утекла из московской лаборатории лаборатории, и в дальнейшем допиливалась уже другими людьми.
Почему сам винт не может свой SMART починить – спроси что попроще. Некоторые могут. В частности WD Black – им через ту же Викторию запускаешь встроенную SMART автодиагностику, и после 8. 40 часов (зависимо от количества терабайт) он сам всё отремапит. В большинстве же устройств эта самодиагностика просто вылетит с ошибкой чтения на сбойном кластере, и ничего править не будет.
Восстановление HDD Seagate с помощью программ
Жесткие диски компании Seagate, как и любые другие, не застрахованы от неприятностей. В результате ошибок, сбоев в их работе или при воздействии вирусов информация на них может оказаться под угрозой.
Как поступить в случае, если нужные файлы стали недоступными? Их можно вернуть с помощью специальных программ, некоторые из которых мы рассмотрим в данной статье.

Проблемы с HDD
Перебои в работе жестких дисков могут возникать по нескольким причинам. Их можно разделить на две группы – механические и логические. При возникновении механических проблем наиболее оптимальным решением будет обратиться в сервисный центр, ведь они могут быть довольно серьезными.
Признаками появления таких неполадок являются:
увеличение времени его загрузки;
появление скрежета, стуков и щелчков при работе.
Логические (программные) сбои также приводят к разнообразным ошибкам вплоть до потери информации, хранящейся на диске. Давайте рассмотрим две наиболее часто встречающиеся проблемы.
Форматирование HDD
Форматирование может быть как случайным, вызванным по неосторожности самим пользователем, так и возникшем в результате сбоя системы. Это приводит к потере всех файлов, хранящихся на винчестере. В этом случае не стоит отчаиваться – данные еще подлежат восстановлению. Главное – изолировать винчестер и не сохранять на него новые данные, так как это может привести к полной потере записанных ранее файлов.

Сбой загрузочного блока
В результате это сбоя перестает запускаться установленная операционная система, что делает недоступной информацию, хранящуюся на винчестере. Он возникает в результате критических ошибок ОС, которые могут быть вызваны действием вредоносным программ. В данном случае данные также могут быть восстановлены.
SeaTools – специализированная программа
Для тестирования и восстановления HDD Seagate был создан пакет программ, носящий название SeaTools. Это универсальное средство для сканирования диска на предмет разного рода ошибок и последующего восстановления данных.

Состав утилиты
SeaTools представляет собой пакет программ, каждую из которых можно скачать по отдельности.
В него входят:
средства диагностики HDD для Windows, позволяющие проверить диски с интерфейсами SATA, USB, ATA и SCSI;
средства диагностики HDD для DOS, которые помогут проверить винчестеры SATA и ATA с помощью загрузочного диска;
Seagate File Recovery – утилита для восстановления данных.
Обратите внимание! Seagate File Recovery разрабатывалась в первую очередь как инструмент для работы с дисками компании Seagate, но это не значит, что программа поддерживает только эту марку винчестеров. Она работает не только с жесткими дисками от других производителей, но и разными типами носителей – флешками, картами памяти, внешними HDD.
Видео: восстановление seagate
Установка программы
Рассмотрим предельно простой процесс установки утилиты на ПК:
скачиваем установочный файл для Windows (сделать это можно на официальном сайте);
сохраняем его в выбранную на компьютере папку;
после окончания загрузки – кликаем на файл два раза, чтобы начать установку;
следует указаниям установщика – выбираем директорию, куда будет сохранена программа, подтверждаем выбор;
ждем окончания процесса.
Проверка диска
После установки программы запускаем SeaTools. Утилита определит подключенные жесткие диски и предложит выполнить всевозможные тесты.
После сканирование при наличии ошибок можно провести автоматическое восстановление поврежденных секторов, а также получить подробную информацию о каждой из них. Все эти функции доступны из меню «Базовые тесты». При возникновении вопросов о работе с программой можно воспользоваться встроенной справкой на русском языке.

Восстанавливаем информацию, используя Seagate File Recovery
Итак, приступим к восстановлению файлов:
переходим к списку определенных устройств (жестких дисков, флешек и т.д.);
нажимаем правой клавишей мыши на интересующий носитель и выбираем «Scan»;
в появившемся окне снова жмем «Scan» и ждем завершения процесса поиска удаленных или поврежденных файлов;
Важно! Процесс поиска данный может занять продолжительное время, в зависимости от объема сканируемой информации. В это время не закрывайте программу и не отключайте питание.
после завершения поиска появится один или несколько разделов с подписью «Recognized»;
заходим в первый из них, переходим в «Root»;
здесь отображается информация, которую обнаружила программа (папки и файлы, которые были удалены, будут обозначены специальным значком);

выделяем папки или отдельные файлы, которые нужно восстановить (некоторые из них могут не открываться, но все еще быть пригодными для восстановления);
кликаем на них правой клавишей мыши и нажимаем «Recover»;
указываем директорию, куда они будут сохранены;

ждем окончания процесса восстановления.
Внимание! Восстанавливаемые файлы нельзя сохранять на устройство-первоисточник. Для них необходимо выделить место на другом жестком диске или флешке.
Другие средства восстановление HDD Seagate
Помимо SeaTools существует множество других универсальных программ, служащих для этой цели. Рассмотрим некоторые из них.
Recuva
Recuva – мощная и простая утилита от создателей такого популярного продукта как CCleaner.
Начинаем работу с ней:
скачиваем архив с программой;

распаковываем ее и запускаем установщик;
выбираем язык и нажимаем «Далее»;
подтверждаем согласие с лицензионным соглашением, нажав «Принимаю»;
указываем дополнительные параметры и нажимаем «Установить»;
по окончании процесса нажимаем «Готово» и запускаем утилиту;
появится мастер, который поможет начать работу с программой, выбираем «Далее»;
в следующем окне указываем тип файлов, которые необходимо восстановить (картинки, музыка, документы, видео, архивы), если нужно отобразить все файлы на устройстве – ставим галочку в поле «Прочее»;
указываем место размещения файлов (если известно), затем «Далее»;
программа отобразит найденную информацию;

выбираем все или отдельные элементы и нажимаем «Восстановить» (помните, что сохранять данные необходимо на другой носитель);
ждем завершения процедуры.
R-Studio
Еще одна популярная программа для операций с поврежденными файлами.
Работа с ней выглядит следующим образом:
скачиваем программу и устанавливаем ее на ПК;
запускаем R-Studio и переходим к списку подключенных устройств;

выбираем нужный винчестер (флешку, карту памяти) и нажимаем «Сканировать»;
в разделе «Дополнительно» есть пункт «Известные типы файлов», где можно задать форматы для поиска;
если необходимо восстановить все файлы, выбираем «Искать известные типы файлов»;
запускаем сканирование и ожидаем его завершения;
после отображения найденной и пригодной для восстановления информации, отмечаем нужные элементы и кликаем «Восстановить».
Важно! Процесс сканирования и восстановления может занять продолжительное время.
Raise Data Recovery
Аналогичная с предыдущими утилита, обладающая широким инструментарием. С ее помощью можно найти поврежденные разделы, которые не определяются автоматически, просканировать, восстановить и сохранить нужные данные.

Если ваш выбор пал на нее, то:
скачиваем и устанавливаем программу;
запускаем ее и на панели инструментов выбираем «Сканировать»;
указываем область сканирования и тип файловой системы;
выбираем алгоритм: «Поиск удаленных файлов» (если информация с носителя была удалена) или «Восстановление файловой системы» (после форматирования или повреждения ее целостности);
ожидаем результатов реконструкции (может занять продолжительное время);
просматриваем найденную информацию, открывая элементы двойным щелчком;
выделяем необходимые файлы и папки и кликаем «Сохранить выделенное»;
указываем директорию, куда они будут помещены (на другом диске или носителе);
ждем завершения операции.

PhotoRec 7
Несмотря на свое название, PhotoRec 7 служит для восстановления не только фотографий, но и любых данных в целом. Она работает как с жесткими дисками, так и с другими носителями.
Приступим к работе с ней:
скачиваем и устанавливаем программу (доступна бесплатно на официальном сайте);
запускаем и выбираем накопитель с утерянной информацией;

в списке указываем его раздел или полное сканирование «Whole Disk», а также тип файловой системы (FAT, NTFS);
задаем директорию, куда будут помещены данные;
опция «File Formats» поможет указать необходимее форматы (по умолчанию программа ищет все данные на диске);
запускаем процесс, нажав «Search»;
PhotoRec 7 автоматически найдет и восстановит файлы в указанную папку (не должна находиться на носителе, с которым ведется работа).
В целом возврат утерянной по той или иной причине информации на жестких дисках Seagate ничем не отличается от работы с винчестерами других производителей. Для этого можно использовать как специализированный пакет утилит SeaTools, так и другие универсальные программы. Сам процесс не выделяется особой сложностью и вполне выполним для обычного пользователя. Надеемся, что наши инструкции помогли вам в этом.