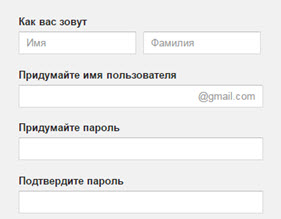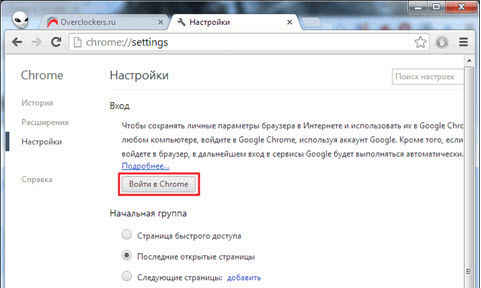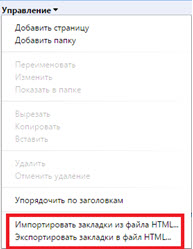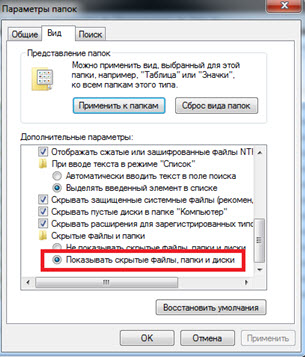Как восстановить визуальные закладки в гугл хром
Возвращаем удаленные закладки в браузере Google Chrome
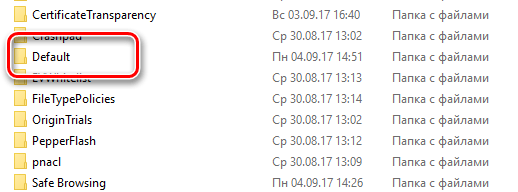
Используя Google Chrome, очень сложно потерять доступ к любимым закладкам, потому что, благодаря подключению нашей учетной записи Google, мы можем синхронизировать все данные с серверами Google, и всегда иметь доступ к нашим паролям, истории использования, закладкам на страницы сайтов.
Однако, иногда случается, терять любимых. как правило, потому, что мы забыли выйти из Chrome, когда использовали чужой компьютер, или форматировали диск компьютера, или удалили Chrome, или что-нибудь ещё.
Сегодня мы поговорим, как восстановить закладки в Гугл Хром. Восстановить закладки не легко, по этому всегда следует, выполняя вход в систему, обращать внимание на то, где Вы это делаете. И, по возможности, экспортировать все закладки на отдельный диск. Если же беда случилась, и Вы потеряли любимые браузерные закладки, то наши советы помогут всё восстановить!
Проверьте панель Chrome
С помощью панели мониторинга Chrome мы можем увидеть, какие из наших данных, связанные с аккаунтом Google, в настоящее время сохраняются на серверах Google, и возможно ли восстановить потерянные.
Используйте файл Bookmarks и Bookmarks.bak
Вы должны знать, что Chrome сохраняет закладки в файл с названием bookmarks, без расширения json, то есть его можно прочитать обычным блокнотом.
Браузер периодически создаёт резервную копия это файла с расширением .bak. Обычно эта копия создаётся, когда Гугл Хром полностью закрыт.
Восстановление закладок Chrome
Исходим из того, что наш файл bookmark.bak содержит любимые закладки, которых больше нет в Chrome.
В зависимости от операционной системы, которую мы используем, нам нужно найти файл bookmarks.bak в папках, указанных ниже:
- Windows 7 / Windows 8 / Windows 10: %LOCALAPPDATA%GoogleChromeUser Data
- Mac:
/Library/Application Support/Google/Chrome/
Linux:
В этой папке вы должны найти подпапку Default и все папки ProfilN, где N – целое число. Постарайтесь понять, какая из этих папок связана с вашим профилем в Google Chrome. Если Вы единственный пользователь браузера, то откройте папку Default.
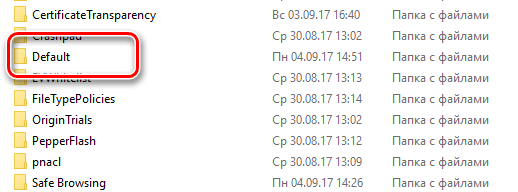
Обычно в этой папке можно найти файл с именем Google Profile Picture.png , который поможет вам определить профиль, связанный с этой папкой.
Здесь Вы найдёте файл bookmarks и файл bookmarks.bak:

- Скопируйте оба файла на рабочий стол
- Откройте оба файла в стандартном блокноте и проверьте содержимое. Таким образом, Вы можете проверить, сколько и какие закладки содержаться в файле.
- Если Вам кажется, что в bookmarks.bak присутствуют многие из ваших удаленных закладок, то используйте его для восстановления.
Если файл bookmarks.bak содержит все или некоторые из удаленных закладок, для восстановления выполните следующие шаги:
- Удалите файл bookmarks с рабочего стола. Он нам был нужен только для проверки его содержания.
- Переименуйте файл bookmarks.bak, скопированный на рабочий стол, удалив .bak.
- Скопируйте полученный файл bookmarks с рабочего стола в папку профиля Chrome, открытую ранее.
- полностью выходим из Chrome, нажав правой кнопкой мыши значок в трее и выбрав пункт Выход .
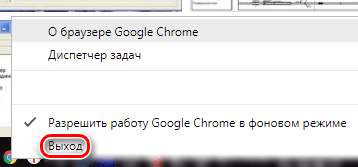
Как восстановить закладки в “Хроме”: подробная инструкция
Работать с браузером должен уметь каждый. Малоприятным моментом является удаление данных пользователя, например, закладок. Люди делают их для того, чтобы запомнить те или иные страницы. Удаление данного элемента управления доставляет немало хлопот. Именно поэтому пользователи задумываются, как восстановить закладки. В “Хроме” или другом браузере – это не так важно. Главное, что принципы проведения операции остаются одинаковыми.
Можно ли воплотить задумку в жизнь? Что потребуется для проведения операции? Обо всем этом будет рассказано далее. В действительности все не так трудно, как кажется.
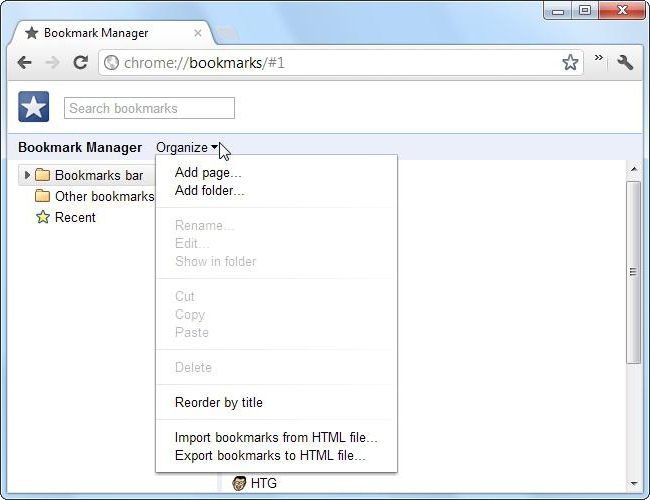
Есть ли шанс на восстановление
Пропали закладки в “Гугл Хром”? Как восстановить их? Для начала придется понять, насколько реальна поставленная задача. Ведь иногда возврат тех или иных данных не имеет места ни при каких обстоятельствах.
На самом деле восстановление закладок в Google Chrome – это вполне реальная задача, которая не потребует никаких особых знаний. Но при правильной подготовке можно воплотить задумку в жизнь за несколько минут.
Удаленные закладки
Первая ситуация – это когда речь идет о только что удаленной закладке. Рекомендуется не открывать вновь браузер и не перезапускать его. Вместо этого проводится восстановление документа под названием Bookmarks.
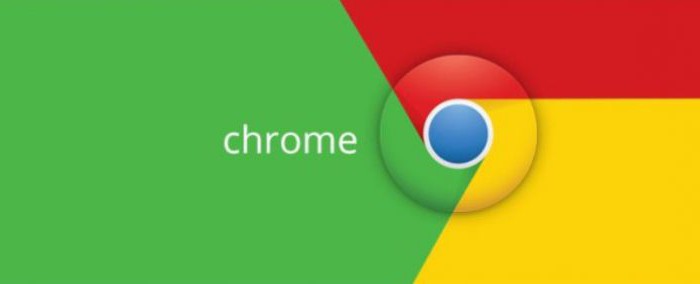
Как восстановить закладки в “Гугл Хром”? Для этого достаточно следовать инструкции:
- Открыть проводник Windows. Можно просто нажать на “Пуск”.
- В строку поиска набрать: AppData/Local/Google Chrome/User Data/Default.
- Нажать на “Ввод” и осуществить поиск информации. Откроется окно, в котором будет множество документов.
- Отыскать Bookmarks и нажать по файлу правой кнопкой мыши.
- В появившемся меню выбрать пункт “Восстановить прежнюю версию”.
На этом все действия заканчиваются. Подобный способ помогает в большинстве случаев. Но можно пойти иным путем.
Переименование
Следующий вариант того, как восстановить закладки в “Хроме”, поможет воплотить задумку в жизнь за несколько минут. Он отличается от ранее предложенного алгоритма тем, что придется проявить некую смекалку. Давайте посмотрим, что для этого нужно:
- Отключить синхронизацию в браузере. Для этого перейти в настройки приложения, выбрать “Дополнительные настройки синхронизации”, снять галочку напротив “Закладки” и нажать на “Ок”.
- Пройти по адресу, указанному ранее. Речь идет о: AppData/Local/Google Chrome/User Data/Default.
- Посмотреть на документы. Там будет несколько файлов – BookMarks и BookMarks.bak. Первый документ – новая версия закладок, второй – старая.
- Удалить Bookmarks или сохранить файл в любом удобном месте.
- Переименовать bookmarks.bak в bookmarks, убрав расширение документа.
- Вернуть настройки синхронизации в “Гугл Хром”.
Подобный прием помогает многим решить вопрос, как восстановить закладки в “Хроме”. Но, как правило, пользователям хочется восстановить определенную “сборку” закладок. Можно ли так поступить?
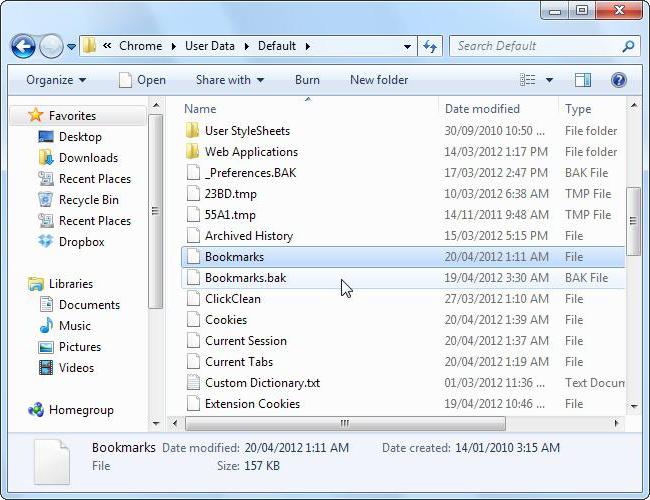
Программы восстановления
Да. Если интересно, как восстановить визуальные закладки в “Хроме” (или любые другие), важно понимать, что для воплощения задумки в жизнь можно использовать специализированные программы. В целом, процедура действий сводится к восстановлению Bookmarks, расположение которого уже известно.
Данный прием сводится к следующему алгоритму:
- Скачать и установить на компьютер восстанавливающую программу. Например, Recuva.
- Запустить приложение. Указать в настройках адрес, по которому расположен “БукМаркс”.
- Нажать на “Поиск”. Перенести найденный документ в Default.
Аналогичным образом предлагается работать со всеми восстанавливающими приложениями. Правда, такой способ не слишком приветствуется среди пользователей.
Резервная копия
Последний совет о том, как восстановить закладки в “Хроме”, рекомендуется использовать заранее. Он обезопасит пользователя от утраты данных.
Дело в том, что современные браузеры позволяют совершать резервное копирование. Пользователь в несколько кликов способен создать документ, в котором будут сохранены все закладки. Для восстановления закладок придется просто произвести импорт закладок в приложении.
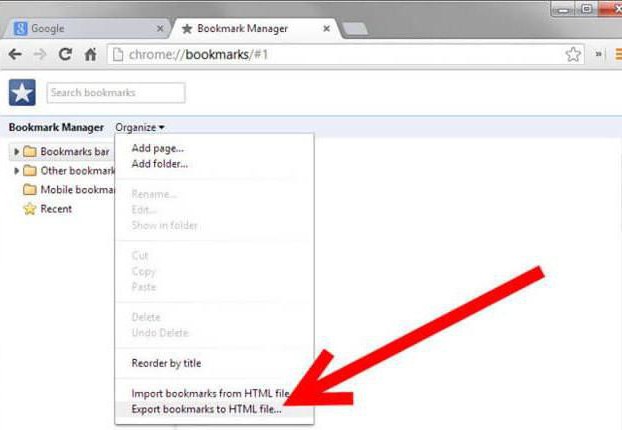
Резервную копию в “Хроме” можно сделать так:
- Запустить Google Chrome. Нажать на кнопку с тремя точками в правом верхнем углу.
- В появившемся меню выбрать “Диспетчер закладок”. Он находится в разделе “Закладки”.
- Кликнуть на “Управление”-“Экспортировать в файл HTML”.
- Выбрать место сохранения документа и нажать на “Ок”.
При необходимости предстоит проделать следующие действия:
- Зайти в “Диспетчер закладок”.
- В меню “Управление” выбрать “Импортировать из HTML. “.
- Отыскать ранее сохраненную копию данных и выбрать ее.
Пропали закладки в Google Chrome: как восстановить
Сложно найти человека, который не использует визуальные закладки для Google Chrome. Но при работе с.
Сложно найти человека, который не использует визуальные закладки для Google Chrome. Но при работе с компьютером случаются непредвиденные ситуации. Пропажи происходят по причине случайного удаления, перехода на другой ПК, расширение программ. Далее будет рассмотрено, как восстановить закладки в Гугл Хром.
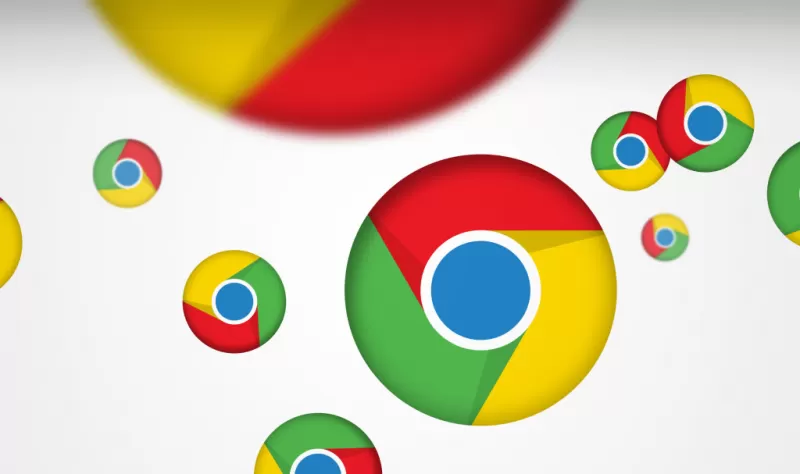
Восстановление синхронизацией
Популярным методом восстановления считается эта функция. Для ее применения понадобится:
- зайти в «Настройки» в Хром;
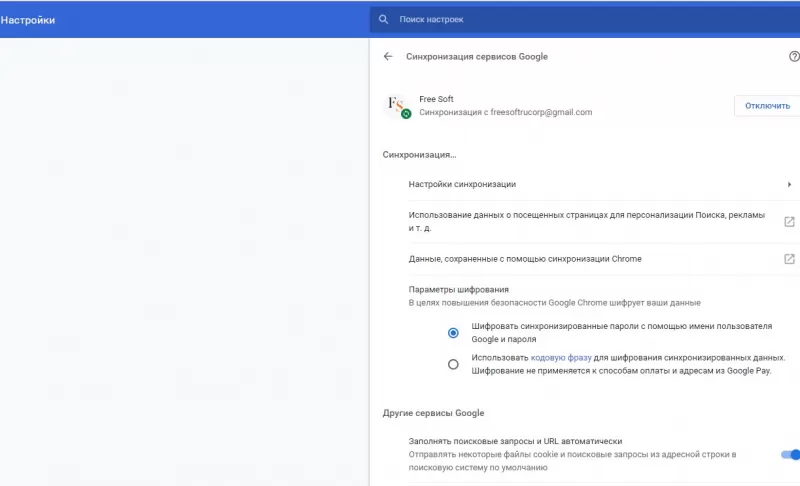
- осуществить вход, нажать на «Дополнительная настройка синхронизации»;
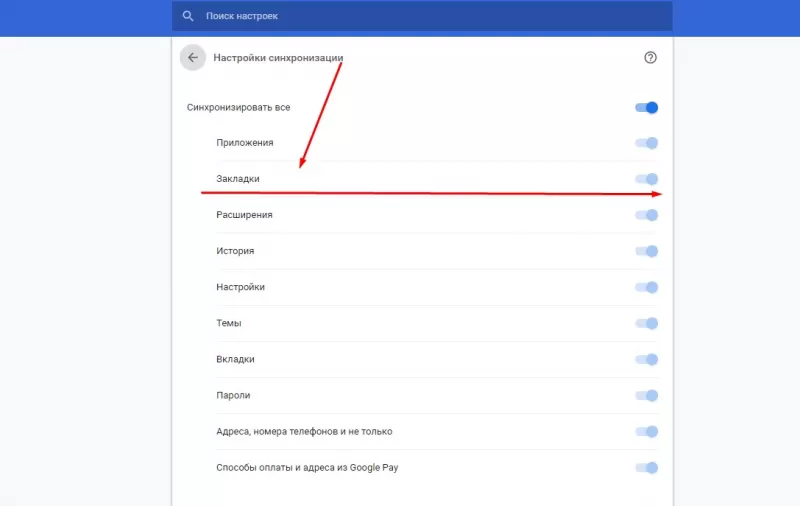
- снять отметку рядом с закладками;
- перейти к папке «Default»;
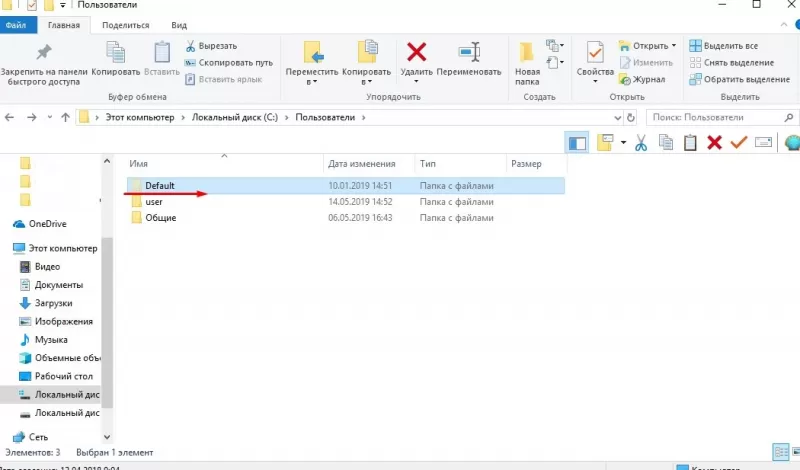
- найти два файла: «Bookmarks» и «Bookmarks.bak». Второй содержит утерянную информацию. Готовый файл сохраняется на флешку, затем удаляется с компьютера.
Этим нехитрым методом легко вернуть не только стандартные закладки, но и визуальные.
Восстановление визуальных закладок
Часто пользователи сталкиваются с тем, что после очередного обновления браузера пропадают визуальные закладки. Это неприятно, ведь добавлять сайты с нуля сложно. Когда пропали закладки в Гугл Хром, как восстановить быстро и без потери личных данных? Для этого нужно будет выполнить следующее:
- открыть пустую страницу;
- ввести там новый адрес «chrome://flags/» и нажать клавишу «Enter»;
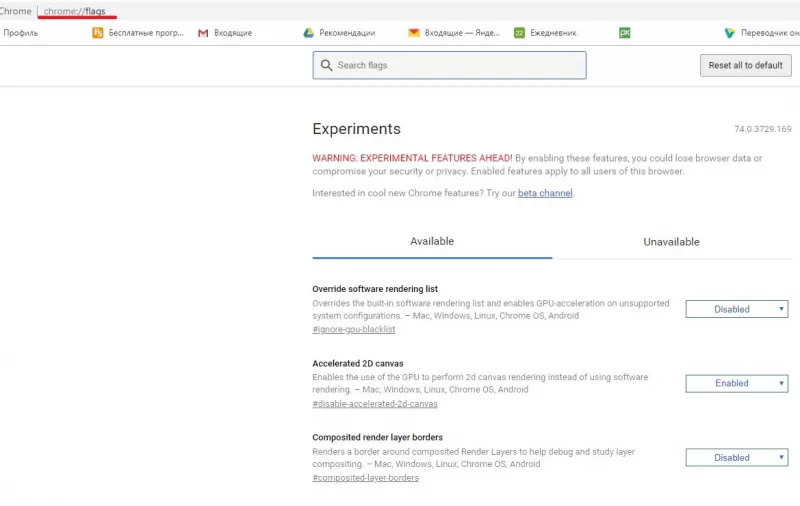
- затем через строчку поиска найти пункт «Enable using the Google local NTP», рядом с ним поставить отметку.
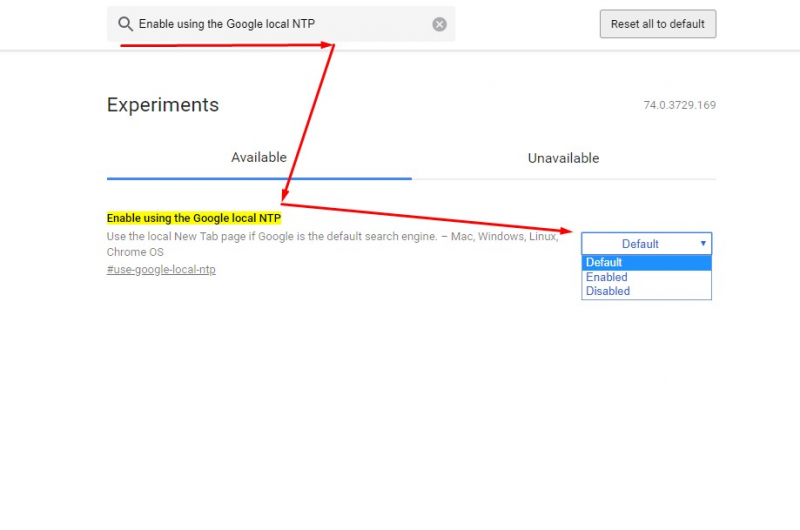
Для полного завершения действий требуется заново запустить браузер. После визуальные закладки снова будут на местах.
Настройки
Чтобы воспользоваться этим методом, понадобится:
- отключить в веб-обозревателе Google Chrome синхронизацию;
- нажать в верхнем углу на значок «Настройки»;
- заглянуть в раздел «Пользователи»;
- найти кнопку «Синхронизация»;
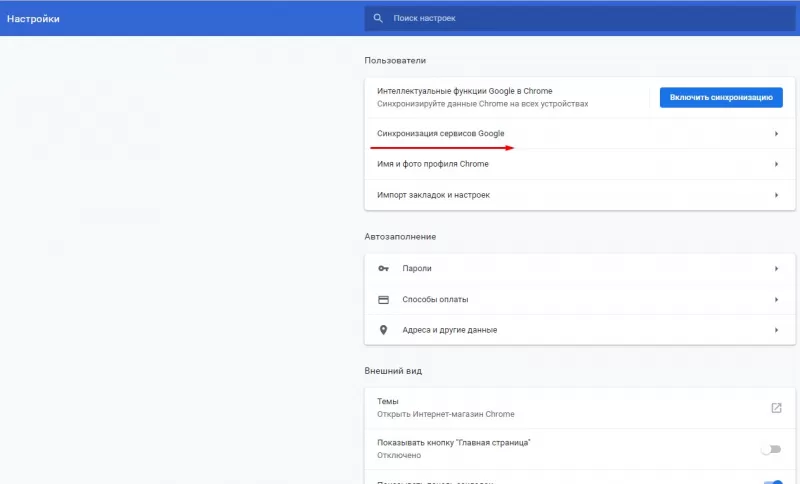
- отключить этот параметр.
Такой способ считается частью работы над синхронизацией. Какой бы ни был случай, действия в Хроме происходят через «Настройки».
Поиск закладок на ПК
Часто случается, что закладки переносятся в скрытые папки. Это происходит в результате переустановки браузера, обновления или при других изменениях. Чтобы не только вернуть, но и увидеть месторасположение, необходимо:
- зайти в раздел компьютера «Панель управления»;
- там выбрать «Параметры папок»;
- пункт «Вид»;
- в последнем разделе под фразой «Показывать скрытые папки и файлы» нажать «Применить», затем «Ок».
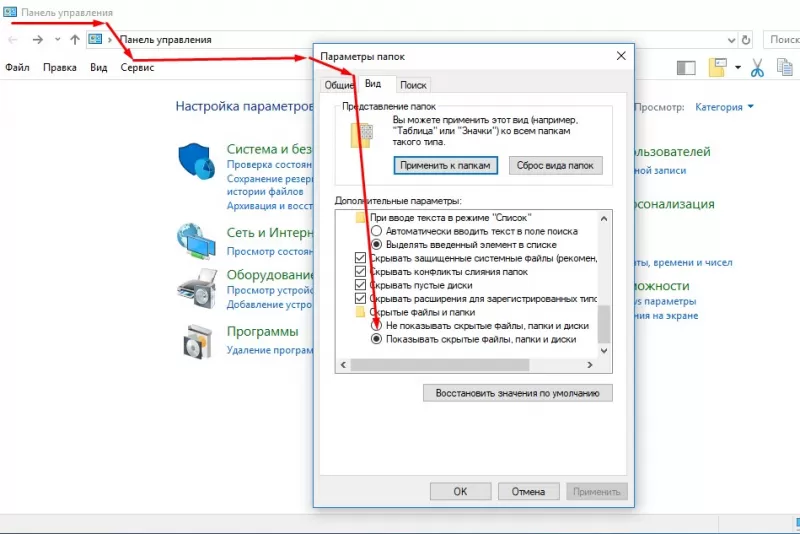
После того, как закладки перенесены в привычное место, рекомендуется снова сделать так, как было. В случае частого обновления востребованных веб-страниц лучше периодически их сохранять.
Особенности раздела Истории
При наличии стольких способов восстановления закладок все забывают, что есть старый и проверенный раздел «История». Там сохраняются посещаемые сайты за 3 месяца. Посетить раздел возможно несколькими способами:
- открыть главное меню, нажав на символ троеточия справа;
- используя комбинацию клавиш «Ctrl + H»;
- после ввода в адресной строке «chrome://history/».
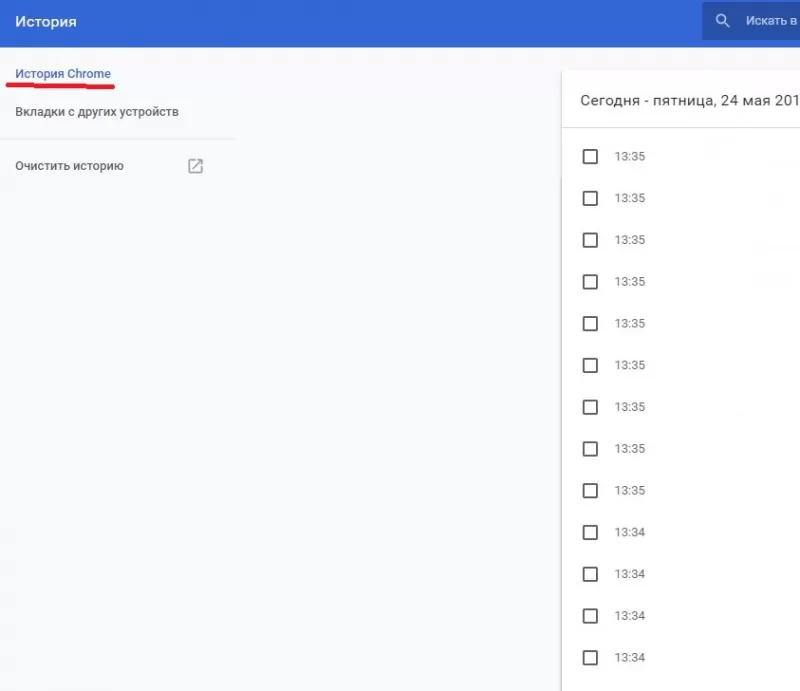
Воспользовавшись одним из этих способов, легко найти необходимый сайт и восстановить утерянную информацию.
Резервное копирование
Если использовать этот метод, то можно навсегда забыть о потере веб-страниц и данных.
- В поле для осуществления поиска ввести текст «chrome://bookmarks/» и перейти.
- В разделе «Управление» остановиться на фразе «Экспортировать закладки в файл HTML».
- Внесенные изменения сохранить.
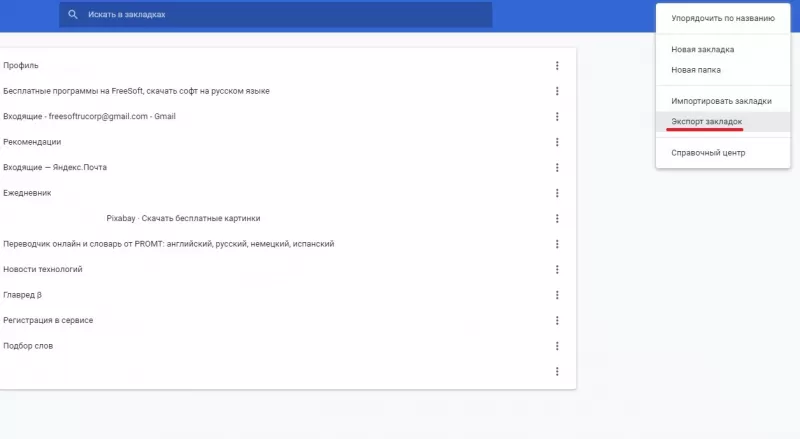
Если резервный файл был сделан раньше, то вопрос о том, как восстановить удаленные закладки в Google Chrome, не возникнет никогда.
Файл Bookmarks
Работа с компьютером подразумевает возникновение неожиданных ситуаций, и часто этого никак не избежать. К примеру, можно случайно удалить даже ранее сохраненные файлы. Как поступить в такой ситуации?
- Можно вернуть целый файл «Bookmarks» путем захода в меню контекстное. Для этого в ОС Windows используется файл «Google Chrome».
- Осуществить переход «User Data» – «Default» и найти «Bookmarks».
- Кликнуть правой кнопкой мыши и в возникшем списке найти графу «Восстановить старую версию».
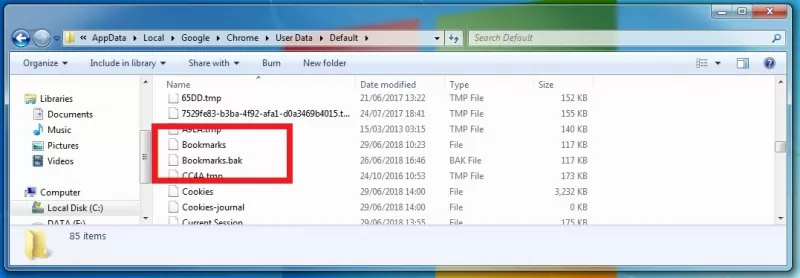
Сторонние программы
Иногда перечисленные способы могут не помочь восстановить необходимые закладки. В таком случае справятся отдельные программы для возврата утерянной информации. Их становится больше, но существуют несколько самых популярных и проверенных:
Программу лучше скачивать и устанавливать с проверенного источника. После открытия вводится адресный путь искомого файла, и через пару секунд он уже на экране.
Подробно ознакомиться с методами восстановления закладок поможет видео:
Восстанавливаем закладки в Гугл Хром
Современные пользователи хранят огромное количество закладок различных интернет-ресурсов. Это могут быть часто используемые социальные сети, видеохостинги, сайты для работы или просто полезные информационные странички, сохраненные на всякий случай. Некоторые люди копят списки избранных сайтов годами. К сожалению, системы защиты Хром не идеальны, поэтому вредоносные программы и вирусы могут повредить браузер и хранимые им данные. В данной статье представлено подробное руководство, как можно восстановить удаленные визуальные закладки в Google Chrome.
Автоматическая синхронизация
Компания Google реализовала огромной облачное хранилище данных, на котором можно хранить все настройки своего профиля Хром, а также сохраненные закладки, в том числе и визуальные, и восстановить их в случае аварии. Для того чтобы получить доступ к сервису – необходимо пройти бесплатную регистрацию. От вас требуется просто завести собственный почтовый ящик Google:
- Перейдите на страницу Гугл Почты https://www.gmail.com/intl/ru/mail/help/about.html .
- В верхнем углу окна нажмите на кнопку «Создать аккаунт».
- Укажите свои персональные данные: Имя и Фамилию, будущий логин, пароль, дату рождения и мобильный телефон.

- Введите капчу и нажмите на кнопку «Далее».
Теперь у вас есть аккаунт Гугл, который можно использоваться для авторизации на многих популярных сервисах и в браузере Chrome. Чтобы авторизоваться в системе следуйте инструкции:
- Откройте Гугл Хром.
- Вызовите ниспадающее меню управления Google с помощью кнопки с изображением горизонтальных штрихов в правом конце поисковой строки.
- Выберите «Настройки».
- В самом верху списка настроек расположена категория входа в систему Chrome. Нажмите на кнопку «Войти» и введите свои персональные данные, указанные при регистрации.

- В появившемся окна синхронизации укажите, какие данные вы ходите дополнительно хранить на сервере Google и нажмите «Ok».
Теперь, если в результате действия вредоносных программ визуальные закладки пропали с вашего компьютера, вы легко сможете забрать их копию с облака и таким образом восстановить.
Создание HTML бэкапа
Как и любая другая программа, синхронизация Chrome может сбоить. Для того, чтобы обеспечить себе гарантию того, что ваши визуальные закладки можно будет в любой момент восстановить, следует периодически создавать их резервные копии, или бекапы.
- Запустите обозреватель Хром.
- Откройте панель управления с помощью кнопки в правом конце поисковой строки.
- Наведите курсор на категорию «Закладки» и в ниспадающем меню выберите пункт «Диспетчер закладок».

- Нажмите на надпись «Управление» и выберите действие «Экпортировать».
Таким образом, вы создадите HTML файл, в котором будут храниться ваши визуальные закладки. Просто сохраните этот файл на жестком диске или флешке. Если что-то случится с вашим браузером и закладки исчезнут – необходимо снова вызвать в контекстное меню «Закладки» и нажать «Импортировать», чтобы восстановить их. В пункте «Из:» необходимо выбрать HTML и указать путь к созданному бэкапу.
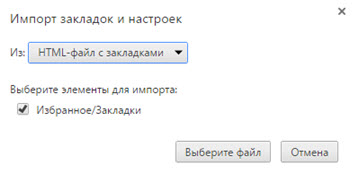
Бэкап файла Bookmarks
Еще один способ создания резервной копии всех пользовательских закладок – продублировать файл Bookmarks. Каталог, в котором расположен файл, относится к категории скрытых, поэтому просто так открыть его не получится.
- Откройте проводник (Мой компьютер).
- Зайдите на диск, на который установлена ОС (как правило, его буква – С).
- Теперь перейдите в папку «Пользователи», а в нем в свой личный каталог.
- Далее необходимо настроить показ скрытых папок. В меню сверху нажмите на кнопку «Упорядочить» и выберите пункт «Параметры».
- Перейдите во вкладку «Вид», найдите в списке настроек графу «Показывать скрытые папки и файлы» и поставьте галку напротив нее.

- После этих действий вы увидите каталог с названием «AppData». Зайдите в него, далее в «Local», «Google», «Chrome».
- Здесь хранятся все важные для работы браузера данные. Перейдите в папку с личными данными пользователей «User Data», «Default».
- Скопируйте 2 файла с названием Bookmarks в надежное место.
Теперь, если избранные страницы Гугл Хром пропали, вам потребуется просто скопировать эти 2 файла на их место – чтобы восстановить визуальные закладки Chrome.
Как восстановить удаленные закладки в Google Chrome: все способы
Браузер Google Chrome синхронизирует данные в онлайн режиме, что делает их потерю, казалось бы, невозможной. И все-таки при удалении Гугл Хром, форматировании диска и т.п. информация может пропадать.
Далее мы расскажем, как вернуть закладки в браузере, если вы нечаянно удалили их или они исчезли сами.
Восстановление закладок из резервного файла
Если ранее вы делали резервные копии, восстановить закладки будет легко. Чтобы все изменения сохранялись, создайте аккаунт в Гугл и открывайте браузер только через него. Не забудьте проверить, синхронизируются закладки или нет – сделать это можно в меню настроек, пункт «Дополнительные настройки синхронизации» (Settings – Sync). Изменения будут фиксироваться автоматически.
Восстановление закладок через историю Google
В истории браузера можно найти сайты, которые вы посещали в течение последних 3 месяцев (при условии, что История не удалялась пользователем). Конечно, адреса ресурсов и закладки – это не одно и то же, но часть информации восстановить получится.
Если, выполняя вход в Chrome, синхронизировать историю, в списке можно увидеть данные о просмотрах со всех устройств, с которых вы выходили в сеть.
Примечание. При открытии страниц браузера в режиме инкогнито адреса страниц не сохраняются.
Попасть в Историю Chrome можно:
Через меню браузера – оно откроется при нажатии на троеточие в правой верхней части программы. Журнал посещений доступен в разделе «История» (History).
Путем нажатия горячих клавиш «Ctrl» + «H» одновременно (для Windows).
При вводе в адресной строке chrome://history/ (нажать «Enter»).
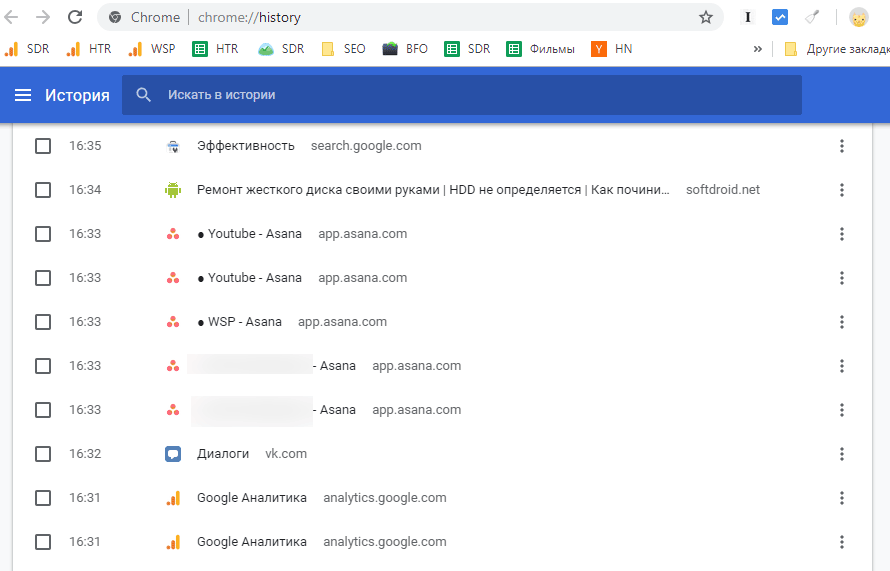
Как найти файлы Bookmarks.bak
Если первые два способа не помогли восстановить закладки, воспользуйтесь специальными программами. Популярная утилита поиска удаленных файлов – Recuva. Чтобы выполнить восстановление:
Запустите программу и укажите в настройках папку, которую нужно найти. В данном случае это папка браузера: С:User[имя пользователя]AppDataDefault».
Программа выполнит поиск и, если удастся, найдет файл Bookmarks. Его нужно восстановить на ПК и скопировать в папку Default, перезаписав текущий файл.
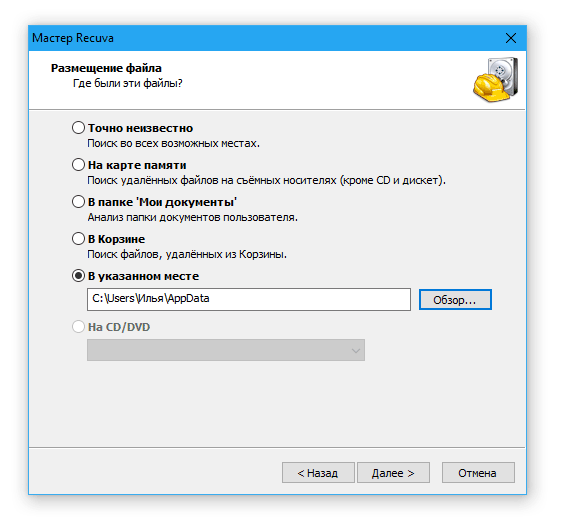
Chrome сохраняет все создаваемые пользователем закладки в файле bookmarks, но без расширения json. Открыть и просмотреть его содержимое можно через Блокнот Windows.
Вам нужно два файла – обычный bookmarks и bookmarks.bak. Для проверки содержимого их можно скопировать на основной рабочий стол и открыть в Блокноте.
Если в файлах вы найдете много нужных данных, переименовывайте bookmarks.bak, удаляя .bak, копируйте в папку профиля браузера на диске С. Закрывайте Chrome (нужно выйти из браузера), обновляйте закладки.
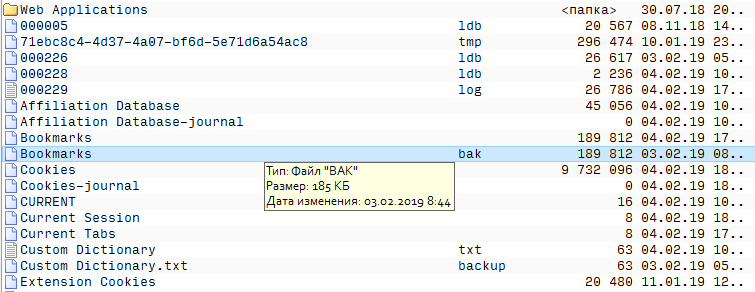
Страхуем закладки от случайного удаления
И на будущее – экспортируйте закладки в виде отдельного файла. Удобство данного способа состоит в том, что копии адресов сайтов будут всегда под рукой, более того, их можно будет импортировать в другие браузеры.
Примечание. В мобильном приложении Google Chrome экспорт закладок невозможен.
Как экспортировать закладки в локальный файл:
- Откройте браузер, кликните по значку Google Chrome в панели управления.
- В открывшемся меню нажмите «Закладки».
- Нажмите «Диспетчер закладок».
- Выберите на синей ленте справ значок «⋮», в выпавшем меню выберите «Экспорт закладок».
- В окне проводника введите имя файла, который нужно сохранить, укажите папку.
- Жмите «Сохранить».
Вот и все, теперь у вас есть файл с экспортированными закладками, который всегда можно открыть, чтобы восстановить нужную информацию.
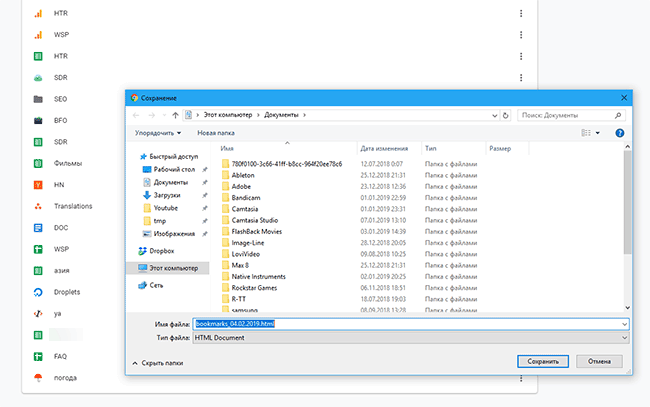
Хотя автоматически доступа к закладкам из экспортированного файла в мобильном приложении нет, вы можете воспользоваться небольшой хитростью. Запускайте на мобильном устройстве приложение Google Chrome и открывайте ту же учетную запись, которой вы пользуетесь для входа на ПК.
Вопрос – Ответ
Моя проблема ужасна! После обновления ХРОМА (и нафига было его обновлять,бллин. ) пропали все 175 ЗАКЛАДОК. (Не печалька,а ТРАГЕДИЯ!) Очень прошу,
помогите,пожалуйста (доступным языком)! У меня REDMI ANDROID. Дайте мне, пожалуйста, возможность вернуть свои ЗАКЛАДКИ!
Как восстановить закладки в “Хроме”: подробная инструкция
Работать с браузером должен уметь каждый. Малоприятным моментом является удаление данных пользователя, например, закладок. Люди делают их для того, чтобы запомнить те или иные страницы. Удаление данного элемента управления доставляет немало хлопот. Именно поэтому пользователи задумываются, как восстановить закладки. В “Хроме” или другом браузере – это не так важно. Главное, что принципы проведения операции остаются одинаковыми.
Можно ли воплотить задумку в жизнь? Что потребуется для проведения операции? Обо всем этом будет рассказано далее. В действительности все не так трудно, как кажется.
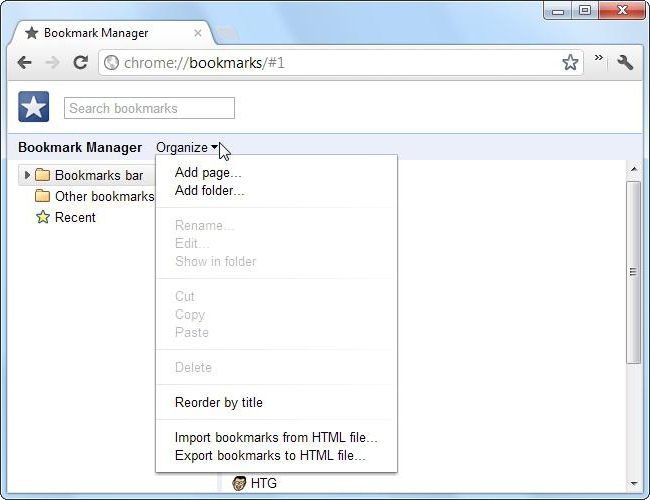
Есть ли шанс на восстановление
Пропали закладки в “Гугл Хром”? Как восстановить их? Для начала придется понять, насколько реальна поставленная задача. Ведь иногда возврат тех или иных данных не имеет места ни при каких обстоятельствах.
На самом деле восстановление закладок в Google Chrome – это вполне реальная задача, которая не потребует никаких особых знаний. Но при правильной подготовке можно воплотить задумку в жизнь за несколько минут.
Удаленные закладки
Первая ситуация – это когда речь идет о только что удаленной закладке. Рекомендуется не открывать вновь браузер и не перезапускать его. Вместо этого проводится восстановление документа под названием Bookmarks.
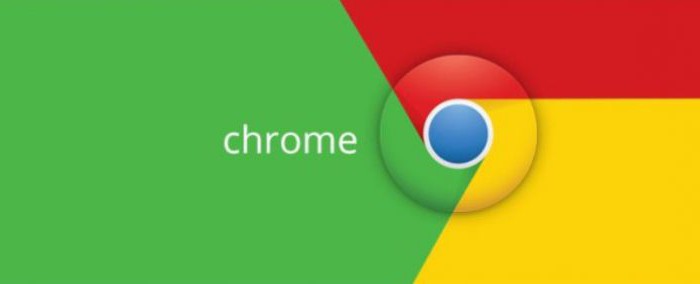
Как восстановить закладки в “Гугл Хром”? Для этого достаточно следовать инструкции:
- Открыть проводник Windows. Можно просто нажать на “Пуск”.
- В строку поиска набрать: AppData/Local/Google Chrome/User Data/Default.
- Нажать на “Ввод” и осуществить поиск информации. Откроется окно, в котором будет множество документов.
- Отыскать Bookmarks и нажать по файлу правой кнопкой мыши.
- В появившемся меню выбрать пункт “Восстановить прежнюю версию”.
На этом все действия заканчиваются. Подобный способ помогает в большинстве случаев. Но можно пойти иным путем.
Переименование
Следующий вариант того, как восстановить закладки в “Хроме”, поможет воплотить задумку в жизнь за несколько минут. Он отличается от ранее предложенного алгоритма тем, что придется проявить некую смекалку. Давайте посмотрим, что для этого нужно:
- Отключить синхронизацию в браузере. Для этого перейти в настройки приложения, выбрать “Дополнительные настройки синхронизации”, снять галочку напротив “Закладки” и нажать на “Ок”.
- Пройти по адресу, указанному ранее. Речь идет о: AppData/Local/Google Chrome/User Data/Default.
- Посмотреть на документы. Там будет несколько файлов – BookMarks и BookMarks.bak. Первый документ – новая версия закладок, второй – старая.
- Удалить Bookmarks или сохранить файл в любом удобном месте.
- Переименовать bookmarks.bak в bookmarks, убрав расширение документа.
- Вернуть настройки синхронизации в “Гугл Хром”.
Подобный прием помогает многим решить вопрос, как восстановить закладки в “Хроме”. Но, как правило, пользователям хочется восстановить определенную “сборку” закладок. Можно ли так поступить?
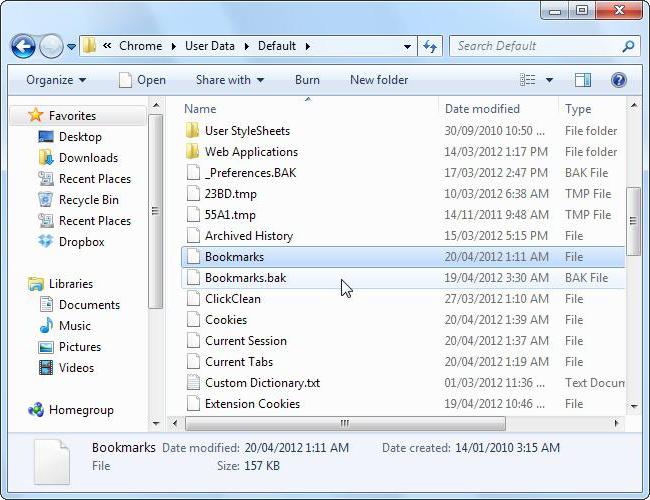
Программы восстановления
Да. Если интересно, как восстановить визуальные закладки в “Хроме” (или любые другие), важно понимать, что для воплощения задумки в жизнь можно использовать специализированные программы. В целом, процедура действий сводится к восстановлению Bookmarks, расположение которого уже известно.
Данный прием сводится к следующему алгоритму:
- Скачать и установить на компьютер восстанавливающую программу. Например, Recuva.
- Запустить приложение. Указать в настройках адрес, по которому расположен “БукМаркс”.
- Нажать на “Поиск”. Перенести найденный документ в Default.
Аналогичным образом предлагается работать со всеми восстанавливающими приложениями. Правда, такой способ не слишком приветствуется среди пользователей.
Резервная копия
Последний совет о том, как восстановить закладки в “Хроме”, рекомендуется использовать заранее. Он обезопасит пользователя от утраты данных.
Дело в том, что современные браузеры позволяют совершать резервное копирование. Пользователь в несколько кликов способен создать документ, в котором будут сохранены все закладки. Для восстановления закладок придется просто произвести импорт закладок в приложении.
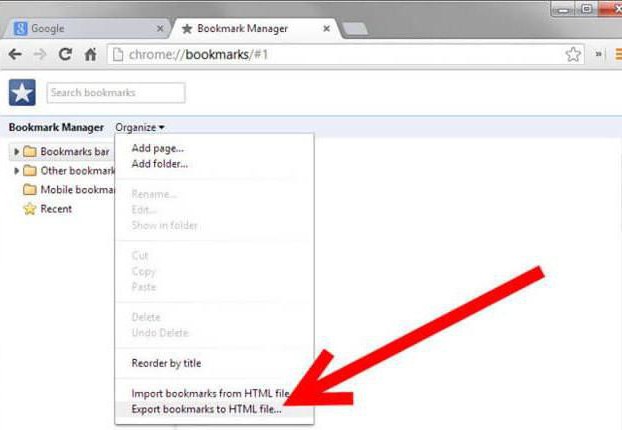
Резервную копию в “Хроме” можно сделать так:
- Запустить Google Chrome. Нажать на кнопку с тремя точками в правом верхнем углу.
- В появившемся меню выбрать “Диспетчер закладок”. Он находится в разделе “Закладки”.
- Кликнуть на “Управление”-“Экспортировать в файл HTML”.
- Выбрать место сохранения документа и нажать на “Ок”.
При необходимости предстоит проделать следующие действия:
- Зайти в “Диспетчер закладок”.
- В меню “Управление” выбрать “Импортировать из HTML. “.
- Отыскать ранее сохраненную копию данных и выбрать ее.