Как восстановить винчестер если он не определяется
Как восстановить данные и заставить работать проблемный жесткий диск
Представьте себе: вы заняты работой на своем компьютере и потребовались документы, сохраненные на внешнем жестком диске. Вы подсоединяете его и уже готовы начать поиск данных, но все происходит не как обычно . Жесткий диск не работает. Прежде чем впадать в панику, есть несколько способов, которые можно самостоятельно использовать в данной ситуации, а затем уже звонить специалистам.
Потеря данных может быть вызвана целым рядом факторов, но два наиболее распространены.
Первый (который прост в решении) относится к программному обеспечению. Вы могли случайно удалить важную папку и очистить корзину, или по ошибке отформатировали диск. Как восстановить информацию программой, читайте здесь.
Вторая и наиболее распространенная причина потери данных — это ошибка в самом жестком диске. Учитывая конструктивные сложности современных дисков, неудивительно, что где-то может пойти что-то не так. Когда у накопителя есть какая-либо неисправность, которая не позволит самостоятельно вернуть данные, как правило, необходимо обращаться к профессиональным службам по восстановлению данных. Однако есть определенные виды сбоев, которые можно попытаться исправить собственными силами.
Содержание статьи:
Восстановление данных с помощью программного обеспечения
Когда вы имеете дело с программной потерей данных, первая и самая важная вещь, о которой нужно помнить — это остановить любую работу с данным диском. Каждую секунду, когда привод подключен к работающей системе, вы теряете свои шансы на восстановление. Операционная система постоянно ведет активную работу с диском, не смотря на то, делаете вы что-либо за компьютером или нет. При обнаружении системой удаленных данных, она воспринимает эти участки как «свободное пространство», это место просто перекроется другой информацией, уменьшив шансы на восстановление.
- 1. Выключите компьютер, к которому подключен диск, содержащий случайно удаленные данные с которыми придется в дальнейшем работать. Теперь, когда ваш диск «безопасен», вы можете сделать клон диска и попытаться восстановить его из клона. Существует несколько способов клонирования диска, причем некоторые из них значительно проще и быстрее других.
- 2. Проверьте содержимое клона с помощью нескольких программ восстановления. Здесь есть множество вариантов, доступны как бесплатные, так и платные пакеты.
Точную копию диска вам поможет сделать инструмент Starus Partition Recovery.
В программных продуктах Starus Recovery реализована возможность безопасного восстановления – создание образов, существующих или найденных логических дисков. Каждый ваш байт будет сохранен в резервной копии носителя, что убережет впоследствии ваши данные от окончательного удаления или перезаписи. Функция доступна в бесплатной версии. Если Ваше устройство определяется средствами операционной системы и отображается в списке – Ваши данные, ждет весьма успешное восстановление!
Восстановление данных с помощью аппаратных средств
Все возможности восстановления данных из предыдущего раздела успешны, когда все идет по написанному. Но, как поступить, когда диск не определяется компьютером? Или ваш компьютер может видеть диск, но просто зависает, когда вы пытаетесь получить к нему доступ? Как насчет того, что диск полностью «мертв» и даже не начинает издавать рабочие звуки? Здесь необходимо кратко рассмотреть основные компоненты накопителя. Обратить внимание на наиболее подверженные угрозе элементы конструкции, и какие симптомы могут проявляться при каждой ошибке.
На снимке: основные компоненты жесткого диска с верхней крышкой и снятой печатной платой.
Плата электронного управления (ПЭУ): Это монтажная плата (часто зеленого цвета). Она прикреплена с нижней части вашего накопителя. Здесь располагается главный контроллер (эквивалент процессора компьютера), а также многие другие электронные компоненты. Это интерфейс, который превращает все 0 и 1 с диска в используемые данные, понятные для компьютера.
Сами диски: ваш диск содержит одну или несколько тонких круглых пластин. Они вращаются на скорости от 5900 до 7200 об/мин в накопителе пользователя и являются фактическими носителями, которые хранят данные. Изготавливают их из стекла или различных сплавов покрытых магнитным слоем. В общем, здесь хранится до 4 ТБ данных.
Блок магнитных головок (БМГ): данные с пластин дисков считываются с помощью ряда головок чтения и записи. Во время работы они фактически не контактируют с поверхностью пластин, находясь на расстоянии в несколько нанометров над поверхностью диска, при этом считывая и записывая данные. Обычно привод имеет 2 головки на одну пластину диска, поэтому накопитель большой емкости, например с тремя пластинами, будет оснащен 6 головками, по одному на каждую сторону поверхности диска. Если эти головки физически повреждаются, например, при ударе или падении привода, происходит «разрушение головок». В данном случае головки не летают над пластинами, а вступают в контакт с поверхностью и уничтожают как покрытие, так и имеющиеся данные, причем на скорости в несколько тысяч оборотов в минуту.
Встроенное программное обеспечение (прошивка): накопитель при старте запускает собственную мини-операционную систему для обработки всех данных, а так же выполнения операций по доступу к нему. Большая часть этой прошивки хранится на дисках накопителя. Небольшая часть хранится на печатной плате, именно она нужна при начальном старте привода. В прошивке могут быть сбои, приводящие к отсутствию доступа к данным. К сожалению, прошивка жесткого диска не обновляется и не прошивается, как ПО мобильного телефона или планшета. Каждый накопитель имеет свои уникальные модули и сложные технические параметры.
Теперь, когда мы понимаем назначение основных компонентов жесткого диска, можно рассмотреть некоторые общие ошибки и симптомы, которые могут возникать, а так же определить технические моменты, вызывающие проблемы.
Если диск вообще не раскручивается
Это тот случай, когда у вас есть относительно хорошие шансы на восстановление вашего диска, если уделить этому усилия и время. Если в накопителе ничего не происходит, когда вы подаете на него питание (вообще никаких шумов), это 99% проблема с платой электроники (ПЭУ). Для более старых моделей, иногда можно найти подходящую печатную плату с другого подходящего диска, при замене все получается удачно. Однако на новых дисках изменились как технологии, так и архитектура. Каждый диск содержит микрокод, уникальный для привязанного к нему накопителя. Простая замена ПЭУ с соответствующими рабочими параметрами, не дает шансов работоспособности. Причем подобные действия могут быть небезопасными для ваших данных.
Здесь можно обратить внимание на две основные причины сбоя: либо диод TVS (подобный плавкому предохранителю) закорочен из-за перенапряжения, либо жизненно важный компонент на печатной плате не запускается. На ПЭУ жестких дисков часто встречаются два диода TVS, которые выступают в качестве предохранителей для защиты вашего накопителя в случае перенапряжения. Скорее всего, их будет два: один на 5v и другой на 12 v. Если вы случайно подключили к внешнему диску неправильный адаптер питания или прошел скачок напряжения, диод TVS выступает в роли жертвы. Если он справляется со своей задачей, а остальные компоненты ПЭУ в порядке, то достаточно просто удалить короткозамкнутый диод TVS для оживления диска.
Проверить результат можно с помощью мультиметра — если диод считывает нулевые омы или его показатели приближаются к данному значению, то причина действительно в нем. При коротком замыкании эти диоды часто имеют заметный запах гари или на их корпусе можно увидеть следы горения. Здесь необходима осторожность, при отключении диода TVS, диск остается незащищенным, поэтому при подключении источника питания, необходима уверенность в соблюдении полярности и надежности блока питания.
На фото: печатная плата с выделенными диодами TVS
Если от диодов TVS нет посторонних запахов и они показывают правильные значения при измерении, то проблема заключается в самой печатной плате. Требуется замена ПЭУ, но все не заключается в простой замене. На большинстве печатных плат имеется 8-контактный чип ROM, который содержит уникальную информацию по прошивке, необходимой для запуска накопителя. Данная информация переносится со старой ПЭУ на новую платформу, для соответствия замены по всем показателям. Некоторые жесткие диски, особенно Western Digitals, не имеют этого 8-контактного чипа — прошивка хранится в основном контроллере, который практически не поддается изъятию.
Если вы хотите заменить ПЭУ, вам нужно будет не только подобрать подходящую замену, на и перенести чип ROM. В сети Интернет можно найти много объявлений, в которых вам предложат купить подходящую печатную плату. Некоторые из них даже согласятся перепаять чип ROM. Если ПЭУ определена как единственный поврежденный компонент, а внутренняя часть диска в порядке, то после ее замены и перенесения ROM ваш накопитель должен снова начать работать. Но есть еще один момент, на который надо обратить внимание при проверке ПЭУ, это состояние главных контактов. Иногда они окисляются со временем, но данная проблема легко устраняется очисткой с помощью резинового ластика.
На фото: вид грязных контактов на печатной плате, который приводит к появлению проблем.
Если ваш диск раскручивается и издает звуки в виде щелканий и стуков
Этот серьезный сбой указывает на отрыв одной или нескольких считывающих головок. Это также может означать, что ваш диск пострадал от внутренних повреждений. В любом случае, это уже работа для профессионалов. Привод должен быть открыт в чистой комнате в условиях специальной лаборатории, где попытаются восстановить данные. Если ваш диск щелкает, лучше отключить его и оставить в таком состоянии, пока вы не сможете отправить привод к профессионалам по восстановлению. Включение диска в таком состоянии, может сделать его невозможным к какому-либо восстановлению в дальнейшем.
На снимке: жесткий диск, который после падения головок сделал глубокую царапину. Это может привести к невозможности дальнейшего восстановления.
Если диск работает и определяется компьютером, но зависает, при попытке обращения к нему
Это обычно означает, что магнитное покрытие поверхности дисков разрушается. Диск хранит информацию в определенных секторах на своей поверхности, сектора располагаются в строгом порядке, но иногда упорядоченная структура нарушается, и появляются, так называемые, плохие сектора. Диск пытается их прочитать, а так как ему это не удается, он просто зависает. Это распространенная проблема, которая возникает с течением времени и может быть исправлена, но только с использование профессионального оборудования, предназначенного для восстановления данных. Если обратить внимание на значения показателей SMART диска, можно заметить большое количество переназначенных секторов, подтверждающих появление проблем. Если данные действительно важны, необходима помощь профессионалов.
Если ваш привод подает звуковой сигнал при включении питания
Звуковые сигналы, которые вы слышите — это сигналы двигателя, который пытается раскрутить диск и не у него это не получается. Это вызвано причинами серьезных механических сбоев. Наиболее распространено, так называемое, «залипание». Головки блока позиционирования (БМГ) находятся либо в центре диска, либо в крайней, не используемой области диска, парковочной области. Мы уже говорили, что головки не вступают в контакт с областью данных на пластинах, они парят чуть выше. Иногда головка не может нормально остановиться в нужном месте, и диски продолжают вращаться с остановленными над областью данных считывающими головками. Из-за чрезвычайно гладких поверхностей, как пластин, так и головок, они буквально прилипают друг к другу, отсюда и соответствующее название. Привод должен быть открыт в лаборатории, блок магнитных головок тщательно удален и, скорее всего, полностью заменен, чего не сделает рядовой пользователь.
На снимке: привод главного узла (БМГ) отключен с сообщением о залипании на неопределенном участке поверхности диска.
Другой причиной может быть заклинивание шпинделя мотора. Это шпиндель, вокруг которого вращаются пластины дисков. Он может быть обездвижен, вследствие тяжелых ударов или падений самого жесткого диска. Данная проблема не особо распространена, за исключением дисков Seagate, поскольку у них особо хрупкий шпиндель. Для решения есть два пути. Шпиндель может быть или полностью заменен, либо пластины дисков перемещаются в новый корпус жесткого диска, одновременно с печатной платой и блоком головок (БМГ).
Если звуки вашего привода соответствуют рабочему состоянию, но устройство не обнаружено или определяется неправильная его емкость
Это обычно указывает на проблемы в определенной части прошивки. В любом случае есть факт искажения информации, который требует определенных решений. Несколько лет назад была ошибка у приводов Seagate 7200.11, относительно версии их прошивки — SD15, названной, как «ошибка Seagate BSY». Здесь винной всему сбои прошивки программного обеспечения данной модели. И хотя для конкретной проблемы находились решения, но с сегодняшними дисками ничего не может сделать рядовой пользователь. Единственный выход — отправка своего диска на профессиональную поддержку.
Исходя из всего вышесказанного, всегда есть варианты, связанные с реальными возможностями восстановить свои личные данные. При случайном удалении информации, скорее всего вам повезло. Если привод полностью «мертв» и даже не включается, вы можете пойти самостоятельным путем, работая методами проб и ошибок. Если же ваш диск издает необычные звуки или наблюдаются странности в его поведении, лучше отдать его профессионалу по восстановлению данных, пусть это потребует определенных затрат, в виде денежного вознаграждения. Главное, что нужно помнить — любые попытки восстановления данных рискованны. Важность восстанавливаемых данных, требует работы соответствующих специалистов.
Похожие статьи про восстановление данных:

Как восстановить данные с умирающего жесткого диска
Существует много способов восстановления данных с поврежденного жесткого диска на ПК под управлением.
Как восстановить жёсткий диск
Когда можно оживить накопитель самостоятельно, а когда лучше обратиться к специалистам, чтобы не потерять важные данные.
1. Ознакомьтесь с устройством диска и типичными неисправностями
Любой жёсткий диск состоит из нескольких стандартных компонентов. Снизу к нему крепится плата контроллера, управляющая работой накопителя. Внутри герметичного корпуса находятся металлические или стеклянные пластины, на которых хранится информация. Они вращаются на шпинделе, а над ними располагается блок магнитных головок (БМГ), считывающий и записывающий информацию.
YouTube-канал «Андрей Мосеенков»
От длительной эксплуатации пластины начинают сыпаться, делая часть данных недоступными. Удары и тряска приводят к заклиниванию БМГ или шпинделя, а от перепадов напряжения и некачественного блока питания перегорает контроллер управления.
При выходе из строя любого элемента диск перестаёт работать. Практически все аппаратные неисправности невозможно устранить в домашних условиях без специального оборудования и навыков. Исключение составляют лишь битые сектора и окисление контактов контроллера.
2. Остановите работу
При возникновении проблем с диском важно как можно быстрее прекратить работу. Из-за поломок механической части с каждым запуском повреждения накопителя могут только усугубиться. Чтобы повысить шансы на успешное восстановление данных, по возможности не используйте диск.
Завершите работу компьютера, а в случае с внешним жёстким диском выполните безопасное извлечение и отсоедините USB-кабель.
3. Проверьте диск
Если во время работы накопителя слышны щелчки, хруст и другие посторонние звуки, лучше сразу воспользоваться помощью специалистов. Ни в коем случае не разбирайте диск! Восстановить данные самостоятельно будет почти невозможно.
Если ничего подобного не наблюдается, проверьте диск всеми тремя способами.
Убедитесь, что устройство определяется в BIOS
YouTube-канал «Алексей Виноградов»
Включите компьютер и сразу после запуска несколько раз нажмите клавишу Delete или F2. В некоторых случаях используются другие клавиши, какие именно — всегда написано на экране. После открытия меню перейдите в раздел Boot → Hard Disk Drives. Если диск отображается в списке, значит, шансы на восстановление есть.
Подключите диск к другому компьютеру
Это необходимо, чтобы исключить неисправности материнской платы. Внешний жёсткий диск просто подсоедините USB-кабелем к другому компьютеру или ноутбуку и проверьте работоспособность.
Внутренний накопитель сначала извлеките из системного блока, предварительно отключив компьютер или вынув аккумулятор ноутбука. Для этого снимите крышку, отсоедините кабели питания и SATА, а затем отверните крепёжные винты и аккуратно достаньте диск. Таким же образом подключите его к другому компьютеру и проверьте, доступен ли диск в системе. Ещё можно использовать специальный карман, чтобы превратить внутренний накопитель во внешний и подключить его USB-кабелем.
Если на другом компьютере всё работает, значит, проблема не с диском, а с материнской платой или другим оборудованием ПК.
Проверьте диск с помощью специальных утилит
Для более детальной проверки выполните тестирование с помощью приложений производителей дисков или универсальных инструментов вроде Victoria и HD Tune. Результаты покажут, насколько серьёзны повреждения.
4. Обратитесь к специалистам
Если информация на проблемном диске имеет большую ценность, несите его специалистам лаборатории по восстановлению данных. Как правило, в таких есть стерильные помещения и оборудование, позволяющее оживить даже самый безнадёжный диск и вытащить из него информацию.
5. Попробуйте восстановить диск самостоятельно
Если файлы и документы не жизненно важные, можно попытаться починить диск своими руками. Шансы на успех в этом случае не так велики, но есть.
Предварительно необходимо восстановить информацию, которая хранится на накопителе. Для этого есть много бесплатных и платных утилит.

Все они работают по схожему принципу. Нужно выбрать диск, просканировать его, а затем указать, какие из найденных файлов необходимо восстановить. Накопитель придётся подключить USB-кабелем или установить в другой компьютер, на котором и запускать ПО для восстановления.
Затем можно приступать к реанимированию самого диска.
Способ 1: очистить контакты
Как и любые другие электрические контакты, соединение платы контроллера с жёстким диском со временем окисляется. Это приводит к некорректной работе и ошибкам. Для устранения проблемы контакты необходимо почистить канцелярским ластиком или чистым этиловым спиртом.
- Отверните все винты по периметру платы и аккуратно извлеките её со своего места.
- Тщательно почистите позолоченные контакты ластиком.
- Протрите смоченной в спирте ватной палочкой. Водку и другие спиртосодержащие жидкости при этом использовать не рекомендуется.
- После чистки соберите всё в обратном порядке, подключите диск и проверьте его работоспособность.
Способ 2: удалить битые секторы
Если предварительные проверки показали наличие Bad-блоков на диске, можно попытаться удалить их с помощью утилиты Victoria.
- Подключите проблемный диск к другому компьютеру.
- Скачайте и запустите программу Victoria.
- Выберите в правой части вкладки Standard нужный диск.
- Перейдите на вкладку Tests и выберите параметр Remap в правой части окна.
- Нажмите кнопку Start и дождитесь окончания процесса.
Способ 3: заморозить диск в холодильнике
Неоднозначный вариант, позволяющий ненадолго оживить жёсткий диск. Чаще всего используется в качестве последнего шанса. И даже если получится скопировать данные, сам накопитель, скорее всего, умрёт навсегда.
- Уложите диск в герметичный пакет и поместите в морозилку. Дополнительно можно положить внутрь несколько упаковок силикагеля.
- Достаньте через 5–6 часов и сразу же подключите к компьютеру.
- Если диск запустится, как можно быстрее скопируйте данные.
Компьютер не видит жесткий диск: причины и варианты решения

Ситуация, когда компьютер не видит жесткий диск, не редка. Это может случиться и с новым жестким диском, и с уже поработавшим; и с внешним, подключаемым по USB, и с внутренним, подключаемым SATA кабелем, а также с SATA SSD накопителем. Для простоты в этом блоге SATA SSD накопители я тоже буду подразумевать, когда упоминаю жесткие диски. Многие пользователи компьютера сталкивались с этой проблемой, например, при подключении нового жесткого диска в систему.
Сейчас мы с вами разберем почти все возможные ситуации, когда компьютер не видит жесткий диск, и методы их самостоятельного устранения.
Проверяем, видно ли жесткий диск в BIOS
При старте компьютера есть два уровня, на котором он начинает взаимодействовать с жесткими дисками. Первый и самый базовый уровень — это BIOS. Чтобы попасть в BIOS, при старте компьютера надо несколько раз нажать кнопку DEL или F2 на клавиатуре. В зависимости от модели материнской платы перед нами откроется главное окно настроек BIOS.
Оно может быть таким

Или таким, как на моей материнской плате MSI B450-A PRO MAX

На MSI B450-A PRO MAX достаточно выбрать вкладку Storage, которая отобразит список подключенных дисков.

Не бойтесь перемещаться по вкладкам BIOS, чтобы найти информацию о накопителях. Даже если вы измените какой-то параметр, система спросит вас при выходе, надо ли сохранить изменения.
На более старых материнских платах надо будет выбрать вкладку Standard CMOS Features или вкладку Main. Если вы видите здесь свой диск, то можете сразу переходить к разделу блога «Настройка диска в Windows».


Если же вы не видите жесткого диска в BIOS, то дело уже гораздо серьезнее и надо перейти к разделу этого блога «Проблемы физического подключения накопителей».
Но нужно предупредить, что действия, которые надо будет предпринять в этом разделе, требуют хотя бы минимальных навыков в сборке компьютеров. И если у вас есть возможность обратиться к более опытному человеку, то стоит сделать это, чтобы ничего не испортить.
Настройка диска в Windows
Самая распространенная ситуация, когда компьютер не видит жесткий диск — это установка нового, только что купленного диска, в систему. Обычно диски не размечены и не отформатированы, и нам нужно будет сделать это с помощью встроенной утилиты «Управление компьютером», в которой нам понадобится вкладка «Управление дисками».
Чтообы ее запустить, это нажмите на клавиатуре сочетание клавиш Win+R, введите в появившемся окне compmgmt.mscи нажмите«Ок».

В Windows 10 запустить эту утилиту еще проще. Достаточно щелкнуть правой кнопкой мыши по меню «Пуск» и выбрать в открывшемся меню «Управление дисками».

Утилита запущена. Обращаться с ней нужно очень аккуратно, тщательно проверяя диски, над которыми мы будем работать, ведь неверный выбор диска может уничтожить на нем всю имеющуюся информацию !

Среди моих дисков сразу обращает на себя внимание, вот этот, помеченный черным цветом и с надписью «нераспределенная область»Диск 0. Это и есть диск, который не виден в системе.

Для начала нужно инициализировать диск. Щелкаем по нему правой кнопкой мыши и выбираем «Инициализировать диск».

Откроется окно с выбором стиля разделов. Доступны два стиля разделов: MBR и GPT. Выберите MBR для накопителя менее 2 ТБ и GPT для диска объемом более 2 ТБ.

Теперь щелкаем по неразмеченному диску правой кнопкой мыши и выбираем «Создать простой том».

Открывается «Мастер создания простых томов». Нажимаем «Далее».

Появляется окно «Указания размера тома». Максимально возможный размер уже вписан в поле ввода и достаточно просто нажать «Далее».

Следом мы попадаем в окно «Назначения буквы диска или пути». Выбираем любую букву из доступных и нажимаем «Далее».

Далее мы попадаем в окно «Форматирование раздела». Здесь стоит все оставить по умолчанию и нажать «Далее», однако в поле «Метка тома» можно вписать удобную для вас метку для вашего жесткого диска, например «Данные» или «Фото».

На этом создание простого тома завершено и достаточно нажать «Готово».

Если вы все сделали правильно, в проводнике Windows появится новый диск с буквой, которую вы ему присвоили и можно начинать им пользоваться.
Проблемы физического подключения накопителей
Причины, по котором жесткий диск перестает быть виден в системе, зачастую связаны с плохими контактами на разъемах SATA, их перегибами и внутренними разрывами, окислением, износом и разбалтыванием разъемов, а также с недостатком питания по линиям USB и 12 вольт.
И крайне редко бывает так, что блок питания на компьютере настолько слаб, что еще один дополнительный жесткий диск становится для него непосильной ношей.
Хоть и звучит все вышеописанное очень пугающе для начинающего пользователя, эти симптомы можно диагностировать и исключить самому.
Обязательно обесточьте компьютер при подключении диска, не просто выключив его, а дополнительно выдерните шнур питания из розетки!
Главное — соблюдать аккуратность при подключении и отключении кабелей, не прилагать излишнюю физическую силу и помнить, что кабели питания и данных вставляются определенной стороной. От неправильного подключения их защищает Г-образный вырез.
Не помешает обеспечить дополнительно освещение системного блока настольной лампой или фонариком.

На всякий случай напомню, что вот такие провода SATA с металической защелкой-фиксатором вынимать надо с зажатым рычажком, чтобы не повредить разъем.

Для начала попробуйте просто вынуть и вставить назад провода SATA и питания из жесткого диска и запустить компьютер. Зачастую помогает даже такая простая операция, если до этого провода были вставлены неплотно или окислились от высокой влажности.

Если это не помогло, подключите диск другим кабелем SATA, в другой SATA порт на материнской плате. Другой провод можно взять, например, от DVD-привода, если такой еще установлен в вашем компьютере.

Провод питания тоже возьмите другой, желательно, чтобы разъем питания SATA как можно ближе располагался к блоку питания. Если используется переходник Molex-SATA, подключите диск без него. Такие переходники зачастую становятся источниками проблем для жестких дисков.

В случае, если не определяется внешний жесткий диск с USB подключением, то попробуйте подключить его в разъемы USB не на передней панели компьютера, а на задней. Проверьте, все ли провода вы подключили, иногда у таких дисков два провода USB.

Если ничего из вышеописанного не помогло, то имеет смысл попробовать подключить неопределяемый внешний или обычный жесткий диск в другой компьютер (родственников или знакомых).
Если же и это не помогло, то уже стоит обратиться в гарантийный отдел магазина, где вы приобретали жесткий диск или в мастерскую ремонта радиоэлетроники, если гарантия на него закончилась. Зачастую потребуется всего лишь убрать окислы на плате, и жесткий диск заработает как новенький.
Помните, что жесткий диск, это деталь, требующая особой аккуратности как при программной работе с ним, так и при манипуляциях с подключением проводов питания и данных. Они очень не любят перегрев, тряску и вибрацию в подключенном виде.
А данные, которые хранятся на наших жесткий дисках, зачастую намного дороже их стоимости. А иногда и совсем бесценны как, например, семейные фотографии и видео, которые постепенно перекочевали из бумажных альбомов в папки на наших жестких дисках.
Восстановление данных с внешнего жесткого диска, который не определяется компьютером
Читайте о причинах по которым внешний диск может не определяться компьютером и как их исправить. Как восстановить данные с такого диска. С появлением цифровых камер процесс создания фотографий стал значительно проще, а рядовой пользователь значительно ближе к фото индустрии. Раньше, для того чтобы посмотреть фотографии необходимо было их напечатать, с целью чего непременно отправится в фотосалон. Сейчас же, фотография очень доступна и каждый может осуществлять фотосъёмку без необходимости иметь какие-то особенные знания.

Внешний жесткий диск — это такое же устройство, как и любой другой жесткий диск, которое склонно к поломкам и сбоям в работе. И очень полезно знать, как справляться с такими проблемами. Данная статья будет интересна как тем, кто был в такой ситуации, так и другим пользователям внешних жестких дисков.
Причины, по которым внешний жесткий диск не определяется
Большинство из нас используют внешний жесткий диск для хранения резервной копии данных, но внешние жесткие диски не всегда подходят для таких целей. Именно поэтому специалисты рекомендуют создавать несколько копий важных данных на разных носителях информации. И потому вопрос неопределения или нечитаемости внешнего жесткого диска компьютером является таким важным.
Внешний жесткий диск может не определятся компьютером в таких случаях:
- После резких скачков напряжения во время передачи данных
- В результате физического повреждения
- В результате сбоя в работе операционной системы во время взаимодействия устройств
- После заражения вирусом или вредоносным программным обеспечением
- Вследствие износа жесткого диска из-за перегрузок
- Удаления системных файлов диска или повреждения операционной системы.
Если жесткий диск неправильно определяется системой, то после его подключения к компьютеру вы можете ничего не увидеть. Никаких звуков или автоматического открытия корневого каталога диска, его может даже не быть видно в Диспетчере устройств. Иногда может быть показано такое сообщение: «Чтобы использовать диск в дисководе F: сначала отформатируйте его. Вы хотите его отформатировать?». В такой ситуации единственным выходом может казаться форматирование жесткого диска. Но в таком случае все данные на диске будут удалены.
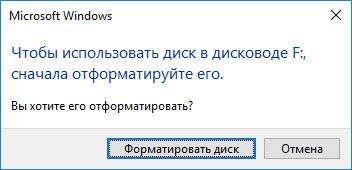
Что же необходимо сделать для того, чтобы вернуть работоспособность диску без утери данных?
Что в такой ситуации можно предпринять
Прежде чем отдавать такой диск в сервисный центр можно попробовать следующее:
- Попробуйте подключить жесткий диск к другому USB-порту. Если после этого он будет определяться компьютером – значит проблема в неисправном USB-порте.
- Подключите жесткий диск к другому компьютеру.
- Измените букву жесткого диска (измените его название). Для этого:
- Откройте папку «Этот компьютер»
- Просмотрите на буквы, которыми уже обозначены другие диски
- Кликните в верхнем меню окна папки «Подключить сетевой диск» и выберите меню «Диск»
- В меню «Диск» выберите букву диска, которая не используется
- Нажмите «Обзор» и выберите нераспознанный жесткий диск и кликните “Ok”
- Перезагрузите компьютер и переподключите диск.
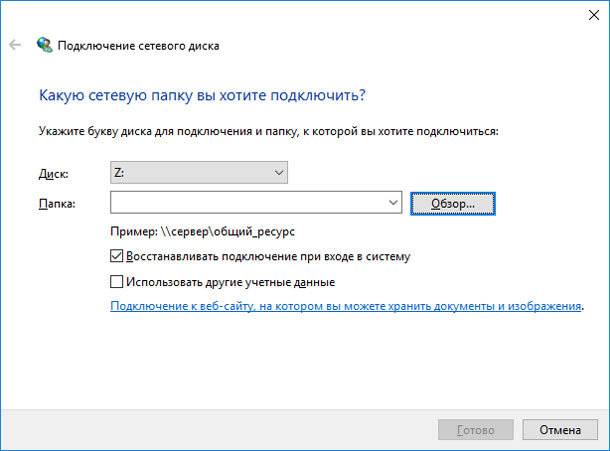
Последний пункт должен сделать жесткий диск распознаваемым, но компьютер может всё-таки попросить отформатировать его. Не паникуйте, данные не будут утеряны даже после форматирования.
Восстановление данных с отформатированного внешнего жесткого диска
После того, как вы отформатируете жесткий диск, ничего не записывайте на него. Не сохраняйте на него никакие данные и не предоставляйте ему доступ другим программам и устройствам. Все ваши файлы восстановимы до того момента, пока не будут перезаписаны новыми данными.
После окончания процесса форматирования, сразу же отключите жесткий диск от компьютера и загрузите Hetman Partition Recovery. Запустите программу и в главном меню выберите внешний жесткий диск, с которого необходимо восстановить файлы.
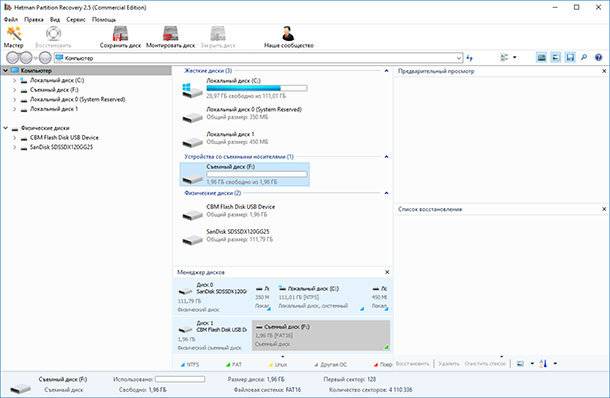
Дважды кликните на нём. В следующем окошке выберите необходимый тип анализа и нажмите далее. После окончания процесса анализа вы увидите перечень папок и файлов, которые подлежат восстановлению. Кликнув на любом из файлов в правом окне можно увидеть его предварительный просмотр.
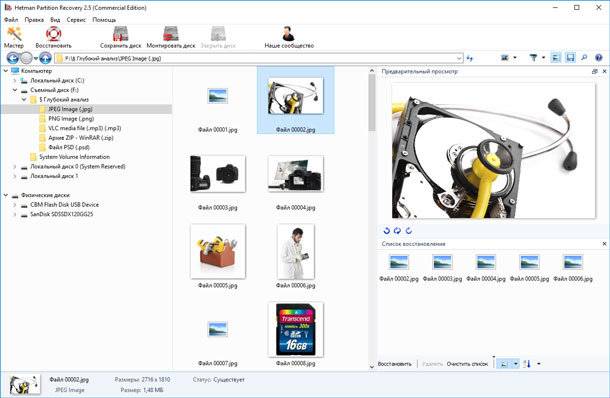
Отметьте необходимые для восстановления файлы и переместите их в корзину для восстановления. После чего нажмите кнопку восстановить. Вам откроется окно с предложением указать способ и путь восстановления файлов. Выберите необходимые функции и нажмите далее. После окончания процесса сохранения файлов их можно просмотреть в соответствующей папке.
Помните о необходимости существования хотя бы двух резервных копий важных данных. Кроме этого, не вмешивайтесь в работу жесткого диска во время его работы. Но в случае, если вы попадёте в похожую ситуацию, не паникуйте – воспользуйтесь нашими советами для восстановления ваших данных.
Как восстановить файлы с внешнего жесткого диска
Вчера один из моих переносных внешних жестких дисков внезапно перестал открываться. Перезагрузка и смена компьютера не помогала. При этом на диске была важная съемка, которую я не успел скопировать в стационарный файловый архив, поэтому пришлось озаботиться проблемой восстановления данных. Под катом – подробная пошаговая инструкция – как восстановить файлы со сломанного жесткого диска своими силами.
Итак, ваш внешний жесткий диск на 2.5″ (в данном случае это Seagate Expansion Drive 500GB) перестал опознаваться системой. В проводнике вы видите только название диска, его размер система указывает как нулевой. Диск не читается. При попытке зайти на диск выдается предупреждение “Нет доступа. Файл или папка повреждены. Чтение невозможно.” В зависимости от версии операционной системы, может выдаваться предложение отформатировать диск. Пытаться делать это не стоит – все равно не получится, да и на диске у нас нужные файлы.
Чтобы на глазок оценить состояние диска, заходим в Панель управления > Администрирование > Управление компьютером > Запоминающие устройства > Управление дисками (ОС Windows 8.1) . Как мы видим, наш диск отображается в системе, его размер (500GB) указан примерно правильно, а вот файловая система вместо NTFS указана как RAW. Хьюстон, у нас проблема!
Первым делом можно попытаться отмести возможные интерфейсные ошибки: иногда в таких случаях помогает замена кабеля. С этим все понятно.
Если замена кабеля ничего не дала, то можно попробовать поменять контроллер жесткого диска, или, если вы пользуетесь стационарным компьютером, разобрать корпус и подключить диск к материнской плате напрямую через SATA разъем (внутри переносного жесткого диска находится обычный ноутбучный винт). Однажды при таких же симптомах мне это помогло.
Чтобы поменять контроллер, нужно пойти в компьютерный магазин и купить новый контейнер для жесткого диска 2.5″. Мобил-реки стоят в среднем по 400-500р, в комплекте у них уже есть все необходимое, включая отвертку, контроллер и новый кабель.
Далее берем отвертку и разбираем старый жесткий диск, после чего вставляем его в новый корпус, присоединив к плате нового контроллера. Это несложно, но часто старый корпус бывает собран без винтов, поэтому если вы планируете заменить диск по гарантии, данный пункт инструкции я рекомендую пропустить, и перед заменой контроллера проверить диск программными средствами (см. ниже)
Итак, мы поменяли контроллер, но это ничего нам не дало. Но не надо отчаиваться! Настало время рассмотреть диск более пристально, с использованием специального программного обеспечения. Возможно, наша проблема связана с повреждением файловой системы, и спец-софт может нам помочь
Существует множество программ для работы с дисками, мы же будем пользоваться отечественной программой DMDE. Она выпускается для различных ОС, включая Windows и Linux. Годовая лицензия на эту программу стоит всего 260 рублей, покупаем ее тут: http://allsoft.ru/software/vendors/dmde-software/dmde
Скачиваем дистрибутив, распаковываем в папку C:DMDE (программа не требует установки).
Запускаем программу DMDE. Выбираем в списке дисков поврежденный диск, жмем ОК
Программа быстренько сканирует наш диск, и находит на нем файловую систему NTFS. Это хороший признак того, что мы все делаем правильно, а данные можно восстановить. В диалоговом окне выбираем основной раздел, нажимаем кнопку “Открыть том”.
Нажимаем на стрелочку слева от надписи “Все найденные + реконструкция”.
В диалоговом окне “Виртуальная реконструкция файловой системы” нажимаем ОК.
После недолгой обработки мы видим структуру нашего поврежденного диска – на первый взгляд, в целости и сохранности.
Теперь мы будем восстанавливать данные. Жмем CTRL-U. В появившемся диалоговом окне выбираем место, куда будем копировать файлы. Это обязательно должен быть другой жесткий диск – исправный.
Восстановление файлов – процесс небыстрый, особенно, если их несколько сотен гигабайт. Самое время посмотреть любимый сериал и попить горячего чаю с плюшками.
Через какое-то время система рапортует об успешном окончании работы. Но удалось ли восстановить файлы? Идем смотреть.
Ура, каталог Lightroom с нужной съемкой отлично открывается, как и другие файлы, которые мы забыли “забэкапить”.
Итак, Нам удалось восстановить все данные без потерь с нечитаемого жесткого диска, потратив на это гораздо меньше денег и времени, чем это заняло бы при обращении к профессионалам (то же самое стоит в сервисах 5-10 тысяч рублей).
Что делать с этим диском дальше? При использовании специальных программ его можно отформатировать и на какое-то вернуть к жизни, но лучше не рисковать – 99% что он подведет вас снова. Кстати, этот диск проработал всего полгода, поэтому никому не рекомендую брать эту модель – Seagate Expansion Drive 500Gb (думаю, что другие диски Seagate на 500Gb аналогичны, т.к. в сети на них огромное количество нареканий). Печально, ведь уже почти 20 лет я использую жестки диски Seagate и никогда с ними таких проблем не было.
Напоследок отмечу, что поломки у жестких дисков бывают разные – например, описанный способ не поможет при физическом повреждении. Если диск перестал работать после падения, издает странные звуки – не надо добивать его многократными включениями или пытаться починить его самостоятельно: тут поможет только специалист.
И самое главное: Никогда не храните важные данные на переносных жестких дисках! Сразу после съемки копируйте все фото на пару стационарных дисков или в NAS-хранилище c RAID-массивом.
Надеюсь, вы никогда не столкнетесь с такой проблемой с жесткими дисками, но но кто предупрежден – тот вооружен!
Почему жесткий диск не определяется системой: решение проблемы
 У многих пользователей наверняка возникала такая проблема, когда компьютер не видит жесткий диск и не хочет работать с ним. Прежде чем понять, почему так происходит, и попробовать найти решение, давайте узнаем, что это вообще такое и для чего оно используется.
У многих пользователей наверняка возникала такая проблема, когда компьютер не видит жесткий диск и не хочет работать с ним. Прежде чем понять, почему так происходит, и попробовать найти решение, давайте узнаем, что это вообще такое и для чего оно используется.
Жесткий диск – это устройство для хранения данных. Любая информация, имеющаяся на компьютере, хранится именно на нем. Кроме того, на винчестер записывается операционная система и все связанные с нею данные.
Соответственно, если система не может обнаружить данное устройство, то все записанные данные сразу становятся недоступными. Ниже мы собрали самые частые и распространенные причины неполадок, когда комп не видит винчестер, и эффективные способы их исправления. Данная статья поможет предпринять важные шаги для решения проблемы и оградит от ненужных и необдуманных действий. Указанные ниже неполадки относятся и к внешним накопителям.
Диагностические меры
Если жесткий диск не определяется компьютером, то первым делом необходимо найти причину неполадок. Для начала нужно определить, в чем кроется проблема, в системе или самом устройстве. Для этого попробуем подключить диск к любому другому устройство.

Если винчестер будет распознан, то проблема неполадок в нашей ОС Windows, если же нет, то данное устройство неисправно и нуждается в ремонте или замене. В таком случае дальнейшую работу следует доверить специалистам.
Однако если неисправна только системная часть винчестера, то есть несколько способов, с помощью которых можно самостоятельно восстановить его работоспособность.
Не удалось устранить проблему? Обратитесь за помощью к специалисту!
Отходящие контакты
Возможно проблема того, что жесткий диск перестал определяться, кроется в отсутствии контакта. Чтобы исправить это, нужно открыть боковую крышку корпуса ПК или заднюю крышку ноутбука, найти его и подключить заново.

Если это не принесло результата, попробуйте заменить SATA кабель на новый. Вполне вероятно, что на сигнальном кабеле окислились контакты или он плохо сидит в разъемах питания, которыми оснащена материнка.
Материнская плата
Если материнская плата не видит жесткий диск, то возможно проблема в ней самой. Проверить это можно следующим способом:
- Первым делом, подключите его к другому SATA разъему на материнке. Если дело в вышедшем из строя разъеме, HDD начнет распознаваться.

- Попробуйте подключить HDD к другому ноутбуку или ПК. Если подключенный винт начнет работать в нормальном режиме, скорее всего дело в южном мосте материнской платы. Именно он отвечает за корректную работу IDE/SATA интерфейсов. Возможно, он начал выходить из строя, в таком случае рекомендуется отнести ее в ремонт.
Неправильные настройки BIOS
Следующий фактор, заслуживающий нашего внимания – настройки БИОС. Неправильные его настройки нарушают работу ОС в целом.
Системная дата
Если жесткий диск перестал определяться, то нужно смотреть системную дату, неправильность которой говорит о сбое настроек. В данном случае чтобы исправить ситуацию нужно:
- Войти в настройки BIOS.
- В строке «Date» и «Time» выставить текущую дату и время.

- Сохранить изменения (в большинстве случаев используется клавиша F10) и покинуть биос.
После перезагрузки компьютера, он должен начать отображаться, но если он по-прежнему не виден, переходим к следующему способу.
Не удалось устранить проблему? Обратитесь за помощью к специалисту!
Ошибка при загрузке
Также проблема может состоять в установленном порядке загрузочных устройств. Возможно, в первых рядах списка находится несуществующий флоппи диск или флешка, с которых ПК пытается загрузиться. И в случае неудачи, возникает ошибка «Disk boot failure», либо другие похожие ошибки, связанные с «Hard drive», «Hard disk» или «Boot».

Как это исправить:
- Необходимо зайти в BIOS и перейти в раздел «Boot».
- В качестве основного загрузочного устройства (1st Boot Priority) укажите жесткий диск, который не распознается системой.

- Сохраняем изменения и перезагружаем компьютер.
В зависимости от версии биоса, вид интерфейса может различаться. В таком случае нужно искать похожие опции с названием «Boot Device», «Boot Option».
Недостаток питания или неисправность БП
В случае если ваш винчестер все-таки определяется, но периодически пропадает и появляется, то следует обратить внимание на издаваемые им звуки. Жужжащие звуки, свидетельствующие о смене циклов работы, говорят о недостаточном питании. То есть, жесткому диску не хватает электроэнергии для полноценной работы.
Не стоит исключать момент неисправности БП, когда не подается достаточное напряжение на подключенное оборудование.
Не удалось устранить проблему? Обратитесь за помощью к специалисту!
Есть три выхода из ситуации:
- Покупка более мощного блока питания (для среднего ПК, 550-650W будет достаточно).

- Отключение менее важного или ненужного устройства.
- Отнести в сервис центр для дальнейшей диагностики и ремонта.
Ввиду того, что для нормального функционирования компьютера должны работать все устройства и комплектующие, лучше всего приобрести новый блок питания.
Конфликт устройств
Следующая причина того, что ноутбук или ПК не видит жесткий диск – конфликт подключенных устройств. Как известно, два винчестера как одной, так и разных марок могут вызывать неполадки и конфликты в системе.

Для решения данной проблемы необходимо отдельно подключить и настроить каждый. Таким образом, они не будут конфликтовать и смогут работать одновременно.
Назначение буквы
Допустим, жесткий диск крутится, виден в BIOS, но не определяется операционной системой. То есть, ОС не может работать с ним. В этом случае необходимо провести ручную настройку имеющимися в Windows средствами.
Для этого следует:
- Нажать на «Пуск» и в поисковую строку ввести «Управление компьютером».

- Перейти в раздел «Управление дисками».
- В главном окне будут отображены все подключенные на данный момент дисковые устройства. У одного из них не будет метки тома (буквы C, D). Нажимаем по нему правой кнопкой, чтобы выпало меню, и находим строку «Изменить букву или путь…».

- В следующем окне щелкаем «Добавить».

- Затем задаем для тома новую метку и сохраняем изменения. При сохранении вы можете увидеть уведомление, о том, что некоторые программы могут прекратить свою работу, соглашаемся, нажав «ДА».

- Остается лишь перезагрузить ПК, чтобы винт начал распознаваться системой.
Способ разобран на примере Windows 7 и подходит для компьютеров и ноутбуков любых фирм, в том числе hp, самсунг, packard bell, acer и asus. Небольшие отличия может иметь только установленная у вас операционная система.
Неверный формат файловой системы
Если ноут или компьютер перестал видеть жесткий диск, и ни один из вышеупомянутых способ не решил проблему, то возможно она связана с неверным форматом файловой системы. В результате чего ОС и диск «говорят» на разных языках. Особенно часто это бывает, когда ПК переходит с Windows XP на Windows 7 или 8.
Исправить положение можно следующими способами.
Форматирование
Необходимо отформатировать HDD в NTFS. Но это следует делать только в том случае, если хранящиеся на накопителе данные не важны вам, поскольку они будут удалены. Новая версия Windows в этом случае самостоятельно установит нужные параметры HDD.
- Выполните шаги 1-2 из предыдущего пункта.
- Щелкните правой кнопкой по диску и выберите «Форматировать».

- В открывшемся окне укажите «NTFS», все остальные параметры оставляем по умолчанию и нажимаем «ОК».

После окончания процесса, диск должен будет отобразиться.
Сторонние программы
Второй вариант что делать, если компьютер не находит винчестер – изменение файловой системы, используя специальные программы. Среди огромного их количества можно выделить утилиты Partition Manager и Acronis . Они являются наиболее удобными в использовании, и скачать их можно абсолютно бесплатно с оф. сайтов.

Их рекомендуется использовать в том случае, если на жестком диске нетбука располагаются важные файлы или документы, и вы не хотите их потерять. Несколько способов восстановления разделов с помощью Acronis, мы уже разбирали в похожей статье.
Если не виден съемный носитель
Достаточно часто бывает так, что внешний накопитель попросту не виден из-за банального несоответствия протокола USB (1.1/2.0) или плохо прилегающего разъема. Поэтому данный фактор также требует внимания и тщательной проверки.

Что же касается других причин, то с ними вы можете ознакомиться в этой статье, посвященной именно внешним накопителям.
Физическая или логическая неисправность
Одной из основных причин из-за которой жесткий диск не определяется системой является его поломка. Она может быть двух видов, давайте остановимся и разберем каждую более подробно.
- Физическая поломка – происходит в результате встряски, падения, удара, сетевого перепада напряжения или перегрева. В этом случае внутренняя механика полностью или частично выходит из строя. Обычно при этом он начинает издавать сторонние звуки, стучать, щелкать или пищать. Если это произошло, то рекомендуем обратиться за помощью к специалистам, поскольку он в любой момент может окончательно выйти из строя, и вы потеряете всю находящуюся на нем информацию.

- Логическая поломка – в основе ее появления лежит: некорректное завершение работы Windows, ошибки файловой системы, ошибки при чтении/записи на HDD (так называемые логические бэды). Существует множество профессиональных утилит, с помощью которых можно проверить HDD на ошибки и исправить их. И подходят они для всех производителей, включая Seagate, WD (Western Digital), Toshiba, 3Q. Кроме того, некоторые из производителей предоставляют свои фирменные утилиты, что повышает шанс восстановления работоспособности.

Некоторые пользователи без соответствующих знаний и опыта в обслуживании винчестеров пытаются разобрать и оживить его самостоятельно. Но при этом они не знают, что его сборка проводится в максимально стерильных условиях и не допускает наличия отпечатков пальцев и пыли, что приводит к физическим повреждениям и, соответственно, неисправности. Это связано с тем, что между головкой и диском настолько маленький зазор, что даже маленькая пылинка может его поцарапать и тем самым вывести из строя.
Если же ни один из разобранных выше способов не помог решить данную проблему, то в этой ситуации обойтись без помощи квалифицированных специалистов не удастся. Остается только отнести его в сервисный центр и ждать результатов диагностики.
Более подробная инструкция
Профессиональная помощь
Если не получилось самостоятельно устранить возникшие неполадки,
то скорее всего, проблема кроется на более техническом уровне.
Это может быть: поломка материнской платы, блока питания,
жесткого диска, видеокарты, оперативной памяти и т.д.
Важно вовремя диагностировать и устранить поломку,
чтобы предотвратить выход из строя других комплектующих.















