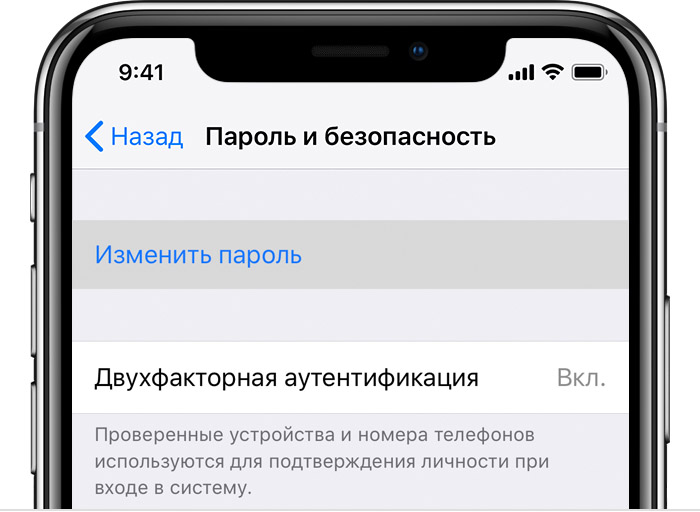Как восстановить скрытую папку на windows 7
Восстановление системных скрытых папок на ПК или ноутбуке
В этой статье мы рассмотрим что собой представляют системные папки, как изменить права доступа к ним и, наконец, процесс ремонта и восстановления удаленных системных файлов .

Потеря личных файлов — ситуация, способная вывести из колеи будни большинства пользователей. Согласитесь, ведь пропажа рабочих документов вполне может привести к самым непредсказуемым последствиям, особенно если вы карьерист. Но как быть в ситуации, когда повреждаются или удаляются системные папки?
Исчезновение приложений, сбои в работе ПК и даже полный отказ системы — лишь небольшой перечень неполадок, с которыми можно столкнуться в подобной ситуации. И это подводит нас к тому, что откладывать “ремонт” в долгий ящик явно не стоит.
Содержание статьи:

Системные папки
В операционной системе Windows существует большое разнообразие всевозможных типов папок. Например, “Мой компьютер” содержит в себе ссылки (пути) на доступные логические разделы установленных жестких дисков, что в существенной мере упрощает работу с ПК. Вместо сложных манипуляций с накопителем, вам нужно просто выбрать раздел, который нужно открыть.
Директория “Корзина” ответственна за временное хранение удаленных за ненадобностью файлов. Она не является особо важной функцией ОС Windows, тем не менее способна в некотором роде упростить работу с документами (дает возможность отсортировать ненужные файлы).
Системные же папки, в отличие от обычных, используются исключительно в целях обеспечения стабильного функционирования операционной системы. К подобным директориям можно отнести “Рабочий стол” или “ProgramData” — папку, расположенную в корне диска с ОС.
Однако, несмотря на ценность описанных выше директорий, самой важной является папка, расположенная по пути: C:Windows. В ней расположены не только системные файлы, хранящие в себе конфигурацию компьютера, но и полную информацию о пользователе и используемых им данных.
Внесение изменений в системных папках, или же их полное удаление, способно привести к непредвиденным сбоям Windows, тип которых зависит от основных назначений файлов директории. Именно этим можно объяснить почему компания Microsoft приняла решение скрыть данные папки от глаз пользователей.
Права пользователя
В некоторых случаях, особенно если необходимо восстановить удаленные файлы системной папки, нужно заполучить полный доступ к ней. Это связано с тем,что Windows всеми силами оберегает подобные документы и старается избежать любого внешнего воздействия на них. Так как же изменить права пользователя на любую папку жесткого диска?
Проводник
1. Откройте Проводник и найдите папку, доступ к которой вы хотите получить. Для данной статьи мы создали “подопытную” директорию test.
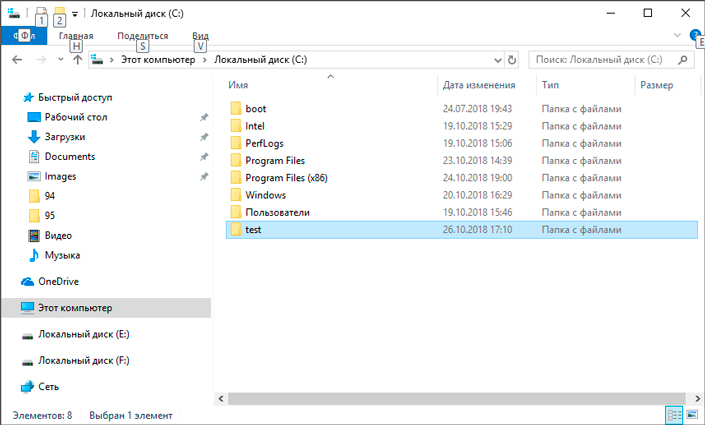
2. Перейдите в Свойства папки.
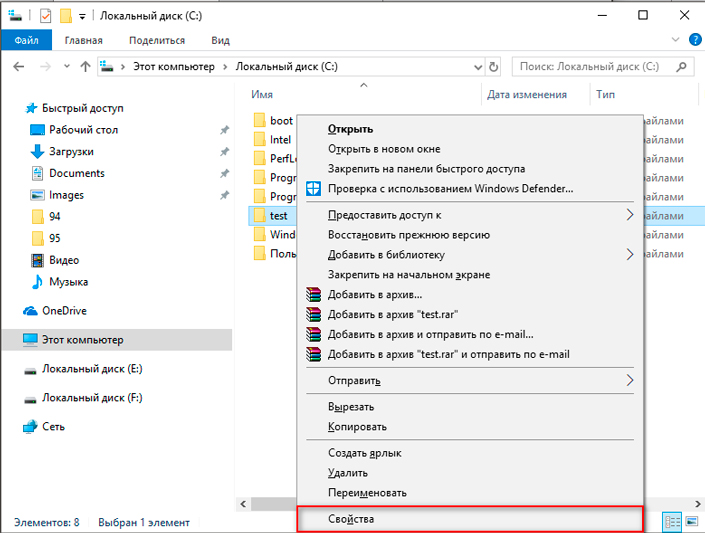
3. Откройте вкладку Безопасность и откройте параметр Дополнительно.
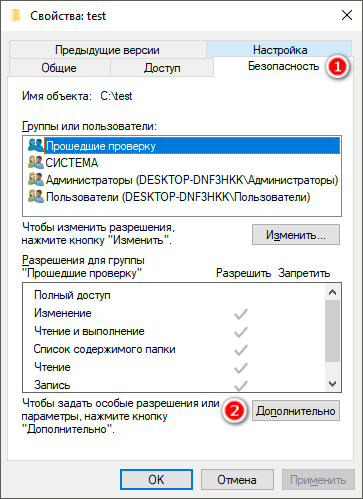
4. В открывшемся окне Дополнительные параметры безопасности кликните по клавише Изменить.
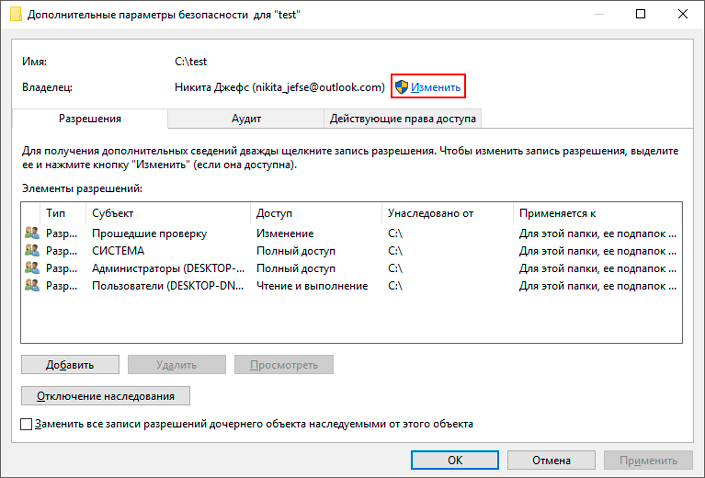
5. Выберите Дополнительно.
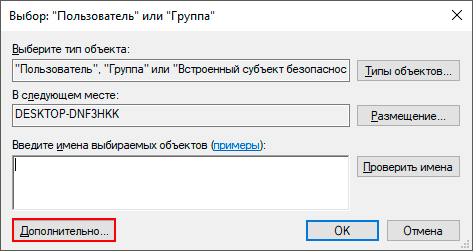
6. Запустите Поиск.
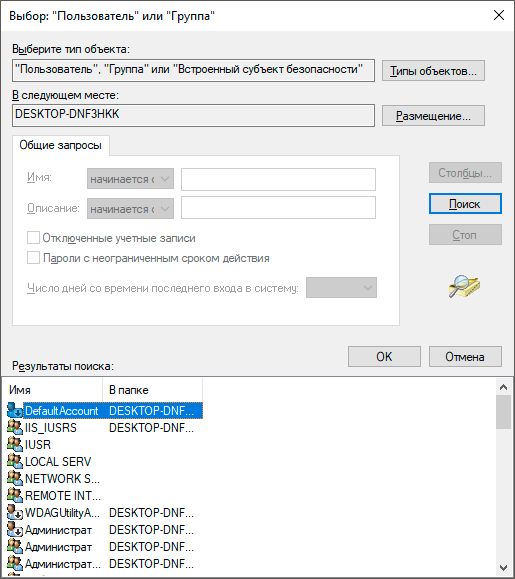
7. Из результатов выберите имя желаемого пользователя и нажмите ОК.
8. Установите галочку на Заменить владельца подконтейнеров и объектов. Нажмите ОК.
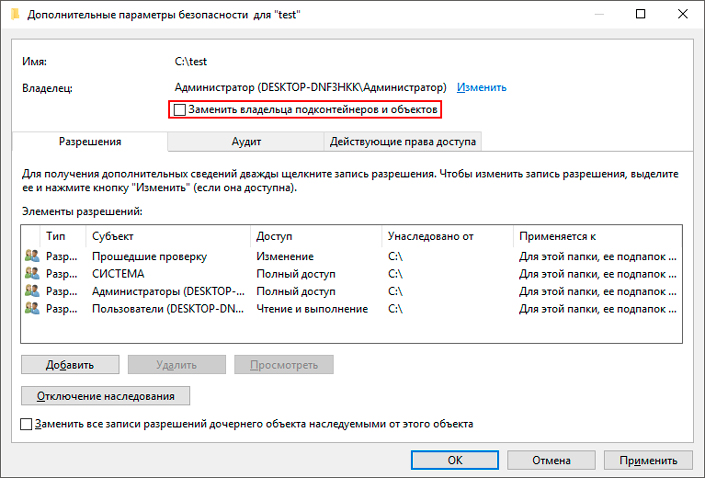
Дело осталось за малым.
1. Еще раз откройте Свойства папки и перейдите в Безопасность.
2. Откройте вкладку Дополнительно и нажмите Изменить разрешения.
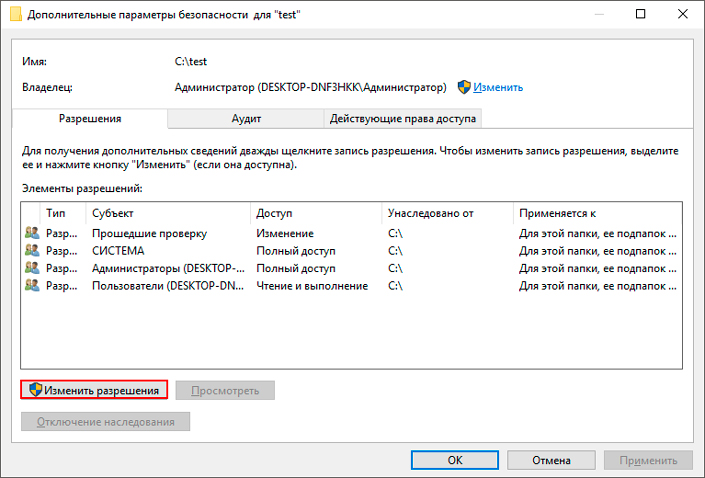
3. Кликните по клавише Добавить.
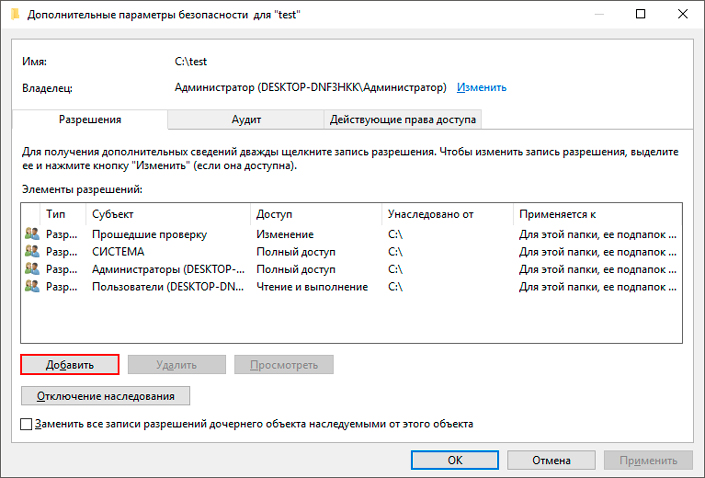
4. Нажмите Выбрать субъект.
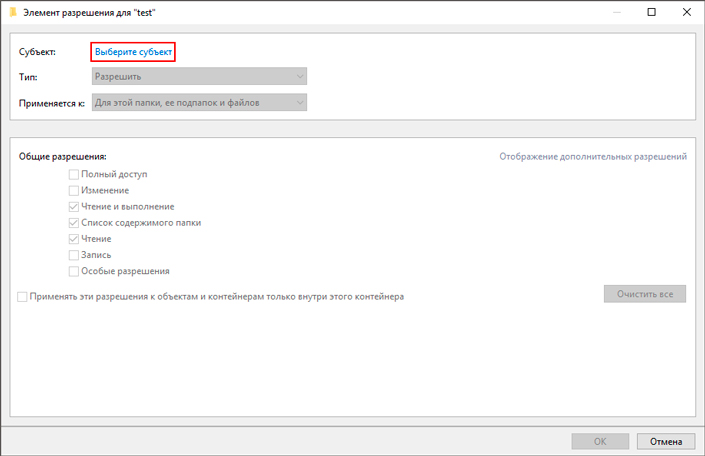
5. Щелкните Дополнительно > Поиск > Выберите нужного пользователя > Нажмите ОК.
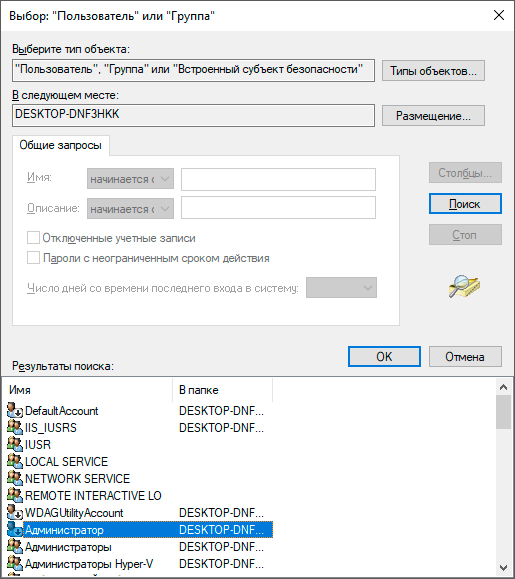
6. Под параметром Общие разрешения установите Полный доступ.
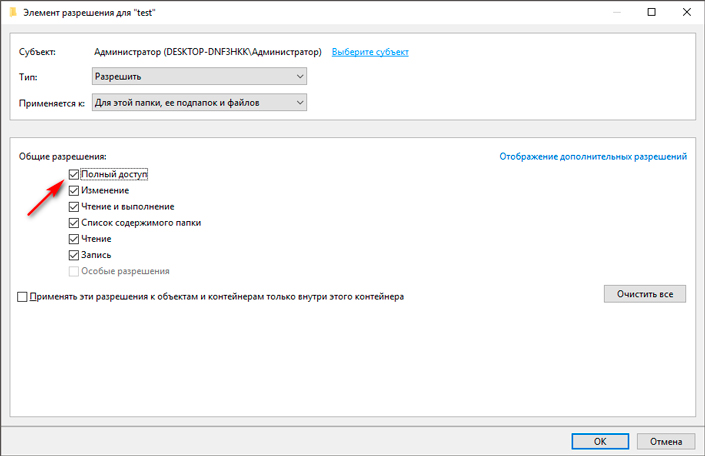
7. Нажмите ОК.
8. Теперь установите галочку на Заменить все записи разрешений дочернего объекта наследуемыми от этого объекта.
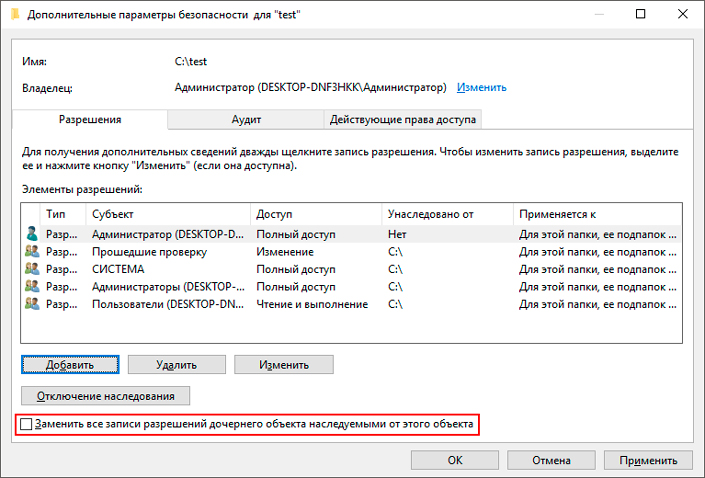
9. Подтвердите внесенные изменения.
Для получения полного доступа ко всем папкам и файлам, примените описанную выше инструкцию к нужным логическим разделам.
Ремонт системных файлов
Можно ли восстановить удаленные системные файлы и папки? Однозначно да! Компания Microsoft предвидела возможность подобных ошибок, поэтому создала удобные инструменты по восстановлению системы — sfc /scannow и DISM. Как ими пользоваться? Давайте рассмотрим поближе.
SFC
1. Откройте командную строку от имени администратора.
2. Введите команду sfc /scannow и дождитесь завершения восстановления системы.

3. Перезапустите компьютер.
DISM
Если способ с использованием утилиты SFC не помог вам, воспользуйтесь следующим:
1. Откройте командную строку от имени администратора.
Введите команду DISM /Online /Cleanup-Image /CheckHealth. Она позволяет выявить наличие повреждений хранилища данных.
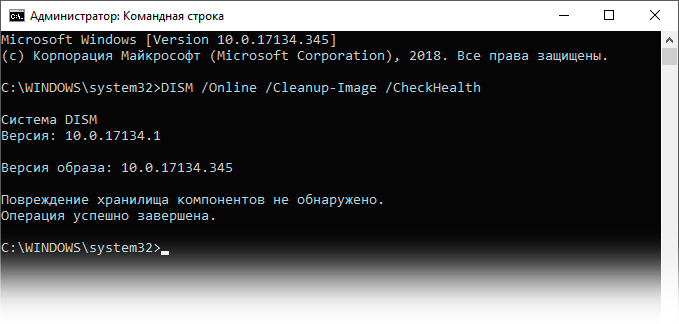
3. Теперь введите команду DISM /Online /Cleanup-Image /ScanHealth. Данная команда просканирует образ системы на наличие сбоев.
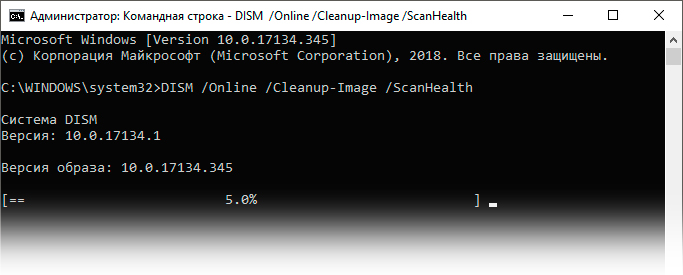
4. Введите команду DISM /Online /Cleanup-Image /RestoreHealth. Она позволит вам с легкостью провести процедуру восстановления поврежденного образа Windows.
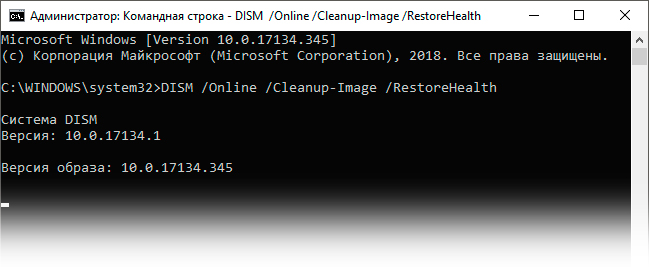
5. Перезапустите ПК.
Программа для восстановления системных и скрытых файлов
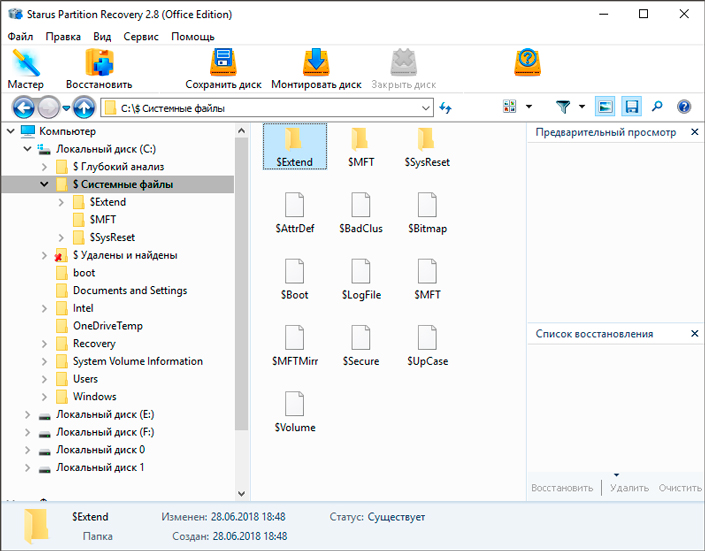
В некоторых случаях встроенные системные программы Windows не способны помочь в вопросе восстановления файлов. Единственным доступным вариантом остается использование стороннего программного обеспечения.
Starus Partition Recovery — приложение, способное провести тщательное низкоуровневое сканирование любого устройства и поможет с легкостью восстановить любой файл, вне зависимости от его формата. Удобный интуитивно понятный интерфейс, простой в понимании и использовании мастер восстановления пошагово проведут вас по всему рабочему процессу и помогут вернуть системные документы!
Оценить все шансы «вернуть утраченное» Вы можете до момента регистрации инструмента Starus Partition Recovery. Загрузите программу для восстановления и опробуйте совершенно бесплатно. В пробной версии доступны все функции, включая пред-просмотр восстановленных файлов. Окно пред-просмотра дает возможность убедится, что конкретный файл не поврежден и не перезаписан и подлежит полному восстановлению.
Надеемся, статья оказалась для вас полезной и помогла найти ответы на поставленные вопросы.
Похожие статьи про восстановление данных:
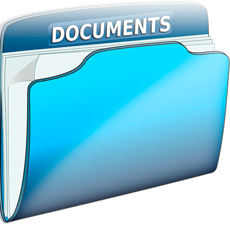
Восстановление папок, удаленных с HDD, карты памяти или flash-накопителя
Восстановление удаленных папок или файлов с разных типов носителей — вопрос, который волнует б.
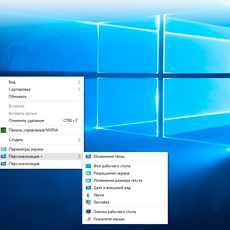
Как восстановить контекстное меню рабочего стола?
Исчезновение контекстного меню рабочего стола, вызываемого щелчком правой кнопкой мыши по пустому пр.

Как переместить папку данных пользователя на другой диск в Windows 10
Читайте как перенести файлы и папки пользователя из хранилища данных по умолчанию на другой логическ.

Как создать защищенную папку в Windows 10
Потеря данных в этом стремительно растущем цифровом мире, в котором мы проводим все большее количест.
Как скрыть/показать файлы и папки на компьютере с Windows 7

Иногда возникает необходимость защитить личные файлы или папки. Это особенно актуально, если с компьютером работает не один человек. Одним из решений является скрытие. Конечно, оно не поможет в случае с опытным пользователем. Но от ничего не подозревающих глаз информацию спрячет.
Как скрыть/отобразить файлы и папки на компьютере с ОС Windows 7
Стандартный способ
Чтобы скрыть файл или папку, нужно последовательно пройти два этапа:
Отключение видимости скрытых папок
- Необходимо открыть «Пуск» —> «Панель управления» —> «Параметры папок».

Пункт «Параметры папок» содержит настройки по скрытию и отображению скрытых файлов и папок

Нужные настройки находятся в разделе «Вид»

Выбор соответствующей опции влияет на то, будут ли отображаться скрытые файлы и папки
Если в настройках установлена опция «Не показывать…», то скрытые файлы и папки всё равно будут отображаться, с той лишь разницей, что по сравнению с обычным элементом ярлык таких объектов более тусклый.

По сравнению с обычной папкой скрытая имеет более тусклый ярлык
Изменение параметров папки/файла
- Выбрать файл или папку и открыть свойства.

Через пункт «Свойства» файл или папку можно сделать скрытым

Чтобы скрыть объект, нужно выбрать соответствующую опцию, а затем провести дополнительную настройку

Опция «Разрешить индексировать содержимое…» влияет на то, сможет ли поисковик найти данный скрытый объект
После этих действий папка или файлы станут скрытыми и не будут отображаться.
Включение видимости и просмотр
Чтобы показать скрытые элементы, нужно зайти в настройки папки и поставить галочку напротив пункта «Показывать скрытые файлы, папки и диски». А чтобы конкретный объект перестал быть невидимым, нужно снять галочку с опции «Скрытый».
Как сделать папку невидимой — видео
Через Total Commander
Этот способ связан с предыдущим тем, что в «Параметрах папок» также должна стоять галочка напротив пункта «Не показывать скрытые файлы, папки и диски».
- После запуска программы нужно найти файл или папку для скрытия и нажать клавиши Alt + A.
- Появится окно, в котором следует отметить атрибут «Скрытый».

Чтобы скрыть объект, нужно с помощью комбинации клавиш Alt + A открыть настройки и включить соответствующий параметр
Как просмотреть файлы и сделать их открытыми
Для отображения скрытых файлов и папок, необходимо нажать клавиши Ctrl + H.
Чтобы документы вновь стали видимыми, нужно воспользоваться комбинацией Alt + A и убрать галочку с пункта «Скрытый».
Посредством Free Hide Folder
Если вы хотите быть уверенными в том, что никто не сможет увидеть скрытую информацию, то можно воспользоваться программой Free Hide Folder, которая требует установки пароля.
Программа Free Hide Folder не скрывает отдельные файлы. Доступна для бесплатного скачивания в интернете.
- При первом запуске программы появится окно, в котором нужно ввести и подтвердить пароль. Кстати, он потребуется и при удалении программы.

При первом запуске программы нужно установить пароль, он же потребуется и в дальнейшем

Данный пункт не является обязательным, поэтому можно смело кликнуть на «Skip»

Чтобы скрыть папку, её нужно найти через обзор
Backup сохраняет информацию о программе. Если последняя будет удалена, то после повторной установки доступ к скрытым папкам восстановится.

Настоятельно рекомендуется провести бэкап
Кроме Add, в общем окне есть кнопки для:
- Скрытия/раскрытия папки (hide/unhide).
- Смены пароля (потребуется ввести текущий пароль).
- Удаления папки из списка (в этом случае папка перестанет быть скрытой).
- Осуществления бекапа (backup).

Программа Free Hide Folder проста в использовании
Как найти скрытую информацию и перенести на флешку
Free Hide Folder скрывает папки так, что их нельзя найти с помощью поиска. Единственный способ — это открыть программу и выбрать инструмент Unhide. Особенностью является и то, что он не скрывает документы, которые находятся на съёмных дисках.
Так как поиск Windows не может обнаружить скрытые посредством Free Hide Folder документы, то нельзя воспользоваться и копированием. Таким образом, невидимые папки нельзя перенести на съёмные диски.
С помощью изображения и архиватора
Для этого способа понадобится папка с файлами, любое изображение и архиватор WinRAR. Программа доступна для бесплатного скачивания на официальном сайте. При этом должна учитываться разрядность процессора. Чтобы её узнать, нужно:
- Открыть свойства ярлыка «Мой компьютер», который находится на рабочем столе.

Разрядность можно узнать через свойства

Разрядность отображена в пункте «Тип системы»
Изображение можно взять любое, здесь ограничений нет.

Внутри этого изображения будет храниться заархивированная папка
Далее последовательность действий такова:
- Добавить нужную папку в архив.

Добавление папки в архив

И изображение, и архив находятся в корне диска «C»

Написать команду cmd и запустить её

Сначала нужно ввести адрес папки с файлами, чтобы перейти к ней

После правильного ввода команды появится сообщение о том, что файл скопирован
Если теперь открыть созданный файл, то откроется только изображение, которое было взято за основу.

Новое изображение ничем не отличается от оригинального
Исходные файлы можно удалить.
Как посмотреть скрытые файлы
Чтобы можно было смотреть файлы, скрытые в изображении, нужно саму иллюстрацию открыть с помощью WinRAR.

Чтобы получить доступ к архиву, изображение нужно открыть через WinRAR
Но архиватор сначала нужно добавить в список программ, которые могут открывать изображения:
- В меню «Открыть с помощью» кликнуть на пункт «Выбрать программу».

Сначала нужно добавить архив в список программ, через которые можно открывать изображения

Нажав на кнопку «Обзор…», пользователь получит весь список доступных программ, среди которых нужно найти архиватор

Выбирать нужно именно тот ярлык, который запускает приложение

Ярлык архиватора появился в списке программ, которые открывают изображения
Когда пользователь откроет изображение с помощью архиватора, будет видно, что внутри находится папка.

Архиватор показывает, что внутри изображения находится папка
Но не стоит скрывать слишком много информации в одном файле. Если оно занимает десятки мегабайт, подозрения появятся даже у неискушённого пользователя.

Здесь видно, что изображение с секретом имеет больший объём, чем оригинал
Возможные ошибки
Как задействовать опцию «Показывать скрытые файлы и папки»
Иногда происходит такая ситуация, что пользователь активирует параметр «Показывать скрытые файлы и папки», но переключатель самостоятельно переходит в положение «Не показывать скрытые файлы и папки». В этом случае нужно:
- С помощью Win + R запустить инструмент «Выполнить», ввести в строку regedit и нажать «OK».

С помощью команды «regedit» нужно запустить Редактор реестра

Параметр «CheckedValue» должен иметь значение 1
В противном случае параметр нужно создать. Для этого кликнуть ПКМ на свободной области окна, выбрать «Создать», затем «Параметр DWORD». Назвать его CheckedValue и дать значение 1.
- Пройти по адресу: HKEY_CURRENT_USERSoftwareMicrosoftWindowsCurrentVersionExplorerAdvanced.
- Найти в списке параметр Hidden (со значением 0), тип REG_SZ, и удалить его.
- Если в списке есть параметр Hidden, тип REG_DWORD, то поменять его значение на 1. В противном случае параметр нужно создать.
- Найти в списке параметр SuperHidden, тип REG_DWORD, и поменять его значение на 1.
- Нажать «F5», чтобы обновить окно редактора и закрыть его.
Что делать, если «Свойства папки» отсутствует
Обычно это говорит о том, что в систему проникли вирусы. Возможно, у антивируса просто не получилось идентифицировать и удалить вредоносные программы. А чтобы пользователь не мог зрительно обнаружить их, авторы таких приложений используют атрибуты «Скрытый» или «Системный». Кроме того, удаляется пункт меню «Свойства папки».
Даже если вредоносное ПО будет удалено, антивирус не сможет восстановить этот пункт. Это нужно будет делать вручную:
- С помощью Win + R запустить инструмент «Выполнить», ввести в строку gpedit.msc и нажать «OK».

С помощью команды «gpedit.msc» нужно запустить Редактор локальной групповой политики

Команда, связанная с данной ошибкой, называется «Удалить команду «Свойство папки» из меню «Сервис»

Флажок должен стоять напротив пункта «Отключён»
Возможно, после вирусной атаки Редактор реестра не был заблокирован. В таком случае можно воспользоваться им:
- С помощью Win + R запустить инструмент «Выполнить», ввести в строку regedit и нажать «OK».
- Пройти по адресу: HKEY_CURRENT_USERSoftwareMicrosoftWindowsCurrentVersionPoliciesExplorer.
В правой части окна найти параметр NoFolderOptions, тип REG_DWORD. Двойным щелчком ЛКМ открыть его и установить значение 0.
Скрытие файлов и папок — простой и быстрый способ защитить личную информацию. Конечно, первые два менее надёжные, и искушённые пользователи случайно или намеренно могут обнаружить секрет. Зато FHF и архиватор скроют личные данные даже от опытных глаз.
Как можно открыть скрытые папки в Windows 7
Наверняка, каждый пользователь персонального компьютера рано или поздно сталкивался с таким явлением, как исчезновение каких-то файлов или папок с жёсткого диска или другого накопителя. Вы не можете найти их там, где они просто обязаны находиться.
В такой ситуации у большинства рядовых пользователей ПК сразу появляется одна лишь мысль — данные кто-то удалил. Однако их внезапная пропажа может быть связана не только с этим. Зачастую они просто невидимы.
Далее в статье мы рассмотрим основные способы того, как показать скрытые папки и файлы на примере операционной системы Windows 7 (однако это же сработает и в XP, Vista, 7 и 8). Но сначала расскажем, почему же, всё-таки, возникают подобные ситуации.
Атрибуты файлов и папок или как данные становятся скрытыми
Как известно, любая современная операционная система имеет множество возможностей по управлению файлами и папками. Это не только всем известные операции по созданию, удалению, копированию и перемещению данных, а также операции по их настройке. Каждому файлу или папке может быть назначен, так называемый, атрибут, отвечающий за те или иные свойства объекта. К примеру, файлу можно назначить такой атрибут, как «Только чтение», и пользователь уже не сможет его отредактировать, так как сама система не даст ему это сделать.
К их числу также относится атрибут — «Скрытый». Как ясно из названия, он сделает объект невидимым. И если система не настроена на отображение таких объектов, пользователь не увидит скрытые подобным образом элементы.
Сделать файлы или папки невидимыми достаточно просто. Для этого нужно всего лишь зайти в свойства нужного объекта и назначить ему этот атрибут.
- Создайте любой файл где-нибудь на диске, например, «Текстовый документ»;
- Выделите его, щелкните по нему правой кнопкой мыши, а затем выберите пункт «Свойства»;

- Откроется окошко, в самом низу которого вы увидите раздел «Атрибуты»;
- Поставьте галочку на атрибут «Скрытый», а затем нажмите Применить ;

- Вы заметите, что созданный вами текстовый документ исчез — его больше не видно на диске (проделав обратное, вы наоборот сделаете файл видимым).
Отсюда напрашивается вывод — сделать любой элемент скрытым может любой пользователь.
Но если я не скрывал свои файлы и папки и моим компьютером больше никто не пользуется, что тогда?
Если в вашем случае какие-либо элементы с диска пропали сами по себе, тогда ответ очевиден — поработали вирусные программы.
К сожалению, управлять атрибутами файлов могут не только пользователи, но и любые программы. В сети много различных вирусных программ, которые, попадая в систему, могут делать с её настройками и данными, хранящимися на диске всё, что угодно. Если в вашем случае подобные вирусы скрыли какие-то ваши папки или файлы, то не расстраивайтесь — их ещё можно вернуть.
Чтобы открыть скрытые папки в Windows 7 существует множество способов. Рассмотрим простейшие из них.
Настраиваем систему
Каждая операционная система (включая все версии Windows от XP и даже ранее до 10-ой) имеет внутренние настройки, отвечающие за отображение любых данных, хранящихся на диске и любом другом носителе. Итак, чтобы сделать файлы и папки видимыми, необходимо проделать следующее:
- Открываем «Компьютер»;
- В верхней части открывшегося окна открываем меню «Сервис» и выбираем из списка пункт «Параметры папок»;

- Переходим во вкладку «Вид»;
- Теперь, чтобы сделать скрытые объекты видимыми, достаточно переместить галочку в разделе «Скрытые файлы и папки» на «Показывать скрытые папки и файлы», а затем нажать на кнопку Применить .

Этот способ подойдёт в случае, если скрытые на вашем компьютере файлы и папки имели только атрибут «Скрытый». Обычно, когда работают вирусы, они дополнительно делают объекты системными, которые по-прежнему невозможно будет увидеть, даже если включить их просмотр таким образом. Чтобы обнаружить такие файлы, в меню «Параметры папок» нужно дополнительно снять галочку с пункта «Скрывать защищенные системные файлы», как показано на рисунке:

При попытке убрать галочку с этого пункта система выдаст предупреждение, что делать этого не рекомендуется. Ничего страшного — просто соглашаемся.
К сожалению, и это не всегда помогает, так как некоторые вирусы могут с лёгкостью менять настройки системы сразу же после того, как пользователь попытается включить или выключить те или иные параметры ОС. В таких случаях на помощь приходят программы, которые могут «видеть» скрытые объекты. Одной из таких является Total Commander. Это файловый менеджер, очень похожий по функционалу на стандартный «Проводник Windows».
Используем Total Commander
Найти эту программу в сети не составит труда. Хоть она и платная, её можно бесплатно использовать некоторое время — этого более чем достаточно, чтобы посмотреть все скрытые папки или файлы в системе.
Для начала скачайте Total Commander и установите приложение. После её запуска вы увидите окно, поделённое на две панели — в них и отображаются папки и файлы, имеющиеся на диске.
Первоначально программа не позволяет посмотреть скрытые элементы — необходимо включить эту функцию. Для этого открываем меню «Конфигурация» (в верхней части окна), а затем нажимаем на пункт «Настройка…».
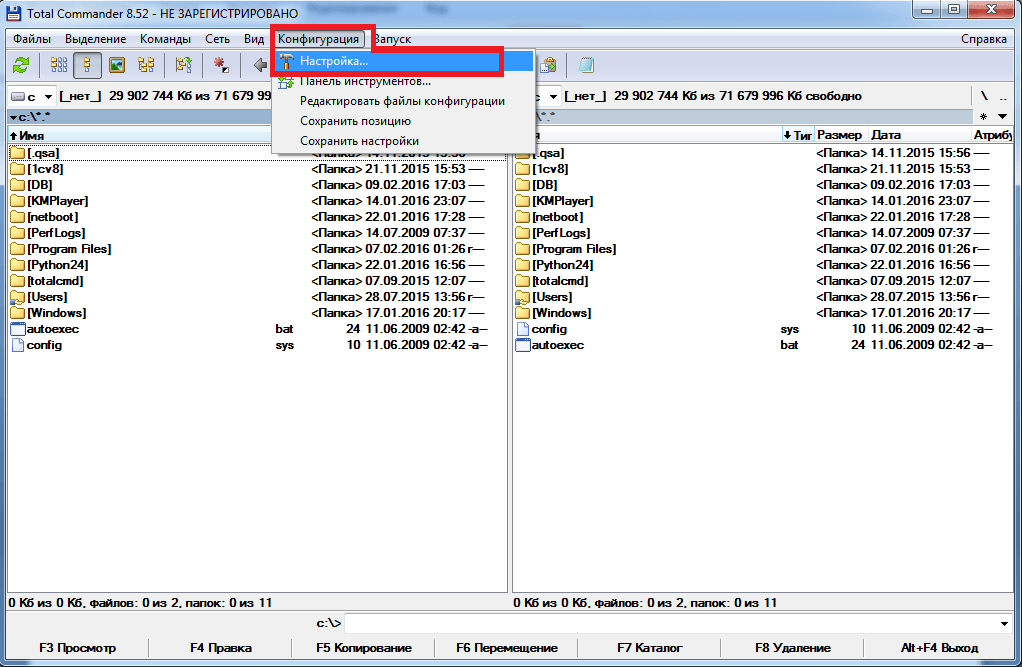
Осталось найти пункт «Содержимое панелей». Заходим в него и ставим галочку на «Показывать скрытые файлы» и «Показывать системные файлы», затем нажимаем Применить . Теперь программа будет видеть скрытые объекты.
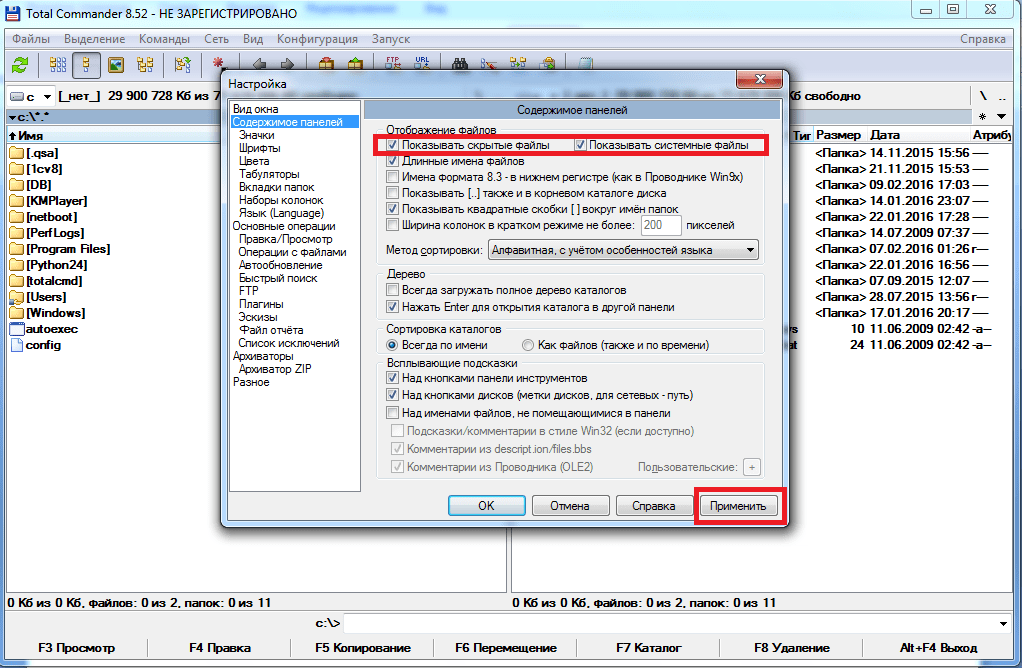
На рисунке ниже вы можете заметить, что некоторые папки отображены с красным знаком «!».
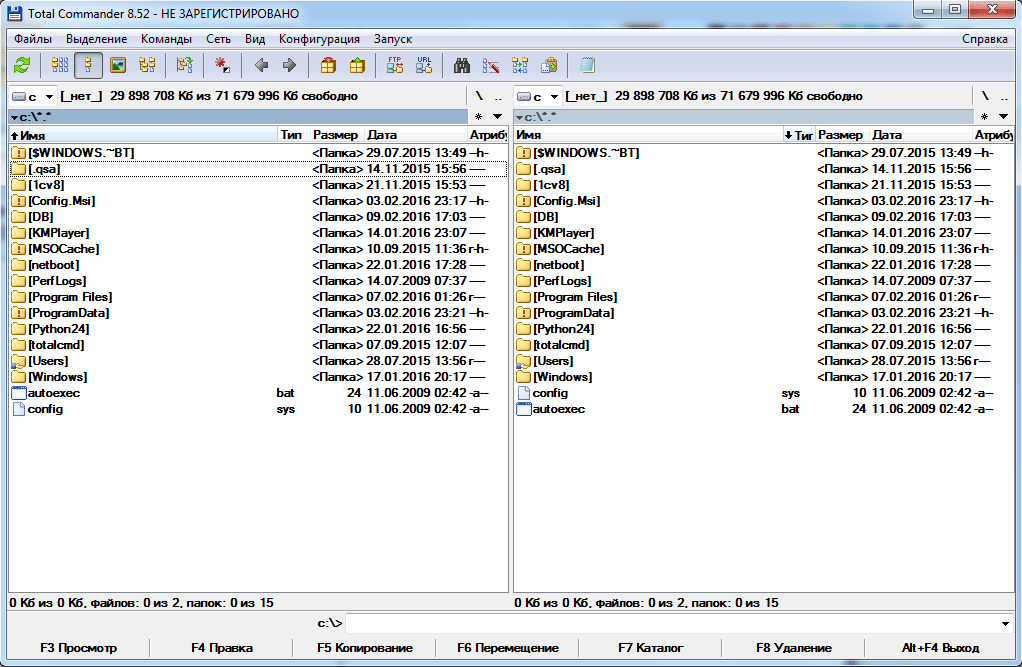
Это и есть скрытые папки.
Видео по теме
Как вернуть скрытую папку
Иногда мы скрываем файлы на компьютере, чтобы засекретить информацию, и нам требуется вернуть их. Существует как лёгкие, так и сложные способы увидеть скрытые папки. Всё, что нужно – элементарные знания, связанные с компьютером.

Как найти невидимые элементы
Чтобы найти невидимую папку, самый простой вариант – выделить область, где она находится, и увидеть её в виде прозрачного прямоугольника.
Также можно сделать следующее:
Шаг 1. Открыть меню «Пуск», напечатать «Параметры папки», кликнуть по найденному результату.
На заметку! Данный способ подходит, как для Виндовс 7, так и для Виндовс 8, 10.

Шаг 2. Выбрать «Вид».

Шаг 3. Установить птичку возле пункта «Показывать скрытые файлы…», кликнуть «Применить», затем «ОК».


В Виндовс ХP и Виндовс 7 немного иные манипуляции:




Как скрыть/посмотреть папки в Total Commander
Менеджер Total Commander создан для выполнения разных операций с файлами на компьютере. Просмотреть скрытые папки в Total Commander самой распространённой версии можно следующим образом:
Шаг 1. Откройте «Конфигурацию» менеджера файлов, затем раздел «Настройки».

Шаг 2. Щелкните «Содержимое панелей». Установите птичку на «Показывать скрытые/системные файлы». Дабы вновь спрятать документы, достаточно убрать этот флажок.

На заметку! При отсутствии русской версии Total Commander, путь к режиму показа невидимых файлов таков: «Configuration», потом «Options», далее «Display» и «Show hidden».
Видео — Как скрыть или посмотреть скрытую папку или файл?
Восстанавливаем скрытые элементы на флешке
Порой на флешке теряются папки, изображения, музыка, документы и другие файлы. Причина часто кроется в вирусе, который выборочно ставит атрибут «скрытый» чему сам считает нужным.
Чтобы восстановить невидимые папки на цифровом носителе, придётся поменять их атрибут. Для этого обычно используются специальные программы. Например, USB Hidden Recovery. После того, как установили её на компьютер, сделайте следующее:
Шаг 1. Откройте пункт меню «Список объектов». Предварительно подключите флешку к компьютеру.

Шаг 2. Программа покажет системные и скрытые папки. Выберите нужную папку и нажмите «Восстановить».

Похожим образом работают программы:
- LimFlashFix;
- Far Manager;
- USB Protection & Recovery.
Если даже после того, как восстановили папки, нет необходимых элементов, значит, они удалены. Восстановить их можно попробовать программой Piriform Recuva или подобными.
Как сделать элементы невидимыми
Когда пытаетесь папку в Windows сделать невидимой  , может выбить дополнительное диалоговое окно, в котором спрашивают, применить команду к главной папке или же ко всему содержимому. Такое возникает, если в папке имеются подпапки. Выбираете нужный вариант и подтверждаете.
, может выбить дополнительное диалоговое окно, в котором спрашивают, применить команду к главной папке или же ко всему содержимому. Такое возникает, если в папке имеются подпапки. Выбираете нужный вариант и подтверждаете.

Если папка не исчезает, значит, следует настроить режим отображения скрытых документов. Для этого:
- Зайдите в «Свойства» нужного элемента через меню, которое вызывается правой кнопкой мыши.


На заметку! Таким образом можно сделать невидимой папку в Windows 10 или в других версиях операционной системы.
Как скрыть документ стандартными средствами в Windows 7
Существуют стандартные встроенные средства Виндовс, благодаря которым можно скрыть или вернуть скрытые элементы. Если важно скрыть папку стандартными средствами Windows 7, сделайте следующее:
Шаг 1. Войдите в «Панель управления» через меню «Пуск».

Шаг 2. Откройте «Параметры папок».

Шаг 3. Нажмите «Вид».

Шаг 4. Найдите директорию «Скрытые файлы и папки» и поставьте флажок напротив «Не показывать скрытые файлы…». Подтвердите действие кнопками «Применить» и «ОК».

На заметку! Когда нужно вернуть скрытую папку в Виндовс 7, следует провести те же манипуляции, только в последнем пункте снять галочки.
Как отобразить скрытые папки в Виндовс 8
Сделать видимыми скрытые папки в Виндовс 8 можно в три шага:
Шаг 1. Открыть «Проводник».

Шаг 2. В верхней строке найти пункт меню «Вид».

Шаг 3. Поставить галочку напротив «Скрытые элементы».

- выбрать «Параметры», в них кликнуть по ссылке «Изменить параметры папок и поиска»;



Папка станет видимой, даже если у неё включен атрибут «Скрытый». Единственное, что может помешать при этом — наличие вирусов на компьютере.
Как «Командная строка» помогает скрыть или восстановить папки
Вышеперечисленные варианты не будут уместны, если Вам необходимо действительно скрыть информацию. Чтобы папку нельзя было увидеть и найти никому, кроме Вас, важно сделать её системной. Отличным решение является скрыть папку с помощью командной строки. Делается это так:
Шаг 1. На рабочем столе нажимаете комбинацию клавиш «Win+R».

Шаг 2. Запускаете команду «cmd», прямо вписывая в поле «Открыть» это слово и нажимаете «ОК».

Шаг 3. В первой строке появившегося окна (где мигает курсор) впишите команду с названием диска, где находятся нужные файлы: «cd /d i:», «i» — буква диска. Подтвердите данную команду, нажав «Enter».

Шаг 4. В следующей строке ниже вставьте команду: «attrib -s -h /d /s», нажмите «Enter».

На заметку! Чтобы восстановить документы на нужном диске, укажите все те же команды, но меняя знак минус «-» на плюс «+».
Как скрыть элементы на рабочем столе
Создать невидимую папку на рабочем столе можно в несколько шагов:
Шаг 1. Поставив курсор на рабочий стол, нажать правую кнопку мышки и выбрать пункт меню «Создать», затем «Новая папка».

Шаг 2. Выделить папку правым кликом мышки, затем в меню левой кнопкой мышки кликнуть по пункту «Переименовать».

Шаг 3. Нажать клавишу «Alt», другой рукой ввести цифры 2 5 5, кликните «Enter». Это удалит название папки, но оставит значок элемента.


Шаг 4. Выделить элемент ещё раз правым кликом мышки. В меню найти пункт «Свойства».

Шаг 5. Найдите раздел «Атрибуты». Поставьте птичку возле фразы «Скрытый». Подтвердите действие, кнопками «Применить», затем «ОК».

Документ тут же словно исчезнет. Таким образом, вы сделали невидимую папку без названия.

Видео — Как увидеть скрытые файлы и папки в Windows 10
Понравилась статья?
Сохраните, чтобы не потерять!
Как открыть скрытые папки в Windows 7
 Разработчики Windows предусмотрели множество способов защиты ОС от неграмотных действий пользователей — например, скрывать от просмотра важные файлы, удаление которых может повлечь за собой необходимость полной переустановки системы. Однако во многих случаях у пользователей всё же возникает необходимость открыть скрытые папки в Windows 7.
Разработчики Windows предусмотрели множество способов защиты ОС от неграмотных действий пользователей — например, скрывать от просмотра важные файлы, удаление которых может повлечь за собой необходимость полной переустановки системы. Однако во многих случаях у пользователей всё же возникает необходимость открыть скрытые папки в Windows 7.
Назначение скрытых файлов
Функция скрытия важных элементов появилась вместе с первыми операционными системами и изначально применялась только разработчиками. В более поздних версиях Windows и MacOS возможность убрать собственные файлы из общего доступа появилась и у пользователей. Чаще всего эту опцию используют с целью:
- скрыть персональную информацию от коллег, имеющих доступ к компьютеру;
- уберечь детей от неподходящего по возрасту контента;
- сделать невидимыми папки, которые на данный момент не нужны, чтобы они не мешали работе.

Для защиты важной информации можно установить на папку пароль, однако у такого способа есть два весомых недостатка: во-первых, закрытую директорию можно взломать, а во-вторых, наличие пароля не защищает от возможности удаления.
Поэтому скрытие папок является одним из наиболее действенных методов обеспечения сохранности данных.
Системные папки в работе тестировщика
Бета-тестировщики — это пользователи, добровольно принимающие участие в испытаниях ранних версий программного обеспечения и операционных систем. Перед такими пользователями стоит задача выявить вероятные ошибки в функционировании объекта тестирования и сообщить о них разработчикам. В процессе инсталляции тестируемого софта создаётся огромное количество скрытых папок, содержимое которых необходимо для проведения проверок и формирования отчётов:
 При тестировании компьютерных игр нередко возникает необходимость заменить собственные сохранения на предоставленные разработчиком. А поскольку нужные файлы обычно хранятся не в папке приложения, а в скрытой директории «AppData», произвести замену без дополнительных действий не выйдет.
При тестировании компьютерных игр нередко возникает необходимость заменить собственные сохранения на предоставленные разработчиком. А поскольку нужные файлы обычно хранятся не в папке приложения, а в скрытой директории «AppData», произвести замену без дополнительных действий не выйдет.- Для проверки инсталляционного процесса процедуру установки необходимо проводить многократно, используя различные варианты настроек и каждый раз убеждаясь, что на компьютере не осталось ни одного файла, созданного на предыдущем этапе. Большинство установщиков создают данные в скрытых временных директориях, без доступа к которым корректное выполнение тестирования станет невозможным.
- При сбоях в работе мобильных приложений разработчики обычно просят тестировщиков предоставить crash log — файл, содержащий техническую информацию о ситуации, произошедшей на устройстве пользователя. Эти данные также сохраняются в невидимых папках — «ProgramData» или «AppData».
Просмотр невидимых директорий
Информация о том, как увидеть скрытые папки в Виндовс 7, может пригодиться не только тестировщику, но и рядовому пользователю. Просмотреть их можно двумя способами: изменив соответствующие системные настройки либо воспользовавшись специальными приложениями.
Настройки системы
Включить отображение скрытых файлов проще всего в меню «Параметры папок». Чтобы войти в него, нужно выполнить следующие операции:
 Кликнуть на кнопке «Пуск» и перейти к разделу «Панель управления».
Кликнуть на кнопке «Пуск» и перейти к разделу «Панель управления».- Открыть категорию «Оформление и персонализация» и выбрать в предложенном перечне пункт «Показ скрытых файлов и папок».
- На вкладке «Вид» отыскать и соответствующим образом отметить строку «Показывать скрытые файлы, папки и диски».
- Убрать галочку с атрибута «Скрывать защищённые системные файлы».
- Подтвердить изменение параметров кнопкой «Применить» и закрыть окно клавишей «ОК».
В меню параметров также можно перейти, открыв любую папку и нажав клавишу Alt. После этого в верхней части экрана отобразится дополнительная панель, где нужно будет выбрать пункт «Сервис» и открыть соответствующую категорию в выпадающем меню.
Сторонний софт
Показать скрытые папки в Виндовс 7, как и в большинстве операционных систем этого семейства, можно с помощью файлового менеджера Total Commander. Для этого понадобится произвести весьма простые манипуляции:
 Скачать и установить на ПК программу Total Commander.
Скачать и установить на ПК программу Total Commander.- Запустить менеджер, выбрать в верхней панели пункт «Конфигурация» и перейти к настройкам.
- Найти в левой части экрана меню «Содержимое панелей», а затем отметить галочками атрибуты «Показывать скрытые файлы» и «Показывать системные файлы».
- Кликнуть по кнопке «Применить» и нажать ОК.
Все описанные методы позволят посмотреть как скрытые папки на Windows 7, так и файлы, созданные системой или пользователями на съёмных накопителях. Однако необходимо помнить о том, что бездумное изменение системной информации может повлечь за собой самые неприятные последствия, вплоть до необходимости полной переустановки ОС.
Создание секретных папок
Как уже упоминалось, создание невидимых в Проводнике директорий — практически беспроигрышный способ уберечь конфиденциальную информацию от любопытных глаз. Поэтому весьма полезно знать не только о том, как открыть скрытые файлы на флешке или HDD-накопителе, но и о том, как собственноручно их скрывать.

Самый лёгкий способ сделать папку невидимой — это изменить её свойства:
- Щёлкните правой клавишей мыши по директории, которую собираетесь спрятать, и перейдите во всплывающем меню к разделу «Свойства».
- В открывшемся окне установите отметку возле атрибута «Скрытый».
- Кликните на кнопке «Другие» и снимите галочку с пункта «Разрешить индексировать содержимое файлов…».
- Подтвердите внесённые изменения нажатием клавиш «Применить» и «ОК».
- Любым удобным способом войдите в меню «Параметры папок», отметьте атрибут «Не показывать скрытые файлы…» и примените настройки.
После выполнения описанных манипуляций отмеченная директория перестанет отображаться в Проводнике. Конечно же, метод имеет и недостатки — ведь сделать папку видимой так же легко, как и спрятать.
Скрыть важную информацию могут помочь и специальные утилиты — например, бесплатная и простая в использовании Free Hide Folder:
- Скачайте, установите и запустите программу, введите придуманный ранее пароль и подтвердите его.
- Нажмите кнопку «Add» и укажите путь к директории, которую хотите скрыть.
- Кликните ОК.
 Информацию, спрятанную таким способом, невозможно найти, даже включив в настройках системы отображение невидимых файлов. Единственный способ восстановить к ней доступ — вновь открыть утилиту, ввести правильный пароль, выбрать скрытую директорию и нажать кнопку «Unhide». Прежде чем скрывать файлы таким образом, нужно позаботиться о создании резервной копии — это нужно для того, чтобы при случайном удалении программы вы не лишились данных.
Информацию, спрятанную таким способом, невозможно найти, даже включив в настройках системы отображение невидимых файлов. Единственный способ восстановить к ней доступ — вновь открыть утилиту, ввести правильный пароль, выбрать скрытую директорию и нажать кнопку «Unhide». Прежде чем скрывать файлы таким образом, нужно позаботиться о создании резервной копии — это нужно для того, чтобы при случайном удалении программы вы не лишились данных.
Все способы открыть скрытые файлы на Windows 7 крайне просты и понятны даже для неопытных пользователей.
Но нужно помнить о том, что невидимыми обычно бывают важные системные папки, для работы с которыми нужно чётко осознавать свои действия и понимать возможные риски.
Originally posted 2018-04-07 11:58:04.
Скрытые файлы и папки в Windows
Скрытые файлы и папки в Windows: настройки и полезные фишки
Все файлы и папки на любом носителе, будь то жёсткий диск или флешка, могут иметь целый набор дополнительных атрибутов: скрытый (-ая), системный (-ая), только чтение, архивный (-ая). Увидеть и настроить их можно открыв свойства любой папки или файла, щёлкнув по нему (ней) правой кнопкой мыши и выбрав в меню пункт Свойства.

В открывшемся окне, на вкладке Общие Вы увидите все доступные атрибуты объекта.

В сегодняшней статье, мы рассмотрим атрибут Скрытый, его предназначение и некоторые вопросы, связанные с этой опцией.
Для чего нужны скрытые файлы и папки?
 Атрибут Скрытый задаёт особый параметр для операционной системы, при котором Windows не будет отображать файлы и папки с данным атрибутом. Это означает, что файл или папка, помеченные как Скрытый, визуально не будут видны в проводнике, на рабочем столе. Объект становится невидимым для пользователя, но при этом физически присутствует на жёстком диске или на флешке. Обычно, данный атрибут присваивается объекту в следующих случаях:
Атрибут Скрытый задаёт особый параметр для операционной системы, при котором Windows не будет отображать файлы и папки с данным атрибутом. Это означает, что файл или папка, помеченные как Скрытый, визуально не будут видны в проводнике, на рабочем столе. Объект становится невидимым для пользователя, но при этом физически присутствует на жёстком диске или на флешке. Обычно, данный атрибут присваивается объекту в следующих случаях:
- операционной системой и программами — автоматически, чтобы избежать случайного удаления важных данных, необходимых для стабильной работы ПК;
- пользователями — в случаях, когда необходимо скрыть какую-либо информацию от посторонних глаз (способ не надёжный, но самый лёгкий и иногда действенный);
- вирусами и вредоносными программами — для создания иллюзии удаления файлов с флешки (конечная цель такого вируса — заставить хозяина флешки потрепать самому себе нервы).
Настройка отображения скрытых файлов и папок в Windows. Как увидеть скрытые объекты на жестком диске?
По умолчанию, операционная сиcтема Windows настроена таким образом, что файлы и папки, имеющие атрибут Скрытый, не отображаются, хотя и присутствуют на компьютере. Однако, чтобы увидеть все скрытые объекты достаточно изменить эту настройку. Сделать это просто, покажу на примере Windows 7. Для этого нужно:
- зайти через меню Пуск в Панель управления
- в панели управления установить параметр Просмотр в положение: Крупные значки или Мелкие значки

- найти и открыть в панели управления элемент Параметры папок

- в открывшемся окне перейти на вкладку Вид
- пролистать список настроек до заголовка Скрытые файлы и папки
- выбрать нужный параметр (отображать или не отображать) и нажать кнопку Применить.

После выполнения этих действий все скрытые файлы и папки на компьютере станут видимы (Вы их сразу же узнаете по полу-прозрачному отображению иконок).

Зайти в настройки вида папок в Windows 7 можно и другим способом. Для этого нужно открыть любую папку на компьютере и в верхнем меню найти кнопку Параметры папок. В некоторых версиях и отдельных сборках (как у меня в версии «Домашняя расширенная»), эта кнопочка может быть спрятана в меню под кнопкой Упорядочить. Нажав эту кнопочку (или выбрав пункт меню как на рисунке), Вы сразу попадёте в настройки вида папок.

Что делать, если вирус скрыл все файлы и папки?
Не так давно по сети прошла волна возмущения пользователей действиями нового вируса, который присваивал файлам и папкам на флешке атрибуты Скрытый и Системный. И их возмущение оправданно.
Представьте ситуацию: пользователь скидывает на флешку фотографии своего любимого кота, чтобы показать их коллегам на работе. Придя в офис и подключив флешку с фотками, счастливый «кошатник» видит пустую папку. Первая мысль: «вирус удалил все файлы! Что делать, как быть?». Начинаются долгие и мучительные подключения и отключения флешки, потом многократная перезагрузка компьютера («а вдруг это глючит компьютер?»), безрезультатная проверка флешки на вирусы и, как итог — конфликт с начальством из-за «сломанного» компьютера 😥 .
Если Вы попали в подобную ситуацию — не пугайтесь, всё поправимо!
Во-первых, установите настройки отображения скрытых файлов и папок как написано выше. Сделайте скрытые вирусом файлы видимыми.
Во-вторых, убедившись что Ваши файлы никуда не пропали, а просто были скрыты вирусом, проверьте флешку свежим антивирусом и попытайтесь снять с них атрибут Скрытый (как это сделать — в самом начале статьи);
В-третьих, вирус может кроме атрибута Скрытый присвоить файлам атрибут Системный. Причём он может не отображаться в свойствах файлов, если Вы зашли в Windows не под учётной записью Администратор. В этом случае изменить атрибуты скрытых файлов Вы не сможете (у Вас не получится сделать их «не скрытыми»). Как же с этим бороться?
Рецепт:
- открываем приложение Блокнот (найдёте его в меню Пуск/Программы/Стандартные, либо жмём правой кнопкой мыши на рабочем столе и выбираем пункт Создать текстовый файл);
- в блокноте пишем следующую строчку: attrib -s -h /d /s
- нажимаем Файл/Сохранить как…
- в открывшемся окне в строке Тип файла меняем со стандартного *.txt на Все файлы, а в строке Имя файла вписываем любое имя (желательно латинскими буквами) далее через точку указываем расширение bat. Полное имя файла будет иметь вид: .bat (я придумал своему файлу имя «видимка» — «невидимка наоборот», поэтому он имеет название vidimka.bat). Ели ленитесь или боитесь сами создавать такой файлик, то можете скачать себе мою «Видимку» по ссылке в конце статьи).

- копируем созданный файл *.bat на флешку (в корневую папку) и запускаем его как обычную программу. Эта небольшая программка снимет все дополнительные атрибуты со всех файлов в той папке, где он находится и во всех вложенных папках.
Обещанная фишка: создаём невидимую папку на рабочем столе Windows
Возвращаясь к теме сокрытия Ваших «секретных» данных от посторонних глаз, предлагаю один забавный, и в тоже время доступный каждому, способ создания «невидимой» папки на рабочем столе.
Инструкция:
- щёлкаем правой кнопкой мыши на свободном от ярлыков месте рабочего стола и выбираем пункт Создать/Папку

- на рабочем столе появится новая папка с названием Новая папка 😛 , сразу же её переименовываем следующим образом: стираем старое название, затем, удерживая клавишу Alt, набираем на цифровой клавиатуре число 255. После этого отпускаем клавишу Altи нажимаем Enter. Таким образом, у нас будет папка без названия.

- открываем свойства нашей папки и во вкладке Настройка нажимаем кнопку Сменить значок. В стандартном каталоге значков ищем «пустой» значок, как на скриншоте, выделяем его и нажимаем кнопку Ок.
- в окне Свойства папки нажимаем кнопку Применить

Выполнив эти несложные действия, Вы создадите на рабочем столе «невидимую» папку без названия и без значка. Визуально её не видно, но она есть. А найти её сможете только Вы, выделив ту область рабочего стола, где она находилась. Если Вы забудете её место расположения, то всегда сможете её найти, нажав комбинацию клавиш Ctrl+А (латинское «А» или русское «Ф»). Эта комбинация выделит все ярлыки, папки и файлы на рабочем столе, а наша «секретная» папка будет иметь вид как на скриншоте.

Пользуйтесь на здоровье!
Примечание: чтобы всё сработало как надо, в Windows должна быть активирована одна из тем рабочего стола Aero. Проверить это можно, зайдя в меню Персонализация, щёлкнув правой кнопкой мыши на рабочем столе. Но это уже тема отдельной статьи.


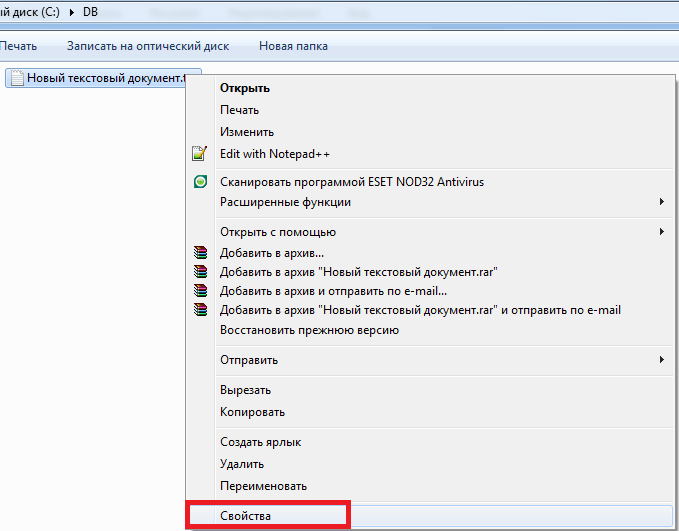



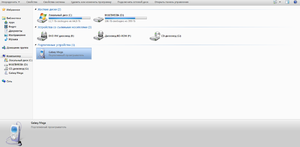 При тестировании компьютерных игр нередко возникает необходимость заменить собственные сохранения на предоставленные разработчиком. А поскольку нужные файлы обычно хранятся не в папке приложения, а в скрытой директории «AppData», произвести замену без дополнительных действий не выйдет.
При тестировании компьютерных игр нередко возникает необходимость заменить собственные сохранения на предоставленные разработчиком. А поскольку нужные файлы обычно хранятся не в папке приложения, а в скрытой директории «AppData», произвести замену без дополнительных действий не выйдет. Кликнуть на кнопке «Пуск» и перейти к разделу «Панель управления».
Кликнуть на кнопке «Пуск» и перейти к разделу «Панель управления».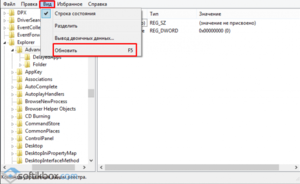 Скачать и установить на ПК программу Total Commander.
Скачать и установить на ПК программу Total Commander.