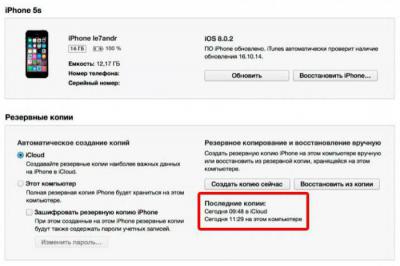Как восстановить полный объем жесткого диска
Как восстановить размер жесткого диска (пропала часть объема HDD). «Они украли мое место. »

Вопрос от пользователя
Я купила новый жесткий диск на 2000 ГБ, однако, у меня в “Моем компьютере” отображается объем равный в 1500 ГБ. Я, конечно, слышала о том, что размер дисков меньше, чем заявленный производителем, но не на столько же!
Я подозреваю, что какие-то программы просто украли мое место на диске! Можно ли как-то восстановить реальный объем? Подскажите что-нибудь.
Однозначно по вашему случаю сказать не готов, но вероятнее всего у вас часть диска просто не размечена (либо отдана под бэкап, у некоторых производителей такое практикуется).
Ниже приведу последовательно, на что вам (и всем, у кого аналогичная проблема) нужно обратить внимание.
Что проверить, если объем жесткого диска меньше, чем должен быть
Вариант 1: 1 Кб = 1000 байт?
Во-первых, реальный размер диска всегда меньше, заявленного производителем. Происходит это из-за отличных расчетов: у производителей 1 Кб = 1000 байт, а по факту 1 Кб = 1024 байт.
Разумеется, из-за этого наблюдается весьма существенная разница между тем, что написано на диске с упаковкой, и тем, что отображается в “Моем компьютере” .
Чтобы узнать реальный объем диска : умножьте заявленный объем накопителя на коэффициент 0,931 (способ не дает высокой математической точности, но позволяет быстро “оценить” реальный объем (самое то для обычных повседневных нужд)) .
Например, в вашем случае: 2000 ГБ * 0,931 ≈ 1862 ГБ (т.е. в “Моем компьютере” полный объем диска должен составлять 1862 ГБ) . См. скриншот ниже.

Пример, диск 1862,9 ГБ
Вариант 2: на диске есть не размеченная область
Обычно, это часто бывает с новыми дисками: они либо полностью не отформатированы, либо частично (либо производители часть диска делают скрытым и там размещают свой софт. ).
Чтобы увидеть реальное состояние диска — зайдите в управление дисками (сочетание Win+R , и команда diskmgmt.msc ).
В управлении дисками обратите внимание, чтобы на вашем накопителе не было не размеченных областей (как в моем примере (они выделены черным)). Разумеется, эти области никак не используются, и поэтому объем вашего диска в “Моем компьютере” меньше, чем должен быть.

9,7 ГБ не распределенная область!
Решить вопрос можно 3-мя путями:
- расширить том, расположенный “рядом” с не размеченной областью (см. скриншот ниже). Т.е. вы просто добавите к существующему тому место не размеченной области;
- полностью отформатировать диск и создать на нем один большой раздел (важно: данные на диске при этой операции все пропадут!);
- создать простой том на не размеченной области (всё вышесказанное можно сделать прямо из-под управления дисками) .

Вариант 3: фейк
В связи с популяризации китайских интернет-магазинов появилось много не честных на руку дельцов, которые продают диски (флешки и пр.) с “нереальными” объемами. Например, как вам флешка на сотни ГБ по цене как 8-гигабайтовая? 👌
Нет, на упаковке у такой флешки размер будет стоять, скажем 120 ГБ, а по факту – больше 16 Гб вы на нее не запишите.
В общем-то , как проверить свой накопитель и оценить его реальный объем – у меня на блоге есть отдельная заметка, рекомендую: https://ocomp.info/kak-uznat-realnyiy-obem-fleshki.html

Что может быть внутри “китайского” диска – два болта и флешка
Вариант 4: MBR и GPT
Если не вдаваться в тех. подробности, то на сегодня существует MBR и GPT разметки диска (вторая более новая). Одно из основных их отличий (для обычного пользователя) — это то, что MBR не позволяет “видеть” диски, размер которых больше 2 ТБ.
Т.е., если у вас диск на 4 ТБ, и вы используете разметку MBR — то в “Моем компьютере” у вас будет отображаться диск размером ≈1862 ГБ (остальное место использоваться не будет).
Чтобы посмотреть, какая у вас разметка: войдите в управление дисками (Win+R -> diskmgmt.msc) и откройте свойства нужного диска.

Свойства диска – управление дисками
Далее в разделе “Тома” есть строка “Стиль раздела” . Если в ней значится “Таблица с GUID. “ — это GPT (в противном случае – MBR) .

Разумеется, при использовании определенных программ – можно практически “безболезненно” перейти с MBR на GPT (ссылка ниже).

3 способа преобразования MBR к GPT и наоборот без потери данных — https://ocomp.info/preobrazovanie-mbr-gpt.html
Вариант 5: скрытые файлы
Если место стало пропадать на диске, которым вы уже давно пользуетесь — вероятно на нем просто накопилось достаточно много файлов (фильмы, сериалы, игры, возможно какие-то скрытые файлы от ряда ПО).
Кстати, также учитывайте, что у ОС Windows часть системных файлов может весьма прилично “оттяпать” места.
Что можно посоветовать в этом случае:
- сделать ревизию HDD: с помощью спец. утилиты можно быстро найти какие папки и файлы отняли основное место. Об этом более подробно тут: https://ocomp.info/chem-zabit-moy-zhestkiy-disk.html

JDiskReport – скрин главного окна программы: круговая диаграмма
провести “чистку” и оптимизацию системы Windows (лучшие утилиты для этого). Также, если вы хотите, то можно оптимизировать систему, отключив место под файлы для гибернации, виртуальной памяти и т.д.

System Care 12 – одна кнопка ПУСК – и компьютер станет быстрее!
Вариант 6: пару слов о BIOS и файловой системе FAT 32
Если у вас достаточно старый компьютер (лет 10-12 и более. ) – вы можете столкнуться с тем, что ваша версия BIOS не позволяет видеть диски размером более 32 ГБ. В этом случае, возможно стоит задуматься о обновлении BIOS (или ПК).
Кстати, нечасто, но на определенных жестких дисках всё еще можно встретить файловую систему FAT 32 (позволяет “видеть” объем тома диска не более 127 ГБ). А если вы создавали подобный том из-под Windows — то макс. размер и того меньше, всего 32 ГБ.
Чтобы узнать файловую систему тома : нужно открыть “Мой компьютер” (“Проводник”) и перейти в свойства требуемого диска. Для изменения файловой системы тома — диск, в большинстве случаев, нужно отформатировать.

Файловая система: NTFS
PS
Кстати, если из-за нехватки места надумаете покупать новый жесткий диск — рекомендую ознакомиться с одной моей прошлой заметкой: https://ocomp.info/kak-vyibrat-zhestkiy-disk-hdd.html. В ней приведено 6 самых важных моментов, на которые стоит обратить внимание 👌.
Дополнения по теме приветствуются.
Как восстановить заводской объем жесткого диска.
Если Диск определяется в BIOS, но загрузка с него не идет.
Винчестер виден, но утилиты логической разметки показывают странную картину: небольшое кол-во Мбайт общего объема и один раздел с неизвестной файловой системой.
Скорее всего просто слетела HPA. В результате терабайтный диск может определяться как 64-мегабайтный огрызок.
1.Переключаем в CMOS setup режим SATA-портов с AHCI на совместимый, берем флешку с WinPE и запускаем Victoria в режиме PIO.
2.Далее отправляем команду NHPA (восстановить заводской объем).
Обычно в таких случаях удается мгновенно восстановить паспортное значение блоков LBA, но если чудо не произошло, то берем сервисную утилиту для винчестеров этой серии и отправляем аналогичную команду восстановления HPA из нее.

пост из серии “как нарисовать сову”
мой пингвин слегка хихикнул
Почему нельзя перейти сразу к 100% рабочему решению – утилите от производителя? Зачем эти лишние промежуточные телодвижения с потерей времени?
словил вчера около 1к секторов с задержкой больше 50мс и 100 секторов с задержкой больше 200мс.
пытался создать загрузочную флешку (и мульти юсб, и просто писать образ), пробовал из-под grub2 (linux mint dual boot). запустить викторию, но не запускается (дописывал скрипт).
похоже, пора менять веник..
Данная чехарда лечиться скрытием дефектов в P-list. (Seagate, WD). Возможно найдете какой либо софт в свободном доступе. Либо попытаться закинь на хард self scan, это скрип который самостоятельно “латает” диск, но это возможно, если у Вас WD.
ооооййй, у меня как раз WD. а можно поподробнее? что да как? а то я уже хочу попробовать откатить прямо до заводских настроек, а уже потом там думать
винт wdc wd7500bpvt-80hxzt3
И возможно у Вас еще действует гарантия на сам диск, мало кто знает, но производитель WD дает гарантию на пару лет, и в случает поломки можно заменить. Вот здесь нужно ввести серийник и страну где был приобретен диск http://support.wdc.com/warranty/warrantystatus.aspx?lang=en
Вот здесь имеется программа http://forum.ru-board.com/topic.cgi?forum=84&topic=5198&. если Вам дадут ее на пару дней, я могу попытаться что-то сделать удаленно.
Да особо много я не расскажу. Для начала нужно узнать какого семейства Ваш диск, далее найти self scan (Иногда можно найти в свободном доступе). Ну и найти чем залить сам модуль скрипта в диск. Думаю софт если погуглить найдется. Какой диск ? Модель ?
wdc wd7500bpvt-80hxzt3 – вот что пишет виктория, думаю этого достаточно.
ноут – Asus N56VB
Автор, может ты знаешь! Как установить win 7, на нетбук с флеш-памятью. нетбук новый там UEFI (но какой-то обрезный). При попытке установить ругается что жесткий диск не поддерживает загрузку в BIOS. Security Boot отключен
Попробуй следующее: создать загрузочную флешку с Windows, достаточно просто разметить флешку в GPT, создать на ней FAT32-раздел и просто-напросто скопировать все файлы с ISO-образа.
погоди, загрузочная флешка должна быть GPT? Просто если в обычном режиме установки не конвертировать в MBR, то так же не дает (говорит мол не для GPT установка)
MBR это для BIOS, а на новой UEFI советуют GPT. ссылку чекни, там инструкция от самсунг. Сам не проверял, так что отпиши как решишь проблему. Можно даже ввиде поста, вдруг кому поможет в будущем.
ссылка хороша для ликвидации безграмотности, но конкретных предложений там нет. Я думаю для решения проблемы нужно определиться с двумя вопросами:
1) Можно ли установить win 7 (понятно что только х64) в GPT и как это сделать
2) Как сделать так что бы UEFI дал понять установщику винды 7 (может дрова какие или отдельная архитектура (efibootboot)) что загрузка с emmc накопителя возможна
з.ы. UEFI обновлен до последней версии с сайта asus
И как флешка будет готова сделать это:
2. В BIOS’e, во вкладке Boot, изменить значение Secure Boot на Disabled (при этом система выдаст предупреждение, нажать OK).
3. Появится дополнительный пункт OS Mode Selection выбрать UEFI and Legacy OS (при этом система выдаст предупреждение, нажать OK).
Попробуй следующее: создать загрузочную флешку с Windows, достаточно просто разметить флешку в GPT, создать на ней FAT32-раздел и просто-напросто скопировать все файлы с ISO-образа.
Это пробывал? как я понял тут фишка не только в GTP, но ещё и в том что как токового загрузчика не надо вообще просто копируешь файлы образа и всё.
пока ничего не помогает, все равно при попытке выбрать раздел для установки видны пишет: ” убедитесь что контроллер данного диска включен в меню bios компьютера”. Если просто копировать все файлы – просто не идет загрузка ОС
win 7 умеет в GPT?
Ни одна из редакций Windows 7, в отличие от Windows 8, не поддерживает установку на накопители с GPT- оглавлением
скажи модель нетбука своего.
Автор нифига не знает, он просто скопипастил древнюю статью с cryptoworld.su
Почему древняя? Да потому что на новых материнках с новыми винтами WinPE не запустится. А бонусом – говорит про Викторию 4.46, а ссылку дает на 4.47, которая хоть и лучше, но все таки не официальная.
Xakep #210 в этом номере, статья о VICTORIA, если всё ещё считаешь что она с cryptoworld.su
если ты умеешь гуглить, то это не значит, то что первое выдало в поиске оригинал, статья эта была ещё в середине лета в журнале хакер, знал бы точный выпуск дал бы ссылку. А материал на криптоворлде появился только в конце лета. Тег моё, я тоже не ставил.
а на вторую часть моего ответа что скажешь?
Эту версию сделал в 2013 году программист из Москвы Олег Щербаков. Он пропатчил последнюю официальную сборку Victoria 4.46b. Официально 47 версии нет и не было.
Ок, акцентирую тогда – Да потому что на новых материнках с новыми винтами WinPE не запустится.
Для компьютеров на основе UEFI среду Windows PE необходимо запустить в режиме загрузки EFI оболочки EFI. Или есть какие то особые свойства у материнок и жестких дисков после июля 2016 года?
UEFI = WIN 8, 8.1, 10.
Измени данный параметр в Bios.
P.S На данный ноутбук Win 7 не станет, драйвера есть только под Win 10. Крепитесь.
Не факт! Есть сборки от StartSoft там загрузчик установщика от win10 и все замечательно ставится.
После этого обновляем BIOS МБ, иначе снова глюкнет. В частности, проблема была актуальна с 1 Тб HDD и старыми материнками.
Как выглядит смерть
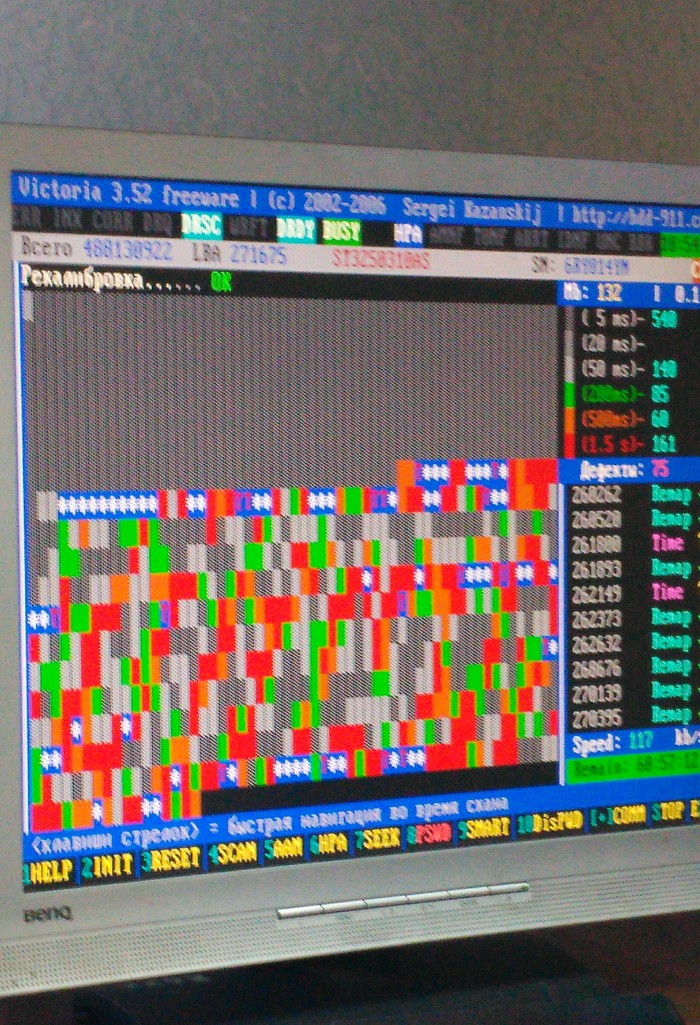
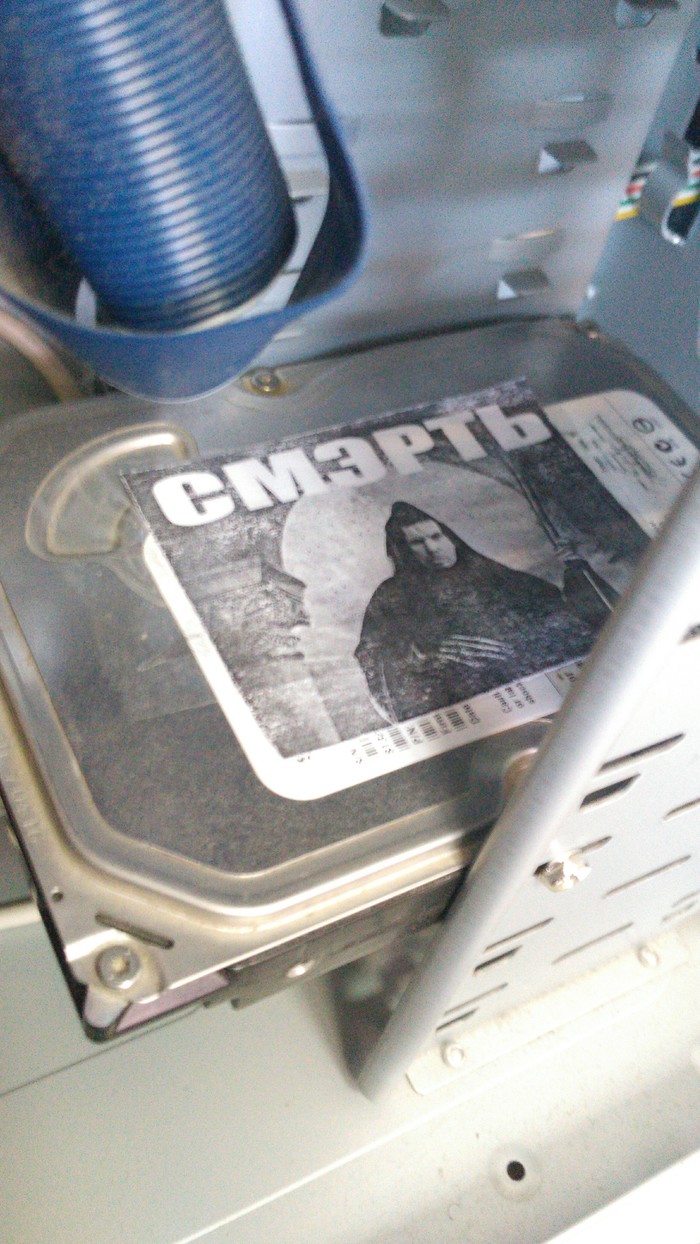
Долгожданное обновление программы “Виктория”
В июле 2018 года, после 8-летнего перерыва – возобновлен проект “Victoria”: бесплатная программа, предназначенная для оценки работоспособности, тестирования и мелкого ремонта жёстких дисков (HDD), SSD-накопителей, CD/DVD дисков и карт памяти. Ссылка на офф сайт: http://hdd.by/victoria.html
В версии 4.56b SSD от 8 июля 2018г, 15:17:
Исправлен глюк с приоритетом имени изготовителя над признаком SSD для настройки винчестеро-зависимых параметров SMART’а и тестирования поверхности.
Теперь накопители SSD Samsung EVO и другие, у которых название изготовителя совпадает с изготовителем HDD, тестируются более корректно.
В версии 4.55b SSD от 7 июля 2018г:
Дальнейшая адаптация к SSD-реалиям. Эти накопители примерно в 3 раза быстрее современных HDD. В результате чего скорости могут достигать 260 мб/с и более. Для сканирования на таких скоростях рационально увеличить размер блока до 16386 сектора на блок (вместо обычных 256..2048). И накладные расходы на прорисовку так гораздо меньше. В результате “Виктория” снова идёт в ногу со временем, не мешая накопителям работать быстро. А чтобы избавить пользователя от ручного переключения размера блока – в программу теперь встроено автопереключение. Это не мешает снять галку “Block size/auto” на вкладке “Test” для собственных исследований накопителя. Ведь девиз программы- “Тестируй и исследуй!”
Исправлен глюк: галка нумеровки LBA при запуске хоть и стояла, но ЛБА не нумеровались. Надо было её щелкнуть, и тогда опция включалась. Теперь включается сразу.
Название версии программы получило приставку -SSD.
Ожидается дальнейшее совершенствование именно SSD-функционала.
В версии 4.54b от 7 июля 2018г:
Сделано получение SMART через USB. Пока поддерживаются 70% моделей USB-SATA мостов.
добавлена поддержка SSD: TRIM, SMART-атрибуты, наличие SSD.
Сделано управление кешем и AAM через USB.
Смарт-тесты через USB
Работает также и AAM на USB-винтах, но времени на тестирование не было, возможны незамеченные ошибки.
Устранена ошибка с определением объёма накопителей более 2 Тб.
Интерфейс программы адаптирован к широким рамкам Windows 7. 10.
Добавлен HEX-просмотрщик буферов, его кнопка появилась наверху формы.
Изменена размерность отображения объема накопителей: 1000 вместо 1024.
Для HDD: скорость вращения шпинделя теперь отображается паспорте.
Время стирания накопителя: вместо минут отображается в часах и минутах.
Добавлены десятки новых SMART-атрибутов, в т.ч. поддержка “гелиевых” винчестеров.
Сообщения об ошибках драйвера теперь выводятся в лог.
В графике вместо “Adjusting scale. ” теперь выводится процент от ожидаемого времени анализа, и это время сокращено в 3 раза.
Исправлено много мелких недостатков версии 4.46.
Как восстановить полный объем жесткого диска

Сообщения: 6214
Благодарности: 1392
Johnny7c3,
1. Скачайте дисковый редактор DMDE — редактор прост и не требует установки. Можно его с флешки запускать
DMDE – DM Disk Editor and Data Recovery Software
GUI for Windows
2. В DMDE покажите скрин окна Разделы диска для этого харда.
См. первую картинку
3. И скрин окна Управления дисками покажите…
Пуск ===> Выполнить ===> diskmgmt.msc
Если же вы забыли свой пароль на форуме, то воспользуйтесь данной ссылкой для восстановления пароля.
Сообщения: 42
Благодарности: 2
Tau_0
MDME – Помимо того, что вы попросили, сделал ещё парочку: 
Соответственно, диск Z – он тоже четырёхтерабайтный (пострадавший). 

diskmgmt.msc: 
Сообщения: 161
Благодарности: 38

Сообщения: 6214
Благодарности: 1392
Сообщения: 42
Благодарности: 2

В HHDScan пишет, что HPA поддерживается на всех четырёх носителях.
Загрузился с флэшки, выбрал HDAT2. Поле Host Protected Area на всех накопителях стоит disable.
Диск всё равно остаётся обрезанным.
—————————-
Восстановление объема диска (снятие HPA)*, и запрет на изменение объема диска (запрет HPA): Подключите “обрезанный” диск к самому младшему SATA/IDE (как Master) разъему на м/п, после загрузки c CD/DVD/дискеты > наберите HDAT2 > Enter > если загрузка остановится, опять нажмите Enter > с помощью клавиш со стрелками “вверх” или “вниз” выберите “обрезанный” диск** > Enter > выберите “SET MAX (HPA) Menu” > Enter > Set Max Address > Enter > S > Y > “какой пункт здесь надо выбирать? меню в этом месте не предполагает S или Y“
Последний раз редактировалось Johnny7c3, 29-01-2015 в 16:13 .
Как работать с программой Victoria – 9
16. Работа с Host Protected Area: изменение физического объема диска
Можно ли превратить 120 гигабайтный диск в 20 Бб?
Конечно да — например создать на нем один раздел на 20 Гб, а остальное не использовать.
А чтобы он в BIOS’е при этом определялся тоже на 20?
Еще несколько лет назад подобное было нельзя, а теперь можно, с помощью HPA.
Но зачем? — спросите Вы.
Например, для защиты информации от вирусов или от случайной порчи/удаления.
Или, если старый BIOS зависает на автодетекте винта, превышающего 32 Гб, а перемычек, ограничивающих объем, производитель не предусмотрел …
Или (не дай Бог), на винчестере появились бэд-блоки, в самом конце, и их надо скрыть от операционной системы, чтоб она даже не лезла туда при форматировании.
В общем, вариантов много …
А так как функция «обрезания» диска есть почти во всех современных винчестерах, рассмотрим ее подробнее.
Host Protected Area — это уменьшение количества доступных физических секторов на жестком диске, с соответствующей коррекцией паспорта диска.
Т.е. диск, обрезанный HPA, будет определяться на меньший (по сравнению с заложенным производителем) объем, что сделает отрезанную часть недоступной ни ОС, ни BIOS.
Соответственно, и другие программы, например форматирования и проверки, не смогут получить доступ к скрытой части.
Обрезание диска происходит всегда с конца, т.е. с помощью HPA нельзя вырезать произвольную область в середине, и нельзя сдвинуть начало диска.
Как и в случае с AAM, результаты HPA сохраняются после выключения питания.
Виктория позволяет задавать любой объем диска с помощью HPA, показывать реальный объем, а также восстанавливать заводской объем обрезанных дисков.
Для этого служат соответствующие команды (вызываются клавишей [F6] или консольной командой «HPA»).
HPA — задать новый объем диска.
После ввода команды появляется приглашение к вводу нового количества секторов (LBA).
Нужно ввести и нажать [ENTER].
Если винчестер не выдал ошибку, он сразу скорректирует свой объем, в соответствии с введенным значением.
RHPA — показать реальный размер диска в LBA.
Команда чисто информативная.
NHPA — восстановить заводской объем диска.
После ввода, на экране отображаются текущий и заводской объемы, и от пользователя требуется подтверждение действия.
В случае согласия (Y) – диску будет возвращен реальный объем.
Для отмены достаточно нажать [ESC].

ВНИМАНИЕ!
По стандарту, установка нового объема диска возможна только один раз за сеанс.
После чего все последующие попытки применения HPA и NHPA будут отвергаться (а программа сообщать об ошибке).
Для продолжения работы необходимо выключить и вновь включить питание HDD (программу перезапускать не обязательно).
ВНИМАНИЕ-2!
Винчестеры Seagate большой емкости имеют очень запутанный алгоритм восстановления полного объема, если он был уменьшен другими программами (или старыми версиями ATAPWD/MHDD/Victoria).
Для этого в версию 3.5 введен режим их разблокировки в 2 этапа (до 128 Гб и от 128 Гб), между которыми следует выключить питание HDD.
17. Управление опциями безопасности
Пароли, снятие пароля, временная разблокировка
Современные винчестеры имеют 2 вида паролей и 2 уровня секретности.
Сначала рассмотрим виды паролей:
User-пароль: служит для ограничения доступа к пользовательской информации.
При установке User-пароля винчестер отвергает такие команды, как чтение и запись.
Следовательно, информацию с запароленного винчестера нельзя ни прочитать, ни изменить, ни стереть.
Сделать это можно только после снятия пароля или после временной разблокировки.
Master-пароль:
НЕ предназначен для защиты информации.
Его назначение — удалить User-пароль в случае потери последнего.
Master-пароль, будучи установленным на винчестер, никак не отразится на его работоспособности.
Вернемся к уровням секретности.
Их два, и относятся они только к User паролю:
High: высокий уровень.
Пароль уровня High может быть удален с помощью Master пароля с сохранением информации на винчестере.
Maximum: максимальный уровень.
Если на винчестере установлен User пароль уровня Maximum, то Master паролем его удалить не получится (винчестер выдаст ошибку), а для снятия пароля придется применить Security Erase.
Это специальная команда, которая попросит передать в винт Master пароль, после чего HDD сотрет всю информацию, и только после этого — разблокируется.
При потере и User и Master пароля, запароленный винчестер становится физически негодным для хранения информации.
Не зная Master пароля, разблокировать его нельзя.
Поэтому — будьте осторожны с системой безопасности HDD.
Можно ли «найти» утерянный пароль методом перебора?
В случае с винчестером — практически нереально.
Согласно ATA стандарту, после пяти неудачных попыток ввода пароля, винт блокирует команды (при этом в паспорте появится статус «Expired»).
Повторный ввод возможен только после включения-выключения питания.
Ограничение на 5 попыток отсутствует, если для снятия пароля использовать стирание через мастер-пароль.
В этом случае естественным препятствием для перебора будет пауза ожидания готовности (около 1 секунды), выдаваемая винчестером.
Восстанавливаем жесткий диск
Часто пользователи персональных компьютеров сталкиваются с проблемами жесткого диска, которые влияют на работу системы. Основными причинами поломки жесткого диска являются: битые сектора в HDD и неисправная файловая система. В этом материале мы опишем подробный процесс исправления проблем с HDD, а также опишем методы восстановления информации на жестких дисках, если он неисправен или полностью вышел из строя. Также хочется отметить, что проблемам, которые связаны с жестким диском, необходимо уделять особое внимание. Например, если HDD станет полностью неисправным, то восстановить с него информацию вам вряд ли удастся. То есть все ваши документы, личные видеозаписи и фотографии, а также другие файлы могут быть навсегда утеряны.
Считываем показания SMART с винчестера
Если у вас на компьютере не копируются файлы, программы после открытия зависают, то возможной причиной этому может быть неисправный HDD. Обычно такое поведение операционной системы связано с неисправными секторами в жестком диске. Чтобы быть уверенным, что проблема связана с битыми секторами HDD, а не с вредоносными программами, первым делом необходимо подтвердить эту догадку. Если на компьютере наблюдается описанная выше ситуация, мы установим на него утилиту CrystalDiskInfo. Эта утилита описывает состояние всех винчестеров, установленных у вас на компьютере. Скачать CrystalDiskInfo можно с ее официального сайта http://crystalmark.info. Утилита поддерживает ОС Windows, начиная с XP и заканчивая Windows 10.
Для проверки информации о винчестере утилита использует технологию самодиагностики SMART. Технология SMART используется на всех выпускаемых HDD. Ниже изображен пример проверки показаний SMART с помощью утилиты CrystalDiskInfo в винчестере WD1200JS. Из этого окна видно, что программа обнаружила его состояние, как «Хорошо» — это означает, что этот винчестер в полном порядке и о нем не следует беспокоиться.

На следующем изображении в показаниях SMART утилита CrystalDiskInfo обнаружила состояние винта сообщением «Тревога». Это сообщение означает, что в винчестере уже присутствуют битые сектора или он перегревается.

Если вы увидите сообщение «Плохое», то это будет означать, что на винчестере переназначены все битые сектора и в скором времени он полностью накроется.

В обоих случаях, когда программа обнаружила сообщения «Тревога» и «Плохое», вам следует сделать резервную копию всех данных на компьютере, так как в скором времени винт придет в негодность.
Одним из решений, которое может временно починить ваш винт, является утилита Victoria. Эта утилита может сделать REMAP BAD секторов, то есть она переназначит битые сектора на резервные. В следующем разделе мы подробно опишем процесс REMAP BAD секторов с помощью утилиты Victoria.
Восстанавливаем жесткий диск с помощью программы Victoria
Утилита Victoria создана силами белорусского программиста и распространяется бесплатно. Скачать утилиту можно на ее официальном сайте hdd-911.com. Утилита Victoria распространяется в двух версиях для Windows и DOS. В нашем случае мы загрузим версию для Windows. После запуска утилиты Victoria на Windows мы попадем в такое окно.

Для исправления жесткого диска нам необходимо перейти на вкладку «Tests». На этой вкладке нас интересует область с радио кнопками Ignore , Erase , Remap и Restore , а также кнопка Start . Для исправления нам необходимо выбрать радио кнопку Remap и нажать Start .

После этих действий программа Victoria начнет процесс исправления секторов, который может занять довольно продолжительное время.

После переназначения секторов возможно программе Victoria удастся восстановить битые сектора, и в утилите CrystalDiskInfo будет выдаваться значение «Хорошо». Но волшебного исправления может и не произойти, так как резервные сектора могут попросту отсутствовать и Victoria ничем помочь не сможет. В этом случае остается один выход — делать полную замену HDD. Кроме лечения винта в Victoria также предусмотрено проверка показаний SMART на вкладке «SMART».
Хочется отметить, что все операции, которые вы производите с помощью Victoria, вы делаете на свой страх и риск. Используя утилиту, неопытный пользователь может повредить винчестер, а также лишить его гарантийного обслуживания.
Исправляем неполадки файловой системы на жестком диске
У многих пользователей на компьютерах с Windows часто наблюдаются проблемы, связанные с ошибками файловой системы NTFS. Неполадки в файловой системе возникают из-за вредоносных утилит и различного программного обеспечения. Также чаще всего неполадки в файловой системе происходят по неопытности самого пользователя ПК. Например, неправильное обращение с утилитой Acronis Disk Director. Для решения поставленной задачи нам поможет сама Windows. В Windows предусмотрено средство исправления файловой системы. Чтобы исправить файловую систему на конкретном разделе, необходимо перейти к его свойствам. В нашем случае это системный раздел операционной системы Windows 10. Для запуска исправления нам нужно перейти на вкладку «Сервис».

На этой вкладке есть кнопка Проверить , которую мы нажмем.

После этого действия появится окно, в котором нужно подтвердить наши действия.

Подтвердив действия, Windows произведет сканирование этого раздела.

После сканирования система выдаст сообщение с результатами сканирования раздела на наличие ошибок.

Используя этот метод, многие пользователи восстанавливали нормальную работоспособность операционной системы, не прибегая к ее переустановке. Если же неполадки кроются в самом HDD, то никакая проверка диска и переустановка ОС в этом случае не поможет. Единственным вариантом в этом случае будет то, что можно прибегнуть к утилите Victoria или же делать полную замену винта на новый, переустановив при этом Windows.
Восстанавливаем диски с помощью Acronis True Image 2016
Программное обеспечение Acronis True Image 2016 является идеальным инструментом для создания полного бекапа всех локальных разделов, включая системный. Этой возможностью пользуются множество администраторов во всем мире. Созданный бекап локальных дисков можно восстановить в очень короткое время. Например, если система подверглась заражению вируса или HDD сломался, в этом случае вы восстановите все диски ОС за короткий промежуток времени. Найти Acronis True Image 2016 можно на ее официальном сайте www.acronis.com. Запустив рассматриваемую программу, мы попадем в такое окно.

Первым делом мы покажем нашим читателям, как можно создать резервную копию локальных разделов Acronis True Image 2016. На первой вкладке «Резервное копирование» видно, что выбран весь компьютер для бекапа. То есть будет проводиться полный бекап всех локальных разделов, включая системный. В следующем блоке нужно выбрать место для бекапа. В нашем случае это локальный диск E. После выбора типа резервных данных и места их сохранения нажмем кнопку Создать копию , находящуюся в нижнем правом углу.

В зависимости от объема сохраняемых данных будет зависеть время создания резервной копии.

Завершив резервное копирование, опишем процесс восстановления компьютера. Для этого нам нужно создать загрузочный диск или флешку Acronis True Image 2016. Сделать это можно, перейдя на вкладки «ИНСТРУМЕНТЫ/МАСТЕР СОЗДАНИЯ ЗАГРУЗОЧНЫХ НАКОПИТЕЛЕЙ». Ниже показан мастер, который должен открыться.

В этом мастере мы выберем первый пункт и продолжим. В появившемся окне выберем, куда будем сохранять загрузочный накопитель: в образ или на флешку.

После сохранения загрузочного накопителя мастер выдаст завершающее окно.

Создав загрузочную флешку или оптический диск с Acronis True Image 2016, можно приступать к восстановлению данных. Для этого загрузимся с загрузочной флешки при старте компьютера. Загрузившись с загрузочного накопителя, мы попадаем в меню Acronis True Image 2016. Выбираем в этом меню первый пункт, после чего попадаем в основное окно Acronis True Image.

В окне программы переходим на вкладку «Восстановление» и находим ранее созданную нами резервную копию всей системы.

Теперь, чтобы восстановить системный диск с Windows и локальные диски, нажмем кнопку Восстановление дисков .

В появившемся мастере выберем пункт «Восстановить диски и разделы» и продолжим.

В следующем окне выберем все локальные диски и продолжим работу мастера.

В пунктах «Место назначения» для первого и второго дисков выберем оригинальные HDD. Если в системе установлено много винчестеров, то будьте внимательны, чтобы не перепутать винты. В завершающем окне нажмем кнопку Приступить .

Время восстановления резервной копии зависит от объема и скорости HDD. В нашем случае потребовалось 10 минут.

Из примера видно, как легко можно делать резервную копию всего компьютера, поэтому, если вы освоите программный пакет Acronis True Image 2016, то вы сможете легко восстановить его работоспособность в случаях, если система заражена или винчестер поломался. Также после освоения программы у вас не будут возникать вопросы о том, как восстановить данные с жесткого диска.
Восстановление информации с помощью Recuva
Бывают случаи, когда при переустановке Windows или при использовании программного обеспечения Acronis пользователи по ошибке стирают всю информацию с жесткого диска. Если у вас именно эта ситуация, то расстраиваться не стоит, так как всю информацию можно восстановить. В этой задаче нам поможет бесплатная утилита Recuva. Скачать утилиту можно на ее официальном сайте www.piriform.com. После запуска утилиты пользователь попадает в мастер, который поможет восстановить вам все данные. Ниже изображена последовательная работа мастера.

Из примера видно, что восстановление информации с помощью Recuva довольно простой процесс и с ним справится практически любой пользователь ПК.
Подводим итог
Из этой статьи можно подчеркнуть, что восстановление жесткого диска задача несильно простая, но смотря от ситуации, с ней сможет справиться даже обычный пользователь ПК. Также хочется посоветовать владельцам ноутбуков обращаться с ним максимально бережно. Например, если ноутбук упадет или подвергнется сильному удару, это может повредить HDD. Кроме этого, если вы самостоятельно выявили проблемный винт, то не бойтесь самостоятельно вскрывать корпус ноутбука или стационарного компьютера, так как замена HDD довольно простая задача. А мы в свою очередь надеемся, что наш материал будет полезен нашим читателям и позволит вам восстановить жёсткий диск.
Видео по теме
Восстановление полного объема жесткого диска
Исчезло 20% объема жесткого диска
Добрый день (точнее утро )) . Есть такая проблема – исчезли 20% памяти жесткого диска , точнее они.
Определение объема жесткого диска
Памагите определить обьем жесткого диска IDE?Я спросил как определяет система как 320 или 300 .
Перенос ОС с одного жесткого диска на другой без полного клонирования
Возник вопрос: возможно ли портировать Windows 10 из одного HDD на другой без полного клонирования.
Изменение объема жесткого диска после Акроника при восстановлении
Речь идет о странности восстановлении из архива образа системы, ранее созданным Акроником.
Количество головок у 500GB – 4, а у 320GB – 3. Плотность записи одинаковая. Только плотность дорожки и плотность по площади разные. У всех 500GB дисков 4 головки? И еще в документации указано, как расшифровать название.
HTS545032B9A300
H = Hitachi
T = Travelstar
S = Standard (vs E for Enhanced availability)
54 = 5400 RPM
50 = Full capacity — 500GB
32 = Capacity this model, 32 = 320GB
B = Generation code
9 = 9.5mm z-height
A3 = Interface, SATA 3Gb/s
0 = Reserved
0 = Feature code, 0 = None (1 = BDE)
Вопрос: Какое отношение имеет мой на 320GB к 500GB? Как понять 50 = Full capacity — 500GB? Именно из-за этого я и создал тему.
Не только ИБМ/Хитачи, но и остальные производители. Но все же вопрос остается актуальным. Я нашел информацию, что скрытые секторы, находятся в зоне HPA (hidden protected area). Согласно http://en.wikipedia.org/wiki/Host_Protected_Area#Use , среди разных причин использования HPA, как я и говорил, производители используют его, для уменьшения объема. Поэтому контроллер не показывает действительное количество секторов. Согласно статьи, нужно использовать специальные утилиты, которые используют функции READ NATIVE MAX ADDRESS и SET MAX ADDRESS, т.е. чтение родного максимального адреса, а так же возможность его выбора, т.е. изменения, чтобы изменить объем устройства до его родного. Там же предоставлен ряд утилит для этого. Я попробую какую-то из них применить. Можете и Вы попробовать. И, конечно, HDD Capacity Restore не умеет работать с HPA.
Добавлено через 4 минуты
Только еще не знаю, будет ли обнаружаться HPA, если винчестер подключен через USB.
Добавлено через 19 часов 54 минуты
Попробовал утилиты. Взял два жестких диска. Ни на одном из них HPA не удалось обнаружить. Странно.