Как восстановить первоначальные настройки windows 8
Способы возвращения Windows 8 к заводским настройкам
В Windows 8 предусмотрена процедура возвращения к начальным установкам, в том числе и с сохранением пользовательских файлов. Этот способ лучше всего использовать, если обычный откат к одной из точек восстановления не сработал. Главное условие для осуществления возвращения к начальным параметрам описываемым способом — система должна быть в состоянии запуститься, в противном случае придется задействовать иные варианты.
Восстанавливаем заводские настройки без удаления данных пользователя
Чтобы откатить Windows 8, необходимо выполнить следующие действия:
- Откройте Charms (выдвигающаяся при наведении мышки справа панель), в разделе «Параметры» выберите пункт изменения параметров компьютера.

- Откроется список действий, из которых следует выбрать последовательно пункты «Обновление и восстановление», далее — «Восстановление».
- Далее останется запустить команду по восстановлению системы без удаления файлов, после чего все действия компьютер выполнит самостоятельно.
Здесь важно понимать, что под пользовательскими данными в этом случае понимаются только записанные на диск фотографии, документы, видео, музыка и т. д., но никоим образом не установленные приложения — они работать после возвращения заводских настроек уже не смогут (за исключением стандартных и установленных из Магазина — они переустановятся заново).
Откат с удалением пользовательских данных
В том же разделе «Восстановление» есть команда, предлагающая удалить все данные и переустановить систему. Ей можно воспользоваться, если по каким-то причинам первый способ не помог решить проблему, восстановив заводские настройки.

Но и в этом случае загрузки и личные данные можно оставить нетронутыми, если диск разбит на разделы и, соответственно, пользовательские файлы не хранятся в системном разделе, который будет полностью очищен.
Что нужно учесть перед сбросом параметров
Описанное выше восстановление системы полностью справедливо для ПК и ноутбуков, купленных с предустановленной Windows 8. В этих системах изначально имеется скрытый раздел восстановления. С этим связаны некоторые нюансы:
- Если ОС была установлена вами уже после приобретения устройства, потребуется диск или флешка с дистрибутивом системы, с которых и будут загружаться необходимые для проведения процедуры восстановления файлы.
- Если после приобретения устройства вы обновляли систему до версии 8.1, то после проведения процедуры вы получите старую восьмую версию ОС.
- В ходе выполнения описанных действий может потребоваться ввод ключа продукта.
Далее расскажем, как можно вернуть параметры Windows 8 к заводским настройкам даже в том случае, если систему запустить невозможно.
Задействуем скрытый раздел
Если ОС была инсталлирована на ноутбуке или компьютере изначально, то есть очень простой способ провести восстановление системы. Единственное условие — неповреждённый жесткий диск.
Каждая марка и модель устройства с «восьмеркой» при нажатии определённого сочетания клавиш автоматически возвращает его к изначальным параметрам без сохранения личных данных. Трудность лишь в том, что от модели к модели это сочетание меняется, поэтому для каждого конкретного случая информацию приходится искать в спецификации к устройству или в интернете.
Самостоятельно создаем скрытый раздел Recovery
Использование скрытого раздела для восстановления системы очень удобно, поэтому для систем, созданных «на коленке» можно предложить использовать программу Aomei OneKey Recovery, создающую на диске данный раздел и, соответственно, позволяющую быстро сбросить Windows 8 до первичного состояния.
Сразу оговоримся, что использовать вышеназванную программу лучше непосредственно после «чистой» установки системы и драйверов, пока в ней нет ничего лишнего.

Перед запуском Aomei OneKey Recovery для скрытого раздела потребуется выделить на диске неразмеченную область:
- нажмите Win+R, в поле для ввода команды окна «Выполнить» запишите diskmgmt.msc;
- по последнему тому диска 0 кликните правой кнопкой и выберите команду «Сжать том»;
- укажите значение, на которое том необходимо сжать, равное объему занятого на диске C (системном) пространства.
После этого можно запускать бесплатную программу Aomei OneKey Recovery. В главном окне приложения нужно выбрать первый пункт OneKey System Recovery (создание раздела восстановления).

Далее откроется окно выбора носителя для сохранения образа. Это может быть оптический диск или флешка, но нас интересует самый первый раздел — жесткий диск. После его выбора программа покажет структуру диска и способ, которым будет создаваться раздел. Останется лишь согласиться, после чего программа создаст сероватый раздел для быстрого восстановления Windows 8.
Как в Windows 8 сделать восстановление к заводским настройкам
Операционная система Windows 8 (8.1) имеет несколько качественных механизмов восстановления и сброса. Можно сбросить систему полностью, очистив все пользовательские данные, а также провести восстановление, оставив данные, также можно откатывать ОС до состояния на определенный момент времени.
Если ваша Windows установлена таким образом, что у нее имеется раздел восстановления, то для возврата к первоначальным настройкам не понадобится никаких дополнительных дисков. Так бывает при покупке ПК с предустановленной системой.
Если вы самостоятельно выполняли установку Windows с дистрибутива, то вероятнее всего он вам понадобится при выполнении возврата к первоначальному состоянию.
Для случая, если предустановленная система была Windows 8, а потом её обновили до 8.1, то после сброса необходимо будет снова выполнить установку обновлений этой версии.
Запуск восстановления
Все способы восстановления и сброса доступны из одного раздела настроек ОС Windows 8, поэтому расскажем как до него «добраться».
В режиме рабочего стола проведите мышкой по правому краю экрана снизу вверх или сверху вниз. В результате этого действия появится меню, в нём нажмите на пункт «Параметры». Далее, во вновь появившемся меню кликните мышью на «Изменение параметров компьютера». А теперь «Обновление и восстановление».
 Далее жмем «Восстановление».
Далее жмем «Восстановление».

Мы на месте: нам предлагается на выбор 3 режима сброса / восстановления.
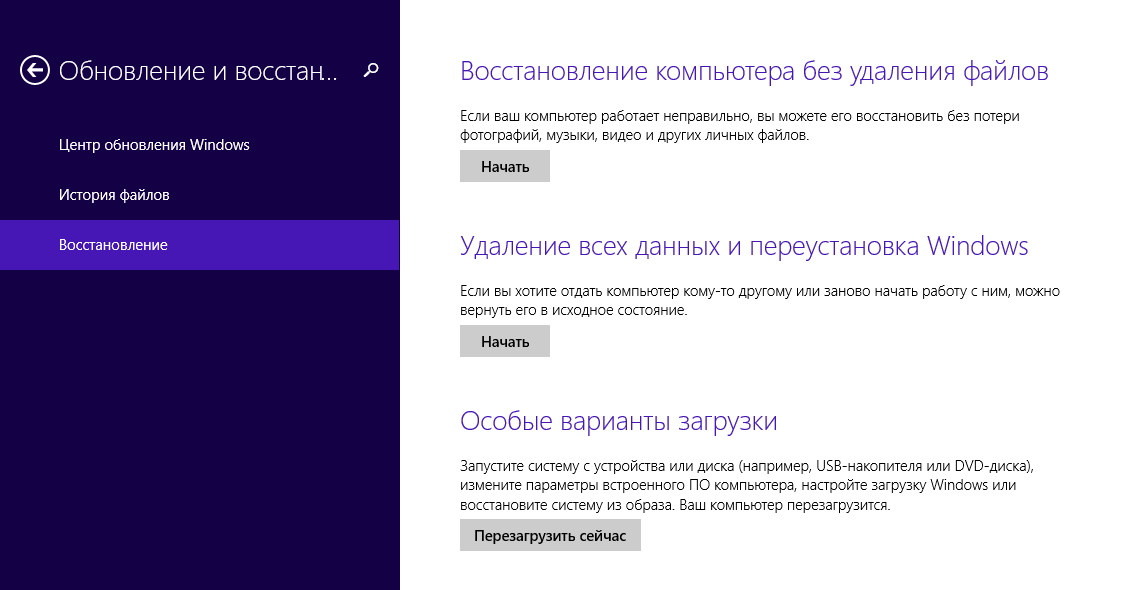
Восстановление компьютера без удаления файлов
В этом режиме будут обновлены исключительно системные данные операционной системы, то есть они будут сброшены до первоначального состояния. Все ваши пользовательские данные останутся нетронутыми: музыка, видео, фото и другие данные.
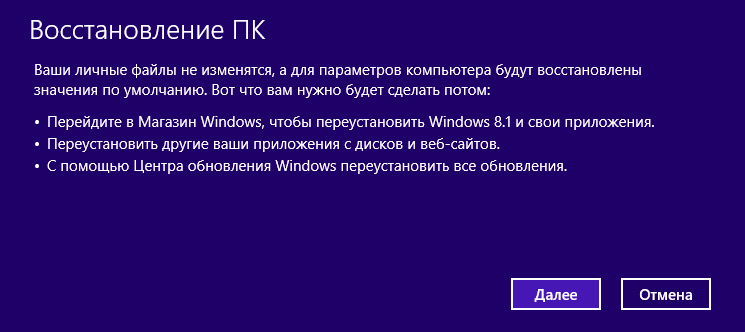
Однако потребуется повторная установка приложений и всех обновлений, включая обновление до Windows 8.1
Удаление всех данных и переустановка Windows
После выполнения такого сброса получится полностью очищенный от какой-либо пользовательской информации компьютер. ОС будет полностью сброшена до первоначальных заводских настроек. Все ваши данные будут навсегда удалены с жесткого диска. Также будут сброшены какие-либо настройки, которые вы делали с ПК. Производитель рекомендует выполнять такой сброс, в случае, если вы отдаете или продаете ваш компьютер.
Особые варианты загрузки
Применяйте этот способ, если вы предварительно создали образ (диск восстановления) операционной системы. Если вы этого не делали, конечно, этот пункт вам не пригодится.
Создаем диск восстановления
Для случая предустановленной ОС, когда у вас нет дистрибутива Windows, такой диск может понадобиться, если компьютер не загружается. Поэтому настоятельно рекомендуем его создать и хранить, тем более, что для этого подойдет обычная флешка, объемом не более 8 Гб.
Это особенно актуально, если вы обновлялись до 8.1. Выполнение установки обновления очень затратный по времени процесс и предусмотрительное создание диска с образом ОС сбережет в дальнейшем много времени.
Приведем один из способов создания такого диска.
Щелкните правой кнопкой мыши в левом нижнем углу экрана (кнопка «Пуск») и выберите «Панель управления».

В правом верхнем углу панели управления напишите «восстановления» полностью или часть этого слова в окне поиска и нажмите кнопку Enter . В результатах поиска выберите необходимый пункт.

Начните процесс создания диска.
Совет
Пользуйтесь механизмом создания точек восстановления. Применяйте его перед установкой подозрительного программного обеспечения, а также перед выполнением каких-либо сложных операций с настройками ОС. Таким образом вы легко сможете вернуться к работоспособному состоянию, не прибегая к полному сбросу системы.
Убедитесь, что автоматический режим создания этих точек включен. Для этого кликните правой кнопкой мыши в левом нижнем углу экрана и выберите пункт «Система».

Далее нажмите «Защита системы».

Затем: Настроить для каждого конкретного диска.

И в открывшемся окне выбрать пункт «Включить систему защиты». Также здесь можно задать объем диска, который будет использован этой функцией.

Теперь вы сможете вернуться к состоянию системы, которое было в момент создания точки, то есть произвести частичный откат системы в случае ее сбоя.
Видео по теме
Как вернуть ноутбук к заводским настройкам Windows 8
Операционная система Windows 8 сделала большой шаг вперед по сравнению с предшественницами в плане отката к заводским установкам. Теперь здесь есть несколько инструментов, позволяющих произвести эту операцию. Подробнее — в нашей статье.
Примечание! Сразу оговоримся — различия в архитектуре отката в Windows 8 и Windows 8.1 настолько незначительны, что мы будем рассматривать их в одной инструкции. Работать будет и там, и там.

Восстановление запуска компьютера
Один из самых распространенных вариантов, когда компьютер просто не запускается, и тогда приходится прибегать к помощи средств восстановления операционной системы.
Нам понадобится носитель с операционной системой, желательно родной. Если его нет — придется записать диск или флешку самостоятельно, однако будьте осторожны: версию и разрядность системы нужно выбрать в соответствии с вашим компьютером.
- Войдите в БИОС компьютера. Информация о кнопке, которую нужно нажать для этого, обычно содержится на самом первом экране. Компьютер показывает его сразу после включения.










Примечание! Обратите внимание на скриншот. Команды, которые необходимо ввести, подчеркнуты. Введите их в том же порядке, что указано здесь. На любой вопрос консоли нужно ответить утвердительно, введя с клавиатуры клавишу «Y» и нажав «Enter».
После перезагрузки проблемы должны быть устранены. Если этого не случилось, вам нужно найти команды восстановления, подходящие именно для вашего случая. Просто опишите подробные симптомы проблемы в поисковике — вам обязательно помогут.
Сохранение пользовательских данных
Любой пользователь заинтересован в том, чтобы при восстановлении его компьютера все его файлы остались на месте. Для этого тоже предусмотрена возможность.

Примечание! При выполнении отката к заводским настройкам с сохранением пользовательских данных есть небольшой нюанс: все ваши данные останутся на месте, система также уверяет, что и приложения останутся на месте, но только новые, полноэкранные, которые вы установили из магазина Windows. Обычные классические приложения, установленные старым добрым способом, будут удалены.
Имейте это в виду перед выполнением операции: рекомендуем запастись «бекапами» нужных программ или удостовериться, что у вас есть установщики. К чести системы, после выполнения отката на рабочем столе вы найдете файлик с аккуратным списком всего удаленного софта. Чтобы не забыть.
- Для начала нужно перейти в консоль изменения параметров компьютера. Для этого воспользуйтесь боковой панелью, выбрав «Параметры».



Внимание! Важно использовать именно новый, modern-интерфейс приложения настроек. Классическая «Панель управления» не обладает необходимыми функциями.
Итак, нам на выбор дано три варианта. Выбираем последний, «Восстановление».





Примечание! В последнем шаге кнопка согласия может называться как «Обновить», так и «Восстановить». С чем это связано — скорее всего, сбой в коде системы, но на конечный результат это ни коим образом не повлияет.
Завершение операции произойдет в автоматическом режиме. Дождитесь окончания череды перезагрузок, и продолжайте использование компьютера.
Полная очистка компьютера
Этот вариант может быть вам полезным, если вы решили продать или подарить компьютер. По сути, это переустановка системы, только при этом используется не загрузочный установочный носитель, а средства самой уже установленной системы.
- Этот вариант мало чем отличается от предыдущего, поэтому мы пропустим все повторяющиеся шаги. Начнем с того, что вместо сохранения файлов теперь нам следует выбрать их полное удаление.


Примечание! На этом этапе может потребоваться носитель для переустановки. Если у вас на резервном системном разделе не хватит каких-либо данных, то консоль запросит у вас носитель, который вы должны вставить в соответствующий слот.
Консоль уточнит, весь ли диск вы хотите очистить, и только ли системный раздел вас интересует. Если продаете компьютер, целесообразно очистить все диски.


Классическое восстановление системы
Этот способ отошел на второй план, но раньше он был единственным способом вернуть системе работоспособность. Суть его в том, что он просто откатывает систему к состоянию на определенную дату, и чтобы вернуть систему к заводским настройкам, нужно всего лишь выбрать дату, ближайшую к покупке.
Примечание! Сразу оговоримся, что этот способ может быть недоступен для вас, если у вас изначально было отключено восстановление системы и точки не создавались автоматически. Вам может помочь лишь то, что вы сами когда-то вручную создали точку восстановления, но такое встречается нечасто.
- Перейдите в «Свойства системы», выбрав соответствующий пункт в контекстном меню кнопки «Пуск» (для Windows 8 — просто выберите ярлык «Компьютер» на рабочем столе и нажмите «Свойства»).








Видео — Как вернуть ноутбук к заводским настройкам Windows 8
Понравилась статья?
Сохраните, чтобы не потерять!
4 верных способа восстановить Windows
Если Windows работает со сбоями или вообще не запускается, её нужно восстановить. Лайфхакер поможет сделать это просто и быстро.
1. Использовать точку восстановления
Этот вариант поможет вернуть систему к состоянию, записанному в определённый момент времени, — точке восстановления. Если сохранение таких точек настроено и включено, то перед установкой обновлений, драйверов и приложений состояние системы будет записываться на жёсткий диск.
Возвращение Windows к точке восстановления сохранит все личные файлы, а вот драйверы и приложения, которые появились после создания точки, нужно будет переустановить.
Чтобы запустить восстановление Windows, нажмите правой кнопкой на «Пуск» (Win + X) и зайдите в «Панель управления» → «Система и безопасность» → «Система» → «Защита системы». Нажмите «Восстановить» → «Далее» и выберите нужную точку восстановления.
Ещё один вариант пути: «Панель управления» → «Все элементы панели управления» → «Восстановление» → «Запуск восстановления системы».

Если точка восстановления не находится, значит, защита системы отключена, а вам придётся использовать другие способы.
Чтобы избежать неприятностей в будущем, включите создание точек восстановления. Для этого в том же меню «Защита системы» выберите системный диск, нажмите «Настроить» и включите защиту системного диска.
2. Вернуть компьютер в исходное состояние
Если точек восстановления нет или переход к ним не помогает, попробуйте вернуть систему в исходное состояние. Можно откатиться с сохранением файлов или полностью всё удалить и переустановить Windows. Также в некоторых компьютерах — чаще это ноутбуки — есть вариант восстановления заводских настроек.

В Windows 8 и 10 запустить восстановление исходного состояния можно, перейдя в раздел «Параметры» → «Обновление и безопасность» → «Вернуть компьютер в исходное состояние» → «Начать».
В Windows 7 для этого нужно перейти в «Панель управления» → «Система и безопасность» → «Архивация и восстановление» → «Восстановить системные параметры или компьютер» → «Расширенные методы восстановления» → «Вернуть компьютер в состояние, заданное изготовителем».
3. Восстановить Windows с помощью диска
Диск восстановления пригодится, например, для отката к сохранённой точке или возврату в исходное состояние, если Windows отказывается запускаться. На роль такого диска подойдёт обычная флешка, внешний жёсткий диск или DVD.

Диск восстановления нужно записать заранее и хранить на случай сбоя системы. В разделе «Панель управления» → «Все элементы панели управления» → «Восстановление» нажмите «Создание диска восстановления». В появившемся меню отметьте пункт «Выполнить резервное копирование системных файлов на диск восстановления», и вы сможете использовать USB-накопитель не только для исправления ошибок и отката, но и для переустановки Windows.
Создать DVD восстановления в Windows можно в разделе «Панель управления» → «Система и безопасность» → «Архивация и восстановление» → «Создать диск восстановления системы». Этот же способ работает и в более новых версиях системы, отличается только название: «Резервное копирование и восстановление (Windows 7)» вместо «Архивации и восстановления».

Для исправления ошибок загрузите систему с диска. В открывшейся среде восстановления нажмите «Устранение неполадок». Запустите возвращение к точке восстановления системы в меню «Дополнительные параметры» → «Восстановление системы».
4. Восстановить Windows с помощью полного образа системы
Ещё один вариант восстановления Windows — откатиться к созданному ранее образу системы. Образ записывается на жёсткий диск, на DVD-диски или в сетевой раздел.
В отличие от отката к исходному состоянию или восстановления из точки, использование полного образа сохраняет все файлы, приложения, настройки и драйверы, установленные на момент его создания.

Самым подходящим моментом для создания такого образа может быть состояние, когда в системе установлены все драйверы и нужные приложения, но нет ничего лишнего. Так вы сможете продолжить работу сразу после восстановления.
Для создания полного образа системы в «Панели управления» выберите «Резервное копирование и восстановление (Windows 7)» → «Создание образа системы». (В Windows 7: «Панель управления» → «Система и безопасность» → «Архивация и восстановление» → «Создание образа системы».)
В появившемся меню вы можете выбрать, что из имеющихся разделов и файлов включить в образ системы и на какой носитель его записать.

Имея в распоряжении полный образ системы, вы сможете быстро возвращать Windows в нужное вам состояние. Начать восстановление на основе образа можно при перезагрузке компьютера: «Диагностика» → «Дополнительные параметры» → «Восстановление образа системы».
Как самостоятельно сделать сброс настроек Windows 8 и 8.1 (откатить систему назад)
Сброс настроек на Windows – нужная и полезная процедура. Она проводиться при сбое системного софта, некорректной инсталляции программ, потере производительности и «засоренности» системы лишними приложениями. Кроме того, сброс Windows 8 до заводских настроек необходим при подготовке ПК к продаже. Откатить систему назад и сброс Windows 8 до заводских настроек, одно и тоже.

Рекомендации данной статьи одинаково применимы к обеим версиям Windows 8. А главное, они не требуют поиска дисков или серийных кодов.
Как откатить систему windows 8 через изменение параметров устройства
Важно понимать, что возврат к исходному состоянию отличается от переустановки. В первом случае не нужно искать серийный номер продукта и заново устанавливать драйвера. Цель возврата к первоначальному состоянию – исправление возникших проблемы в работе ПК. Преимуществом операционки Windows 8 является специальная функция, которая позволяет сделать сброс всех настроек в кратчайшие сроки. По словам разработчиков, проведение данной процедуры займёт у опытного пользователя 2 минуты. Алгоритм включает ряд несложных шагов.
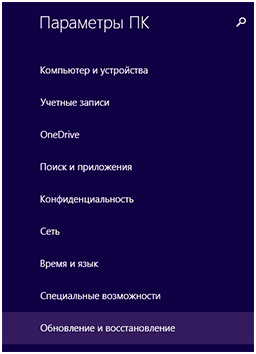
Для начала, направьте указатель мышки в правый угол экрана. Это активирует всплывающую панель. Аналогичным будет первый шаг, и когда вы хотите сбросить настройки на Windows 8.1. В приведенном списке выберите пункт под названием «Параметры». Далее нажмите «Изменение параметров». Дальше перейдите к разделу «Обновление и восстановление» и выберите последнее действие.
Совет: Для Windows 8 в перечне параметров нужен пункт «Общие», а для версии 8.1 — «Обновление и восстановление».
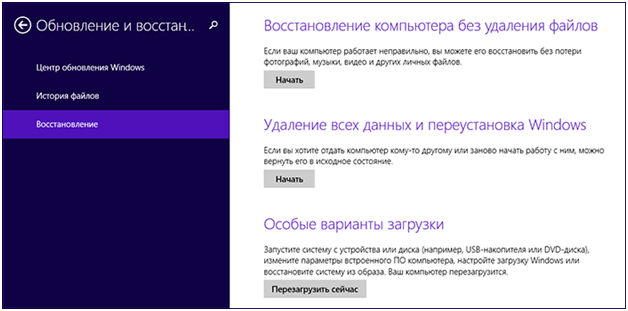
- Восстановление без удаления файлов
- Удаление данных и переустановка системы
Выбор 1-го пункта повлечет за собой сброс настроек, но личные данные при этом не пострадают. В этом случае удалению подлежат сторонние программы, которые установил сам пользователь. Приложения из официального магазина Windows и программы от производителя останутся. Описанный способ подойдёт тем, кто столкнулся с проблемами в работе системы или снижением производительности ПК, и хочет откатить Windows 8 до заводских настроек, оставив личные данные. По завершению процедуры компьютер перезагрузиться, а рабочий стол пополнится файлом с перечнем удаленных программ.
За выбором 2-го пункта последует переустановка системы.Это позволяет обнулить компьютер до исходного состояния. В то же время, если жесткий диск включает сразу несколько разделов, то можно оставить нетронутыми локальные диски. На них принято сохранять важные файлы.
На следующем этапе система может потребовать вставить установочный диск. Сделав это, следуйте дальнейшим указаниям. Они не требуют дополнительных объяснений. Похожий алгоритм поможет вам сбросить планшет на заводские настройки. Но он применим только к устройствам на базе 8-й версии Windows.
Примечание: Если разработчики предустановили на устройстве Windows 8, которую пользователь впоследствии обновил до версии 8.1, то после сброса настроек выйдет исходный вариант. Поэтому понадобиться повторное обновление.
Как вернуть к заводским настройкам Windows 8, если не удаётся запустить систему?
Компьютер реально вернуть к заводским настройкам даже в том случае, если провести запуск самой системы невозможно. Главное, чтобы функционировал жесткий диск.
Данная процедура требует нажатия специальной комбинации клавиш. Нужное сочетание кнопок устанавливает производитель компьютера. Сброс планшета к заводским настройкам проходит по схожему алгоритму. Найти необходимую информацию можно либо в инструкции, прилагаемой к планшету или компьютеру, либо в сети.
К примеру, чтобы восстановить первоначальные настройки на ноутбуке марки Acer, пригодиться следующий алгоритм.
- Включите ноутбук.
- Удерживайте кнопку Alt, нажимая при этом клавишу F10 по одному разу в 0,5 с.
- Введите запрашиваемый пароль. Если ранее на вашем ПК не проводилось восстановление исходных настроек, то попробуйте ввести «000000».
- Выберите в показавшемся меню пункт «Factory reset».
Как использовать точки восстановления или откатить обратно на день назад?
Вернуть заводские настройки на Windows 8 также помогут точки восстановления. И хотя они создаются не при каждом изменении, такие точки всё же являются эффективным инструментом исправления ошибок и ликвидации проблем в работе устройства.
Восстановление системы через точку восстановления – это функция, которая отменяет последние изменения и соответственно помогает сбросить до заводских настроек Windows 8.1. Её применяют как при работе с программами, так и при отмене обновлений. Операционная система образовывает точки восстановления по умолчанию. Это происходит при внесении изменений. В частности, крупным системным событием считается установка новой программы. Но в ряде случаев данный процесс проводится вручную.
Главный плюс этого способа – возможность возвратить системные параметры к положению на определенный момент времени.
Найти нужную точку восстановления можно при помощи Панели управления.
Как восстановить Windows 8 на ПК или ноутбуке, если ОС не загружается
 Восстановление системы Windows 8 может потребоваться при появлении критических ошибок в работе ПК. Чтобы пользователю не пришлось полностью переустанавливать ОС, предусмотрены специальные инструменты, которые позволяют восстановить компьютер даже без удаления файлов и изменения общих параметров системы. В данной статье вы узнаете, как запустить восстановление компьютера или ноутбука на Win 8 разными способами.
Восстановление системы Windows 8 может потребоваться при появлении критических ошибок в работе ПК. Чтобы пользователю не пришлось полностью переустанавливать ОС, предусмотрены специальные инструменты, которые позволяют восстановить компьютер даже без удаления файлов и изменения общих параметров системы. В данной статье вы узнаете, как запустить восстановление компьютера или ноутбука на Win 8 разными способами.
Все известные методы
Ниже рассмотрены два варианта развития событий: с рабочей операционной системой и с неисправной. В первом случае вы можете выполнить восстановление из интерфейса Windows 8 без диска или флешки, а во втором потребуется загрузочный носитель для копирования системных файлов. Все способы представлены ниже:
- откат с точки восстановления;
- использование Refresh your PC;
- сброс к заводским настройкам на ноутбуке;
- восстановление с помощью загрузочного диска или флешки.
Рассмотрим подробно каждый из методов. Все инструкции полностью рабочие и подходят для любых сборок Windows 8 32/64 Bit.
Точка восстановления системы
Данный способ позволяет выполнить откат ОС до определенного состояния. Вы должны сделать следующее:
- Откройте «Проводник» с помощью иконки на панели задач.
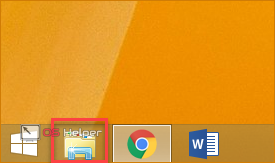
- В левом каталоге найдите пункт «Этот компьютер» и кликните по нему правой кнопкой мыши, чтобы в меню выбрать пункт «Свойства».
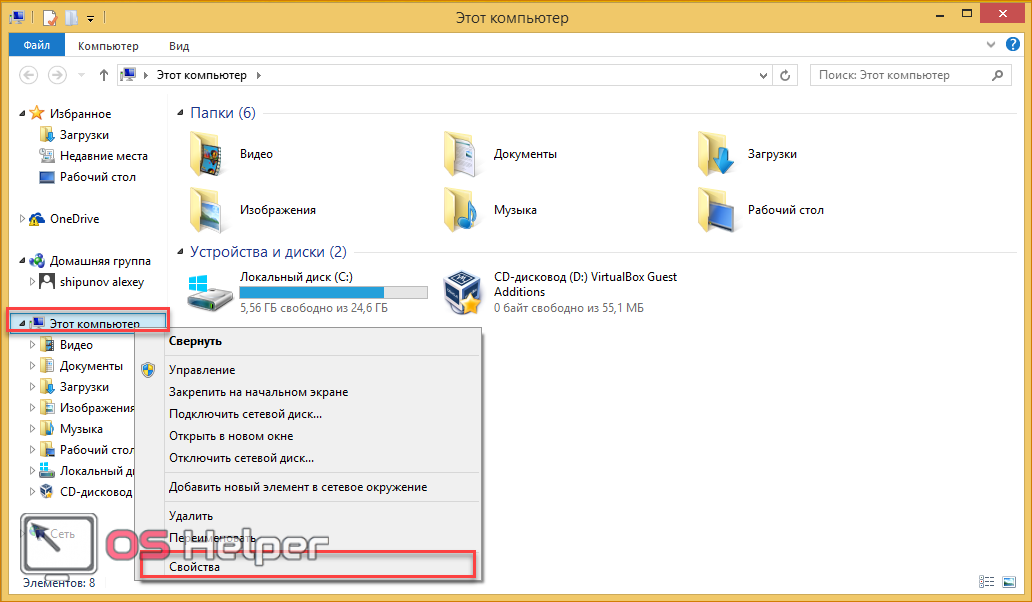
- В открывшемся окне кликните по кнопке «Защита системы».
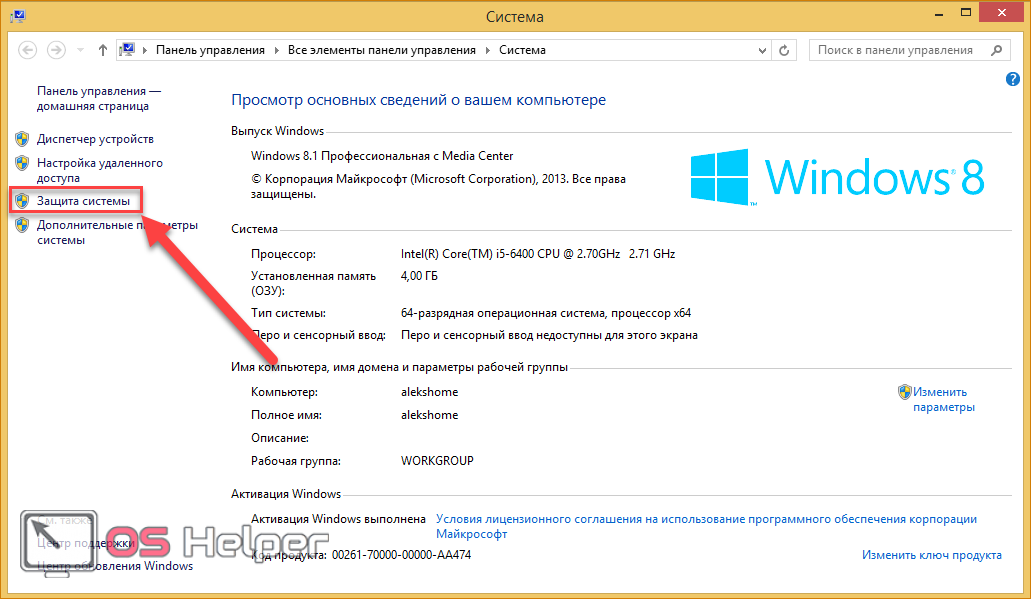
- В выбранной вкладке нажмите на кнопку «Восстановить».
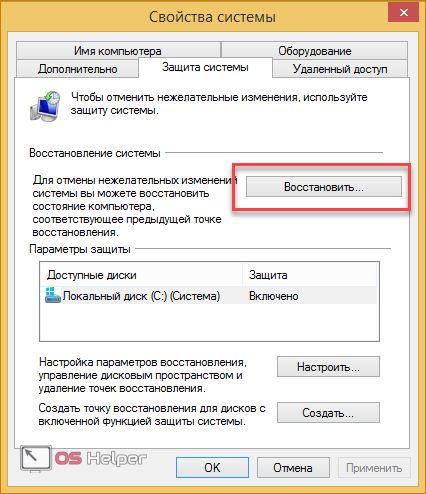
- На первом экране нажмите на «Далее».
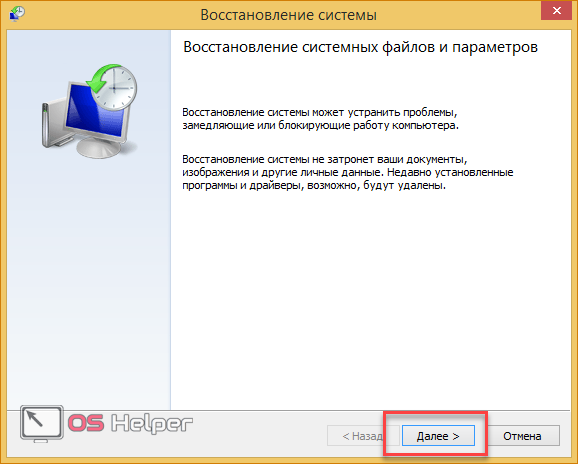
- Из списка выберите контрольную точку согласно дате, когда состояние компьютера было стабильным и рабочим. Кликните «Далее».
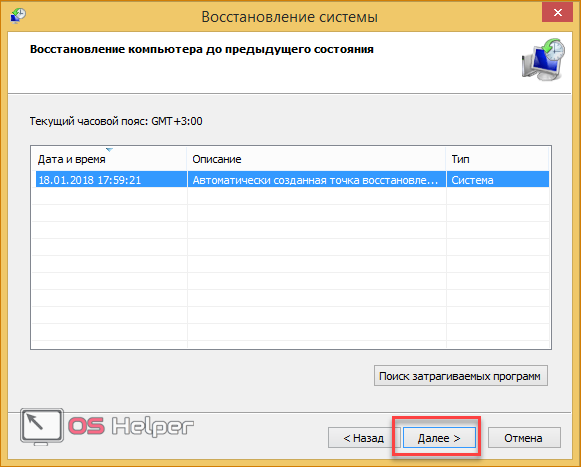
- Для начала процедуры нажмите кнопку «Готово».
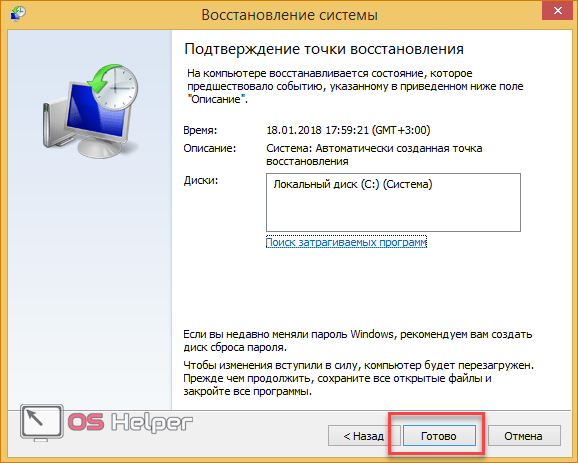
Теперь вы знаете, как использовать контрольную точку для отката состояния ОС.
Создание контрольной точки
Если у вас не настроено автоматическое создание контрольных точек, вы можете сделать это вручную. Этот вариант пригодится при возникновении проблем с OS в дальнейшем:
- Снова откройте окно «Свойства» и кликните по «Защита системы».
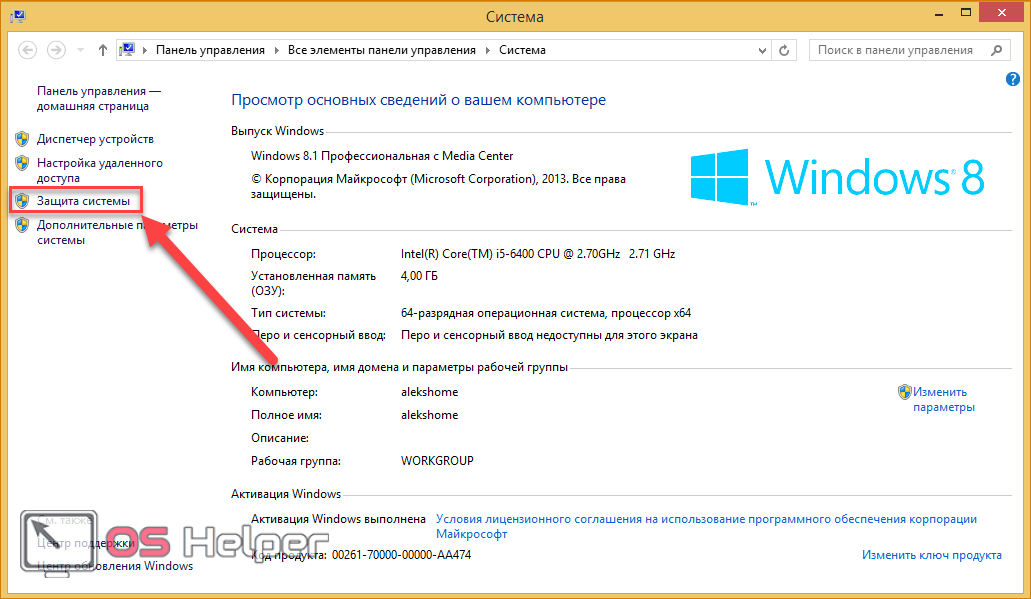
- Далее перейдите по кнопке «Создать», отмеченной на скриншоте.
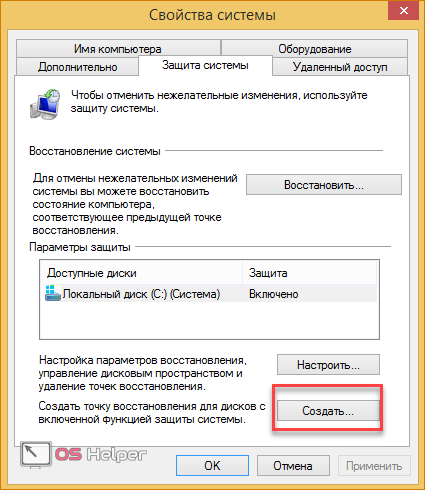
- Введите название и нажмите «Создать».
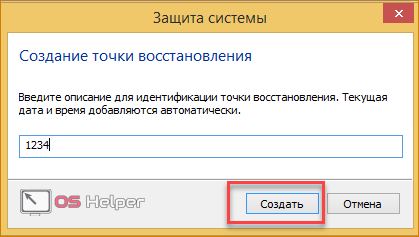
- Дождитесь окончания процедуры. После нее текущая конфигурация OS будет сохранена в виде контрольной точки. Вы сможете легко восстановить данное состояние в случае неисправности Windows 8 с помощью вышеописанной инструкции.

Откат через «Параметры»
В Windows 8 впервые появился инструмент Refresh Your PC. С его помощью пользователь может откатить состояние ОС до необходимого. Вы можете сохранить приложения и настройки, возвратить ПК к заводским параметрам, полностью переустановить систему либо запустить безопасную среду и выполнить нужные действия через нее.
Для начала необходимо открыть «Параметры компьютера»:
- Нажмите ПКМ на иконку «Пуск» и выберите пункт «Найти».
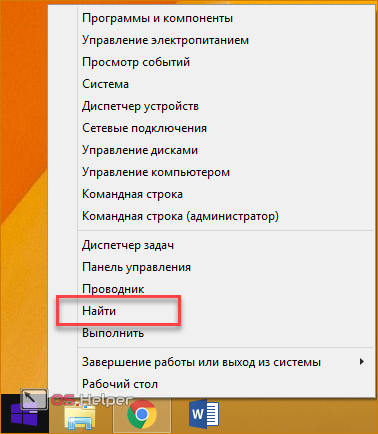
- В поисковой строке введите запрос «параметры компьютера» и откройте соответствующее приложение.
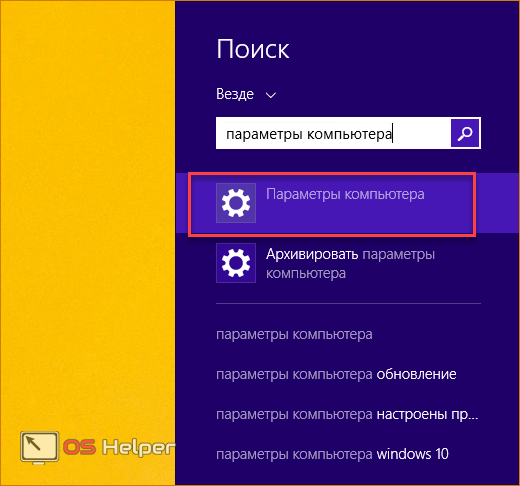
- В списке разделов выберите «Обновление и восстановление».
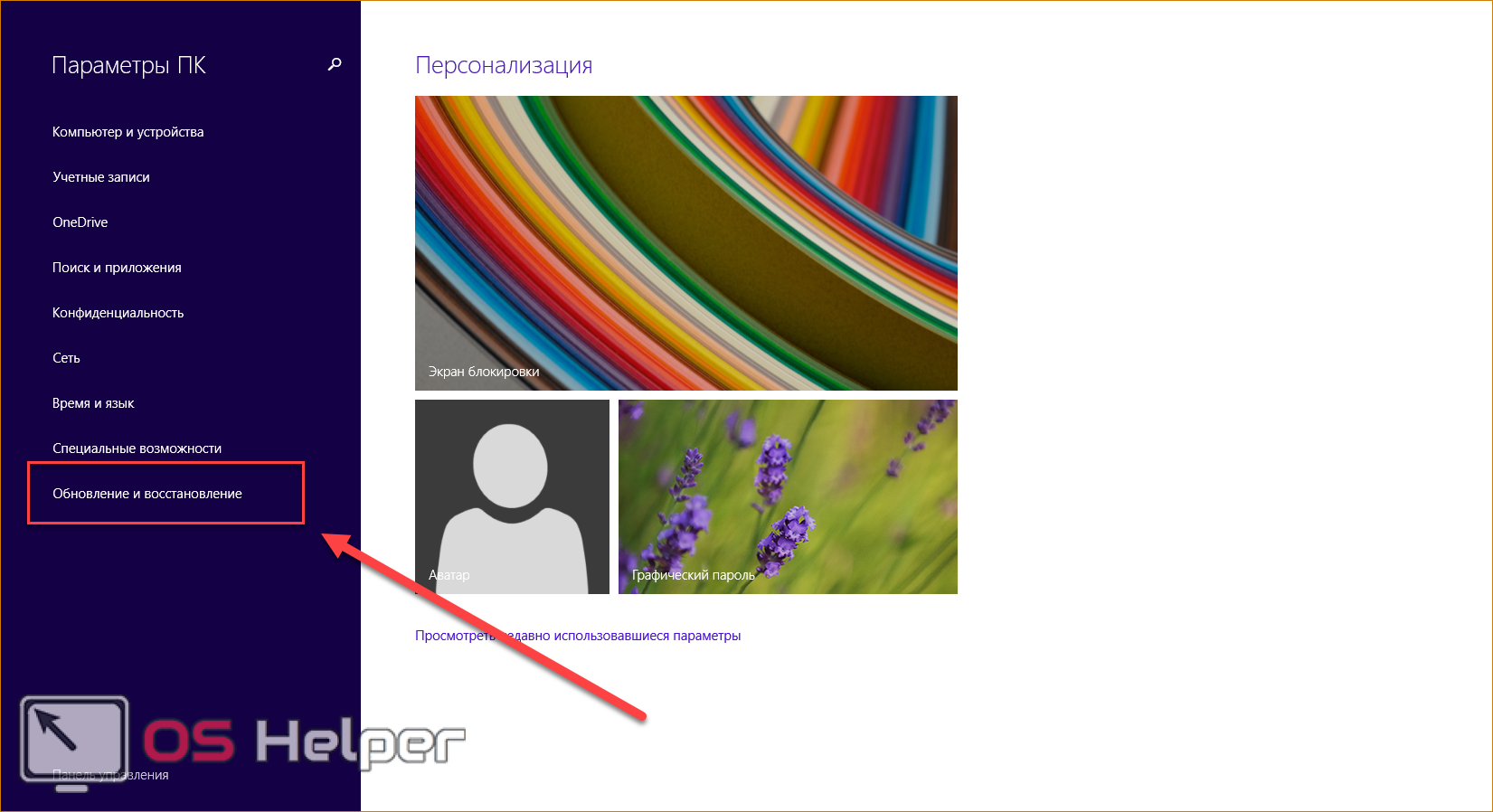
- Перейдите в подраздел «Восстановление». Здесь находятся инструменты, позволяющие вернуть исходное состояние ОС либо запустить безопасный режим.
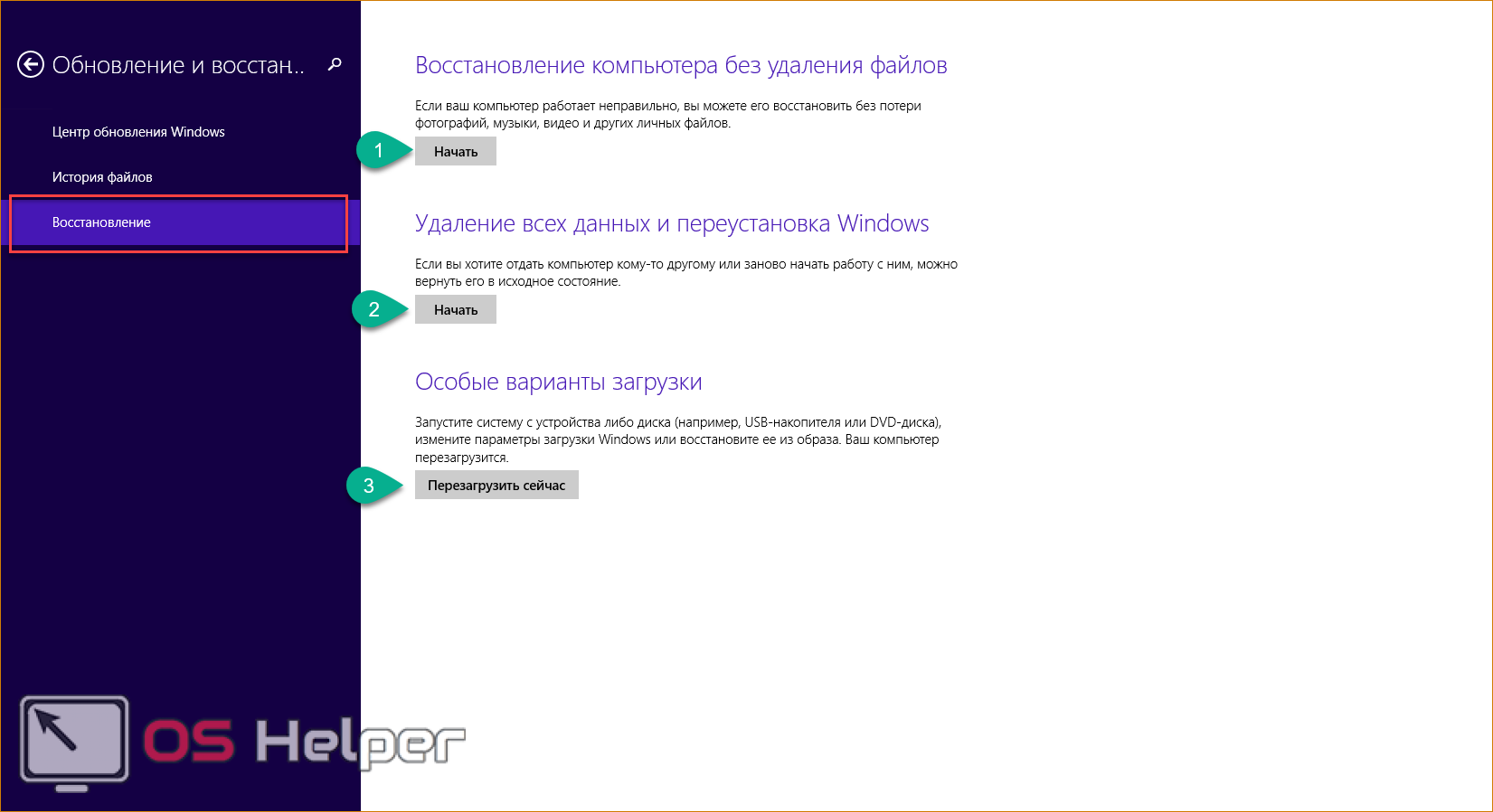
Первый вариант (1) позволяет восстановить заводские параметры Windows 8 без потери личных файлов, музыки, фото и т.д. С помощью второго пункта (2) вы можете вызвать меню для полной переустановки ОС и возвращения ее к заводским предустановленным настройкам. При этом все личные файлы и установленные приложения будут удалены. Нажав на кнопку в третьем пункте (3), вы сможете вызвать безопасную среду и продолжить настройки через нее. Первые два варианта позволяют откатить систему из-под интерфейса Windows 8.
Стоит подробнее остановиться на безопасной среде, поскольку там вас ждет расширенный функционал.
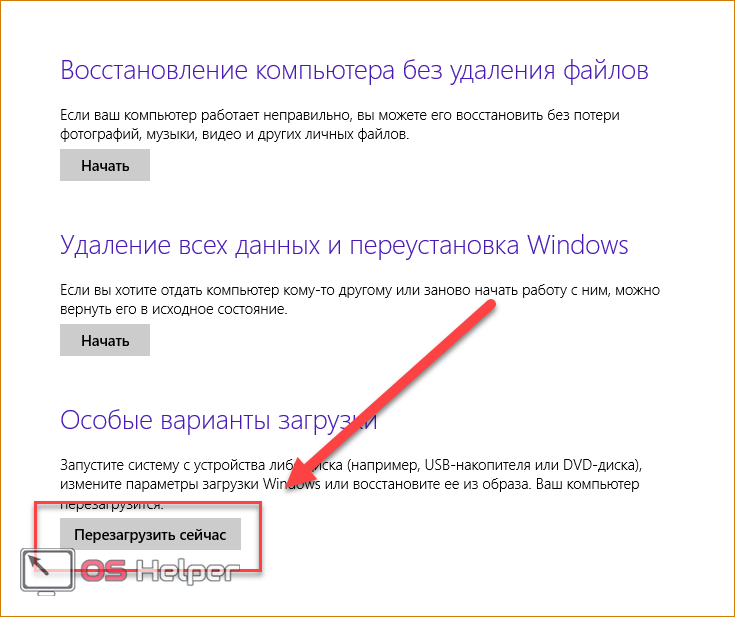
Нажмите на кнопку «Перезагрузить сейчас» и подождите – на экране вы увидите, как запускается меню с выбором действия. Нажмите на «Диагностика».
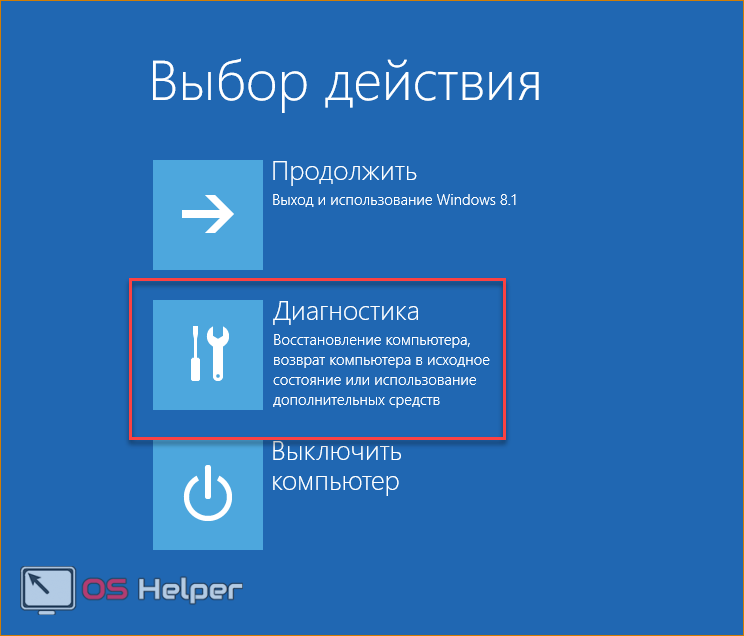
Как видите, здесь вы можете выполнить все те же операции, что и в интерфейсе Windows 8. Однако меню диагностики может пригодиться в случае, если ОС не загружается. Нажмите на кнопку «Дополнительные параметры», чтобы перейти к расширенному функционалу. С его помощью вы можете:
- откатить ОС до контрольной точки;
- использовать wim-образ для восстановления;
- откатить систему через командную строку.
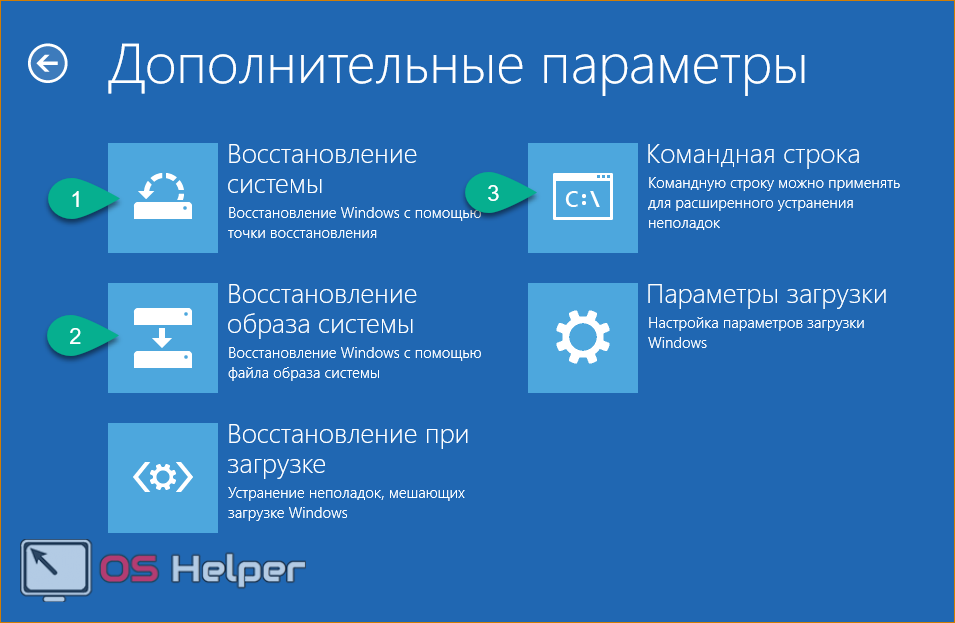
Рассмотрим все возможности детальнее. С первым пунктом мы разобрались выше – процедура ничем не отличается от выполнения в запущенной Windows 8.
Нажав на «Восстановление образа системы», вы запускаете программу для автоматической распаковки заранее созданного wim-архива. В нем должна находиться вся ОС с личными настройками и программами. Вы можете подключить диск или флешку к компьютеру, чтобы распаковать сторонний wim-образ. Таким образом вы получите полноценную систему.
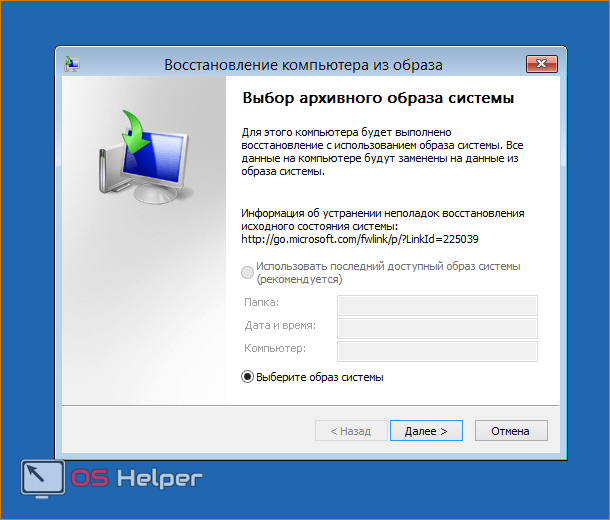
«Командная строка» позволяет запустить процедуру отката с помощью простых команд. Кликните на соответствующую кнопку, чтобы запустить приложение. Теперь введите команду «rstrui.exe» и нажмите Enter для запуска. После этого вы получите доступ к меню с восстановлением ПК через контрольную точку.
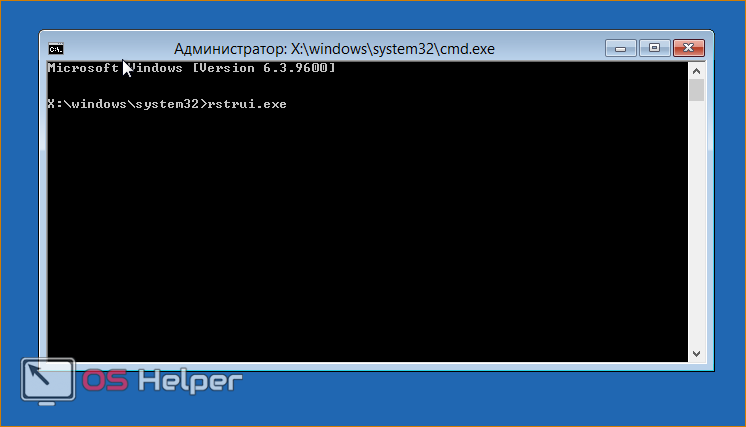
Данное меню вы можете запустить через загрузочный носитель, если установленная ОС работает некорректно и не запускается. Рассмотрим такую ситуацию.
Выполнение процедуры с помощью флешки
Для выполнения процедуры таким образом потребуется некоторая подготовка. Во-первых, вам необходимо создать загрузочный носитель. Для этого нужно посетить официальный сайт Microsoft, где находится веб-установщик Windows 8 и скачать его на другой компьютер. Загрузчик скачает файлы ОС и создаст загрузочный накопитель автоматически.
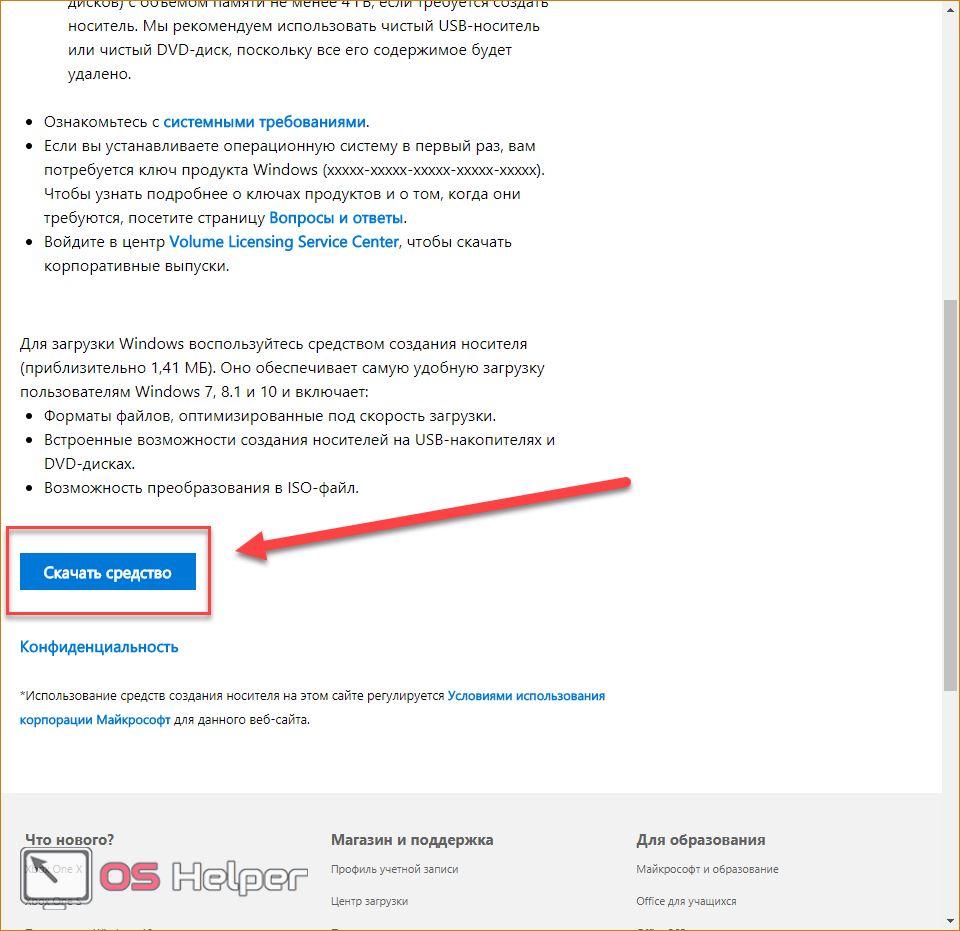
Во-вторых, вам необходимо выполнить настройки через БИОС. Для этого при запуске ПК нажмите кнопку, отвечающую за вход в меню БИОС (она указана на начальном экране включения компьютера). Зайдите в меню «Boot» и установите загрузочную флешку на первое место в приоритете загрузки. Для сохранения параметров нажмите F10 и перезагрузите ПК снова.
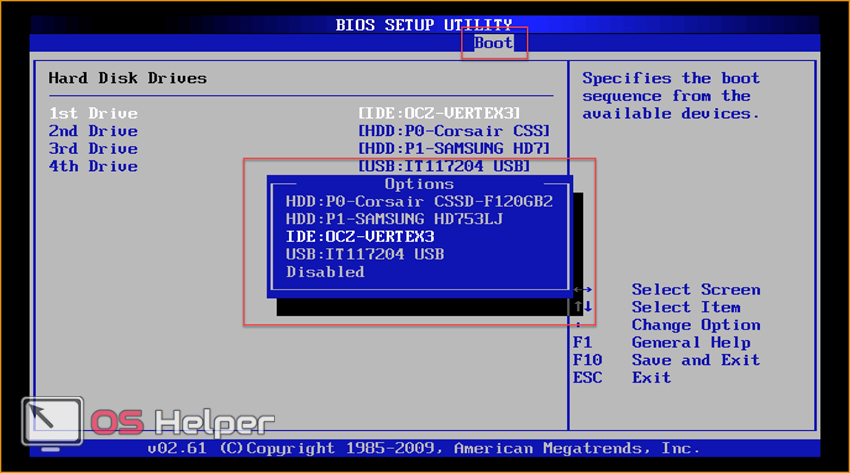
Теперь при включении вы увидите меню установщика. Здесь вы найдете возможность удаления, переустановки системы, форматирования жесткого диска. Также создатели выделили функцию recovery в отдельное меню:
- При загрузке приложения выберите язык и нажмите «Далее».
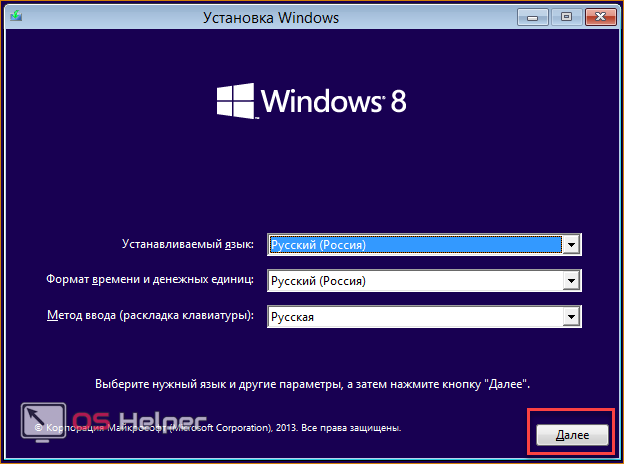
- На втором экране кликните на отмеченную кнопку.
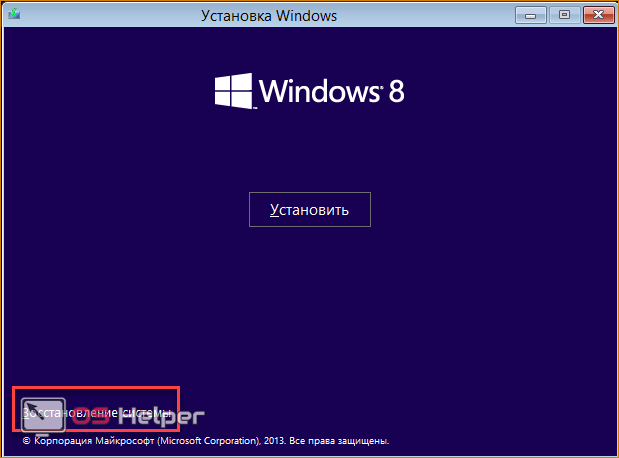
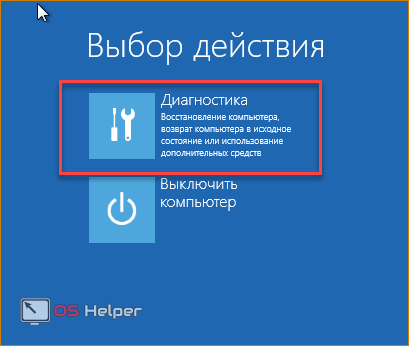
- С помощью «Восстановить» вы откроете средство отката до контрольной точки. Кнопка «Вернуть в исходное состояние» запускает инструмент для возвращения OS к заводскому состоянию. С содержимым меню «Дополнительные параметры» вы уже знакомы.
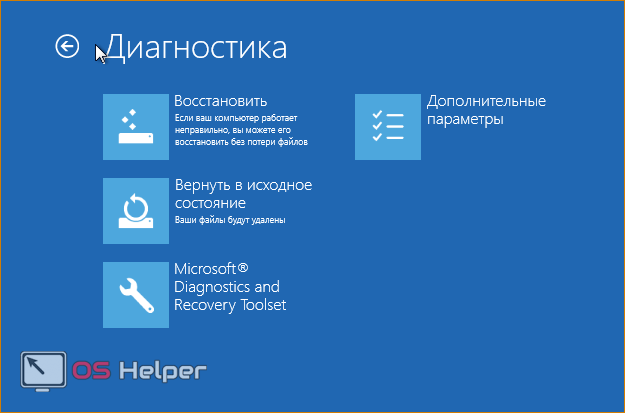
- Выберите нужный пункт и начните процедуру.
Откат на ноутбуке с предустановленной операционкой
Производители ноутбуков, которые продают устройства с предустановленным ПО, предусматривают возможность отката с помощью фирменных утилит и средств. Часть места на жестком диске выделено под recovery, поэтому вы можете за пару действий запустить процедуру возвращения ПК к исходным настройкам.
Это относится к ноутбукам Asus, Lenovo, Acer, HP и многим другим. Рассмотрим процедуру на примере Acer Iconia tab w5100. По умолчанию данная фирма использует сочетание клавиш Alt + F10 , которое необходимо нажать на начальном загрузочном экране с логотипом Acer.
Вы увидите меню «Acer eRecovery Management». Выберите отмеченный пункт.
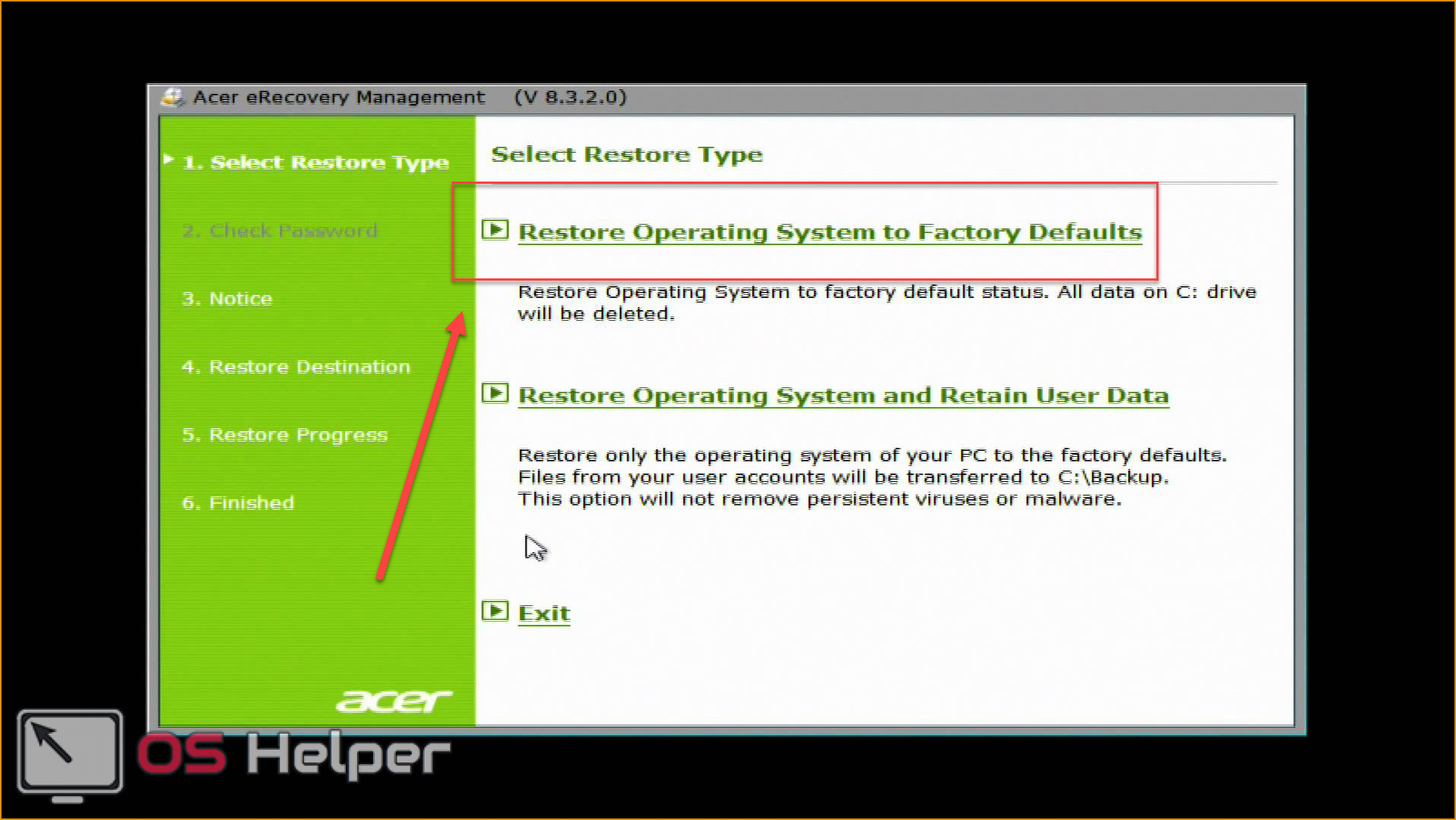
После этого дождитесь окончания процедуры. Во время процесса ноутбук может несколько раз перезагрузиться. Отменить ход восстановления можно только перезагрузкой ПК. После окончания отката вы получите устройство с заводскими параметрами.
Названия утилит и способ получения доступа к ним отличаются в зависимости от производителя ноутбука, но по данному примеру вы сможете легко восстановить Windows 8 на любом девайсе.
Заключение
С помощью описанных методов вы сможете вернуть рабочее или исходное состояние Windows 8 практически в любой ситуации. Используйте контрольные точки, чтобы вернуть прежнее состояние компьютера. Функционал Refresh Your PC пригодится при откате ПК до заводских настроек. Безопасная среда пригодится в том случае, если Windows 8 не запускается – нужные инструменты можно открыть через загрузочную флешку.
Видео
Ниже вы можете посмотреть обучающий видеоролик, в котором наглядно показываются все действия из данной статьи. Вместе с видеоинструкцией вы сможете разобраться в трудностях и восстановите свой компьютер без посторонней помощи.




