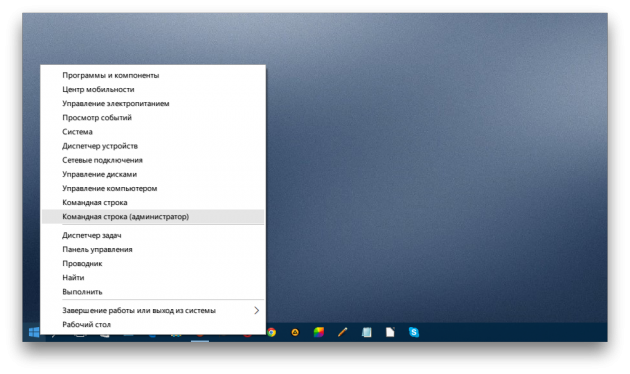Как восстановить пароль администратора windows 10
Как восстановить пароль Windows 10 на компьютере или ноутбуке
Читайте, как восстановить забытый пароль пользователя Windows 10 и восстановить пароль администратора. Какие есть программы для восстановления пароля. Потеря пароля учётной записи пользователя Windows 10 может оказаться очень неприятной неожиданностью. Ведь в результате этого полностью теряется доступ к данным конкретного компьютера. Хорошо если вам известен пароль учётной записи Администратора, с которой можно управлять паролями пользователей конкретного компьютера. Но иногда и он оказывается забытым или утерянным.

Иногда необходимо срочно получить доступ к компьютеру пароль от которого вы не знаете. Нужная информация находится прямо у вас под рукой, но воспользоваться ею у вас нет возможности. Как восстановить доступ к компьютеру и вашим файлам или документам?
Что делать если забыл пароль Windows 10
Шаг 1: Восстановите данные с компьютера, пароль от которого утерян
Если в результате утери пароля учётной записи Windows 10 утерян доступ к вашим данным, одним из эффективных способов их восстановления будет использование программы Hetman Partition Recovery.
- Загрузите программу, установите и запустите её с другой учётной записи данного компьютера. Ознакомьтесь с возможностями программы и пошаговой инструкцией.
- По умолчанию, пользователю будет предложено воспользоваться Мастером восстановления файлов. Нажав кнопку «Далее» и программа предложит выбрать диск, с которого необходимо восстановить файлы.
- Дважды кликните на диске файлы из которого необходимо восстановить и выберите тип анализа. Укажите «Полный анализ» и ждите завершение процесса сканирования диска.
- После окончания процесса сканирования вам будут предоставлены файлы для восстановления. Выделите нужные и нажмите кнопку «Восстановить».
- Выберите один из предложенных способов сохранения файлов. Не сохраняйте файлы на диск, с которого эти файлы были удалены – их можно затереть.

Шаг 2: Восстановите пароль встроенной учётной записи Администратора Windows 10
Ищите как восстановить пароль учётной записи Администратора Windows 10? Выполните следующее:
- Загрузитесь c помощью загрузочного диска Windows.
- Выберите «Восстановление системы» в первом окне с кнопкой «Установить».
Выберите Диагностика / Дополнительные параметры / Командная строка в следующем окне.

Кликните на пункте меню Командная строка.

Наберите в открывшемся окне Windows:
copy с:windowssystem32cmd.exe с:windowssystem32utilman.exe
Где «с:» – это диск на котором расположена папка Windows.
Примечание. Данные команды позволят открывать окно Командной строки на экране входа в систему, с помощью кнопки Специальных возможностей или с помощью сочетания клавиш сочетание клавиш Win + U.
Введите команду net user для отображения всех пользователей компьютера.

Где name – имя пользователя, а password – новый пароль.
Т.е. для сброса пароля администратора Valery и установки нового пароля (например – qwerty), в нашем случае необходимо ввести команду: net user Valery qwerty.
Примечание. После того как вход в учётную запись администратора Windows выполнен, пароль для входа в неё можно изменить в любое время с помощью меню Панель управления / Учётные записи пользователей (см. пункт «Восстановите забытый пароль пользователя средствами Windows»).
Шаг 3: Программы для восстановления паролей учётных записей Windows 10
Восстановление паролей учётных записей Windows 10 возможно осуществить с помощью специальных программ для сброса или восстановления паролей. Особенно такие программы актуальны в случае утери пароля учётной записи Администратора (так как пароли других учётных записей можно сбросить с помощью данной учётной записи).
- Скачайте и установите программу для сброса или восстановления паролей учётной записи.
- Создайте с помощью такой программы загрузочный CD, DVD диск или USB накопитель (в случае необходимости).
- Перезагрузите компьютер и загрузитесь с созданного загрузочного носителя.
- Сбросьте или восстановите пароли от необходимой учётной записи.
Шаг 4: Восстановите забытый пароль пользователя средствами Windows 10
Прежде чем начать восстановление пароля учётной записи пользователя, проверьте подсказку к паролю, которая располагается на экране приветствия рядом с полем ввода пароля.
Если подсказка не помогла вспомнить пароль:
- Войдите в компьютер с помощью учётной записи Администратора.
Перейдите в Панель управления / Учётные записи пользователей.

Выберите Управление другой учётной записью.

Укажите учётную запись, пароль которой необходимо изменить.

Выберите Изменить пароль.
Введите новый пароль и нажмите кнопку Сменить пароль.

Шаг 5: Загрузочный диск или флешка для восстановления пароля Windows 10
Загрузочный диск для восстановления пароля можно создать самому или воспользоваться уже готовым вариантом (который можно приобрести или скачать).
Восстановите пароль с помощью LiveCD
Пароль учётной записи можно восстановить запустив компьютер с помощью LiveCD – альтернативной портативной версии операционной системы. Этот способ актуален, если вы не можете загрузить компьютер или подсоединить жесткий диск к другой системе.
- Найдите и скачайте подходящий вам LiveCD на CD/DVD-диск или USB-накопитель.
- Подключите LiveCD к компьютеру и включите его.
- Компьютер автоматически загрузится с LiveCD.
- Выполните сброс следуя пункту о программах для восстановления данных.
Используйте образ установочного диска
В случае, если по какой-то из причин вами не был создан диск восстановления системы, а Windows утратила работоспособность, то её можно восстановить с помощью образа диска восстановления операционной системы.
Такой образ можно создать сразу после установки ОС и программного обеспечения или в любой другой момент.
Вы можете скачать бесплатную утилиту от Microsoft и создать образ. Для этого выполните следующее:
Скачайте, установите и запустите утилиту.

Примечание. Не запускайте диск восстановления системы из рабочей Windows. Для правильного его использования установите в BIOS первым загрузочным устройством носитель с образом системы и перезагрузите компьютер.
Важно: Создавать образ необходимо только на работоспособной системе, не зараженной вирусами и не содержащей ошибок. После восстановления вы получите точную копию системы на момент ее создания.
Шаг 6: Восстановите доступ к учётной записи на сайте Microsoft
В последних версиях Windows учётная запись пользователя интегрирована с учётной Microsoft. Для управления некоторыми функциями учётной записи Windows, в работе с операционной системой и осуществлении её настройки требуется доступ к ней.
В случае необходимости восстановления доступа к учётной записи Microsoft:

Шаг 7: Выполните чистую установку Windows
В случае, если ни один из указанных способов не привёл к необходимому результату, переустановите Windows.
Для того чтобы выполнить чистую установку Windows необходимо создать установочный диск или другой носитель с которого планируется осуществление установки операционной системы.
Загрузите компьютер из установочного диска. Для этого может понадобиться изменить порядок загрузки в BIOS (или UEFI для более современных компьютеров).
Следуя пунктам меню установщика укажите диск, на который вы хотите установить Windows. Для этого понадобится отформатировать его. Если вас не устраивает количество или размер локальных дисков, их можно полностью удалить и заново перераспределить.
Помните, что форматирование, удаление или перераспределения дисков удалит все файлы с жесткого диска.
После указания диска для установки Windows запуститься процесс копирования системных файлов и установки операционной системы. Во время установки от вас не потребуется дополнительных действий. В течении установки экран компьютера будет несколько раз гаснуть на непродолжительное время, и для завершения некоторых этапов установки компьютер будет самостоятельно перезагружаться.
В зависимости от версии Windows на одном из этапов от вас может понадобиться выбрать или внести базовые параметры персонализации, режим работы компьютера в сети, а также параметры учётной записи или создать новую.
После загрузки рабочего стола чистую установку Windows можно считать законченной.
Примечание. Прежде чем приступить к выполнению чистой установки Windows заранее побеспокойтесь о наличии драйверов ко всем установленным устройствам и сохранности ваших файлов. Загрузите и сохраните драйвера на отдельный носитель информации, а для важных данных создайте резервную копию.
Пароль пользователя восстановлен? Оставляйте отзывы и задавайте ваши вопросы в комментариях.
Как сбросить пароль администратора на Windows 10

![]()
У каждого компьютера есть пользователь, который является главным, начальников системы, его еще называют администратором. Забыть пароль администратора на Windows 10, значить заполучить себе большие проблемы. Вот что вам нужно знать о вашем пароле администратора Windows 10 и что делать, если вы его потеряете.
Что или кто такой администратор Windows 10
Администратор пк – это лицо отвечающее за управлением компьютера, главный по иерархии операционной системы Windows, как и в других версиях ОС Windows. Любое устройство на Windows 10 позволит вам создать учетные записи администратора и стандартные учетные записи. Стандартные записи позволяют пользователям использовать устройство и его программное обеспечение без существенных изменений, в то время как учетные записи администратора позволяют вносить потенциально большие изменения в компьютер и его работу.
Если вы входите в свой компьютер, используя адрес электронной почты, это означает, что вы используете учетную запись Microsoft. Если вы пользуетесь таким ПО как Skype, Hotmail или любую другую веб-службу Microsoft и используете тот же адрес электронной почты, что и ваше имя пользователя, то ваш пароль для этих служб, вероятно, и также разблокируете ваш компьютер.
Проблема с «утерянным» паролем администратора чаще всего возникает при работе с подержанными устройствами. Если вы покупаете устройство из вторых рук, убедитесь, что вы получили доступ администратора, прежде чем забрать его.
1. Как узнать, являетесь ли вы администратором Windows 10

Чтобы определить, являетесь ли вы администратором, либо нажмите клавишу Windows, либо выберите значок Windows, чтобы открыть меню «Пуск», затем выберите значок шестеренки, чтобы открыть «Настройки».
2. Выберите Учетные записи

3. Под вашим именем и адресом электронной почты будет написано «Администратор» или «Стандарт».

Если вы используете компьютер с супругом или членом семьи, для вас обоих будет полезно иметь статус администратора. Даже если у вас нет общего доступа к компьютерам, вы можете пользоваться возможностями учетных записей на своих устройствах, чтобы упростить доступ без совместного использования паролей. Простым языком один электронный аккаунт на множество учетных записей.
Могу ли я получить чужой пароль администратора Windows 10?
Возможно, по крайней мере, теоретически, получить чужой пароль администратора Windows 10. Сторонние восстановления пароля, программное обеспечение может найти этот пароль, если у вас есть стандартный аккаунт на устройстве и согласие администратора.
Программное обеспечение сторонних производителей не является идеальным и может подвергнуть ваш компьютер риску. Кроме того, помните, что получение пароля без ведома владельца пароля, вероятно, является нарушением законов о компьютерных преступлениях.
Нужен ли пароль администратора Windows 10?
Если вы не хотите иметь пароль администратора, вы можете изменить это. В меню «Учетные записи» выберите «Параметры входа», и вы можете использовать PIN-код для входа в свою учетную запись или пароль для изображения, когда вы рисуете три жеста поверх выбранной фотографии.
Если ваш компьютер редко покидает ваш дом или вы не используете его для хранения какой-либо личной информации, есть более простые варианты входа, они могут лучше соответствовать вашим потребностям. Выбирать вам, лично я использую пин код, он проще и быстрее!
Что делать если вы забыли пароль администратора Windows 10
Если вы являетесь администратором, есть несколько способов восстановить или сбросить пароль:
- Если вы создали диск для сброса пароля , вы можете использовать его для сброса пароля администратора. Просто подключите устройство и следуйте инструкциям.
Если вы войдете в свой компьютер с учетной записью Microsoft, вы не сможете создать диск для сброса пароля.
- Попробуйте догадаться. Хотя использование идентичных слов и идей для создания личных паролей не является надежной защитой паролей, мы все же делаем это часто. Если на ваших устройствах используется общий личный пароль, попробуйте его и посмотрите, сработает ли это.
- Сбросьте свой пароль Windows 10. На экране блокировки / домашнего экрана любого персонального устройства Windows 10 выберите Забыли пароль? , Затем вам будет предложено ответить на некоторые вопросы безопасности или другие действия по проверке, например, отправив код подтверждения на ваш телефон.
- Если у вас есть стандартная учетная запись, вы можете запросить любого, кто настроил компьютер, предоставить вам права администратора. Это можно сделать в настройках. Если человек, который настраивал компьютер, недоступен, например, если вы купили устройство подержанным, вы также можете установить «свежую» версию Windows 10 , которая позволит вам стать администратором во время установки.
Переустановка Windows 10 сотрет устройство и все содержащиеся на нем данные.
Как сбросить пароль администратора при входе в Windows 10 (актуально и для Windows 7, 8)
 Здравствуйте.
Здравствуйте.
И на старуху бывает проруха…
Любят все таки многие пользователи защищать свои компьютеры паролями (даже если ничего ценного на них нет). Нередки случаи, когда пароль просто забывается (и даже подсказка, которую Windows всегда рекомендует создавать, вспомнить не помогает). В таких случаях, одни пользователи переустанавливают Windows (те, кто это делать умеет) и работают дальше, другие же просят помочь первых…
В этой статье я хочу показать простой и (главное) быстрый способ сброса пароля администратора в Windows 10. Никаких специальных навыков работы за ПК, каких-то сложных программ и прочего — не потребуется !
Способ актуален для ОС Windows 7, 8, 10.
Что нужно для начала сброса?
Всего лишь одна вещь — установочная флешка (или диск) с которого была установлена ваша ОС Windows. Если такой нет — нужно ее будет записать (например, на втором вашем компьютере, либо компьютере друга, соседа и пр.).
В ажный момент! Если ваша ОС Windows 10 — то вам и нужна загрузочная флешка с Windows 10!
Чтобы не расписывать здесь объемное руководство по созданию загрузочных носителей, я приведу ссылки на предыдущие свои статьи, где рассмотрены самые популярные варианты. Если у вас нет такой установочной флешки (диска) — рекомендую его завести, он вам время от времени будет нужен (и не только для сброса пароля!).


С брос пароля администратора в Windows 10 (пошагово)
1) Загружаемся с установочной флешки (диска)
Для этого, возможно, потребуется зайти в BIOS и задать соответствующие настройки. Ничего сложного в этом нет, как правило, нужно только указать с какого диска произвести загрузку (пример на рис. 1).
Приведу пару ссылок на свои статьи, если у кого-то возникли сложности.
Настройка BIOS для загрузки с флешки:

Рис. 1. Загрузочное меню (клавиша F12): можно выбрать диск для загрузки.
2) Открываем раздел восстановления системы
Если все сделали правильно в предыдущем шаге — должно появиться окно установки Windows. Устанавливать ничего не нужно — там есть ссылка « Восстановление системы «, по которой и нужно перейти.

Рис. 2. Восстановление системы Windows.
3) Диагностика Windows
Далее нужно просто открыть раздел диагностики Windows (см. рис. 3).

Рис. 3. Диагностика
4) Дополнительные параметры
Затем открываете раздел с дополнительными параметрами.

Рис. 4. Дополнительные параметры
5) Командная строка
После этого запускаем командную строку.

Рис. 5. Командная строка
6) Копирование файла CMD
Суть того, что сейчас нужно сделать: скопировать файл CMD (командной строки) вместо файла, который отвечает за залипание клавиш ( Функция залипание клавиш на клавиатуре полезна для тех людей, которые по каким-то причинам не могут нажимать несколько кнопок одновременно. По умолчанию, чтобы открыть ее, нужно нажать 5 раз клавишу Shift. Многим пользователям 99,9% — эта функция не нужна ).
Для того, чтобы это сделать — достаточно ввести всего одну команду (см. рис. 7): copy D:Windowssystem32cmd.exe D:Windowssystem32sethc.exe /Y
Замечание : буква диска «D» будет актуальная, если у вас ОС Windows установлена на диск «C» (т.е. самая распространенная установка по умолчанию). Если все прошло как надо — вы увидите сообщение, что «Скопировано файлов: 1».

Рис. 7. Копирование файла CMD вместо залипания клавиш.
После этого нужно перезагрузить компьютер (установочная флешка больше не нужна, ее нужно вынуть из USB порта).
7) Создание второго администратора
Самый простой способ сбросить пароль — это создать второго администратора, потом зайти под ним в Windows — и можно делать, все что вздумается…
После перезагрузки ПК, Windows у вас снова будет просить пароль, вы вместо этого нажмите 5-6 раз клавишу Shift — должно появиться окно с командой строкой (если до этого все правильно сделали).
Затем введите команду для создания пользователя: net user admin2 /add (где admin2 — имя учетной записи, может быть любым).
Далее нужно сделать этого пользователя администратором, для этого введите: net localgroup Администраторы admin2 /add (все, теперь наш новый пользователь стал администратором!).
Замечание : после каждой команды должно появляться «Команда успешно выполнена». После введения этих 2 команд — нужно перезагрузить компьютер.

Рис. 7. Создание второго пользователя (администратора)
8) Загрузка Windows
После перезагрузки компьютера — в левом нижнем углу (в Windows 10), вы увидите нового созданного пользователя, под ним и нужно зайти!

Рис. 8. После перезагрузки ПК будет 2 пользователя.
Собственно, на этом миссия по входу в Windows, от которой был утерян пароль — завершена успешно! Остался лишь последний штрих, о нем ниже…
Как удалить пароль у старой учетной записи администратора
Достаточно просто! Сначала необходимо открыть панель управления Windows , далее перейти в « Администрирование » (чтобы увидеть ссылку, включите мелкие значки в панели управления, см. рис. 9) и открыть раздел « Управление компьютером «.

Рис. 9. Администрирование
Далее откройте вкладку « Служебные программы/локальные пользователи/пользователи «. Во вкладке выберите учетную запись, для которой хотите поменять пароль: затем по ней щелкаете правой кнопкой мышки и в меню выбираете « Задать пароль » (см. рис. 10).
Собственно, после этого устанавливаете пароль, который не забудите и спокойно пользуйтесь своей Windows без переустановок…
Сбрасываем пароль для учетной записи «Администратор» в Windows 10

Сброс пароля «Администратора»
По умолчанию пароль для входа в данную учетную запись имеет нулевое значение, то есть пуст. Если же он был изменен (установлен), а потом благополучно утерян, могут возникнуть проблемы при выполнении некоторых операций. Например, задачи в «Планировщике», которые должны запускаться от имени Администратора, окажутся неработоспособными. Разумеется, вход в систему этому пользователю также будет закрыт. Далее мы разберем способы сброса пароля для учетной записи с именем «Администратор».
Способ 1: Системная оснастка
В Виндовс имеется раздел управления учетными записями, в котором можно быстро изменить некоторые параметры, в том числе и пароль. Для того чтобы воспользоваться ее функциями, необходимо иметь права администратора (должен быть выполнен вход в «учетку» с соответствующими правами).
- Нажимаем правой кнопкой мыши на значок «Пуск» и переходим к пункту «Управление компьютером».

Раскрываем ветку с локальными пользователями и группами и жмем на папку «Пользователи».

Справа находим «Администратора», нажимаем на него ПКМ и выбираем пункт «Задать пароль».

В окне с предупреждением системы жмем «Продолжить».

Оставляем оба поля ввода пустыми и ОК.

Теперь можно войти в систему под «Администратором» без пароля. Стоит отметить, что в некоторых случаях отсутствие этих данных может приводить к ошибке «Недопустим пустой пароль» и ей подобным. Если это ваша ситуация, внесите в поля ввода какое-нибудь значение (только не забудьте его потом).
Способ 2: «Командная строка»
В «Командной строке» (консоли) можно выполнять некоторые операции с системными параметрами и файлами без использования графического интерфейса.
- Запускаем консоль с администраторскими правами.
net user Администратор “”
И нажимаем ENTER.

Если требуется задать пароль (не пустой), вводим его между кавычками.
net user Администратор “54321”
Изменения вступят в силу немедленно.
Способ 3: Загрузка с установочного носителя
Для того чтобы прибегнуть к данному методу, нам понадобится диск или флешка с той же версией Виндовс, что установлена на нашем компьютере.
- Загружаем ПК с созданного накопителя и в стартовом окне нажимаем «Далее».

Идем в раздел восстановления системы.

В запущенной среде восстановления переходим в блок устранения неисправностей.

Запускаем консоль.

Далее вызываем редактор системного реестра, введя команду
Жмем клавишу ENTER.

Кликаем по ветке

Открываем меню «Файл» в верхней части интерфейса и выбираем пункт «Загрузить куст».

Используя «Проводник», переходим по пути, указанному ниже
Среда восстановления меняет буквы дисков по неизвестному алгоритму, поэтому системному разделу чаще всего присваивается литера D.

Открываем файл с именем «SYSTEM».

Присваиваем какое-нибудь название создаваемому разделу и жмем ОК.

Открываем ветку
Затем также раскрываем только что созданный раздел и нажимаем на папку «Setup».

Двойным кликом открываем свойства ключа
В поле «Значение» вносим следующее:

Также присваиваем значение «2» параметру

Выделяем наш созданный ранее раздел.

В меню «Файл» выбираем выгрузку куста.


Закрываем окно редактора реестра и выполняем в консоли

Перезагружаем машину (можно нажать кнопку выключения в среде восстановления) и загружаемся в обычном режиме (не с флешки).

После загрузки вместо экрана блокировки мы увидим окно «Командной строки».

- Выполняем в консоли знакомую нам уже команду сброса пароля
net user Администратор “”

Читайте также: Как изменить пароль на компьютере с Windows 10
Далее нужно восстановить ключи реестра. Открываем редактор.

Идем в ветку
Указанным выше способом убираем значение ключа (должно быть пустым)
Задаем значение «0».

Выходим из редактора реестра (просто закрываем окно) и завершаем работу консоли командой

Этими действия мы сбросили пароль «Администратора». Также можно задать для него свое значение (между кавычек).
Заключение
При изменении или сбросе пароля для учетной записи «Администратор» следует помнить о том, что этот пользователь является почти «богом» в системе. Если его правами воспользуются злоумышленники, у них не будет никаких ограничений на изменение файлов и параметров. Именно поэтому рекомендуется после использования отключить эту «учетку» в соответствующей оснастке (см. статью по ссылке выше).
Как сбросить пароль администратора на Windows 10

![]()
У каждого компьютера есть пользователь, который является главным, начальников системы, его еще называют администратором. Забыть пароль администратора на Windows 10, значить заполучить себе большие проблемы. Вот что вам нужно знать о вашем пароле администратора Windows 10 и что делать, если вы его потеряете.
Что или кто такой администратор Windows 10
Администратор пк – это лицо отвечающее за управлением компьютера, главный по иерархии операционной системы Windows, как и в других версиях ОС Windows. Любое устройство на Windows 10 позволит вам создать учетные записи администратора и стандартные учетные записи. Стандартные записи позволяют пользователям использовать устройство и его программное обеспечение без существенных изменений, в то время как учетные записи администратора позволяют вносить потенциально большие изменения в компьютер и его работу.
Если вы входите в свой компьютер, используя адрес электронной почты, это означает, что вы используете учетную запись Microsoft. Если вы пользуетесь таким ПО как Skype, Hotmail или любую другую веб-службу Microsoft и используете тот же адрес электронной почты, что и ваше имя пользователя, то ваш пароль для этих служб, вероятно, и также разблокируете ваш компьютер.
Проблема с «утерянным» паролем администратора чаще всего возникает при работе с подержанными устройствами. Если вы покупаете устройство из вторых рук, убедитесь, что вы получили доступ администратора, прежде чем забрать его.
1. Как узнать, являетесь ли вы администратором Windows 10

Чтобы определить, являетесь ли вы администратором, либо нажмите клавишу Windows, либо выберите значок Windows, чтобы открыть меню «Пуск», затем выберите значок шестеренки, чтобы открыть «Настройки».
2. Выберите Учетные записи

3. Под вашим именем и адресом электронной почты будет написано «Администратор» или «Стандарт».

Если вы используете компьютер с супругом или членом семьи, для вас обоих будет полезно иметь статус администратора. Даже если у вас нет общего доступа к компьютерам, вы можете пользоваться возможностями учетных записей на своих устройствах, чтобы упростить доступ без совместного использования паролей. Простым языком один электронный аккаунт на множество учетных записей.
Могу ли я получить чужой пароль администратора Windows 10?
Возможно, по крайней мере, теоретически, получить чужой пароль администратора Windows 10. Сторонние восстановления пароля, программное обеспечение может найти этот пароль, если у вас есть стандартный аккаунт на устройстве и согласие администратора.
Программное обеспечение сторонних производителей не является идеальным и может подвергнуть ваш компьютер риску. Кроме того, помните, что получение пароля без ведома владельца пароля, вероятно, является нарушением законов о компьютерных преступлениях.
Нужен ли пароль администратора Windows 10?
Если вы не хотите иметь пароль администратора, вы можете изменить это. В меню «Учетные записи» выберите «Параметры входа», и вы можете использовать PIN-код для входа в свою учетную запись или пароль для изображения, когда вы рисуете три жеста поверх выбранной фотографии.
Если ваш компьютер редко покидает ваш дом или вы не используете его для хранения какой-либо личной информации, есть более простые варианты входа, они могут лучше соответствовать вашим потребностям. Выбирать вам, лично я использую пин код, он проще и быстрее!
Что делать если вы забыли пароль администратора Windows 10
Если вы являетесь администратором, есть несколько способов восстановить или сбросить пароль:
- Если вы создали диск для сброса пароля , вы можете использовать его для сброса пароля администратора. Просто подключите устройство и следуйте инструкциям.
Если вы войдете в свой компьютер с учетной записью Microsoft, вы не сможете создать диск для сброса пароля.
- Попробуйте догадаться. Хотя использование идентичных слов и идей для создания личных паролей не является надежной защитой паролей, мы все же делаем это часто. Если на ваших устройствах используется общий личный пароль, попробуйте его и посмотрите, сработает ли это.
- Сбросьте свой пароль Windows 10. На экране блокировки / домашнего экрана любого персонального устройства Windows 10 выберите Забыли пароль? , Затем вам будет предложено ответить на некоторые вопросы безопасности или другие действия по проверке, например, отправив код подтверждения на ваш телефон.
- Если у вас есть стандартная учетная запись, вы можете запросить любого, кто настроил компьютер, предоставить вам права администратора. Это можно сделать в настройках. Если человек, который настраивал компьютер, недоступен, например, если вы купили устройство подержанным, вы также можете установить «свежую» версию Windows 10 , которая позволит вам стать администратором во время установки.
Переустановка Windows 10 сотрет устройство и все содержащиеся на нем данные.
Как сбросить пароль Windows 10
Пароль от учётной записи администратора — это защита ваших данных от несанкционированного доступа посторонними лицами. Конечно, важно защитить документы, если, к примеру, компьютер стоит в офисе и любой сотрудник может скопировать, украсть или даже удалить ваши данные.
Бывают случаи, когда пользователь попросту забывает пароль. Ситуация крайне неприятная, правда? И что делать в таком случае, как узнать пароль? Не сносить же Windows. Тем более, если там сохранены важные документы или памятные фотографии и видео.

Как восстановить утерянный пароль от учётной записи Майкрософт
- Идём на сайт Майкрософт в раздел восстановления https://account.live.com/pw с любого устройства: смартфона, ноутбука, планшета, в котором есть доступ ко Всемирной паутине.
- На странице сброса пароля отмечаем нужный пункт (например, «Я не помню свой пароль») и нажимаем Далее .

- Вы будете перенаправлены на следующую страницу, где в поля вводите свои данные, которые вносили при регистрации: обычно это адрес электронной почты или телефон.
- Подтверждаете, что вы реальный человек — вводите символы для защиты от ботов и нажимаете Далее .

- На вашу почту придёт письмо с кодом, который копируете в соответствующее поле и жмете Далее .

Если по каким-то причинам у вас нет доступа к вашему почтовому ящику, то выберите пункт «Этот вариант проверки мне недоступен».
После того как вы ввели код, присланный вам на почтовый ящик, вам будет предложено объединить все ваши учётные записи под одним паролем. Нажимаем «Понятно», если вы соглашаетесь с предложением или «Отмена», если вы не хотите объединять ваши записи. 
Обратите внимание: при выборе кнопки «Понятно», введённый вами пароль будет применим ко всем вашим учётным записям Майкрософт, это и скайп и офис, которые вы привязывали к почтовому ящику, указанному при регистрации.
Таким образом, процедура сброса пароля прошла успешно, теперь вы можете войти в компьютер, используя новый пароль. 
Как восстановить доступ к компьютеру с помощью дистрибутива Windows 10
Есть ещё один способ, как восстановить доступ к компьютеру или ноутбуку, на который забыт пароль. Способ не похож на предыдущий: необходима будет подмена утилиты «Специальные возможности» на экране блокировки Windows 10 на командную строку с правами администратора.
Для восстановления доступа вторым способом вам понадобится образ системы. Это должен быть образ именно той системы, которая установлена на ПК, обязательно той же разрядности. После того, как вы его подготовили, точно выполните действия, приведенные дальше в статье.
Кстати, сделать загрузочную флешку Windows 10 или загрузочный CD-диск Windows 10 сможет любой, даже неопытный пользователь, следуя простым и понятным подсказкам установщика Windows 10.
Ваша последовательность действий должна быть такой:
- Перезагрузите ваш ПК и в момент перезапуска энергично нажмите одну из клавиш: F1 , F2 , Delete . Обычно используются эти клавиши, но в некоторых случаях это может быть любая другая клавиша из функционального ряда F1 – F12 , возможно и некоторые другие. Ваша цель — попасть в меню вариантов загрузки Windows 10. При загрузке ПК, возможно, будет подсказка о том, какую клавишу следует нажимать для входа в БИОС.
- В БИОС установите первый приоритет загрузки системы с диска или флешки (в зависимости от того, с чего вы грузитесь). Если в вашем БИОС вы увидели несколько вариатов загрузки и все они начинаются со слова USB, то выбирайте пункт USB-HDD. Иногда, если БИОС не видит загрузочную флешку придется попробовать разные варианты записи на нее системы или выполнить более сложную настройку БИОС. Мы рекомендуем для записи системы на флешку использовать программу Rufus.
- Запустите перезагрузку, предварительно вставив в компьютер подготовленный диск или флешку с образом Windows 10. В процессе, нажмите любую клавишу для того, чтобы пошла загрузка диска или установочной флешки.

- В первом появившемся окне кликните Далее .

- Выберите пункт «Поиск и устранение неисправностей». Возможно, в некоторых случаях придется нажимать последовательность меню «Восстановление системы»→«Диагностика»→«Дополнительные параметры».

- Затем нажмите кнопку «Командная строка».
- Если вы точно знаете на какой диск инсталлирована операционная система, переходите к следующему пункту. Если нет, то в открывшейся консоли командной строки просмотрите содержимое дисков вашего ПК с целью найти папку «Windows». Последовательно вводите команды: dir c: затем dir d: или dir e: Это необходимо для того, чтобы определить на каком диске находится система. В примере ниже — это диск «d:»

- Введите команду: copy d:windowssystem32utilman.exe d:utilman.exe Таким образом вы создадите копию утилиты специальных возможностей. Эта копия вам понадобится, чтобы в дальнейшем восстановить эту утилиту.

- Следующая команда заменит utilman.exe на стандартную программу cmd.exe (это и есть файл консоли или командной строки) из пакета Windows. Введите команду: copy d:windowssystem32cmd.exe d:windowssystem32utilman.exe Подтвердите свой выбор, набрав букву y или слово yes и нажмите Enter .

- Перезагрузите компьютер в обычном режиме, диск можно извлечь.
- На экране входа в Windows 10 кликните по кнопке специальных возможностей в правом нижнем углу экрана:
 откроется окно командной строки с необходимыми правами.
откроется окно командной строки с необходимыми правами. - Теперь вы можете посмотреть список пользователей с помощью такой команды: net user Выберите пользователя, для которого вы решили сменить пароль и введите команду следующего вида: net user Имя_пользователя Пароль Например, команда может выглядеть так: net user Alex rFgfd35sGc
 Таким образом, вы сбросите пароль и замените его новым.
Таким образом, вы сбросите пароль и замените его новым. - После успешной смены пароля верните удаленную утилиту utilman.exe с помощью команды move (переместить). Для этого вам придется опять перезагрузить ПК с загрузочной флешки , повторив пункты 3–6, и выполнить следующую команду:

- Опять перегрузите ПК и пользуйтесь только что созданным паролем к вашей учётной записи администратора или любой другой.
Помните, что если вы не вернете utilman.exe, выполнив инструкцию п.13, на прежнее место, то любой пользователь получивший доступ к ПК сможет поменять пароль и выполнить вход в ОС.
Как создать нового пользователя, если вы забыли пароль учетной записи Майкрософт
Если у вас учётная запись Майкрософт, предыдущим способом сменить пароль вы не сможете. Тем не менее вы сможете получить доступ в Интернет (если не имеете другого доступного компьютера или ноутбука), создав другого пользователя и через него войти в систему. После создания этого пользователя система будет длительное время выполнять настройку и пусть вас это не пугает. Также не будет доступа к вашим документам, приложениям и файлам, но вы сможете выйти в Интернет и сбросить пароль на сайте Майкрософт, следуя инструкциям, описанным в начале статьи.
Создаем учетную запись нового пользователя:
- Выполните действия, описанные в пунктах 1–6 предыдущего раздела с конечной целью открыть консоль.
- Введите команду: net user Имя_пользователя Пароль /add и нажмите Enter . Если Имя_пользователя содержит пробелы, то заключите его в кавычки:

- Перезагрузите компьютер и войдите в систему под только что созданной локальной учётной записью нового пользователя.
Не забывайте пароли или записывайте и храните их в надёжном месте, в блокноте или в специальной записной книжке.
Как видите, следуя несложным советам, описанным в статье, можно легко и быстро сбросить пароль от учётной записи и восстановить доступ к важным документам и данным. Пробуйте, и у вас всё получится.











 откроется окно командной строки с необходимыми правами.
откроется окно командной строки с необходимыми правами. Таким образом, вы сбросите пароль и замените его новым.
Таким образом, вы сбросите пароль и замените его новым.