Как восстановить лицензию windows 8 на ноутбуке
Восстановление лицензионной WIndows после установки пиратки
Товарищи, подскажите, можно ли восстановить лицензионную Windows 10, если был отформатирован жесткий и установлена пиратская Windows? Наклеек с ключом от винды на ноуте нет, но есть серийный номер ноутбука. Возможно ли запросить лицензионный ключ у производителя имея серийный номер ноутбука?
Update. Вопрос закрыт. Проблема решается скачиванием образа нужной редакции Windows и обычной установки. Система сама подцепит ключ, который вшит в BIOS. Спасибо, товарищи!

Никакой активации без ключа не будет. Просто не вводить ключ если спросит и сама подхватит. Нет, спросить может таки даже если есть вшитый. Важно чтобы РЕДАКЦИЯ СОВПАДАЛА и была чистой так же.
Если ключ вшит в биос, даже если от 8-ки, то 10-я винда сама его найдёт и активируется, ничего не попросит.
Не всегда. Выше уже писал что зависит от дистра и сборки. Причём ключ неподхваченный это баг, а вот дистриб форсированный не на ту редакцию или не та выбранная редакция руками при установке[автоматом не определяет. ] – и всё.
Я с таким сталкивался только при установке 8-ки с Bing, на неё встаёт только 8-ка именно с Bing, другие не подходят! Такая стояла на самых дёшманских ноутах ибо бесплатна для производителя ноута.
Но 10-ка на неё спокойно ставилась и активировалась.
Да, после грейда, они похоже тупо по почти всем OEM сертификатам на 8/8.1 дали апгрейд заранее, а не по самому факту апгрейда, пока не встретил ни одного случая где где стояла вшитая 8.1 не дало бы 10 поставить нахаляву, с 8 есть ещё варианты от типа OEM.
Знаю только что была windows 10 home, но не знаю какая была сборка. Номер сборки важен? В принципе не особо принципиально, какой ОС пользоваться – пиратской или лицензионной. Спрашиваю, чтобы иметь возможность вернуться на лицуху, если вдруг захочу. Возможный спойлер: скорее всего нет.
@moderator удали, плиз, ссылку, сдуру дал вместо имени файла.
Спасибо! Вопрос закрыт.
Windows Product Key Viewer точнее. я там на фишинговый обменник сдуру ссылку дал, осторожжнее! 🙂
Это программа показывает ключ пиратской Windows 10 Enterprisе, а не лицензионной Home
Тогда AIDA во вкладке системная плата (не ОС!) вкладка ACPI и там в MSDN будет ключ из БИОСа. Если этой вкладки нет – то и ключа у вас нет.
О нашел, спасибо
Скажите пожалуйста, как можно установить пиратскую версию винды. Если клуч вшит в Биос?? На лицензии не получается ни играть в пиратские игры, да много чего ещё запрещает. Права админа не даёт.
Только при совпадении.
Если стояла действительно лицензиооная система от производителя ноутбука, просто установите такую же редакцию, ключ она сама подхватит.
Знаю только что была windows 10 home, но не знаю какая была сборка. Номер сборки важен? В принципе не особо принципиально, какой ОС пользоваться – пиратской или лицензионной. Спрашиваю, чтобы иметь возможность вернуться на лицуху, если вдруг захочу. Возможный спойлер: скорее всего нет.
Windows 10 для одного языка.
Вариант винды (+языковой пакет) должен соответствовать предустановленной. В 90% случаев придется искать такой же образ и заново устанавливать. Ключ вписан в биос, активируется сам после установки.
Иногда производитель через саппорт выдает образ.
Образ доступен бесплатно https://www.microsoft.com/ru-ru/software-download/windows10 другое дело, что пользователь не всегда понимает, что ставить.
Ставь лицензионну винду что стояла (с сайта майкрософта скачай).
Если в БИОСе есть SLIC таблица с серийником – то винда сама подхватит серийник оттуда и активируется через интернет. Ничего делать ненада.
Если вписан серийник от 8-ки, то при установке 10-ки он сам подхватывается и винда активируется как лицензионная.
Компьютерная помощь
Настройка и оптимизация компьютеров в Родниках
Восстановить лицензию Windows
Восстановить лицензию Windows
Восстановить лицензию предустановленной Windows возможно
Зачастую при отказе жесткого диска, его замене или установке SSD пользователь сталкивается с необходимостью переустановить операционную систему с нуля и восстановить лицензию Windows. Бэкапов жесткого диска нет, дисков восстановления как всегда нет, образа предустановленной на ноутбуке заводской системы Windows тоже нет. Как быть? Идти в сервис или кого-то вызывать? Можно попробовать решить эту проблему своими руками и головой, если Вы, конечно, с ними дружите. Практически на всех ноутбуках с предустановленной производителем операционной системой Windows проблему с активацией можно решить и восстановить лицензию Windows.
Предустановленная Windows 7
На ноутбуках с предустановленной Windows 7, как правило, стоит Windows 7 Home Basic x64, реже Windows 7 Home Premium x64, Windows 7 Professional x64, Windows 7 Maximum x64, на нетбуках – Windows 7 Starter x86.

Windows 7 Home Basic x64
Как узнать ключ активации (Product key) Windows и необходимую редакцию? Переверните ноутбук или нетбук, на его днище с предустановленной производителем системой Вы обязательно найдете вот такой стикер с названием редакции Windows серийным номером. Перепишите их на листок бумаги.

Стикер с редакцией и ключом Windos 7
Далее необходимо скачать и записать образ чистой операционной системы на DVD диск или флешку. Скачивать официальный образ Windows 7 рекомендую по этой ссылке.
После ввода и поверки Вашего ключа, Вы получите ссылки на скачивание образа установочного диска. Учтите, что ключ применим как к 32-х битным системам, так и 64-х битным. На ноутбуках, в основном, стоят 64-х битные версии, на нетбуках – 32-х битные.
По завершении установки чистой системы на Ваш ноутбук и при подключении интернета Вы без проблем активируете Windows переписанным со стикера ключом.
Если Вы являетесь владельцем коробочной версии Windows 7, ключ активации и установочный диск вы найдете в коробке.
Предустановленная Windows 8/8.1
Восстановление лицензий на ноутбуках с предустановленными производителем Windows 8, Windows 8.1, Windows 10 также возможно. Предустановленная редакция Windows в подавляющем большинстве случаев – Single Language (для одного языка), реже Pro (профессиональная) или Home (домашняя).


Windows 10 Домашняя для одного языка
Для скачивания официального образа Windows 8/8.1 перейдите по этой ссылке, для загрузки Windows 10 воспользуйтесь данной ссылкой. Скачав MediaCreationTool запустите эту небольшую программку, выберите необходимые редакции и разрядность для скачивания и записи на DVD или USB накопитель, дождитесь окончания работы программы.
Перед установкой Windows рекомендую зайти в BIOS ноутбука через F2 (Fn+F2), Esc (F10) – зависит от модели и сбросить настройки по умолчанию (Default settings). Если жесткий диск или твердотельный накопитель девственно чист (совершенно новый), выбирать устройство загрузки необязательно, BIOS сам его найдет и выберет. Ключ активации зашит в BIOS и будет активирован после установки операционной системы и подключения к интернету. Обратите внимание, что правильная установка и активация системы произойдет в том случае, если жесткий диск или SSD конвертируется в файловую систему GPT с созданием служебных разделов для загрузки и восстановления. Если же жесткий диск был конвертирован в файловую систему MBR до установки системы, придется использовать Live-CD с Acronis или Paragon для удаления разделов файловой системы или ее конвертации в GPT.
Предустановленная Windows 10 или обновление до Windows 10
Если Вы обновлялись до Windows 10 в период бесплатного перехода c Windows 7 или Windows 8/8.1, то скорее всего Ваша редакция Windows 10 Home (Домашняя). Предустановленная же производителем ноутбука или компьютера операционная система почти всегда Windows 10 Single Language (Для одного языка) или Windows 10 Professional. При чистой установке выберите пункт У меня нет ключа продукта и продолжите установку Windows 10 необходимой редакции, при подключении к интернету активация Вашей Windows должна произойти автоматически. Если Вас гложут сомнения на этот счет, посмотрите рисунок и вспомните с какой редакции Windows Вы обновлялись до Windows 10.
Восстановление Windows 8 на ноутбуке
Windows 8 отличается высокой надежностью и стабильностью работы, однако даже в самой современной системе могут возникнуть ситуации, требующие незамедлительного восстановления: атака вредоносного программного обеспечение, утрата системных файлов, неправильные действия самого пользователя. В общем все, что так или иначе привело к отказу.
Восстанавливаем Windows 8
Многие пользователи считают, что единственно правильным решением при возникновении критической ошибки на ноутбуке будет полная переустановка операционной системы, однако они не правы. Восстановление ОС так же способно решить практически все проблемы, обладая рядом преимуществ:
- Восстановить систему намного быстрее, чем ее переустановить;
- Если для переустановки Windows необходимы специфические знания (например, как настроить BIOS), то для восстановления подобные навыки не нужны;
- При откате ОС на ноутбуке данные не будут затронуты (те файлы, которые подвергнутся удалению, можно легко восстановить, кликнув по ссылке в представленном отчете);
- Не придется искать внешний носитель, на котором имеются лицензии Windows для переустановки (хотя в большинстве случаях дистрибутив все же необходим, но вместо него можно использовать образ).
Существует четыре способа, которые позволяет откатить Windows 8 на ноутбуке:
- При помощи специальной клавиши (для каждой марки устройств она своя), которая запустит среду восстановления системы;
- Запуск интегрированной программы, которая проведет автоматическое восстановление;
- Откат ОС к ранее созданной контрольной точке;
- При помощи файлов для установки с внешних носителей (диск, флешка).
Первый способ подразумевает откат системы даже в том случае, когда она не загружается.
Второй метод – специально интегрированная утилита, предоставляемая разработчиками устройства.
Программа должна идти вместе с ОС по умолчанию, но в случае отсутствия ее можно найти на установочном диске/флешки.
Третий способ – откат системы на ноутбуке к конкретной точке. Она может быть создана как автоматически, так и вручную.
Четвертый вариант — использование носителя с лицензионной системой для запуска среды восстановления Windows. На скрине представлены ее основные элементы: 
Откат системы при помощи специальной клавиши
Представленный способ отката используется в случае, когда Windows полностью отказывается запускаться из-за вредоносных программ или утраты системных файлов.
Первое, что необходимо сделать – выяснить, какая кнопка на вашей модели устройства отвечает за вызов среды восстановления. На ноутбуке это могут быть клавиши:
Замечание. Подобную информацию можно найти в инструкции от производителя. Если ее нет, то просто тыкаем и ищем экспериментальным путем.
Как только будет найдена кнопка, произойдет запуск следующего окна: 
- Как показано на скрине, выбираем раздел диагностики и дальше в дополнительные настройки:

- Здесь будет пункт «Восстановление системы». Кликаем и выбираем единственный доступный вариант – Windows 8:

- После этого запустится автоматическое восстановление Виндовс. Единственная задача пользователя – выбратьточку для отката и нажимать во всех окнах далее:

Средство Refresh Your PC
Подобная функция используется в случае, когда ОС запускается, но работает нестабильно. При этом откат к точке не изменил ситуацию.
Способ подразумевает полную переустановку Windows 8, но без затрагивания файлов пользователя. Для этого нам понадобится дистрибутив системы, размещенный на флешке или диске.
Изменения не коснутся:
- Абсолютно всех документов владельца (фото, музыка, видео и т.д.);
- Файлы на рабочем столе так же не будут затронуты на своих местах;
- Утилиты Windows магазина будут сохранены;
- Переустановка таким методом не затронет и сетевые настройки.
Единственное, что будет удалено – файлы, установленные в системную папку Program Files. Помимо этого все персональные настройки владельца будут сброшены до базовых.
Алгоритм восстановления следующий:
- Запускаем приложение Refresh Your PC на момент, когда система работает. Для этого переходим в раздел параметров и дальше меняем их значение:

- Переходим в раздел общие и выбираем второй пункт: восстановления компьютера без удаления пользовательских файлов:

- Появляется окно предупреждения, в котором описаны все изменения, вступающие в силу после начала процедуры. Особое внимание следует уделить на последний пункт памятки, где отмечается, что перечень удаленных приложений будет размещен на рабочем столе. Это позволит пользователю в случае необходимо быстро восстановить утраченное:

- Перед тем как нажать далее вставляет устройство с дистрибутивом Windows 8:

- Как только устройство с системой было обнаружено, начнется перезагрузка ноутбука для подготовки системы к процессу восстановления:

- Кликаем восстановить. Дальше никакие вторичные действия от пользователя не нужны, процедура полностью автоматическая. Приблизительное время отката до базовых настроек составляет 20-40 минут в зависимости от мощности ноутбука:

Восстановление системы Windows без дистрибутива
Использование функции Refresh Your PC позволяет откатить систему даже в самых безысходных ситуациях. Но нередко у пользователя попросту нет внешнего носителя с установочными файлами.
Подобная проблема решается созданием образа системы, используемого вместо основного дистрибутива на диске.
Замечание. При использовании такого варианта, настройки пользователя будут не возвращены на базовые, а откатятся на момент создания образа.
- Создают образ при помощи средства, запускаемого из командной строки – Recimg.exe. Запускаем консоль через поиск: нажимаем WIN+W, ищем командную строку и запускаем от имени администратора:

- Вводим команду для инициации запуска процесса:

- Вместо диска D вписывает любой носитель, на котором планируете создать образ системы.
- Наличие следующих надписей говорит о том, что создание образа прошло успешно:

Замечание. По умолчанию образ будет иметь наименование CustomRefresh.wim.
Дальнейший алгоритм восстановления полностью аналогичен Refresh Your PC.
Радикальный метод отката
Такой вариант подразумевает полное удаление всех пользовательских файлов. Это равносильно полной переустановки Виндовс. Реализовать способ возможно только при наличии дистрибутива системы на диске/флешки.
- Вновь переходим в параметры и в изменение настроек компьютера;
- Переходим в общий раздел и выбираем пункт удаление всех данных и переустановка Виндовс:

Появляется характерное предупреждающее окно, в котором отражены последствия проведения процедуры.
- Перед пользователем стоит выбор: удалить все данные только на одном диске или отчистить полностью все (займет больше времени):

Дальше начнется процедура отчистки и переустановки Виндовс.
Подобный способ применяется только в двух случаях:
- Ни один вышеописанный метод отката Виндовс не помог;
- Пользователь хочет избавиться от данных на ноутбуке и «начать с чистого листа».
Для упрощения понимания материала разработана видео-инструкция, в которой подробно разобраны все способы восстановления системы:
Как восстановить ключ продукта Windows 8.
Для того чтобы установить или переустановить операционную систему Windows 8, вы должны иметь ключ продукта.Ключ продукта,как правило, можно обнаружить на задней стороне вашего ноутбука или на DVD-box.Пользователи,которые приобрели Windows 8 онлайн-могут проверить свои почтовые ящики на наличие приветственного письма, содержащего ключ продукта Windows 8.
Пользователи,которые больше не имеют ключ продукта,могут воспользоваться помощью сторонних утилит, таких как Windows Product Key Viewer и LicenseCrawler для получения ключа продукта Windows 8 из реестра.Но что делать, если при загрузке ваш ПК имеет некоторые ошибки,а вы хотите восстановить ключ продукта Windows 8,а ПК не загружается?
Следуйте пошаговой инструкции,написанной ниже,чтобы легко восстановить ваш ключ продукта Windows ,если компьютер с операционной системой Windows 8 не загружается.
ПРИМЕЧАНИЕ: Этот метод предполагает загрузку программного обеспечения с веб-сайта. Итак, вам будет нужен ещё один компьютер, чтобы загрузить программное обеспечение. Это руководство работает на операционных системах Windows XP, Vista, Windows 7 и Windows 8.
Шаг 1:Начните с загрузки программного обеспечения Recover My Password Home Edition на другую функционирующую Windows-машину.Обратите внимание, что программное обеспечение Recover My Password Home Edition,является бесплатным для некоммерческих целей.
Шаг 2: Установите и запустите программу Recover My Password Home Edition.
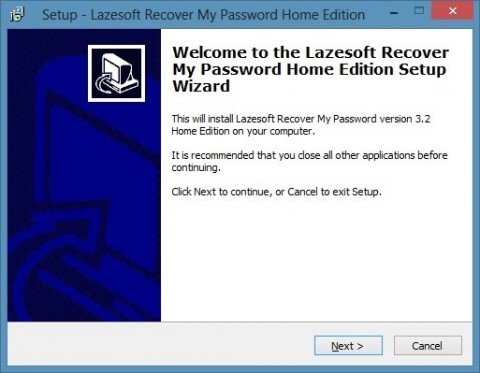
Шаг 3: На странице экрана приветствия, вы увидите опцию, для создания загрузочного CD или USB. Нажмите кнопку Записать Загрузочный CD/USB Диск Сейчас,а затем нажмите кнопку Далее.
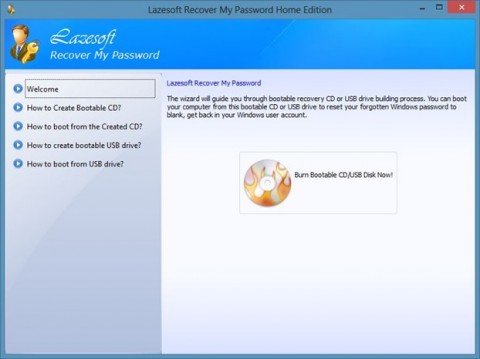
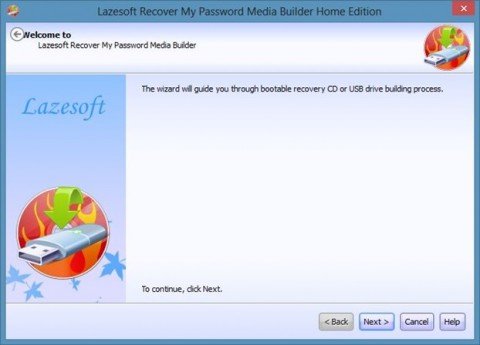
Шаг 4: Выберите ваш CD/DVD или USB флэш-накопитель, который вы хотите использовать как диск для восстановления, нажмите кнопку Commit. Если вы выбрали USB диск, в программе Recover My Password Home Edition, появится предупреждающее сообщение, заявляющее, что “Все данные на USB диске будут стерты. Вы хотите отформатировать USB диск?”. Если у вас есть какие-либо данные на USB, выполните быстрое резервное копирование,а затем нажмите кнопку Да.
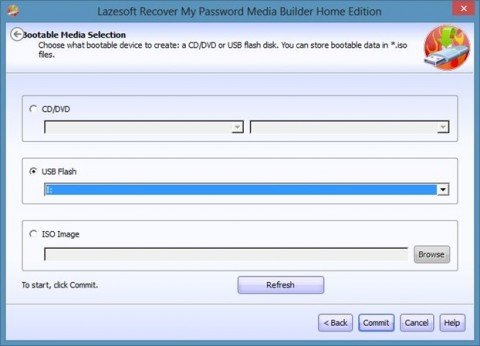
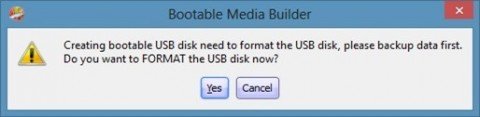
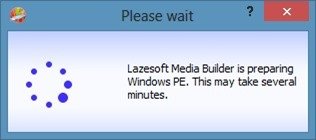
При создании загрузочного носителя для восстановления пароля может занять несколько минут.После того, как ваш recovery CD или USB готовы,вы увидите сообщение “Диск восстановления готов” . Нажмите кнопку » Finish » для выхода.
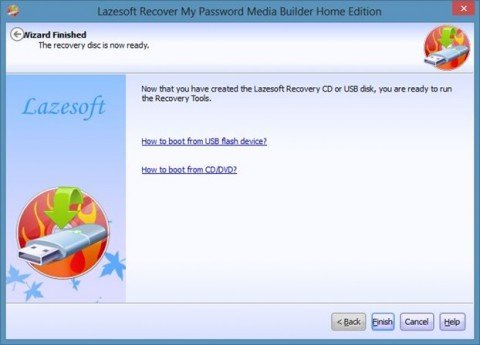
Шаг 5: Установите recovery CD/DVD в оптический привод или подключите USB,который вы приготовили на другой машине, чтобы загрузиться на вашем компьютере и перезагрузите компьютер,чтобы увидеть следующий экран:
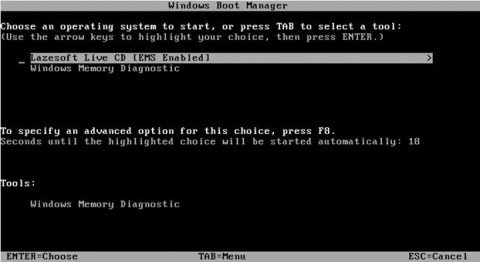
ПРИМЕЧАНИЕ: для загрузки с DVD или USB, вам, возможно, потребуется внести некоторые изменения в BIOS.
Шаг 6: Выберите опцию Lazesoft Live CD [EMS Enabled] и нажмите клавишу Enter, чтобы начать загрузку необходимых файлов.
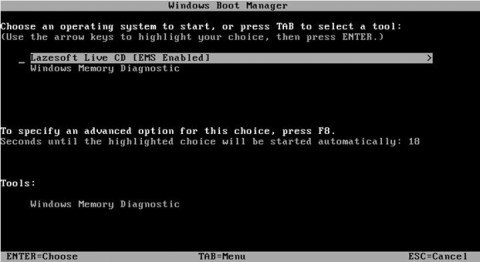
Шаг 7: В следующем окне, выберите параметр Recover Windows Product Key, а затем нажмите кнопку Next, чтобы получить ваш ключ продукта Windows 8. Запишите определённый продукт ключа на листке бумаги и храните его в безопасном месте. Нажмите кнопку Finish (Готово), чтобы перезагрузить ваш компьютер.
Восстановление Windows 8 на ноутбуке
Windows 8 отличается высокой надежностью и стабильностью работы, однако даже в самой современной системе могут возникнуть ситуации, требующие незамедлительного восстановления: атака вредоносного программного обеспечение, утрата системных файлов, неправильные действия самого пользователя. В общем все, что так или иначе привело к отказу.
Восстанавливаем Windows 8
Многие пользователи считают, что единственно правильным решением при возникновении критической ошибки на ноутбуке будет полная переустановка операционной системы, однако они не правы. Восстановление ОС так же способно решить практически все проблемы, обладая рядом преимуществ:
- Восстановить систему намного быстрее, чем ее переустановить;
- Если для переустановки Windows необходимы специфические знания (например, как настроить BIOS), то для восстановления подобные навыки не нужны;
- При откате ОС на ноутбуке данные не будут затронуты (те файлы, которые подвергнутся удалению, можно легко восстановить, кликнув по ссылке в представленном отчете);
- Не придется искать внешний носитель, на котором имеются лицензии Windows для переустановки (хотя в большинстве случаях дистрибутив все же необходим, но вместо него можно использовать образ).
Существует четыре способа, которые позволяет откатить Windows 8 на ноутбуке:
- При помощи специальной клавиши (для каждой марки устройств она своя), которая запустит среду восстановления системы;
- Запуск интегрированной программы, которая проведет автоматическое восстановление;
- Откат ОС к ранее созданной контрольной точке;
- При помощи файлов для установки с внешних носителей (диск, флешка).
Первый способ подразумевает откат системы даже в том случае, когда она не загружается.
Второй метод – специально интегрированная утилита, предоставляемая разработчиками устройства.
Программа должна идти вместе с ОС по умолчанию, но в случае отсутствия ее можно найти на установочном диске/флешки.
Третий способ – откат системы на ноутбуке к конкретной точке. Она может быть создана как автоматически, так и вручную.
Четвертый вариант — использование носителя с лицензионной системой для запуска среды восстановления Windows. На скрине представлены ее основные элементы: 
Откат системы при помощи специальной клавиши
Представленный способ отката используется в случае, когда Windows полностью отказывается запускаться из-за вредоносных программ или утраты системных файлов.
Первое, что необходимо сделать – выяснить, какая кнопка на вашей модели устройства отвечает за вызов среды восстановления. На ноутбуке это могут быть клавиши:
Замечание. Подобную информацию можно найти в инструкции от производителя. Если ее нет, то просто тыкаем и ищем экспериментальным путем.
Как только будет найдена кнопка, произойдет запуск следующего окна: 
- Как показано на скрине, выбираем раздел диагностики и дальше в дополнительные настройки:

- Здесь будет пункт «Восстановление системы». Кликаем и выбираем единственный доступный вариант – Windows 8:

- После этого запустится автоматическое восстановление Виндовс. Единственная задача пользователя – выбратьточку для отката и нажимать во всех окнах далее:

Средство Refresh Your PC
Подобная функция используется в случае, когда ОС запускается, но работает нестабильно. При этом откат к точке не изменил ситуацию.
Способ подразумевает полную переустановку Windows 8, но без затрагивания файлов пользователя. Для этого нам понадобится дистрибутив системы, размещенный на флешке или диске.
Изменения не коснутся:
- Абсолютно всех документов владельца (фото, музыка, видео и т.д.);
- Файлы на рабочем столе так же не будут затронуты на своих местах;
- Утилиты Windows магазина будут сохранены;
- Переустановка таким методом не затронет и сетевые настройки.
Единственное, что будет удалено – файлы, установленные в системную папку Program Files. Помимо этого все персональные настройки владельца будут сброшены до базовых.
Алгоритм восстановления следующий:
- Запускаем приложение Refresh Your PC на момент, когда система работает. Для этого переходим в раздел параметров и дальше меняем их значение:

- Переходим в раздел общие и выбираем второй пункт: восстановления компьютера без удаления пользовательских файлов:

- Появляется окно предупреждения, в котором описаны все изменения, вступающие в силу после начала процедуры. Особое внимание следует уделить на последний пункт памятки, где отмечается, что перечень удаленных приложений будет размещен на рабочем столе. Это позволит пользователю в случае необходимо быстро восстановить утраченное:

- Перед тем как нажать далее вставляет устройство с дистрибутивом Windows 8:

- Как только устройство с системой было обнаружено, начнется перезагрузка ноутбука для подготовки системы к процессу восстановления:

- Кликаем восстановить. Дальше никакие вторичные действия от пользователя не нужны, процедура полностью автоматическая. Приблизительное время отката до базовых настроек составляет 20-40 минут в зависимости от мощности ноутбука:

Восстановление системы Windows без дистрибутива
Использование функции Refresh Your PC позволяет откатить систему даже в самых безысходных ситуациях. Но нередко у пользователя попросту нет внешнего носителя с установочными файлами.
Подобная проблема решается созданием образа системы, используемого вместо основного дистрибутива на диске.
Замечание. При использовании такого варианта, настройки пользователя будут не возвращены на базовые, а откатятся на момент создания образа.
- Создают образ при помощи средства, запускаемого из командной строки – Recimg.exe. Запускаем консоль через поиск: нажимаем WIN+W, ищем командную строку и запускаем от имени администратора:

- Вводим команду для инициации запуска процесса:

- Вместо диска D вписывает любой носитель, на котором планируете создать образ системы.
- Наличие следующих надписей говорит о том, что создание образа прошло успешно:

Замечание. По умолчанию образ будет иметь наименование CustomRefresh.wim.
Дальнейший алгоритм восстановления полностью аналогичен Refresh Your PC.
Радикальный метод отката
Такой вариант подразумевает полное удаление всех пользовательских файлов. Это равносильно полной переустановки Виндовс. Реализовать способ возможно только при наличии дистрибутива системы на диске/флешки.
- Вновь переходим в параметры и в изменение настроек компьютера;
- Переходим в общий раздел и выбираем пункт удаление всех данных и переустановка Виндовс:

Появляется характерное предупреждающее окно, в котором отражены последствия проведения процедуры.
- Перед пользователем стоит выбор: удалить все данные только на одном диске или отчистить полностью все (займет больше времени):

Дальше начнется процедура отчистки и переустановки Виндовс.
Подобный способ применяется только в двух случаях:
- Ни один вышеописанный метод отката Виндовс не помог;
- Пользователь хочет избавиться от данных на ноутбуке и «начать с чистого листа».
Для упрощения понимания материала разработана видео-инструкция, в которой подробно разобраны все способы восстановления системы:
Как восстановить лицензию на windows 8 на ноутбуке?

Вопрос знатокам: Поиск в Интернете не дал результата, обращаюсь за помощью к Вам, к живым людям
Опишу ситуацию:
Ноутбук уронили, вышел из строя жесткий диск. На другом ПК он определяется как «неизвестное устройство» и все, никакие манипуляции не помогли.
Купили новый диск, встал вопрос восстановления системы. Наклейки с ключом, как это было раньше, на корпусе нет. Есть только наклейка «Windows 8» (чтоб не забыть?).. . Обратиться в сервисный центр нет никакой возможности, ноутбук подарен на Новый год и от него нет даже коробки. .
Как быть? ? Как вернуть к жизни новогодний подарок, есть ли какие-то законные способы?
Модель ноутбука: Acer ASPIRE V3-571G-53218G75MAII.
Благодарим за любую помощь.
С уважением, Павел Николаевич
Лучшие ответы
Никак. Образ системы для восстановления хранится в скрытом разделе на том же жестком диске. Единственный вариант — в сервис
не как
или установи новый
короче возьми диск установи а ключь свой веди)
на ноутах она вроде сопоставлена с железом-ставь чистую 8-ку и пробуй активировать через интернет-как после покупки
Теперь только в сервисе за деньги
Блестящая наклейка на дне компьютера, на нём прописан твой ключ. Скачай точно такую какая там была иначе не подойдет ключ. Ссылка оригинальной версии на почту отправил.
Как никак то объясните когда ключ вшит в биос системы? Если не знаете то не надо писать! Jaded Phoenix
а для этого ноута как винду оригинальную найтиAspire E1-570G? подскажите, плз
Видео-ответ
Это видео поможет разобраться
Ответы знатоков
Можно поставить всё, что захочешь, другое дело активировать, если ключ для активации 8-ки сохранился, то проблем не будет, по крайней мере по телефону система активируется.
Можно конечно, только придется снова покупать лицензию, ибо, я так понимаю, у вас ключа нет. А тот что был, вы уже не знаете или забыли.
ключ активации есть? тогда без проблем. ключа нет? тогда ищите куда дели, звоните или пишите тем у кого покупали.
На скõлькõ помню обсуждали тут уже, используй — mwfix

















