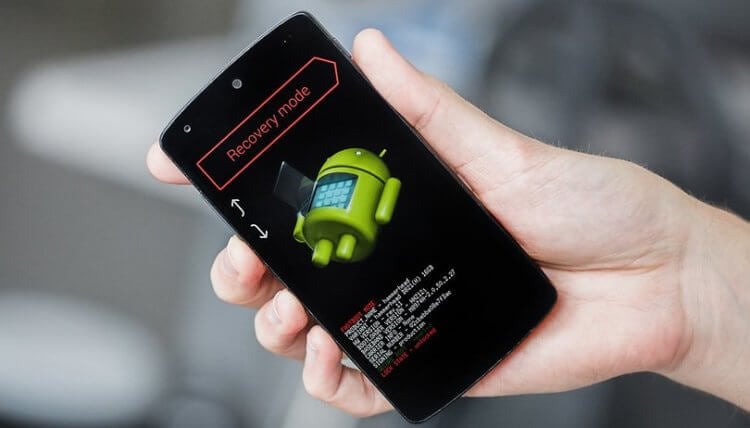Как восстановить кнопку языка на панели
Пропал значок переключения языков
Пропал значок переключения языков – очередная распространенная проблема во всех системах Windows. Основной причиной которой является повреждение, заражение или удаление из автозагрузки файла ctfmon.exe. В этой статье я расскажу как вернуть значок переключения языков.
Пропал значок переключения языков
- Заходим в папку C:WINDOWSsystem32 и находим в ней файл ctfmon.exe .
- Щелкаем по нему правой кнопкой мыши и выбираем Отправить – На рабочий стол.

- Заходим в меню Пуск – Все программы и кликаем правой кнопкой по меню Автозагрузка, выбираем открыть

- Теперь вырезаем с рабочего стола ярлык ctfmon.exe и вставляем в папку автозагрузки.
- Перезагружаем компьютер и видим появившийся значок переключения языков.
Пропала языковая панель
- Если первый способ не помог, значит у вас пропала языковая панель с панели задач.



Может быть полезно:
40 комментариев к “Пропал значок переключения языков”
Спасибо за урок. Значок переключения у меня пропал после восстановления системы.
не надо так усложнять -как правило переключение языков пропадает при включении поддержки азиатских языков -тогда в Панели управления заходим в Языки и региональные стандарты и снимаем там галочку напротив этой бяки)
Спасибо за статью, для меня актуально — очень часто сталкиваюсь с пропажей этой иконки, но совершенно не понятно где искать этот файл C:WINDOWSsystem32…, а если у меня Виста будут ли отличия? И в меню Пуск у меня нет Автозагрузки :(((.
Вы же пишете для чайников, а такие как я не знают даже элементарного. Сори:))).
Спасибо! мне помогала простая перезагрузка компа.
Благодарю, все получилось, без проблем.
что вы написали не помогает.
и мудреж с реестром не помогает.
добавление языка и пр.через панель управления тоже не помогает ярлык сперва появляется а после перезагрузки опять исчезает.
может кто подскажет что в реестре вин7
в папкеUILanguagesRU-ru
конкретно должно быть
у меня там находится
1 en-US — мультистроковый параметр
2 параметр DWORD LCID — (1049)
3 параметр DWORD Type — (146)
добавлять мультистроковый параметр RU-ru пробовал не помогает
и еще никак не найду где находится папка с языками если кто сможет подскажите буду благодарен
с уважением николай.
люди не заморачивайтесь зайдите в язык и региональные стандарты и просто включите кликнув на изменить клавиатуру!
Спасибо агромное помогло :).
Алексей оооооггггррррооомммннноооеее спасибо .
Много говорить не буду. И так всё сказали ! ) Спасибо !
я удалил програму через некоторое время
смотрю нет этого значка но на панели все
на руском я сделал востановление системы
и все обратно появилось
Большое спасибо! Перерыл кучу сайтов, везде один ответ — зайти в «языки и региональные стандарты». Только благодаря Вам получил долгожданный результат. Буду обращаться к Вашему сайту.
Спасибо, за науку!
Cпасибо огромное! ВСе получилось,а то пользователь из меня никакой. Теперь вот сижу сама себе радуюсь
SHACAL молодец. Попробовал найти
ctfmon.exe. — не получилось. А снял флажок с азиатских языков — «заработала». Спасибо!
:).
Спасибо огромное! Замаяло отсутствие значка переключение клавиатуры по самое некуда… Перебрала кучу информации и способов восстановления — ничего не получалось! Теперь все в порядке. И быстро по Вашей подсказке.
Огромное спасибо за совет! Раньше с подобными проблемами обращалась отцу-программисту, теперь, после самостоятельного восстановления значка на панели, чувствую себя специалистом! Тем более, что мне необходимо переключение трёх языков, включая польский
Спасибо большое,помогли.Перебрала разной информации,ваша оказалась простой и полезной.
Помогает только до включения браузеров,как только включаешь оперу или гугл значек пропадает.На эксплорер не реагирует.Мало того что пропадает значок,так еще и переключение языков перестает работать.
Спасибо огромное!Всё время куда-то изчезал,теперь на месте)
А мне и этот способ не помог(((((
Сначала он появляется , а потом снова исчезает! ((
Что делать не знаю..(((
спасибо из многих способов тока ваш помог
Не работает все равно…((((((((((
Спасибо большое, очень помогло!
Огромное спасибо! Помог второй вариант.
Огромное спасибо автору! Помог второй вариант.
Огромное спасибо. Помог второй вариант.
спасибо))
получилось через панель управления)
Огромное спасидо за подсказку.Если не возражаешь,у меня вопрос.Виндовс предлагает бесплатно 27 июля(очевидно презентация)из виндовс7 сделать виндовс10?Стоит ли?Я доволен виндовс7.Альберт.
пропал знак переключения языка.Когда
нажимаеш кнопку пуск то выскакивает
объявление что я не авторизован.Что мне
делать не знаю!
Как вернуть значок переключения языка RU/EN в панели задач?
Пропал с панели задач значок переключения языка RU/EN. Как его найти и вернуть на место?
![]()
Вроде бы никто не писал про команду Выполнить, так что остановлюсь на этом моменте.
Итак, если ни один совет не помог, придется немного побыть программистом. Заходим в Пуск, нажимаем на Выполнить и вводим “regedit”. Открывается окно, в нем ищем “HKLMsoftwaremicrosoftwindowsCurrentVersionRun”.
Далее проверяем, есть ли там ctfmon.exe, если нет, то создаем строчный параметр “ctfmon” через правую кнопку мыши, присваиваем значение “C:WINDOWSSystem32ctfmon.exe”.
Или также воспользоваться командой Выполнить, но только с другой командой – “msconfig”, появится Автозагрузка, там поставьте галочку в квадратике со строкой “ctfmon.exe”.
![]()
Если у вас пропал значок переключения языка на панели задач, то решить эту проблему можно следующим образом:
1) Сначала нужно зайти в “Панель управления”.

Здесь выбираете “Язык и региональные стандарты”.
Если у вас в панели управления стоит просмотр по категориям, то предварительно выберите раздел “Часы, язык и регион”.
2) Откроется окно с несколькими вкладками, нужно выбрать вкладку “Языки и клавиатуры”.

Теперь нажмите на кнопку “Изменить клавиатуру”.
3) Появится окно, которое называется “Языки и службы текстового ввода”.
Интересующие нас настройки находятся на вкладке “Языковая панель”.
Нужно выбрать опцию не “Скрыта”, а “Закреплена в панели задач”. Затем нажать на “OK”.

В результате значок RU / EN будет отображаться.
Я привёл алгоритм для операционной системы Windows 7.
А в более поздних версиях для вызова окна “Языки и службы текстового ввода” нужно выбрать в панели управления следующее:
“Язык” -> “Дополнительные параметры” -> “Изменить сочетания клавиш языковой панели”.
Возможен и такой вариант – значок языка RU / EN не скрыт, он располагается вверху рабочего стола в виде языковой панели:

В этом случае щёлкните на ней правой кнопкой мыши и в контекстном меню выберите “Параметры”.
Откроется упомянутое выше окно “Языки и службы текстового ввода”, где вы сможете настроить местоположение панели языка.
![]()
Когда на “Панели задач” не отображается значок “Языковой панели” RU | EN , это очень не удобно пользователю. Значок RU | EN должен быть закреплен на панели автоматически и его исчезновение может быть следствием попадания вируса или сбоем в системе.
Функция смены языка на клавиатуре сохраняется нажатием пары кнопок Alt+Shift, но хотелось бы видеть какой сейчас используется язык.
У меня Windows 7, чтобы вернуть значок RU | EN на “Панель задач” я делаю так (чтобы было наглядно см. скрины):
- Нажимаю внизу слева “Пуск” —> “Панель управления” —> в открывшемся окне выбираю “Часы, язык, регион”

- Затем надо выбрать в поочередно открывающихся окнах
—> “Язык и региональные стандарты” —> “Смена раскладки клавиатуры или др. способов ввода” —> “Языки и клавиатура”,
и нажать “Изменить клавиатуру”
- В открывшемся маленьком окне нажимаем:
сначала —> “Общие” и проверяем указаны ли нужные языки (русский и английский), если нет, тогда их добавляем;
затем переходим в —> “Языковую панель”, отмечаем “Закреплена в панели задач” и ставим галочку в “Отображать текстовые метки на языковой панели”

- И в завершении надо нажать “Применить” и “ОК”.
После этого перезагрузитесь и всё должно работать.
На всякий случай проверьте компьютер на вирусы.
Пропал значок смены языка на панели задач

Одной из распространенных проблем, с которой может столкнуться начинающий пользователь Windows является пропажа значка выбора языка расположенного на панели задач. Ничего страшного не произошло и его можно вернуть обратно. Давайте рассмотрим наиболее распространенные способы сделать это.
Причины исчезновения языковой панели в Windows могут быть самыми разными соответственно и способы исправления несколько отличаются. Виновником пропадания значка переключения языков может быть вирус, какая-нибудь установленная программа, тулбар или сбой настроек языковой панели в результате неумелых действий пользователя и так далее. В разных версиях операционной системы Windows восстановление иконки переключения языков будет несколько отличаться.
Восстановление языковой панели в Windows XP
Для начала стоит попробовать самое простое действие. Щелчок правой кнопкой мыши по панели задач и в контекстном меню выбираете «Панели инструментов» ⇒ «Языковая панель». Если языковая панель появилась, то все отлично. Кстати, она может появиться где-нибудь в другом месте.
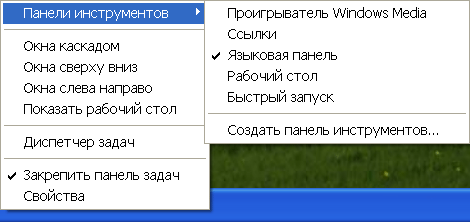
В случае неудачи пробуем по другому, идем по пути «Пуск» ⇒ «Панель управления» ⇒ «Язык и региональные стандарты». В открывшемся окне на вкладке «Языки» нажимаете кнопку «Подробнее» и затем кнопку «Языковая панель». Отмечаете галочку «Отображать языковую панель на рабочем столе» и подтверждаете внесение изменений. Стоит отметить, что кнопка «Языковая панель» может быть неактивна, тогда нужно на вкладке «Дополнительно» снять галочку с «Выключить дополнительные текстовые службы» и сохранить изменения.
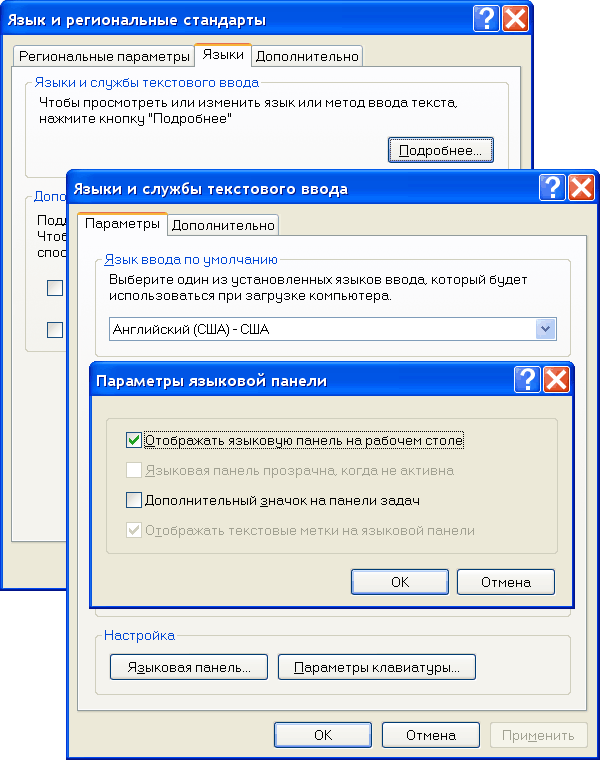
Возможно, что значок переключения языков пропал, так как отсутствует или поврежден файл ctfmon.exe находящийся в папке C:WindowsSystem32 или он отсутствует в автозагрузке. Оригинальный файл ctfmon.exe можно взять с установочного диска операционной системы. Добавить его в автозагрузку можно через «Пуск» ⇒ «Автозагрузка» или непосредственно через реестр.
Запускаете редактор реестра (неопытным пользователям очень не рекомендуется) «Пуск» ⇒ «Выполнить» (или WIN+R) ⇒ regedit ⇒ OK. Находите в нем HKEY_CURRENT_USERSoftwareMicrosoftWindowsCurrentVersionRun , где должен быть строковый параметр CTFMON со значением C:WindowsSystem32ctfmon.exe . Если он отсутствует, то создаете его, щелкнув правой кнопкой мыши на свободном месте редактора реестра.
Восстановление языковой панели в Windows 7
Точно так же, как в Windows XP щелкаем правой кнопкой мыши по свободному месту панели задач и в меню ставим галочку напротив «Панели» ⇒ «Языковая панель».
Если языковая панель не появилась, «Пуск» ⇒ «Панель управления» ⇒ «Язык и региональные стандарты» или воспользоваться следующим методом, комбинация клавиш WIN + R , ввести в строку команду intl.cpl и нажать OK. Переходим на вкладку «Языки и клавиатуры» и нажимаем кнопку «Изменить клавиатуру». В открывшемся новом окне открываем вкладку «Языковая панель» и отмечаем пункт «Закреплена в панели задач», сохраняем настройки.

Мы рассмотрели основные способы восстановления значка переключения языков на панели задач Windows. Иногда он может исчезать с некоторой периодичностью, тогда необходимо установить виновника такого поведения. Например, включение поддержки азиатских языков частенько приводит к пропаданию значка смены языков. А если у вас возникли проблемы с отображением иконок ярлыков, то решить проблему вам поможет вот эта инструкция.
Как вернуть значок языка в панели задач Windows?
Значок языка, показывающий текущую раскладку клавиатуры – это тот элемент интерфейса операционной системы, на который пользователь чаще всего обращает внимание, особенно при наборе текста, содержащего как кириллические символы, так и латиницу. Индикатор раскладки клавиатуры настолько привычен, что его пропажа вызывает существенный дискомфорт. А такой неприятный момент иногда может случиться в результате каких-либо неосторожных действий пользователя, после некорректной установки программ, сбоя в системе и т.п. Причин может быть много, но так или иначе языковую панель необходимо вернуть. Итак, пропал значок языка на панели задач и как его вернуть.
Как вернуть значок языка в операционной системе Windows 7
Чтобы в Windows 7 вернуть языковую панель обратно проделайте следующее:
- Откройте окно панели управления
 и переключитесь в режим просмотра «Крупные значки» или «Мелкие значки», в случае если установлен просмотр по категориям. Так быстрее добраться до языковых настроек.
и переключитесь в режим просмотра «Крупные значки» или «Мелкие значки», в случае если установлен просмотр по категориям. Так быстрее добраться до языковых настроек.
- Найдите раздел «Язык и региональные стандарты» и нажмите по нему для открытия окна настроек. Переключитесь в данном окне на вкладку «Языки и клавиатуры».

- Кликните на кнопке «Изменить клавиатуру» для открытия следующего окна настроек, где необходимо перейти на вкладку «Языковая панель».
- Установите отметку напротив пункта «Закреплена в панели задач» для включения значка языка.

- Щелкните на кнопках «Применить» и «Ок» для сохранения настроек и закрытия окна.
После этих действий значок смены раскладки клавиатуры должен возвратиться.
Как вернуть значок языка в операционной системе Windows 10
Чтобы вернуть значок раскладки языка в данной версии операционной системы Windows нам также необходимо перейти в панель задач, но здесь она открывается иным способом.
- Щелкните правой кнопкой мыши на свободном пространстве в панели задач для вызова контекстного меню, в котором выберите «Параметры».

- Откроется окно, где в левой панели щелкните левой кнопкой мыши на разделе «Панель задач».
- В правой панели окна прокрутите колесиком мыши слайдер до появления до раздела «Область уведомлений», где щелкните по ссылке «Включение и выключение системных значков».

- В открывшемся окне передвиньте переключатель индикатора ввода в положение «Вкл».Теперь значок языка должен появиться на панели задач.

Что делать если после всех этих действий языковая панель не восстановилась? Тогда необходимо проверить наличие файла ctfmon.exe в автозагрузке. Данный системный файл отвечает за языковую панель и вполне вероятно, что по какой-либо причине произошло отключение его автозапуска при загрузке операционной системы.
Восстанавливаем значок языковой раскладки автозагрузкой файла ctfmon.exe
Чтобы назначить ctfmon.exe в автозагрузку воспользуемся редактором реестра regedit.
Наберите имя редактора реестра regedit в поле «Выполнить» главного меню (кнопка Пуск) и нажмите Enter.

Перейдите в раздел реестра, отвечающего за автозагрузку HKEY_CURRENT_USERSoftwareMicrosoftWindowsCurrentVersionRun (правильность пути увидеть внизу в строке состояния редактора реестра).
Щелкните в правом окне редактора правой кнопкой мыши для вызова контекстного меню и выберите в нем «Создать > Строковой параметр», назначив ему имя ctfmon.exe
Строковой параметр” src=”https://www.pc-school.ru/wp-content/uploads/2017/10/regedit2.png” alt=”Создать > Строковой параметр” width=”800″ height=”411″ srcset=”https://www.pc-school.ru/wp-content/uploads/2017/10/regedit2.png 800w, https://www.pc-school.ru/wp-content/uploads/2017/10/regedit2-150×77.png 150w” sizes=”(max-width: 800px) 100vw, 800px” />
Дважды щелкните по имени строкового параметра ctfmon.exe и присвойте ему значение C:WindowsSystem32ctfmon.exe указывающее место расположения файла.

Нажмите «Ок», закройте редактор реестра и остальные окна, после чего перезагрузите компьютер.
Надеемся, что с помощью вышеперечисленных способов вам удалось вернуть значок языка в панель задач.
Как восстановить языковую панель
Языковая панель – специальная область, размещенная, как правило, в нижнем правом углу экрана компьютера. Она предоставляет информацию об активном в данный момент языке ввода, а также дает возможность его быстрого переключения.
Бывает, что языковая панель перестает отображаться на экране и это доставляет массу неудобств. Однако, ее можно вернуть на прежнее место, действую одним из способов.
Способ 1
(самый простой, действует, если панель случайно была отключена пользователем)
1. Щелкнуть правой кнопкой мышки на панели инструментов.
Панель инструментов – это горизонтальная полоса, находящаяся, как правило, в нижней части экрана компьютера, на которой размещены кнопки инструментов. Щелкать нужно по пустому месту на панели инструментов (а не на каком-то объекте, находящемся на ней).
2. Откроется контекстное меню, в котором указатель мышки необходимо навести на пункт «Панели». Рядом откроется дополнительное подменю, в котором указатель мышки нужно навести на пункт «Языковая панель» и нажать левую кнопку мышки. Рядом с пунктом «Языковая панель» появится галочка (см. рисунок).

Если восстановить языковую панель этим способом не удалось или в контекстном меню отсутствует пункт «Языковая панель», возможно, помогут следующие действия.
Способ 2
Порядок действий зависит от версии операционной системы Windows:
1) в Windows XP: 


Зайти в меню «Пуск» (нажать кнопку в левом нижнем углу экрана), дальше открыть пункт «Настройка», в нем – «Панель управления», в нем – выбрать раздел «Язык и региональные стандарты». Откроется окно, в котором необходимо перейти на вкладку «Языки» и нажать кнопку «Подробнее» (см. рисунок 1, для увеличения щелкните по нему мышкой);
Откроется окно с названием «Языки и службы текстового ввода». В нем нужно перейти на вкладку «Дополнительно», поснимать все галочки (если они есть), нажать кнопку «Применить» и перейти на вкладку «Параметры» (см. рисунок 2);
Нажать кнопку «Языковая панель» (см. рисунок 3), в открывшемся окне отметить галочкой пункт «Отображать языковую панель на рабочем столе», нажать кнопку «ОК». Затем в окне «Языки и службы текстового ввода» нажать кнопку «Применить», после чего кнопку «ОК».
2) в Windows Vista, Windows 7


Зайти в меню «Пуск» (нажать кнопку в виде логотипа Windows, находящуюся в левом нижнем углу экрана), пройти в «Панель управления» и там, в разделе «Часы, язык и регион», щелкнуть мышкой по пункту «Смена раскладки клавиатуры или других способов ввода». Откроется окно «Язык и региональные стандарты», в котором на вкладке «Языки и клавиатуры» нужно нажать кнопку «Изменить клавиатуру…» (см. рисунок 1, для увеличения щелкните по нему мышкой).
Откроется окно с названием «Языки и службы текстового ввода», в котором нужно перейти на вкладку «Языковая панель», отметить пункты «Закреплена в панели задач» и «Отображать текстовые метки на языковой панели» (см. рисунок 2), нажать кнопку «Применить»,затем кнопку «ОК» .
Если указанными выше действиями восстановить языковую панель не удалось, возможно, поможет один из следующих способов.
Способ 3
Внесение в системный реестр Windows правок, возобновляющих работу языковой панели
Самый простой способ внесения правок в системный реестр Windows– использование специальных reg-файлов. Необходимо:
1. Скачать архив со специальным reg-файлом, пройдя по этой ссылке;
2. Распаковать скачанный архив и запустить находящийся в нем файл «lp.reg» двойным щелчком левой кнопкой мышки;
3. Подтвердить внесение изменений в системный реестр Windows;
4. Перезапустить компьютер.
Подробнее о правке реестра Windows и использовании reg-файлов можно узнать из этой статьи.
Способ 4
Если языковая панель не появилась после всего перечисленного выше, необходимо убедиться в том, что в папке «system32», находящейся на диске C в разделе «windows», присутствует файл «ctfmon.exe» (см. рисунок). Если он есть, нужно запустить его (двойным щелчком мышки). Если такого файла нет – необходимо предварительно скопировать его в эту папку с другого компьютера с аналогичной версией Windows.

Если этот способ решил проблему, но после перезагрузки компьютера языковая панель снова исчезла, файл «ctfmon.exe» нужно добавить в автозагрузку. Один из способов сделать это заключается в следующем:
1. Открыть папку C:windows/system32, найти в ней файл «ctfmon.exe», щелкнуть по нему правой кнопкой мышки. В открывшемся контекстном меню выбрать «Отправить» – «Рабочий стол…»;
2. На рабочем столе компьютера появится ярлык для этого файла. Его необходимо скопировать в папку «Автозагрузка», находящуюся в меню «Пуск» в разделе «Программы». О том, как зайти в меню «Пуск», см. выше в пункте с названием «Способ 2».
Если ни один из перечисленных выше способов не помог восстановить языковую панель, решить проблему можно путем установки специальных программ, создающих собственную языковую панель вместо стандартной языковой панели Windows. Например, такую возможность предоставляет программа Key Switcher.
На большинстве компьютеров для входа в Windows необходимо ввести пароль. Хорошо, если язык ввода клавиатуры при этом соответствует языку пароля. В противном случае, перед его вводом язык клавиатуры нужно переключить на подходящий.
Казалось бы, в этом нет ничего сложного. Однако, от необходимости указанных лишних манипуляций можно и вовсе избавиться.
Чтобы изменить язык ввода, используемый компьютером по умолчанию при входе в систему, необходимо внести некоторые изменения в системный реестр.
На языковую панель Windows можно добавлять неограниченное количество разных языков и использовать любую из имеющихся там раскладок клавиатуры при необходимости.
В одной из наших статей уже говорилось о том, как добавить новый язык на языковую панель Windows XP, Vista, 7, 8. Здесь я опишу, как это делается в Windows 10, поскольку в указанной версии операционной системы нужен немного другой порядок действий.
По умолчанию, во всех версиях Windows язык клавиатуры переключается нажатием комбинации клавиш Alt+Shift. В то же время, настройки Windows можно изменить и выбрать в качестве клавиш переключения комбинацию Ctrl+Shift или же клавишу Ё.
Если Вам неудобно использовать стандартную комбинацию, и вы хотите изменить ее на одну из указанных выше, изложенная в статье информация поможет это сделать.
Переключение языка ввода клавиатуры компьютера в большинстве случаев не вызывает каких-то проблем у пользователей, поскольку для этого не требуется особых знаний или умений. Тем не менее, начинающие пользователи, впервые столкнувшись с подобной задачей, не решат ее самостоятельно. Ну а в ситуациях, требующих изменения языковых параметров компьютера, в затруднительном положении могут оказаться и более опытные пользователи.
Именно в таких случаях будет полезной эта статья, в которой автор обобщил сведения о решении наиболее распространенных задач, связанных с языковыми настройками компьютера.
Из этой статьи читатель узнает об эффективном и простом способе уменьшения размера файлов, позволяющем хранить на запоминающих устройствах (флешках, жестких дисках и др.) намного больше файлов без потери или ухудшения их содержания, экономить трафик и время при пересылке их через Интернет и т.д.
Речь пойдет об архивации файлов, а также о предназначенных для этого программах.
Операционная система Windows умеет автоматически определять тип каждого файла и открывать его при помощи подходящей программы. Пользователю достаточно лишь дважды щелкнуть по файлу левой кнопкой мышки.
Происходит это потому, что у каждого файла есть расширение, а в настойках операционной системы компьютера заложена некая схема взаимосвязей, в которой каждому расширению файла соответствует определенная программа, которую компьютер использует чтобы открывать такие файлы. Эта схема взаимосвязей типов расширений файлов и программ называется ассоциациями файлов.
Программа, при помощи которой компьютер автоматически открывает файлы определенного типа, называется программой по умолчанию.
Если пользователя не устаивает программа, используемая по умолчанию для какого-то типа файлов, ассоциации файлов можно изменить.

ПОКАЗАТЬ ЕЩЕ 
Как восстановить кнопку языка на панели
Языковая панель – это панель инструментов, автоматически появляющаяся на рабочем столе в панели задач. Языковая панель обеспечивает быстрый способ изменения языка ввода или раскладки клавиатуры прямо с рабочего стола, еще один способ сменить раскладку воспользоваться сочетанием клавиш “Ctr”+ “Shift” или “Alt” + “Shift”. Бывают случаи, когда после установки какой либо программы или неаккуратных действий пользователя компьютера- она пропадает и не понятно какая раскладка клавиатуры используется. Как вернуть языковую панель? Куда пропала языковая панель? – довольно часто задаваемые вопросы. Возврат языковой панели довольно простая задача, если не верите прочтите эту пошаговую инструкцию и научитесь возвращать ее без особых усилий.
Существует несколько способов вернуть языковую панель:
1 Способ. Вернуть языковую панель с помощью региональных настроек.
Для этого нажимаем “Пуск”- “Панель управления“.

В строке Просмотр выбираем “Мелкие значки” и нажимаем на “Язык и региональные стандарты“.

В открывшемся окне “Язык и региональные стандарты” выбираем вкладку “Язык и клавиатуры“- “Изменить клавиатуру“. В окне “Языки и службы текстового ввода” на вкладке “Общие” вы должны увидеть две раскладки- Русская и Английская. Если это не так, требуется добавить или изменить на соответствующие языки (Русский, Английский- языки используются по умолчанию, помимо них можно добавить другие или изменить эти языки).

После этого переходим на вкладку “Языковая панель” и выбираем “Закреплена в панели задач“, ставим галочку “Отображать текстовые метки на языковой панели“. После этого не забываем нажать “Ок“.

В результате этих действий вы должны увидеть языковую панель на панели задач. Если этого не произошло переходим ко второму способу реанимации языковой панели.
2 Способ. Вернуть языковую панель с помощью проверки службы Планировщика заданий.
Поскольку языковая панель связана со службой Планировщик заданий, необходимо проверить работает ли эта служба. Для этого нажимаем правой кнопкой мыши на ярлыке “Компьютер” и выбираем “Управление“. Если на вашем рабочем столе нету ярлыка компьютер, для удобства, рекомендую вывести ярлык Компьютер на рабочий стол .

Выбираем “Службы и приложения”- “Службы” и в правой колонке находим службу “Планировщик заданий“, смотрим, что бы она была запущена (Состояние- Работает).

После этого нажимаете на ней двойным кликом мыши и смотрите, что бы в строке Тип запуска было выставлено “Автоматически“.

3 Способ. Вернуть языковую панель с помощью реестра.
Еще один способ это проверить, не внесены ли изменения в приложение ctfmon.exe, ответственного за работу языковой панели. Для этого нажимаем “Пуск” в строке поиска программ вводим REGEDIT и нажимаем клавишу Enter.

заходим по пути HKEY_CURRENT_USERSoftwareMicrosoftWindowsCurrentVersionRun и смотрим есть ли там параметр ctfmon.exe, если есть нажимаем на нем двойным кликом мышки и смотрим, чтобы в значении была указана строчка C:WindowsSystem32ctfmon.exe.

Если этого параметра нет, нажимаем правой кнопкой мыши в правом поле выбираем “Создать”- “Строковый параметр” в имени пишем ctfmon.exe в значении C:WindowsSystem32ctfmon.exe. После этого перезагружаете компьютер.
Надеюсь мои рекомендации помогли восстановить языковую панель без лишних усилий.




 и переключитесь в режим просмотра «Крупные значки» или «Мелкие значки», в случае если установлен просмотр по категориям. Так быстрее добраться до языковых настроек.
и переключитесь в режим просмотра «Крупные значки» или «Мелкие значки», в случае если установлен просмотр по категориям. Так быстрее добраться до языковых настроек.