Как восстановить файлы с жесткого диска ноутбука
Восстановление данных с жесткого диска ноутбука
Читайте, как предотвратить утерю данных на ноутбуке или восстановить их в случае удаления. Жесткие диски – это довольно деликатные устройства, которые могут быть выведены из строя по множеству причин: это может быть как сбой файловой системы так и отказ одной из деталей, скачки напряжения и неправильное или принудительное выключение системы. Если заранее не побеспокоится о резервной копии данных, то выход из строя жесткого диска непременно ведёт за собой утерю данных.

Независимо от того ноутбук это или настольный компьютер, установленные на них жесткие диски не гарантируют вам стопроцентную безопасность данных. Но так как ноутбук является портативным устройством, то шансы на выход из строя его жесткого диска больше чем у настольного ПК. И единственный способ обезопасить важные данные это создать их резервную копию на внешнем жестком диске или любом другом безопасном ресурсе (например, на сетевом).
Утеря данных на ноутбуках
Все уже раннее рассмотренные нами случаи утери данных с настольного компьютера в той или иной степени применимы и к ноутбукам, с единственным различием, что ноутбуки ещё более чувствительны и склонны к утере данных. Часто именно небрежное пользование устройством приводит к утере данных, а внезапный отказ жесткого диска приводит к потере большого объёма данных.
Какие же основные причины утери данных на ноутбуке, давайте рассмотрим ниже.
Случайное удаление данных
Случайное или непреднамеренное удаление данных наиболее частая причина утери данных. Такое случается, когда вы удаляете какое-то количество ненужных файлов из одной папки, и вместе с ними случайно удаляются файлы, удалять которые необходимости не было. Если такие файлы были удалены с помощью очистки корзины или сочетания клавиш Shift + Delete, то отменить операцию удаления уже будет нельзя.
Удаление или повреждение раздела
Жесткий диск как правило разделён на разделы, на одном из которых могут храниться важные данные. В какой-то прекрасный может пользователь может обнаружить отсутствие такого раздела в папке «Этот Компьютер». Однако перейдя в Управление дисками данный раздел присутствует. По факту, данные которые находились в отсутствующем разделе – утеряны. Аналогично, один или несколько разделов могут перейти в состояние недоступных или повреждённых, и вы их не сможете открыть.
Ошибка диска
Ноутбуки – это портативные компьютеры, которые предоставляют возможность хранения данных. На некоторых из них установлены SSD диски, некоторые оборудованы HDD дисками для хранения данных. Как уже неоднократно говорилось, HDD диски подвержены сбоям и ошибкам, уведомление о которых система сделает только по их факту, без предварительного предупреждения. Такие случаи влекут за собой утерю больших объёмов данных и ресурсов. И наоборот, SSD диски более быстрые, но менее долговечны.
Как предотвратить утерю данных на ноутбуках
Много пользователей сегодня отдают своё предпочтение более мобильным ноутбукам, чем настольным компьютерам – которые занимают много места, и должны быть установлены аккуратно и недвижимо.
Ноутбуки – это удобство и лёгкость доступа к данным. Это, конечно же, личное предпочтение любого пользователя, но обладание ноутбуком также сопряжено с множеством нюансов. Например, используя ноутбук для хранения или работы с важными данными, вам никуда не деться от необходимости создания их резервной копии. Другими словами, если вы на сто процентов не уверены в безопасности ваших данных, то необходимо предотвратить их утерю. Для этого можно использовать как создание резервной копии данных вручную, так и с помощью специальных сервисов или программного обеспечения.
Восстановление утерянных с ноутбука данных
Если дело дошло до необходимости восстановления данных с недоступного жесткого диска, то без программ для восстановления данных вам никак не обойтись. Но и такие инструменты иногда бессильны. Другими словами, успешность восстановления данных зависит от множества факторов, включая причину утери данных, использовался ли жесткий диск после утери данных, производилась ли дефрагментация жесткого диска после того как данные были утеряны и т.д. Также немаловажную роль при восстановлении данных играет эффективность самой программы с помощью которой будут восстанавливаться данные.
С помощью таких программ можно просканировать как полностью физические диски, так и отдельно локальные. Каждый найденный программой файл проверяется и в зависимости от результата отмечается как удалённый или нет. С помощью таких программ можно осуществить предварительный просмотр найденного для восстановления файла и принять решение о необходимости восстановления именно его. Осуществляя полный (или глубокий) анализ жесткого диска, программы отдельно разложат все восстанавливаемые файлы по папкам, в соответствии с их форматами.
Как восстановить жёсткий диск
Когда можно оживить накопитель самостоятельно, а когда лучше обратиться к специалистам, чтобы не потерять важные данные.
1. Ознакомьтесь с устройством диска и типичными неисправностями
Любой жёсткий диск состоит из нескольких стандартных компонентов. Снизу к нему крепится плата контроллера, управляющая работой накопителя. Внутри герметичного корпуса находятся металлические или стеклянные пластины, на которых хранится информация. Они вращаются на шпинделе, а над ними располагается блок магнитных головок (БМГ), считывающий и записывающий информацию.
YouTube-канал «Андрей Мосеенков»
От длительной эксплуатации пластины начинают сыпаться, делая часть данных недоступными. Удары и тряска приводят к заклиниванию БМГ или шпинделя, а от перепадов напряжения и некачественного блока питания перегорает контроллер управления.
При выходе из строя любого элемента диск перестаёт работать. Практически все аппаратные неисправности невозможно устранить в домашних условиях без специального оборудования и навыков. Исключение составляют лишь битые сектора и окисление контактов контроллера.
2. Остановите работу
При возникновении проблем с диском важно как можно быстрее прекратить работу. Из-за поломок механической части с каждым запуском повреждения накопителя могут только усугубиться. Чтобы повысить шансы на успешное восстановление данных, по возможности не используйте диск.
Завершите работу компьютера, а в случае с внешним жёстким диском выполните безопасное извлечение и отсоедините USB-кабель.
3. Проверьте диск
Если во время работы накопителя слышны щелчки, хруст и другие посторонние звуки, лучше сразу воспользоваться помощью специалистов. Ни в коем случае не разбирайте диск! Восстановить данные самостоятельно будет почти невозможно.
Если ничего подобного не наблюдается, проверьте диск всеми тремя способами.
Убедитесь, что устройство определяется в BIOS
YouTube-канал «Алексей Виноградов»
Включите компьютер и сразу после запуска несколько раз нажмите клавишу Delete или F2. В некоторых случаях используются другие клавиши, какие именно — всегда написано на экране. После открытия меню перейдите в раздел Boot → Hard Disk Drives. Если диск отображается в списке, значит, шансы на восстановление есть.
Подключите диск к другому компьютеру
Это необходимо, чтобы исключить неисправности материнской платы. Внешний жёсткий диск просто подсоедините USB-кабелем к другому компьютеру или ноутбуку и проверьте работоспособность.
Внутренний накопитель сначала извлеките из системного блока, предварительно отключив компьютер или вынув аккумулятор ноутбука. Для этого снимите крышку, отсоедините кабели питания и SATА, а затем отверните крепёжные винты и аккуратно достаньте диск. Таким же образом подключите его к другому компьютеру и проверьте, доступен ли диск в системе. Ещё можно использовать специальный карман, чтобы превратить внутренний накопитель во внешний и подключить его USB-кабелем.
Если на другом компьютере всё работает, значит, проблема не с диском, а с материнской платой или другим оборудованием ПК.
Проверьте диск с помощью специальных утилит
Для более детальной проверки выполните тестирование с помощью приложений производителей дисков или универсальных инструментов вроде Victoria и HD Tune. Результаты покажут, насколько серьёзны повреждения.
4. Обратитесь к специалистам
Если информация на проблемном диске имеет большую ценность, несите его специалистам лаборатории по восстановлению данных. Как правило, в таких есть стерильные помещения и оборудование, позволяющее оживить даже самый безнадёжный диск и вытащить из него информацию.
5. Попробуйте восстановить диск самостоятельно
Если файлы и документы не жизненно важные, можно попытаться починить диск своими руками. Шансы на успех в этом случае не так велики, но есть.
Предварительно необходимо восстановить информацию, которая хранится на накопителе. Для этого есть много бесплатных и платных утилит.

Все они работают по схожему принципу. Нужно выбрать диск, просканировать его, а затем указать, какие из найденных файлов необходимо восстановить. Накопитель придётся подключить USB-кабелем или установить в другой компьютер, на котором и запускать ПО для восстановления.
Затем можно приступать к реанимированию самого диска.
Способ 1: очистить контакты
Как и любые другие электрические контакты, соединение платы контроллера с жёстким диском со временем окисляется. Это приводит к некорректной работе и ошибкам. Для устранения проблемы контакты необходимо почистить канцелярским ластиком или чистым этиловым спиртом.
- Отверните все винты по периметру платы и аккуратно извлеките её со своего места.
- Тщательно почистите позолоченные контакты ластиком.
- Протрите смоченной в спирте ватной палочкой. Водку и другие спиртосодержащие жидкости при этом использовать не рекомендуется.
- После чистки соберите всё в обратном порядке, подключите диск и проверьте его работоспособность.
Способ 2: удалить битые секторы
Если предварительные проверки показали наличие Bad-блоков на диске, можно попытаться удалить их с помощью утилиты Victoria.
- Подключите проблемный диск к другому компьютеру.
- Скачайте и запустите программу Victoria.
- Выберите в правой части вкладки Standard нужный диск.
- Перейдите на вкладку Tests и выберите параметр Remap в правой части окна.
- Нажмите кнопку Start и дождитесь окончания процесса.
Способ 3: заморозить диск в холодильнике
Неоднозначный вариант, позволяющий ненадолго оживить жёсткий диск. Чаще всего используется в качестве последнего шанса. И даже если получится скопировать данные, сам накопитель, скорее всего, умрёт навсегда.
- Уложите диск в герметичный пакет и поместите в морозилку. Дополнительно можно положить внутрь несколько упаковок силикагеля.
- Достаньте через 5–6 часов и сразу же подключите к компьютеру.
- Если диск запустится, как можно быстрее скопируйте данные.
Как восстановить жесткий диск ноутбука и всю информацию на нем: 4 рабочих метода
С жестким диском что-то явно не так? Файлы потерялись, хотя пользователь их не удалял? Статья расскажет, что произошло и как можно восстановить HDD и данные на нем.

Как определить проблему с жестким диском
Если винчестер служит уже много лет и постоянно перегревается, или же если пользователь уронил его — могут начаться проблемы, даже если внешне аппарат выглядит нормально. Понять, что с винчестером дело неладно, не так уж сложно. Несмотря на то, что существует немало симптомов неполадок с хранилищем, все они связаны с трудностями при обработке данных. Главное — заметить их вовремя.
Тревожные звоночки:
- Ноутбук стал работать медленнее: папки, файлы открываются супердолго, а корзина с малым количеством данных очищается несколько минут.
- Экран смерти. Да, иногда причина его появления — именно в жестком диске. Это не самое страшное явление: установить операционку можно на другой носитель, а со старого — восстановить всю несистемную информацию.
Совет: если хочется поменять винчестер в лэптопе, подойдет WD20SPZX. Он вмещает пару терабайт информации, отличается невысоким уровнем шума и быстротой работы.
- Ошибка форматирования. Обычно появляется из-за битых секторов HDD, вируса, скачка напряжения, если ноутбук был подключен к сети в это время. Также причиной могут быть некорректно установленные обновления или неправильная разбивка диска на разделы.

- Компьютер постоянно перезагружается. Как правило, суть в битом загрузочном секторе, что было вызвано механическим повреждением HDD или вирусным файлом.
- Иногда данные исчезают. Если пользователь уверен, что не удалял личных файлов, но они куда-то делись — причина в хранилище.
- Посторонний шум из ноутбука — может говорить о том, что существует проблема с головками диска, чипом, контроллером.
Как понять, возможно ли восстановление данных?
Узнать, насколько критично поврежден жесткий диск и получится ли восстановить файлы, можно с помощью специальных утилит.
Программы для тестирования
Разработанное для проверки HDD ПО бывает разным. Здесь приведены два бесплатных варианта, которые помогут определиться, можно ли восстановить информацию и вылечить накопитель. Впрочем, если уже пошли сбои, стоит все-таки приобрести новый винчестер.
Рекомендация: скачивать утилиты лучше с сайтов производителей. Загруженное с непроверенной страницы приложение может оказаться вирусом и повредить систему ноутбука.

HDDScan
Простая программка отличается лаконичным интерфейсом, который позволяет легко разобраться в ее функциях.
После запуска появляется главное окошко. В верхнем его поле можно открыть список всех информационных носителей, установленных в лэптопе. Пользователю нужно выбрать вариант для тестирования.
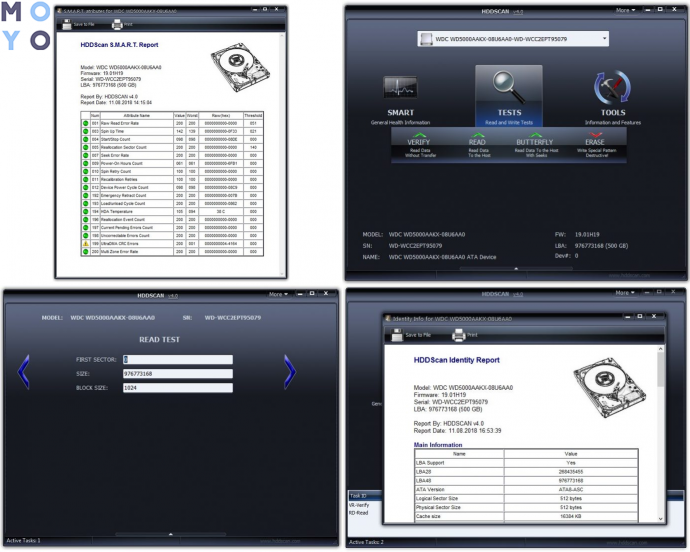
- Verify;
- Butterfly;
- Erase.
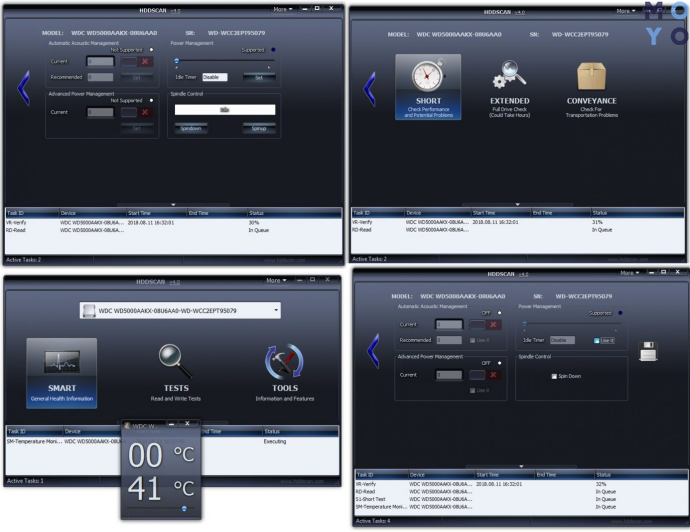
HDD Regenerator
Как и в прошлом случае, этой утилитой пользоваться удобно. Она способна на быструю проверку винчестера, и на его тестирование в реальном времени. ПО умеет давать отчеты, представленные в виде статистики быстродействия девайса.
Совет: если нужен легенький, тонкий лэптоп с вместительным хранилищем, X512UF-EJ099 подойдет. Он оснащен терабайтным винчестером и весит чуть больше полутора килограмм.
Программа создана для физического сканирования HDD, поэтому может работать с любыми файловыми системами, а также винчестерами, которые еще не делили на разделы.
Помимо тестирования, утилита способна восстановить утерянные данные с жесткого носителя.
Как это сделать:
- Запустить утилиту и кликнуть на иконку, которая подтвердит, что приложение будет проверять и восстанавливать только HDD ноутбука. Она называется «Click here to repair physical sectors on damaged drive surface directly under Windows».
- Отметить жесткий диск, который необходимо протестировать и кликнуть «Start Process».
- Подождать, пока программа закончит сканировать винчестер и восстанавливать сектора.
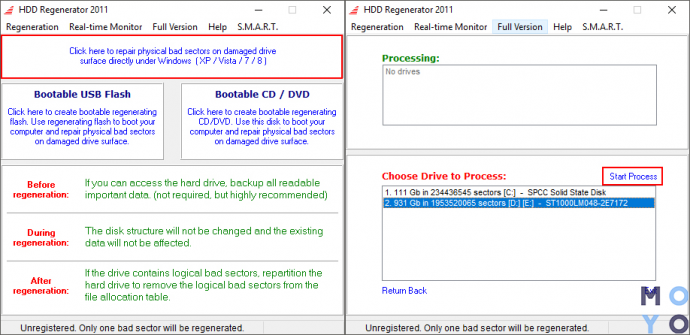
Способы восстановления жесткого диска на ноутбуке
Методы, описанные ниже, включают работу как со штатными средствами операционной системы, так и со специальными программами.
Устранение сбоя файловой системы
Эту ошибку легко заметить: ОС не дает открыть раздел диска, выдавая сообщение о том, что хранилище нуждается в форматировании. При этом если заглянуть в свойства девайса, информации на нем будто бы нет.
Классическая утилита CHKDSK дает возможность вылечить винчестер. Работать через биос не придется: все делается через «Мой компьютер».
Что делать:
- В вышеупомянутой папке найти системный диск и нажать по нему правой клавишей мышки (ПКМ).
- Появится окно, где нужно войти в «Сервис».
- Кликнуть на название специальной программы, а затем — «Проверить». Тут нужно выставить необходимые параметры тестирования, чтобы все ошибки утилита устранила автоматически.
Тоже самое можно сделать и через командную строку. Запустив ее, ввести chkdsk c: /f, где «с» — это системный раздел. В случае, если он обозначается на ноутбуке другой буквой, следует ввести ее.
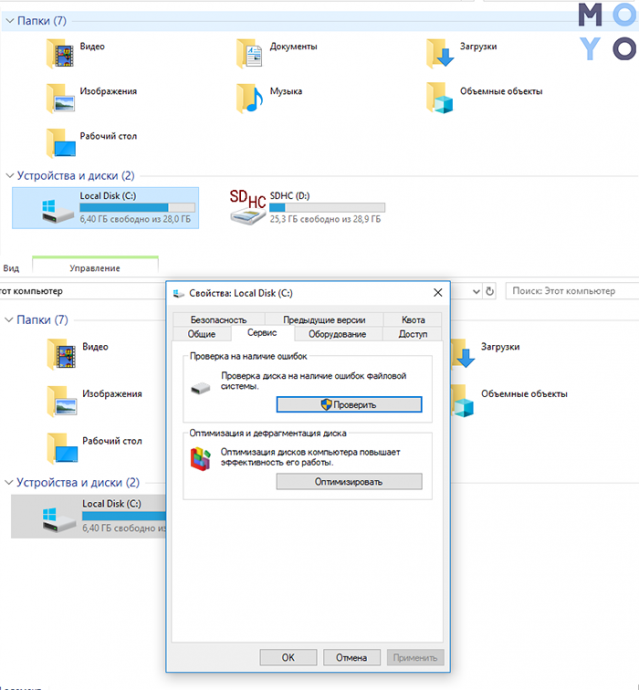
Также ПО попросит перезагрузить лэптоп. Это нужно сделать, иначе утилита не сможет работать.
Рекомендация: если нужен хороший ноутбук для бизнеса, мультимедиа, то IdeaPad 520-15IKB подойдет. Он производительный, обладает качественным экраном и оснащен вместительным хранилищем.
Как восстановить логический раздел HDD и все его данные
Лучше всего с этим справляются сторонние программы. Одна из самых удобных — бесплатная RS Partition Recovery.
После запуска откроется окно, которое покажет:
- все носители информации, а также логические разделы;
- объемы накопителей, заполненного места;
- файлы, выбранные юзером (включая скрытые).
Как работать с программой:
1. Кликнуть «Мастер» и отметить раздел или накопитель, который нужно восстановить, в открывшемся окошке.
2. Нажать «Далее» и выбрать тип анализа жесткого диска: быстрый или же полный.
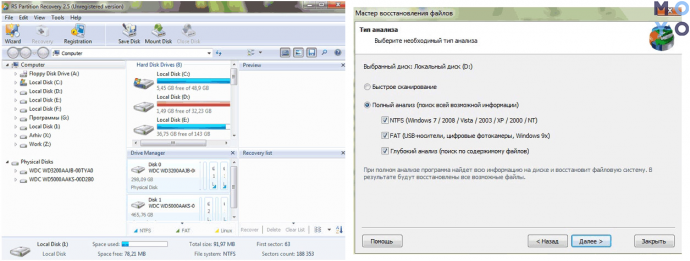
Совет: лучше отмечать сразу последний вариант, проставив галочки напротив всех строчек, которые отобразятся ниже. В этом случае утилита определит, просканирует и восстановит все файлы в NTFS и FAT, а также сможет распознавать все данные независимо от того, в какой файловой системе они находятся.
3. Запустить анализ.
4. ПО восстановит всю информацию, которую найдет на жестком диске, вылечит логический раздел.
Как избавиться от сбойных секторов на HDD ноутбука
Как уже говорилось выше, поврежденные сектора — одна из главных причин, по которым подвисает лэптоп. Проблему лучше решать не встроенными утилитами, а с помощью специальной программы.
Victoria — одно из популярных приложений, за которые не нужно платить. Работает в режиме DOS.
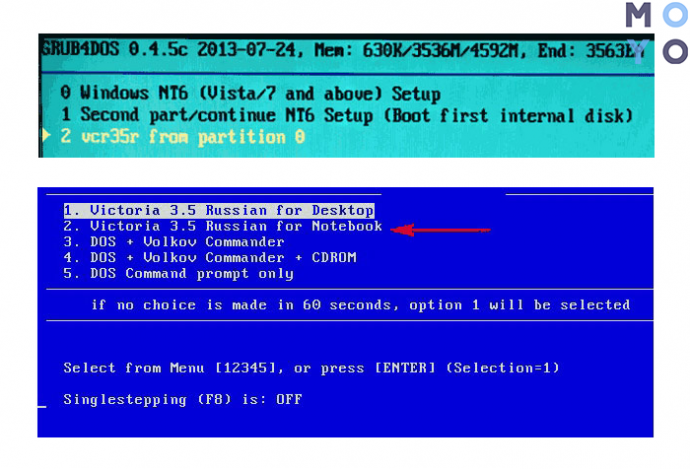
Как вылечить или удалить битые сектора:
- Запустить ПО. Предварительно выключить Secure Boot, если ноутбук использует современный биос UEFI.
- Откроется меню выбора, а через пару секунд приложение выдаст варианты загрузки. Здесь нужно выбрать второй пункт.
- Затем понадобится указать системе загрузить ПО для лэптопов.
- Когда откроется окошко, нажать Р. Это позволяет выбрать тот накопитель, с которым программе нужно поработать.
- Затем необходимо выбрать порт HDD. Для этого следует кликнуть на «Ext. PCI ATA/SATA».
Рекомендация: если нужен лэптоп для работы с графикой, пригодится A1990 MacBook Pro с мощным ЦП и шикарным дисплеем.
- Выбрать жесткий диск, подтвердить выбор клавишей ввода и нажать F9. Откроется аналитика, которая отобразит состояние HDD. В пятой строке сверху — количество блоков, предназначенных для резервных секторов. Их число лимитировано, поэтому когда резерв заканчивается — информация в битых секторах — бэдах — теряется. Цифра, которая выделена красным, говорит о том, что винчестер необходимо лечить.
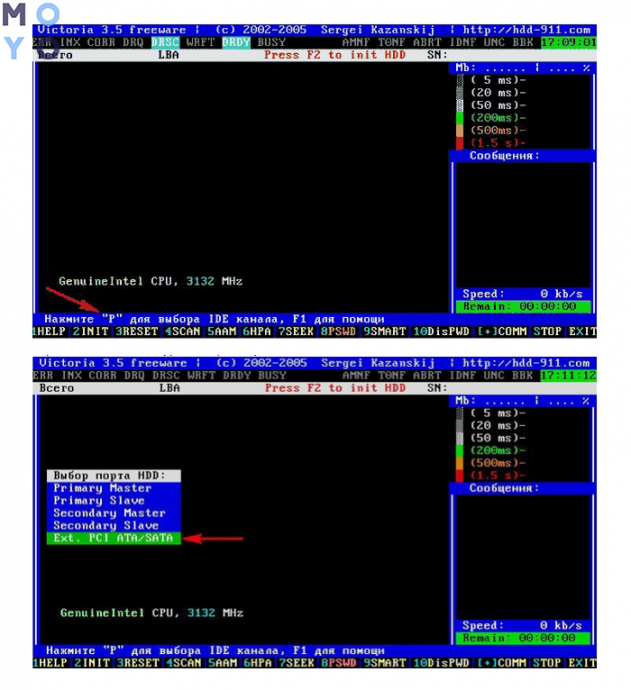
- Кликнуть F4. Откроется меню. Менять в нем ничего не нужно, кроме четвертого пункта. По умолчанию в нем отмечено «Ignore Bad Blocks». В этом случае программа просто протестирует носитель информации. А вот чтобы она исправила сбойные секторы, нужно заменить сообщение об игнорировании на BB=Advanced Remap.
Совет: при покупке HDD следует присмотреться к его формату. 3,5-дюймовые варианты — для ПК, 2,5” — для ноутбуков.
После замены ПО попробует записать данные в бэды. Если получится — число битых секторов уменьшится — утилита вылечит диск. Если же ей не удастся записать информацию в такой сектор, то она заменит его резервным.
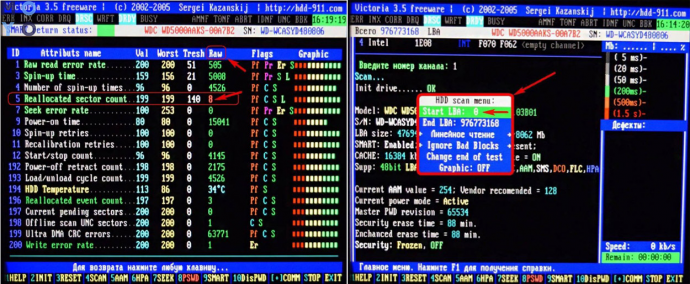
Программы для восстановления данных с жесткого диска
В таблице представлены другие хорошие утилиты, которые способны восстановить информацию с накопителей.
Как восстановить файлы с жесткого диска ноутбука
Сообщение отредактировал stp101 – 16.04.18, 22:57
ivan govorov,
Дело такое. Имеются поврежденные сектора на жестком диске + слетела файловая таблица (возможно и в виду повреждений). Можете, сделать как пользователь выше – запустить hdd regenerator 2011. Он может немного продлить жизнь диску, перенеся ссылки на поврежденные сектора в резервную область диска. По окончанию выполнения действий им (!), нужно будет решить – нужны ли данные, находящиеся на диске или нет. Если нужны, то стоит подумать о том, что скорей всего они будут потеряны из-за повреждений и потраченное на восстановление время может быть потрачено зря. Повысить себе шансы на восстановление можно изучив консольную программу testdisk. А именно её функций восстановления таблицы разделов и файловой таблицы. Если не нужны – производите удаление всех разделов, затем создайте их снова и произведите полное их форматирование. После завершения вышеописанных операций диск можно будет использовать снова.
Надеюсь, что у вас были резервные копии Ваших файлов и Вы уважаете резервное копирование хотя бы раз в неделю. Если нет – надеюсь, что этот случай научит делать резервные копии.
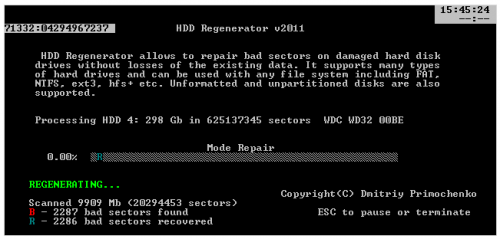
Сообщение отредактировал tempico – 21.03.13, 16:11
tempico,
понял, благодарю. Данные не нужны, мопед не мой. Сегодня включил этот ноут, и – что за черт. У меня прекратили загружаться все LiveCD. Вообщем, происходит загрузка ливе сиди, а в итоге вместо загрузившейся системы я вижу черный экран с белым курсором мышки. Что я мог сделать не так?
Хм, вот что я в данный момент сделал. Вставил подозрительный HDD в другой рабочий ноут. Включил. Сразу пишет: SMART Failure predicted on hard disc 0: название диска. Запустился из-под ливе сиди акрониса. Удалил все тома и отформатировал. За 15 минут работы hdd нагрелся так, что можно чай кипятить. Похоже, ему все-же хана. Сейчас вставлю hdd в его родной ноут, попробую винду накатить.
апд: Начал устанавливать винду, сразу пишет: “Установка на данный диск невозможна. Возможно вскоре диск будет поврежден”. Но все равно начал устанавливать. Дальше все по накатанной. Спасибо за помощь!
ivan govorov,
Я бы не рисковал в таком случае использовать этот диск. Неисправность на плате жесткого диска, созданная из-за перегрева, может привести к повреждению чипсета материнской платы ноутбука. При сгорании микросхем происходят действительно рандомные вещи. А тут два девайса соединены напрямую одним проводом и китайским знаком качества.
Надеюсь, что пользователю ноутбука повезет и все будет более-менее хорошо.
Сообщение отредактировал tempico – 21.03.13, 22:36

А тебе – читать технику безопасности и дать по рукам. Системник мог загореться в любой момент. Как минимум из-за КЗ. В БП токи не детские. По 20 ампер. Если самому пофиг – не нужно подставлять близких.
Сообщение отредактировал tempico – 22.04.13, 20:58
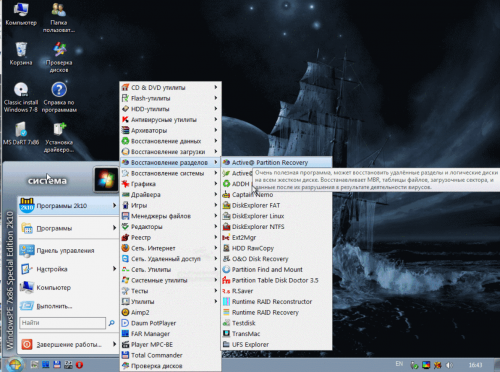

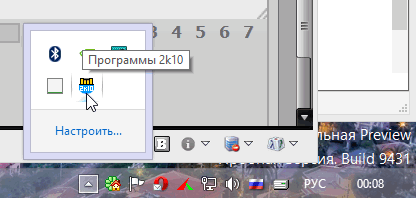

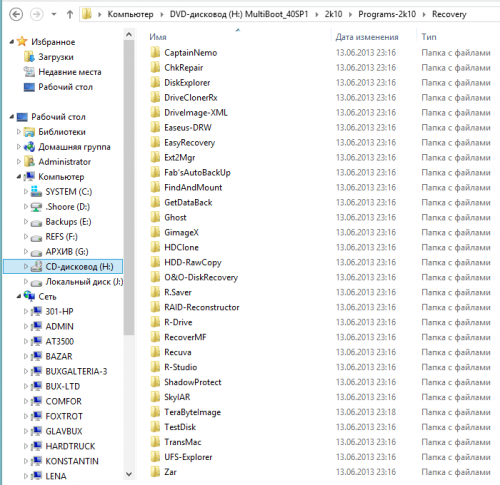
Сообщение отредактировал Shoore – 05.09.13, 18:34
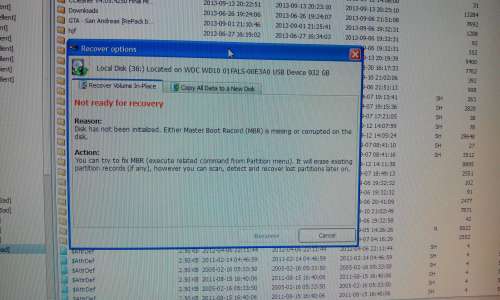
Всем привет.
помогите решить проблему. Я сбился с ног и мозги взрываются не знаю что делать. проблема следующая:
Внешний жесткий диск Фирма eGo Portable hard Drive модель RPHD-UG3 когда подключаю к компу просит пароль скрин во вложенном файле.
пароля я не помню. печаль!! как обойти этот пароль и сохранить всю информацию на жестком диске.
Дамы и Господа помогите Вы Моя надежда.
Умы интернета подключаемся. Всем Миром.
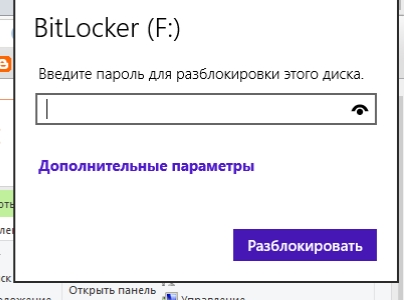
Это карта кластеров диска. Наверно, без неё никак. Можете написать свою файловую систему, которая не требует такого атавизма 😛
Немного “извратился” и подсмотрел вот что:
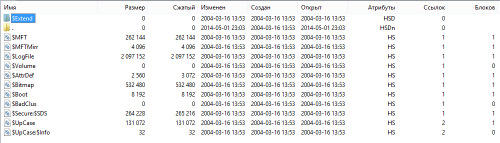
Практически чистый том с размером 4ГБ
Рекомендую для начала почитать хотя бы вот это Оправданность цен на восстановление данных с HDD
Сообщение отредактировал Shoore – 01.05.14, 22:11
Доброго времени суток!)) Беда,товарищи. Вставил внешний жесткий в USB смарт телевизора(LG), нажал на паузу при просмотре каналов от антенны, он что-то написал и предложил”да/нет”. Не прочитав сообщение, давлю “да” и всё. HDD не опознан, пишет мне телевизор. Комп определяет его через управление компьютером, что там делать с ним, я не знаю. Внимание, вопрос: как восстановить работоспособность изделия и при этом сохранить 900 Гб информации? жесткий WD My Passport 1 ТБ. tempico,
tempico,
такие дела.
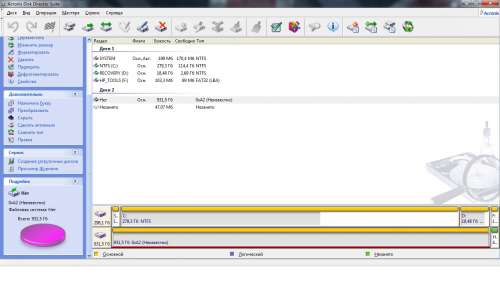
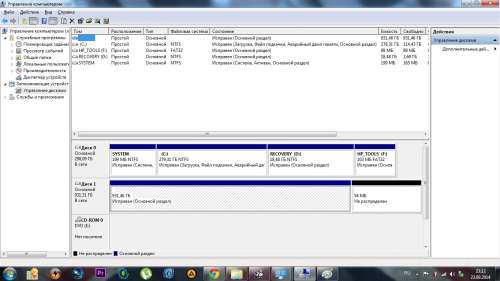
 nik5075,
nik5075,
А, ну это не так страшно. Есть варианты.
99.9% рабочий вариант спасения информации:
Запускаем testdisk, отключаем логгирование. Выбираем диск на 1ТБ, тип партиции intel, нажимаем анализ, затем load backup (глядите подсказки внизу, кнопка L). Скорее всего найдется годный бекап таблицы. Нажмете P (снова же глядите подсказки) для превью файлов – если узнаете свои файлы – отлично! Значит этот бекап тот, что нужен. Сохраните бекап этой таблицы как её оригинал (программа подскажет какую кнопку нажать, скорее всего W). Если бекап не тот – глядите другие копии таблицы, без надобности и уверенности “W” не жать. Если и там нет – придется запустить глубокий анализ. Но практика показывает, что такая проблема устраняется с первого раза, с первого бекапа, минуты за полторы. Алгоритм восстановления таблицы ФС будет схожий, просто в список добавится “больше копий”.
После записи изменений на диск подождите секунд 20, затем просто выдерните его без безопасного извлечения. Винда любит написать всякий бред на диск при извлечении. Если операция будет делатся под линуксом (рекомендую этот вариант, но не настаиваю), то желательно перед извлечением в консоли написать sync для синхронизации буферов и устройств хранения, и только после этого сделать физическое извлечение.
Если боитесь делать полное восстановление, переживаете, что нажмете не туда.. то на моменте просмотра списка файлов (P) можно нужные файлы восстановить, нажав C (copy files from damaged device) и выбрав директорию, в которую эти восстановленные файлы будут скопированы (разумеется директория должна быть НЕ на “поврежденном” диске, а, например, на системном диске компьютера).
Если диск снова начнет определятся со всеми файлами – сделайте проверку диска (чек диск), без проверки свободного пространства.
95% рабочий вариант:
Если всё равно ничего не понятно: запускайте (от имени администратора) R-Studio, которую я дал выше, нажимайте “сканировать”, затем в результатах сканирования можно будет вытащить файлы и директории. Но они могут быть дико разбросаны, поэтому придется быть предельно внимательным. Но зато интерфейсик будет графический, с кучей красивых кнопок.
50% вариант:
Качаем Recuva. Мастер все доходчиво распишет. Восстановление будет долгим, названия файлов будут потеряны, структура директорий – уничтожена. Данные будут восстановлены, но придется потратить много времени на их обработку.
0% на спасение данных:
Отформатируйте диск и просто используйте его как новый, будто купленный в магазине. Это будет хорошим уроком. Если данные были действительно нужны – были бы резервные копии, которые за пол часа можно было бы вернуть обратно на диск. Восстановление файлов, конечно, это хорошая практика, но Вы должны понимать, что программы для восстановления – не панацея и не заменяет регулярное резервное копирование. Это дорогостоящая операция (особенно в корпоративном секторе), в которой никто не может дать гарантий.
-1%
Может кто-то посоветует какие-то другие программы, которые в 1 клик восстанавливают информацию. Конечно же можете попробовать. Но имейте в виду, что в ручном режиме Вы хотя бы знаете, что может сделать программа. В автоматическом она может уничтожить данные.
Сообщение отредактировал tempico – 23.09.14, 15:57
Восстанавливаем жесткий диск
Часто пользователи персональных компьютеров сталкиваются с проблемами жесткого диска, которые влияют на работу системы. Основными причинами поломки жесткого диска являются: битые сектора в HDD и неисправная файловая система. В этом материале мы опишем подробный процесс исправления проблем с HDD, а также опишем методы восстановления информации на жестких дисках, если он неисправен или полностью вышел из строя. Также хочется отметить, что проблемам, которые связаны с жестким диском, необходимо уделять особое внимание. Например, если HDD станет полностью неисправным, то восстановить с него информацию вам вряд ли удастся. То есть все ваши документы, личные видеозаписи и фотографии, а также другие файлы могут быть навсегда утеряны.
Считываем показания SMART с винчестера
Если у вас на компьютере не копируются файлы, программы после открытия зависают, то возможной причиной этому может быть неисправный HDD. Обычно такое поведение операционной системы связано с неисправными секторами в жестком диске. Чтобы быть уверенным, что проблема связана с битыми секторами HDD, а не с вредоносными программами, первым делом необходимо подтвердить эту догадку. Если на компьютере наблюдается описанная выше ситуация, мы установим на него утилиту CrystalDiskInfo. Эта утилита описывает состояние всех винчестеров, установленных у вас на компьютере. Скачать CrystalDiskInfo можно с ее официального сайта http://crystalmark.info. Утилита поддерживает ОС Windows, начиная с XP и заканчивая Windows 10.
Для проверки информации о винчестере утилита использует технологию самодиагностики SMART. Технология SMART используется на всех выпускаемых HDD. Ниже изображен пример проверки показаний SMART с помощью утилиты CrystalDiskInfo в винчестере WD1200JS. Из этого окна видно, что программа обнаружила его состояние, как «Хорошо» — это означает, что этот винчестер в полном порядке и о нем не следует беспокоиться.

На следующем изображении в показаниях SMART утилита CrystalDiskInfo обнаружила состояние винта сообщением «Тревога». Это сообщение означает, что в винчестере уже присутствуют битые сектора или он перегревается.

Если вы увидите сообщение «Плохое», то это будет означать, что на винчестере переназначены все битые сектора и в скором времени он полностью накроется.

В обоих случаях, когда программа обнаружила сообщения «Тревога» и «Плохое», вам следует сделать резервную копию всех данных на компьютере, так как в скором времени винт придет в негодность.
Одним из решений, которое может временно починить ваш винт, является утилита Victoria. Эта утилита может сделать REMAP BAD секторов, то есть она переназначит битые сектора на резервные. В следующем разделе мы подробно опишем процесс REMAP BAD секторов с помощью утилиты Victoria.
Восстанавливаем жесткий диск с помощью программы Victoria
Утилита Victoria создана силами белорусского программиста и распространяется бесплатно. Скачать утилиту можно на ее официальном сайте hdd-911.com. Утилита Victoria распространяется в двух версиях для Windows и DOS. В нашем случае мы загрузим версию для Windows. После запуска утилиты Victoria на Windows мы попадем в такое окно.

Для исправления жесткого диска нам необходимо перейти на вкладку «Tests». На этой вкладке нас интересует область с радио кнопками Ignore , Erase , Remap и Restore , а также кнопка Start . Для исправления нам необходимо выбрать радио кнопку Remap и нажать Start .

После этих действий программа Victoria начнет процесс исправления секторов, который может занять довольно продолжительное время.

После переназначения секторов возможно программе Victoria удастся восстановить битые сектора, и в утилите CrystalDiskInfo будет выдаваться значение «Хорошо». Но волшебного исправления может и не произойти, так как резервные сектора могут попросту отсутствовать и Victoria ничем помочь не сможет. В этом случае остается один выход — делать полную замену HDD. Кроме лечения винта в Victoria также предусмотрено проверка показаний SMART на вкладке «SMART».
Хочется отметить, что все операции, которые вы производите с помощью Victoria, вы делаете на свой страх и риск. Используя утилиту, неопытный пользователь может повредить винчестер, а также лишить его гарантийного обслуживания.
Исправляем неполадки файловой системы на жестком диске
У многих пользователей на компьютерах с Windows часто наблюдаются проблемы, связанные с ошибками файловой системы NTFS. Неполадки в файловой системе возникают из-за вредоносных утилит и различного программного обеспечения. Также чаще всего неполадки в файловой системе происходят по неопытности самого пользователя ПК. Например, неправильное обращение с утилитой Acronis Disk Director. Для решения поставленной задачи нам поможет сама Windows. В Windows предусмотрено средство исправления файловой системы. Чтобы исправить файловую систему на конкретном разделе, необходимо перейти к его свойствам. В нашем случае это системный раздел операционной системы Windows 10. Для запуска исправления нам нужно перейти на вкладку «Сервис».

На этой вкладке есть кнопка Проверить , которую мы нажмем.

После этого действия появится окно, в котором нужно подтвердить наши действия.

Подтвердив действия, Windows произведет сканирование этого раздела.

После сканирования система выдаст сообщение с результатами сканирования раздела на наличие ошибок.

Используя этот метод, многие пользователи восстанавливали нормальную работоспособность операционной системы, не прибегая к ее переустановке. Если же неполадки кроются в самом HDD, то никакая проверка диска и переустановка ОС в этом случае не поможет. Единственным вариантом в этом случае будет то, что можно прибегнуть к утилите Victoria или же делать полную замену винта на новый, переустановив при этом Windows.
Восстанавливаем диски с помощью Acronis True Image 2016
Программное обеспечение Acronis True Image 2016 является идеальным инструментом для создания полного бекапа всех локальных разделов, включая системный. Этой возможностью пользуются множество администраторов во всем мире. Созданный бекап локальных дисков можно восстановить в очень короткое время. Например, если система подверглась заражению вируса или HDD сломался, в этом случае вы восстановите все диски ОС за короткий промежуток времени. Найти Acronis True Image 2016 можно на ее официальном сайте www.acronis.com. Запустив рассматриваемую программу, мы попадем в такое окно.

Первым делом мы покажем нашим читателям, как можно создать резервную копию локальных разделов Acronis True Image 2016. На первой вкладке «Резервное копирование» видно, что выбран весь компьютер для бекапа. То есть будет проводиться полный бекап всех локальных разделов, включая системный. В следующем блоке нужно выбрать место для бекапа. В нашем случае это локальный диск E. После выбора типа резервных данных и места их сохранения нажмем кнопку Создать копию , находящуюся в нижнем правом углу.

В зависимости от объема сохраняемых данных будет зависеть время создания резервной копии.

Завершив резервное копирование, опишем процесс восстановления компьютера. Для этого нам нужно создать загрузочный диск или флешку Acronis True Image 2016. Сделать это можно, перейдя на вкладки «ИНСТРУМЕНТЫ/МАСТЕР СОЗДАНИЯ ЗАГРУЗОЧНЫХ НАКОПИТЕЛЕЙ». Ниже показан мастер, который должен открыться.

В этом мастере мы выберем первый пункт и продолжим. В появившемся окне выберем, куда будем сохранять загрузочный накопитель: в образ или на флешку.

После сохранения загрузочного накопителя мастер выдаст завершающее окно.

Создав загрузочную флешку или оптический диск с Acronis True Image 2016, можно приступать к восстановлению данных. Для этого загрузимся с загрузочной флешки при старте компьютера. Загрузившись с загрузочного накопителя, мы попадаем в меню Acronis True Image 2016. Выбираем в этом меню первый пункт, после чего попадаем в основное окно Acronis True Image.

В окне программы переходим на вкладку «Восстановление» и находим ранее созданную нами резервную копию всей системы.

Теперь, чтобы восстановить системный диск с Windows и локальные диски, нажмем кнопку Восстановление дисков .

В появившемся мастере выберем пункт «Восстановить диски и разделы» и продолжим.

В следующем окне выберем все локальные диски и продолжим работу мастера.

В пунктах «Место назначения» для первого и второго дисков выберем оригинальные HDD. Если в системе установлено много винчестеров, то будьте внимательны, чтобы не перепутать винты. В завершающем окне нажмем кнопку Приступить .

Время восстановления резервной копии зависит от объема и скорости HDD. В нашем случае потребовалось 10 минут.

Из примера видно, как легко можно делать резервную копию всего компьютера, поэтому, если вы освоите программный пакет Acronis True Image 2016, то вы сможете легко восстановить его работоспособность в случаях, если система заражена или винчестер поломался. Также после освоения программы у вас не будут возникать вопросы о том, как восстановить данные с жесткого диска.
Восстановление информации с помощью Recuva
Бывают случаи, когда при переустановке Windows или при использовании программного обеспечения Acronis пользователи по ошибке стирают всю информацию с жесткого диска. Если у вас именно эта ситуация, то расстраиваться не стоит, так как всю информацию можно восстановить. В этой задаче нам поможет бесплатная утилита Recuva. Скачать утилиту можно на ее официальном сайте www.piriform.com. После запуска утилиты пользователь попадает в мастер, который поможет восстановить вам все данные. Ниже изображена последовательная работа мастера.

Из примера видно, что восстановление информации с помощью Recuva довольно простой процесс и с ним справится практически любой пользователь ПК.
Подводим итог
Из этой статьи можно подчеркнуть, что восстановление жесткого диска задача несильно простая, но смотря от ситуации, с ней сможет справиться даже обычный пользователь ПК. Также хочется посоветовать владельцам ноутбуков обращаться с ним максимально бережно. Например, если ноутбук упадет или подвергнется сильному удару, это может повредить HDD. Кроме этого, если вы самостоятельно выявили проблемный винт, то не бойтесь самостоятельно вскрывать корпус ноутбука или стационарного компьютера, так как замена HDD довольно простая задача. А мы в свою очередь надеемся, что наш материал будет полезен нашим читателям и позволит вам восстановить жёсткий диск.
Видео по теме
Как восстановить данные с жесткого диска собственными руками
Современные жесткие диски год от года прирастают емкостью, быстротой, становятся всё более компактными, технологичными, но… менее надежными. Производителям не до качества: они стремятся завалить рынок своей продукцией и оставить конкурентов «на бобах». Им выгоднее обменивать бракованные накопители на новые, чем работать над повышением устойчивости их к отказам.
 «А как же данные? — спросите вы. — Ведь они погибают вместе с диском!» Данные, друзья, — это наша с вами проблема. Это мы должны думать, как их не потерять. А если такое случилось — уметь их спасать. Сегодня поговорим, как восстановить данные с жесткого диска, не прибегая к помощи мастеров. А также о ситуациях, когда не стоит пытаться достать их самостоятельно, а лучше сразу отнести диск в специализированный сервис.
«А как же данные? — спросите вы. — Ведь они погибают вместе с диском!» Данные, друзья, — это наша с вами проблема. Это мы должны думать, как их не потерять. А если такое случилось — уметь их спасать. Сегодня поговорим, как восстановить данные с жесткого диска, не прибегая к помощи мастеров. А также о ситуациях, когда не стоит пытаться достать их самостоятельно, а лучше сразу отнести диск в специализированный сервис.
Когда данные можно восстановить, а когда — нет
Легче всего восстановлению поддаются:
- Файлы и папки, удаленные пользователем мимо корзины (нажатием Shift + Delete).
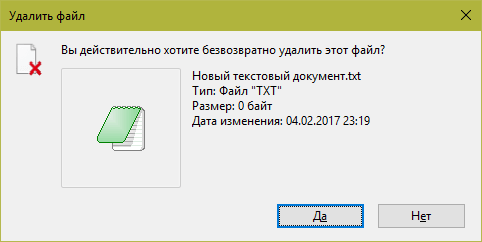
- Информация, поврежденная вследствие сбоя файловой системы.
- Файлы, стертые вирусами.
- Данные в отформатированных разделах (за исключением «низкоуровневого» форматирования, при котором вся информация на диске перезаписывается нулями).
Однако 100% гарантии успеха в этом деле быть не может. Максимальные шансы на спасение имеют файлы и папки, которые были удалены недавно, то есть области диска, где они хранились, не были перезаписаны. В последнем случае максимально высоки шансы восстановить информацию после быстрого форматирования, так как при этом стирается только таблица размещения файлов в разделе, а сами они остаются на месте.
В следующих случаях восстановить данные невозможно или вероятность этого очень низка:
- Если дисковый накопитель был отформатирован низкоуровнево (по сути — перезаписан).
- Если информация была удалена с помощью приложения — шредера файлов.
- Когда поверх удаленной информации была записана другая. Например, если пользователь случайно отформатировал, скажем, диск C для переустановки Windows, но вспомнил, что на нем оставались важные файлы, только после того как установил новую систему.
- В случае физического повреждения магнитного слоя, на котором хранится информация.
- При поражении файлов вирусами-шифровальщиками, если нет ключа расшифровки или эффективного дешифратора. Поиск ключа методом брутфорса (перебора комбинаций) за редким исключением неэффективен. Причина в том, что сегодня всё чаще встречаются вирусы, использующие криптостойкое 128- или 256-битное шифрование. Подобрать к нему ключ при нынешнем уровне технологий невозможно (а для 256 бит невозможно в принципе).
При аппаратной неисправности накопителя, если полетела плата электроники или вышли из строя механические части, вероятность успешного спасения данных — около 50%. Точнее, всё зависит от вида поломки и квалификации мастера. Восстановить информацию с физически поврежденного диска с помощью программ, увы, не получится. Даже наоборот: попытки включить диск, который сломался, чреваты безвозвратной потерей данных.
В каких случаях лучше ничего не предпринимать, а отнести устройство в специализированный сервис:
- Когда диск не определяется компьютером или периодически пропадает (кроме случая, описанного ниже). Тем более, если он не работает совсем: при подключении не подает никаких признаков «жизни», не раскручивается, не теплеет. Внешний диск для проверки нужно подключать к компьютеру как обычный внутренний (через порт SATA или IDE, если он есть), так как при выходе из строя только интерфейса USB данные обычно не повреждаются.
- Когда жесткий диск подвергся удару или падению. В этом случае не стоит даже пытаться его включить.
- Если при обращении к диску появляются сообщения об серьезных неполадках с ним или операционная система падает в BSoD (синий экран смерти).
- Если есть подозрения на негерметичность корпуса жесткого диска. Кстати, вскрывать его самостоятельно ни в коем случае нельзя. Попавшая внутрь пылинка может повредить магнитный слой и безвозвратно уничтожить информацию на нем при первом же включении.
- При видимых дефектах интерфейсов подключения и платы электроники диска.
- Если есть подозрение, что в корпус накопителя попала жидкость. Такое случается, когда съемный жесткий диск кладут в сумку рядом с мокрым зонтом.
Услуги восстановления информации в сервисных центрах — удовольствие не из дешевых. «Лечение» самых легких случаев обходится примерно в половину стоимости накопителя (это если удается вернуть к жизни сам диск без потери данных). В сложных ситуациях стоимость составляет 2 и более цены нового диска. Она зависит от объема информации и трудоемкости работ по восстановлению.
Что делать, если жесткий диск не определяется компьютером, зависает или работает с ошибками
Этот лайфхак касается только жестких дисков, бывших в использовании минимум полгода.
На нижней стороне платы электроники винчестера находятся контактные площадки, которые соединяются с блоком магнитных головок (БГМ, устройством считывания и записи информации на магнитный слой) гибким шлейфом, уходящим внутрь гермозоны (корпуса диска).

Со временем, особенно если диск эксплуатировался в условиях высокой влажности и при значительном нагреве, эти площадки покрываются непроводящим слоем окислов — становятся тусклыми и темными, иногда до черноты. Оксидный слой нарушает контакт БГМ и контроллера, что крайне негативно отражается на работе диска: возникают ошибки чтения/записи, проблемы с распознаванием, лаги и прочие неприятные вещи.
Решение проблемы очень простое: достаточно снять плату электроники (для этого чаще всего нужна отвертка Т6 — шестилучевая звездочка), почистить площадки до блеска школьной стирательной резинкой и протереть спиртом. После такой нехитрой процедуры многие накопители начинают работать как новые.
Программы для восстановления данных в домашних условиях
Recuva
Recuva — одна из самых популярных бесплатных утилит для восстановления данных на ПК под управлением Windows. Особенно эффективно ей удается восстанавливать объекты, удаленные мимо корзины. Она поддерживает практически все типы файлов: графику, музыку, видео, архивы, документы, email-сообщения и многое другое.

Recuva способна считывать информацию не только с исправных, но и с логически поврежденных устройств, а также из отформатированных разделов диска. Она распознает любые типы носителей — жесткие и оптические диски, SSD, флешки, карты памяти, накопители мобильных устройств и т. д. Работает с файловыми системами NTFS, FAT16-32 и ExFat.
Как пользоваться программой:
- Скачайте установочную или портабельную версию Recuva. Установите или распакуйте ее в отдельную папку и запустите с правами администратора.
- Если интерфейс программы открылся на английском языке, можете для удобства переключиться на русский: кликните кнопку «Options» и из списка «Language» на вкладке «General» выберите «Russian».
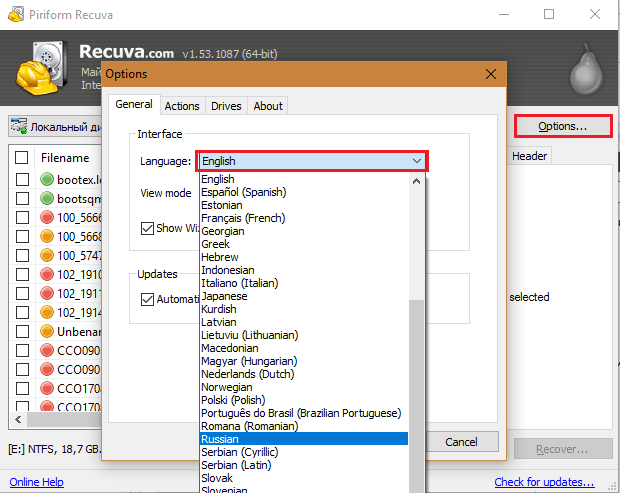
- Находясь в главном окне, откройте список дисковых разделов и подключенных накопителей. Выберите область, откуда требуется восстановить информацию.
- В строке поиска (отмечена значком лупы) укажите путь к искомому объекту или нажмите на стрелку и выберите тип файла, который требуется восстановить. В нашем примере это графика. Кстати, текстовые документы можно искать по ключевым словам. Для этого откройте меню «Анализ»и выберите «Просмотр содержимого». В поле «Файловая маска» должен значиться тип документа (doc, pdf и т. д.), а в «Искомой строке» следует указать слово или фразу, по которой программа должна производить поиск. После заполнения обоих полей нажмите кнопку «Анализ».
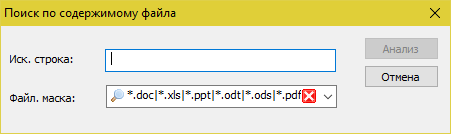
- Список найденных документов (или файлов иного типа — смотря что вы задали в настройках) отобразится в главном окне Recuva. В ряде случаев перед восстановлением можно увидеть содержимое текстовых документов и картинок в поле «Просмотр» (справа от списка). В «Сводке» значатся информационные сведения о файле: имя, размер, состояние и количество перезаписанных кластеров. В «Заголовке», соответственно — служебные данные заголовка.
- Возле каждого элемента списка стоит цветной кружок. Зеленый цвет указывает на хорошую возможность восстановить удаленные файлы. Желтый — на сомнительную, а красный — на ее отсутствие (так как значительная часть файла была перезаписана).
- Отметьте в списке объекты, которые хотите вернуть, и нажмите кнопку «Восстановить». Выберите папку, в которую программа должна их сохранить. Важно, чтобы это был другой логический раздел того же диска или иное физическое устройство.
DMDE — кроссплатформенная утилита для восстановления, резервного копирования и редактирования содержимого накопителей. Работает в Windows, Linux и DOS. Поддерживает следующие файловые системы: FAT12-16-32, ExFAT, NTFS, NTFS5, Ext2-3-4, HFSX, HFS+, а также RAW (неопределенная). Способна вытягивать данные с исправных и поврежденных жестких дисков, твердотельных носителей и массивов RAID, а также их посекторных копий, созданных в самой программе. Восстанавливает не только удаленные файлы, но и целые разделы, переставшие определяться из-за испорченной служебной информации. Имеет функции реконструкции RAID.

DMDE выпускается в бесплатной и двух платных версиях — домашней и коммерческой. Отличие бесплатного выпуска от платного домашнего заключается в отсутствии функции группового восстановления файлов и количественного ограничения — программа дает возможность восстановить до 4000 объектов из текущей панели.
Все версии DMDE работают без установки — достаточно распаковать архив в отдельную папку и запустить файл Dmde.exe.
Как пользоваться утилитой:
- После появления на экране главного окна DMDE нажмите кнопку верхнего меню «Выбор диска». Отметьте устройство или логический раздел, откуда требуется восстановить информацию. Подтвердите выбор.
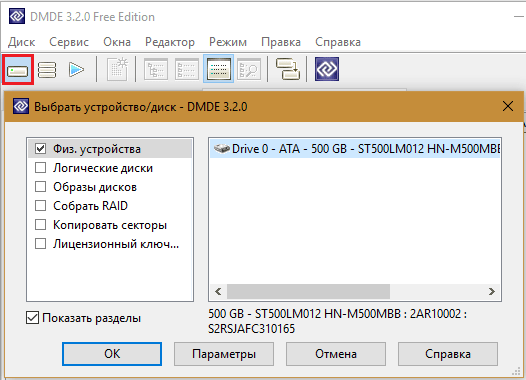
- Далее еще раз выберите нужный раздел и кликните «Открыть том».

- В левой панели следующего окна выберите опцию «Всё найденное + реконструкция». Укажите способ реконструирования файловой системы и объекты поиска: все файлы, включая удаленные, только удаленные или все, исключая удаленные. Если хотите получить список только отсутствующих файлов, выбирайте «только удаленные», иначе он может получиться слишком большим.

- После отображения в программе списка всего найденного кликните по интересующему объекту правой кнопкой мыши и выберите в меню «Восстановить объект».
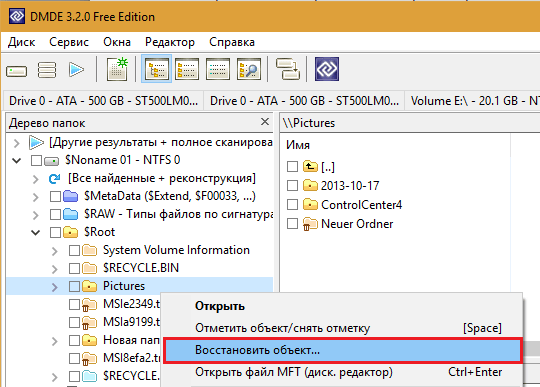
- На первой вкладке окошка параметров восстановления укажите место сохранения объекта.
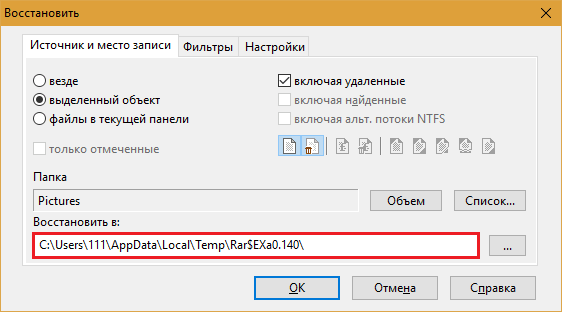
- На вкладке «Фильтры» можете задать маску имен файлов, их размеры (от и до) и исключить из обработки пустые папки.
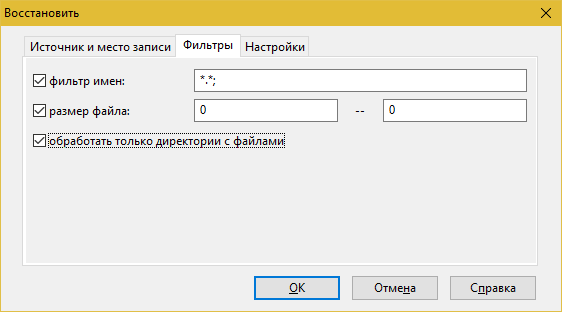
- В настройках, как правило, ничего менять не нужно. После нажатия «ОК» программа сразу начнет процесс восстановления.

Если восстановленные файлы не удается открыть или утилита не нашла того, что вы хотели, разработчики рекомендуют выполнить полное сканирование тома и повторить операцию.

Либо вернуться в раздел выбора дисков и попытаться вычитать другие тома.
R-Studio
R-studio — мощнейший программный комплекс восстановительных инструментов для спасения данных со всех типов носителей, включая глубоко поврежденные. К этой утилите часто прибегают в случаях, когда ничто другое не помогло.
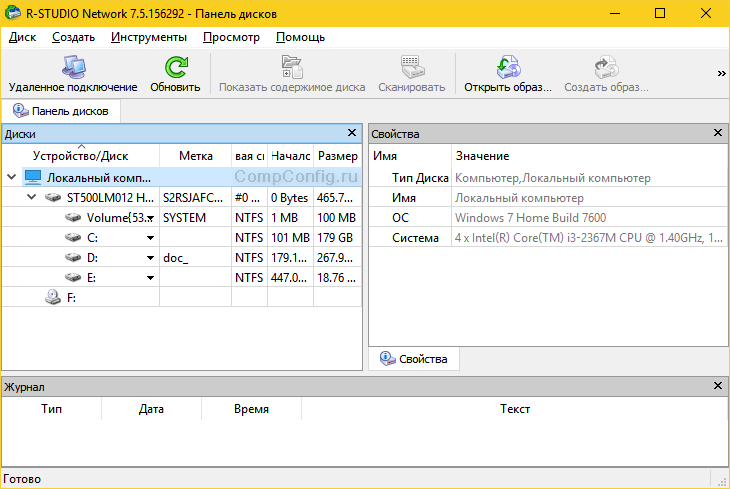
Особенности R-Studio — это поддержка всех видов накопителей и файловых систем, в том числе неопределенных (RAW). А также — улучшенный алгоритм поиска и восстановления поврежденных и частично перезаписанных файлов. Дополнительно в программе присутствуют функции реконструкции RAID и создания виртуальных образов дисков, с которых можно считывать информацию, как с физических.
Как пользоваться программой R-studio:
- Установите и запустите утилиту с правами администратора. В главном окне отобразится список подключенных накопителей.
- Укажите носитель или раздел, данные с которого нужно восстановить, и нажмите кнопку «Сканировать».
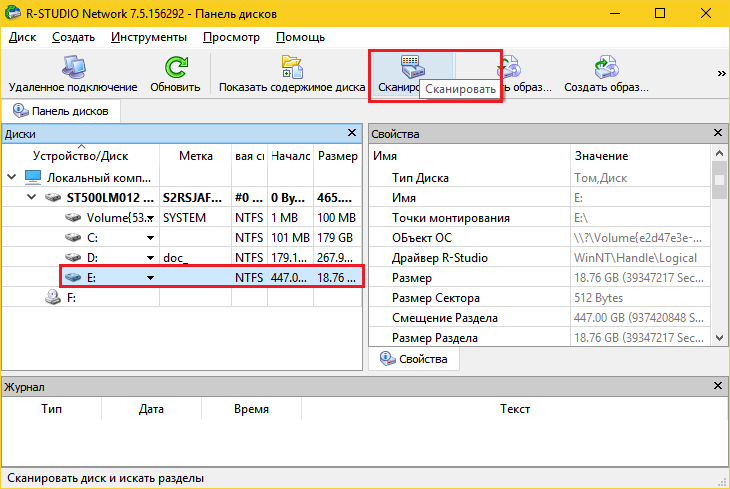
- В окне настроек сканирования определите типы файлов, которые необходимо найти (кнопка «Известные типы файлов»), остальное можете оставить по умолчанию. Чтобы продолжить, нажмите «Сканирование».
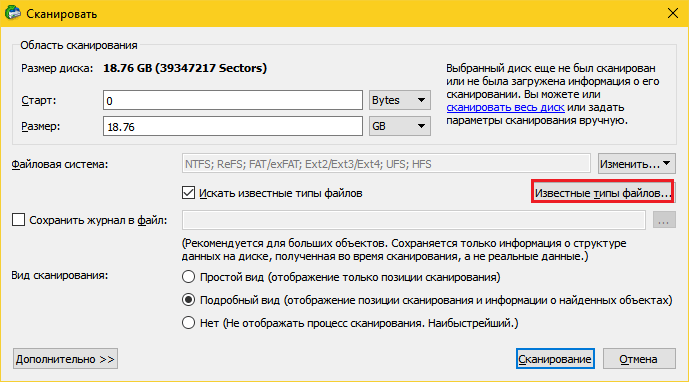
- После окончания сканирования зайдите в меню «Диск» и кликните опцию «Восстановить все файлы».
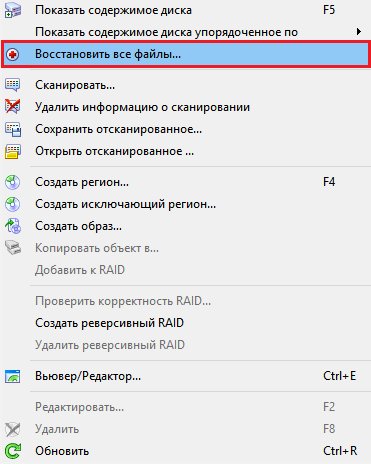
- Укажите место сохранения найденного и, если нужно, другие параметры восстановления (показаны на скриншоте ниже). Для подтверждения нажмите «Да». Дождитесь окончания операции.
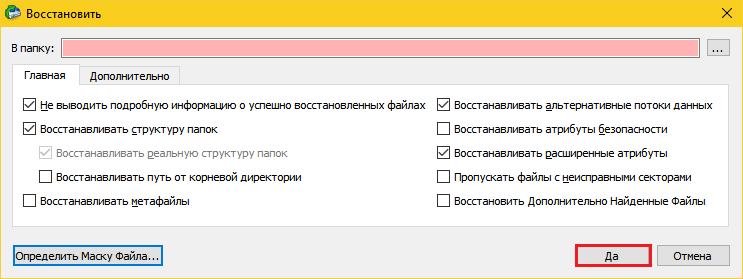
R-studio — эффективная, но платная и весьма недешевая программа. Однако в сети встречаются ее «исправленные» версии.



