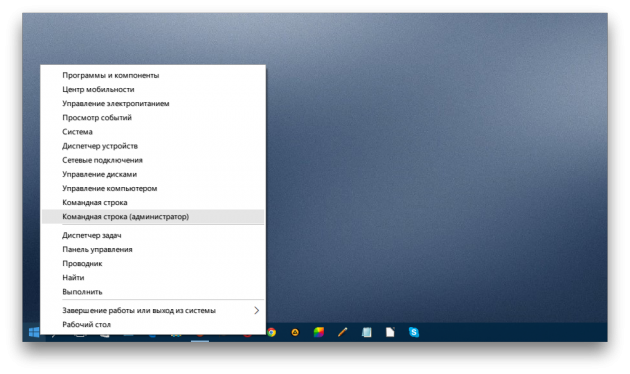Как восстановить английский язык в языковой панели
Как восстановить языковую панель
Языковая панель – специальная область, размещенная, как правило, в нижнем правом углу экрана компьютера. Она предоставляет информацию об активном в данный момент языке ввода, а также дает возможность его быстрого переключения.
Бывает, что языковая панель перестает отображаться на экране и это доставляет массу неудобств. Однако, ее можно вернуть на прежнее место, действую одним из способов.
Способ 1
(самый простой, действует, если панель случайно была отключена пользователем)
1. Щелкнуть правой кнопкой мышки на панели инструментов.
Панель инструментов – это горизонтальная полоса, находящаяся, как правило, в нижней части экрана компьютера, на которой размещены кнопки инструментов. Щелкать нужно по пустому месту на панели инструментов (а не на каком-то объекте, находящемся на ней).
2. Откроется контекстное меню, в котором указатель мышки необходимо навести на пункт «Панели». Рядом откроется дополнительное подменю, в котором указатель мышки нужно навести на пункт «Языковая панель» и нажать левую кнопку мышки. Рядом с пунктом «Языковая панель» появится галочка (см. рисунок).

Если восстановить языковую панель этим способом не удалось или в контекстном меню отсутствует пункт «Языковая панель», возможно, помогут следующие действия.
Способ 2
Порядок действий зависит от версии операционной системы Windows:
1) в Windows XP: 


Зайти в меню «Пуск» (нажать кнопку в левом нижнем углу экрана), дальше открыть пункт «Настройка», в нем – «Панель управления», в нем – выбрать раздел «Язык и региональные стандарты». Откроется окно, в котором необходимо перейти на вкладку «Языки» и нажать кнопку «Подробнее» (см. рисунок 1, для увеличения щелкните по нему мышкой);
Откроется окно с названием «Языки и службы текстового ввода». В нем нужно перейти на вкладку «Дополнительно», поснимать все галочки (если они есть), нажать кнопку «Применить» и перейти на вкладку «Параметры» (см. рисунок 2);
Нажать кнопку «Языковая панель» (см. рисунок 3), в открывшемся окне отметить галочкой пункт «Отображать языковую панель на рабочем столе», нажать кнопку «ОК». Затем в окне «Языки и службы текстового ввода» нажать кнопку «Применить», после чего кнопку «ОК».
2) в Windows Vista, Windows 7


Зайти в меню «Пуск» (нажать кнопку в виде логотипа Windows, находящуюся в левом нижнем углу экрана), пройти в «Панель управления» и там, в разделе «Часы, язык и регион», щелкнуть мышкой по пункту «Смена раскладки клавиатуры или других способов ввода». Откроется окно «Язык и региональные стандарты», в котором на вкладке «Языки и клавиатуры» нужно нажать кнопку «Изменить клавиатуру…» (см. рисунок 1, для увеличения щелкните по нему мышкой).
Откроется окно с названием «Языки и службы текстового ввода», в котором нужно перейти на вкладку «Языковая панель», отметить пункты «Закреплена в панели задач» и «Отображать текстовые метки на языковой панели» (см. рисунок 2), нажать кнопку «Применить»,затем кнопку «ОК» .
Если указанными выше действиями восстановить языковую панель не удалось, возможно, поможет один из следующих способов.
Способ 3
Внесение в системный реестр Windows правок, возобновляющих работу языковой панели
Самый простой способ внесения правок в системный реестр Windows– использование специальных reg-файлов. Необходимо:
1. Скачать архив со специальным reg-файлом, пройдя по этой ссылке;
2. Распаковать скачанный архив и запустить находящийся в нем файл «lp.reg» двойным щелчком левой кнопкой мышки;
3. Подтвердить внесение изменений в системный реестр Windows;
4. Перезапустить компьютер.
Подробнее о правке реестра Windows и использовании reg-файлов можно узнать из этой статьи.
Способ 4
Если языковая панель не появилась после всего перечисленного выше, необходимо убедиться в том, что в папке «system32», находящейся на диске C в разделе «windows», присутствует файл «ctfmon.exe» (см. рисунок). Если он есть, нужно запустить его (двойным щелчком мышки). Если такого файла нет – необходимо предварительно скопировать его в эту папку с другого компьютера с аналогичной версией Windows.

Если этот способ решил проблему, но после перезагрузки компьютера языковая панель снова исчезла, файл «ctfmon.exe» нужно добавить в автозагрузку. Один из способов сделать это заключается в следующем:
1. Открыть папку C:windows/system32, найти в ней файл «ctfmon.exe», щелкнуть по нему правой кнопкой мышки. В открывшемся контекстном меню выбрать «Отправить» – «Рабочий стол…»;
2. На рабочем столе компьютера появится ярлык для этого файла. Его необходимо скопировать в папку «Автозагрузка», находящуюся в меню «Пуск» в разделе «Программы». О том, как зайти в меню «Пуск», см. выше в пункте с названием «Способ 2».
Если ни один из перечисленных выше способов не помог восстановить языковую панель, решить проблему можно путем установки специальных программ, создающих собственную языковую панель вместо стандартной языковой панели Windows. Например, такую возможность предоставляет программа Key Switcher.
На большинстве компьютеров для входа в Windows необходимо ввести пароль. Хорошо, если язык ввода клавиатуры при этом соответствует языку пароля. В противном случае, перед его вводом язык клавиатуры нужно переключить на подходящий.
Казалось бы, в этом нет ничего сложного. Однако, от необходимости указанных лишних манипуляций можно и вовсе избавиться.
Чтобы изменить язык ввода, используемый компьютером по умолчанию при входе в систему, необходимо внести некоторые изменения в системный реестр.
На языковую панель Windows можно добавлять неограниченное количество разных языков и использовать любую из имеющихся там раскладок клавиатуры при необходимости.
В одной из наших статей уже говорилось о том, как добавить новый язык на языковую панель Windows XP, Vista, 7, 8. Здесь я опишу, как это делается в Windows 10, поскольку в указанной версии операционной системы нужен немного другой порядок действий.
По умолчанию, во всех версиях Windows язык клавиатуры переключается нажатием комбинации клавиш Alt+Shift. В то же время, настройки Windows можно изменить и выбрать в качестве клавиш переключения комбинацию Ctrl+Shift или же клавишу Ё.
Если Вам неудобно использовать стандартную комбинацию, и вы хотите изменить ее на одну из указанных выше, изложенная в статье информация поможет это сделать.
Переключение языка ввода клавиатуры компьютера в большинстве случаев не вызывает каких-то проблем у пользователей, поскольку для этого не требуется особых знаний или умений. Тем не менее, начинающие пользователи, впервые столкнувшись с подобной задачей, не решат ее самостоятельно. Ну а в ситуациях, требующих изменения языковых параметров компьютера, в затруднительном положении могут оказаться и более опытные пользователи.
Именно в таких случаях будет полезной эта статья, в которой автор обобщил сведения о решении наиболее распространенных задач, связанных с языковыми настройками компьютера.
Из этой статьи читатель узнает об эффективном и простом способе уменьшения размера файлов, позволяющем хранить на запоминающих устройствах (флешках, жестких дисках и др.) намного больше файлов без потери или ухудшения их содержания, экономить трафик и время при пересылке их через Интернет и т.д.
Речь пойдет об архивации файлов, а также о предназначенных для этого программах.
Операционная система Windows умеет автоматически определять тип каждого файла и открывать его при помощи подходящей программы. Пользователю достаточно лишь дважды щелкнуть по файлу левой кнопкой мышки.
Происходит это потому, что у каждого файла есть расширение, а в настойках операционной системы компьютера заложена некая схема взаимосвязей, в которой каждому расширению файла соответствует определенная программа, которую компьютер использует чтобы открывать такие файлы. Эта схема взаимосвязей типов расширений файлов и программ называется ассоциациями файлов.
Программа, при помощи которой компьютер автоматически открывает файлы определенного типа, называется программой по умолчанию.
Если пользователя не устаивает программа, используемая по умолчанию для какого-то типа файлов, ассоциации файлов можно изменить.

ПОКАЗАТЬ ЕЩЕ 
Как быстро восстановить языковую панель если она внезапно исчезла
Языковая панель может исчезнуть с экрана совершенно неожиданно: причиной обычно является запуск или удаление программ, изменение параметров автозагрузки, автономные процессы ОС, действие вируса и т.п. Чаще всего исчезновение языковой панели вызывают действия пользователя – меняя язык раскладки через клик мышкой по панели, а не с помощью заранее установленных сочетаний клавиш , достаточно легко пару раз нажать не туда (пользователь часто эти действия не замечает) и панель исчезает.
Привычный способ
 Чтобы восстановить языковую панель, (не важно, какая версия windows – xp, 7 или 8) воспользоваться можно несколькими способами. Последний из приведенных ниже помогает всегда, кроме случая, если компьютер заражен вирусом, но требует перезагрузки ОС, поэтому начинать с него стоит только при желании самостоятельно поработать с реестром.
Чтобы восстановить языковую панель, (не важно, какая версия windows – xp, 7 или 8) воспользоваться можно несколькими способами. Последний из приведенных ниже помогает всегда, кроме случая, если компьютер заражен вирусом, но требует перезагрузки ОС, поэтому начинать с него стоит только при желании самостоятельно поработать с реестром.
Первое, что надо сделать, если возможности выбрать язык ввода нигде на экране не видно – независимо от версии Windows – убедиться, что это действительно так. Для этого надо нажать сочетание клавиш Win+D и внимательно осмотреться на рабочем столе: значок смены языка может быть вынесен за пределы панели задач и находится в любом месте экрана. В случае, если значка нет, следует щелкнуть правой кнопкой мыши по панели задач и просмотреть функции, выпадающие в разделе “панели инструментов”. Если среди них имеется “языковая панель” – клик левой кнопкой мышки вернет значок смены языка на привычное место. Этот способ восстановить иконку может сработать на XP или 7, но не на восьмерке.
Панель задач – это узкая/широкая (зависит от персональных настроек) полоса вдоль одной из границы экрана, та самая, на которой обычно присутствует пропавший значок переключения языка.
Однако, чаще всего поставить галочку против “языковой панели” нельзя – этого пункта просто нет. В таком случае и для Windows 7, и для XP выполняются следующие действия:
- Нажать кнопку Пуск (большая/самая заметная кнопка в крайней левой или верхней части панели задач);
- В правой части открывшегося списка найти “Панель управления”, нажать;
- Откроется список/множество значков. Следует выбрать последний по алфавиту, “Язык и региональные настройки/стандарты”;
- Затем выбрать “Языки”/”Языки и клавиатуры”;
- В Windows XP нажать кнопку “Подробнее” под надписью “Службы текстового ввода”; в 7 на этом же месте будет “Изменить клавиатуру”;
- Выбрать раздел “Языковая панель” : в Windows 7 – он находится в открывшемся окне вверху, в XP это кнопка под окном выбора языков;
- Windows 7 – отметить “Закреплена в панели задач”, нажать “Применить”, затем нажать ОК в разделе Языковая панель и Изменить клавиатуру. Можно и просто закрыть эти окна.
XP – поставить галочки напротив надписей “Отображать языковую панель на рабочем столе” и “Дополнительный значок на панели задач”. Нажать ОК, после этого нажать ОК в разделе “Языки и службы текстового ввода”; - Как результат вышеперечисленных 7 действий, языковая панель должна снова стать отображаема.
Возвращение через реестр
Если не получается вернуть языковую панель через панель управления, то придется освоить, как восстановить языковую панель через рестр: т.е. проверить реестр и при отсутствии в нем параметра, запускающего отображение языка ввода, добавить его. Делается это – и для 7, и для XP, следующим образом:
- Нажать сочетание клавиш Win+R или же кнопку Пуск и далее в левой части списка выбрать “Выполнить”;
- В открывшемся окне ввести regedit, нажать ОК;
- Откроется редактор реестра. В нем следует последовательно щелкнуть по надписям HKEY LOCAL MACHINE, SOFTWARE, Microsoft, Windows, Run;
- В раскрывшейся папке Run проверить наличие записи CTFMon;
- Если такая запись есть, надо щелкнуть по ней правой кнопкой мышки и выбрать Изменить;
- После этого сверить Значение с этим путем: C:Windowssystem32ctfmon.exe, если Значение отсутствует или указано явно неправильно, заменить его на данное выше, нажать ОК. Путь также может иметь вид D:Windowssystem32ctfmon.exe или такой же, но через E – это зависит от того, на какой диск установлена операционная система;
- Если запись CTFMon отсутствует, требуется создать ее. Для этого щелкнуть правой кнопкой мышки в папке Run, выбрать – создать стоковый параметр, ввести CTFMon, а затем выполнить пункт №6, обязательно учитывая диск расположения ОС (стандартно – C);
- Перезагрузить компьютер. Обычный выбор языка ввода должно получиться восстановить.
Ни один из способов не помогает
 Обычно это означает следующее: отвечающая за раскладку клавиатуры программа ctfmon.exe уничтожена вирусом или удалена пользователем. В таком случае файл программы следует самостоятельно найти и скачать из интернета. Если есть подозрения на вирус, то искать через поиск нестандартное расположение файла на компьютере стоит не чтобы восстановить его работу, а только для того, чтобы удалить файл – он почти наверняка будет заражен. Скачанный из интернета, проверенный антивирусом, файл ctfmon.exe, следует запустить и установить в директорию x:Windowssystem32, где x – буква диска, на который установлена ОС (см.выше). После этого выполнить действия 1-8 (также см.выше).
Обычно это означает следующее: отвечающая за раскладку клавиатуры программа ctfmon.exe уничтожена вирусом или удалена пользователем. В таком случае файл программы следует самостоятельно найти и скачать из интернета. Если есть подозрения на вирус, то искать через поиск нестандартное расположение файла на компьютере стоит не чтобы восстановить его работу, а только для того, чтобы удалить файл – он почти наверняка будет заражен. Скачанный из интернета, проверенный антивирусом, файл ctfmon.exe, следует запустить и установить в директорию x:Windowssystem32, где x – буква диска, на который установлена ОС (см.выше). После этого выполнить действия 1-8 (также см.выше).
Все записи в реестре выполняют английскими буквами, однако, раскладка может сбиться, когда установлена кириллица. Стандартное сочетание клавиш для смены раскладки Alt+Shift или Ctrl+Shift. Пользоваться ими может быть очень неудобно, если на компьютере постоянно используется более двух-трех раскладок. В таком случае следует включить экранную клавиатуру – она поможет определить, когда, наконец, с помощью сочетаний клавиш будет выбрана стандартная латиница.
Пропадает языковая панель и невозможно переключить язык.
Сведения о вопросе
1. Первым делом проверяем Планировщик заданий. Именно он запускает утилиту ctfmon.exe, которая отвечает за языковую панель в Windows 7. Тип запуска у Планировщика заданий должен быть Автоматически. Теперь о том, как это сделать.
Нажимаем Пуск и щелкаем правой кнопкой на пункте Компьютер. В контекстном меню выбираем Управление.

В открывшемся окне слева находим пункт Службы и приложения/Службы. В списке служб справа находим Планировщик заданий, щелкаем по нему правой кнопкой мыши и выбираем Свойства.

Там, на вкладке Общие проверяем тип запуска — должно быть Автоматически.

2. Второй способ. Нажимаем Пуск/Панель управления.

Выбираем пункт Язык и региональные стандарты.

В появившемся окне выбираем вкладку Языки и клавиатуры. Там нажимаем кнопку Изменить клавиатуру.

На вкладке Общие обратите внимание на следующее — должны присутствовать две раскладки клавиатуры — Русская и Английская. Только так языковая панель будет работать. Если какой-то из раскладок нет, то нажмите кнопку Добавить и выберите недостающую.

Далее переходим на вкладку Языковая панель. Ставим галочки как на скриншоте.

3. И последний способ. Если не помогли два предыдущих, то делаем следующее. Создаем файл с расширением .reg, который вносит информацию в реестр. Для этого с помощью любого текстового редактора, например блокнота, создаем документ и вносим туда следующий текст:
Windows Registry Editor Version 5.00
[HKEY_CURRENT_USERSoftwareMicrosoftWindowsCurrentVersionRun]
«ctfmon.exe»=»C:\Windows\System32\ctfmon.exe»
Далее сохраняем файл с расширением .reg, например так: file.reg.

После этого необходимо запустить полученный файл. Данные будут внесены в реестр. Изменения вступят в силу после перезагрузки компьютера.
Как восстановить английский язык в языковой панели
Языковая панель – это панель инструментов, автоматически появляющаяся на рабочем столе в панели задач. Языковая панель обеспечивает быстрый способ изменения языка ввода или раскладки клавиатуры прямо с рабочего стола, еще один способ сменить раскладку воспользоваться сочетанием клавиш “Ctr”+ “Shift” или “Alt” + “Shift”. Бывают случаи, когда после установки какой либо программы или неаккуратных действий пользователя компьютера- она пропадает и не понятно какая раскладка клавиатуры используется. Как вернуть языковую панель? Куда пропала языковая панель? – довольно часто задаваемые вопросы. Возврат языковой панели довольно простая задача, если не верите прочтите эту пошаговую инструкцию и научитесь возвращать ее без особых усилий.
Существует несколько способов вернуть языковую панель:
1 Способ. Вернуть языковую панель с помощью региональных настроек.
Для этого нажимаем “Пуск”- “Панель управления“.

В строке Просмотр выбираем “Мелкие значки” и нажимаем на “Язык и региональные стандарты“.

В открывшемся окне “Язык и региональные стандарты” выбираем вкладку “Язык и клавиатуры“- “Изменить клавиатуру“. В окне “Языки и службы текстового ввода” на вкладке “Общие” вы должны увидеть две раскладки- Русская и Английская. Если это не так, требуется добавить или изменить на соответствующие языки (Русский, Английский- языки используются по умолчанию, помимо них можно добавить другие или изменить эти языки).

После этого переходим на вкладку “Языковая панель” и выбираем “Закреплена в панели задач“, ставим галочку “Отображать текстовые метки на языковой панели“. После этого не забываем нажать “Ок“.

В результате этих действий вы должны увидеть языковую панель на панели задач. Если этого не произошло переходим ко второму способу реанимации языковой панели.
2 Способ. Вернуть языковую панель с помощью проверки службы Планировщика заданий.
Поскольку языковая панель связана со службой Планировщик заданий, необходимо проверить работает ли эта служба. Для этого нажимаем правой кнопкой мыши на ярлыке “Компьютер” и выбираем “Управление“. Если на вашем рабочем столе нету ярлыка компьютер, для удобства, рекомендую вывести ярлык Компьютер на рабочий стол .

Выбираем “Службы и приложения”- “Службы” и в правой колонке находим службу “Планировщик заданий“, смотрим, что бы она была запущена (Состояние- Работает).

После этого нажимаете на ней двойным кликом мыши и смотрите, что бы в строке Тип запуска было выставлено “Автоматически“.

3 Способ. Вернуть языковую панель с помощью реестра.
Еще один способ это проверить, не внесены ли изменения в приложение ctfmon.exe, ответственного за работу языковой панели. Для этого нажимаем “Пуск” в строке поиска программ вводим REGEDIT и нажимаем клавишу Enter.

заходим по пути HKEY_CURRENT_USERSoftwareMicrosoftWindowsCurrentVersionRun и смотрим есть ли там параметр ctfmon.exe, если есть нажимаем на нем двойным кликом мышки и смотрим, чтобы в значении была указана строчка C:WindowsSystem32ctfmon.exe.

Если этого параметра нет, нажимаем правой кнопкой мыши в правом поле выбираем “Создать”- “Строковый параметр” в имени пишем ctfmon.exe в значении C:WindowsSystem32ctfmon.exe. После этого перезагружаете компьютер.
Надеюсь мои рекомендации помогли восстановить языковую панель без лишних усилий.
Как восстановить языковую панель?
Почему же исчезает языковая панель в Windows?
Чаще всего это происходит после использования программ по оптимизации системы или программ для очистки реестра и временных файлов, другими словами “чистильщика системы”.
Перед тем как решать проблему с исчезновением языковой панели, проверьте ветки реестра:
- Перейдите в редактор реестра, для этого откройте окно Выполнить (сочетанием клавиш Win+R или Пуск –> Выполнить)
- Введите в строке Открыть команду regedit и нажмите ОК.
- Пройдите по пути: HKEY_CURRENT_USERControl Paneldon’t load и проверьте не добавлен ли запрет на запуск языковой панели (все параметры будут отображены в правой части окна)
- Также следует проверить, присутствует ли значение Region and Language и Keyboard в реестре ветки:
Для Region and Keyboard:
Примечание! Значения будут указаны в правой части окна в графе Значение.
5. Далее стоит проверить значение параметров:
– значение REG_SZ-параметра AppName должно быть ctfmon.exe
– значение REG_SZ-параметра AppPath должно быть С:Windowssystem32.
Которые расположены в ветке реестра:
HKEY_LOCAL_MACHINESOFTWAREMicrosoftInternet ExplorerLow RightsElevationPolicy
Примечание! Путь может отличаться от приведенного выше. Вместо C: будет указана буква диска на которой установлена операционная система Windows.
Если значения отличаются от приведенных в статье, исправьте или добавьте все параметры как показано выше.
А теперь перейдем к восстановлению языковой панели.
Способ 1
- Перейдите в Пуск –> Панель управление –> Язык и региональные стандарты
- Дальнейшие действия проделайте как показаны на скриншоте ниже:
3. Как показано на скриншоте выше установите переключатель на значение Закреплена в панели задач и установите галочку напротив надписи Отображать текстовые метки на языковой панели нажмите Применить и OK.
4. Далее щелкните правой кнопкой на панели задач и выбираете Свойства.
5. В пункте Область уведомлений – Настройка значков и уведомлений, которые появляются в области уведомлений, нажимаете кнопку Настроить
6. В открывшемся окне поставьте галочку напротив “Всегда показывать все значки и уведомления на панели задач” и нажмите OK.
Способ 2
- С помощью поиска найдите файл ctfmon.exe и добавьте его в Автозагрузку или создайте и примените reg-файл со следующим содержанием:
Windows Registry Editor Version 5.00
[HKEY_LOCAL_MACHINESoftwareMicrosoftWindowsCurrentVersionRun]
“CTFMon”=”C:Windowssystem32ctfmon.exe”
Способ 3
Откройте контекстное меню Панели задач уберите галочку со значения Закрепить панель задач, расширьте границы для всех панелей, а затем снова поставьте галочку напротив Закрепить панель задач.
Способ 4
- Откройте Пуск –> Выполнить(либо сочетанием клавиш Win+R)
- В строку Открыть введите следующее: RunDll32.exe shell32.dll,Control_RunDLL C:Windowssystem32input.dll
- И нажмите ОК
Так же есть альтернативный вариант:
- Откройте Пуск –> Панель управления –> Часы, язык и регион
- Нажмите на Смена раскладки клавиатуры или других способов ввода
- Далее нажмите на кнопку Изменить клавиатуру
- На вкладке Общие удалите все раскладки клавиатуры кроме Английской
- На вкладке Языковая панель снимите все галочки и установите переключатель в значение Скрыта
- Далее необходимо выгрузить вручную библиотеки.
Для того чтобы выгрузить библиотеки: откройте Пуск –> Выполнить(или сочетанием клавиш Win+R).
Введите поочередно команды:
Regsvr32.exe /u Msctf.dll
Regsvr32.exe /u Msctf.dll.mui
И примените их после ввода каждой нажав на ОК.
- Перезагрузите компьютер.
- После перезагрузки откройте Языки и службы текстового ввода (как открыть Языки и службы текстового ввода написано в начале данного способа)
- На вкладке Общие добавьте нужные Вам раскладки клавиатуры
- Далее перейдите на вкладку Языковая панель и установите переключатель в значение Закреплена в панели задач и установите галочку напротив пункта Отображать текстовые метки на языковой панели.
- Нажмите OK.
Способ 5
Так же можно установить и использовать программу Punto Switcher, которая добавляет языковую панель и имеет функцию автоматического переключения раскладки при неправильном выборе.
Последнее изменение это страницы 15.10.2018 15:21
Пропал значок переключения языков
Пропал значок переключения языков – очередная распространенная проблема во всех системах Windows. Основной причиной которой является повреждение, заражение или удаление из автозагрузки файла ctfmon.exe. В этой статье я расскажу как вернуть значок переключения языков.
Пропал значок переключения языков
- Заходим в папку C:WINDOWSsystem32 и находим в ней файл ctfmon.exe .
- Щелкаем по нему правой кнопкой мыши и выбираем Отправить – На рабочий стол.

- Заходим в меню Пуск – Все программы и кликаем правой кнопкой по меню Автозагрузка, выбираем открыть

- Теперь вырезаем с рабочего стола ярлык ctfmon.exe и вставляем в папку автозагрузки.
- Перезагружаем компьютер и видим появившийся значок переключения языков.
Пропала языковая панель
- Если первый способ не помог, значит у вас пропала языковая панель с панели задач.



Может быть полезно:
40 комментариев к “Пропал значок переключения языков”
Спасибо за урок. Значок переключения у меня пропал после восстановления системы.
не надо так усложнять -как правило переключение языков пропадает при включении поддержки азиатских языков -тогда в Панели управления заходим в Языки и региональные стандарты и снимаем там галочку напротив этой бяки)
Спасибо за статью, для меня актуально — очень часто сталкиваюсь с пропажей этой иконки, но совершенно не понятно где искать этот файл C:WINDOWSsystem32…, а если у меня Виста будут ли отличия? И в меню Пуск у меня нет Автозагрузки :(((.
Вы же пишете для чайников, а такие как я не знают даже элементарного. Сори:))).
Спасибо! мне помогала простая перезагрузка компа.
Благодарю, все получилось, без проблем.
что вы написали не помогает.
и мудреж с реестром не помогает.
добавление языка и пр.через панель управления тоже не помогает ярлык сперва появляется а после перезагрузки опять исчезает.
может кто подскажет что в реестре вин7
в папкеUILanguagesRU-ru
конкретно должно быть
у меня там находится
1 en-US — мультистроковый параметр
2 параметр DWORD LCID — (1049)
3 параметр DWORD Type — (146)
добавлять мультистроковый параметр RU-ru пробовал не помогает
и еще никак не найду где находится папка с языками если кто сможет подскажите буду благодарен
с уважением николай.
люди не заморачивайтесь зайдите в язык и региональные стандарты и просто включите кликнув на изменить клавиатуру!
Спасибо агромное помогло :).
Алексей оооооггггррррооомммннноооеее спасибо .
Много говорить не буду. И так всё сказали ! ) Спасибо !
я удалил програму через некоторое время
смотрю нет этого значка но на панели все
на руском я сделал востановление системы
и все обратно появилось
Большое спасибо! Перерыл кучу сайтов, везде один ответ — зайти в «языки и региональные стандарты». Только благодаря Вам получил долгожданный результат. Буду обращаться к Вашему сайту.
Спасибо, за науку!
Cпасибо огромное! ВСе получилось,а то пользователь из меня никакой. Теперь вот сижу сама себе радуюсь
SHACAL молодец. Попробовал найти
ctfmon.exe. — не получилось. А снял флажок с азиатских языков — «заработала». Спасибо!
:).
Спасибо огромное! Замаяло отсутствие значка переключение клавиатуры по самое некуда… Перебрала кучу информации и способов восстановления — ничего не получалось! Теперь все в порядке. И быстро по Вашей подсказке.
Огромное спасибо за совет! Раньше с подобными проблемами обращалась отцу-программисту, теперь, после самостоятельного восстановления значка на панели, чувствую себя специалистом! Тем более, что мне необходимо переключение трёх языков, включая польский
Спасибо большое,помогли.Перебрала разной информации,ваша оказалась простой и полезной.
Помогает только до включения браузеров,как только включаешь оперу или гугл значек пропадает.На эксплорер не реагирует.Мало того что пропадает значок,так еще и переключение языков перестает работать.
Спасибо огромное!Всё время куда-то изчезал,теперь на месте)
А мне и этот способ не помог(((((
Сначала он появляется , а потом снова исчезает! ((
Что делать не знаю..(((
спасибо из многих способов тока ваш помог
Не работает все равно…((((((((((
Спасибо большое, очень помогло!
Огромное спасибо! Помог второй вариант.
Огромное спасибо автору! Помог второй вариант.
Огромное спасибо. Помог второй вариант.
спасибо))
получилось через панель управления)
Огромное спасидо за подсказку.Если не возражаешь,у меня вопрос.Виндовс предлагает бесплатно 27 июля(очевидно презентация)из виндовс7 сделать виндовс10?Стоит ли?Я доволен виндовс7.Альберт.
пропал знак переключения языка.Когда
нажимаеш кнопку пуск то выскакивает
объявление что я не авторизован.Что мне
делать не знаю!