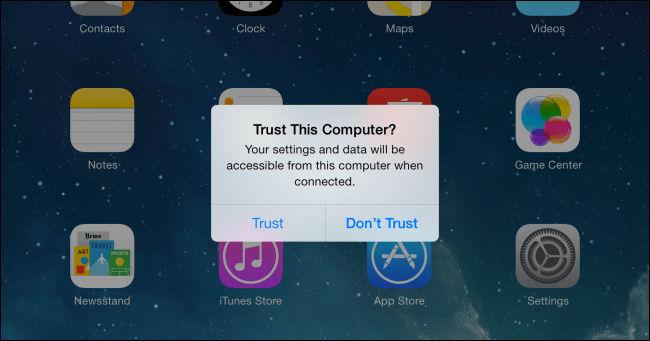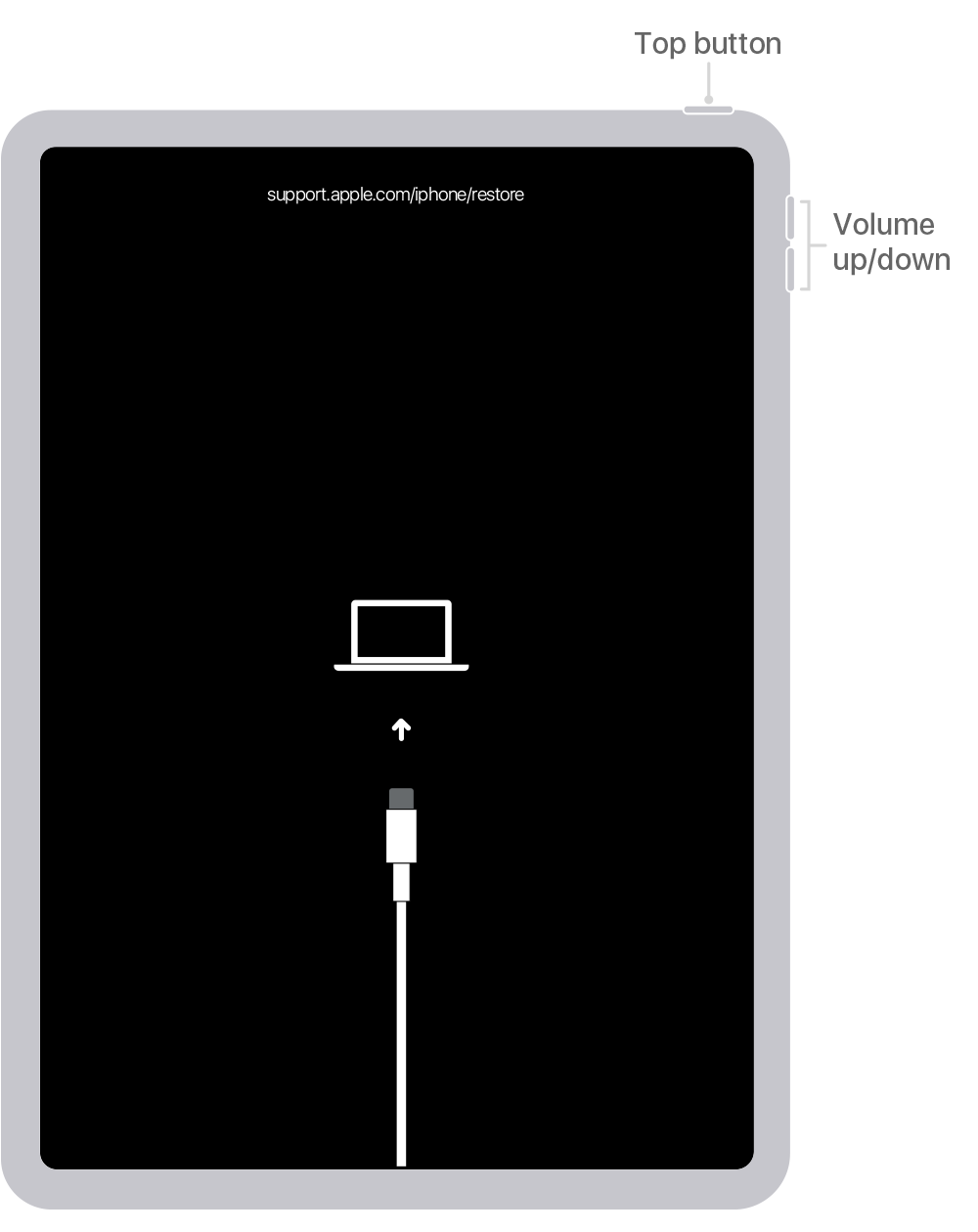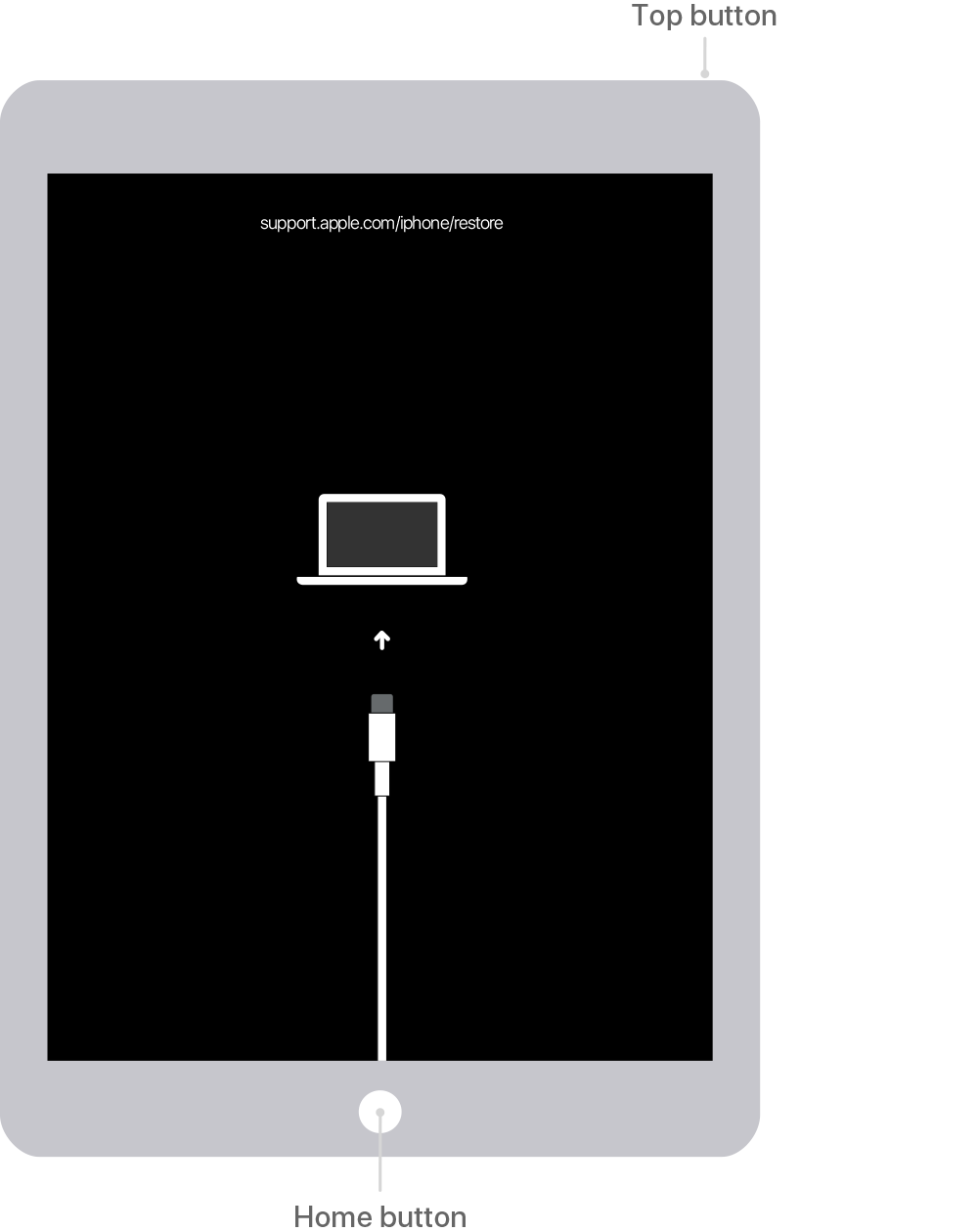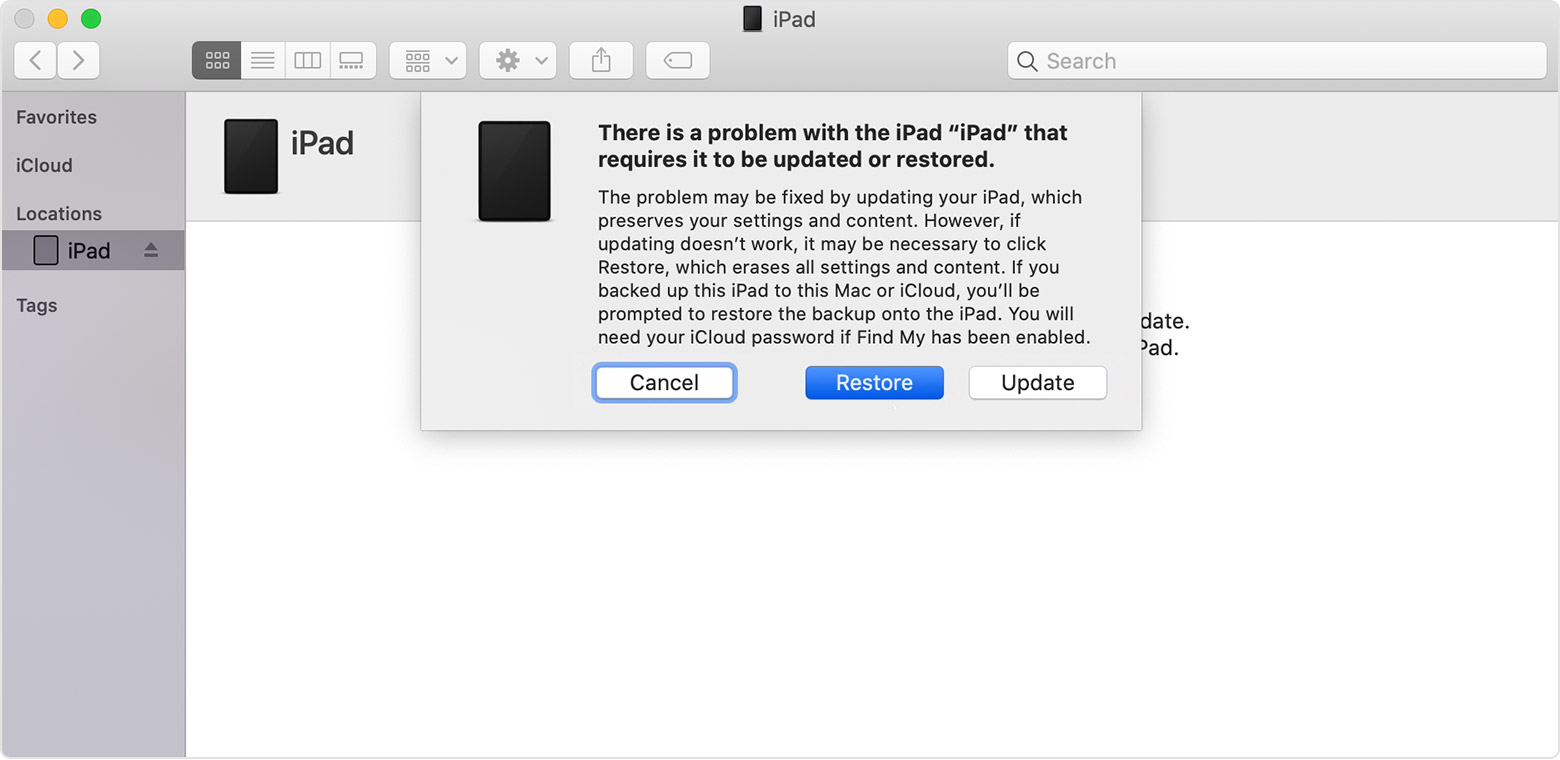Как восстановить айпад если он заблокировался
Как сбросить пароль на iPad если забыл- 3 способа
Новейшие технологии невольно внедряются в повседневную жизнь. Поэтому мы привыкли заботиться о безопасности наших девайсов, скачивая множество программ защиты персональных данных или используя уже установленные блоки защиты (пароли, распознавания лица, отпечаток пальцев и т.п.). iPad это универсальное устройство, которое упрощает нашу жизнь, и утечка информации не является желанной. Если же вы столкнулись с тем, что не можете разблокировать ваш девайс, предоставляем вам несколько вариантов как восстановить iPad если забыл пароль.
Три способа сбросить пароль на айпаде если забыл
Метод 1. Как восстановить пароль на iPad через iTunes
В случае ранней синхронизации iPad с айтюнс на компьютере, например, перенося музыку, видеофайлы и т.п., вам необходимо воспользоваться вашим ПК. Однако если синхронизация не сделана еще до утраты пароля, все данные на iPad будут удалены.
А теперь, собственно, как сбросить пароль на iPad:
1. Подсоедините устройство к вашему ПК и войдите в программу айтюнс.
2. Теперь сделайте принудительный перезапуск вашего устройства (зажмите синхронно кнопку «Home» и боковую (либо верхнюю) кнопку). Затем удерживайте их до тех пор, пока не появится экран режима восстановления.
3. Выберите функцию «восстановить». Если эта процедура займет более чем 15 минут, необходимо будет повторить все эти действия сначала.
4. После восстановления вы можете настроить ваше устройство и пользоваться им в обычном режиме.
Если девайс iPad, которым вы пользуетесь, синхронизировался с утилитой iTunes ранее, вы с легкостью можете вернуть все данные, даже если вы решились стереть все пароли и информацию на iPad. Вот простые шаги как стереть iPad если забыл пароль:
1. Подсоедините ваш девайс к компьютеру, где вы когда-то делали синхронизацию.
2. Запустите программу iTunes на вашем ПК. Когда перед вами появится запрос о вводе пароля, присоедините iPad к чужому компьютеру, где вы также выполняли синхронизацию.
3. Далее вы должны воспользоваться режимом восстановления.
4. Подождите, пока iTunes синхронизируется с вашим устройством и выполнит резервную копию.
5. Когда программа iTunes закончит этот недлительный процесс, выберите на панели «Восстановить устройство».
6. В то время как начнется восстановление планшета iPad, система iOS откроет окно настройки. Выберите «Восстановить из копии».
7. Тепер выберите свой девайс в утилите на ПК. Просмотрите дату формирования, а также размер определенной резервной копии. Найдите необходимый файл.
Метод 2. Как снять пароль с iPad через iCloud
Самый несложный выбор, чтобы управиться с кодом доступа – применить метод с использование iCloud для сброса iPad. Функция «Найти мой iPad» разрешает нам удаленно перезагружать iPad. Изначально эта «способность» использовалась для того, чтобы удостовериться, что любой, кто нашел или украл ваш планшет эпл, не имел права получить любую вашу персональную информацию. Естественно, для подобного дейстия вам необходимо включить My iPad. Если вы не знаете, как включить это приложение, следуйте этому пошаговому инструктажу, чтобы узнать ваш айпад в списке:
1. Введите сайт www.icloud.com в вашем веб-браузере.
2. Нажмите на «Найти мой iPhone». Когда явится список, нажмите «Все устройства» вверху и нажмите на иконку планшета iPad.
3. Когда ваше устройство выбрано, появится окно в верхнем левом углу. В этом окне вы заметите три кнопки «Play Sound», «Lost Mode» (который блокирует iPad) и «Erase iPad».
4. Удостоверьтесь, что имя девайса над этими кнопками – это ваш iPad и никакой другой девайс.
5. Нажмите кнопку Erase iPad и далее следуйте инструкциям. Он попросит вас подтвердить свой выбор. После начнется процесс полной очистки данных.
Ваш iPad обязательно должен иметь 100% заряд и быть подключенным к сети Интернет. Иначе это не сработает.
Ваш пароль Apple ID защищает конфиденциальность вашей личной информации, хранящейся в iCloud (например, ваш адрес Email). Ваш пароль также защищает вашу способность находить или удаленно стирать ваше устройство с помощью Find My iPhone. Вы должны регулярно менять свой пароль для лучшей защиты вашей информации.
Метод 3. Как разблокировать забытый пароль на айпаде через Tenorshare 4ukey
Использование сервисов Apple является надежным, ведь вы пользуетесь советами производителей компании. Но не всегда такая система предоставит вам такого желаемого и быстрого результата. Если вы уже сталкивались с проблемой разблокировки вашего iPad, но сам длительный процесс не понравился, рекомендуем вам не менее безопасный вариант – скачать Tenorshare 4uKey. Эта программа способна удалять в один клик забытый пароль, в течение нескольких минут. Но не стоит забывать о самом главном – вся важная информация на устройстве будет уничтожена после удаления пароля. Когда вы смогли удалить код доступа к iPad, ваша новая задача это настроить свой iPad по-новому, поменять пароль, сенсорный идентификатор или же идентификатор лица. Если вы пользовались сервисами iTunes или iCloud и сделали там копии, вы сможете с легкостью восстановить все личные данные на iPad.

Предоставляем вам краткую инструкцию как сбросить код пароль на iPad:
1. Запустите на вашем компьютере программу 4ukey. Подсойдените iPad к ПК через USB-кабел.Согласно инструкции перевести iPad в режим восстановления.
2. Когда программа распознала ваше устройство, нажмите «Старт» для того, чтобы удалить стереть код доступа на iPad.
3. Затем скачайте пакет с прошивкой программы iOS с помощью Интернета.
4. Когда пакет прошивки скачается на ваш компьютер, нажмите «Начать разблокировку» для возобновления работы iPad, но уже без кода доступа.
5. После возобновления работы iPad старый код доступа будет утрачен. Теперь вы можете начать настройку своего устройства.
Таким образом, панический страх не должен овладевать вами при потере личных данных. Онлайн-сервисы дают вам возможность не только увеличивать количество памяти на ваших девайсах, а также создать онлайн-хранилище всей необходимой информации для вас.

Обновление 2020-04-10 / Обновление для Разблокировать айфон
Как разблокировать iPad, если забыл пароль — Все способы

При неправильном вводе пароля несколько раз подряд, появится сообщение «iPad отключен, повторите через 1 мин». Если пароль забыт или утерян, разблокировать iPad можно несколькими способами, но у каждого имеются свои нюансы. Итак, рассмотрим все варианты, как разблокировать айпад.
Снятие блокировки при помощи iTunes
Утилита Apple помогает сбросить все персональные данные (вместе с паролем), а затем восстановить их из резервной копии. Если сохранение данных (бекап) не делалось, или забыты логин и пароль от Apple ID, восстановить информацию не получится. Единственный вариант – перепрошить планшет.

Как разблокировать айпад если забыл пароль:
- Выключите устройство.
- Удерживая кнопку Power, подключите iPad к компьютеру, на котором установлен iTunes.
- Планшет перейдет в режим восстановления.
- Если доступа к интернету нет или установлен лимитированный трафик, предварительно на компьютер скачайте файлы прошивки для своей модели iPad, например, iPad Pro на 11 и 12,9 дюймов (3 поколение, 2018), 9,7-дюймовый iPad (5 и 6 поколения, 2017 и 2018 год). Все прошивки можно найти на странице org/ios.
- После опознания программой подключенного устройства зайдите во вкладку «Обзор» и выберите «Восстановить iPad». Если загрузить нужно скачанную прошивку, нажмите Shift + Восстановить (для Mac Alt (⌥Option) + Восстановить).
- Если в iTunes есть доступ к iCloud, в котором сохранена резервная копия данных, то жмите «Восстановить из копии».
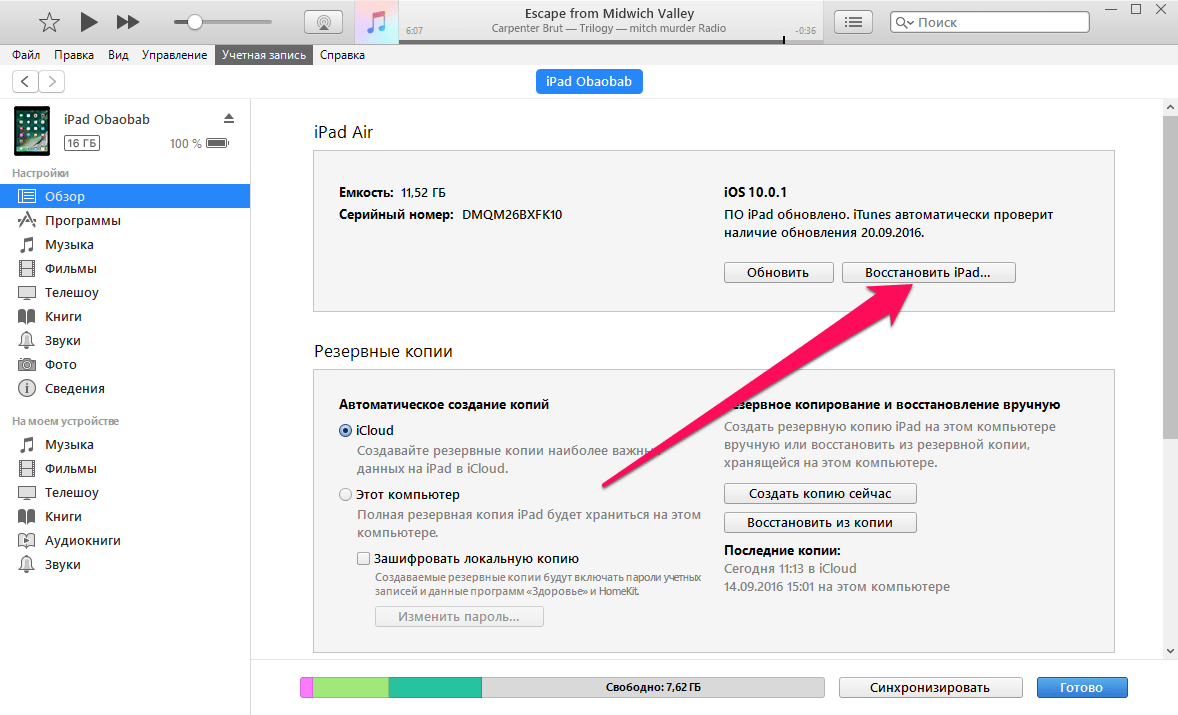
Дождитесь завершения процесса и следуйте подсказкам программы.
Снятие блокировки через функцию «Найти iPad»
Сервис Find My iPad предназначен для поиска и управления устройствами Apple через удаленный доступ. С его помощью можно разблокировать устройство. По умолчанию сервис включается, как только вы входите в свой Apple ID. Если доступ в Apple ID у вас есть, или под рукой ваш iPhone:
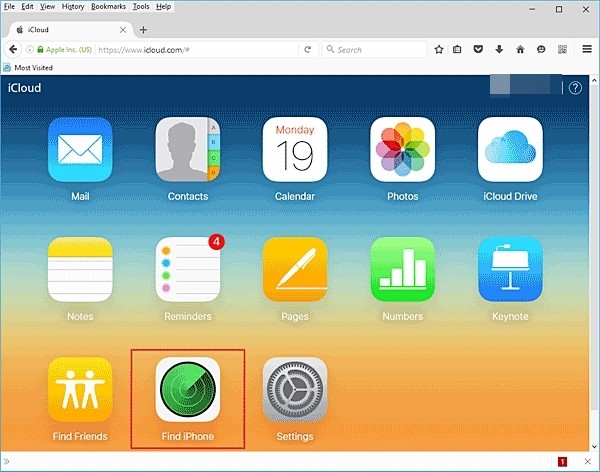
Шаг 1. Перейдите на сайт icloud.com и авторизуйтесь с помощью Apple ID и пароля от него. Найдите Find iPhone и откройте его. Или загрузите с App Store приложение «Найти iPhone» и откройте его.
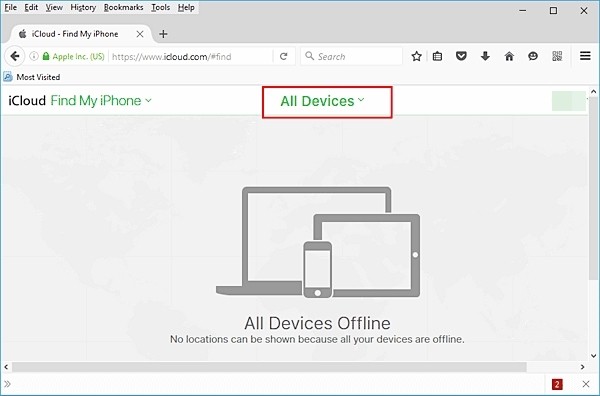
Шаг 2. Отсортируйте по «All Devices» (все устройства) и выберите iPad.

Шаг 3. Щелкните по кнопке «Erase» (стереть), для сброса пароля со всеми данными. Введите пароль Apple ID, и подтвердите действие. После перезапуска iPad не потребует пароля при входе. Затем, с помощью бекапа из iCloud (если он есть) можно будет восстановить стертую информацию.
Снятие пароля на iPad и как разблокировать без iTunes
Постараться обойтись без iTunes, как и без компьютера, в данной ситуации невозможно. Единственный официальный выход – использование программы «Find My iPhone» и он указан пунктом выше. Блокировку экрана можно обойти, получив частичный доступ к некоторым программам и браузеру заблокированного устройства.
Частичное получение доступа к заблокированному айпаду
Есть способ добраться до браузера, авторизоваться в социальной сети или облачном хранилище и загрузить свои фотографии в облако, чтобы частично спасти ценную информацию с заблокированного устройства. В этом нам поможет Siri:
- После уведомления об отключении нажмите кнопку «Home» или голосовой командой вызовите Siri.
- Задайте вопрос «Сколько времени».
- Голосовой ассистент озвучит время и выведет на экран «Часы».
- Перейдите по иконке и в открытом приложении нажмите «Добавить».
- Не выбирайте из предложенных городов, а напишите непонятное слово, чтобы система не отыскала его в списке городов.
- Нажмите на только что написанное слово, кликните «Выбрать все» — «Дать определение» — «Интернет».
- Гаджет перенаправляет на страницу поиска «Google» с соответствующим запросом.
- Зайдите в облачное хранилище Google.Drive и с помощью кнопки «Плюс» и функции «Загрузить файлы» можете просмотреть или закачать нужные фотографии с устройства.
- То же самое можно сделать в любом сервисе (Вконтакте, Инстаграм), который быстро получит доступ к медиатеки.
Как избежать потерю данных при блокировке экрана?
Первое и простое правило – всегда создавать резервные копии данных. Также можно воспользоваться программой Mac FoneTrans для Mac и Windows, чтобы получить доступ к своим данным после первичной настройки, даже с заблокированного айпада.
Когда вы знаете пароль для разблокировки гаджета:
- Установите Mac FoneTrans на компьютер и подключите планшет по USB.
- Введите пароль для разблокировки и в появившемся окне выберите «Trust» (доверять).

- Готово. Теперь устройство доверяет программе и при следующем подключении предоставит доступ к информации, не затребовав ввода пароля от экрана.
Чтобы сразу скопировать всю информацию с планшета в папку, используйте функцию «Toolkit» – «To folder».

После сброса пароля перепрошивкой устройства для восстановления вновь подключитесь к компьютеру, зайдите в программу и залейте данные через «iDevice».
Заключение
Разблокировать айпад если он заблокирован можно двумя способами: через iCloud (зная пароль от Apple ID) и с помощью компьютера с установленным iTunes. Во время разблокировки удаляются все персональные данные и восстановить их невозможно в том случае, если:
- резервная копия никогда не делалась;
- айпад никогда не подключался к компьютеру, или не нажималась кнопка «Доверять» при использовании программы Mac FoneTrans.
- вместе с паролем от экрана, вы забыли пароль и от Apple ID.
Есть вероятность частичного «спасения фото и видео» с помощью бреши в операционной системе, которую могут пофиксить в любом из следующих обновлений.
Дополнительную информацию о том, как разблокировать айпад можно найти в видео ниже.
Если вы забыли код-пароль для iPad или устройство отключено
Узнайте, что делать, если вы забыли код-пароль для iPad или появляется сообщение об отключении устройства.
Если несколько раз подряд ввести неправильный код-пароль, появится сообщение о блокировке iPad. Если вы не можете вспомнить код-пароль, потребуется стереть все данные с iPad вместе с настройками и код-паролем.
Если вы создали резервную копию iPad, можно восстановить данные и настройки после восстановления самого устройства. Если вы забыли код-пароль и до этого не создали резервную копию с данными iPad, сохранить данные на устройстве будет невозможно. Чтобы удалить пароль, выполните следующие действия.
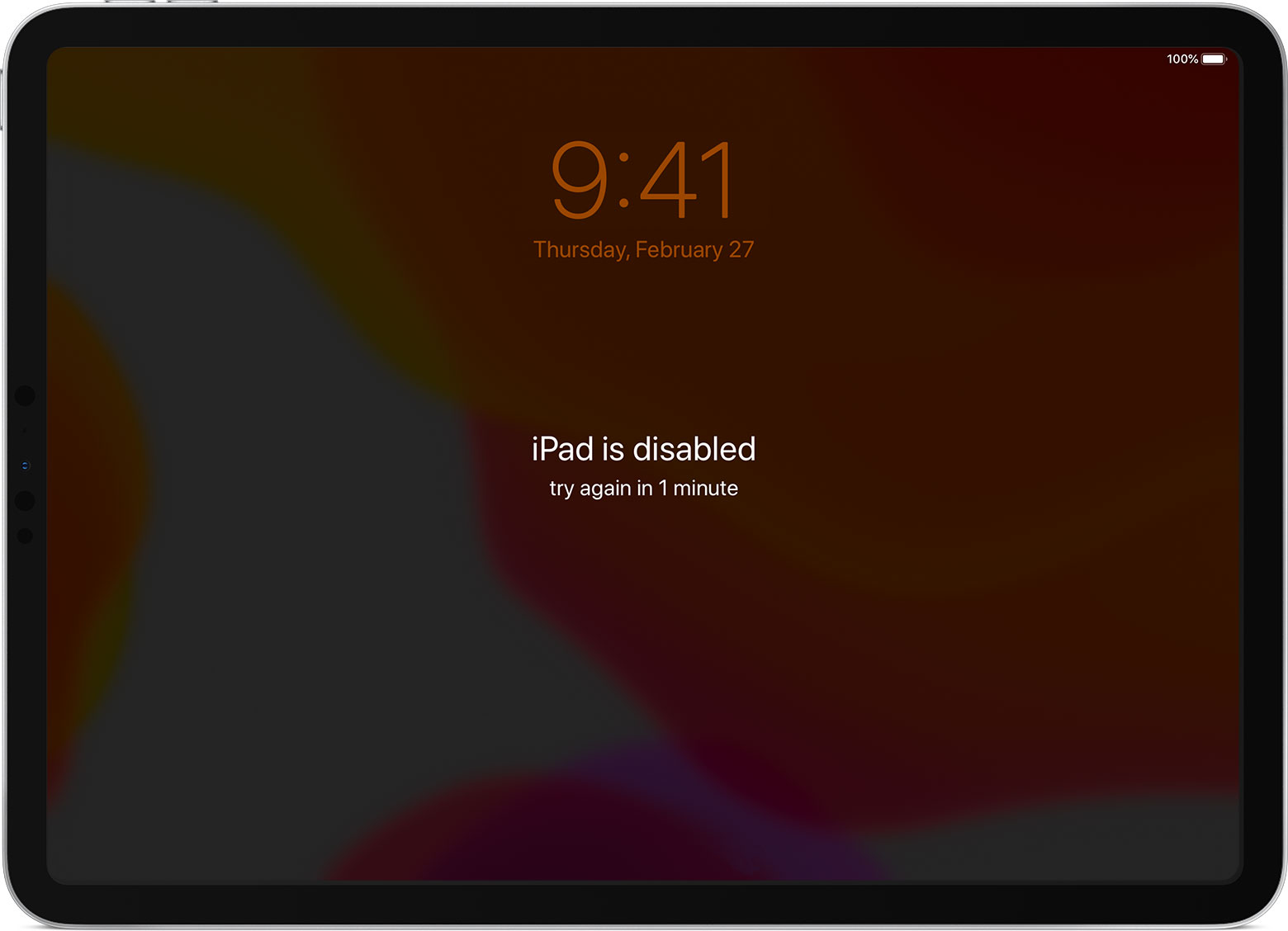
Вам понадобится компьютер, чтобы выполнить описанные ниже действия. Если у вас нет компьютера, одолжите его на время у друга или обратитесь в розничный магазин Apple Store или авторизованный сервисный центр компании Apple.
Удаление код-пароля на iPad с Face ID
- Убедитесь, что iPad не подключен к компьютеру.
- Нажмите и удерживайте верхнюю кнопку и кнопку увеличения или уменьшения громкости, пока не появится бегунок отключения питания. Перетяните бегунок, чтобы выключить iPad. Затем подключите iPad к компьютеру, удерживая верхнюю кнопку. Удерживайте верхнюю кнопку, пока не откроется экран режима восстановления.

- Если вы создали резервную копию iPad, восстановите данные и настройки после удаления код-пароля.
Удаление код-пароля на iPad с кнопкой «Домой»
- Убедитесь, что iPad не подключен к компьютеру.
- Нажмите и удерживайте верхнюю кнопку, пока не появится бегунок «Выключить». Перетяните бегунок, чтобы выключить iPad. Затем подключите iPad к компьютеру, удерживая кнопку «Домой». Удерживайте кнопку «Домой», пока не откроется экран режима восстановления.

- Если вы сделали резервную копию данных, хранящихся на iPad, восстановите данные и настройки после удаления код-пароля.
Восстановление iPad
- Найдите iPad на компьютере. Когда будет предложено выполнить восстановление или обновление, выберите «Восстановить». Finder или iTunes загрузит программное обеспечение для iPad. Если это займет более 15 минут, iPad выйдет из режима восстановления и вам придется повторить инструкции выше по удалению код-пароля.

- Дождитесь окончания процесса. После этого можно настроить iPad и пользоваться им.
Все еще нужна помощь?
Если не удается обновить или восстановить iPad в режиме восстановления или не удается включить режим восстановления из-за поломанных или запавших кнопок, обратитесь в службу поддержки Apple. Затем следуйте инструкциям по настройке службы для iPad.
Айпад заблокирован. Причины и решения
Практически все пользователи техники Apple могут попасть в неприятную ситуацию, когда их планшет намеренно или случайно оказался заблокированным. Самая распространенная причина – забытый пароль. Если на iPad установлен пароль для защиты от посторонних, то после нескольких попыток его некорректного ввода, на дисплее появляется весьма «печальное» сообщение, оповещающее о том, что iPad заблокирован: «Отключено: Подключитесь к iTunes».
Одним из способов подстраховки себя от забывчивости является настройка iPad таким образом, чтобы через 10 неправильных попыток выполнялась очистка памяти. Конечно, вы потеряете при этом все свои данные, но айпад будет разблокирован и при подключении к iTunes у вас будет возможность восстановить данные из резервной копии.
По умолчанию данная функция очистки отключена. Для включения этого параметра следует сделать следующий алгоритм действий: перейти в Настройки > Пароль и включить функцию Стереть данные.
Но что же делать, если ваш iPad уже заблокировался? Правильным решением будет разблокировать его с помощью специалистов ближайшего сервиса. Но можно попробовать исправить эту проблему и самостоятельно.
1. Айпад заблокирован по вашей вине (забыли пароль)
На ПК есть резервная копия вашего iPad без пароля
Если iPad ранее подключался к айтюнс, то его можно попытаться разблокировать, сбросив пароль при помощи процедуры восстановления:
- К компьютеру, где ранее выполнялось подключение iPad, присоединить устройство и запустить программу айтюнс.
- Нажать правой клавишей мыши на значок устройства в левом столбце. Выбрать команду «Восстановить», указав наиболее свежую резервную копию.
iPad ранее никогда не подключался к айтюнс
Если во время подключения появляется: «iTunes не удалось соединиться c iPad, так как устройство защищено код-паролем. Необходимо ввести код-пароль на iPad, прежде чем устройство можно будет использовать с iTunes», то чтобы разблокировать планшет необходимо проделать следующие действия:
- Отсоединить USB от iPad.
- Выключить устройство путём нажатия и удерживания пару секунд «Power», пока не будет виден красный бегунок. Передвинуть его. Дождаться выключения iPad.
- Удерживая кнопку «Домой», подсоединить кабель к планшету. iPad должен включится.
- Клавишу «Домой» нужно держать нажатой, пока на дисплее планшета не появится: «Подключитесь к iTunes».
- Когда в iTunes появится сообщение, что iPad находится в режиме восстановления, нажать клавишу «OK» и «Восстановить».
Если таким способом разблокировать ваш айпад не получается, можно попробовать «восстановить» его в аварийном режиме DFU.
- Подключите айпад к компьютеру. Откройте iTunes.
- 3 секунды удерживайте кнопку «Режим сна/Пробуждение».
- Не отпуская клавишу «Режим сна/Пробуждение», нажать и удерживать кнопку «Домой» 10 секунд.
- Удерживая кнопку «Домой» отпустите верхнюю клавишу «Режим сна/Пробуждение». Компьютер должен обнаружить новое устройство «Apple Mobile Device (DFU mode)» и установить на него драйвер.
- Как только будет выполнен 4 пункт, iTunes обнаружит айпад и его можно будет разблокировать, полностью обновив программное обеспечение.
ВНИМАНИЕ! Важно знать, что после восстановления вашего iPad вся информация на устройстве будет удалена!
2. Айпад заблокирован мошенниками

Пример мошеннического сообщения
Кроме варианта «забытого пароля» некоторые пользователи техники Apple сталкиваются с удаленной блокировкой планшета со стороны мошенников. Вы, совершенно неожиданно, на экране можете увидеть сообщение следующего типа: «Ваше устройство заблокировано. Для разблокировки пишите на почту…» Варианты таких сообщений могут быть очень разными.
Как такое возможно? Очень просто — вымогатели взламывают Apple ID. Чтобы уберечь свой iPad от таких мошенников, для регистрации лучше использовать почтовый ящик, заведённый на более надежном сервисе, например, Gmail. Компания Apple настоятельно рекомендует устанавливать более сложные варианты пароля. Даже «заставляет» пользователей сделать безопасный код, при входе на страницу управления iPad.
Если вы стали жертвой подобного мошенничества, прежде всего, следует убедиться, что iPad действительно заблокирован. Зачастую мошенники взламывают пароль Apple ID, но ленятся осуществить изменение его на новый. Таким образом, есть большой шанс разблокировать iPad без посторонней помощи.
Что следует делать, когда iPad внезапно оказался заблокирован
- Как можно быстрее воспользуйтесь приложением «Найти iPhone» под собственным паролем Apple ID на веб-сайте iCloud.com или любом другом устройстве iPhone/iPad.
- Если получилось, то эту проблему можно решить самому, сняв блокировку с айпад и быстро изменив пароль Apple ID.
Если же вымогатели серьезно отнеслись к своему нехорошему делу, заменив пароль, то прежде чем платить мошенникам за разблокировку устройства, обратитесь в техподдержку Apple. Как правило, они помогают сделать разблокировку в подобных случаях, если доказать, что аппарат действительно ваш. Для этого нужно предъявить фотографию коробки устройства с четко видимым серийным номером и чек официального дилера Apple о покупке девайса.
К сожалению, бывают случаи, когда по каким-либо причинам вам могут отказать в поддержке, или коробка и чек не сохранились. Тогда остается два менее честных варианта:
- Найти в интернете фото чека и коробки и с помощью фотошопа делать «поправку» серийного номера на свой, а затем обратиться в техподдержку Apple. Подробнее об этом на видео.
- Обратиться в профессиональный интернет-сервис через который решаются подобные вопросы, где за весьма нескромные деньги снимут блок с iPad, который заблокирован. Однако, вы будете спокойны, а мошенники не получат ни копейки!
- Информация была полезной?
Не забывайте читать комментарии, там тоже много полезной информации. Если на ваш вопрос нет ответа, а на более поздние комментарии есть ответ, значит ответ на ваш вопрос содержится в статье, уважайте чужое время.
Вам также может быть интересно

Советы, которые помогут не разбить iPhone
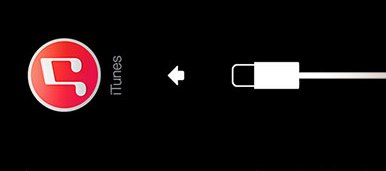
iPhone пишет, что нужно подключиться к iTunes — в чем ошибка
Комментариев: 43
мне помог полный сброс! долбаные мошенники выкусили.. думаю не без помощи эполовцев наши данные к уродам попадают.Вам спасибо!!
Спасибо мне тоже помогло. Мошенникам жгучий привет — чтоб у них все отсохло.
Полный сброс жи есть!
щас поеду мошенников в жопу ебать
блен не смогла от родителей ппц как влетит! ну блин
что делать мой айпад заблокировался я хочу разблокировать но при этом чтобы ниче не удалилось
Что делать если iPad отключен и просит подключиться к iTunes

Если вы видите на экране планшета сообщение «iPad отключён подключитесь к iTunes», эта инструкция расскажет, как разблокировать его. Рассмотрим причину проблемы и несколько способов её решения.
Компания Apple использует различные методы защиты данных пользователей на своих устройствах. Одним из них является цифровой код-пароль, который задаётся владельцем планшета. В ipadOS вшита защита от брутфорс атак — метода взлома устройства путём подбора кода. Именно эта защита выводит сообщение на экране iPad.
Причина ошибки
Когда планшет не используется он автоматически блокируется через 30 секунд (время задаётся в настройках). Автоблокировка активна по умолчанию. Чтобы продолжить работу на планшете, потребуется ввести код-пароль.
Самая распространённая причина сообщения — слишком много попыток ввода пароля. Обычно это происходит, когда вы либо забыли пароль, либо другие люди (чаще всего дети), ввели неверный пароль 10 раз, что в итоге привело к отключению iPad.
Если несколько раз подряд ввести неправильный пароль, операционная система ipadOS начинает думать, что кто-то пытается её взломать путём перебора паролей и временно блокирует возможность ввода кода:
- 5 неправильных попыток выведет на экран сообщение «Попытайтесь снова через 1 минуту».
- 7 ошибочных паролей — блокировка на 5 минут.
- Ошибитесь 8 раз и увидите сообщение «iPad отключён повторите через 15 минут».
- За 9 попыток подряд планшет блокируется на 60 минут.
- Если ввести неправильный код 10 раз подряд, планшет полностью блокируется с сообщением «iPad отключён подключитесь к iTunes» (что делать описано ниже).

После 10 ошибочных попыток ввода, разблокировать iPad можно только сбросив пароль. Это невозможно сделать без стирания на планшете всей информации. Если вы не делали резервные копии через iCloud или iTunes, данные будут утеряны.
Восстановление через iTunes
Если iPad заблокирован подключите его к iTunes, чтобы разблокировать как он просит. Далее нужно использовать резервную копию для восстановления. Если её нет просто стираем все данные с планшета вместе с паролем. По-другому никак.
iTunes — это бесплатная программа от Apple, которая установлена по умолчанию на всех Mac. Если вы используете Windows, загрузите утилиту с официального сайта Apple. На операционной системе macOS Catalina Айтюнс не понадобится — всё делается через Finder. Для более ранних версий macOS он необходим.
Шаг 1. Переведите iPad в режим DFU. Это делается так:
- На iPad с кнопкой «Домой» — нажмите и удерживайте боковую или верхнюю кнопку до появления ползунка «Выключите». Выключите устройство, зажмите кнопку «Домой», подключите к компьютеру через кабель. После этого удерживайте кнопку «Домой» до появления экрана режима восстановления.
- На iPad с Face ID — нажмите и удерживайте верхнюю кнопку и любую кнопку регулировки громкости до момента появления на экране ползунка «Выключите». Передвиньте его выключив устройство. Зажмите верхнюю кнопку и подключите планшет к компьютеру. После чего удерживайте верхнюю кнопку до появления экрана режима восстановления.
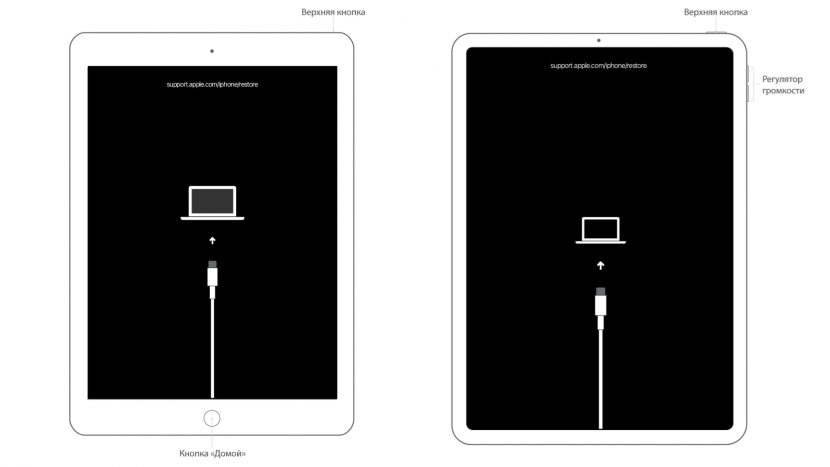
Для подключения используйте оригинальный сертифицированный кабель Apple. Неоригинальная копия может выдавать ошибку подключения.
Шаг 2. Если на вашем Mac установлена maсOS Catalina и выше, открывайте Finder и выбирайте iPad в левом меню. В случае Windows и более ранних macOS откройте программу iTunes и также в левом меню выберите свой планшет.

Это скриншот от восстановления iPhone, но для iPad он будет таким же.
После нажатия кнопки «Восстановить» начнётся загрузка ПО, которая длится около 15 минут. После этого Айпад автоматически обновится до последней версии ipadOS, что удалит с планшета пароль и все данные.
Осталось восстановить информацию из резервной копии и задать новый пароль.
Если планшет украден или потерян, посторонний человек не сможет выполнить восстановление. При попытке он увидит подобное окно:
 Для восстановления необходимо выключить функцию Локатор или удалить iPad из учётной записи владельца.
Для восстановления необходимо выключить функцию Локатор или удалить iPad из учётной записи владельца.
Если iTunes запрашивает пароль или выдаёт ошибку
Если утилита iTunes не может распознать планшет, то нужно проверить оригинальность кабеля. Если с ним порядок, можно воспользоваться другими способами, описанными ниже, или бесплатной программой Tenorshare Reiboot:
- Скачайте и распакуйте дистрибутив. Существуют версии для компьютеров или ноутбуков на базе операционных систем Microsoft Windows (версии от XP и старше) и Mac OS (сборка от 10.15 и выше).
- Запустите исполняемый файл, затем подсоедините планшет к компьютеру при помощи кабеля.
- Выберите в диалоговом окне функцию исправления операционной системы, а затем нажмите кнопку углублённого восстановления.
- На дисплее появится инструкция, позволяющая выключить планшет и активировать режим восстановления. Для iPad используется картинка, расположенная под надписью «другие айфоны».
- Программа автоматически распознает версию прошивки; при помощи кнопки загрузки стартует процедура сохранения обновлений. Предусмотрено поле для выбора пути сохранения (имя папки впишите вручную или подтвердите предложенный утилитой вариант).
- На экране появится серия указаний, которые необходимо выполнить. Программное обеспечение удалит информацию о пароле и сотрёт все личные данные. После завершения процедуры может потребоваться ручная перезагрузка.
Снятие блокировки через iCloud
Для восстановления заблокированного Айпада можно использоваться сервис iCloud. Этот метод работает только если на iPad включена синхронизация и резервное копирование iCloud.
- Шаг 1. На ПК или Mac откройте браузер и введите icloud.com/find в адресную строку.
- Шаг 2: Вам будет предложено войти в свою учётную запись Apple ID. Для входа используйте тот же идентификатор, что и на iPad.
- Шаг 3: В верхней части окна браузера нажмите на меню «Все устройства».
- Шаг 4: Выберите свой планшет и нажмите «Стереть iPad». Это удалит пароль и разблокирует отключённый iPad без iTunes.
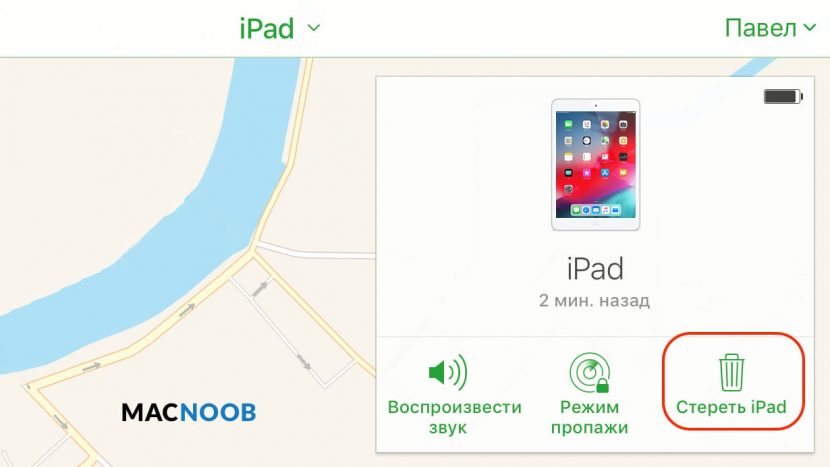
Теперь вы можете восстановить планшет из резервной копии iCloud, чтобы получить доступ ко всем данным, приложениям и документам.
Использование EaseUS iPhone Recovery
Эта программа позволяет восстанавливать iPad из резервной копии iCloud без использования iTunes. Она пригодится, если по какой-то причине вы не можете подключить iPad к iTunes.
- Шаг 1: Загрузите программное обеспечение для Mac или Windows по ссылкам — Windows, Mac.
- Шаг 2: После того как вы загрузили и установили EaseUS на компьютер, запустите файл и выберите «Восстановить из iCloud» на левой панели.
- Шаг 3: Выберите резервную копию и нажмите кнопку «Сканировать», чтобы загрузить её на свой компьютер.
- Шаг 4. После завершения сканирования будет предложено выбрать данные, которые вы хотите восстановить.
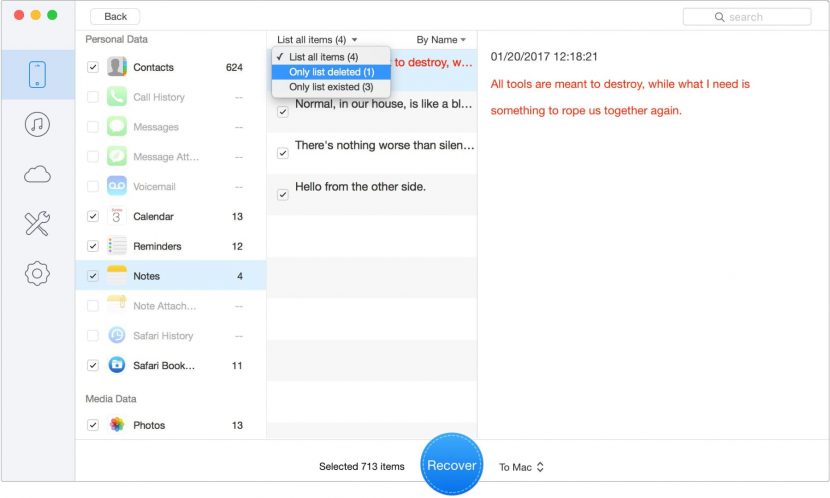
Когда выберете всё нужное нажмите кнопку Recover, чтобы восстановить данные, приложения и документы на отключённый iPad.
Как избежать проблемы в будущем
Это может звучать как клише, но профилактика лучше лечения. Вот два совета, чтобы ваш iPad больше не заблокировался от неправильного пароля:
- Помните пароль или отключите его. Если на вашем iPad нет конфиденциальной информации, лучше просто отключить использования пароля. Это делается в меню «Настройки» > «Экран и яркость» > «Автоблокировка». Либо запишите код и храните где-нибудь.
- Если вы собираетесь дать свой iPad детям, отключите пароль либо измените время автоблокировки по умолчанию с 30 секунд на 1, 2, 3, 4 или 5 минут. Где это сделать описано пунктом выше.
Как разблокировать Айпад, если забыл пароль
Автор: Амиль | Дата публикации: 14-11-2016 | В разделе: Инструкции для iPhone
Все мы с вами далеко не роботы, а потому можем с лёгкостью забыть только что назначенный на своём устройстве пароль. Именно поэтому сегодня мы расскажем Вам, как разблокировать Айпад, если пароль был забыт. На самом деле, процесс достаточно простой, но вот без подробной инструкции справиться будет нелегко, особенно тем, кто ранее не имел дела с яблочными устройствами. Собственно, Вам это не грозит.
Восстановление резервной копии
Как Вы уже поняли, данная процедура становится доступной лишь в одном случае, если ранее iPad подключался к ПК и, как следствие, к iTunes. При таком раскладе велика вероятность разблокировать его с помощью стандартного восстановления. Итак, Вы должны проделать следующие действия:
- Подключаем к PC своё устройство;
- Запускаем программу iTunes с ярлыка на рабочем столе;
- Держим кнопку включения/выключения до тех пор, пока не увидим всплывающее окно с возможность отключения гаджета. Затем держите примерно столько же кнопку «Home», пока посреди экрана не появится логотип компании;
- Нажимаем правой кнопкой мыши на значок Вашего устройства;

Хотим уведомить Вас, что в таком случае все настройки, файлы и другие данные будут утеряны, то есть, стёрты. Однако, не стоит разочаровываться – их можно восстановить из резервной копии, на том же экране, как и под пунктом 5.

Таким образом, проблем возникнуть не должно. Но что же делать в том случае, если Вы ещё не подключали устройство к iTunes, но успели его заблокировать, а пароль не помните?
Если планшет не подключался к iTunes
Наверняка Вы и сами прекрасно понимаете, что, если гаджет к Айтюнс не подключался, количество проблем порядком увеличится. Ну ничего, мы справимся и с этим. Итак, при подключении Айпада к ПК (во время соединения с iTunes) Вы видите ошибку как на скриншоте ниже.

Чтобы совладать с нею, нужно делать следующее:
- Для начала отключите Lighting-кабель от гаджета;
- На протяжении нескольких секунд удерживайте кнопку «Power», пока не появится сопутствующий бегунок красного цвета и Вы не сможете его передвинуть;
- Как только устройство выключится, нажмите и удерживайте кнопку «Home», одновременно подключая к компьютеру кабель;
- iPad включится, на его экране появится надпись «Подключитесь к iTunes»;
- Затем в самом приложении Айтюнс появится всплывающее сообщение, говорящее нам о том, что гаджет находится в Recovery-режиме;
- Теперь нам нужно воспользоваться аналогичной кнопкой, как и в прошлой инструкции, с надписью «Восстановить iPad…»;