Как сохранить точку восстановления системы windows 7
Как создать и применить точку восстановления в Windows 7
Восстановление системы (англ. System restore ) — полезный компонент Windows, предназначенный для восстановления работоспособности операционной системы путем возвращения к предыдущему (предварительно сохраненному) ее состоянию: системных файлов, ключей реестра, и программ. Не все пользователи умеют пользоваться этой функцией и, возможно, данный материал поможет кому-нибудь с ней разобраться.
Для того, чтобы создать точку восстановления (сохранить текущее состояние системы), необходимо перейти в: »Пуск» > »Панель управления» > »Система».
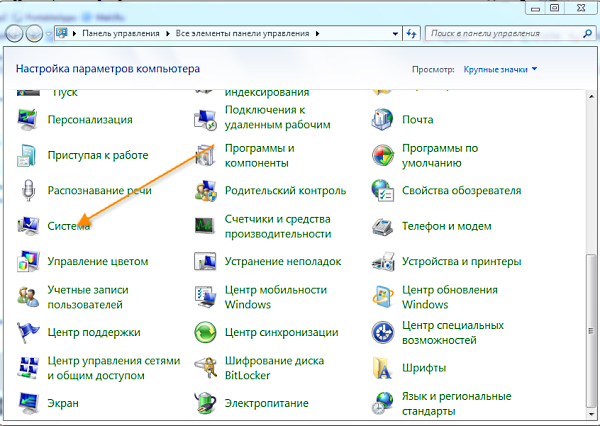
Далее перейдите в «Дополнительные параметры системы».
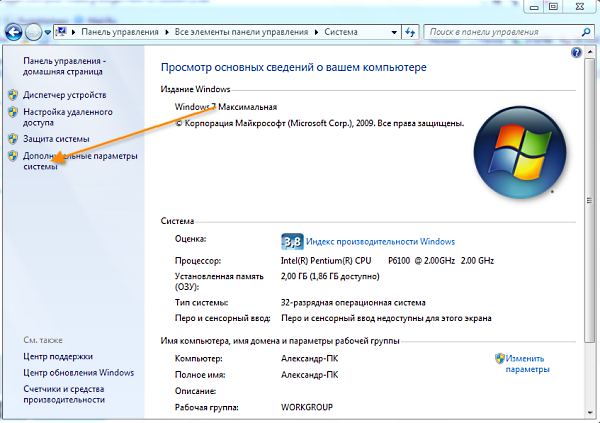
В открывшемся окошке «Свойства системы» перейдите на вкладку «Защита системы».
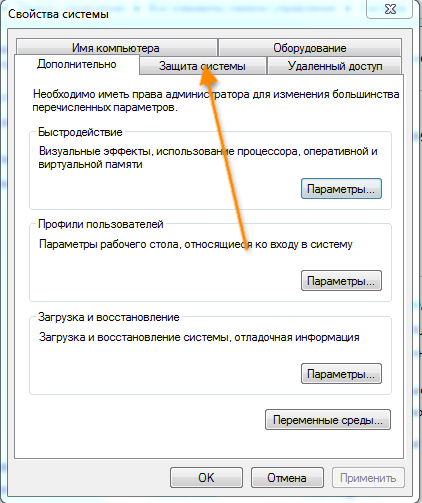
Защита Локального диска С должна быть включена:
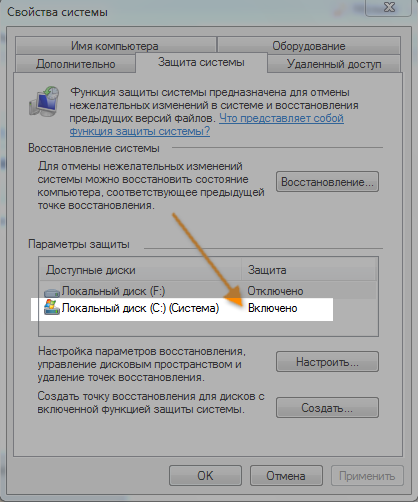
Для создания точки восстановления нажмите кнопку «Создать»:

В следующем окошке укажите описание точки, по которому в дальнейшем сможете ее опознать среди прочих (дата создания подставляется автоматически) и нажмите «Создать».
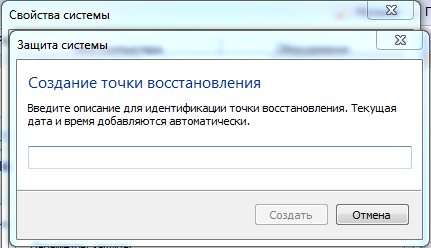
Все, после этих действий будет создана точка восстановления. В дальнейшем вы сможете вернуться к сохраненному состоянию системы.
Как откатить систему с помощью точки восстановления
Чтобы восстановить систему, которая по каким-либо причинам стала работать нестабильно, можно откатить ее к предыдущему работоспособному состоянию. Для этого зайдите в «Пуск» > »Панель управления» > »Восстановление» > »Запуск восстановления системы», в открывшемся окне мастера нажмите «Далее», выберите в списке нужную точку восстановления, снова нажмите «Далее» и убедившись в правильности своего выбора нажмите «Готово». Состояние системы будет возвращено к нужной временной точке.
Как создать точку восстановления в Windows 7

Каждый день в операционной системе происходит огромное количество изменений файловой структуры. В процессе пользования компьютером файлы создаются, удаляются и перемещаются как системой, так и пользователем. Однако, эти изменения не всегда происходят во благо пользователя, частенько они являются результатом работы вредоносного программного обеспечения, цель которого нанести урон целостности файловой системы ПК путем удаления или шифрования важных элементов.
Но компания Microsoft тщательно продумала и прекрасно реализовала средство противостояния нежелательным изменениям в операционной системе Windows. Инструмент под названием «Защита системы Windows» запомнит текущее состояние компьютера и при необходимости откатит все изменения до последней точки восстановления без изменения пользовательских данных на всех подключенных дисках.
Как сохранить текущее состояние операционной системы Windows 7
Схема работы инструмента достаточно простая — он архивирует критически важные системные элементы в один большой файл, который называется «точка восстановления». Она имеет достаточно большой вес (порой до нескольких гигабайт), что гарантирует как можно более точный возврат к предыдущему состоянию.
Для создания точки восстановления обычным пользователям не нужно прибегать к помощи стороннего программного обеспечения, можно справиться посредством внутренних возможностей системы. Единственное требование, которое нужно учесть перед тем, как приступить к выполнению инструкции — пользователь должен быть администратором операционной системы или наделен достаточными правами доступами к системным ресурсам.
- Один раз необходимо нажать левой кнопкой мыши на кнопке Пуск (по-умолчанию она находится на экране слева внизу), после чего откроется небольшое одноименное окошко.

В самом низу в строке поиска нужно набрать фразу «Создание точки восстановления» (можно скопировать и вставить). Вверху меню Пуск отобразится один результат, на нем нужно нажать один раз.


Внизу окошка нужно найти надпись «Создать точку восстановления для дисков с включенной функцией защиты системы», рядом с ней будет кнопка «Создать», нажмите на нее один раз.

Появится диалоговое окно, которое предложит выбрать название для точки восстановления, чтобы в случае необходимости можно было легко ее найти в списке.
Рекомендуется вводить название, которое содержит название контрольного момента, перед которым она была сделана. Например — «Установка браузера Opera». Время и дата создания добавляются автоматически.

После того, как будет указано имя точки восстановления, в том же окошке нужно нажать кнопку «Создать». После этого начнется архивация критически важных системных данных, которая в зависимости от производительности компьютера может занять от 1 до 10 минут, иногда больше.


В списке имеющихся на компьютере точек только что созданная будет иметь указанное пользователем название, в котором также будет указана точная дата и время. Это позволит при необходимости сразу же ее указать и сделать откат до предыдущего состояния.
При восстановлении из резервной копии операционная система возвращает системные файлы, которые были изменены неопытным пользователем или вредоносной программой, а также возвращает исходное состояние реестра. Точку восстановления рекомендуется создавать перед установкой критических обновлений операционной системы и перед инсталляцией незнакомого программного обеспечения. Также хотя бы раз в неделю можно создавать резервную копию для профилактики. Помните — регулярное создание точки восстановления поможет избежать потери важных данных и дестабилизации рабочего состояния операционной системы.
Как сделать точку восстановления Windows 7 и как восстановить систему
Если сделать точку восстановления Windows 7, то можно будет возобновить работу системы, если вдруг случился какой-то сбой. Вообще эти точки отката создаются автоматически с определённой периодичностью. Однако иногда нужно создавать их самостоятельно, вручную, не дожидаясь, пока система сделает это. Это может потребоваться, если вы собираетесь сотворить что-то не понятное, что-то, что может привести к сбою системы.
Сейчас я вам расскажу, как сделать точку восстановления Windows 7, и делайте это каждый раз, когда собираетесь совершить на компьютере что-то, в чём вы сомневаетесь. На всё у вас уйдёт пару минут, и это значительно меньше времени, чем вы затратите, если безнадёжно повредите систему.


Создание точки для восстановления
Итак, перед тем, как создать точку восстановления Windows 7, нужно открыть «Свойства системы». Чтобы это сделать, нажимаем правой кнопкой мышки на «Компьютер» и кликаем на пункт «Свойства». Затем нажимаем ссылку «Дополнительные параметры системы». И потом «Защита системы».
 Контрольные точки восстановления Windows 7
Контрольные точки восстановления Windows 7
Чтобы началось создание точки восстановления Windows 7, кликаем «Создать». Затем потребуется ввести описание точки отката. Дата и время добавляется автоматически. Описание должно быть таким, чтоб вы потом поняли, что это именно ваш бэкап системы.
Снова нажимаем «Создать» и начнётся процесс, который завершится через несколько минут сообщением об успехе. После этого можно творить с файлами системы всё, что угодно.
 Создание точки восстановления Winsows 7
Создание точки восстановления Winsows 7
Создание точки восстановления Windows 7 можно делать в любое время, и в любом количестве. И не стоит опасаться того, что жёсткий диск переполнится ими. Для бэкапа на диске отведено определённое пространство (об этом ниже), когда оно заполнится, более старые точки восстановления будут удалены, а новые останутся.
Перед тем, как сделать точку восстановления Windows 7, рекомендуется сохранить все изменения в открытых программах и закрыть их.
Как настраивать точки восстановления
Перед тем, как сделать точку восстановления Windows 7, вы можете сами определить, сколько места под них можно отвести системе. Если отдать под это дело много пространства, то более старые бэкапы будут храниться дольше. Если отдать мало места, то вы сэкономите пространство жёсткого диска.
Узнать это можно в том же окне «Защита системы». Автоматическое создание точки восстановления Windows 7 происходит обычно для загрузочного диска, на котором висит ОС. Поэтому выделяем в таблице загрузочный локальный диск и кликаем «Настроить».
Откроется следующее окно, в котором в разделе «Использование дискового пространства» ползунком можно регулировать объём под бэкапы.
Кроме того, в разделе «Параметры восстановления» можно определить опции для отката системы: рекомендуется выбрать «Восстановить параметры системы из предыдущей версии файлов». Если отметить «Отключить защиту системы», то бекапы автоматически делаться не будут. Но я бы не рекомендовал – будет экономия нескольких сот мегабайт на диске, но потеря возможности в любой момент восстановить систему.
 Настройка восстановления Windows 7
Настройка восстановления Windows 7
Теперь вы понимаете, как сделать точку восстановления Windows 7, и можете делать это каждый раз, когда сомневаетесь в своих действиях во время настройки системы. Также это поможет сберечь систему при установке незнакомых программ или драйверов. Осталось узнать, как из них восстановиться.
Как восстановить Windows 7
И вот, если вы накосячили в своём компьютере, и что-то пошло не так, то нужно восстановиться из заранее созданных точек. Перед тем, как запустить восстановление системы Windows 7, нужно опять же попасть в окно «Свойства системы» и вкладку «Защита системы». Здесь нажимаем кнопку «Восстановление», нажимаем «Далее», и видим окно, в котором нужно выбрать точку для отката.
 Восстановление Windows 7 из точки
Восстановление Windows 7 из точки  Восстановление Windows 7 из точки
Восстановление Windows 7 из точки
Если вы хотите вернуться до точки бекапа, которую создали сами, то выбирайте её, и нажимайте кнопку «Далее». Начнётся восстановление. Можно также выбрать и другие точки, созданные системой автоматически.
Перед тем, как запустить восстановление системы Windows 7, нужно сохранить все изменения в программах и закрыть их. В процессе отката будет перезагрузка.
Если вы накосячили так, что компьютер не загружается вообще, то попробуйте для восстановления системы Windows 7 загрузиться в безопасном режиме. Если и так не получается, то значит вы всё испортили, и теперь надо переустанавливать систему.
Как создавать точки восстановления в Windows 7
Многие пользователи компьютеров на базе операционной системы Windows знают, что эта ОС позволяет создавать точки восстановления. Они позволяют восстановить полную работу системы в случаях, если она заражена вирусом, не запускается или ОС работает с ошибками. Чтобы помочь пользователям ПК, которые не знакомы с этой процедурой, мы подготовили материал, где подробно опишем этот процесс для Windows 7.
Принцип процедуры восстановления в семерке
Основной принцип действия процедуры создания точки восстановления заключается в автоматическом сохранении настроек системы при ее изменениях. Например, чтобы точка восстановления Windows 7 начала автоматом создаваться в ОС, должны произойти изменения в реестре. То есть, при установке какого-либо драйвера или программного обеспечения ОС фиксирует это и создает точку восстановления. Исходя из вышесказанного, становится понятно, сколько точек восстановления Windows 7 сможет сохранить на жестком диске. Поэтому, чтобы пользователю ПК вернуть компьютер в прежнее состояние, достаточно лишь воспользоваться одной из них и начать саму процедуру.
Как сделать восстановление компьютера на семерке
В этом разделе мы опишем процедуру восстановления ОС неисправного ПК с помощью одной из точек. Для примера мы возьмем неисправный ПК с операционной системой Windows 7 Ultimate. В этом компьютере все еще можно загрузить ОС, но она работает нестабильно, выдавая «экраны смерти», зависания и много других ошибок системы. Вероятнее всего, такое поведение ОС вызвано вирусом или отсутствием каких-то системных файлов.
Теперь попробуем выбрать точку восстановления на этом ПК, когда он еще стабильно функционировал. Для этого перейдем к свойствам системы и откроем вкладку «Защита системы». Теперь нажмем кнопку Восстановление… .

После нажатия должно появиться окно мастера. В окне мастера видно, что мы можем запустить исправление ОС при помощи рекомендуемой точки, также как и выбрав точки, созданные ранее.

В нашем случае мы выберем последнюю точку, когда она стабильно работала и является рекомендуемой.

Выбрав ее, мастер попросит вас подтвердить процедуру восстановления с помощью нее.

Как только вы осуществите подтверждение, мастер сразу же запустит откат до предыдущего состояния ОС.

Откат к предыдущим настройкам может занять пять минут или намного больше времени. Время отката зависит не только от объема возвращаемых данных, которые хранятся на ПК, но и от вычислительной мощности самого компьютера. После успешного отката вы увидите такое сообщение.

Точка восстановления Windows созданная вручную
Кроме автоматического создания контрольных точек у пользователя есть возможность сделать их самому. Например, перед установкой бета-версии программного обеспечения, которое еще плохо поддерживает ОС, вы можете создать ее вручную.
Чтобы создать точку вручную, мы перейдем в свойства системы на ту же вкладку «Защита системы». На этой вкладке мы выберем самую нижнюю кнопку с именем Создать… . После этого действия появится окно, в котором нужно задать имя. Лучше всего создавать имя, связанное с конкретными изменениями в семерке. Например, если вы установили какой-нибудь пакет драйверов, то точку восстановления можно назвать «Установка драйверов от 10.06.2016».

Задав имя, нажимаем кнопку Создать . После успешного создания вы увидите такое сообщение.

Найти новосозданную контрольную точку можно в мастере, который мы рассматривали ранее.

В окне мастера можно только выбрать и посмотреть свойства точки для отката к предыдущему состоянию системы, а вот удалить ее с помощью этого мастера не удастся.
Удаление контрольных точек может освободить место на жестком диске, но также следует учитывать, что удаляются они навсегда.
Удалить конкретную контрольную точку нам поможет бесплатная утилита CCleaner. Загрузить утилиту CCleaner можно с ее официального сайта. Чтобы воспользоваться опциями удаления, необходимо запустить программу и перейти к вкладкам «Сервис/Восстановление системы».

В окне утилиты CCleaner можно посмотреть и удалить все ранее созданные точки восстановления, кроме последней. Это сделано специально, чтобы пользователь смог воспользоваться последней точкой в ОС в случае ее краха.
Также советуем обратить внимание на утилиту Restore Point Creator. Эта утилита справляется с задачей удаления, как и CCleaner, а также имеет более расширенный функционал.
Оживляем ОС, которая перестала загружаться
Рассмотрим пример восстановления ОС, когда она совсем перестала загружаться. В этом случае виновниками, как и в примере выше, могут быть вредоносные программы, нелицензионный софт и удаленный файлы операционной системы.
Для этого примера нам понадобится лицензионный диск Windows 7. Чтобы вернуть ОС в строй, мы загрузимся с этого диска при старте компьютера. Во втором окне загрузчика есть ссылка «Восстановление системы». Чтобы начать откат к предыдущему состоянию, нам нужно кликнуть по ней.

После этого действия загрузчик просканирует жесткий диск на наличие предыдущих ОС и позволит выбрать одну из них для отката. В нашем случае это единственная операционная система Windows 7.

Выбрав необходимую операционку, перейдем к следующему окну.

В этом окне кликнем по ссылке восстановление системы, которая перекинет нас уже к знакомому мастеру.

Во втором окне мастера откроется список всех контрольных точек, с помощью которых можно осуществить откат к предыдущему состоянию.

Дальнейшие действия идентичны с первым примером, поэтому описывать их нет смысла. Пример, описанный выше, используют тысячи пользователей, так как он позволяет вернуть ОС к нормальному состоянию.
Подводим итог
Прочитав этот материал, любой пользователь ПК, который был незнаком с контрольными точками, сможет восстановить систему к рабочему состоянию. Кроме этого хочется дать нашим читателям несколько советов.
Например, если поддерживать систему в нормальном состоянии, то создание контрольных точек можно и вовсе отключить. Так делают многие опытные пользователи ПК, так как это позволяет немного повысить производительность компьютера. Однако, если ресурсы компьютера позволяют, то описанная технология значительно упростит вам жизнь, если вашей ОС что-то пойдет не так. Поэтому — выбор за вами.
Видео по теме
4 верных способа восстановить Windows
Если Windows работает со сбоями или вообще не запускается, её нужно восстановить. Лайфхакер поможет сделать это просто и быстро.
1. Использовать точку восстановления
Этот вариант поможет вернуть систему к состоянию, записанному в определённый момент времени, — точке восстановления. Если сохранение таких точек настроено и включено, то перед установкой обновлений, драйверов и приложений состояние системы будет записываться на жёсткий диск.
Возвращение Windows к точке восстановления сохранит все личные файлы, а вот драйверы и приложения, которые появились после создания точки, нужно будет переустановить.
Чтобы запустить восстановление Windows, нажмите правой кнопкой на «Пуск» (Win + X) и зайдите в «Панель управления» → «Система и безопасность» → «Система» → «Защита системы». Нажмите «Восстановить» → «Далее» и выберите нужную точку восстановления.
Ещё один вариант пути: «Панель управления» → «Все элементы панели управления» → «Восстановление» → «Запуск восстановления системы».

Если точка восстановления не находится, значит, защита системы отключена, а вам придётся использовать другие способы.
Чтобы избежать неприятностей в будущем, включите создание точек восстановления. Для этого в том же меню «Защита системы» выберите системный диск, нажмите «Настроить» и включите защиту системного диска.
2. Вернуть компьютер в исходное состояние
Если точек восстановления нет или переход к ним не помогает, попробуйте вернуть систему в исходное состояние. Можно откатиться с сохранением файлов или полностью всё удалить и переустановить Windows. Также в некоторых компьютерах — чаще это ноутбуки — есть вариант восстановления заводских настроек.

В Windows 8 и 10 запустить восстановление исходного состояния можно, перейдя в раздел «Параметры» → «Обновление и безопасность» → «Вернуть компьютер в исходное состояние» → «Начать».
В Windows 7 для этого нужно перейти в «Панель управления» → «Система и безопасность» → «Архивация и восстановление» → «Восстановить системные параметры или компьютер» → «Расширенные методы восстановления» → «Вернуть компьютер в состояние, заданное изготовителем».
3. Восстановить Windows с помощью диска
Диск восстановления пригодится, например, для отката к сохранённой точке или возврату в исходное состояние, если Windows отказывается запускаться. На роль такого диска подойдёт обычная флешка, внешний жёсткий диск или DVD.

Диск восстановления нужно записать заранее и хранить на случай сбоя системы. В разделе «Панель управления» → «Все элементы панели управления» → «Восстановление» нажмите «Создание диска восстановления». В появившемся меню отметьте пункт «Выполнить резервное копирование системных файлов на диск восстановления», и вы сможете использовать USB-накопитель не только для исправления ошибок и отката, но и для переустановки Windows.
Создать DVD восстановления в Windows можно в разделе «Панель управления» → «Система и безопасность» → «Архивация и восстановление» → «Создать диск восстановления системы». Этот же способ работает и в более новых версиях системы, отличается только название: «Резервное копирование и восстановление (Windows 7)» вместо «Архивации и восстановления».

Для исправления ошибок загрузите систему с диска. В открывшейся среде восстановления нажмите «Устранение неполадок». Запустите возвращение к точке восстановления системы в меню «Дополнительные параметры» → «Восстановление системы».
4. Восстановить Windows с помощью полного образа системы
Ещё один вариант восстановления Windows — откатиться к созданному ранее образу системы. Образ записывается на жёсткий диск, на DVD-диски или в сетевой раздел.
В отличие от отката к исходному состоянию или восстановления из точки, использование полного образа сохраняет все файлы, приложения, настройки и драйверы, установленные на момент его создания.

Самым подходящим моментом для создания такого образа может быть состояние, когда в системе установлены все драйверы и нужные приложения, но нет ничего лишнего. Так вы сможете продолжить работу сразу после восстановления.
Для создания полного образа системы в «Панели управления» выберите «Резервное копирование и восстановление (Windows 7)» → «Создание образа системы». (В Windows 7: «Панель управления» → «Система и безопасность» → «Архивация и восстановление» → «Создание образа системы».)
В появившемся меню вы можете выбрать, что из имеющихся разделов и файлов включить в образ системы и на какой носитель его записать.

Имея в распоряжении полный образ системы, вы сможете быстро возвращать Windows в нужное вам состояние. Начать восстановление на основе образа можно при перезагрузке компьютера: «Диагностика» → «Дополнительные параметры» → «Восстановление образа системы».
Как создать и применить точку восстановления в Windows 7
Восстановление системы (англ. System restore ) — полезный компонент Windows, предназначенный для восстановления работоспособности операционной системы путем возвращения к предыдущему (предварительно сохраненному) ее состоянию: системных файлов, ключей реестра, и программ. Не все пользователи умеют пользоваться этой функцией и, возможно, данный материал поможет кому-нибудь с ней разобраться.
Для того, чтобы создать точку восстановления (сохранить текущее состояние системы), необходимо перейти в: »Пуск» > »Панель управления» > »Система».
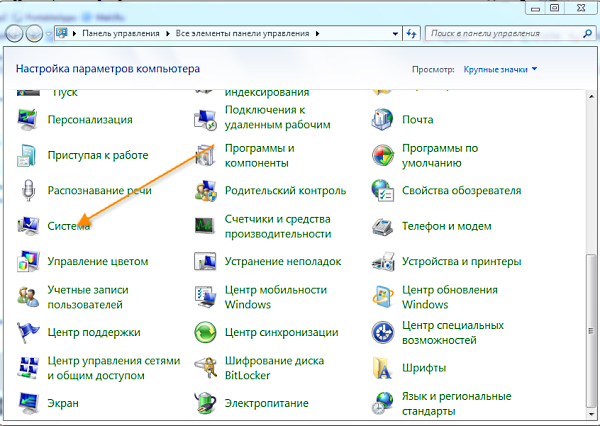
Далее перейдите в «Дополнительные параметры системы».
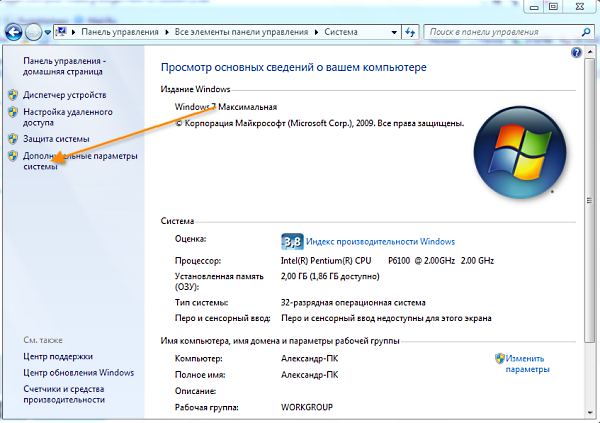
В открывшемся окошке «Свойства системы» перейдите на вкладку «Защита системы».
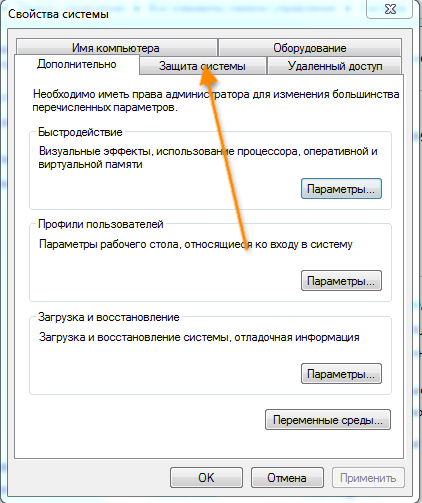
Защита Локального диска С должна быть включена:
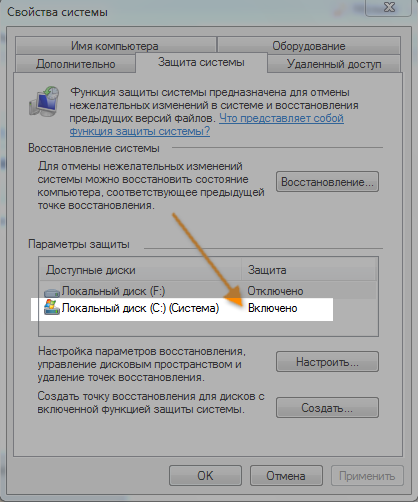
Для создания точки восстановления нажмите кнопку «Создать»:

В следующем окошке укажите описание точки, по которому в дальнейшем сможете ее опознать среди прочих (дата создания подставляется автоматически) и нажмите «Создать».
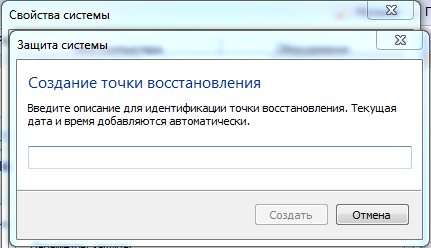
Все, после этих действий будет создана точка восстановления. В дальнейшем вы сможете вернуться к сохраненному состоянию системы.
Как откатить систему с помощью точки восстановления
Чтобы восстановить систему, которая по каким-либо причинам стала работать нестабильно, можно откатить ее к предыдущему работоспособному состоянию. Для этого зайдите в «Пуск» > »Панель управления» > »Восстановление» > »Запуск восстановления системы», в открывшемся окне мастера нажмите «Далее», выберите в списке нужную точку восстановления, снова нажмите «Далее» и убедившись в правильности своего выбора нажмите «Готово». Состояние системы будет возвращено к нужной временной точке.



