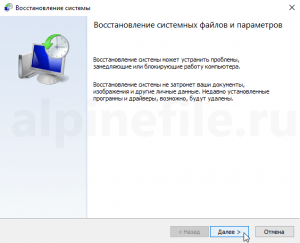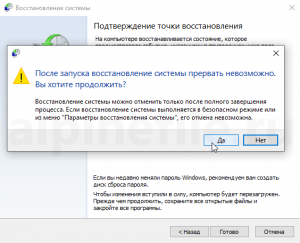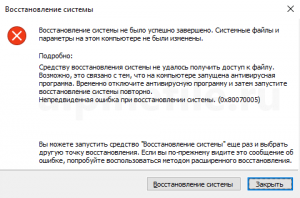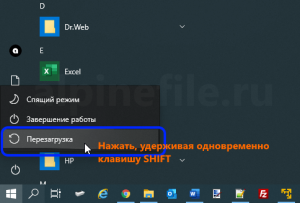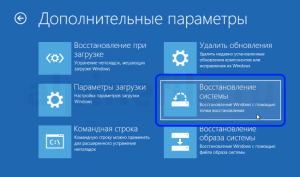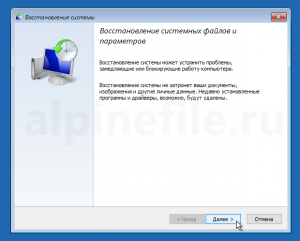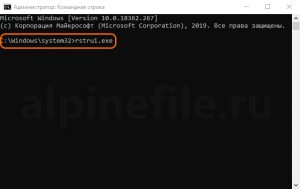Как посмотреть точки восстановления windows 10
Где находятся точки восстановления Windows 10
Найти точки для отката системы можно через стандартный инструмент восстановления Windows 10, утилиту CCleaner или прямо на диске в папке System Volume Information. Первые два способа не требуют специальных прав, а вот для получения доступа к файлам точек восстановления на диске придется настраивать полномочия владельца.
Просмотр доступных точек
Посмотреть доступные отметки для отката системы можно через окно мастера восстановления Windows или бесплатную утилиту CCleaner.
- Щелкните по значку поиска рядом с кнопкой «Пуск». Введите «Восстановление» и запустите одноименный инструмент.

- Чтобы посмотреть все доступные отметки, нажмите «Показать другие». В окне выведется полный список точек восстановления.

Чтобы узнать больше сведений о том, какие изменения будут внесены в результате отката до определенной метки, посмотрите описание точки и затрагиваемые программы. Помните, что личные данные при откате не пропадают, а вот установленные после даты создания отметки программы будут деинсталлированы. 
Подобный функционал, но с менее подробной информацией, предоставляет бесплатная утилита CCleaner. На вкладке «Сервис» в разделе «Восстановление системы» вы также можете увидеть, какие метки сделала система для возможного отката Windows.
Место хранения точек восстановления
Найти имеющиеся точки восстановления можно в папке System Volume Information, находящейся в корне каждого раздела диска, для которого включена защита системы. Это системный каталог, который нельзя удалить, однако при необходимости вы можете уменьшить его объем. По умолчанию папка скрыта. Увидеть её можно через Total Commander или другие мощные файловые менеджеры, но открыть каталог всё равно не получится без дополнительных прав. Поэтому обойдемся без файловых менеджеров и просто настроим доступ к системной папке.
- Зайдите в панель управления. Сделайте просмотр «Крупные значки» и зайдите в «Параметры проводника».

- Перейдите на вкладку «Вид». Найдите пункт «Скрывать защищенные системные файлы» и снимите отметку.

Откройте «Компьютер» и перейдите в диск C. Вы увидите бледную папку System Volume Information. При попытке открыть её появится сообщение о том, что у вас недостаточно прав. Но вы же хотите посмотреть, где в Windows 10 хранятся точки восстановления системы, так что запреты не станут помехой.
- Щелкните правой кнопкой по каталогу System Volume Information. Откройте свойства.
- Перейдите на вкладку «Безопасность» и нажмите «Дополнительно».

- Нажмите «Продолжить», чтобы посмотреть свойства папки с разрешения администратора. Чтобы у вас всё получилось, вы должны быть авторизованными в системе под учетной записью администратора.

- В появившемся окошен видно, что разрешение на доступ к папке, где находятся точки восстановления Windows 10, имеет только система. Чтобы получить разрешение для своей учетной записи, нажмите «Добавить».

- Щелкните «Выберите субъект». В появившемся окошке введите имя пользователя, под которым вы авторизованы в системе, и нажмите «ОК».

- Установите тип «Разрешить» и примите его к папке, подпапкам и файлам с точками восстановления Windows. Дайте все разрешения и кликните «ОК» для сохранения.
После получения доступа вы сможете открыть каталог System Volume Information. Внутри вы увидите файлы точек восстановления системы.
Настройка размера System Volume Information
Если вам кажется, что точки восстановления Windows 10 занимают слишком много места, настройте размер папки System Volume Information.
- Щелкните правой кнопкой по ярлыку «Компьютер» и откройте свойства. Перейдите по ссылке «Защита системы».

- Выделите системный диск и нажмите «Настроить».

- Уменьшите использование дискового пространства.

Не стоит совсем уменьшать размер папки System Volume Information, так как чем меньше её объем, тем меньше точек восстановления сохранится. Оставьте 5-10%, этого будет достаточно. Если хотите очистить папку, нажмите кнопку «Удалить». Все имеющиеся точки будут уничтожены. Удалять можно и отдельные отметки. Для этого используйте программу CCleaner:
- Откройте CCleaner, перейдите на вкладку «Сервис».
- Зайдите в раздел «Восстановление системы». Выделяйте ненужные точки по одной и нажимайте «Удалить».

Оставьте последнюю по времени создания отметку (её всё равно нельзя удалить), чтобы при необходимости откатиться к актуальному состоянию Windows. Старые точки можно стереть, чтобы они не занимали место на диске.
Посмотреть список всех доступных точек восстановления системы в Windows
Сегодня мы рассмотрим как различными способами посмотреть список всех доступных точек восстановления системы в Windows 7, 8 и 10.
Посмотреть список всех доступных точек восстановления системы в защите системы
1. Нажмите кнопки Win+R (или нажмите на меню “Пуск” правой кнопкой мыши и выберите “Выполнить”). Введите команду rstrui и нажмите Enter.

2. Нажмите “Далее”.

3. Точки восстановления перечислены с датой, временем создания, описанием и типом точки восстановления. Вы можете поставить флажок “Показать другие точки восстановления” (если доступно), чтобы увидеть более старые точки восстановления, которые в данный момент отсутствуют в списке.

Посмотреть список всех доступных точек восстановления в командной строке
1. Откройте командную строку от имени администратора.
2. Введите команду vssadmin list shadows и нажмите Enter.

Если вы хотите вывести список всех доступных точек восстановления в текстовый документ на рабочий стол – введите команду vssadmin list shadows >”%userprofile%DesktopRestore Points.txt”
Посмотреть список всех доступных точек восстановления в PowerShell
1. Откройте PowerShell от имени администратора.
2. Введите команду Get-ComputerRestorePoint | Format-Table -AutoSize или Get-ComputerRestorePoint | Format-List и нажмите Enter.

Если вы хотите вывести все доступные точки восстановления на рабочий стол в текстовый документ – используйте команду Get-ComputerRestorePoint | Format-Table -AutoSize | Out-File -filepath “$Env:userprofileDesktopPoints.txt”
На сегодня все, если вы знаете другие способы – пишите в комментариях! Удачи Вам
Windows 10: как использовать точку восстановления для отката системы
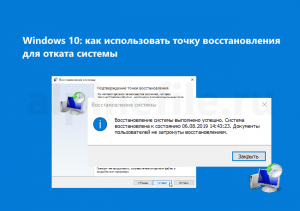
Существует несколько способов, позволяющих восстановить Windows 10 с помощью точек восстановления. Откатить систему можно как, используя непосредственно её интерфейс, так и через «Дополнительные параметры» инструментов «Поиска и устранения неисправностей» при загрузке; в командной строке; или же с помощью загрузочной USB-флешки.
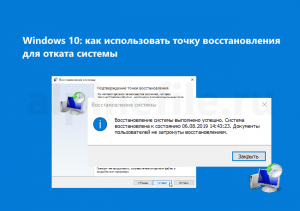
Далее наглядно разберём каждый из этих способов и рассмотрим ситуации, когда целесообразно использовать тот или иной вариант.
Интерфейс Windows 10
- Открываем раздел «Защита системы», используя сочетание клавиш WIN + R → systempropertiesprotection → OK, или же с помощью поиска Windows 10: просто начните набирать «точк…» → нажимаем «Создание точки восстановления»;

- Защита системы → Восстановить;

- «Восстановление системных файлов и параметров» → Далее;

- Выбрать точку восстановления → нажать «Далее»;

- Нажать «Готово»;

- «После запуска восстановление системы прервать невозможно. Вы хотите продолжить?» → Да (компьютер будет перезагружен);

Далее возможно два варианта развития событий:
- После перезагрузки вы увидите сообщение, что восстановление выполнено успешно;

- Вы увидите окно с сообщением об ошибке (0x80070005): «Восстановление системы не было успешно завершено».

Несмотря, что этот способ восстановления, пожалуй, самый простой, однако тут многие пользователи Windows 10 сталкиваются с ошибкой 0x80070005. Её причина, как правило, в установленном антивирусе (avast, Kaspersky, Dr.web и пр.). Чтобы обойти ошибку 0x80070005 и добиться успешного восстановления системы из точки, можно попробовать временно отключить сам антивирус или его отдельные компоненты, отвечающие за защиту ПК. Если это не помогает, то можно временно удалить антивирус и попытаться восстановить систему снова.
Однако, если вы столкнулись с ошибкой 0x80070005, лучше сразу перейти к восстановлению Windows 10 с помощью следующего способа, описанного далее.
Инструменты «Поиска и устранения неисправностей» при загрузке Windows
Данный способ является оптимальным решением, позволяющим откатить Windows 10 к состоянию создания точки восстановления. Он мало отличается от первого из рассмотренных вариантов восстановления, однако наверняка позволит избежать ошибки (0x80070005).
- Для того, чтобы попасть в меню инструментов «Поиска и устранения неисправностей» необходимо перезагрузить компьютер – нажать кнопку перезагрузки, удерживая левую клавишу «shift»;

- Поиск и устранения неисправностей;

- Дополнительные параметры;

- Восстановление системы;

- Выберите свою учётную запись;

- Введите пароль → Продолжить;

Далее же все шаги аналогичны тем, что были рассмотрены в первом способе:
- «Восстановление системных файлов и параметров» → Далее;

- Выбираем точку восстановления → Далее;

- Жмём «Готово»;

- «После запуска восстановление системы прервать невозможно. Вы хотите продолжить?» → Да;

- Видим сообщение, что восстановление системы выполнено успешно → нажимаем «Перезагрузка».

Компьютер не запускается – используем загрузочную флешку для доступа к точкам восстановления
Если операционная система не запускается, то даже в этом случае есть возможность получить доступ к точкам восстановления и попытаться с их помощью откатить Windows 10 к работоспособному состоянию. Для этого понадобится загрузочная USB-флешка или диск восстановления.
Примечание: загрузочную флешку Windows 10 можно записать используя, например, программы Rufus или UltraISO, или же с помощью официальной утилиты от Microsoft Media Creation Tool (позволяет скачать оригинальный ISO образ Windows 10 напрямую с сайта Майкрософт).
Чтобы получить доступ к точкам восстановления, при использовании загрузочного носителя, достаточно выбрать «Восстановление системы» в окне мастера установки Windows 10 (см. скриншот). 
А далее действуем в той же последовательности, что и в предыдущем способе.
Командная строка
Этот альтернативный способ позволяет получить доступ к точкам восстановления Windows через файл rstrui.exe с помощью командной строки.
- Запустите командную строку → rstrui.exe → нажмите клавишу Enter;

- Далее восстановление можно выполнять в привычном интерфейсе.

О том, как создать, удалить, и где хранятся точки восстановления Windows 10, можно прочитать здесь.
Точка восстановления Windows 10 и откат системы
Все владельцы компьютеров периодически сталкиваются с проблемами работы Windows после установки неправильных драйверов или внесения изменений в операционную систему. Решить эту проблему позволяет создание точек восстановления системы.
Точка восстановления Windows 10 позволяет вернуть компьютер к последнему стабильному состоянию работы компьютера. При создании точки восстановления Windows 10 сохраняет резервную копию системных файлов. Таким образом, вместо того, чтобы полностью переустанавливать Windows после того, как установили какой-то неправильный драйвер или словили вирус, вы можете просто осуществить откат системы.
Точки восстановления создаются перед установкой обновлений Windows, а также автоматически с той периодичностью, которую вы зададите. Чем больше свободного места на жестком диске вы зарезервируете под точки восстановления, тем больше дат восстановления у вас будет на выбор.
Система позволяет вручную создавать точки восстановления Windows 10. Это может потребоваться, например, перед установкой программ, которые могут каким-то образом нарушить работу системы. В случае, если что-то пойдёт не так, владелец компьютера всегда может откатить систему на ту дату, когда всё работало исправно.
Обратите внимание, точки восстановления содержат в себе только резервные копии системных файлов Windows 10, которые влияют на загрузку операционной системы. Личные папки и файлы не включаются в резервные копии. Если вы хотите резервировать ещё и личные файлы, то вам необходимо делать полный образ системы.
Настройки восстановления Windows 10
Для того, чтобы посмотреть текущие настройки восстановления на вашем компьютере нажмите правой кнопкой мыши на меню «Пуск» и зайдите в «Панель управления».

Переходим в раздел «Система и безопасность».

Переходим в раздел «Система».

Кликаем в левой колонке «Защита системы».

В открывшемся окне указаны параметры защиты для ваших дисков. Состояние отключено означает, что точки восстановления для этого диска не делаются, а включено, когда точки восстановления делаются.

В моём случае точки восстановления делаются только для диска C, на котором и установлена операционная система. Для того, чтобы изменить настройки параметров защиты выберите интересующий вас диск и нажмите кнопку «Настроить».

В верхней части окна вы можете включить или отключить создание точек восстановления Windows 10, а в нижней части указать, какой объем дискового пространства вы готовы зарезервировать под хранение этих резервных копий. Чем больший объем вы укажите, тем больше точек восстановления будет храниться. По мере заполнения этого объема, старые точки восстановления будут стираться, чтобы освободить место для новых. Обычно, достаточно хранить 2-3 точки восстановления системы.
Для того, чтобы освободить место на жестком диске вы можете нажать кнопку «Удалить» для удаления всех сохраненных точек восстановления.
Создание точки восстановления Windows 10 вручную
Для того, чтобы создать точку восстановления Windows 10 на предыдущей вкладке «Защита системы» нажмите кнопку «Создать».

Всплывет окно, в котором вы должны как-то назвать точку восстановления, в моём случае для примера я назвал её «Точка восстановления до установки непонятного драйвера». При этом дата и время создания точки добавятся автоматически. После этого нажмите кнопку «Создать».

Начнётся процесс создания точки восстановления. Обычно он занимает меньше минуты. После завершения появиться окно «Точка восстановления создана успешно» (см. картинку выше). Теперь можно установить тот непонятный драйвер, из-за которого я переживал и в случае неполадок откатить систему с помощью точки восстановления.
Настраиваем автоматическое создание точек восстановления
Как уже было написано выше, Windows 10 автоматически создаёт точки восстановления перед установлением обновлений, а также даёт возможность делать это вручную. Но для подстраховки имеет смысл настроить автоматическое создание точек восстановление в указанный вами промежуток времени, например, каждый день.
Кликните правой кнопкой по меню «Пуск» и зайдите в «Панель управления».

В «Панели управления» в правом верхнем углу выберите «Просмотр» — «Мелкие значки» и кликните по разделу «Администрирование».

Откройте «Планировщик заданий».

Поочередно кликайте двойным щелчком мыши по пунктам «Библиотека планировщика заданий» — «Microsoft» — «Windows» — «System Restore».

В ветке System Restore уже создано правило SR для создания точек восстановления Windows 10. Нам остаётся лишь указать интервал, через который это правило будет срабатывать. Кликните два раза по правилу SR.

В открывшемся окне перейдите на закладку «Триггеры» и нажмите «Создать».

В следующем окне вы можете задать период, когда будут создаваться точки восстановления Windows 10. Можно указать ежедневное создание, еженедельное, ежемесячное, при запуске компьютера или при его выключении и так далее.
Выбирать период создания точек следует исходя из зарезервированного места на жестком диске под хранение резервных копий, так как при заполнении этого объема, самые новые точки восстановления будут стирать самые старые.

После того, как вы выбрали период создания точек восстановления нажмите ОК.
Откат Windows 10 до точки восстановления
Теперь, когда мы научились создавать точки восстановления вручную и автоматически, расскажем вам как восстановить систему после сбоя.
Откатить систему с помощью точек восстановления можно несколькими способами — с помощью интерфейса Windows 10, с помощью командной строки, а также с помощью инструментов диагностики.
Откат системы через интерфейс Windows
Самый лёгкий способ, это когда вы можете запустить Windows 10. В таком случае делаем всё как в начале статьи. Нажмите правой кнопкой мыши на меню «Пуск» и зайдите в «Панель управления». Далее перейдите в раздел «Система и безопасность» — «Система» — «Защита системы». В окне «Защита системы» нажмите кнопку «Восстановить».

Откроется мастер восстановления системных файлов и параметров. Нажмите «Далее».

В следующем окне поставьте галку на пункте «Показать другие точки восстановления». В данном списке отображены все возможные точки восстановления. В левом столбце указаны даты создания точек восстановления. В среднем столбце указано описание, чтобы мы могли идентифицировать точку.
Как видно на скриншоте ниже, точка восстановления под названием «точка восстановления до установки непонятного драйвера», которую я создал во второй главе этой статьи присутствует в списке как последняя созданная.
И наконец в правом столбце указан тип создания точки восстановления (вручную, система или установка), то есть при каких обстоятельствах была создана резервная копия.

Также, вы можете кликнуть на интересующей точки восстановления и нажать «Поиск затрагиваемых программ». В открывшемся окне будет отображен список программ, на которые повлияет откат до данной точки восстановления.
Когда вы выбрали точку восстановления до которой хотим сделать откат системы нажмите «Далее».

В последнем окне мы должны подтвердить выбранную точку восстановления. После нажатия кнопки «Готово», система начнёт процесс восстановления.
Откат системы с помощью инструментов диагностики
Если Windows 10 не стартует и рабочий стол не загружается, то откат системы можно осуществить с помощью специальной среды Windows 10 по восстановлению системы. При старте компьютера вместо рабочего стола вы увидите предупреждение, что система Windows загрузилась неправильно. Нажмите «Дополнительные варианты восстановления».

Далее, выберите пункт «Диагностика».

В окне «Дополнительные параметры» кликните по пункту «Восстановление системы».

Вы попадёте в уже привычное окно выбора точек восстановления где вам следует выбрать последнее стабильное состояние системы и нажать ОК.
Откат системы с помощью командной строки
Если рабочий стол Windows 10 не загружается, то можно откатить Windows 10 до последней точки восстановления с помощью командной строки.
Для этого во время компьютера нажимайте F8 пока не появиться список вариантов загрузки компьютера. Выберите «Безопасный режим с поддержкой командной строки».

В открывшейся командной строке напишите rstrui.exe, после чего нажмите Enter.

В результате этой команды у вас запуститься стандартный мастер восстановления системы до точки восстановления в графическом интерфейсе.
Видео на тему создание точки восстановления Windows 10
Ну и напоследок предлагаю вам посмотреть несколько видео, как создать точку восстановления и произвести откат Windows 10 до последней стабильной версии.
Работа с точками восстановления в Windows 10: решаем задачу быстро, легко, эффективно

Если ваша операционная система стала работать некорректно, периодически появляются ошибки или глюки, может помочь созданная раньше точка восстановления. Она позволяет откатить системные файлы Windows 10 до момента создания этой самой точки. Как воспользоваться точкой восстановления, и что нужно знать, чтобы сделать всё правильно? Давайте разберёмся!
Что такое точка восстановления Windows 10
В Windows 10, как и в большинстве других операционных систем, точка восстановления — это информация о важных системных файлах на данный момент. Когда пользователь создаёт такую точку вручную, или система делает это автоматически, в ней сохраняются данные об основных настройках ОС. Таким образом, если в работе Windows происходит сбой, пользователь может вернуть всё как было в момент создания точки восстановления.
Точки восстановления не содержат данных о настройках сторонних программ; они не запоминают расположение файлов пользователя. Весь образ системы можно сохранить лишь в резервную копию.
Точка восстановления помогает справиться с проблемами, связанными с работой операционной системы, но не восстановит иные программы или файлы. Ведь в ней содержится информация о данных в папке «Windows», что находится на системном диске «C».
Создание точки восстановления в Windows 10
Прежде чем приступать к созданию точки, есть смысл проверить, какие данные будут в ней сохранены.
- Нажмите на «Пуск» левой кнопкой мыши и найдите папку «Служебные». В ней откройте программу «Панель управления».
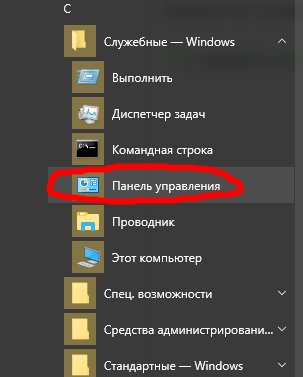
Выберите программу «Панель управления» в папке «Служебные»
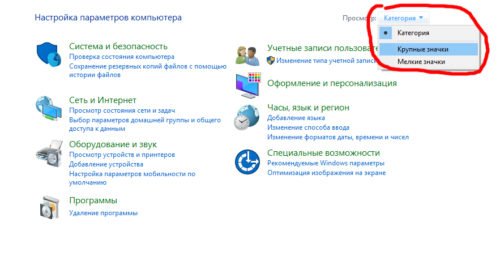
Выберите «Крупные значки», чтобы увидеть все возможности «Панели управления»
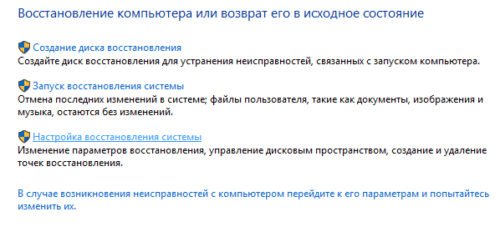
Нажмите на «Настройка восстановления системы», чтобы увидеть параметры этой опции
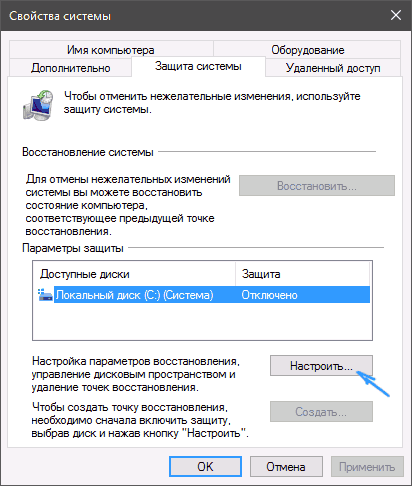
Нажмите на кнопку «Настроить…», чтобы изменить параметры системного диска
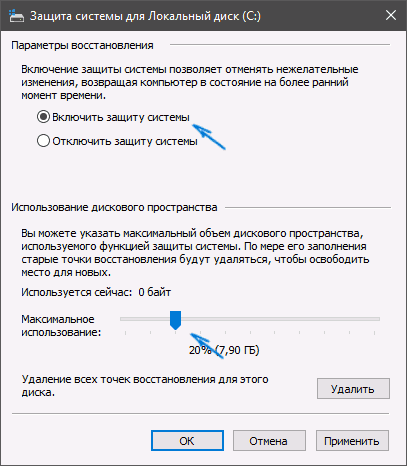
Выберите «Включить защиту системы» и настройте нужный объём выделяемой памяти
Теперь, когда вы уверены, что нужные системные файлы будут сохранены, можно переходить непосредственно к созданию точки. Следуйте приведённым ниже инструкциям.
- Войдите в «Настройки восстановления», как делали в пунктах 1–3 предыдущей инструкции.
- В окошке «Свойств» нажмите на «Создать».
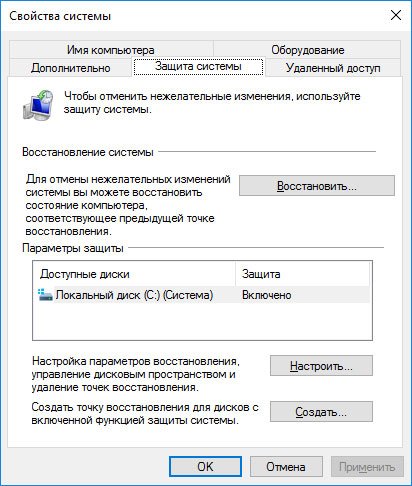
Нажмите на кнопку «Создать», чтобы перейти к настройкам точки восстановления
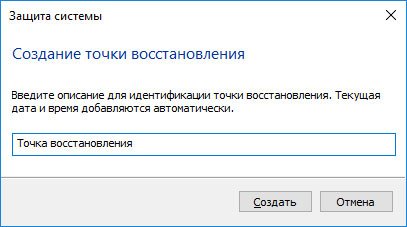
Дайте имя новой точке восстановления
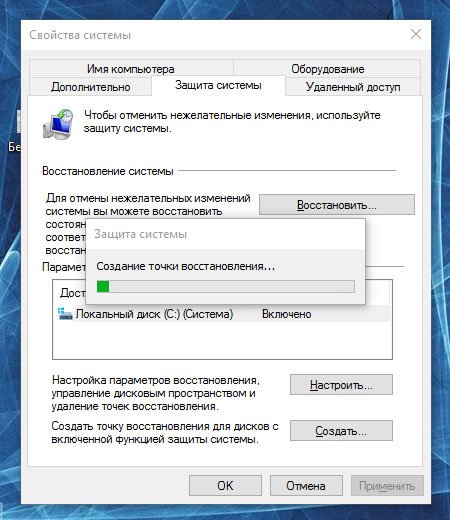
Дождитесь окончания процесса создания точки восстановления

Вы увидите сообщение об успешном создании точки восстановления
Итак, точка создана.
При возникновении каких-либо проблем перейдите к разделу «Возможные проблемы при создании точки восстановления».
Прежде чем ознакомиться с откатом системы, рассмотрим некоторые важные детали.
Видео: создаём точки восстановления
Настройки автоматического создания точек восстановления
Вам вряд ли захочется каждый раз создавать очередную точку восстановления. Поэтому в Windows 10 предусмотрено создание таких точек автоматически.
- В «Панели управления» войдите в подраздел «Администрирование».
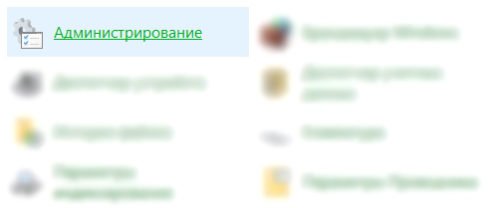
Перейдите в настройки «Администрирования»
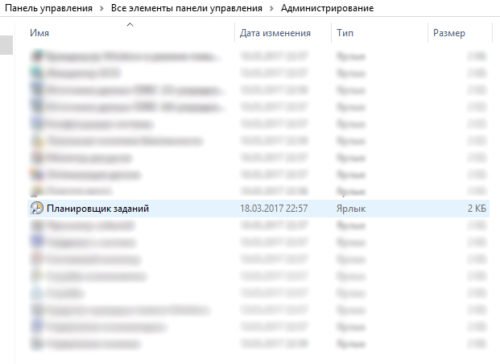
Октройте «Планировщик заданий»
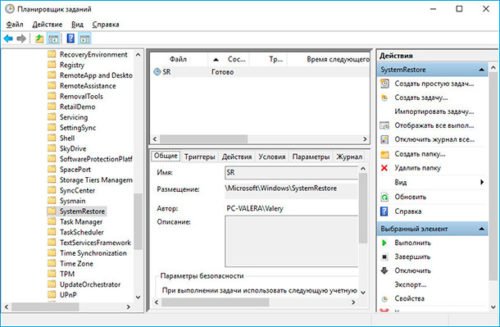
Нажмите на «SR» правой кнопкой мыши и перейдите в «Свойства»
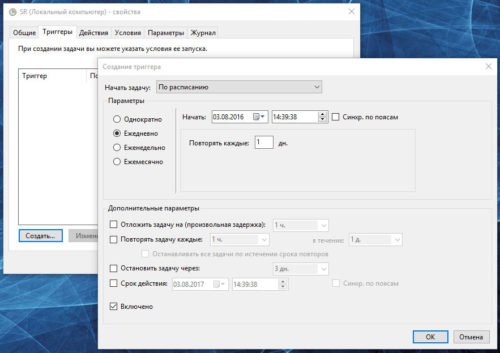
Настройте расписание создания точек восстановления
Вы всегда можете изменить расписание или отключить автоматическое создание точек таким же образом, каким включили его.
Расположение точек восстановления
Вы можете просмотреть точки в «Панели управления». Для этого войдите в «Восстановление», как делали раньше, и выберите «Запуск восстановления».
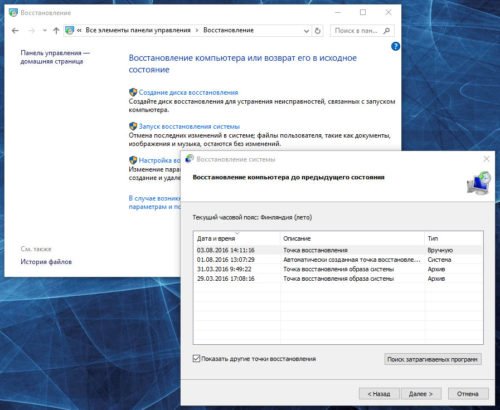
Нажмите на «Запуск восстановления системы», чтобы увидеть доступные точки восстановления
Если вы хотите увидеть файлы точек, следуйте инструкциям. Учтите, что только администратор компьютера может это сделать.
- В «Панели управления» выберите «Параметры папок» (может называться «Параметры Проводника»). В открывшемся окошке перейдите на вкладку «Вид».
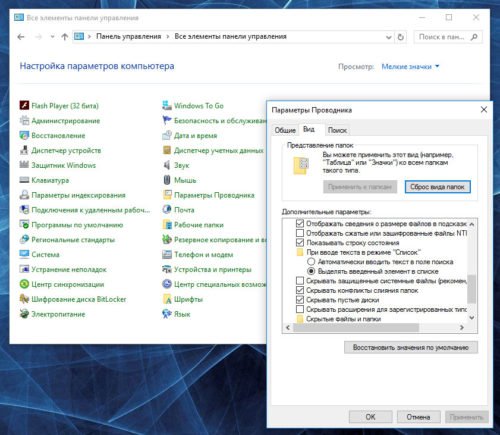
Перейдите на вкладку «Вид» окна «Параметры Проводника»
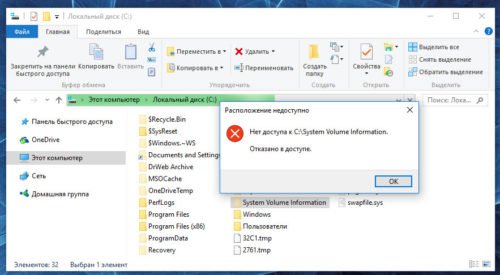
Доступ к каталогу «System Volume Information» по умолчанию запрещён
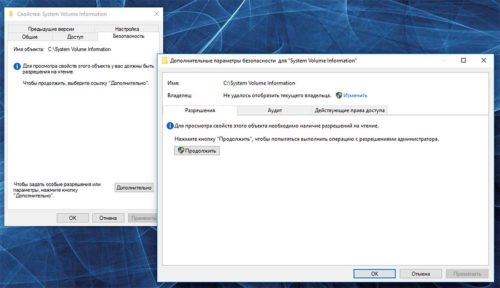
Перейдите в раздел «Дополнительно» параметров безопасности папки «System Volume Information»
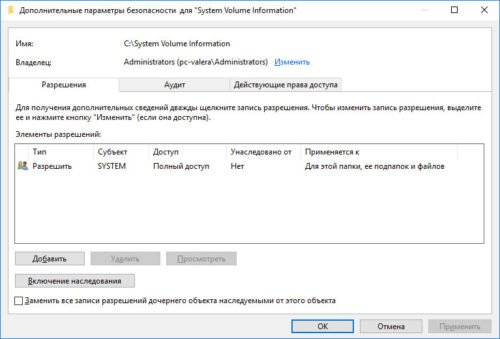
Нажмите на кнопку «Добавить», чтобы перейти к дальнейшей настройке
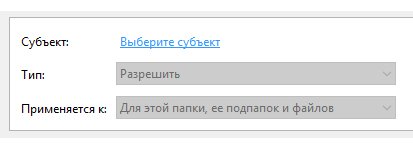
Нажмите на «Выберите субъект»

Введите имя нужного пользователя и нажмите «ОК»
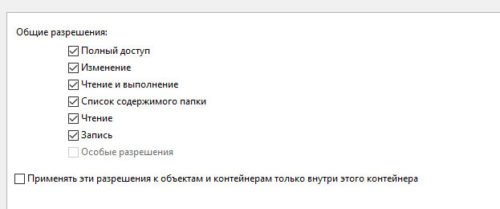
Установите «Полный доступ» к папке
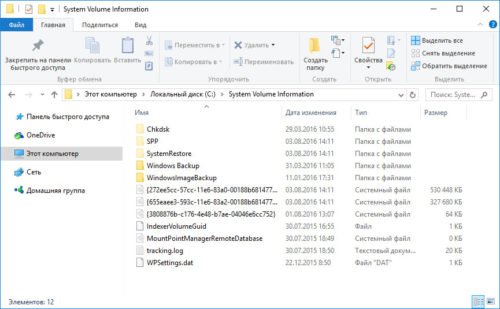
Можете открыть папку «System Volume Information» и просмотреть её содержимое
Использование точек восстановления
Итак, если ваша система стала глючить или возникли какие-то ошибки в её работе, в первую очередь стоит попробовать восстановиться из готовой точки. Существует три способа сделать это.
Восстановление из «Панели управления»
- В «Панели управления» войдите в подраздел «Восстановление».
- Нажмите «Запуск».
- Вы можете выбрать один из двух вариантов. В первом случае будет использована последняя созданная точка. Во втором — выбранная вами вручную.
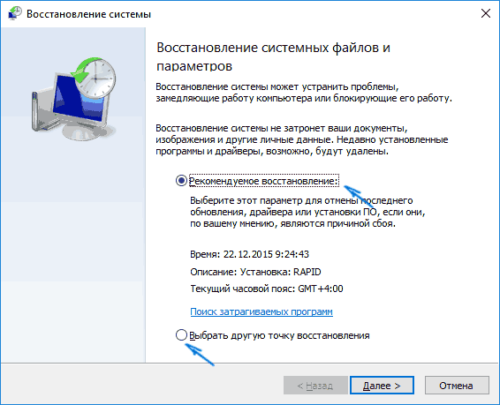
Выберите подходящий вариант восстановления
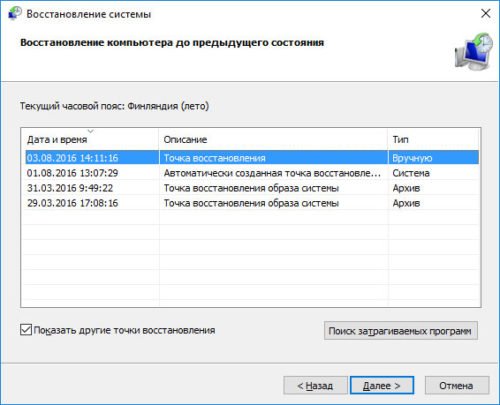
Выберите нужную точку восстановления и нажмите «Далее»
Восстановление с использованием особой загрузки
Вы также можете запустить восстановление системы в «Параметрах». Следуйте приведённым ниже инструкциям.
- В «Параметрах» системы, открыть которые можно из меню «Пуск», выберите «Обновление и безопасность».
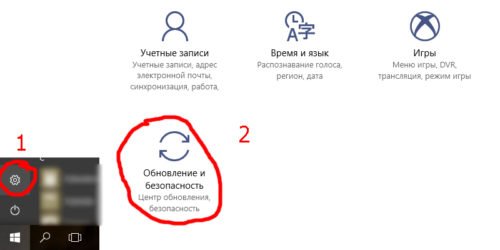
Перейдите в раздел «Обновление и безопасность»
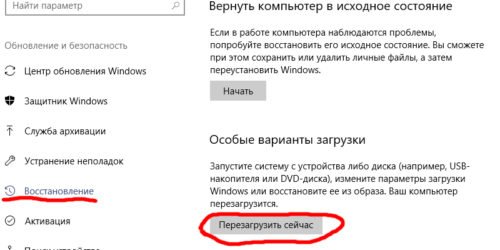
Нажмите на кнопку «Перезагрузить сейчас» в разделе «Особые варианты загрузки»
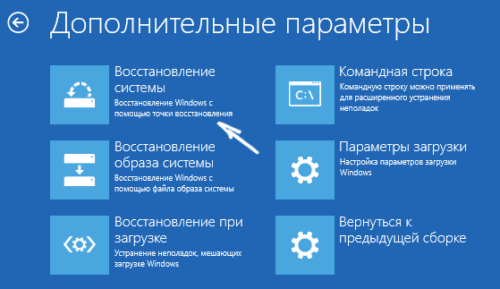
Выберите «Восстановление системы»
Восстановление в командной строке

При включении компьютера можно выбрать «Безопасный режим с поддержкой командной строки», чтобы использовать точку восстановления
Этот способ пригодится, когда система корректно загружается только в безопасном режиме (при включении ПК нажмите F8).
- Нажмите Win+R и введите «cmd».
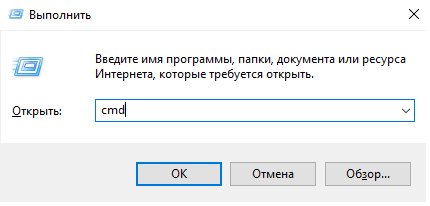
Введите команду «cmd» и нажмите «ОК»

Введите в окне командной строки «rstrui.exe»
Видео: как пользоваться точкой восстановления
Возможные проблемы при создании точки восстановления
У вас могут возникнуть две проблемы:
- точка восстановления не создаётся;
- система не может восстановиться из точки.
Рассмотрим решение каждой из этих проблем.
Точку восстановления не получается создать
Если Windows выдаёт ошибку при попытке создания точки, выполните следующие действия.
- В «Панели управления» войдите в «Администрирование», подраздел «Службы».
- В списке найдите «Теневое копирование».
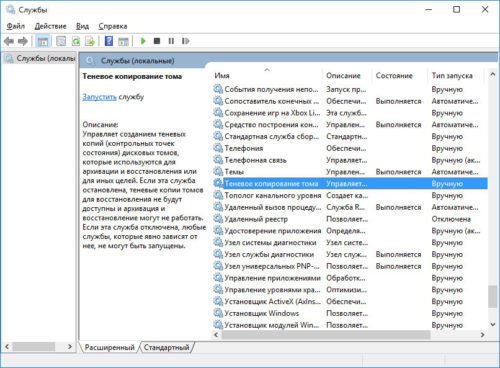
Найдите службу «Теневое копирование тома» и нажмите на ней левой кнопкой мыши один раз
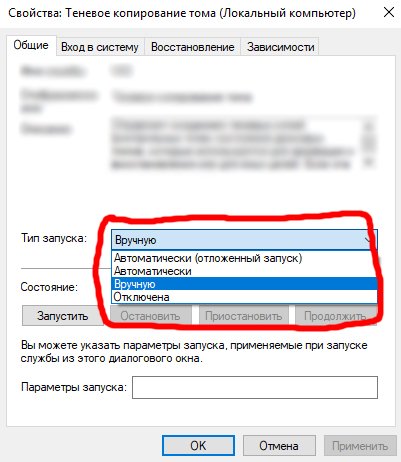
Выберите тип загрузки «Теневого копирования тома»
Вполне возможно, что точки восстановления не создаются из-за вредоносного ПО. Попробуйте очистить компьютер с помощью антивируса. Если это не поможет, лучше переустановить Windows. Кстати, в 10-й версии это можно сделать без потери личных файлов.
Восстановиться с точки восстановления не получается
Если при восстановлении (или до него) система выдаёт ошибку, скорее всего, данные точки восстановления повреждены. Вы можете попробовать запустить восстановление заново.
Если это не помогло, попробуйте восстановиться с другой точки (лучше с той, что была создана системой автоматически).
Если же ни одна из точек не работает, придётся делать сброс системы или вовсе переустанавливать Windows. Такое случается крайне редко и может быть результатом поломки винчестера или влияния вирусного ПО.
Удаление точек восстановления системы
- Войдите в «Панель управления», подраздел «Восстановление», и щёлкните на «Настройка восстановления».
- Переключитесь на «Защита системы». Выберите диск и нажмите «Настроить…»
- Внизу вы увидите кнопку «Удалить». Нажмите на неё.
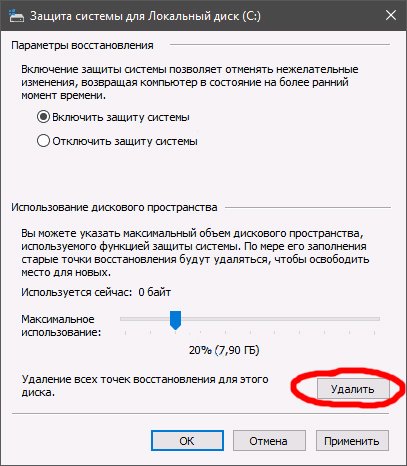
Нажмите на кнопку «Удалить»
Удалить точки можно через утилиту «Clean Manager».
- Нажмите Win+R и впишите «cleanmgr».
- Переключитесь на вкладку «Дополнительно» и щёлкните «Очистить…» во втором подразделе.
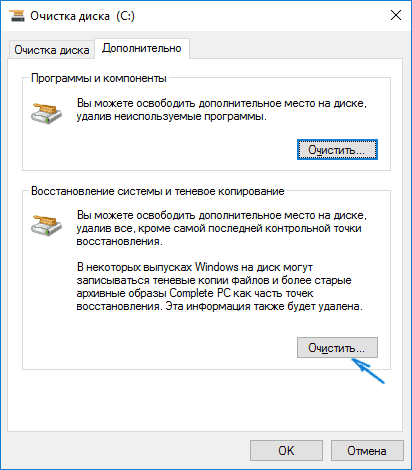
В разделе «Восстановление системы и теневое копирование» выберите «Очистить…»
Известная программа CCleaner также может помочь при удалении точек восстановления.
- В окне программы выберите «Сервис».
- Перейдите в пункт «Восстановление системы».
- Щёлкните на точку и нажмите «Удалить».
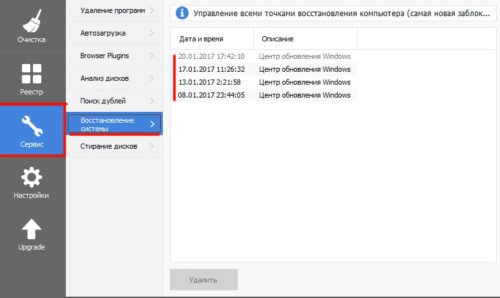
Нажмите на нужную кнопку восстановления и выберите «Удалить»
Видео: удаляем точки восстановления
Пользоваться точками восстановления в Windows 10 удобно. Вы можете в любой момент решить проблемы с работоспособностью системы, сохранив при этом личные файлы. Кроме того, такое восстановление не занимает много времени. Для удобства рекомендуется включить автоматическое создание точек восстановления, чтобы всегда иметь возможность откатить систему.
Точки восстановления Windows 10 – как создать, найти и восстановить
Данная статья расскажет в подробностях как создать точку восстановления Windows 10, найти список этих точек и восстановить систему из нужной.
Настройка восстановления системы
Самым распространенным способом восстановления системы Виндовс 10 является использование точки восстановления системы. В данной статье мы рассмотрим, как создать точку восстановления, настроить и восстановить Виндовс 10.
Чтобы перейти к настройкам восстановления Виндовс 10 выполняем действия: «Этот компьютер», затем «Свойства» и «Защита системы». В разделе «Защита системы» располагаются кнопки, которые нужны для создания точек восстановления, возврата к прошлым точкам восстановления и настройки.
Вначале нужно обратить внимание, включено восстановление системы или нет. Когда у вас несколько дисков, то скорее всего они отключены, а зачастую включен системный диск. Необходимо перейти к настройкам восстановления системы, затем кликаем по кнопке «Настроить».

Как видно со скриншота, после обновления Виндовс 10 отсутствуют контрольные точки, поэтому рассмотрим процесс ее создания. Для создания точки восстановления необходимо «Включить защиту системы», для чего потребуется кликнуть на кнопку «Настроить» и выбрать «Запуск защиты системы».
Затем следует передвинуть ползунок и указать, какое количество дискового пространства следует применять. Кликаем на «Применить» и «Ок».

Создаем точку восстановления Виндовс 10
Данную операцию можно выполнить путем перехода в раздел «Защита системы». Начинается процесс создания точки восстановления с клика по «Пуску», затем выбираем «Система» и «Защита системы».

Затем нажимаем по клавише «Создать» и задаем название нового элемента. Теперь снова выбираем «Создать». Спустя пару секунд автоматически будет завершен процесс.

После завершения этой процедуры на винчестере компьютера будут отображены данные, которые позволяют осуществить откат ОС назад. Если требуется, можно аннулировать произошедшие изменения с системными файлами, которые критически важны для нормального функционирования Виндовс 10. Данная возможность является крайне полезной во время некорректной работы системы из-за инсталляции какого-нибудь ПО иного ИТ-продукта.

Создаваемые точки восстановления располагаются в папке System Volume Information, находящаяся в корне «Защита системы» дисков и их разделов. У пользователя ПК к ним не будет доступа.
Восстанавливаем Windows 10 при помощи созданной ранее точки
Чтобы компьютер возвратить в ранее состояние, необходимо применять созданную точку восстановления в Виндовс 10. Запускаем меню «Защита системы» и кликаем «Восстановить».

Откроется окно, где выбираем «Восстановление системы» и «Далее». В нашем случае есть 2-е точки восстановления системы. Зачастую выбирается самая последняя созданная точка. Если она к необходимому результату не приводит, следует попробовать иные точки восстановления. После выбора точки восстановления экрана нажимаем «Далее».

Затем система уведомит пользоваться, что будет перезагрузка компьютера. Нужно просто нажать «Готово» и ожидать окончания восстановительного процесса, который происходит в автоматическом режиме. От пользователей никаких действий не требуется, необходимо только дождаться перезагрузки и отображения окна про успешное восстановление системы.

Место хранения точек восстановления
В System Volume Information можно найти имеющиеся точки восстановления. Они находятся в корне всех разделов дисков, где включена защита системы. Данный системный каталог удалить нельзя, но можно уменьшить его объем.
Папка скрыта по умолчанию. Ее увидеть можно с помощью Total Commander или других мощных файловых менеджеров, но каталог не получится открыть без наличия дополнительных прав. Из-за этого не будем использовать файловые менеджеры, а просто настроим к системной папке доступ.
- Заходим в панель управления. Устанавливаем просмотр «Крупные значки» и переходим в «Параметры проводника».


Теперь открываем «Компьютер» и переходим в диск С. Там будет доступна бледная папка System Volume Information. Если попытаться ее открыть, появится сообщение, что у пользователя недостаточно прав. Необходимо данные запреты снять.
- Кликаем правой кнопкой мыши по System Volume Information, затем открываем свойства.
- Переходим в меню «Безопасность», где нажимаем «Дополнительно».




После получения доступа, у пользователя появится возможность открывать каталог System Volume Information. В нем доступны для просмотра точки восстановления системы.