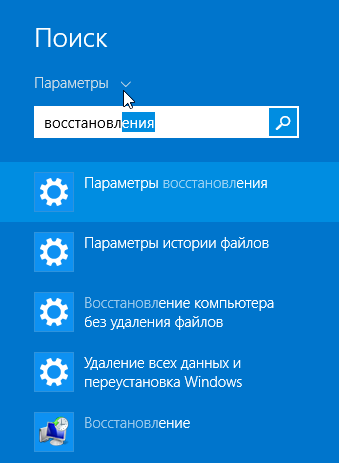Как пользоваться диском восстановления windows 7
Создание и использование диска восстановления Windows 7
Использовать диск восстановления Windows 7 имеет смысл, когда в ОС произошел серьезный сбой, в результате чего не загружается ни сама ОС, ни меню устранения неполадок при нажатии F8 во время запуска. Поэтому сделать диск восстановления нужно заранее, используя для этого стандартные средства Windows 7 или предложения сторонних разработчиков. Последние могут иметь даже более обширный функционал, поэтому на записи аварийного диска также следует заострить внимание.
Как создать аварийный диск Windows 7
В рассматриваемой ОС уже существует способ создать аварийный диск, обладающий достаточным функционалом для решения большинства проблем, связанных с загрузкой или нештатной работой системы. Рассмотрим процесс поэтапно:
- Зайдите в панель управления с помощью меню «Пуск»;

- Перейдите в раздел архивирования данных и выберите пункт «Создать диск восстановления»;

- Вставьте DVD-диск в привод и нажмите кнопку, разрешающую создать аварийный диск.
Через несколько минут запись завершится и у вас появится носитель, при помощи которого можно решить большинство проблем с Windows 7.
Как пользоваться аварийным диском
Чтобы загрузиться с помощью установочного или использовать загрузочный диск необходимо сначала настроить соответствующим образом BIOS. В общем случае порядок действий такой:
- При самом старте для входа в BIOS нажмите и не отпускайте Del, F2 или другую клавишу, указанную в инструкции к материнской плате.
- В Ami BIOS перейдите последовательно в разделы Boot, затем Boot Device Priority и в меню 1st Boot Device укажите CDROM в качестве загрузочного устройства.

- В Award BIOS нужно перейти в раздел Advanced BIOS Features (второй в списке) и в разделе First Boot Device указать ваш CDROM.

- Далее останется сохранить изменения и перезагрузиться.
Учтите, что современные компьютеры и ноутбуки оснащаются более безопасной UEFI BIOS. Чтобы зайти с аварийного диска, для этой системы придется отключить Secure Boot. Способы это сделать в стационарных ПК и ноутбуках различаются, поэтому за помощью лучше обращаться к производителям конкретного устройства.
Восстанавливаем Windows 7 с диска
После перезапуска откроется приложение для восстановления, где первым шагом пользователю предстоит выбрать язык работы с программой и нажать «Далее». При входе с помощью установочного диска для перехода в этот режим в окне установки следует перейти по ссылке «Восстановление системы». После этого можно приступать к непосредственной работе с программой:
- Утилита первым делом должна определить наличие ОС и ее расположение на диске;

- В окне выбора средств восстановления отметьте первый пункт устранения проблем при запуске, выделите в окне ниже вашу Виндовс 7 и снова нажмите «Далее»;
- В открывшемся далее меню сначала попытайтесь исправить проблему с запуском в автоматическом режиме, выбрав первый пункт восстановления запуска;

- Перезагрузитесь, и если программе не удалось справиться с проблемой, можно использовать второй или третий способ восстановления системы.
С помощью установочного диска обычно удается избавиться от многих проблем, например, восстановить загрузчик Windows 7. Если он не восстанавливается автоматически, можно пользоваться командной строкой:
- выберите соответствующий пункт, используя загрузочный диск;
- введите команду Bootrec.exe /FixMbr, нажмите Enter;
- введите Bootrec.exe /FixBoot, снова нажмите Enter и перезапустите компьютер.

Используем контрольные точки
Второй пункт заставит программу попытаться вернуть Windows 7 в предыдущее стабильное состояние. В Windows 7 предусмотрено создание сохранений важнейших параметров с помощью точек восстановления. Их ОС пытается создать перед любыми важными изменениями — установкой больших приложений, драйверов и т. д. Чтобы откатить ОС, выполните следующее:
- Выделите пункт восстановления системы, нажмите «Далее».
- Откроется окно, в котором будет показана самая свежая точка восстановления. Выберите ее и снова нажмите «Далее»;

- Если откат к последней сохраненной конфигурации не дал ожидаемого результата, можно попробовать вернуться к более ранним сохраненным конфигурациям, для чего отметьте флажком пункт, разрешающий показать другие точки восстановления и выберите одну из них.
Нужно быть готовым к тому, что установленные ранее приложения после отката к ранней конфигурации пропадут и их придется устанавливать заново. Посмотреть, каких установленных программ можно лишиться после отката можно при нажатии на кнопку поиска затрагиваемых программ.
Восстановление системы из образа
Не всегда использование установочного диска может снова сделать систему работоспособной. Стандартные средства диска восстановления в этом случае предлагают применить образ Виндовс 7, создание которого является задачей самого пользователя:
- Выберите пункт восстановления системы из образа;
- Откроется окно выбора архивных образов, где по умолчанию будет предложено восстановиться из самого последнего.

Также образ можно выбрать самостоятельно, для чего выделите самый последний пункт в окне выбора.
Если вас не устраивает набор средств восстановления, которые предоставляет стандартный загрузочный диск Windows 7, можно запустить другие утилиты.
 Например, хороший набор средств восстановления для этой ОС предлагает программа MSDaRT 6.5.
Например, хороший набор средств восстановления для этой ОС предлагает программа MSDaRT 6.5.
Как восстановить систему Windows 7 c диска? Подробная инструкция
Приветствую вас, уважаемые читатели.
Нередко из-за самых разных причин компьютеры выходят из строя. Если эта проблема связана непосредственно с операционной системой, лучшим решением будет переустановка. Но что делать если на главном диске или рабочем столе остались важные файлы? Ведь при перешивке все удалится. Решением является такой инструмент, как восстановление системы Windows 7 с диска. Эта функция позволяет вернуть работоспособность операционки, когда последняя отказывается загружаться.
Содержание статьи
Диск ( к содержанию ↑ )
Помимо некорректно работающего компьютера нам также понадобится и загрузочный диск Windows. И это может быть, как пластиковый носитель, так и флеш-накопитель. Причем желательно, чтобы это был тот же образ, с которого устанавливалась текущая оболочка. Ведь в противном случае из-за несовпадения версий процесс может не пойти.
Если же элемент, с которого устанавливалась текущая система утерян – пробуйте найти его в Интернете на другом компьютере. Скачайте диск и сохраните на винчестере.

После того, как образ системы окажется на одном из разделов, его необходимо проверить на вирусы при помощи Comodo Internet Security, затем правильно записать на переносное устройство. Для этого воспользуйтесь одной из многочисленных программ. Например, мне нравится Rufus . Приложение позволяет максимально быстро справиться с задачей. Оно имеет интуитивно понятный интерфейс, так что создать диск сможет каждый.
Процедура ( к содержанию ↑ )
Существует масса причин, из-за которых Win 7 может выйти из строя настолько, что перестанет загружаться. Для решения проблемы, необходимо воспользоваться инструментом, позволяющим все вернуть на свои места. Он запускается через БИОС:
Перезагружаем или включаем компьютер.
После появления первых символов на экране, нажимаем «Del». Загрузится нужный нам раздел. Иногда в качестве ключа для входа используются клавиши «F2», «F10», «F12» или другие – все зависит от производителя материнской платы. Соответствующие подсказки обычно появляются на мониторе.

После попадания в нужное место, переходим на вкладку «Boot».
Тут нам необходимо выставить «Boot priority». Делаем так, чтобы компьютер загружался с переносного устройства будь то компакт диск или флешка.

Затем нажимаем «F10», чтобы сохранить настройки и выйти.

После этого система перезапуститься и на черном экране должна появиться надпись, в которой говориться, что нужно задействовать любую кнопку для запуска с диска восстановления.

После начнется установка Windows. Выставляем язык, время и прочие элементы. Нажимаем «Далее».
Попадаем в главное окно установки. Внизу выбираем ссылку «Восстановление системы».
Далее начнется поиск всех установленных ОС на компьютере. Затем появится диалоговое окно с различными параметрами. Нажимаем «Далее». В результате нам может предложить два варианта (все зависит от первоначального дистрибутива): окно выбора средств или начнет работать диагностика системы.
Первый дает возможность выбрать один из нескольких направлений будущих движений. В подсказках вы найдете всю нужную информацию.

Второй приводит к тому, что запускается инструмент, пытающийся самостоятельно устранить существующие проблемы. Обычно это занимает некоторое. Если все прошло удачно – пользователям остается только перезагрузить устройство. Причину можно предварительно узнать, пройдя по ссылке «Отобразить диагностику…».
В диалоговом окне нажимаем «Готово». В результате компьютер перезагрузиться и появится работающая операционная система. Что ж, как видно, даже не нужно смотреть для восстановления видео, так как процесс не должен никому показаться сложным.
Стоит отметить, что некоторые производители ноутбуков даже создают специальное ПО, позволяющее быстро вернуть работоспособность устройству. Так, например, HP предлагает «Recovery manager», Samsung – Solution. В целом любая крупная компания предоставляет подобные функции.

Надеюсь, вы без проблем разберетесь, как использовать инструмент, встроенный в систему. Поверьте, с помощью него можно исправлять самые разные ошибки.
Компьютерная грамотность с Надеждой
Заполняем пробелы – расширяем горизонты!
Создаем средства восстановления операционной системы Windows 7

Чтобы было из чего восстановить операционную системуWindows 7 при сбое, нужно сначала эти средства восстановления создать. Как?
Нажимаем кнопку Пуск , затем кликаем “Панель управления”, там открываем “Система и безопасность” и, наконец, добираемся до того, что ищем, а именно “Архивация и восстановление”.
Далее запускаем программы Windows 7 «Архивация или восстановление файлов». И видим в основном окне программы следующие опции:
«Создание образа системы» и
«Создать диск восстановления системы».

Диск восстановления системы Windows 7 – это загрузочный диск, вставляешь его в CD-/DVD-дисковод, и компьютер загружается (!) с загрузочного диска, а не с диска C:, с которого загрузка почему-то не происходит.
С помощью загрузочного диска можно загрузить компьютер, если операционная система ПК не работает. После загрузки ПК с диска восстановления системы Windows 7 можно восстановить операционную систему ПК. А для этого уже понадобится образ системы.
Обращаю внимание, что для получения более подробной информации Вы можете подписаться на бесплатный электронный курс “Создаем средства восстановления Windows 7”, который состоит из десяти уроков.
Образ системы Windows 7 – это архив операционной системы в состоянии, которое было на момент ее архивации. То есть образ системы – это такая архивная копия ОС, которая позволяет впоследствии восстановить операционную систему, полностью совпадающую с операционной системой на момент архивации. Что архивировали, то и получили в результате восстановления системы!
Диск восстановления системы Windows 7 достаточно создать один раз. Чего не скажешь в отношении образа системы Windows 7. Так как операционная система постоянно изменяется и дополняется, чем чаще будем создавать образ системы Windows 7, тем точнее мы сможем восстановить систему из сохраненного в архиве образа.
Как создать диск восстановления системы Windows 7?
Нажимаем на предлагаемую опцию «Создать диск восстановления системы» и следуем инструкциям, выводимым на экране. Для создания диска восстановления системы нам понадобится CD-/DVD-устройство с возможностью записи на нем дисков, и понадобится одна чистая CD- или DVD-«болванка». Лучше для этого использовать не перезаписываемые диски, чтобы потом ненароком не стереть этот очень важный диск.
Созданный таким образом диск восстановления системы Windows 7 нужно аккуратно подписать, как это рекомендует программа «Архивация и восстановлении» и положить туда, откуда его можно будет извлечь в чрезвычайной ситуации.
Если Вы пользуетесь мобильным устройством (например, ноутбук или нетбук), то диск восстановления системы лучше возить с собой. Мало ли что может случиться в поездке?!
Если на ПК нет устройства для записи CD-/DVD-дисков, то нужно воспользоваться внешним, подключаемым через USB-порт, устройством. По-другому – никак!
Это же внешнее устройство понадобится и при восстановлении системы в случае ее сбоя. Поэтому такое внешнее устройство лучше возить с собой в поездки, если предполагается активная работа на ПК в пути и вне дома (или офиса) с возможными плачевными последствиям для операционной системы.
Создание образа системы Windows 7
Для создания образа системы Windows 7 нам понадобится внешний жесткий диск с файловой системой NTFS. Причем, это может быть тот же диск, на который создается архив данных пользователя. Главное, чтобы на этом внешнем жестком диске хватало место для размещения образа системы и архива данных пользователя.
Подключаете внешний жесткий диск, и нажимаете на опцию «Создание образа системы». После некоторой задумчивости компьютер предложит выбрать один из возможных дисков, на которые можно записать образ системы. Выбираем внешний жесткий диск (в нашем примере – это внешний диск E:), нажимаем «Далее»:

Затем появится окно подтверждения параметров архивации, в котором мы должны подтвердить выбранный диск для архивации образа системы. Подтверждение производится путем нажатия на кнопку «Архивировать»:

После подтверждения архивации начинается собственно создание образа системы на указанном внешнем жестком диске. В окне «Создание образа системы» «ползет» зеленый указатель «Выполняется сохранение архива», показывая насколько выполнена архивация:

Перед окончанием архивации образа системы будет задан вопрос о необходимости создания диска восстановления системы. Мы можем ответить «Нет», так как уже сделали диск восстановления системы, используя соответствующую опцию в основном окне «Архивация и восстановление».
Если же диск восстановления системы не был создан ранее, то полезно ответить «Да» на предлагаемый вопрос, чтобы этот диск создать.
Напомню, что образ системы, созданный на внешнем жестком диске, сам по себе не может быть восстановлен на ПК, где не загружается операционная система. Для этого как раз и нужен диск восстановления системы:

По окончании архивации образа системы в окне «Создание образа системы» появится надпись «Архивация выполнена успешно». Остается только закрыть окно создания образа системы, нажав на кнопку «Закрыть»:

Таким образом, мы создали один раз образ системы – архив операционной системы для возможного последующего восстановления ее в случае возможных сбоев.
Чтобы эта процедура создания образа системы выполнялась регулярно, необходимо при настройке автоматической архивации отметить галочку напротив опции «Включить образ системы», как это показано на следующем рисунке:

Теперь мы в безопасности. У нас есть диск восстановления системы, с которого можно запустить ПК случае отказа ОС. И у нас есть образ системы на внешнем жестком диске, из которого мы можем восстановить операционную систему на момент ее последней архивации.
Как выполняется восстановление операционной системы?
«Ты сейчас такое услышишь, что лучше бы тебе этого не слышать!» – говорил один из героев фильма «Человек с бульвара Капуцинов».
Это я про то, что каждому из нас лучше бы не встречаться с проблемой восстановления ОС. Но если уж придется, то будем знать, как это делается.
Итак, ПК «мертв», не загружается. Тогда берем диск восстановления системы Windows 7, вставляем его в CD-/DVD-устройство и пытаемся загрузить компьютер с этого диска. Не всегда получается так просто.
Иногда нужно еще залезть в BIOS ПК, чтобы указать там опцию «Первоначальная загрузка с CD-/DVD-диска». Как это делать, описывать не буду, так как в каждом конкретном случае, для каждого конкретного ПК это делается по-своему.
Это описывается в документации к ПК или в документации к материнской плате ПК, или в документации к BIOS. Так как меню BIOS чаще всего пишется на английском языке, то ключевым словом при поиске соответствующих опций меню должно быть английское слово «boot» (читается, как «бут» с длинным звуком «у», а переводится, как «загрузка»).
После загрузки ПК с помощью диска восстановления системы, подключаем внешний жесткий диск с сохраненным на нем образом системы к USB-порту ПК. После чего выбираем из предлагаемого меню по восстановлению системы из образа системы соответствующие опции. Указываем, что систему надо восстановить, что образ системы хранится на внешнем жестком диске таком-то. И все. Дальнейшую работу программа восстановления делает автоматически. Нужно только набраться терпения, и ни в коем случае не выключать ПК, пока восстановление не закончится.
По завершении восстановления системы из образа системы, нужно вынуть диск восстановления системы из CD-/DVD-устройства, мысленно его поблагодарить за оказанные услуги (!), и убрать его на прежнее место до следующего случая (лучше бы этого случая больше не было!).
И затем следует перезагрузить ПК. Если все прошло нормально, то к нашей радости и удовольствию система вернется к тому состоянию, в каком она была на момент создания архивной копии образа системы.
А если нет? Значит, не повезло…
«Закругление»
Закончить ремонт невозможно, его можно только прекратить – так гласит народная мудрость. Также и с вопросами архивации и восстановления системы и данных. Конца и края нет в методах и способах выполнения этих процедур.
Поэтому надо «закругляться».
А какие еще есть способы восстановления работоспособности операционной системы? Много чего есть.
Например, некоторые пользователи доходят до того, что устанавливают на свой ПК две операционные системы, например, Windows и Linux. И работают с Windows до тех пор, пока она не откажет. После отказа Windows они загружают Linux, и, пользуясь ее средствами, вручную восстанавливают Windows.
– Так можно?
– А почему бы нет. Если это помогает в восстановлении Windows.
Можно иметь два диска С: с предустановленными на них операционными системами Windows. Один – стоит внутри ПК, другой – лежит на полке (в ящике и т.п.) и дожидается своей очереди. Случись чего, вынимаем из ПК один диск и вставляем другой. Накладно? Да, но зато надежно и практично!
Для сохранности данных пользователей можно применять так называемые облачные технологии, позволяющие хранить данные пользователей (все или частично) на удаленном сервере. Доступ к этому удаленному диску на сервере осуществляется посредством Интернета. Все вопросы сохранности и восстановления данных в случае возможных сбоев берет на себя компания, предоставляющая доступ к «облаку».
Жаль, что нельзя таким образом хранить файлы операционной системы, хотя кто запрещает, например, записывать образ системы в процессе архивации на «облачный» диск? Пожалуйста…
Перечень способов и методов можно продолжать до бесконечности. Нам важно не столько понимание самих методов, сколько признание того факта, что и операционную систему, и данные пользователей нужно архивировать. Делать это нужно периодически, не забывать это делать, не лениться это делать.
И тогда можно быть почти уверенным в том, что система и данные будут в целости и сохранности. Почти? Да, почти, так как нельзя сбрасывать со счетов его величество случай. Может повезти, а может – и нет.
Тем, кто архивирует операционную систему и собственные данные, везет намного больше и значительно чаще. Проверено опытным путем миллионами пользователей ПК. Доказано на практике.
Предлагаю присоединиться к большинству везунчиков.
– Вы когда последний раз выполняли архивацию операционной системы и своих данных? Ни разу?! В прошлом году?! На прошлой неделе?! Вчера?!
– Сделаю сегодня.
Полезная ссылка
Что нам советует Microsoft (разработчик всех операционных систем Windows) по вопросу “Резервное копирование и восстановление системы компьютера”, можно узнать, перейдя по ссылке:
4 верных способа восстановить Windows
Если Windows работает со сбоями или вообще не запускается, её нужно восстановить. Лайфхакер поможет сделать это просто и быстро.
1. Использовать точку восстановления
Этот вариант поможет вернуть систему к состоянию, записанному в определённый момент времени, — точке восстановления. Если сохранение таких точек настроено и включено, то перед установкой обновлений, драйверов и приложений состояние системы будет записываться на жёсткий диск.
Возвращение Windows к точке восстановления сохранит все личные файлы, а вот драйверы и приложения, которые появились после создания точки, нужно будет переустановить.
Чтобы запустить восстановление Windows, нажмите правой кнопкой на «Пуск» (Win + X) и зайдите в «Панель управления» → «Система и безопасность» → «Система» → «Защита системы». Нажмите «Восстановить» → «Далее» и выберите нужную точку восстановления.
Ещё один вариант пути: «Панель управления» → «Все элементы панели управления» → «Восстановление» → «Запуск восстановления системы».

Если точка восстановления не находится, значит, защита системы отключена, а вам придётся использовать другие способы.
Чтобы избежать неприятностей в будущем, включите создание точек восстановления. Для этого в том же меню «Защита системы» выберите системный диск, нажмите «Настроить» и включите защиту системного диска.
2. Вернуть компьютер в исходное состояние
Если точек восстановления нет или переход к ним не помогает, попробуйте вернуть систему в исходное состояние. Можно откатиться с сохранением файлов или полностью всё удалить и переустановить Windows. Также в некоторых компьютерах — чаще это ноутбуки — есть вариант восстановления заводских настроек.

В Windows 8 и 10 запустить восстановление исходного состояния можно, перейдя в раздел «Параметры» → «Обновление и безопасность» → «Вернуть компьютер в исходное состояние» → «Начать».
В Windows 7 для этого нужно перейти в «Панель управления» → «Система и безопасность» → «Архивация и восстановление» → «Восстановить системные параметры или компьютер» → «Расширенные методы восстановления» → «Вернуть компьютер в состояние, заданное изготовителем».
3. Восстановить Windows с помощью диска
Диск восстановления пригодится, например, для отката к сохранённой точке или возврату в исходное состояние, если Windows отказывается запускаться. На роль такого диска подойдёт обычная флешка, внешний жёсткий диск или DVD.

Диск восстановления нужно записать заранее и хранить на случай сбоя системы. В разделе «Панель управления» → «Все элементы панели управления» → «Восстановление» нажмите «Создание диска восстановления». В появившемся меню отметьте пункт «Выполнить резервное копирование системных файлов на диск восстановления», и вы сможете использовать USB-накопитель не только для исправления ошибок и отката, но и для переустановки Windows.
Создать DVD восстановления в Windows можно в разделе «Панель управления» → «Система и безопасность» → «Архивация и восстановление» → «Создать диск восстановления системы». Этот же способ работает и в более новых версиях системы, отличается только название: «Резервное копирование и восстановление (Windows 7)» вместо «Архивации и восстановления».

Для исправления ошибок загрузите систему с диска. В открывшейся среде восстановления нажмите «Устранение неполадок». Запустите возвращение к точке восстановления системы в меню «Дополнительные параметры» → «Восстановление системы».
4. Восстановить Windows с помощью полного образа системы
Ещё один вариант восстановления Windows — откатиться к созданному ранее образу системы. Образ записывается на жёсткий диск, на DVD-диски или в сетевой раздел.
В отличие от отката к исходному состоянию или восстановления из точки, использование полного образа сохраняет все файлы, приложения, настройки и драйверы, установленные на момент его создания.

Самым подходящим моментом для создания такого образа может быть состояние, когда в системе установлены все драйверы и нужные приложения, но нет ничего лишнего. Так вы сможете продолжить работу сразу после восстановления.
Для создания полного образа системы в «Панели управления» выберите «Резервное копирование и восстановление (Windows 7)» → «Создание образа системы». (В Windows 7: «Панель управления» → «Система и безопасность» → «Архивация и восстановление» → «Создание образа системы».)
В появившемся меню вы можете выбрать, что из имеющихся разделов и файлов включить в образ системы и на какой носитель его записать.

Имея в распоряжении полный образ системы, вы сможете быстро возвращать Windows в нужное вам состояние. Начать восстановление на основе образа можно при перезагрузке компьютера: «Диагностика» → «Дополнительные параметры» → «Восстановление образа системы».
Диск восстановления системы
«Диск восстановления системы» что это и как пользоваться его возможностями? — такие вопросы часто мучают малоопытных юзеров, которым, как и мне, я думаю, не очень хочется переустанавливать винду сразу после первого «коллапса». Создание диска восстановления системы необходимо для тотального отката всех изменений, навредивших работоспособности операционки. Помимо этого, на компе восстановятся системные файлы, необходимые, как минимум, для того, чтобы Windows смогла загрузиться. Диск с запасными файликами имеет огромное значение, если у вас нет ни времени, ни сил производить тотальную переустановку винды с учетом того, что на компе имеются ценные документы, которые не должны пострадать.
Создание диска восстановления системы производится в два шага, это достаточно легкий процесс. Настоятельно рекомендую заиметь такой диск, чтобы в дальнейшем быстро вернуть презентабельный вид своему компу и продолжать радоваться жизни. Сегодня я расскажу, как создать этот CD, а так же опишу ход «реабилитации», запускаемой с его помощью.
Создаем диск
Итак, приступаем к созданию CD. Не знаю, какую операционку используете вы, дорогие посетители, но я представлю сей процедуру на примере «Семерки». Этот принцип сохраняется для всех версий Windows, поэтому с этим можно легко разобраться.
Первым делом, открываем меню «Пуск», затем ставим курсор в строке поиска и вводим «Создать».

Как видно, функция, которая нам так нужна, отобразится первой в списке результатов. Выбираем сей опцию. Если ничего не открывается или же система выдает сообщение типа «Требуются права администратора и кольцо Всевластия…», поступаем следующим образом. Щелкаем правой кнопкой мыши по этому же заголовку, затем выбираем «Запуск от имени администратора». Вполне возможно, что вас попросят ввести пароль администратора, при условии, что вы его ставили, затем откроется такое окошко.

Перед тем, как сделать диск восстановления системы, следует выбрать пишущий привод. Ну, это на тот случай, если у вас имеется несколько приводов. Затем вставляем чистую «болванку» в выбранный привод. После клацаем «Создать диск».

Как видно, процесс запускается автоматически, и для его старта, нам не потребовалось совершать сверхъестественных операций. Как только, привод перестанет жужжать, на дисплей выскочит такое окошко.

Нажимаем «Ок» и достаем готовый диск. Рекомендую бережно хранить его, ведь никогда не знаешь, где и когда он может пригодиться.
Загружаемся
Теперь, когда юзер подготовил путь отступления на случай появления критической ошибки в Windows, можно приступать к «тренировочному восстановлению». Первым делом, нам потребуется выключить компьютер, затем произвести загрузку с того самого диска. Кстати, убедитесь, что он находится в приводе! Загрузить машину таким образом можно с помощью БИОСа. Для этого клацаем по клавише ESC, DEL, F2 (по одной из них) сразу после нажатия кнопки питания (на большинстве компов это делается именно так). Таким образом, мы попадаем в BIOS. Находим раздел, связанный с приоритетом оборудования при включении, обычно, в этом названии присутствует фраза BOOT Device. На первом месте должен находиться привод, как на следующем скриншоте. Подробнее о том как выставить приоритет загрузки в BIOS читайте здесь.

При следующем включении компа, не забудьте вернуть эту конфигурацию на прежнюю позицию. То есть на первом месте должен находиться винт, вместо привода. Да, и при выходе из BIOS, обязательно сохраняем все внесенные изменения (обычно это клавиша F10. После того как вы нажали ее нужно ещё нажать ENTER ).
Так же на машинах доступна аналогичная функция выбора устройства для запуска. Называется она BOOT Menu. Аналогично предыдущему случаю, клацаем по клавише F9 (может быть и другая клавиша, вам придется действовать наугад), после чего появится меню с выбором девайса, с которых можно загрузить машину. Выбираем привод и вуаля!

Начинаем работать!
Как только диск восстановления системы загрузит, так называемый, «аварийный режим», начинается основная стадия работы. Собственно, утилита восстановления будет представлена следующим образом.

Думаю, на моем примере все кристально ясно, для чего нужен каждый режим, любезно предложенный программой. Но на всякие пожарные, опишу работу каждого из них чуть подробнее.
Первый пункт в этом меню необходим для устранения основных проблем при запуске компьютера. Под основными понимаются базовые файлы системы, без которых ваш Windows вообще не представляет никакой ценности. С помощью инструмента «исправление ошибок запуска» можно исправить все проблемы, возникающие из-за повреждения или отсутствия жизненно важных файликов для загрузки системы. Но помните, что сей утилита не поможет исправить ошибки, связанные с работой жесткого диска или оперативной памяти! То же самое можно сказать о защите от вирусных атак.
Восстановление системы, которое находится на второй позиции на представленном выше скриншоте, способна восстанавливать системные файлы до предыдущего состояния. До какого именно? Это уже решает пользователь. Сей процедуру можно описать, как путешествие во времени, правда, в виртуальном масштабе. После такого «отката» все ваши личные данные останутся нетронутыми (фотографии, музыка, видео, файлы приложений). Собственно в этом и заключается главное преимущество метода. В остальном, процедура восстановления системы очень проста. Если чувствуете себя неуверенно в этом вопросе, рекомендую ознакомиться с аналогичным «восстановлением» в уже запущенной операционке.
«Восстановление образа системы» — следующая возможность, которую открывает перед нами аварийный диск восстановления системы. Перед работой с этой функцией, необходимо создать сам образ системы. Отсюда мы можем поработать с персональным архивом на диске. Сей архив содержит в себе кучу пользовательских и системных файлов, необходимых для восстановления стабильной работы винды.
Диагностика памяти Windows является немаловажным элементом в разделе «Восстановление работы компа с резервного диска». Здесь содержится специальная программка, позволяющая сделать тест ОЗУ. Тестирование запускается сразу же или после перезагрузки, решение за пользователем. Процесс проверки может длиться достаточно долго. Зависит это от емкости оперативной памяти. После этого, комп автоматически перезагрузится. Если компьютер некорректно работает с памятью, система выдаст вам соответствующую ошибку.
Последнее – командная строка Windows. Здесь мы можем выполнять все вышеописанные процедуры посредством ввода команд. Как только вы выберите этот элемент, откроется окошко командной строки, где мы и начинаем работать. Подробнее о восстановлении с помощью CMD (командной строки) читайте здесь.
Заключение
Создание диска восстановления системы прошло успешно, как и сам процесс восстановления. Как видно, ребята из Microsoft позаботились о том, чтобы юзеры могли мгновенно вернуть презентабельный вид своему компу и продолжать работать, не опасаясь за потерю ценных данных. Успехов!
Как создать диск восстановления системы windows 7
В этой статье хотелось бы вам рассказать как создать диск восстановления для windows 7, чтобы воспользоваться им перед загрузкой операционной системы и восстановить систему в случае нарушения работоспособности, на предыдущую контрольную точку.
Совет: Если вы не успели создать диск восстановления для windows 7, а операционная система не загружается, вы можете следуя инструкции, создать на другом рабочем компьютере и использовать на своем, чтобы восстановить работоспособность системы.
Примечание: Диск восстановления системы не является системным установочным диском, имейте это ввиду!
Диск восстановления может использоваться только с определенными параметрами восстановления и только при загрузке операционной системы.
Диск восстановления работает на той операционной системе, на которую вы его создали, например:
Диск восстановления 32-битной системы может использоваться только для восстановления 32-битной Windows 7.
Диск восстановления 64-битной системы может использоваться только для восстановления 64-битной Windows 7.
Чтобы попасть в меню параметров восстановления загрузки операционной системы, которое показано ниже, и нужно создать диск восстановления системы windows 7, и с него загрузится, чем мы и будем сейчас с вами заниматься.

Создать диск восстановление системы
Шаг 1. Самый простой способ. Откройте меню Пуск, введите создать диск восстановления, как показано ниже, и нажимаете на Создать диск восстановления системы:
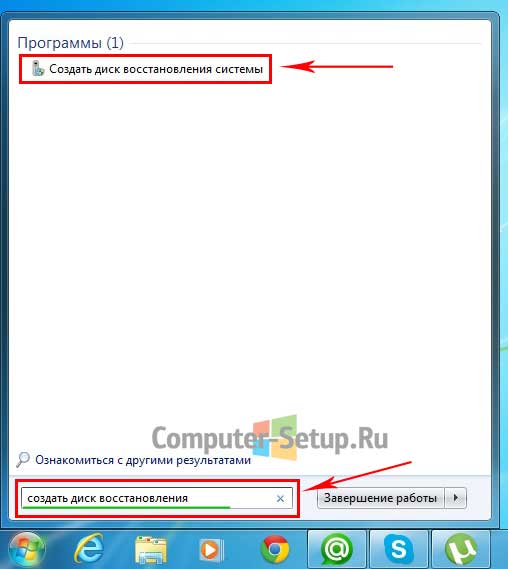
Переходите к Шагу 5.
Шаг 2. Другой способ попасть в утилиту и создать диск восстановления. Открываете Пуск – Панель управления:

Шаг 3. В панели управления, выберите режим просмотра — Мелкие значки, найдите и нажмите на Архивация и восстановление:

Шаг 4. В открывшемся окне, нажмите с левой стороны Создать диск восстановления системы (нужны права администратора):

Шаг 5. Вставьте чистый CD или DVD диск в ваш CD/DVD привод и нажмите на кнопку Создать диск. (См. скриншот ниже)

Примечание: Если вам предложено вставить установочный диск Windows, это означает, что файлы, необходимые для создания диска восстановления системы не найдены на вашем компьютере. Вставьте установочный диск Windows 7.
Шаг 6. Начнется процесс создания диска восстановления.

Примечание: Если откроется окно автозапуска, просто закройте его.
Шаг 7. Закончив создание диска восстановления, система выдаст сообщение, что данный диск можно использовать для восстановления системы windows 7 64 бита (в вашем случае будет та система для который вы создавали диск), просто закройте окно, нажмите на кнопку Закрыть.


Шаг 8. Нажмите на ОК
Шаг 9. Выньте диск с привода и подпишите – Диск восстановления системы windows 7 64-бита (в вашем случае возможна другая надпись)
Готово! Мы с вами разобрались как создать диск восстановления системы windows 7, теперь вы с легкостью можете применять полученные знания на практике, создавать свои диски восстановления и помогать в их создании друзьям 🙂
Совет: Вы также можете воспользоваться инструкцией как создать загрузочную флешку для ремонта Вашего компьютера. Или как создать загрузочный DVD диск windows 7.