Диск не распределен как восстановить информацию
Как восстановить данные с нераспределённой (неразмеченной) области диска
В данной статье разберёмся в том, что такое нераспределённая область и как она образовывается. А также, как восстановить данные с нераспределённой или неразмеченной области жесткого диска (HDD или SSD), внешнего жесткого диска, флешки или карты памяти (SD, microSD и др.).

Что такое нераспределённая (неразмеченная) область диска и как она возникает
Нераспределённая или неразмеченная область диска – это такая область, в которой отсутствует раздел или том. Такая область не отображается в проводнике операционной системы как локальный диск. Но он в ней раннее мог быть расположен.
Нераспределённая или неразмеченная область диска, флешки или карты памяти может возникнуть в результате случайных или непреднамеренных действий пользователя, а также по независимым от пользователя обстоятельствам. Это может быть:
Удаление разделов в любом менеджере дисков. Как например: инструмент «Управление дисками» в Windows, или такие программы как «Norton PartitionMagic», «Paragon Partition Manager», «Acronis Disk Director Suite», «EASEUS Partition Manager», «AOMEI Partition Assistant» и другие.

Удаление разделов при переустановке «Windows»

Установка еще одной операционной системы на компьютер.
Как установить 2 операционные системы на диске, компьютере или ноутбуке:
Создание раздела размером меньше чем физическое устройство.
Увеличение или Уменьшение системного раздела.

Сбой или отключение компьютера во время работы с разделами.
Конвертация файловой системы.
Как выглядит нераспределённая (неразмеченная) область диска
Итак, допустим у нас есть диск с папками и файлами.

В результате описанных выше действий или в силу других обстоятельств, данный диск был удалён и на его месте образовалась неразмеченная область. А в инструменте Windows «Управление дисками», занимаемая им раннее область стала отмечена как «Не распределена».

Перейдя в папку «Этот компьютер» обнаруживаем отсутствие там данного диска. А соответственно и утерю хранившихся на нём файлов и данных.

Как восстановить файлы и папки из нераспределённой (неразмеченной) области
Что делать в такой ситуации? Как восстановить утерянные файлы? Первым делом хочу сказать, чтобы вы не спешили создавать новый том и форматировать данную неразмеченную область. Это может помешать восстановлению данных в дальнейшем.

Чтобы восстановить файлы из нераспределённой области диска, флешки или карты памяти, установите и запустите Hetman Partition Recovery

В окне слева, программа отобразит список всех существующих Локальных дисков, а также подключенные к компьютеру физические диски. В нашем случае, это два диска: Kingston, Samsung и WesternDigital.

В инструменте Управление дисками видим, что нужная нам неразмеченная область расположена на диске объёмом 465 ГБ.

В программе видим, что это диск Samsung. Значит восстанавливать утерянные файлы будем именно из него.

Кликните на нём в окне программы слева. По умолчанию установлен Полный анализ диска. Нажмите «Далее».

Дождитесь окончания процесса сканирования и поиска дисков. Это займёт какое-то время, которое может быть разным в зависимости от объёма и скорости работы носителя.

Как видим, Hetman Partition Recovery обнаружила разделы диска. Тот, который был расположен в нераспределённой области имел объём 230.28 ГБ, и назывался «Локальный диск». Найдите его среди обнаруженных и откройте.

Все утерянные папки и файлы расположены здесь.

Их содержимое можно просмотреть в окне предварительного просмотра. Для этого достаточно кликнуть на нужном файле.

Чтобы восстановить нужные файлы или папки выделите их и нажмите кнопку Восстановить.


И папку для восстановления. После чего нажмите кнопку «Восстановить».

Готово. Файлы восстановлены.

Как создать в нераспределённой области новый диск или расширить существующий
Теперь, можете в данной нераспределённой области создать Новый том (Локальный диск). Для этого, перейдите в Управление дисками, кликните правой кнопкой мыши на нераспределённой области и выберите «Создать простой том».

И создайте его следуя подсказкам Мастера создания простого тома.
При желании, также можете расширить один из томов данного диска. Для этого кликните на нём правой кнопкой мыши и выберите «Расширить том». Далее следуйте указаниям Мастера расширения тома.

Comments
У меня жесткий диск (wd blue 500gb 2.5) не раз пытался весь диск отформатировать (не размеченный диск ) при помощи в управление дисками (пробовал других программ), но все пункты затемнённые (прозрачные), нажать нельзя кроме “справка” и “свойства”. Что может быть? Диск вышел из строя?
По всей видимости диск вышел из строя….
Если у вас остались вопросы, как восстановить данные с нераспределённой или неразмеченной области диска, задавайте их в комментариях.
Leave a Reply Cancel reply
Похожие статьи
- Управление сетевыми паролями в Windows 10В этой статье описано, как добавлять, удалять, редактировать, архивировать, восстанавливать, а также как создать ярлык для сохраненных имен пользователей и паролей учетных данных в Windows 10. «Сохранение имен пользователей и паролей» в Windows10 .
- Как быстро освободить место на жестком диске в Windows 10Читайте, как удалить ненужные файлы, приложения и игры, которые вы не используете. Как отключить функции системы, которые требуют места на диске, сжать файлы, настроить хранение файлов в облаке или внешнем носителе. Рано или поздно, свободное мест.
- Процесс «Runtime Broker»: что это и можно ли его отключить?Если вы читаете эту статью, то вероятнее всего, обнаружили процесс «Runtime Broker» (Посредник среды выполнения) в «Диспетчере задач». Читайте, какие именно действия выполняет данный процесс и почему он сильно нагружает ПК. Содержание: .
- Ошибка «A disk read error occurred» или «BOOTMGR is Missing» – как исправитьПри работе с компьютером вы вероятно сталкивались с множеством ошибок. Одной из них могла стать «A disk read error occurred. Press Ctrl + Alt + Del to restart» или «BOOTMGR is missing. Press Ctrl + Alt + Del to restart». Читайте о причинах возникнове.
- Как изменить внутреннее имя учетной записи Microsoft в Windows 10?Читайте, как настроить учетную запись Microsoft в Windows 10 с настраиваемым «красивым» именем. Как создать локальную учетную запись, изменить тип учетной записи, настроить новую и удалить старую учетную запись, как подключить аккаунт «Microsoft» к н.
Partition Recovery™
Надежное возвращение удаленных данных.

Универсальная программа для восстановления данных с жесткого диска, карты памяти или USB флешки.
Internet Spy™
Просмотр истории браузеров и сохраненных паролей.

Сканирует файлы браузеров и отображает информацию о проведенном в Интернете времени.
Office Recovery™
Восстановление удаленных офисных документов.

Безопасное восстановление документов, электронных таблиц, презентаций в пошаговом режиме.
Как восстановить данные с не распределенного дискового пространства HDD
Не распределенное дисковое пространство, называемое также свободным или не размеченным пространством, представляет собой определенный участок памяти, который не задействован операционной системой для хранения какой-либо информации .
Таким образом, это полная противоположность понятия “выделенное пространство”, которое представляет собой занятый участок памяти, на который система уже записала определенные файлы.

Содержание статьи:
Причины потери файлов на не размеченном пространстве
Несмотря на то, что рынок предлагает довольно большой ассортимент программ по восстановлению данных, подходить к этому нужно с осторожностью. Отсутствие контроля над процессом и соответствующих знаний может привести к процессу перезаписи информации.
Перезапись представляет собой процесс замены одних файлов жесткого диска другими. Поэтому чем большие масштабы информации были “обновлены”, тем меньше вероятность благополучного восстановления интересующих вас документов.
В этой статье мы рассмотрим способ, который поможет вам быстро и без усилий восстановить потерянные на не распределенном пространстве файлы.
Восстановление данных с не размеченного пространства инструментом Starus Partition Recovery
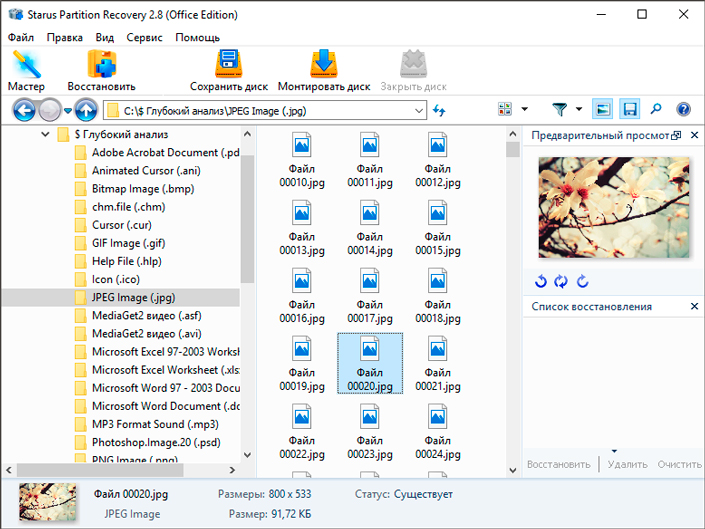
Первая рекомендация, которая подходит для большинства пользователей — обращение в сервисный центр. Тем не менее это не всегда эффективно, отнимает много времени и финансов. Поэтому предлагаем вам воспользоваться программой Starus Partition Recovery.

Starus Partition Recovery — приложение, разработанное для восстановления удаленных или потерянных файлов любого формата. Все что вам нужно это запустить утилиту и довериться мастеру восстановления, который пошагово проведет вас по всем этапам работы.
Особенности программы:
- Совместимость со всеми версиями операционной системы Windows.
- Совместимость со всеми версиями файловых систем.
- Наличие функции глубокого сканирования диска.
- Интуитивно понятный русскоязычный интерфейс.
- Наличие окна предварительного просмотра файлов (изображения, видео, аудио и т.д.).
- Возможность вернуть файлы без лишних сложностей. Просто нажмите кнопку “Восстановить”.
- Наличие 4 доступных видов экспорта.
Руководство по восстановлению:
1. Запустите приложение Starus Partition Recovery.
2. Выберите физический диск, который нужно просканировать.
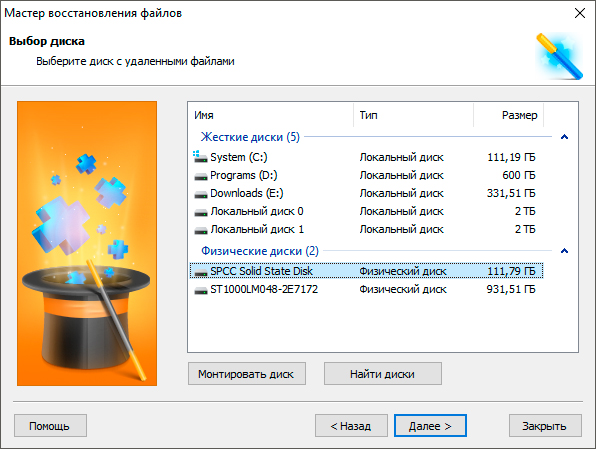
3. Выберите нужный вам тип анализа. В режиме сканирования физического диска доступен только Полный анализ.
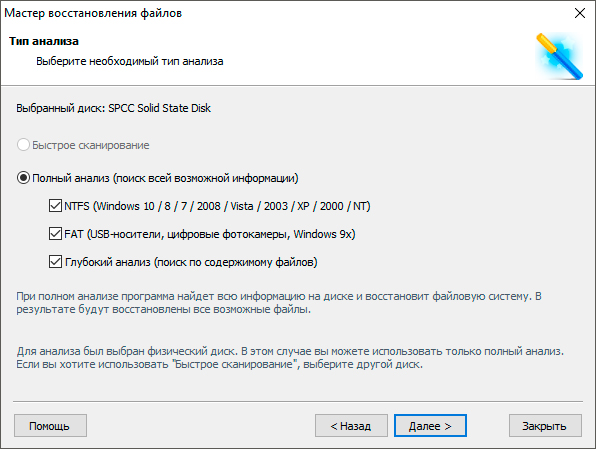
4. Дождитесь завершения сканирования.
5. С помощью окна предпросмотра изучите найденные файлы.
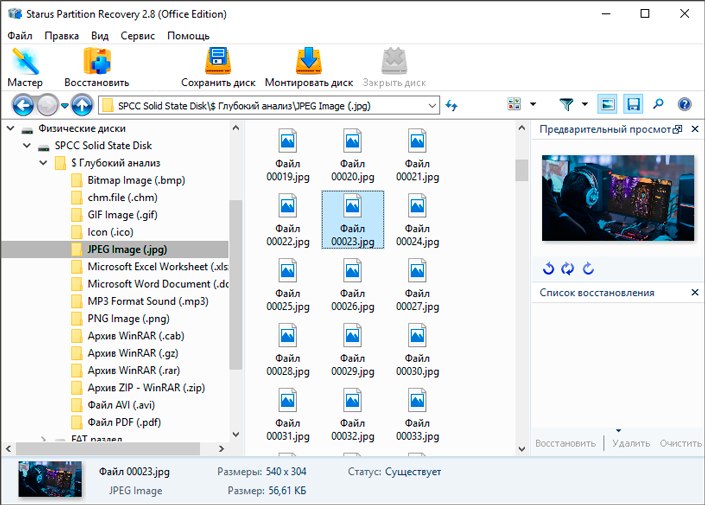
6. Выделите нужные документы и щелкните по клавише Восстановить.
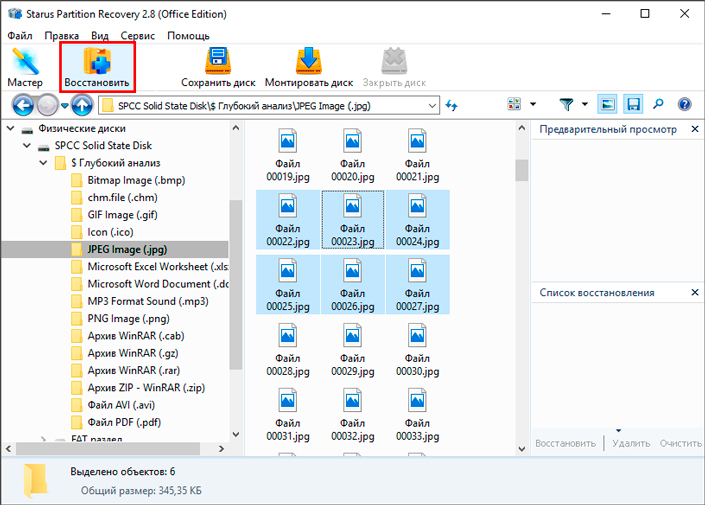
7. Выберите наиболее удобный тип экспорта файлов и завершите восстановление.
В некоторых случаях у пользователей возникают сложности со сканированием диска, который содержит в себе не размеченное пространство. Чтобы решить этот вопрос, выполните следующее:
1. Запустите приложение Starus Partition Recovery.
2. В главном меню программы щелкните по списку физических дисков компьютера и выберите действие Найти диски. Или воспользуйтесь комбинацией клавиш Ctrl + P.
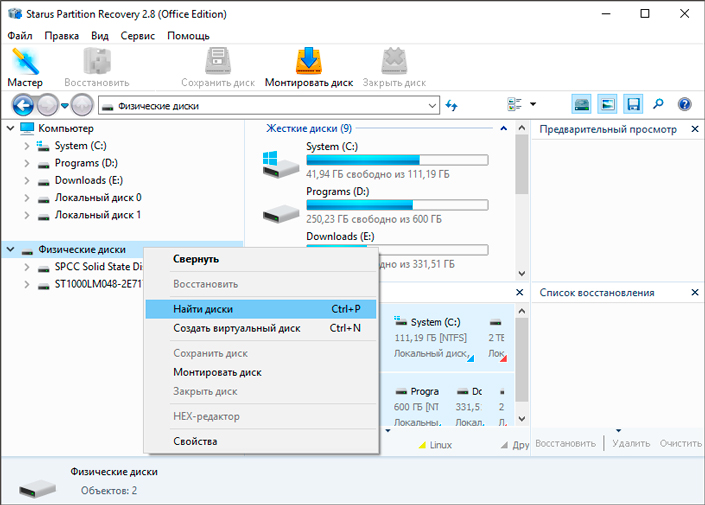
3. Выберите диск, не размеченный участок которого нужно найти.
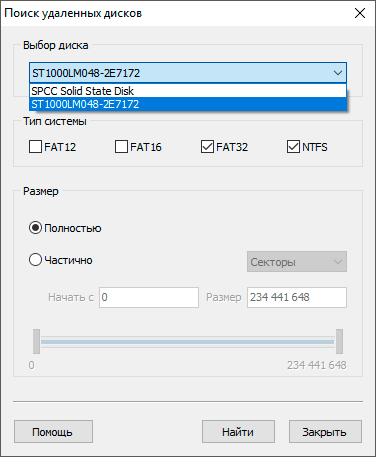
4. Запустите процесс поиска, нажав клавишу Найти.
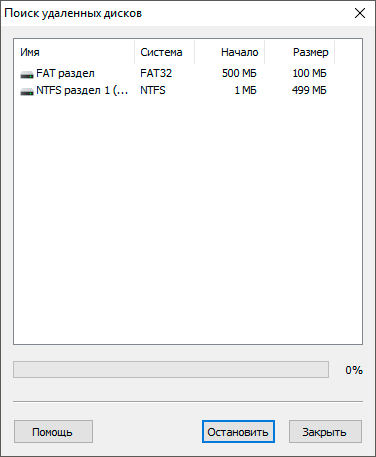
Готово. Приложение нашло разделы жесткого диска и теперь вы можете приступить к восстановлению стандартными методами.
Примечание:
Не экспортируйте данные на диск, с которого вы их восстанавливаете. Это может привести к запуску процесса перезаписи, который лишит вас любого шанса увидеть потерянные документы снова.
Дополнительное решение
Альтернативой применению стороннего ПО для восстановления данных можно рассмотреть обращение в сервисный центр. Несмотря на кажущуюся эффективность этого метода, он может сильно ударить по вашему кошельку или вовсе закончиться неудачей. Поэтому рекомендуем вам для начала попробовать самостоятельное восстановление.
Надеемся, статья оказалась для вас полезной и помогла решить вопрос восстановления данных с потерянного раздела.
Похожие статьи про восстановление данных:
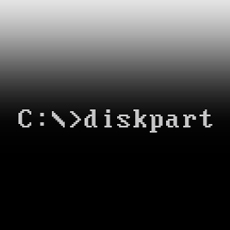
Простой способ восстановить данные удаленные утилитой Diskpart
Из прошлых наших статей вы уже наверняка слышали о такой утилите как Diskpart. Это одна из мощнейших.

Как восстановить данные с жесткого диска RAW или раздела RAW
Неполадка RAW Ни один современный компьютер не может функционировать без диска, хранилища данных. Ин.

Как восстановить данные и заставить работать проблемный жесткий диск
Представьте себе: вы заняты работой на своем компьютере и потребовались документы, сохраненные на вн.
Как восстановить данные с нераспределённой (неразмеченной) области диска
В данной статье разберёмся в том, что такое нераспределённая область и как она образовывается. А также, как восстановить данные с нераспределённой или неразмеченной области жесткого диска (HDD или SSD), внешнего жесткого диска, флешки или карты памяти (SD, microSD и др.).
Что такое нераспределённая (неразмеченная) область диска и как она возникает
Нераспределённая или неразмеченная область диска – это такая область, в которой отсутствует раздел или том. Такая область не отображается в проводнике операционной системы как локальный диск. Но он в ней раннее мог быть расположен.
Нераспределённая или неразмеченная область диска, флешки или карты памяти может возникнуть в результате случайных или непреднамеренных действий пользователя, а также по независимым от пользователя обстоятельствам. Это может быть:
- Удаление разделов в любом менеджере дисков. Как например: инструмент «Управление дисками» в Windows, или такие программы как «Norton PartitionMagic» , «Paragon Partition Manager» , «Acronis Disk Director Suite» , «EASEUS Partition Manager» , «AOMEI Partition Assistant» и другие.
- Удаление разделов при переустановке «Windows»
- Установка еще одной операционной системы на компьютер.
Как установить 2 операционные системы на диске, компьютере или ноутбуке:
- Создание раздела размером меньше чем физическое устройство.
- Увеличение или Уменьшение системного раздела.
- Сбой или отключение компьютера во время работы с разделами.
- Конвертация файловой системы.
Как выглядит нераспределённая (неразмеченная) область диска
Итак, допустим у нас есть диск с папками и файлами.
В результате описанных выше действий или в силу других обстоятельств, данный диск был удалён и на его месте образовалась неразмеченная область. А в инструменте Windows «Управление дисками» , занимаемая им раннее область стала отмечена как «Не распределена» .
Перейдя в папку «Этот компьютер» обнаруживаем отсутствие там данного диска. А соответственно и утерю хранившихся на нём файлов и данных.
Как восстановить файлы и папки из нераспределённой (неразмеченной) области
Что делать в такой ситуации? Как восстановить утерянные файлы? Первым делом хочу сказать, чтобы вы не спешили создавать новый том и форматировать данную неразмеченную область. Это может помешать восстановлению данных в дальнейшем.
Чтобы восстановить файлы из нераспределённой области диска, флешки или карты памяти, установите и запустите Hetman Partition Recovery
В окне слева, программа отобразит список всех существующих Локальных дисков, а также подключенные к компьютеру физические диски. В нашем случае, это два диска: Kingston, Samsung и WesternDigital.
В инструменте Управление дисками видим, что нужная нам неразмеченная область расположена на диске объёмом 465 ГБ.
В программе видим, что это диск Samsung. Значит восстанавливать утерянные файлы будем именно из него.
Кликните на нём в окне программы слева. По умолчанию установлен Полный анализ диска. Нажмите «Далее» .
Дождитесь окончания процесса сканирования и поиска дисков. Это займёт какое-то время, которое может быть разным в зависимости от объёма и скорости работы носителя.
Как видим, Hetman Partition Recovery обнаружила разделы диска. Тот, который был расположен в нераспределённой области имел объём 230.28 ГБ, и назывался «Локальный диск» . Найдите его среди обнаруженных и откройте.
Все утерянные папки и файлы расположены здесь.
Их содержимое можно просмотреть в окне предварительного просмотра. Для этого достаточно кликнуть на нужном файле.
Чтобы восстановить нужные файлы или папки выделите их и нажмите кнопку Восстановить .
Диск не распределен как восстановить информацию
Восстановление разделов и информации на HDD

Внимание! Если у Вас возникли проблемы с доступом к информации на дисках большого объема (более 120 Гб) – пропала таблица разделов, система говорит, что нужно отформатировать диск и т.п., то сначала прочитайте эту ветку про LBA48.
Для операций с разделами на жестких дисках по-возможности используйте штатные средства ОС . Прежде, чем править разделы с помощью Acronis Partition Expert, Norton Partition Magic и им подобных программ, пробегите быстро по всем страницам всех частей этой темы и Вы увидите, что половина проблем из-за них! Если не хотите сами наступить на эти грабли, запомните несколько простых правил:
– перед использованием программ типа Partition Magic всегда сохраняйте резервные копии важных данных
– не забывайте проверять диски на ошибки и дефрагментировать их (может помочь позже, при восстановлении данных)
– не пытайтесь изменять разделы на дисках с ошибками или на которых имеются сбойные блоки
– на время правки разделов постарайтесь обеспечить бесперебойную работу компьютера
– никогда не прерывайте процесс изменения разделов, если он уже начался
– не проводите операций по изменению разделов на дисках забитых до отказа, т.к. это значительно увеличивает продолжительность таких операций, а следовательно и риск возникновения сбоев
Прочтите и передайте другим, которые заходят сюда, когда уже слишком поздно.
То же самое касается программ ScanDisk и CHKDSK, автоматически проверяющих диски при загрузке системы. В случае серьезных сбоев они ничем помочь не смогут, но навредить могут изрядно. Поэтому всегда отключайте эти утилиты из автозапуска и выполняйте проверку дисков только вручную, периодически, когда уверены, что серьезных проблем на диске нет. Как их отключить написано здесь (на английском)
Общие рекомендации по самостоятельному восстановлению данных
Восстановление данных из .chk файловОбращаясь в тему за помощью, обязательно укажите информацию о диске: тип, емкость, способ подключения, информацию о разделах, SMART винта из MHDD / Victoria / HDDScan , наименование и мощность БП, возраст БП, результаты MemTest86 , версию ОС и сервис-пака, а также обстоятельства краха – честное слово, толковым запросам и отвечать приятно. Здесь телепатов нет.
Как восстановить флешку, которая не определяется в Windows
Проблемы с USB-накопителями могут приносить множество неудобств. Сегодня мы разберем простые способы решения неполадок флешек, которые некорректно работают, не отображаются или не определяются Windows.

Содержание:
USB-накопители – удобные, вместительные и компактные устройства, предназначенные для хранения и передачи различных файлов. К сожалению, нередко возникают проблемы с определением съемного накопителя, что приводит к неправильному пониманию флешки системой.Результатом этого стает то, что флешка не отображается в Windows, на неё невозможно произвести запись или скачать файлы.
Сегодня мы разберемся с основными проблемами флешек, а также подберем лучшие способы их устранения.
Как определить проблему с флешкой?
Правильное определение флешки операционной системой зависит от многих факторов, которые необходимо проверить для выявления и устранения проблемы. Именно поэтому следует использовать комплексный подход диагностики накопителя.
Для начала следует проверить флешку в сервисе «Управление дисками». Для этого необходимо нажать правой клавишей мыши по кнопке «Пуск» и выбрать пункт «Управление дисками». 
Другим способом, подходящим для пользователей старых версий Windows, является вызов утилиты «Управления дисками». Для этого следует нажать правой клавишей мыши по кнопке «Пуск», выбрать пункт «Выполнить» и в открывшемся окне ввести diskmgmt.msc.

В открывшемся окне утилиты можно обнаружить все подключенные накопители. Среди них должен находится диск, соответствующий по размеру с флешкой. Данный диск может отображаться даже если не происходит автозапуск, а также отсутствует его отображение в каталоге «Мой компьютер». 
Отсутствие отображения флешки в «Управлении дисками» является свидетельством того, что с накопителем могли случиться следующие неполадки:
- Сломан USB порт компьютера. Чтобы выявить это, необходимо воспользоваться другим портом или вставить флешку в другой компьютер.
- На носитель не подается питание. Иногда флешки могут иметь внутренние повреждения, ограничивающие подачу питания. Помимо этого, существуют носители, требующие внешнего источника питания. В этом случае следует проверить кабель.
- Проблемы с накопителем, аксессуарами или компьютером. Чтобы исключить все проблемы, следует попробовать подключить флешку напрямую к материнской плате в разные порты. Явным признаком скорой поломки материнской платы являются выходящие из строя мосты, которые подключены к USB-входам. Чтобы убедиться в поломке флешки, ее можно проверить на другом компьютере.
Проблема с драйверами
Если Windows просит отформатировать флешку после подключения, то проблема заключается в невозможности распознания файловой системы накопителя. Флешка начнет работать после форматирования, но это удалит с нее все данные. Выявить проблему можно подключением проблемной флешки на другом компьютере. Если другая система будет читать флешку, проблема конфликта накопителя и компьютера заключается в драйверах.
Для исправления неполадок с драйверами необходимо:
Шаг 1. Открыть диспетчер устройств, нажав правой кнопкой мыши по «Пуск» и выбрав соответствующий пункт.

Шаг 2. В открывшемся окне переходим в пункт «Дисковые устройства». В данном разделе необходимо найти нужный накопитель. Некорректно работающая флешка может быть выделана желтым восклицательным знаком.

Шаг 3. Нажимаем по флешке правой кнопкой мыши и выбираем пункт «Свойства».

Шаг 4. В открывшемся окне выбираем вкладку «Драйвер», где необходимо нажать по кнопке «Обновить драйвер».

Нераспределенный диск
Одной из проблем понимания флешки системой является распределение накопителя. Нераспределенный диск не будет отображаться в папке «Мой компьюетр», но его можно увидеть в меню «Управление дисками». Чтобы восстановить накопитель достаточно выполнить следующее:
Заходим в «Управление дисками» и нажимаем по накопителю правой кнопкой мыши. В выпадающем меню необходимо выбрать функцию «Создать простой том». В настройках создания тома достаточно выбрать максимально возможный объем тома и дождаться завершения создания.

Не назначена буква диска
В некоторых случаях флешка может отображаться в меню «Управление дисками» без присвоенной буквы. Из-за этой проблемы носитель не отображается и не происходит автозагрузка.
Чтобы исправить это, необходимо проследовать следующим шагам:
Шаг 1. Заходим в «Управление дисками» и находим накопитель без буквы.

Шаг 2. Нажимаем ПКМ по флешке и выбираем пункт «Изменить букву диска…».

Шаг 3. Выбираем пункт «Изменить», назначаем букву в выпадающем столбце и подтверждаем действие «Ок».

После присвоения буквы, флешка будет работать в нормальном режиме.
Полная очистка флешки
Также с флешкой случаются такие неприятности, как невозможность форматирования. В таком случае к флешке нет доступа, помимо этого, ее невозможно отформатировать простыми способами.
Чтобы восстановить работоспособность накопителя следует воспользоваться встроенной утилитой discpart.
Для этого следует:
Шаг 1. Нажимаем правой клавишей мыши по «Пуск», выбираем пункт «Выполнить» и в открывшемся окне вводим команду cmd.

Шаг 2. В командной строке вводим команду diskpart и подтверждаем действие Enter.

Шаг 3. Теперь следует ввести команду list disk для отображения списка носителей. После этого следует найти проблемную флешку, ориентируясь по её размеру, и запомнить её обозначение. В нашем случае флешке было присвоено название «Диск 1». 
Шаг 4. Выбираем требуемый носитель командой select disk 1 и подтверждаем действие Enter. После этого очищаем носитель командой clean. 
Шаг 5. Создаем на очищенном носителе новый раздел командой create partition primary. После этого достаточно отформатировать флешку командой format fs=fat32 quick. Если флешке требуется файловая система ntfs, следует воспользоваться командой format fs=ntfs quick. 
Завершаем работу с утилитой diskpart командой exit.
Как восстановить жёсткий диск
Когда можно оживить накопитель самостоятельно, а когда лучше обратиться к специалистам, чтобы не потерять важные данные.
1. Ознакомьтесь с устройством диска и типичными неисправностями
Любой жёсткий диск состоит из нескольких стандартных компонентов. Снизу к нему крепится плата контроллера, управляющая работой накопителя. Внутри герметичного корпуса находятся металлические или стеклянные пластины, на которых хранится информация. Они вращаются на шпинделе, а над ними располагается блок магнитных головок (БМГ), считывающий и записывающий информацию.
YouTube-канал «Андрей Мосеенков»
От длительной эксплуатации пластины начинают сыпаться, делая часть данных недоступными. Удары и тряска приводят к заклиниванию БМГ или шпинделя, а от перепадов напряжения и некачественного блока питания перегорает контроллер управления.
При выходе из строя любого элемента диск перестаёт работать. Практически все аппаратные неисправности невозможно устранить в домашних условиях без специального оборудования и навыков. Исключение составляют лишь битые сектора и окисление контактов контроллера.
2. Остановите работу
При возникновении проблем с диском важно как можно быстрее прекратить работу. Из-за поломок механической части с каждым запуском повреждения накопителя могут только усугубиться. Чтобы повысить шансы на успешное восстановление данных, по возможности не используйте диск.
Завершите работу компьютера, а в случае с внешним жёстким диском выполните безопасное извлечение и отсоедините USB-кабель.
3. Проверьте диск
Если во время работы накопителя слышны щелчки, хруст и другие посторонние звуки, лучше сразу воспользоваться помощью специалистов. Ни в коем случае не разбирайте диск! Восстановить данные самостоятельно будет почти невозможно.
Если ничего подобного не наблюдается, проверьте диск всеми тремя способами.
Убедитесь, что устройство определяется в BIOS
YouTube-канал «Алексей Виноградов»
Включите компьютер и сразу после запуска несколько раз нажмите клавишу Delete или F2. В некоторых случаях используются другие клавиши, какие именно — всегда написано на экране. После открытия меню перейдите в раздел Boot → Hard Disk Drives. Если диск отображается в списке, значит, шансы на восстановление есть.
Подключите диск к другому компьютеру
Это необходимо, чтобы исключить неисправности материнской платы. Внешний жёсткий диск просто подсоедините USB-кабелем к другому компьютеру или ноутбуку и проверьте работоспособность.
Внутренний накопитель сначала извлеките из системного блока, предварительно отключив компьютер или вынув аккумулятор ноутбука. Для этого снимите крышку, отсоедините кабели питания и SATА, а затем отверните крепёжные винты и аккуратно достаньте диск. Таким же образом подключите его к другому компьютеру и проверьте, доступен ли диск в системе. Ещё можно использовать специальный карман, чтобы превратить внутренний накопитель во внешний и подключить его USB-кабелем.
Если на другом компьютере всё работает, значит, проблема не с диском, а с материнской платой или другим оборудованием ПК.
Проверьте диск с помощью специальных утилит
Для более детальной проверки выполните тестирование с помощью приложений производителей дисков или универсальных инструментов вроде Victoria и HD Tune. Результаты покажут, насколько серьёзны повреждения.
4. Обратитесь к специалистам
Если информация на проблемном диске имеет большую ценность, несите его специалистам лаборатории по восстановлению данных. Как правило, в таких есть стерильные помещения и оборудование, позволяющее оживить даже самый безнадёжный диск и вытащить из него информацию.
5. Попробуйте восстановить диск самостоятельно
Если файлы и документы не жизненно важные, можно попытаться починить диск своими руками. Шансы на успех в этом случае не так велики, но есть.
Предварительно необходимо восстановить информацию, которая хранится на накопителе. Для этого есть много бесплатных и платных утилит.

Все они работают по схожему принципу. Нужно выбрать диск, просканировать его, а затем указать, какие из найденных файлов необходимо восстановить. Накопитель придётся подключить USB-кабелем или установить в другой компьютер, на котором и запускать ПО для восстановления.
Затем можно приступать к реанимированию самого диска.
Способ 1: очистить контакты
Как и любые другие электрические контакты, соединение платы контроллера с жёстким диском со временем окисляется. Это приводит к некорректной работе и ошибкам. Для устранения проблемы контакты необходимо почистить канцелярским ластиком или чистым этиловым спиртом.
- Отверните все винты по периметру платы и аккуратно извлеките её со своего места.
- Тщательно почистите позолоченные контакты ластиком.
- Протрите смоченной в спирте ватной палочкой. Водку и другие спиртосодержащие жидкости при этом использовать не рекомендуется.
- После чистки соберите всё в обратном порядке, подключите диск и проверьте его работоспособность.
Способ 2: удалить битые секторы
Если предварительные проверки показали наличие Bad-блоков на диске, можно попытаться удалить их с помощью утилиты Victoria.
- Подключите проблемный диск к другому компьютеру.
- Скачайте и запустите программу Victoria.
- Выберите в правой части вкладки Standard нужный диск.
- Перейдите на вкладку Tests и выберите параметр Remap в правой части окна.
- Нажмите кнопку Start и дождитесь окончания процесса.
Способ 3: заморозить диск в холодильнике
Неоднозначный вариант, позволяющий ненадолго оживить жёсткий диск. Чаще всего используется в качестве последнего шанса. И даже если получится скопировать данные, сам накопитель, скорее всего, умрёт навсегда.
- Уложите диск в герметичный пакет и поместите в морозилку. Дополнительно можно положить внутрь несколько упаковок силикагеля.
- Достаньте через 5–6 часов и сразу же подключите к компьютеру.
- Если диск запустится, как можно быстрее скопируйте данные.



