Что значит восстановить iphone в itunes
Как восстановить “Айфон” через “АйТюнс”: пошаговые инструкции
Сегодня нам предстоит разобраться, как восстановить “Айфон” через “АйТюнс”. Подобная задача не такая уж и трудная. Особенно если правильно провести процесс. Каждый владелец “яблочного” девайса сможет за несколько минут вернуть те или иные данные на мобильное устройство. Это вполне нормальное явление.
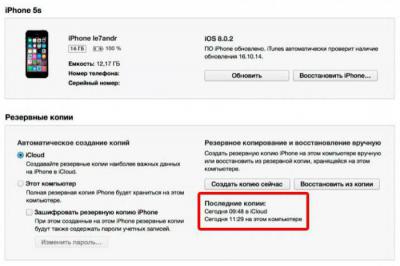
Способы восстановления
Задумываясь над восстановлением iPhone, пользователь должен учесть, что существует несколько вариантов развития событий. И предварительно придется сделать резервную копию информации. Без этого воплотить задумку в жизнь не получится.
Вообще, среди способов восстановления через iTunes выделяют:
- возврат к заводским настройкам;
- восстановление пользовательских данных.
На самом деле все проще, чем кажется. Но если человек создал копию своих данных при помощи iCloud, то iTunes не поможет восстановить их. Это вполне нормальное явление, которое важно принять во внимание перед началом действий.
Об iTunes
Начнем с создания документа для восстановления iOS. Без него, как уже было сказано, реализовать поставленную задачу не выйдет.
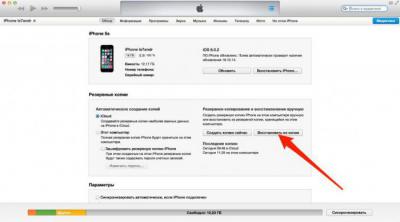
В первую очередь человек должен установить “АйТюнс” на компьютер. Желательно, чтобы версия приложения была последней. Старые сборки программы уже не поддерживаются. Соответственно, владелец девайса не сможет реализовать поставленную задачу.
Восстанавливать можно только лицензионную iOS. А отсутствие резервной копии данных пользователя 100% приводит к сбросу настроек до заводских. И с тех пор вернуть информацию уже никак не получится. Только если есть копия в iCloud.
Создаем копию
Как восстановить “Айфон” через “АйТюнс”? Первым делом, как уже было сказано, потребуется сделать копию данных для восстановления. Стоит учесть, что вся информация будет сохранена на ПК в папке BackUp. И операция возможна только при наличии подключения к компьютеру.
Чтобы создать копию для восстановления, необходимо:
- Загрузить “АйТюнс” последней версии на компьютер и установить его.
- Подключить “яблочный” девайс при помощи USB к ПК или ноутбуку.
- Запустить изучаемое приложение.
- Подождать, пока устройства синхронизируются.
- Пройти авторизацию в AppleID. Обычно соответствующее требование выдвигается сразу же после запуска iTunes.
- Открыть в левом меню программы вкладку “Общие”.
- В правой части окна нажать на кнопку “Создать копию”.
- Подождать несколько минут.
Как только пользователь сделает все перечисленные действия, на компьютере появится копия с данными “Айфона”. И теперь можно заняться восстановлением ОС.
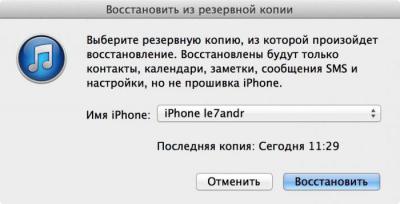
К заводским параметрам
Но сначала немного о том, как вернуть телефон к заводским настройкам. Иногда эта операция жизненно необходима для нормальной работы “яблочного” смартфона. При подобных обстоятельствах происходит полный сброс данных до заводских. Никакие пользовательские настройки не сохраняются.
Приложение “АйТюнс” действительно позволяет вернуть девайсы к начальным настройкам. И сделать это не так уж и трудно. Легче, чем восстанавливать пользовательскую информацию.
Руководство будет выглядеть приблизительно следующим образом:
- Включить компьютер и запустить iTunes.
- Присоединить к ПК “яблочный” девайс. Важно, чтобы подключение происходило при помощи USB-кабеля.
- Запустить программу.
- Дождаться синхронизации компьютера с мобильным телефоном.
- Перейти во вкладку “Общие”.
- В правой части окна выбрать кнопку “Восстановить iPhone” и нажать на нее.
- Если система запросит, пройти авторизацию при помощи AppleID.
- Внимательно изучить последствия действий и согласиться с операцией.
После перечисленных действий начнется процесс отката iOS. Обычно он занимает от 5 до 30 минут. После завершения операции устройство перезагрузится и восстановится. Все данные будут стерты, а настройки вернутся к заводским.

Восстанавливаем данные
Как только “АйТюнс” установили и создали с его помощью резервную копию, можно проводить восстановление iOS. Это довольно простая операция, которая отнимет всего несколько минут.
Как восстановить “Айфон” через “АйТюнс”? Поможет следующая инструкция:
- Включить iTunes.
- Провести подключение смартфона через USB-кабель к компьютеру.
- Запустить упомянутое ранее приложение.
- Выбрать подключенное устройство в меню “Устройства”. Для этого нужно нажать на название девайса.
- Перейти в пункт меню “Файл” – “Устройства”.
- Выбрать “Восстановить из резервной копии. “.
- В появившемся поле отметить строчку с желаемой копией данных. Их может быть несколько. Все копии подписаны датой их создания.
- Подтвердить операцию и немножко подождать.
Запустится процесс восстановления операционной системы. Через некоторое время iOS будет восстановлена, а устройство перезагрузится. Отключать смартфон или работать с ним нельзя. В противном случае данные не будут восстановлены.
Итоги
Отныне понятно, как восстановить “Айфон” через “АйТюнс”. Все перечисленные приемы работают на всех “яблочных” девайсах. Поэтому операции можно проводить и на планшетах. Ничего трудного или непонятного в этом нет. Все действия будут одинаковыми.

“АйТюнс” – бесплатный сервис, которым должен уметь пользоваться каждый владелец iPhone. Он помогает не только создавать резервные копии данных, но и восстанавливает настройки девайсов. Кроме того, эта программа может пригодиться при загрузке музыки и фотографий на iPhone.
Иногда для восстановления информации на мобильных устройствах пользуются приложением iMazing. Это бесплатная программа, которая чем-то напоминает iTunes. С ее помощью можно создать резервную копию данных, которая распознается изучаемым приложением. Но подобный прием на практике используется крайне редко. Поэтому для восстановления информации на телефоне лучше следовать одной из ранее предложенных вашему вниманию инструкций. Как восстановить “Айфон” через “АйТюнс”? Задача больше не доставит хлопот!
Восстанавливаем iPhone, через iTunes
Автор: Амиль | Дата публикации: 22-11-2015 | В разделе: Инструкции для iPhone
Программа iTunes позволяет как вернуть iPhone к заводским настройкам, так и восстановить пользовательские файлы и данные из резервной копии. Вам предлагается ознакомиться с порядком действий в обоих случаях. В случае не правильной работы устройства, ошибок, а также при обновлении до beta версий прошивок обязательно следует сделать резервную копию и в последующем, если вы захотите вернутся к официальной прошивки, вам придётся восстановить систему, через iTunes.
Создаем резервную копию iPhone
Перед выполнением любых действий создайте резервную копию пользовательских файлов и данных. Для этого запустите iTunes, подключите Айфон к компьютеру и следуйте дальнейшим указаниям.
В меню Файл выберите вкладку Устройства и кликните пункт «Переместить покупки».

Подождите, пока завершится процесс.
Важное примечание! В ОС Windows кнопка Файл может отсутствовать. В данном случае необходимое контекстное меню вызывается комбинацией клавиш Ctrl+B.
Убедитесь, что iTunes успешно справился с созданием резервной копии. Для этого откройте меню «Настройки iTunes» и перейдите по вкладке
«Устройства». В списке должна присутствовать свежесозданная резервная копия.

Восстанавливаем Айфон к заводским настройкам
Запустите iTunes, подключите iPhone к компьютеру. Дождитесь, пока Айтюнс увидит Айфон.
Откройте вкладку Обзор и нажмите Восстановить iPhone.

Подтвердите свои намерения, повторно нажав кнопку «Восстановить».

По завершению процесса Айфон перезагрузится и вы увидите экран первоначальной настройки.

Восстанавливаем Айфон из резервной копии
Для восстановления своих пользовательских файлов, сделайте следующее.
Включите iTunes и подключите смартфон к компьютеру. Кликните кнопку Файл или нажмите Ctrl+B, если таковая отсутствует, после чего во вкладке
Устройства выберите пункт Восстановить из резервной копии.
Как восстановить iPhone через Айтюнс?
Сегодня мы рассмотрим несколько способов восстановления Айфона через АйТюнс. После ознакомления данного мануала каждый владелец Iphone сможет за несколько минут восстановить данные на мобильном устройстве. Итак начинаем.

Способы восстановления
Перед любым восстановлением Iphone не забывайте сделать резервную копию телефона. Без этого процесс восстановления невозможен. Вообще, среди способов восстановления через iTunes выделяют 2 способа:
- возврат к заводским настройкам;
- восстановление пользовательских данных.
Имейте в виду, если вы ранее создавали копию своих данных при помощи iCloud, то iTunes не поможет восстановить их. Это важно принять во внимание перед началом действий.
iTunes
Начнем с резервной копии iOS. Без него, как писал ранее не получится восстановить прежние данные.

В первую очередь проверяем не устанвлен ли itunes на компьютере, если нет, то скачиваем отсюда и смотрим видео установки отсюда.
Если itunes после запуска запросит обновление то соглашаемся и обновляем. После этого приступаем к созданию копии данных.
Создаем резервную копию
Ниже перечислены шаги для создания резервной копии. Надо знать что все данные копии будут сохранены на ПК в папке BackUp.
Итак, вот эти шаги:
- Загружаем Айтюнс последней версии на компьютер и устанавливаем его (если он ранее не был установлен).
- Подключаем телефон при помощи USB к ПК или ноутбуку.
- Запускаем приложение.
- Нажимаем доверять этому компьютеру.
- Ждем синхронизации.
- Проходим авторизацию в AppleID (всего можно авторизоваться только на 4х компьютерах).
- Открываем в левом меню программы вкладку «Общие».
- В правой части окна нажимаем на кнопку «Создать копию».
- Ждем несколько минут.
После всех этих шагов, на компьютере появится копия с данными Iphone. И теперь можно заняться восстановлением ОС.

Сброс к заводским параметрам
Теперь поговорим как же вернуть телефон к заводским настройкам.
Это самый простой способ вернуть Айфон к нормальной работе. При этом происходит полный сброс данных до заводских. Никакие данные пользователя при этом не сохраняются. Itunes действительно позволяет вернуть девайсы к начальным настройкам.
Инструкция будет следующим:
- Запускаем iTunes. Присоединяем iphone через USB-кабель.
- Синхронизируем с мобильным телефоном.
- Переходим во вкладку «Общие».
- В правой части окна выбираем кнопку «Восстановить iPhone» и нажимаем на нее.
- При запросе проходим авторизацию при помощи AppleID (не всегда повторно запрашивает).
- Внимательно изучаем всплывающее окно с предупреждением последствий действий и если все ок то соглашаемся с операцией.

После этого начнется процесс отката iOS. Обычно он занимает от 10 до 40 минут (все зависит от объема памяти в Айфоне).
После окончания операции телефон перезагрузится и восстановится. Все данные сотрутся и настройки будут заводскими.
Восстанавливаем данные на Iphone
Теперь переходим к восстановлению данных на iOS. Это довольно простая операция, которая отнимет всего несколько минут.
Итак, инструкция по восстановлению:
- Запустить iTunes (если ранее не был запущен).
- Подключаем телефон через USB-кабель к компьютеру.
- Выбираем подключенное устройство в меню «Устройства». Для этого нужно нажать на название девайса.
- Переходим в пункт меню «Файл» — «Устройства».
- Выбираем «Восстановить из резервной копии».
- В появившемся поле отмечаем строчку с желаемой копией данных. Их может быть несколько. Внимание, на всех копиях есть дата и время создания.
- Подтверждаем операцию и ждем.
После этого запустится процесс восстановления. Телефон в это время не трогаем, ни в коем случае не отключаем и не работаем в нем. Через некоторое время iOS будет восстановлена, а устройство перезагрузится.

Заключение
Сейчас мы ознакомились с процессом восстановления данных на iphone. Прямо таким же способом вы можете восстанавливать и любое другое яблочное устройство (ipad, ipod). Поэтому операции можно проводить и на планшетах. как вы могли увидеть ничего трудного и непонятного в этом нет, каждый сможет повторить. Надеюсь что данная задача больше не доставит хлопот никому.
Восстановление iPhone через iTunes
Восстановление Айфона – возвращение устройства к заводским настройкам. Оно необходимо, если при установке прошивки на устройстве произошла системная ошибка или по каким-либо другим причинам из памяти телефона пропали существовавшие данные. Восстановить айфон можно в домашних условиях, через компьютер при помощи АйТюнс – сервиса от компании Apple. Процедура восстановления несложная, однако следует помнить обо всех аспектах процесса, чтобы не навредить устройству. Последствиями неправильного возврата данных может стать полное отключение телефона, которое исправляется только в специализированном сервисном центре.
Способы восстановления Айфона
Существует несколько способов восстановления айфона. Проще и надежнее всего это делать через ITunes, с помощью персонального компьютера. Восстановить данные через ITunes можно двумя методами:
- возврат устройства к пользовательским настройкам;
- восстановление пользовательских данных.
Если во время эксплуатации Айфона данные были сохранены в облачном хранилище iCloud, вернуть их уже не получится.
Перед тем, как восстанавливать данные на телефоне, необходимо сделать резервную копию всех настроек и информации, которые хранятся на нем.
Перед тем, как восстанавливать данные, следует уточнить несколько пунктов:
- прежде всего важно уточнить версию IOS на устройстве. В зависимости от новизны прошивки, процесс возвращения данных будет несколько отличаться. Также процедура для устройств с устаревшей операционной системой без возможности ее обновления (айфон 5S и предшествующие) уже не смогут сделать откат настроек и вернуть данные. На экране телефона появится уведомление о внутренней ошибке;

- если перед началом процесса на устройстве не было произведено резервного сохранения, после завершения восстановления вся информация, хранившаяся на нем, будет безвозвратно утеряна. Создать резервную копию информации устройства можно при помощи АйТюнс;
- версия прошивки как на мобильном устройстве, так и на компьютере должна быть оригинальной. Через пиратские операционные системы осуществить восстановление айфона будет затруднительно и опасно.
Восстановление iPhone в режиме восстановления с ITunes (потеря данных)
Перед тем, как начать восстановление iPhone, нужно убедиться в новизне операционной системы. Старые ОС просто не поддерживают функцию восстановления. При необходимости следует переустановить прошивку и отдать предпочтение более актуальной версии с официального сайта Apple. Проверить наличие обновления для «яблочных» компьютеров можно на Mac App Store, для Windows — в меню «Справка». Следует перейти по вкладке «Обновления» и найти информацию о версии текущей операционной системы.
Далее процесс восстановления складывается в несколько несложных шагов:
- отключение на устройстве функции «Найти Айфон»;
- подключение телефона к компьютеру с помощью провода;
- создание резервной копии данных устройства;
- непосредственное восстановление телефона.
1. Отключение функции «Найти iPhone»
В первую очередь необходимо включить авиарежим на устройстве и отключить функцию «Найти айфон». Для этого следует зайти в приложение «Настройки», найти в списке вкладок «iCloud». В открывшемся поле будет информация о функциях, за которые хранилище ответственно. В самом низу списка, под пунктом «Документы и данные» будет сервис «Найти айфон». Следует открыть его и нажать на зеленый ползунок, чтобы он стал серым. Таким образом у айфона отключается геолокация, и восстановление данных устройства пройдет без проблем. При необходимости система потребует ввода пароля от Apple ID пользователя.

Также следует проследить, чтобы уровень зарядки устройства не опускался ниже 15-20 процентов от общего заряда.
2. Подключение устройства и создание резервной копии
- Следующим шагом подготовленный айфон необходимо подключить к компьютеру с помощью USB-кабеля. Далее необходимо дождаться общей синхронизации компьютера и мобильного устройства (информация о подключении должна отразиться в папке «Проводник» для Windows или в списке подключенных устройств для Mac).
- Далее необходимо запустить ITunes и войти в систему. Необходимо ввести данные Apple ID и пароль.
- В левом меню программы представится список окон, в котором необходимо выбрать пункт «Общие».
- В правой стороне окна появится информация о сохранении данных. Следует нажать на кнопку «Создать копию» и дождаться полного резервного копирования системы. В таком случае риск неверного сброса данных на мобильном устройстве будет минимальным.

- Остается дождаться завершения копирования (обычно хватает 3-5 минут в зависимости от объема занятой памяти устройства). Назвать резерв и сохранить в любую активную папку. В файле помимо информации о содержимом устройства будут данные о времени завершения резервного копирования.
3. Восстановление устройства
Сам процесс восстановления ненамного сложнее создания резервной копии данных мобильного устройства. Он происходит следующим образом:
- Мобильный телефон переводится в «Авиарежим», отключается функция «Найти устройство» и «Геолокация».
- Следующим шагом подготовленный айфон необходимо подключить к компьютеру с помощью USB-кабеля. Далее необходимо дождаться общей синхронизации компьютера и мобильного устройства (информация о подключении должна отразиться в папке «Проводник» для Windows или в списке подключенных устройств для Mac). Если информации о подключении нигде не отразилось, процесс следует повторить.
- Далее необходимо запустить ITunes и войти в систему. Необходимо ввести данные Apple ID и пароль, при необходимости осуществляется восстановление пароля системы.
- В списке возможностей следует найти пункт «Устройства» и открыть его. В появившемся окне выбрать текущий мобильный телефон.
- Далее необходимо перейти в меню «Файл» и найти «Восстановить из резервной копии…» В появившемся списке резервных копий следует найти ту, которая создавалась ранее (даже если копия не подписывалась пользователем вручную, нужную можно отыскать по дате ее создания).
- Нажать на кнопку выполнения операции и подтвердить восстановление данных.
Процесс возвращения на устройство резервной копии занимает в среднем 5-10 минут. В это время пользоваться устройством, включать и выключать его, а также отключать от USB-кабеля категорически нельзя. В противном случае может произойти системный сбой и мобильное устройство может перестать работать вовсе – для его починки придется обращаться в специализированный центр.
После того, как процесс резервного копирования завершен, следует нажать «Ок» в АйТюнс и отключить устройство от компьютера.
Как восстановить iPhone без ITunes
Для восстановления телефона не обязательно использовать АйТюнс. Вернуть устройство к заводским настройкам, а после вновь возобновить с помощью резервной копии можно следующими методами:
- с помощью облачного хранилища iCloud;
- с помощью сторонних приложений.
С помощью облачного хранилища
Самым простым способом восстановления является сохранение данных в iCloud. Для того, сделать это, необходимо:
- Создать копию данных устройства. Для этого следует перейти в настройки и найти в списке «Хранилище iCloud». В списке нажать на последний пункт «Хранилище и копии», нажать на ползунок, чтобы вместо серого он стал зеленым, и выполнить «Создать копию». При наличии необходимого количества свободной памяти в хранилище, все данные будут скопированы.

- Далее следует перейти к непосредственному сбросу настроек. В общем списке найти пункт «Основные, пролистать до кнопки «Сброс». В данном окне необходимо выбрать «Стереть контент и настройки». Появится всплывающее окно, в котором следует подтвердить свои действия нажатием «Стереть iPhone».

- Начнется принудительная перезагрузка девайса. При включении следует выбрать пункт «Восстановить из копии iCloud». После подтверждения выбора устройство самостоятельно восстановит данные и все купленные пользовательские приложения.

С помощью сторонних приложений
В последнее время набирает популярность восстановление копии устройства через сторонние приложения, такие как CopyTrans Shelbee, Reiboot или iTools. Схема восстановления копии у них схожа – необходимо установить и открыть приложение, и далее следовать внутренней инструкции от производителя. Каждый из представленных сервисов бесплатный.
Устанавливать утилиты следует только из проверенных источников, чтобы избежать занесения вирусов в систему мобильного устройства. Важно уделять внимание защищенности соединения во время скачивания.
Возвращение к заводским параметрам
Помимо стандартного сброса данных с резервным копированием, с помощью iTunes можно выполнить и полное возвращение заводских параметров на устройство. Для этого требуется:
- Открыть на ПК АйТюнс, войти в систему.
- Предварительно заряженное устройство перевести в авиарежим и по USB-кабелю подключить к компьютеру.
- Проверить синхронизацию ПК и мобильного устройства в разделе «Подключенные устройства».
- В списке разделов найти «Общее», после чего открыть пункт «Восстановить iPhone».
Ознакомиться с условиями возвращения к заводским параметрам и нажать кнопку «Ок», после чего дождаться завершения восстановления. Во время процесса никаких взаимодействий с мобильным телефоном не допускается.
Возможные проблемы
Во время восстановления пользователь может столкнуться с рядом системных проблем и ошибок, которые обычно несложно исправить самостоятельно. Среди них наиболее распространены:
Что означает восстановление iPhone
Размещенно от Дороти Коллинз Ноябрь 07, 2018 15: 40
Восстановление iPhone – это действие, которое вы можете выполнить, если iPhone не работает или вы хотите стереть данные для продажи iPhone.
«Если я восстановлю свой iPhone, я все потеряю?»
«Что происходит, когда вы восстанавливаете свой iPhone из iTunes?»
«Могу ли я восстановить iPhone без iTunes?»
Продолжайте читать и получите все ответы четко в теме Что означает «Восстановить iPhone» ниже.
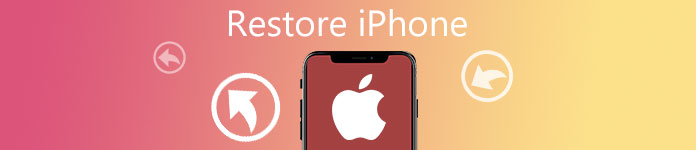
- Часть 1. FAQ по “Восстановить iPhone”?
- Часть 2. Как восстановить отключенный iPhone без iTunes (полностью)
Часть 1. FAQ по “Восстановить iPhone”?
1: Что означает восстановление iPhone?
Одним словом, это означает переустановку операционной системы iPhone и обновление системы до последней версии.
Как правило, он просто возвращает ваш iPhone к заводским настройкам и обновляет iPhone до iOS 12 / 11 (это зависит от версии iOS, которую ваш iPhone поддерживает в настоящее время).
2. Что происходит при восстановлении iPhone?
Восстановление iPhone очистит всю информацию на вашем iPhone, такую как настройки, приложения, ОС и даже сама прошивка.
3. Это хорошо, чтобы восстановить ваш iPhone?
На самом деле трудно ответить на этот вопрос. Вы должны заметить две ситуации.
С одной стороны, если ваш iPhone отключен, завис, произошел сбой из-за джейлбрейка или у вас возникли другие проблемы, и вы перепробовали все решения, но он все равно не работает, на данный момент восстановление iPhone является хорошим вариантом для исправления вашего iPhone.
С другой стороны, восстановление iPhone означает, что ваш iPhone вернулся в исходное состояние, и все данные и настройки исчезли.
Если вы хотите продать свой iPhone и отпустить эти данные, то это хороший вариант. Однако, если вы хотите сохранить эти данные, то я боюсь, что это не хорошо для вас.
Вам может понадобиться восстановить iPhone из резервной копии iCloud после восстановления айфона.
4. В чем различия между iPhone Restore и Restore backup?
Восстановление резервной копии – это еще одна опция в iTunes, когда ваш iPhone подключен к компьютеру. Это означает, что данные вашего iPhone обновляются с резервное копирование ITunesвместо обновления системы.
Вкратце, «Восстановление iPhone» означает обновление системы с потерей данных, в то время как «Восстановление резервного копирования iPhone» означает обновление данных с помощью предыдущего резервного копирования iTunes с сохранением текущей системы.
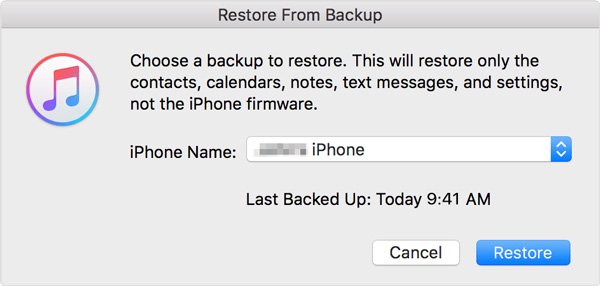
5. Как восстановить iPhone из iTunes?
Вам необходимо подключить iPhone к компьютеру с помощью iTunes, вы можете нажать на название iPhone, затем в меню по умолчанию на вкладке «Сводка» выбрать опцию «Восстановить iPhone». Нажмите кнопку «Восстановить», чтобы восстановить iPhone сейчас.
Тогда вам просто нужно терпеливо ждать этого процесса.
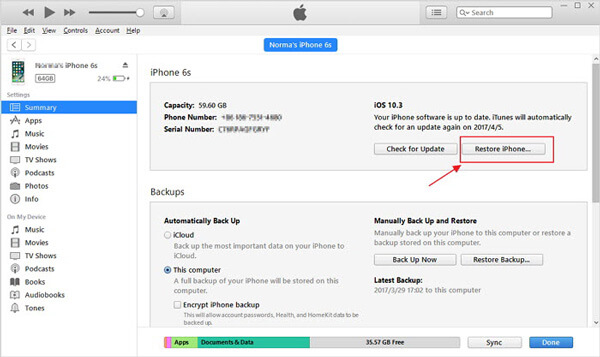
6. Без iTunes можно ли восстановить iPhone?
Конечно вы можете.
Продолжайте читать и восстанавливать iPhone полностью и тщательно.
Часть 2. Как восстановить отключенный iPhone без iTunes (полностью)
Восстановление iPhone из iTunes обновит ваш iPhone до последней версии системы iOS, однако, если ваш iPhone завис, iTunes может не обнаружить его. В этот момент ищите альтернативу iTunes для восстановления вашего iPhone.
iOS System Recovery является альтернативой.

Работайте для iPhone XS / XR / X / 8 / 7 / 6 / 5 / 4, iPad, iPod и других.
Исправить iPhone в режиме DFU, логотип Apple, режим наушников и т. Д.
Восстановите iPhone, даже если вы забыли пароль iPhone.
Разблокируйте свой неудачный джейлбрейкнутый iPhone.
Это очень просто и не требует каких-либо технических операций и легко решает проблемы с iPhone.
Шаг 1. Подключите iPhone к компьютеру
Запустите iOS System Recovery и подключите ваш iPhone к компьютеру с помощью USB-кабеля. Выберите «Восстановление системы iOS» и нажмите кнопку «Пуск».

Шаг 2. Переведите iPhone в режим Recovery / DFU
Во всплывающем интерфейсе вы можете выбрать ненормальное состояние вашего iPhone, например, Логотип Apple, Режим DFU, режим восстановления и т. Д. Если на вашем iPhone нет ни одного из них, просто нажмите «Другие» и следуйте инструкциям, чтобы перевести ваш iPhone в режим DFU или Recovery Mode вручную.

Шаг 3. Восстановить iPhone
После этого вы увидите, что переходите к интерфейсу проверки информации о модели.

Просто нажмите «Назад» и выберите «Расширенный режим» и «Подтвердить», чтобы начать загрузку прошивки и восстановить заводские настройки iPhone.
Очень мощный, верно?
Эта статья объяснила, что означает восстановление iPhone, а также советы по восстановлению iPhone. Если у вас что-то не так с вашим iPhone, и вам нужно восстановить iPhone, вы можете скачать программу, чтобы исправить эти проблемы. Вы можете использовать iTunes для восстановления iPhone. Однако для отключенного iPhone или без iTunes лучше использовать iOS System Recovery, чтобы легко решить эту проблему.
Что значит восстановить айфон в айтюнс
Восстановление Iphone через Itunes
Приложение iTunes дает пользователю возможность восстановить Айфон к состоянию резервной копии или сбросить все параметры к заводским после критического сбоя или неудачного обновления системы. Провести откат достаточно просто, так как общий алгоритм действий состоит лишь из двух шагов:
- Сброс смартфона к заводским настройкам;
- Восстановление пользовательских данных при помощи резервной копии.
Нюансы восстановления
Перед тем как начать восстанавливать Айфон, следует помнить:
- Восстановлению подлежит только актуальная и лицензионная (должна быть подписана от Apple) версия прошивки. Так, пользователь четвертого Айфона с версией системы 4.2.1, которая уже давно устарела, не сможет произвести откат через Айтюнс. Приложение выдаст ошибку, которую невозможно пропустить;
- Этот момент для людей, Айфон которых залочен. При повышении версии прошивки, вероятнее всего, повысится и версия модема. Для таких телефонов перед началом отката рекомендуется воспользоваться программой Redsn0w;
- Если владелец не сделал резервную копию состояния системы, то при восстановлении все пользовательские параметры будут сброшены на заводские. Это приведет к потере всех данных на Айфоне.
После того как все нюансы учтены, можем переходить к рассмотрению инструкции, как восстановить iPhone через iTunes.
Восстановление к заводским настройкам через iTunes
В первую очередь Айфон необходимо подключить к персональному компьютеру с доступом к интернету, чтобы устройство скачало все имеющиеся обновления, и запустить iTunes. Дальше следуем алгоритму:
- Заходим в раздел «Обзор», ищем и нажимаем кнопку «Восстановить iPhone»:

- Всплывет окно с подтверждением действия. Здесь так же будут описаны все последствия отката, вроде полного удаления медиафайлов и прочей информации.
После того как пользователь согласится, начнется процедура отката. Процесс может продолжаться от 5 до 20 минут. Как только восстановление закончится, Айфон перезагрузится с заводскими параметрами, а это значит, что все данные стерты.
Восстановление данных из резервной копии
Если при работе произошел серьезный сбой, который значительно снизил производительность устройства, и пришлось делать сброс к заводским настройкам, то все файлы можно восстановить из недавно созданной резервной копии.
- Включаем Айтюнс, подключаем смартфон к персональному компьютеру и ставим Айфон в режим восстановления;
- Переходим в раздел файлов или вызываем это меню при помощи кнопок ctrl+B;
- В разделе устройств выбираем пункт восстановление файлов посредством резервной копии:

После подтверждения со стороны пользователя начнется процедура восстановления файлов.
Возможные ошибки при восстановлении iPhone через iTunes
Нередко, когда восстановление сопровождается ошибками. Наиболее часто всплывают две: 3194 и 1013 (последняя связана с залоченными Айфонами).
Для исправления сбоя под кодом 3194 существует алгоритм:
- Запускаем папку «Мой компьютер» и ищем hosts;
- При помощи блокнота или WordPad открываем найденный файл;
- При помощи поисковой строки, вызванной клавишей ctrl+F, или вручную ищем надпись gs.apple.com, удаляем ее и сохраняем документ:

Способ исправления ошибки с кодом 1013(во время всех действий Айфон должен быть подключен к компьютеру):
- Скачиваем приложение redsn0w с официального сайта;
- Запускаем программу от имени администратора;
- В появившемся окне кликаем Extras и далее Recovery Fix;
- Жмем Next. На смартфоне, в соответствии с инструкцией в утилите, ставим режим DFU.
Конечно, эти два сбоя при восстановлении не единственные, но именно с ними пользователи сталкиваются наиболее часто.
Следуя представленной выше инструкции, можно легко восстановить Айфон через программу Айтюнс, не утратив ни одного важного файла. Для более наглядного пособия можно посмотреть видео, в котором подробно рассказано о порядке отката на примере iPhone 5:
 В тех случаях, когда на телефон неудачно была установлена прошивка, следует произвести восстановление айфона через айтюнс. Данная процедура не требует большого количества времени и не требует никаких усилий в исполнении. Для этого совсем не нужно знать, где находятся рингтоны в айфоне любой модели.
В тех случаях, когда на телефон неудачно была установлена прошивка, следует произвести восстановление айфона через айтюнс. Данная процедура не требует большого количества времени и не требует никаких усилий в исполнении. Для этого совсем не нужно знать, где находятся рингтоны в айфоне любой модели.
Что требуется сделать перед восстановлением
Перед восстановлением желательно провести ряд действий, которые предотвратят сбои в работе программного обеспечения:
1. Обратите внимание на то, чтобы в процессе восстановления использовалась самая последняя версия приложения, так как именно она включает в себя самые широкие функции.
2. Создайте резервную копию устройства.
3. Заранее произведите синхронизацию устройства с персональным компьютером.
Процесс восстановления начинается с установки соединения между телефоном и ПК. После этого в списке открывшихся устройств следует выбрать свое, затем нажать на Обзор, и Восстановить. В некоторых случаях приложение может попросить принять условия лицензионного соглашения, и вам следует согласиться. После восстановления телефон самостоятельно перегрузится, и вам придется снова устанавливать все параметры на него.
Как происходит восстановление айфона через айтюнс
Чтобы сделать восстановление айфона через айтюнс вам необходимо:
1. Ввести аппарат в режим DFU, после чего скачать последнюю версию прошивки для вашей модели телефона.
2. Отключить опцию Найти iPhone.
3. Подключить телефон к компьютеру, используя юсб-кабель, после чего запустить айтюнс.
4. Отключить телефон, удерживая одновременно кнопку Home и Power в течение 10 секунд.
5. После того, как экран померкнет, отпустить Power, но держать Home еще в течение 10 секунд.
6. В приложении вы увидите сообщение об обнаружении нового устройства, вам будет предложено восстановить его. Выбираете версию прошивки, после чего начинается восстановление ПО.
По окончании процесса можно содержимое айфона восстановить из резервной копии. созданной ранее.
Если вы хотите восстановить айфон, используя резервную копию, то вам для этого потребуется:
1. Подключить телефон к ПК.
2. Открыть айтюнс.
3. Открыть вкладку Обзора.
4. Выбрать «Восстановить из копии».
5. Дождаться восстановления системы, после чего произвести перезагрузку телефона.
Похожие новости
Как восстановить iPhone через iTunes

iPhone – самое популярное устройство от компании Apple, которое полюбили миллионы пользователей по всему миру. В первую очередь, этот смартфон славится своей стабильностью, до которой другим производителям идти еще очень далеко. Но в редких ситуациях система может давать сбои, которые можно легко устранить, если восстановить iPhone через iTunes.
Восстановление iPhone – это возвращение устройства к заводским настройкам. После проведения процедуры восстановления, на вашем устройстве не останется фотографий, контактов, заметок и прочих личных файлов и настроек. Восстановление iPhone проводится как для подготовки смартфона к продаже, так и для устранения различных проблем, связанных с долгим использованием устройства.
Для восстановления iPhone вам понадобится, конечно, сам iPhone и компьютер с предустановленной программой iTunes. Скачать iTunes бесплатно вы можете по ссылке в конце статьи. Если же у вас на компьютере уже установлен iTunes, проверьте его на наличие обновлений и при необходимости обновите.
Однако, если вы хотите восстановить устройство без обновления прошивки, то дополнительно на компьютер необходимо скачать текущую версию прошивки. которую вы используете на своем iPhone. Узнать версию iOs можно следующим образом: «Настройки» – «Основные» – «Об устройстве».
Следом необходимо отключить на вашем устройстве режим «Найти iPhone», т.к. этот режим защищает от удаления со смартфона информации. Для этого перейдите в меню «Настройки» – «iCloud» и поставьте выключатель в неактивное состояние около пункта «Найти iPhone».
Теперь можно переходит непосредственно к процессу восстановления. Для этого подключите iPhone к компьютеру с помощью USB-кабеля и дождитесь автоматического запуска iTunes.
Откройте в iTunes меню вашего iPhone в правом верхнем углу программы и сделайте резервную копию данных устройства. Если вы предварительно скачивали прошивку для вашего устройства, зажмите на клавиатуре клавишу Shift и нажмите кнопку «Восстановить». Откроется проводник, в котором необходимо указать путь к прошивке.

iTunes попросит подтвердить ваше намерение восстановить iPhone и начнет процесс восстановления. Этот процесс автоматический, и от вас больше никаких действий не требуется.
Важно! При выполнении процесса восстановления, ни в коем случае не отсоединяйте устройство от компьютера.
По окончании восстановления, вы увидите на своем яблочке знакомое приветствие, с которым вы уже встречались после покупки устройства. Если вы не продаете свое устройство ,то вам остается лишь восстановить все данные из резервной копии. Готово!







