Замена батарейки в БИОСе компьютера
На компьютере сбрасывается время, дата – замена батарейки CR2032 BIOS (SMOS) на материнской плате компьютера.
Разберемся в начале в батарейках, хотя можно ставить любую из ниже представленных, все же есть некоторые нюансы. В магазинах, как правило, продают три вида батареек подходящих для SMOS BIOS материнских плат:
- CR2032: 210-230 mAh 3 V 20 x 3,2 мм (стандартно устанавливаемая производителями плат- толщина 3,1 мм)
- CR2025: 150-165 mAh 3 V 20 x 2,5 мм (толщина 2,4 мм, меньше стандартной на 0,7 мм)
- CR2016: 80 – 90 mAh 3 V 20 x 1,6 мм
- Тип батареи: литиевая (Lithium).
- Форма батарейки: таблетка.
- Диаметр у них одинаковый 20 мм -2 см.
- Толщина – различна.
Поставить батарейку меньшей толщины – и соответственно объема в материнскую плату компьютера можно, но тогда нужно чуть подохнуть к плате прижимную пластинку – являющийся одновременно и контактом – проводником. Емкость CR2016 в два с половиной раза меньше, чем у CR2032. Соответственно, она будет работать в 2,5 раза меньше времени, без учета того что качество батареек бывает разным. Стоимость батарейки CR2032 главным образом зависит от бренда – производителя и жадности продавца и колеблется в пределах 20-250р за шт.
Батарейка CR2032 в материнской плате:
Когда нужно менять батарейку БИОСа?
Верными признаками, что в скором времени батарейка 
помрет окончательно является:
Предварительные признаки:
время на компьютере c какого-то момента перестает соответствовать реальному времени – чаще всего оно начинает сильно отставать убегать вперед, и подводить приходиться раз в неделю, две.
Явные признаки:
- у компьютера сбрасываются дата и время (или/и при включении появляется ошибка – и для продолжение загрузки проходится каждый раз клавишу клавиши F1), при этом время сбрасывается на 0-00, а дата как правило на дату выпуска прошивки BIOS;
- измененные и сохраненные параметры работы BIOS сбрасываются;
- возникать ошибки при включении, т.е. “заглючил” компьютер в самом начале загрузки – до момента начала загрузки операционной системы, т.е. до момента, когда управление предалось загрузчику с жесткого диска.
Заменить батарейку в обычном компьютере – проще простого:
- Покупаем “батарейку – таблетку для материнской платы компьютера” в любом компьютерном магазине (обычно и желательно в свете вышесказанного это батарейка CR2032,)
- Достаем системный блок, отсоединяем кабеля (если позволяет запас проводов полностью комфортно выдвинуть системный блок для полного его доступа, то провода можно и не вынимать)
- Располагаем системный блок вертикально (менее удобно,), или ложим его на правый бок, если смотреть на него спереди (более удобно, но не всегда есть столько места).
- Крестообразной ответной откручиваем Левую боковую крышку (2 винтика сзади), снимаем крышку.
- Аккуратно тонкой отверточкой поддеваем батарейку и в противоположную сторону от защелкивающей контактной пластинки выводим батарейку из гнезда (пластинка как правило достаточно гибка, и без проблем отгибается вынимаемой батарейкой на нужное расстояние для того что бы вытащить из гнезда батарейку)
- Берем новую батарейку, и чуть отогнув контактную пластинку вталкиваем новую батарейку в паз-гнездо, проверяем что бы верхняя проводящая пластина хорошо прижала батарейку.
- Все, собираем корпус, вставляем отсоединенные провода, если вы их вынимали на свои места.
Замена батарейки в BIOS (SMOS) на ноутбуке (нетбуке)
- В ноутбуках менять батарейку
 точно так же, но главной трудностью здесь возникает с разборкой ноутбуку – но здесь в большинстве случаев помогает предусмотрительность многих (но не всех) производителей ноутбуков. В специальных легко доступных люках – прямоугольниках расположенных снизу для доступа к блокам памяти и жесткому диску (отщелкиваем простые защелки – или откручиваем 1-2 саморезика), и ищем там по краям этих люков вынесенную батарейку BIOS (в том числе и на гибком кабеле).
точно так же, но главной трудностью здесь возникает с разборкой ноутбуку – но здесь в большинстве случаев помогает предусмотрительность многих (но не всех) производителей ноутбуков. В специальных легко доступных люках – прямоугольниках расположенных снизу для доступа к блокам памяти и жесткому диску (отщелкиваем простые защелки – или откручиваем 1-2 саморезика), и ищем там по краям этих люков вынесенную батарейку BIOS (в том числе и на гибком кабеле). - Если в люках батарейки нет, в таком случае лучше отдать ноутбук специалисту, так как самостоятельно разобрать любой ноутбук, не сломав его без практического опыта практически не реально. Вы просто его сломаете, при этом часто восстановить его даже опытному мастеру без серьезных трат на запчасти будет не возможно.
После замены батаейки SMOS (BIOS )
На заключительном этапе: включаем компьютер, входим в биоз устанавливаем дату и время, загружаем “оптимизированные настройки”, устанавливаем ваши специфические настройки и опции (как правило обязательно нужно проверить порядок загрузки – жестких дисков, опции видео карты) затем выходим с сохранением (“F10» – «Y»). Все. 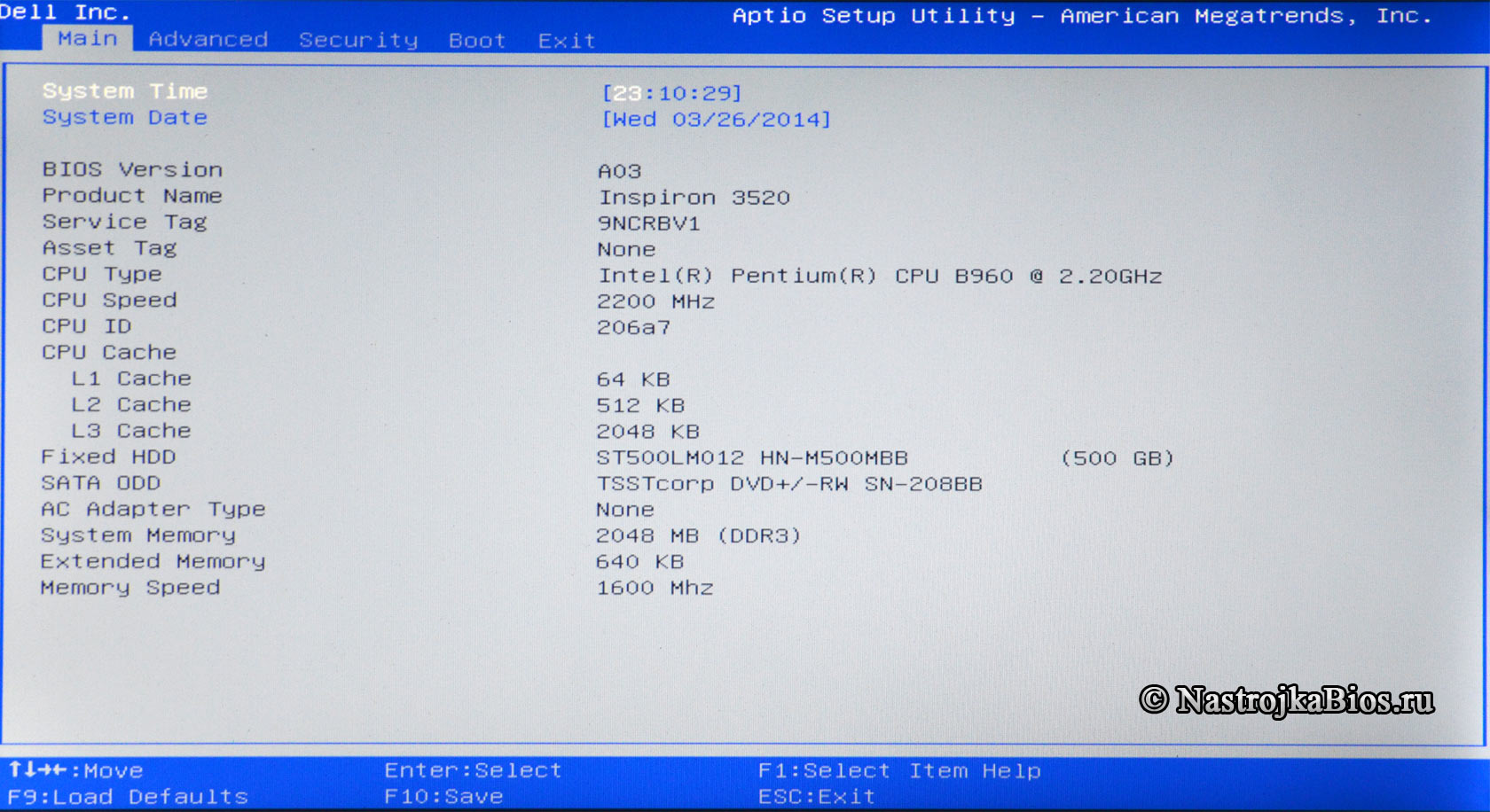
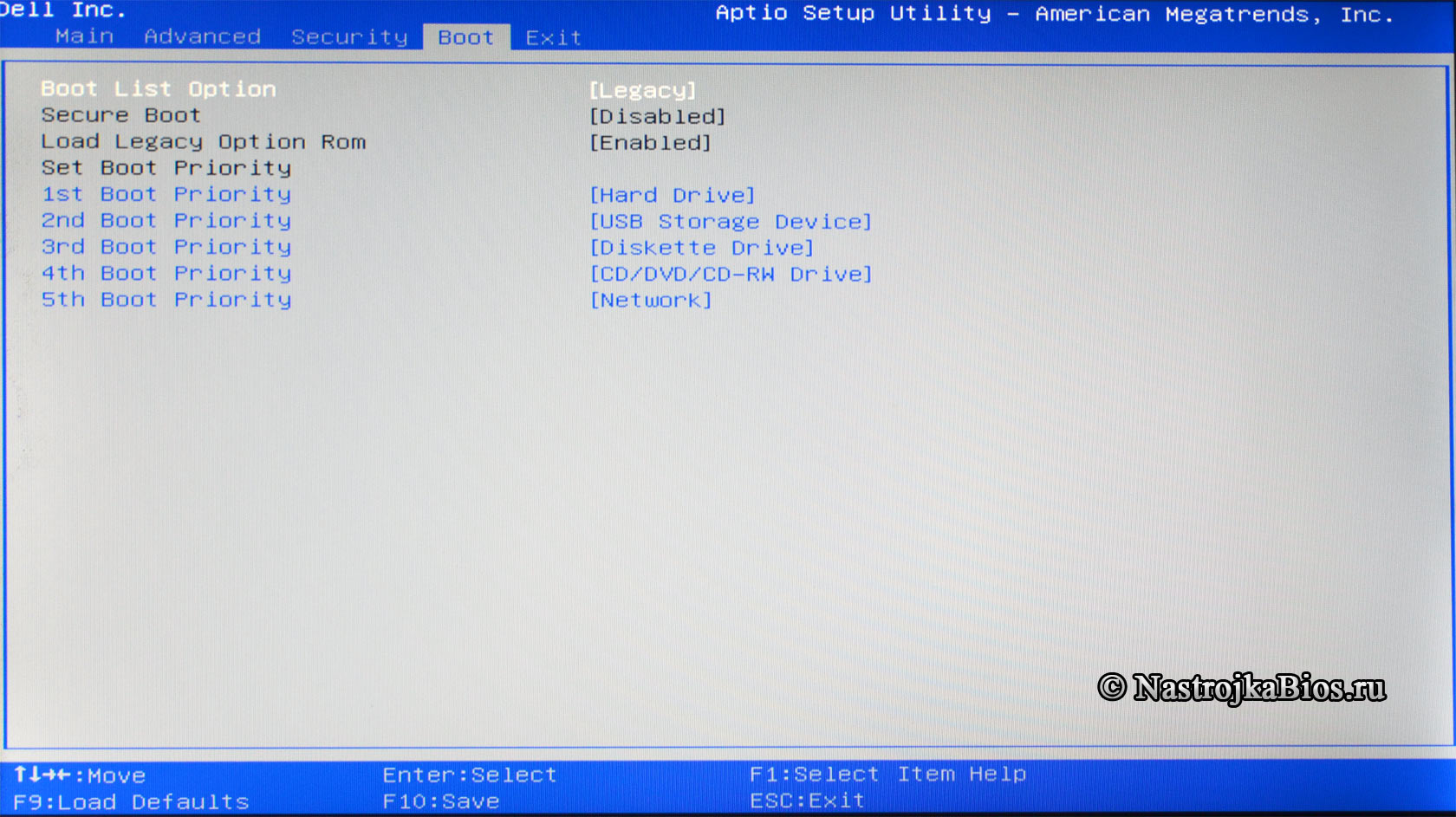
Можно ли менять на включенном компьютере?
Менять батарейку на включенном компьютере можно, и в таком случае настройки Биоса не слетят – не собьются, но когда вы будите поддевать батарейку например тонкой металлической отверточкой то далеко не факт что вы не закоротите что-нибудь на материнской плате, ну или палацы маленько не осушите об вентилятор.
В общем, я бы не рекомендовал данный вариант, если вы не обладаете определенной сноровкой.
Как определить, что батарейка BIOS села
Доброго времени суток, дорогие читатели и посетители блога cho-cho.ru. Недавно мы рассматривали статью Как зайти в БИОС на Windows. А сегодня рассмотрим тему Как определить, что батарейка BIOS села. Начнем.
Это сложно представить, но истощение одной небольшой батарейки может серьезно нарушить работу компьютера. Когда батарейка БИОС садится, компьютер начинает сбоить и глючить, а затем и вовсе перестает включаться. Чтобы этого не допустить, необходимо вовремя замечать все симптомы севшей батарейки и оперативно производить замену.

Признаки севшей батарейки BIOS
- Самый верный признак того, что батарейку необходимо сменить – постоянный сбой времени и даты в вашей операционной системе. Это происходит потому, что за время и дату на ПК отвечает именно БИОС. А если у него истощается необходимая подпитка в виде батарейки, он перестает правильно считать время и дату и при очередном включении сбрасывает их до первоначальных параметров.
- Установки БИОС стали сбиваться на стандартные. Даже если вы никогда не заходили в настройки BIOS, вы можете легко это заметить — при загрузке компьютера на экране начнет появляться надпись, содержащая в себе фразу «CMOS checksum error», и предложение заново настроить ваш БИОС.
- Компьютер начинает серьезно тормозить, самопроизвольно перезапускаться или даже выключаться без причины, перестает загружать какие-либо приложения, драйвера.
- В некоторых компьютерах на материнской плате предусмотрен датчик батареи. Если она начинает садиться, датчик при включении ПК писком предупреждает об этом пользователя.
- Компьютер вовсе перестает включаться, то есть никак не реагирует на нажатие кнопки включения.
Запомните, что отдельно третий и пятый признаки могут и не относиться к севшей батарейке BIOS. Однако проверку лучше начать именно с нее.
Полезный совет : если у вас есть мультиметр или вольтметр, вы можете проверить напряжение на вашей батарейке. Для этого достаньте ее из материнской платы, предварительно отключив ПК от питания, и измерьте напряжение. Если оно намного меньше 3 В, значит батарейку пора менять.
Где находится батарейка и как она выглядит
Батарейка БИОС находится на материнской плате, в специальном разъеме. Она круглая, почти плоская, диаметром несколько сантиметров. Обычно ее несложно подцепить чем-нибудь острым и вытащить.

Где приобрести батарейку БИОС
Подобные батарейки повсеместно продаются в отделах с батарейками и аккумуляторами, а также в любом компьютерном салоне. Вы можете спросить батарейку CR2032 или, особо не заморачиваясь, батарейку БИОС. Вас точно поймут.
Цена за одну батарейку – от 20 до 60 рублей.
Как заменить батарейку
Сделать это несложно. Даже человеку, который особо с компьютерами не знаком. Вам понадобится стандартная крестовая отвертка и новая батарейка CR2032.
- Для начала полностью отсоедините ваш компьютер от сети;
- Затем снимите боковую панель системного блока с помощью отвертки;
- Найдите батарейку на материнской плате, аккуратно подцепите ее и вытащите;
- Как можно быстрее (чтобы не сбить настройки BIOS) вставьте новую батарейку;
- Поставьте назад боковую панель, подключите ПК к сети;
- Если настройки БИОС все-таки сбились, перенастройте БИОС.
Не так и сложно, правда? Это небольшое и очень полезное знание позволит сэкономить вам деньги на компьютерного мастера. Замена батарейки производится за 5 минут. И это легкое действие может значительно улучшить работу вашего ПК.
Не пренебрегайте заменой батарейки. Как только заметите первые симптомы, сразу же меняйте. Ведь если батарейка окончательно сядет, ваш компьютер просто перестанет включаться.
Стоит отметить, что такая же ситуация может произойти и с ноутбуком. Однако замена батарейки БИОС на ноутбуке – более трудоемкое и сложное занятие, которое лучше оставить компьютерному мастеру.
Инструкция по замене батарейки на материнской плате компьютера
Замена батарейки на материнской плате компьютера – проблема не слишком часто встречающаяся пользователям. Тем не менее, она достаточно сильно влияет на работу операционной системы в целом. Обнуление ее заряда способно не просто привести к снижению скорости и качества работы. Оно способно повлечь за собой полный отказ компьютера от работы.
Разберемся с тем, как определить, садится батарейка на материнской плате или же нет. А также рассмотрим инструкцию по ее замене. И по последующей настройке компьютера.
Зачем нужна батарейка на материнской плате компьютера?

Традиционно, многое изменение важных настроек операционной системы выполняется через программную оболочку под названием BIOS. Однако самые важные параметры компьютера и его настройки сохраняются в наборе микросхем на материнской плате. Этот участок памяти называется CMOS.
В отличие от памяти, находящейся на жестких дисках, данный тип сохраненной информации требует наличия постоянного источника энергии. Если таковой отсутствует, то все установленные пользователем параметры будут сброшены. Традиционно, таким источником, располагающимся на материнской плате, является та самая батарейка. Внешне не отличающаяся от тех, что используют в часах или же электронных весах. Однако подходить к замене данной детали необходимо с “правильной стороны”. Для начала разберемся с тем, какая батарейка на материнской плате компьютера?
Стандартные характеристики источника питания для CMOS

Рассмотрим основные характеристики, которыми обладает эта батарейка. Их перечень представлен ниже.
- Диаметр детали стандартный, составляет 20 миллиметров. Толщина равняется 3,2 миллиметрам.
- Эта батарейка имеет напряжение, равное 3 Вольтам.
- Она также имеет и маркировку. Она назначается по международному стандарту и традиционно обозначается как CR2032.
- Также существует и американский стандарт. Согласно его определению батарейке назначается номер 5004LC.
- Тип данного элемента питания для CMOS стандартный – литиевая батарейка.
Перед тем, как произвести замену батарейки на материнской плате компьютера, необходимо рассмотреть еще пару важных моментов.
Какие источники питания можно устанавливать на материнскую плату?
Перед тем, как выполнить замену батарейки на материнской плате, необходимо разобраться с тем, какой тип детали допускается для использования. Выше были представлены стандартные характеристики детали. Ниже будут приведены допустимые разновидности. Среди них:
- Уже рассмотренный ранее стандартный CR2032 с толщиной 3,2 миллиметра.
- CR2025. Этот тип обладает меньшей толщиной, которая является средней среди представленных и равняется 2,4 миллиметрам.
- CR2016. Самый тонкий тип. Его толщина не превышает 1,6 миллиметра.
Определить, какой тип стоит в материнской плате, достаточно просто. Вам нужно всего лишь извлечь батарейку, которая уже там установлена, и посмотреть на надпись с обратной стороны.
Где располагается батарейка на материнской плате?

Здесь все достаточно просто. Чаще всего гнездо для источника питания CMOS располагается в нижней части материнской платы. Говоря конкретнее, она будет располагаться в правом нижнем углу. Рядом с гнездами для видеокарты.
Собственно, найти ее можно и без особых инструкций, так как само место открыто, и батарейку спокойно видно. А других таких источников питания на плате не бывает.
Признаки севшей батарейки
Рассмотрим несколько наиболее популярных признаков, которые помогут понять, стоит ли выполнять замену батарейки на материнской плате. Среди них:
- После того, как вы приобрели деталь, прошло пять или более лет. В таком случае деталь необходимо менять независимо от признаков.
- Если скорость работы вашего компьютера стала заметно ниже, а подключенные устройства стали слишком долго определяться.
- При каждом запуске компьютера и входе в операционную систему системное время сбрасывается. Это значит, что батарейка села.
- После включения компьютера не происходит запуска операционной системы. В это же время программа BIOS будет выдавать оповещение о необходимости замены батарейки. Тогда можно с уверенностью приступать к удалению старого источника питания.
Теперь можно переходить к описанию самой процедуры по замене батарейки на материнской плате компьютера.
Как производится замена и настройка?
Перед тем, как приступить к выполнению данной процедуры, необходимо сделать некоторые подготовительные действия. Среди них:
- Закройте все программы на компьютере и запустите процедуру завершения работы.
- Как только устройство полностью выключится – отключите его от источника питания.
- Теперь стоит переходить к реализации замены.
- Вскройте корпус компьютера, открутив стенку, которая располагается напротив материнской платы.
- Затем рекомендуется снять с материнской платы все установленные устройства, такие как видеокарта или картриджи памяти.
- Теперь найдите на плате ячейку с батарейкой. В большинстве случаев она будет открыта и сразу же попадется вам на глаза.
- Настала пора извлечения аккумулятора. Для этого нужно осторожно ослабить фиксирующий рычажок.
- После этого остается подцепить батарейку при помощи маленькой отвертки.
Замена батарейки на материнской плате компьютера
На всех материнских платах установлен BIOS. Он сохраняет свои настройки даже после выключения компьютера. Делает это он за счет батарейки, которая находится на материнской плате и питает его чип, пока компьютер отключен от сети. Но ни одна батарейка не вечна и рано или поздно садится. Батарейка BIOS – не исключение.

Какие нужны батарейки
Чаще всего на материнских платах устанавливают плоские батарейки с маркировкой CR2032. Выглядит эта батарейка так.

Также могут быть установлены элементы питания, имеющие индексы CR2026 и CR2016. Однако эти разновидности батареек лучше не использовать, так как они имеют меньшую емкость по сравнению с CR2032. Кроме того, они немного тоньше. Для их установки придется подгибать один из прижимных контактов или подкладывать под него что-нибудь, чтобы батарейка держалась в ячейке.
Когда нужно менять батарейку
Узнать, что батарейка нуждается в замене, можно по следующим признакам:
- во время включения ПК система не загружается, а сразу открывается BIOS и сообщает о разряженном элементе питания;
- изменения в настройках BIOS не сохраняются, а ранее внесенные изменения возвращаются к стандартным значениям;
- компьютер показывает некорректное время (в том числе и в BIOS);
- ПК самопроизвольно выключается или перезагружается;
- компьютер совсем не включается.
На заметку! Узнать, сел ли элемент питания, можно и другим способом: при помощи вольтметра или мультиметра.

Если у вас есть этот прибор, то замерьте с его помощью напряжение батарейки, приложив контакты устройства к «плюсу» и «минусу» аккумулятора. Номинальное напряжение батарейки – 3 вольта. Если полученный в результате замеров результат значительно меньше этой цифры, батарейку пора менять.
Замена батарейки на материнской плате
Рассмотрим пошаговое руководство по замене батарейки на ПК и ноутбуке.
Замена батарейки на обычном компьютере
На стационарном ПК заменить батарейку не составит труда. Для этого нужно:
- Открыть крышку системного блока.




Видео — Замена батарейки BIOS на материнской плате ПК
Как заменить батарейку в ноутбуке
В ноутбуке или нетбуке поменять батарейку сложнее. Для этого потребуется:
- Перевернуть закрытый ноутбук и открутить винты, удерживающие его заднюю крышку, а затем снять ее.


Как правило, в некоторых моделях ноутбуков нет отдельной ячейки для батарейки. Она крепится посредством скотча и соединяется с платой двумя проводами. Выглядит подобное крепление так.

На некоторых моделях ноутбуков батарейка может находится с обратной стороны платы, поэтому придется отсоединять и ее. Например, на этом устройстве после снятия задней крышки мы не видим батарейку. Зато видим контакты, посредством которых она соединена с платой. Значит, она находится с другой стороны.

Совет! Если вы не уверены в своих действиях и боитесь, что повредите ноутбук, то лучше отнесите его в мастерскую.
Видео — Замена батарейки БИОС в ноутбуке
Понравилась статья?
Сохраните, чтобы не потерять!
Для чего нужна и как заменить батарейку BIOS самостоятельно
Многие обычные пользователи даже не подозревают, что в компьютере есть обычная батарейка. Мало того, иногда её нужно менять, так как падение напряжения может вызвать множество проблем, порой очень странных и непредсказуемых. Иногда поиск неисправностей или выяснение причин странного поведения компьютера не дают результатов, и даже переустановка системы не помогает, а нужно всего-навсего заменить эту батарейку. Стоит она совсем недорого, и сделать замену можно самостоятельно за пару минут – потребуется только отвёртка.

Методика замены батарейки на материнской плате компьютера.
Для чего нужна батарейка на материнской плате компьютера
Единственное, зачем нужна батарейка на материнской плате компьютера, – питать микросхему памяти CMOS, в которой находятся настройки BIOS, то есть базовые настройки конфигурации компьютера. Кроме того, благодаря независимому питанию работают встроенные часы. Именно поэтому они не сбиваются при отключении системного блока от сети.
Признаки севшей батарейки BIOS
Когда села батарейка, появляются самые разные признаки, иногда и неявные. Самым простым симптомом можно постоянное сбрасывание системных часов. Это влечёт за собой другие проблемы, например:
- Браузер на разных сайтах ругается на устаревшие сертификаты безопасности, так как системное время может отличаться на несколько лет, а то и десятков лет.
- Антивирус может сообщить, что его базы устарели, а лицензия недействительна, и всё из-за несоответствия даты с текущей.
- Ещё один симптом – некоторые программы перестают запускаться. Опять же из-за сбоя в календаре.
Обычно сразу при включении компьютера можно обнаружить признаки севшей батарейки – после теста BIOS появляется сообщение, и дальнейшая загрузка системы может не идти. Часто эта надпись выглядит как «Press F1 to CMOS Setup», и при нажатии клавиши F1 происходит переход к настройкам. Дело в том, что они сбрасываются на настройки по умолчанию, и каждый раз конфигурацию надо настраивать, так как ничего не сохраняется после выключения. Хотя с настройками по умолчанию компьютер обычно запускается, но каждый раз при включении история повторяется.
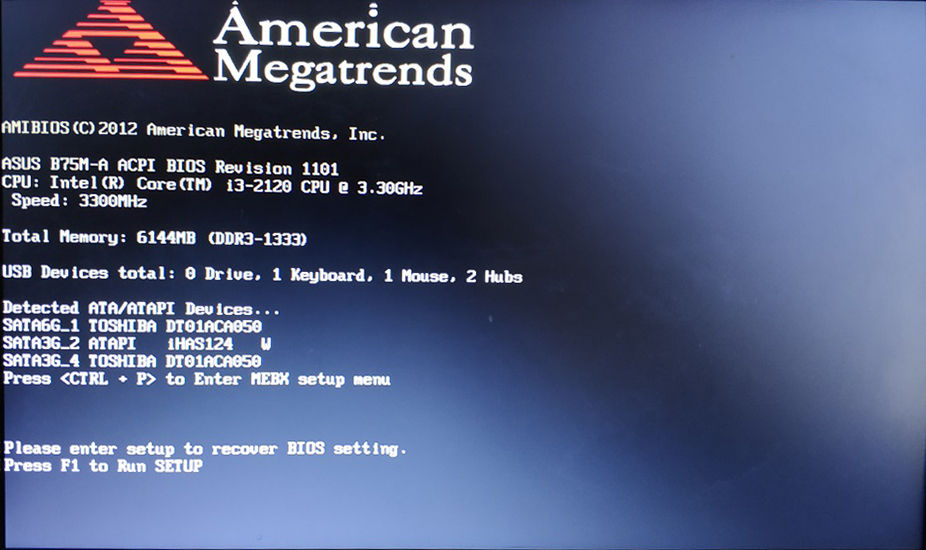
Сообщения могут быть и другими, и всё из-за батарейки BIOS. Например, бывает надпись «CMOS Battery Failed», которая чётко говорит о проблеме, или «System Battery State Low» – предупреждение о разряде батареи. Если извлечь батарейку с материнской платы и проверить напряжение на её контактах, то оно действительно окажется заметно ниже положенного.
Где находится батарейка и как она выглядит
Найти этот элемент очень просто. Если открыть системный блок, сразу видно, какая батарейка стоит в материнской плате и где она находится. Не заметить этот блестящий круглый элемент сложно. Он находится в простом круглом гнезде с зажимом, который может располагаться как горизонтально, так и вертикально – на ребре, в зависимости от конструкции материнки. Батарейка BIOS находится рядом с микросхемой, которую питает, на ней несложно найти надпись. Рядом есть и перемычка для сброса настроек. Многие думают, что это аккумулятор, который подзаряжается во время работы компьютера, но на самом деле это не так. Батарейка в материнской плате самая обычная – марганцево-диоксидная литиевая, диаметром 20 мм., с напряжением около 3 Вольт. Такие же используются в настенных часах, в электронных весах и в другой бытовой технике.
Маркируется она, например, так CR2025 или CR2032. Первая число 20 – диаметр в миллиметрах, а второе – толщина. Самая распространённая – CR2032, скорее всего, такую батарею вы обнаружите в своём системном блоке. Её хватает на срок 3-5 лет, после чего её напряжение падает до уровня около 2 Вольт и начинаются проблемы, так как этого недостаточно для питания микросхемы CMOS и требуется замена. Иногда батарей хватает и на больший срок – некоторые работают и по 7 лет, и даже дольше, но рано или поздно они истощают свой ресурс.

Где приобрести батарейку BIOS
Купить такие батареи не представляет никакой сложности. Они продаются, например, в любом магазине бытовой электроники или хозяйственных товаров, так как используются во многих приборах и даже игрушках. Стоимость их тоже невелика – 20-30 рублей.
Как правильно заменить батарейку в компьютере
Замена батарейки на материнской плате компьютера – несложная процедура. Рассмотрим её подробнее:
- Отключить компьютер от сети, в том числе выключатель на блоке питания на задней стенке корпуса.
- Подождать несколько минут.
- Снять крышку системного блока – левую, если смотреть спереди.
- Найти батарею – она вставлена в круглое пластиковое гнездо и может располагаться на плате плашмя или на ребре.
- Отвёрткой или пинцетом оттянуть защелку, одновременно отжимая батарейку в сторону. После этого вынуть её.
- Аккуратно устанавливаем новую, защёлка должна закрыться.
- Вернуть крышку компа на место.
Достать батарейку – самое сложное во всей этой процедуре, особенно если она расположена вертикально. Нужно делать всё аккуратно, чтобы ничего не оторвать, поэтому удобно использовать маленькую отвёртку или пинцет. После включения нужно зайти в BIOS и заново установить часы и дату. Обычно войти в настройки можно нажатием клавиши Delete или F2 сразу после включения. Возможно, потребуется поменять настройки для увеличения производительности компьютера или поменять устройства загрузки. Ведь первоначальные были сброшены, когда ещё стояла старая батарейка.
Теперь вы знаете, как вытащить батарейку из материнской платы и для чего она нужна. Сделать это очень просто, но нужно соблюдать аккуратность, ведь компьютер – довольно чувствительное и сложное устройство, сломать его можно и неловким движением, а грубой силой – тем более.
Признаки севшей батарейки на материнской плате
Батарейка – неотъемлемая часть материнской платы. Отвечает она за поддержку CMOS-памяти (в которой хранится память биоса и настройки компьютера). Рано или поздно батарейка садится и компьютер об этом сигнализирует сбоями в работе. Как определить, что в творящемся безобразии виновата батарейка? Как правильно диагностировать неполадку? Разберёмся. 
Признаки севшей батарейки
Не тяните до «перитонита» – как только какой-то из признаков явился «во всей красе» — меняйте батарейку, не ждите, когда техника перестанет работать.
Важно! Какие-то из приведённых признаков будут актуальны только для определённых моделей плат и на других появляться не будут.
Сбрасываются настройки BIOS
BIOS находится на отдельной микросхеме материнской платы и получает питание как раз от батарейки. Если питания не хватает, информация из него не поступает. Начинают слетать настройки:
- компьютер сбрасывает время (показывается 00:00) – у явления могут быть и другие причины, но лучше всё-таки сначала проверить питание;
- загружается базовая конфигурация компьютера, при попытке загрузки появляется надпись «Load Optimized Defaults».

ОС постоянно перезагружается
Ещё один «ненадёжный» признак. Перезагружаться непрерывно ОС может по самым разным причинам – вирусного ПО, конфликта ПО, поломки жёсткого диска. Впрочем, проблема может быть связана и с источником питания на материнской плате.
Как выглядит сама проблема? После совершения действия (загрузки рабочего стола при запуске или старта копирования файлов) виндоус начинает перегружаться, но до конца этот процесс не доходит. 
Компьютер не загружается
Это сигнал о севшей батарейке, знакомый владельцам старых моделей. Если материнская плата относительно «молодая», такой проблемы возникнуть не должно. 
Заикание звука и появление посторонних шумов
Если неожиданно воспроизводимая музыка начала «заикаться», во время разговора слышны посторонние шумы, всё потрескивает и причины вы не понимаете – вполне возможны проблемы именно с источником питания BIOSа.
В чём суть? Батарейка – деталь под напряжением. Как только она «готовится испустить дух», то может испускать импульсы. Те «вклиниваются» в нормальную работу устройств записи и воспроизведения звука, что и приводит к помехам.
Как понять, что проблема именно в элементе питания? Тестировать. Если микрофон и динамики внешние, подключите их к другому устройству. Если шумы и заикание звука исчезли — дело в батарейке. 
Диагностика батарейки в домашних условиях
У каждого из описанных признаков может быть далеко не одна причина. Что делать, если вы подозреваете, что источник питания вышел из строя? Диагностировать! Конечно, лучше технику доверить экспертам и отнести в сервисный центр, но провести диагностику можно и в домашних условиях.
Для замера рабочего напряжения понадобится вольтметр. Пошаговая инструкция:
- Отключите систему, от блока отсоедините сетевой шнур.
- Вытащите аккумулятор.
- Измерительные щупы вольтметра приложите к плюсу и минусу.
- Должно отобразиться значение +-3 Вт. Если оно существенно ниже – батарейка села, пора менять.
Если проблема крылась именно в батарейке – её легко заменить. 
Меняем батарейку на плате самостоятельно
С уже севшей батарейкой прогуляйтесь до ближайшего магазина техники. Вам нужна такая же модель – если она будет чуть толще или больше в диаметре, то просто не поместится в слоте.
Что приятно, стоимость элемента питания небольшая – около 1 доллара. Если в магазинах модель найти не смогли – попробуйте отыскать в онлайн-маркетах, ведь аналогов как таковых не существует.
Дома монтируйте новую деталь на место старой и установите плату на место. Потом нужно будет немного повозиться «с бубном»:
- Запустите BIOS.
- Выберите пункт «Загрузить оптимальные настройки» («Load Optimized Default»).
- Сохраните изменения.
- Запустите ОС в обычном режиме.
- Profit!
Чуть сложнее ситуация с ноутбуком – не так просто изъять материнскую плату и заменить деталь. Если решили делать это самостоятельно – постарайтесь найти видеоинструкцию именно для вашей модели техники. Если инструкций нет – лучше доверьтесь профессионалам. 
Надеемся, наша статья подскажет, что именно не так с вашим верным «железным другом» и поможет устранить неполадки.


 точно так же, но главной трудностью здесь возникает с разборкой ноутбуку – но здесь в большинстве случаев помогает предусмотрительность многих (но не всех) производителей ноутбуков. В специальных легко доступных люках – прямоугольниках расположенных снизу для доступа к блокам памяти и жесткому диску (отщелкиваем простые защелки – или откручиваем 1-2 саморезика), и ищем там по краям этих люков вынесенную батарейку BIOS (в том числе и на гибком кабеле).
точно так же, но главной трудностью здесь возникает с разборкой ноутбуку – но здесь в большинстве случаев помогает предусмотрительность многих (но не всех) производителей ноутбуков. В специальных легко доступных люках – прямоугольниках расположенных снизу для доступа к блокам памяти и жесткому диску (отщелкиваем простые защелки – или откручиваем 1-2 саморезика), и ищем там по краям этих люков вынесенную батарейку BIOS (в том числе и на гибком кабеле).

