Виджет загрузки процессора для Windows 10
Гаджеты для Windows 10
Гаджеты (Виджеты) – одна из самых противоречивых функций в оконной ОС. Некоторые пользователи устанавливают их и даже не представляют, как можно полноценно использовать ПК без их помощи. Другие даже не знают, что это такое, и вполне успешно справляются. Есть ли гаджеты для Windows 10, что это такое и как их установить — ответ на эти вопросы мы подробно разберем далее в статье.
Почему виджеты пропали из Виндовс 10?
С приходом сначала 8, а затем и десятой версии, этот вопрос был решен, потому что Microsoft решила полностью убрать функцию из системы по некоторым причинам:
- За ненадобностью. Большой упор в новых системах был сделан на живых плитках, которые, в каком-то плане, работают так же, как и виджеты. Они отображают полезную информацию, обновляются в реальном времени и выглядят более уместно;
- Из соображений безопасности. Здесь разработчики, скорее, сказали без особых оснований. Поскольку тяжело предположить, что столь маленькая составляющая системы, как виджет, может сильно влиять на безопасность, а части ее кода могут быть использованы злоумышленниками. Хотя, возможно, это влияло на производительность. Проверить это можно, вернув функциональность и узнать температуру процессора.
Теперь гаджеты для виндовс 10 на официальном сайте не найти.
Тем не менее, виджетов больше нет, и причины приведены. Большая часть пользователей просто согласилась и начала использовать плитки, но есть и те, кто не хочет лишать себя столь удобной возможности и задались вопросом, как поставить гаджеты на Windows 10. Ради них и постарались сторонние разработчики, создавшие ПО, которое максимально похоже копирует функциональность виджетов и подсказывает, как установить гаджеты на рабочий стол в Windows 10.
Как установить гаджеты на рабочий стол Windows 10 с помощью программ
8GadgetPack
8GadgetPack – одно из самых распространенных решений, чтоб установить виджеты на рабочий стол Windows 10. Сильно похоже на то, что раньше было в ПК с Виндовс 7, предлагает достаточное количество разных виджетов, бесплатно и легко устанавливается. Нужно просто скачать и открыть установочный файл и запустить программу. Работает на русском языке, а в интернете можно найти видео о том, как ее правильно использовать.
На официальном сайте программы можно ознакомиться со списком виджетов и разработчиками этих решений и тем, как включить виджеты. Там есть, в том числе, гаджет для выключения компьютера Windows 10. Учитывая, что напротив часов, календаря и некоторых других указан Microsoft, можно предположить, что и сама функциональность виджетов в этой программе максимально напоминает то, что было в 7.
К слову, это же ПО отлично работает и на 8 и 8.1.
Windows Desktop Gadgets
Windows Desktop Gadgets – вторая популярная программа для установки гаджетов Windows 10, у которой есть один значительный недостаток перед вышеописанным. В списке его виджетов есть только те, которые ранее были в 7, разработанные самой Microsoft. Даже панель гаджетов выглядит так же. С другой стороны, это решение отлично работает с файлами с расширением .gadget, которое было создано компанией специально для этих целей. Их все еще можно найти в интернете. После установки приложения не составит труда узнать, где находятся гаджеты в Windows 10. Это привычная панель управления.
MFI10
Последний вариант – аналог, но чуть более комплексный, в принципе, поможет с решением проблемы недостатка виджетов в новой системе. Он называется MFI10, и предоставляет возможность установки не только гаджетов, но и множество других функций, которые были в ранних версиях Виндовс, но пропали в 10. Установочный файл представляет из себя файл .iso. Он работает только на английском языке, но позволяет добавить множество других инструментов и полноценно настроить Windows 10:
- Медиа-центр;
- Movie Maker;
- .NetFramework;
- DirectX 9 версии и многое другое.
Вполне вероятно, что, покопавшись в интернете, можно найти и другие менее известные решения, но нужно ли это делать, учитывая, что описанные выше позволяют вернуть функциональность, которая была в 7 и даже больше.
Если вы ищете способы, как удалить гаджеты на Виндовс 10 – то это делается простым удалением программ, которые добавляют их в ОС.
Виджеты для Windows 10

Люди часто спрашивают меня про виджеты в моих роликах, а их часто посылаю. на свой старый ролик. К сожалению, некоторая информация там не актуальна, и я решил обновить его, тем более, есть на что посмотреть. Один из подписчиков перевел виджет полностью на русский язык, за что ему огромное спасибо, как и группе Maddy Murk, ссылки оставлю в описании. Многие, я серьезно, многие жаловались, что в виджетах отсутствует русский, но теперь он появился. Я сделал небольшой гайд по установке данного виджета. На сайте я собрал три установочных файла, хотя и одного будет достаточно, но тогда русского языка не будет. И так, вначале качаете первый файл Rainmeter со скином Win10 Widgets, далее обновляете программу Raintmeter до версии 4.1, а далее уже ставите русификатор. Все довольно просто. К сожалению, автор скина слегка подзабил на скин, но, тем не менее, он до сих пор работает.

Итак, после установки, надеюсь вы это умеете делать, нас встречает окно приветствия и практически все виджеты.

Первый виджет, который бы хотелось отметить – это виджет погоды. Для этого виджета, как ни странно, требуется интернет-соединение. Возможно, он ваш город распознает неправильно, или вообще не определит, в такой случае пропишите его вручную. Для этого кликаете правой кнопкой мыши по виджету и выбираете «Пользовательские действия», далее выбираете «Ввести местоположение вручную» и прописываете латинскими буквами название своего города. К сожалению, это единственное, что не переведено в виджете, так как города берутся из Yahoo, как, в принципе, и другие данные. Также здесь вы можете выбрать, в чем будет измеряться температура: Фаренгейт или Цельсий и выбрать формат времени: 12 часовой или привычный нами 24-х часовой.

Второй виджет – это часы. Здесь все довольно просто, виджет отображает время и текущую дату системы. При желании, можете изменить также правой кнопкой мыши формат времени на 12-часовой или 24-часовой.

Следующий виджет – это комбинированная производительность. Здесь в одном виджете собрана статистика использования ресурсов компьютера. В данном комбинированном виджете отображается загруженность центрального процессора, оперативной памяти, диска C, и сети Интернет.

По желанию, вы можете изменить вариант расположения виджета. Для этого кликаете также правой кнопкой мыши по виджету, выбираете «Варианты», а дальше выбираете необходимый вариант расположения виджета. Можно, к примеру, его в одно линию сделать, или в один столбик. Кстати, через меню «Варианты» также можно изменять размеры и других виджетов, к примеру «Погоды». Можно сделать как средний размер, так и выбрать самый маленький.

Кстати, стоит отметить, что виджеты загрузки ЦП, ОЗУ, диска и сети можно сделать отдельно. Для этого необходимо кликнуть ПКМ на любой виджет и выбрать «Win10 Widgets» и тут же выбрать «Заполненность памяти», то бишь ОЗУ, «Нагрузка на диск», при этом можете выбрать до 5-ти накопителей, «Нагрузка на процессор» и «Скорость сети», и также можете выбрать их размер при клике ПКМ и выборе «Варианты».

Следующий виджет это Заполненность жестких дисков. Здесь отображаются ваши диски и количество свободного места на накопителе. Добавить еще один накопитель вы можете при помощи правой кнопки мыши, выбираете «Win10 Widgets» –> «Заполненность жестких дисков» и выбираете свой диск.

Также на имеющимся виджете вы можете выбрать вручную доступный диск по букве или сделать это автоматически через ПКМ.

Если какой-то скин вам не нравится, то вы также через ПКМ можете в контекстном меню выбрать «Закрыть скин» и он у вас больше отображаться не будет. Естественно, не все скины могут сразу быть доступны на рабочем столе, но их можно активировать, если выберете через ПКМ –> «Win10 Widgets».

Здесь отображаются абсолютно все виджеты, которые есть в программе. Есть также виджет Spotify, который позволит легко переключить музыку. Есть виджеты регулировки громкости, отображения подключения Wi-Fi и заряда батареи. Естественно, всю включать не стоит, здесь вы все вбираете по желанию, что именно для вас удобно. Если вы хотели для Десятки гаджеты, как в Семерке, но более современные, то это программа для вас подходит идеально.

Также, если вы кликните по скину правой кнопкой мыши и выберете «Настройки», то вы можете здесь дополнительно настроить свой скин. В пункте «Позиция» вы можете выбрать расположение скина, на каком мониторе он будет отображаться, и будет ли он отображаться поверх всех окон, или нет.

В пункте «Прозрачность» можете выбрать в процентном соотношении прозрачность виджета, а именно от 0 до 100 процентов. Еще в настройках вы можете выбрать, чтобы виджет был некликабельным, то есть изменить его расположение будет никак нельзя, можно еще спрятать при наведении, убрать или добавить возможность перетаскивания и прочее. Возможности виджетов довольно обширные.
Если вы хотите больше видеть таких программ, то непременно скажите об этом. В комментариях также можете скидывать свои скины для Rainmeter да и вообще, как вам эти виджеты? Или все еще пользуетесь гаджетами от Семерки? Напишите об этом в комментариях.
Виджеты для Windows 10

Люди часто спрашивают меня про виджеты в моих роликах, а их часто посылаю. на свой старый ролик. К сожалению, некоторая информация там не актуальна, и я решил обновить его, тем более, есть на что посмотреть. Один из подписчиков перевел виджет полностью на русский язык, за что ему огромное спасибо, как и группе Maddy Murk, ссылки оставлю в описании. Многие, я серьезно, многие жаловались, что в виджетах отсутствует русский, но теперь он появился. Я сделал небольшой гайд по установке данного виджета. На сайте я собрал три установочных файла, хотя и одного будет достаточно, но тогда русского языка не будет. И так, вначале качаете первый файл Rainmeter со скином Win10 Widgets, далее обновляете программу Raintmeter до версии 4.1, а далее уже ставите русификатор. Все довольно просто. К сожалению, автор скина слегка подзабил на скин, но, тем не менее, он до сих пор работает.

Итак, после установки, надеюсь вы это умеете делать, нас встречает окно приветствия и практически все виджеты.

Первый виджет, который бы хотелось отметить – это виджет погоды. Для этого виджета, как ни странно, требуется интернет-соединение. Возможно, он ваш город распознает неправильно, или вообще не определит, в такой случае пропишите его вручную. Для этого кликаете правой кнопкой мыши по виджету и выбираете «Пользовательские действия», далее выбираете «Ввести местоположение вручную» и прописываете латинскими буквами название своего города. К сожалению, это единственное, что не переведено в виджете, так как города берутся из Yahoo, как, в принципе, и другие данные. Также здесь вы можете выбрать, в чем будет измеряться температура: Фаренгейт или Цельсий и выбрать формат времени: 12 часовой или привычный нами 24-х часовой.

Второй виджет – это часы. Здесь все довольно просто, виджет отображает время и текущую дату системы. При желании, можете изменить также правой кнопкой мыши формат времени на 12-часовой или 24-часовой.

Следующий виджет – это комбинированная производительность. Здесь в одном виджете собрана статистика использования ресурсов компьютера. В данном комбинированном виджете отображается загруженность центрального процессора, оперативной памяти, диска C, и сети Интернет.

По желанию, вы можете изменить вариант расположения виджета. Для этого кликаете также правой кнопкой мыши по виджету, выбираете «Варианты», а дальше выбираете необходимый вариант расположения виджета. Можно, к примеру, его в одно линию сделать, или в один столбик. Кстати, через меню «Варианты» также можно изменять размеры и других виджетов, к примеру «Погоды». Можно сделать как средний размер, так и выбрать самый маленький.

Кстати, стоит отметить, что виджеты загрузки ЦП, ОЗУ, диска и сети можно сделать отдельно. Для этого необходимо кликнуть ПКМ на любой виджет и выбрать «Win10 Widgets» и тут же выбрать «Заполненность памяти», то бишь ОЗУ, «Нагрузка на диск», при этом можете выбрать до 5-ти накопителей, «Нагрузка на процессор» и «Скорость сети», и также можете выбрать их размер при клике ПКМ и выборе «Варианты».

Следующий виджет это Заполненность жестких дисков. Здесь отображаются ваши диски и количество свободного места на накопителе. Добавить еще один накопитель вы можете при помощи правой кнопки мыши, выбираете «Win10 Widgets» –> «Заполненность жестких дисков» и выбираете свой диск.

Также на имеющимся виджете вы можете выбрать вручную доступный диск по букве или сделать это автоматически через ПКМ.

Если какой-то скин вам не нравится, то вы также через ПКМ можете в контекстном меню выбрать «Закрыть скин» и он у вас больше отображаться не будет. Естественно, не все скины могут сразу быть доступны на рабочем столе, но их можно активировать, если выберете через ПКМ –> «Win10 Widgets».

Здесь отображаются абсолютно все виджеты, которые есть в программе. Есть также виджет Spotify, который позволит легко переключить музыку. Есть виджеты регулировки громкости, отображения подключения Wi-Fi и заряда батареи. Естественно, всю включать не стоит, здесь вы все вбираете по желанию, что именно для вас удобно. Если вы хотели для Десятки гаджеты, как в Семерке, но более современные, то это программа для вас подходит идеально.

Также, если вы кликните по скину правой кнопкой мыши и выберете «Настройки», то вы можете здесь дополнительно настроить свой скин. В пункте «Позиция» вы можете выбрать расположение скина, на каком мониторе он будет отображаться, и будет ли он отображаться поверх всех окон, или нет.

В пункте «Прозрачность» можете выбрать в процентном соотношении прозрачность виджета, а именно от 0 до 100 процентов. Еще в настройках вы можете выбрать, чтобы виджет был некликабельным, то есть изменить его расположение будет никак нельзя, можно еще спрятать при наведении, убрать или добавить возможность перетаскивания и прочее. Возможности виджетов довольно обширные.
Если вы хотите больше видеть таких программ, то непременно скажите об этом. В комментариях также можете скидывать свои скины для Rainmeter да и вообще, как вам эти виджеты? Или все еще пользуетесь гаджетами от Семерки? Напишите об этом в комментариях.
Системные гаджеты для Windows 7 и Windows 10
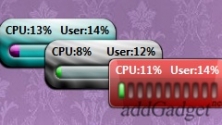
Гаджет индикатор загрузки процессора, с широкими настройками внешнего вида.

- 12
- 7
Еще один компактный гаджет, показывающий уровень загрузки центрального
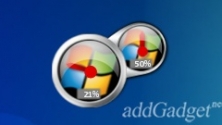
Симпатичный индикатор уровня загрузки процессора и оперативной памяти.
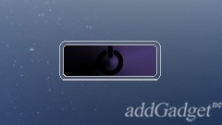
- 15
- 10
Простенькое мини-приложение для рабочего стола, предназначенное для быстрого
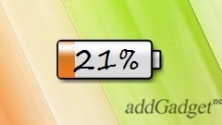
- 31
- 19
Симпатичный гаджет в виде батарейки, показывающий уровень заряда батареи
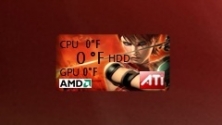
- 27
- 10
Гаджет для владельцев ATI видеокарт, показывающий температуру видеопроцессора
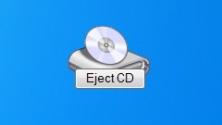
Данный гаджет добавляет на рабочий стол кнопку, предназначенную для быстрого
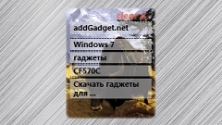
Гаджет для рабочего стола, который показывает историю последних записей в буфер

Данное мини-приложение отображает последние 500 записей, занесенных в буфер
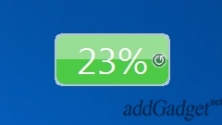
- 10
- 6
Простенький гаджет, показывающий уровень загрузки центрального процессора в

- 10
- 4
Гаджет отображает загрузку процессора и показывает пять процессов, которые
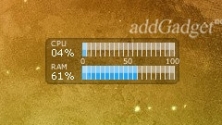
- 39
- 17
Простой и лаконичный гаджет, показывающий уровень загрузки оперативной памяти

Данный гаджет отображает информацию о емкости вашего жесткого диска.
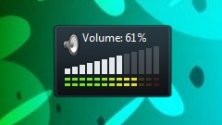
- 32
- 18
Удобный и красивый гаджет рабочего стола для регулировки громкости на

- 13
- 6
Качественный, обладающий широкими возможностями гаджет, для получения подробной
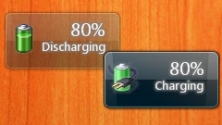
- 29
- 18
Гаджет индикатор заряда батареи, с возможностью изменения прозрачности фона.
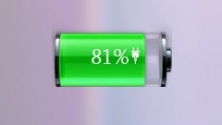
- 46
- 23
Очень простой гаджет заряда батареи, не имеющий лишних настроек.
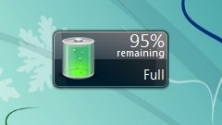
- 15
- 10
Данный гаджет отображает не только уровень заряда, но и подробную информацию о
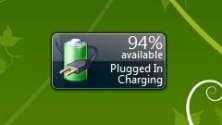
- 13
- 8
Один из самых простых гаджетов, показывающий уровень заряда аккумулятора

- 12
- 6
Симпатичный мини-индикатор уровня заряда батареи ноутбука.

- 11
- 6
Качественный медиаплеер для воспроизведения музыки, обладающий широким
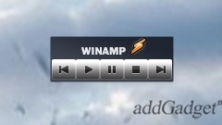
Гаджет предназначен для легкого и быстрого управления проигрывателем Winamp.
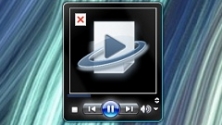
- 12
- 7
Гаджет Imp’s Player воспроизводит содержимое библиотеки медиафайлов вашего

Данный гаджет добавляет на ваш рабочий стол полноценный медиаплеер для
Как установить гаджеты для Windows 10
Операционная система Windows 7 очень полюбилась пользователям. Она совмещала в себе новые элементы дизайна и малые требования к ресурсам компьютера. С приходом Windows 8, а теперь и Windows 10, пользователи после обновления обнаруживали отсутствие функции добавления гаджетов на рабочий стол.
Причины отсутствия гаджетов в Windows 10
Microsoft объяснила отсутствие данного элемента двумя причинами.
- Первая – роль закрепленных на рабочем столе приложений теперь выполняют живые плитки в меню Пуск, которые не только могут показывать нужную информацию, но и вызывают приложения, совмещая в себе задачи стандартного ярлыка.
- Вторая причина – безопасность. Само наличие виджетов в ОС было опасным, поскольку злоумышленники могли удаленно получить доступ к компьютеру, используя уязвимость в коде, отвечавшего за работу этих элементов.
Однако, многих пользователей такое положение не устраивает, и они задаются вопросами о том, как установить гаджеты для Windows 10.

Устанавливаем гаджеты используя дополнительный софт
Поскольку стандартными средствами ОС это сделать нельзя, единственный вариант – использовать программы от сторонних разработчиков.
8GadgetPack
Самое популярное решение проблемы отсутствия мини-приложений в Windows 8 и 10 – программа 8GadgetPack. Данная утилита представляет собой патч для системы, после применения которого становится возможным устанавливать в систему виджеты, созданные для Windows 7. Чтобы поставить гаджеты на Windows 10 с помощью этой программы, потребуется:
- Перейти с помощью любого браузера на сайт 8gadgetpack.net.
- Нажать на большую кнопку «Download» на главной странице сайта.
- Сохранить файл, указав нужную папку.
- Запустить файл, выполнив установку компонентов.
Важно! Чтобы изменения, вносимые в ОС, вступили в силу, требуется выполнить перезагрузку компьютера.
После перезапуска компьютера, пользователь обнаружит, что включить гаджеты в Windows 10 теперь можно из одноименного контекстного меню на рабочем столе.

Desktop Gadgets Installer
Аналогичным набором функций обладает и программа Desktop Gadgets Installer. Она также добавляет пункт «Гаджеты» в контекстное меню рабочего стола, восстанавливая стандартный набор приложений из Windows 7. Никаких других компонентов, кроме официальных виджетов от Microsoft утилита не содержит, но удачно распознает любой скачанный из интернета файл с расширением .gadget.
Чтобы установить программу, нужно:
- Через браузер посетить сайт gadgetsrevived.com и перейти в раздел «Download Sidebar».
- На этой странице представлена иллюстрированная инструкция по установке программы и дана прямая ссылка на скачивание установочного файла.

Видео
Подробнее, об установке гаджетов, можно узнать из видео.
Вывод
Итак, с помощью решений от сторонних разработчиков можно легко вернуть гаджеты в Windows 10. Главное, не забывать о безопасности и не скачивать файлы с непроверенных сайтов.



