Тестирование оперативной памяти Windows 7
Тест оперативной памяти Windows 7 (64 bit): лучшие способы
Как это ни звучит печально, но планки оперативной памяти, называемой ОЗУ, или, в английском варианте, RAM, способны вызывать появление огромного количества проблем, начиная с обычной задержки загрузки операционной системы и заканчивая полным ее крашем (особенно если не соблюдаются самые примитивные условия, на которые необходимо обратить внимание). Вообще, тест оперативной памяти (Windows 7 64 bit возьмем в качестве примера) при установке новых модулей или замене старых в любом случае производить придется. И при этом стоит учесть несколько основных факторов, которые в дальнейшем и могут повлиять на выявление причин неисправностей или появления конфликтов.
Зачем нужен тест оперативной памяти Windows 7 64 bit?
Прежде всего нужно четко понимать, что не любой модуль оперативной памяти может встать в слот материнской платы и работать без проблем. Сама «материнка» может просто не поддерживать установку некоторых типов планок или даже аналогичного оборудования от неизвестных производителей (хотя оно может соответствовать всем заявленным критериям).

Вопрос в другом: тест оперативной памяти большинство пользователей пытаются произвести только тогда, когда в компьютере обнаруживаются уж слишком явные проблемы. И при проверке оборудования большинство из нас совершенно не обращает внимания на такие параметры, как тактовая рабочая частота, тайминг, рабочее напряжение, поддерживаемая шина, пропускная способность (которая, кстати, должна быть совместима с процессорной) и т. д.
Предварительная проверка оборудования
И при возникновении проблем, которые чаще всего выражаются в том, что при старте операционной системы начинается появление сообщений о сбоях (чаще всего это синий экран с указанием кода ошибки, сигнализирующего о том, что сбой произошел не программном, а на физическом уровне) все пытаются перезагрузить систему, считая ошибку временным кратковременным явлением. Это не так.
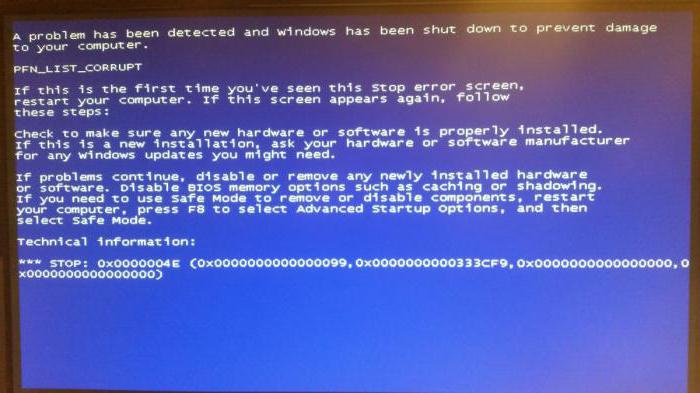
Таким образом, тест оперативной памяти (Windows 7 64 bit в нашем случае) изначально должен сводиться к тому, чтобы проверить именно физическое состояние слотов материнской платы, работоспособность планок RAM и соответствие характеристик оборудования между собой.
Для начала действительно попробуйте просто перезагрузить компьютерный терминал или ноутбук. Иногда (при слишком большой загрузке оперативной памяти) система зависает именно из-за этого. Имеется в виду, что в данный момент запущено слишком много приложений и системных процессов, которые и занимают объем ОЗУ максимально, и дополнительной виртуальной памяти, за которую отвечает файл pagefile.sys, резервирующий свободное место на системном и логическом дисках, тоже не хватает.

Немного отвлекаясь, стоит сказать, что даже при наличии логических разделов файл подкачки создается для каждого из них.
Простейший метод проверки при появлении синих экранов на стационарных ПК
Теперь обратимся к стационарным компьютерам, поскольку в них проверка работоспособности любой планки производится совершенно элементарно. По крайней мере, предлагаемый тест оперативной памяти Windows 7 64 bit – или любой другой системы – даст результат незамедлительно. Суть состоит в том, чтобы сначала извлечь все модули RAM из соответствующих слотов при выключенном компьютере, а затем вставлять их по одному с последующей перезагрузкой. Если система стартует в рабочем режиме, проблем с памятью нет. В противном случае саму планку придется заменить либо по причине поломки, либо по причине несоответствия параметрам материнского чипа.
Есть ли встроенные средства системы?
Тест оперативной памяти Windows 7 64 bit, если кто не знает, изначально включается при старте самого компьютера. Иными словами, когда подается напряжение на материнскую плату, в дело вступает первичная система определения «железных» устройств BIOS или ее более современная версия UEFI, имеющая графический интерфейс. Суть не в том. Замечали, что стационарный блок при включении подает сигнал из системного динамика? Короткий одноразовый сигнал как раз и соответствует тому, что все системные компоненты в порядке.
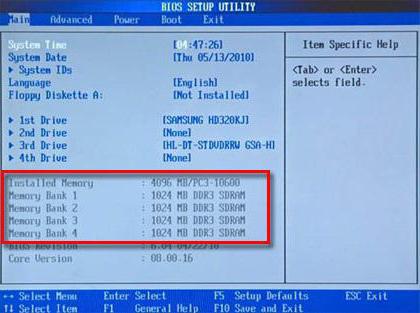
Если что не так, следует войти в настройки первичной системы ввода/вывода и проверить параметры RAM (в частности, это касается напряжения, подаваемого на планки, используемого моста и т. д. – оверлокеры понимают, о чем речь).
Как использовать встроенную диагностику?
Но самодиагностика в BIOS – это далеко не самый идеальный вариант определения полной работоспособности «оперативки». Тест оперативной памяти Windows 7 64 bit на ошибки сам по себе может вызывать появление в отчетах некорректных данных. Проблема в том, что и BIOS, и Windows могут совершенно по-разному воспринимать ОЗУ.
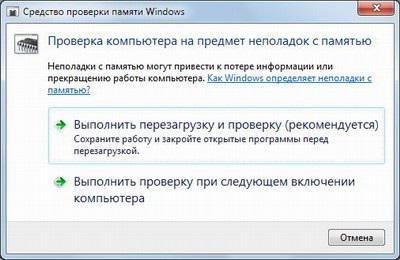
Тут придется использовать хотя бы встроенное средство системы. Сначала необходимо вызвать меню «Пуск» и прописать в нем строку mdsched, после чего в появившемся приложении будет предложено использовать два варианта проверки: без рестарта и при следующем запуске. Лучше выбрать второй метод, несмотря на рекомендации системы. Времени при перезагрузке это займет несколько больше, зато проблемы будут определены наверняка.
Тест оперативной памяти Windows 7 64 bit: программа Memtest86+ и приложение AIDA64
Но и средства Windows-систем довольно часто проигрывают стороннему программному обеспечению. Одной из самых мощных программ признана утилита Mentest86+.
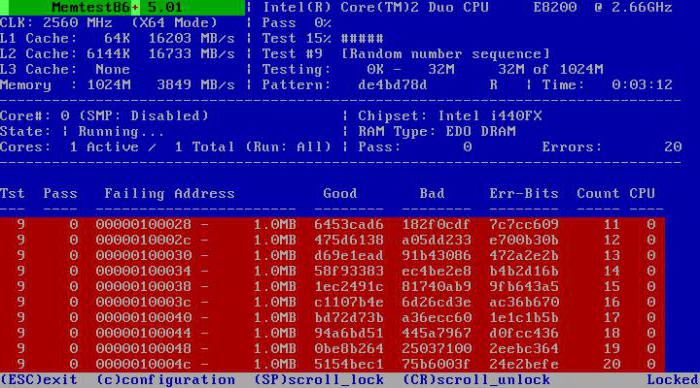
Единственный ее недостаток состоит в том, что она работает только в DOS-режиме и выдает именно ошибки доступа к секторам ОЗУ по типу того, как производится сканирование жестких дисков. Рядовой пользователь в этом мало что поймет, зато продвинутому юзеру адреса ошибок могут сказать о многом.
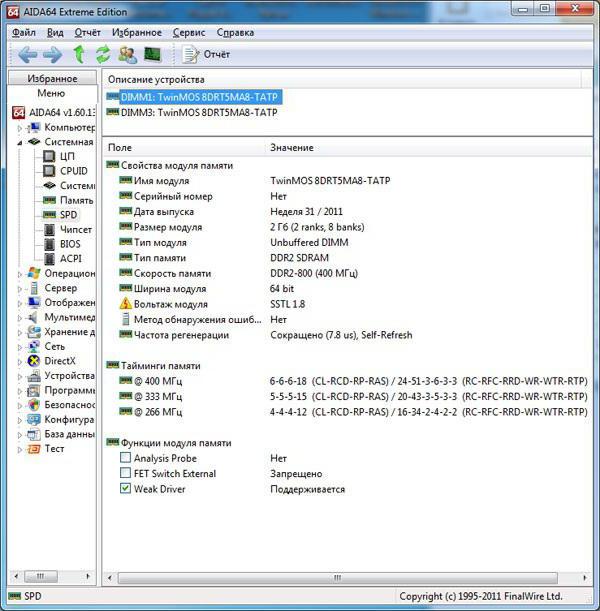
Вторая утилита (на русском) тест оперативной памяти Windows 7 64 bit производит таким образом, что даже при запуске выдает основные характеристики материнской платы и совместимых с ней модулей RAM. Если использовать раздел SPD, можно узнать много интересного о своей «материнке» и планках ОЗУ. Например, там четко будет указано, какой максимальный объем поддерживается, какой производитель подходит, какие слоты с их электрическими параметрами могут применяться и т. д. Вообще, принято считать (что среди пользователей, что среди экспертов) тест оперативной памяти Windows 7 64 bit программа «АИДА» производит лучше всего (хотя ни одна из предлагаемых утилит проблем не устраняет, веди речь идет именно и диагностике). Но и это еще не все.
Проверка RAM c USB-носителя
Если даже есть проблемы с винчестером, памятью или запуском ПК, тест оперативной памяти Windows 7 64 bit (ошибки будут только определяться, но не исправляться) можно произвести даже при загрузке со съемного носителя, например, обычной флешки.
Самым главным условием является загрузка не только утилиты Memttest86+, но и ее дополнительного инсталлятора, но не в виде ISO-образа, а в виде специального USB-установщика, с которого и нужно будет создать загрузочную флешку. После этого при перезагрузке системы сначала придется войти в параметры BIOS и выставить используемое USB-устройство в качестве первого при старте компьютера, затем загрузиться и произвести соответствующий тест.
Запись и использование оптического диска
Если кому не нравится такой вариант (например, человек привык пользоваться исключительно CD/DVD-дисками, или настройки первичной системы в плане восприятия первого устройства именно с оптического носителя выглядят более простыми), можно воспользоваться той же самой утилитой Memtest86+, запущенной исключительно в режиме совместимости с Windows (а не DOS), после чего при указании носителя, на который будет произведена запись основного пакета и загрузочных данных, в меню выбирается соответствующий дисковод.
Возможные проблемы
Иногда можно заметить, что при загрузке вышеуказанной утилиты со съемных носителей пользователи нередко отмечают, что проверка сначала идет достаточно быстро, но на каком-то этапе просто виснет. В принципе, как отмечают и сами разработчики, это нормально. Дело в том, что тестирование производится по принципу нескольких проходов. В данном случае достаточно одного-двух. Если ошибки оперативной памяти и есть, они будут обнаружены сразу же. Если их нет, при зависании утилиты процесс тестирования можно завершить принудительным образом.
Заключение
Как видите, именно так выглядит тест оперативной памяти Windows 7 64 bit. Какая программа может использоваться? Вопрос достаточно сложный, ведь ни одна из ныне созданных утилит ошибки и проблему устранять не может (в отличие от тех же программ тестирования, исправления ошибок или даже перемагничивания поверхности жестких дисков). Увы, при обнаружении проблем придется планки памяти менять, поскольку они могут вызвать и физические повреждения «железа», и спровоцировать появление конфликтов оборудования даже на программном уровне первичных систем BIOS/UEFI, не говоря уже об основных компонентах ОС Windows, которые к оперативной памяти имеют отношение только в плане системных требований и максимально доступного объема для загружаемых программных модулей в виде тяжеловесных динамических библиотек, которые для серьезных программных продуктов в основном наборе присутствуют в обязательном порядке.
Программы для проверки оперативной памяти: тест озу

Программы для проверки и тестирования оперативной памяти
Всем привет. В статье вы узнаете: лучшие программы для проверки оперативной памяти (озу) на ошибки в windows.
Многие неопытные пользователи не задумываются, какую роль играет ОЗУ в компьютере. Именно она отвечает за быстродействие и многозадачность, поэтому ее исправная работа крайне важна для высокой производительности ПК.
При помощи специального софта можно быстро и вовремя обнаружить ошибки. Это поможет избежать поломки.
В этой статье мы рассмотрим признаки и причины неполадок RAM, как их исправить, а также список программ, которые помогут провести диагностику памяти и проверить ее работоспособность.
Признаки, которые указывают на присутствие неполадок озу
- При работе иногда появляется синий экран;
- Принудительно закрываются программы и игры;
- Изображение на мониторе искажено;
- Во время игровых сессий появились зависания;
- Медленная работа ПК. Долго выполняются все команды;
- Компьютер не может загрузиться. Все это сопровождается характерным пищанием.
Причиной этих ошибок может быть не только оперативная память. Но стоит обратить внимание на ОЗУ, если появились некоторые из этих признаков.
Причины неисправностей и ошибок ОЗУ
- Память установлена не полностью или не закреплена;
- Произошло окисление контактного гребня, если планка длительное время хранилась вне ПК. Контакты в этом случае будут темными и матовыми;
- Модули несовместимы друг с другом или с другими комплектующими компьютера;
- Заводской брак;
- Поломка слота для установки планки.
- Проверьте, как вставлены планки RAM гнездо. Защелкните крепления по бокам, если не сделали это ранее. Память должна быть неподвижна;
- Попробуйте прочистить металлические контакты от оксидного слоя. Для этого подойдет стирательная резинка. Сделать это нужно аккуратно, легкими движениями;
- Попробуйте переустановить планку в другое гнездо, если есть свободное;
- Зайдите в BIOS и сбросьте настройки;
- Чтобы проверить работоспособность конкретной планки, запустите их по отдельности. Попробуйте разные комбинации;
- Когда найдете полностью исправные модули, обновите BIOS;
- Воспользуйтесь встроенной программой для Windows, чтобы провести диагностику ОЗУ.
Как исправить и протестировать оперативную память?
В этом нам помогут лучшие программы для проверки оперативной памяти и теста озу на ошибки. Почти все утилиты распространяются бесплатно и скачать их можно, как на сайте разработчика, так и на нашем портале.
MemTest
Тест озу windows 7:
Полезная программа для проверки надежности оперативной памяти Windows 7. Совместима со старыми версиями операционной системы. С ее помощью можно проверить работоспособность RAM, а также узнать ее характеристики. Предоставляемые данные:
- Тип памяти;
- Объем;
- Частота;
- Разъем.
Если есть ошибки или неполадки, утилита сообщит о них. Проверка будет происходить в несколько этапов. После этого сформируется список поврежденных блоков.
Всего утилита содержит девять тестов. Они цикличны, поэтому требуется ручное управление. Memtest определит, есть ли сбои и нестабильность. Если установлены новые комплектующие, утилита их проверит, даже если конфигурация изменена.
Также есть возможность разгона системы. Скачать программу можно бесплатно. Русский язык интерфейса поможет быстрее ее освоить.
RamSmash
Как почистить озу на компьютере:
Специальный софт, который поможет освободить ОЗУ, если это необходимо. Для этого будут отключены все фоновые процессы и неиспользуемые программы.
Часто применяется для слабых ноутбуков, которые начинают записать, если RAM заполнена. С помощью утилиты можно легко улучшить производительность ПК и стабилизировать его работу.
Если воспользоваться всем набором инструментов, то программа подойдет для проверки работоспособности оперативной памяти.
При возможности будут задействованы резервные ресурсы операционной системы, так как утилита способна синхронизироваться с ней.
Все используемые процессы отображаются в окне специального мониторинга. Это нужно для отслеживания нагрузок. Скачать программу можно на официальном сайте разработчика бесплатно.
Wise Memory Optimizer
Тест оперативной памяти windows 10:
Бесплатная программа для проверки оперативной памяти Windows 10. Она поможет оптимизировать работу компьютера и улучшит его производительность.
Утилита ускоряет загрузку операционной системы. После включения ПК сразу проводит диагностику RAM. Если обнаружены ошибки, то запускается автоматический процесс восстановления.
С помощью этой программы можно провести комплексный тест всего ПК, также файлов, которые хранятся на диске.
Утилиту часто используют для разгона, чтобы определить и найти даже небольшие отклонения от нормы.
У программы имеется удобный интерфейс на русском языке, функциональная панель управления и множество гибких настроек для проведения любой проверки. Скачать Wise Memory Optimizer можно как на официальном сайте, так и на других специализированных площадках.
FurMark
Тест оперативной памяти (озу) на компьютере:
Софт, который разработан для всестороннего тестирования компьютера. Известен своим «волосатым пончиком», который нужен для стресс-теста видеоадаптера.
Эта утилита также используют для проверки оперативной памяти. Ее считают эталоном, так как она имеет множество функций и пользуется популярностью у пользователей.
После анализа выводит результаты в виде отчета. Можно настраивать продолжительность проверки, также есть возможность тестирования системы охлаждения.
Скачать FurMark можно на специализированных сайтах бесплатно. Интерфейс достаточно простой на русском языке, поэтому можно легко разобраться со всеми функциями за короткий срок.
SuperRam
Программа для проверки озу на ошибки:
Программа для проверки оперативной памяти с достаточно простым интерфейсом, с которым смогут разобраться даже новички.
С помощью утилиты можно оптимизировать ОЗУ и настроить ее параметры. При обнаружении ошибок и неполадок появится уведомление о необходимости предпринять действия для их устранения. Есть встроенный модуль, предназначенный для этого.
Для полноценной работы необходима установка. Ярлык появится на рабочем столе и в меню Пуск.
После запуска можно начать поиск нарушенных секторов, которые снижают частоту подкачки.
С помощью программы можно узнать точное значение. Пользователь должен вручную настроить режим работы: тест или контроль.
Есть русский язык интерфейса. Скачать утилиту можно бесплатно, но за некоторые дополнительные функции и придется заплатить.
Memtest86+
Проверка оперативной памяти на компьютере:
Отличная программа для проверки оперативной памяти Windows 10. Она создана специально, чтобы быстро проверить надежность и эффективность RAM.
Большое количество функций позволяют протестировать работоспособность со всех сторон. Если установлено несколько планок, то утилита проверит каждую по отдельности. Если будут обнаружены повреждения, процесс восстановления запустится автоматически.
Программа может оценить способность оперативной памяти не только считывать данные, но и записывать их. Часто ее используют для разгона.
Цикличный анализ регулируется пользователем самостоятельно. Есть возможность настроить объем данных, который будет использоваться. Memtest86+ можно скачать на специализированных сайтах бесплатно. Также есть портативная версия, которая позволяет проводить тестирование с флешки.
RightMark Memory Analyzer
Проверка оперативной памяти на ошибки:
Небольшая простая программа для проверки на ошибки оперативной памяти. Она подходит только для низкоуровневого тестирования, так как имеет ограниченный функционал.
Помогает повысить скорость работы ПК. Интерфейс интуитивно понятный, поэтому разобраться смогут даже не продвинутые пользователи. Все функции уместились на одну страницу.
Утилита содержит небольшой набор различных тестов и диагностик для измерения значений компонентов операционной системы.
Также проверяет ОЗУ, чипсет и процессор. Все полученные сведения отображает в журнале. С помощью этой программы можно узнать все данные о комплектующих ПК: емкость, частота, питание и т.д.
Скачать утилиту можно бесплатно на специализированных сайтах, где хранятся дистрибутивы различного софта.
WinUtilities Memory Optimizer
Оптимизация оперативной памяти для слабого пк:
Это набор инструментов, которые используются для повышения скорости работы компьютера за счет оптимизации загрузки оперативной памяти.
Основное удобство в том, что утилита может работать в фоновом режиме. Она автоматически очищает накопившийся кэш и завершает неиспользуемые процессы. Имеет приятный дизайн и интуитивно понятный интерфейс на русском языке.
Эта программа также подходит для проверки оперативной памяти Windows 10. Можно настроить ее работу вручную или включить автоматическую проверку.
Также есть специальный игровой режим, который позволяет улучшить производительность ПК во время работы «тяжелых» игр.
Отключаются конкретные службы, чтобы освободить ресурсы. Если были внесены изменения, их можно отменить. А все полученные сведения о диагностике хранятся в специальном журнале, и есть возможность экспортировать их при необходимости.
Скачать программу можно бесплатно на специализированных сайтах.
Fresh RAM
Программа для разгона оперативной памяти:
Специальный инструмент, который позволяет быстро проверить стабильность работы ОЗУ. Его особенность в том, что он имеет маленький вес, поэтому быстро запускается и практически не занимает озу.
Скорость реакции напрямую зависит от оставшегося места на диске. Утилита известна своим оперативным взаимодействием с устройством.
С помощью диагностики можно также выявить существующие проблемы и исправить их, поэтому утилита подходит для проверки оперативной памяти на ошибки.
Весь процесс оптимизации полностью автоматизирован, поэтому можно быстро получить желаемый объем свободной оперативной памяти.
Ее часто используют для разгона системы. В этом случае происходит полная или частичная очистка системного реестра. Программу можно найти и скачать на официальном сайте разработчика бесплатно.
GoldMemory
Проверка оперативной памяти на ошибки:
Одна из лучших программ для проверки оперативной памяти на ошибки. Ее работа построена на нестандартных алгоритмах, которые способны ловить ошибки, упущенные другими программами.
Проверка производится вне операционной системы, поэтому использовать утилиту нужно с внешних устройств. Поддерживает 64-битную архитектуру и совместима с большинством устаревших ОЗУ, даже с DDR4.
Утилита работает в нескольких режимах: быстрый, нормальный, углубленный и пользовательский, который настраивается вручную.
После тестирования все полученные данные сохраняются в журнал для анализа и изучения. Также программой можно управлять при помощи командных файлов.
Утилита предназначена для коммерческого пользования, поэтому придется оплатить подписку. Есть пробный период 30 дней. Скачать программу можно на официальном сайте разработчика.
MemTach
Проверка оперативной озу компьютера:
Небольшая программа, которая используется для проверки оперативной памяти. Имеет встроенные коды, выполняющие определенные процедуры для тестирования.
Проверяет скорость и время, которое затрачивает ПК на выполнение определенных задач. Ее особенность в том, что есть возможность проведения глубокого анализа. Утилита совместима с операционной системой Windows любой архитектуры.
Русского языка интерфейса нет. Это может затруднить освоение программы, так как требуются некоторые настройки. Полученные данные будет также сложно проанализировать.
Поэтому MemTach чаще всего используют продвинутые пользователи. Утилита распространяется бесплатно. Скачать ее можно на специальных площадках.
Geekbench
Протестировать работоспособность ЦП и ОЗУ:
Достаточно популярная среди пользователей программа для проверки на ошибки оперативной памяти и процессора. Имеет простой и удобный интерфейс, который позволяет быстро протестировать работоспособность ЦП и ОЗУ. После этого происходит обработка данных.
Все выявленные проблемы сохраняются для отчета, чтобы определить причину их возникновения.
Этот инструмент считается одним из самых лучших за счет своей функциональности. Его могут использовать как новички, так и продвинутые пользователи. Потому что есть возможность настроить проверку под свои потребности.
Чтобы запустить процесс, необходимо нажать только одну кнопку. Также можно поделиться своими результатами в социальных сетях, чтобы сравнить их.
Скачать утилиту на русском языке можно на официальном сайте бесплатно.
M2K MemScope
Тест оперативной памяти озу:
Относительно простая программа для проверки оперативной памяти Windows 7. Позволяет быстро провести поиск неполадок и исправить их.
Может протестировать ОЗУ, проанализировать ее модули и обнаружить неисправности, которые могут повлиять на работоспособность.
После анализа утилита выводит список ошибок на экран в виде списка, чтобы пользователь мог ознакомиться с этой информацией.
Результаты достаточно наглядные.
Утилита имеет примитивный интерфейс на русском языке. Функций не так много, поэтому разобраться смогут не только продвинутые пользователи.
Программа свободно распространяется, поэтому ее можно скачать бесплатно на множестве специализированных сайтов. Поддерживает несколько операционных систем и может работать в фоновом режиме, анализируя RAM в режиме реального времени.
Это лишь небольшой список программ для проверки оперативной памяти на ошибки и теста озу.
Проверка оперативной памяти на Windows 7 ошибка (0×00000050)
Одна из наиболее вероятных причин когда компьютер вылетает в BSOD (“синий экран смерти”), является не правильная работа оперативной памяти.
Если вы видите при вылете в “синий экран смерти” ошибку с кодом 0×00000050, это первый признак того что нужно произвести проверку оперативной памяти. Но ошибка 0×00000050 не единственный признак дефекта оперативной памяти, так же может регулярно зависать компьютер, или неожиданные завершения работы приложений с критическими ошибками. В любом случае, если вы замечаете не правильную работу вашего компьютера, требуется произвести диагностику комплектующих, в том числе и проверку оперативной памяти. Как это сделать, читайте ниже.
Проверка оперативной памяти на Windows 7
Если Вы используете Windows 7, то установка дополнительных утилит для тестирования не требуется, все нужные компоненты встроены в операционную систему.
Прежде всего стоит заглянуть в мониторинг ресурсов системы. Для этого заходим: Пуск – В поле поиск пишем resmon.exe, и нажимаем Enter. После того как запуститься мониторинг ресурсов, переходим на вкладку память. Тут стоит обратить внимание на вкладку «Ошибок отсутствия страницы в памяти/сек.»,если на этой вкладки много ошибок, значит физической памяти нахватает физически, либо память работает не корректно. В любом случае нужно проверить оперативную память.
Для запуска теста памяти средствами Windows 7, следует выполнить следующие действия. Зайти в Пуск – Панель Управления – Система и Безопасность – Администрирование и выбрать “Средство проверки памяти Windows”. Нажимаем “Выполнить перезагрузку и проверку (рекомендуется)”, при этом компьютер моментально отправиться в перезагрузку, и запустит проверку памяти.
Если ваша операционная система Windows 7 при загрузке вылетает в “синий экран смерти”, есть возможность запустить утилиту до загрузки Windows 7. Для этого сразу после нажатия кнопки включения компьютера, нажать кнопку TAB (можно даже несколько раз) для входа в Диспетчер загрузки Windows, выбираем в меню “Диагностика памяти” и нажимаем Enter.
Процесс проверки занимает около 10-15 минут, в зависимости от количества оперативной памяти. Если в процессе тестирования будут выявлены ошибки памяти, они будут показаны на экране.
По завершении проверки система будет перезагружена, в панели задач вы увидите уведомление о результатах теста.
Советую произвести проверку каждого модуля памяти по отдельности и разных разъемах, так как есть вероятность, что проблемы вызваны не модулем памяти, а разъемом на материнской плате.
Универсальная диагностика оперативной памяти.
Так же, есть универсальный способ проверки оперативной памяти, это утилита Memtest86, требует установки ISO образа на CD диск или USB Flash.
Скачать Memtest86 можно с официального сайта (http://www.memtest.org/ ).
После того как записали Memtest86 на CD или USB Flash, нужно что-бы в BIOS включить загрузку с Вашего носителя.
Проверка памяти стартует автоматически после загрузке Memtest86, и работает циклически то есть, остановки теста не будет. Процентная шкала статуса выполнения теста, находиться в правом верхнем углу программы. Тест останавливается кнопкой Esc. Для точности теста желательно что бы проверка проводилась в течении 30-60 минут. Если будут найдены ошибки памяти они будут подсвечены красным цветом.
Если при проверке выявлены ошибки и производилось тестирование в нескольких разъемах для памяти, её требуется заменить.
Как проверить оперативную память в Windows 7
Неполадки с оперативной (физической) памятью (далее — ОЗУ) могут стать причиной множества проблем. Если ваш персональный компьютер часто «зависает», появляется синий экран — возможно, это происходит из-за внутренних ошибок в работе ОЗУ. В этом случае ее рекомендуется протестировать. Для этого в Windows существует специальная утилита, о которой и пойдет речь в данной статье.
Как правило, при возникновении подозрений на проблемы, операционная система самостоятельно запускает необходимую проверку. Однако, пользователи могут запустить тест и вручную.
Запуск тестирования через меню «Пуск»
В стандартной «Панели управления» Windows 7 разделов, посвященных тестированию ОЗУ, нет. Однако, пользователи могут запустить тест с помощью встроенного поиска в меню «Пуск». Для этого сделайте следующее:
- Вызовите «Пуск». Для этого можно использовать специальную кнопку в нижней части экрана (на ней изображен логотип Windows) или клавишу Win на клавиатуре (также с логотипом-флажком).
- Внизу раскрывшегося меню находится поисковая строка. Введите в нее запрос «mdsched» или «средство проверки» и запустите найденное приложение.

- Откроется новое окно, в котором вы сможете выбрать один из двух вариантов: выполнить проверку немедленно или при следующем включении ПК. Если вы еще собираетесь работать, нажимайте на второй вариант. В противном случае, выбирайте рекомендованные параметры.

После этих действий ваш персональный компьютер будет немедленно перезагружен и начнется тестирование ОЗУ.
Не забудьте предварительно сохранить свою работу в открытых приложениях.
Запуск с помощью диалога «Выполнить»
Альтернативный вариант запуска диагностики ОЗУ на наличие ошибок. Позволяет начать тестирование оперативной памяти, не имея доступа к мыши или тачпаду.
- Нажмите одновременно кнопки Win и R на своей клавиатуре, чтобы вызвать диалоговое окно «Выполнить».
- Введите команду mdsched.exe и нажмите Enter .

- Выберите нужный вариант запуска, как и в предыдущем разделе статьи.
Запуск теста на ошибки вручную
Если же у вас, наоборот, нет доступа к клавиатуре, вы можете запустить данное приложение через Проводник Windows:
- Откройте Проводник. Это можно сделать с помощью ярлыка «Мой компьютер» на рабочем столе или в меню «Пуск», а также с помощью значка на панели быстрого доступа.

- Перейдите в директорию диска, на который установлена ваша операционная система Windows (обычно это «C:»).
- Откройте папку «Windows».
- В ней найдите каталог «System32».

- Здесь и будет находится необходимый вам ехе-файл утилиты «mdsched». Запустите его, чтобы начать проверку оперативной памяти.
После перезагрузки компьютера
После того, как ваш ПК будет перезагружен, запустится «Средство диагностики оперативной памяти». Вам не надо ничего нажимать — проверка начнется незамедлительно.

Для опытных пользователей! Если вы разбираетесь в работе оперативной памяти и понимаете, как проводится проверка, вы можете вызвать меню настроек и задать собственные параметры. Для этого воспользуйтесь клавишей F1 . Здесь вы сможете изменять следующие конфигурации:
- Набор тестов — базовый (самый короткий и простой), обычный (установлен по умолчанию) и широкий (наиболее длительный по времени);

- Кэш — включает и отключает использование кэш-памяти;
- Число проходов — чем больше, тем выше шанс обнаружить ошибку.

Управление здесь только с помощью клавиатуры: с помощью стрелок можно выбрать нужное значение, с помощью клавиши Tab перейти к следующей характеристике. Когда закончите настройки, нажмите F10 , чтобы начать проверку на ошибки.
Отчет
По завершении тестирования компьютер будет еще раз перезагружен. Windows сформирует отчет обо всех найденных ошибках. Вы сможете ознакомиться с ним и показать работникам сервисного центра или компьютерным специалистам.
Дополнительное программное обеспечение
Кроме стандартного решения от Майкрософт, пользователи могут загрузить другие программы для проведения тестов от сторонних разработчиков. Наиболее популярным подобным приложением является Memtest. Его можно бесплатно загрузить с официального вебсайта http://memtest86.com/.

Загрузите образ с помощью кнопки «Download now!» и создайте загрузочную флешку. После этого вы сможете запустить утилиту MemTest86 на любом персональном компьютере (даже на том, на котором операционная система не запускается) и выполнить все необходимые проверки.
Видео по теме
Как проверить оперативную память на компьютере в Windows 7
Необходимость в проверке оперативной памяти (ОЗУ) диктуется частым возникновением следующих ситуаций в работе Windows 7:
- Появление «синего экрана смерти» (BSOD).
- «Зависание» компьютера.
- Нестабильная или неправильная работа компьютера.
- Критические ошибки при работе приложений.
Во всех таких случаях наиболее вероятным «виновником» является оперативная память, и её необходимо проверить. Протестировать ОЗУ в Windows 7 можно выполнить несколькими способами.
Встроенный тест Windows 7
В отличие от предыдущих версий ОС, которые требовали применения сторонних приложений для анализа работоспособности этого узла компьютера, в семёрке для этого предусмотрено встроенное средство. Его можно запустить двумя способами:
- Из командной строки.
- Из панели управления.
Чтобы запустить это средство из командной строки, необходимо щёлкнуть «Пуск», ввести в строку поиска mdsched, нажать клавишу Enter. Появится окно следующего вида:
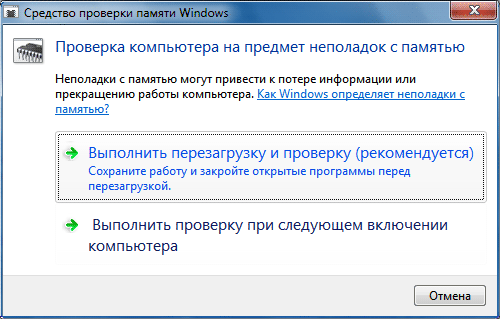
В этом окне указаны два варианта выполнения встроенного теста ОЗУ:
- Моментальная перезагрузка и последующий запуск теста.
- Отложенный запуск теста при очередном включении компьютера и старте Windows.
Какой вариант выбрать – зависит от намерений пользователя. Излишне говорить о том, что при выборе первого варианта необходимо сохранить свою работу и завершить выполняемые приложения, о чём и напоминает выданное в окне сообщение.
Для запуска этого средства из панели управления необходимо в ней выбрать «Администрирование», а в списке, появившемся в правой части окна, выбрать «Средство проверки памяти Windows»:

Дальнейшие действия пользователя и компьютера такие же, как при запуске теста из командной строки.
Настройки встроенного средства проверки памяти
Рекомендуется вначале запустить это средство с настройками по умолчанию. Если никаких проблем с оперативной памятью обнаружено не было, то можно провести более детальный анализ. Для этого нужно снова выполнить запуск встроенного теста и нажать при его выполнении клавишу F1, после чего выдаётся меню настроек, по которому можно перемещаться клавишами со стрелками и Tab. В этом средстве предусмотрено три режима анализа, отличающихся набором тестов и полнотой и временем прохождения:
- Основной (Basic) – длительность несколько минут.
- Стандартный (Standard) – требует примерно час.
- Расширенный (Extended) – до нескольких часов.
При настройках по умолчанию все тесты проводятся в два прохода. Это значение можно изменять в пределах от 0 до 99. Если задать 0, то тестирование будет выполняться неограниченно долго до остановки его пользователем, что можно сделать с помощью нажатия клавиши Esc.
Об успешном завершении теста ОЗУ свидетельствует появление окна такого вида:

Проверка памяти при загрузке
Это ещё один вариант запуска встроенного теста, который используется в том случае, когда из-за проблем с ОЗУ не удаётся даже загрузить Windows. Для его запуска после включения питания компьютера следует с помощью клавиши F8 добиться появления меню с дополнительными вариантами загрузки, затем последовательно нажать клавиши Esc, Tab и Enter:


Запустится встроенное средство диагностики:

По завершении проверки произойдёт автоматическая перезагрузка Windows 7 и начнётся её обычный режим работы.
Проверка ОЗУ с помощью утилиты Memtest86
Для тестов оперативной памяти разработано много сторонних утилит, но «королём» среди них заслуженно считается Memtest86. Она отличается от многих подобных программ тем, что обладает собственным загрузчиком и запускается с загрузочного носителя (например, с флешки или компакт-диска). Это позволяет ей более тщательно диагностировать работоспособность оперативной памяти. К сожалению, у этой утилиты есть два недостатка:
- Необходимость получения загрузочного носителя из дистрибутивного iso-файла. Относить это к недостаткам вряд ли следует – именно поэтому программа не требует наличия никакой ОС, и от неё не зависит.
- Довольно большое время выполнения тестов (более 1 часа).
В каких случаях ее следует использовать:
- Разумеется, первый и самый частый случай – загрузка ОС не завершается, или появляется BSOD.
- При нестабильной работе ПК.
- Диагностика купленных и неработающих модулей ОЗУ.
- Для тонкой настройки таймингов при разгоне компонентов системы.
Что делать, если тесты обнаружили проблемы
Если при тестировании каким-либо способом были выявлены ошибки, либо тесты даже не смогли завершиться, то это явный признак, что одна или несколько планок ОЗУ неисправны. Как поступать в таких случаях:
- Не спешите приобретать новые планки. Вначале выньте все планки из слотов и снова вставьте. Только не забудьте перед этим выключить компьютер и снять с себя статическое электричество касанием к корпусу компьютера.
- Если при вынимании и установке планок потребуются большие усилия, значит, либо вы забыли про защёлки планок, либо неправильно их вставляете.
- Аккуратно протрите контакты планок стирательной резинкой для удаления налёта, образовавшегося в результате их контакта с воздухом и последующего окисления.
- Установите планки в слоты материнской платы, включите компьютер и повторите тестирование. Не исключено, что тест закончится успешно.
Проверка оперативной памяти (ОЗУ) в Windows 7, как сделать тесты — 3 варианта диагностики
Зависает ПК? Возможно, беда — с ОЗУ. Инструкция поможет разобраться, в этом ли дело.

Зачем нужен тест оперативной памяти (RAM)
Он помогает найти неисправности и устранить их. Это в свою очередь позволяет восстановить стабильное функционирование и уровень производительности компьютера.
Контролировать работоспособность всех компонентов сборки необходимо. Это снижает вероятность выхода из строя комплектующих в самый неподходящий момент.
Признаки неисправности оперативной памяти
О том, что с RAM что-то не так, могут свидетельствовать такие моменты:
- BSOD — экран смерти. Не всегда это говорит, что проблема именно с ОЗУ. Симптом также может указывать на сбои в драйверах, но проверить планки памяти все равно стоит.
- Вылеты программ или системы при ощутимых нагрузках на оперативную память. Например, при запуске ресурсоемкого софта или тяжелых игр.
- Искажение картинки. Чаще всего при возникновении подобной неисправности пользователи винят во всех грехах видеокарту. Но бывает, что это сбой оперативы.
- ПК не загружается и БИОС издает какой-то из этих звуковых сигналов: 1 длинный или 1 длинный и 1 короткий.
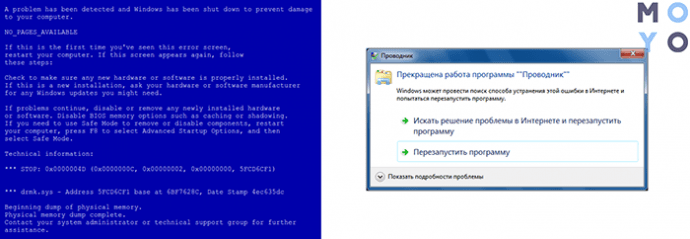
Встроенные средства проверки памяти
Седьмая Виндовс оснащена интегрированной программой для тестирования. Она называется Windows Memory Diagnostics Tool. Результаты предоставляются пользователю в виде отчета, который выводится на экран по завершении теста.
Важно! Если установлено несколько планок памяти, необходимо тестировать все по одной. Для этого понадобится вытаскивать модули. Сделать это нетрудно. Нужно обесточить ПК и надеть электростатический браслет, чтоб не повредить компоненты. Затем найти на материнке планки и вынуть одну. Процедуру надо повторять, пока все модули не пройдут проверку.
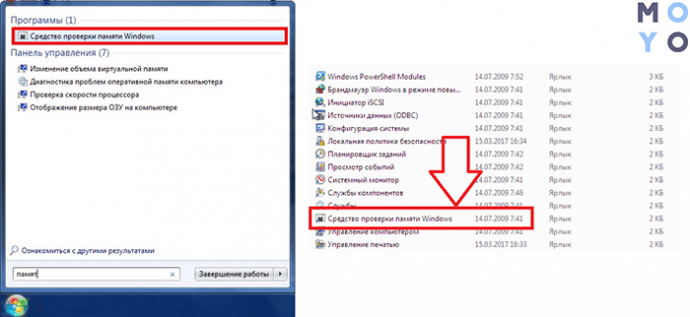
Доступ к режимам можно получить через F1 в начале диагностики. Для перемещения по меню применяется клавиша табуляции и стрелки. F10 нужна, чтобы активировать диагностику, сохранить настройки.
В большинстве случаев достаточно обычного теста, который система выполняет сама — по умолчанию.
Запуск Средства проверки памяти Windows 7
- Необходимо в поисковой строчке «Пуска» набрать mdsched, подтвердить действие.
- Двойной клик по «Средству проверки памяти».
- ПО предложит перезапустить компьютер, чтобы начать работу. Разрешить ему сделать это.
Совет: Перед тем как протестировать модули, следует выйти из всех запущенных программ и позакрывать документы.
Результаты проверки памяти
Если система не найдет ошибок, она выдаст соответствующее уведомление на монитор. Сообщение не пришло? Посмотреть, как прошла диагностика, можно самому:
- Зайти в «Систему» через «Журналы Windows».
- Отыскать MemoryDiagnostics-Results. Внизу окошка отобразится итог тестирования. Бывает, что исход диагностики показывается, если дважды клацнуть по названию.
Если утилита найдет неполадки, или тесты вообще не удалось пройти — какая-то планка повреждена. Но все равно понадобится проверить и остальные модули.
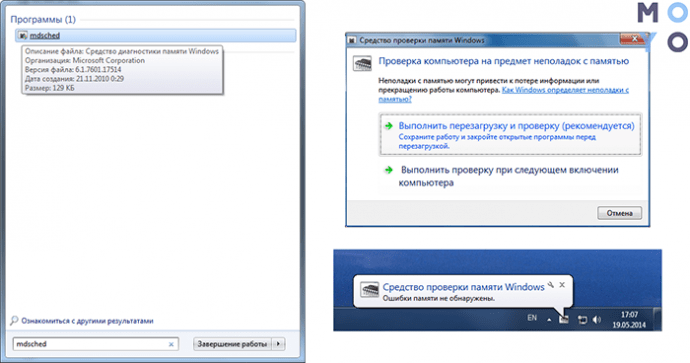
Сторонние сервисы
Помимо интегрированного в ОС инструмента есть немало эффективных сторонних программ для тестирования ОЗУ. С их помощью можно получить исчерпывающую информацию о модулях. Есть и варианты софта, которые помогут провести проверку других компонентов ПК.
Важно! Следует загружать ПО только с официальных сайтов. Непроверенные ресурсы часто содержат вирусы.
Memtest86+
Бесплатный софт. Если гуглить, то можно встретить то же название, но впереди будет стоять «Passmark». Это одно и то же, но во втором случае можно найти еще и платную версию.
Скачанный ZIP необходимо распаковать. Образ ISO тоже. Затем его нужно перенести на носитель. Создать загрузочный диск с этой программой можно автоматически, используя доступный на сайте набор.
Проверка запускается одним кликом, а прервать ее можно в любой момент с помощью Esc.
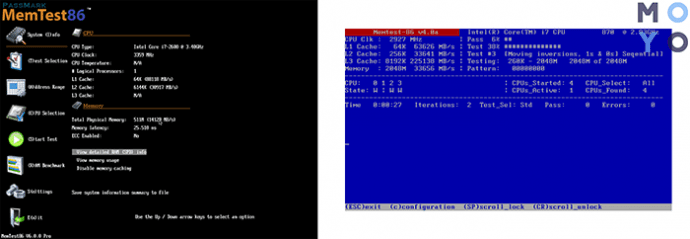
С помощью загрузочной флешки
Создать такую можно посредством классических инструментов, встроенных в Виндовс. Делается все в пару шагов:
- Правой кнопкой мышки клацнуть по файлу ISO;
- Откроется меню, где нужно отметить «Записать образ».
Примечание: Есть и сторонние программы для этих целей. Например, Alcohol120% или DAEMON Tools.
После того, как пользователь сделал загрузочный накопитель, необходимо:
- воткнуть флешку,
- в BIOS указать скачивание с «загрузчика»,
- сохранить настройки.
После этого скачается ПО.

AIDA64
Одна из самых популярных программ для проверки комплектующих, в том числе и оперативной памяти.
Как тестировать ОЗУ:
- Запустить софт. В его окне отображается список компонентов.
- Необходимо перейти во вкладку «Сервис».
- Выбрать «Тест кэша и памяти».
- В открывшемся окошке щелкнуть на «Start Benchmark».
Дополнительно также можно провести общий стресс-тест компьютерной сборки. Он тоже запускается через «Сервис», только выбирать надо «Тест стабильности системы».
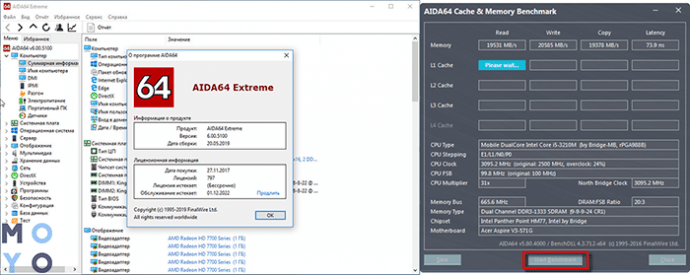
Что делать если тесты обнаружили проблемы
Одна из главных причин неполадок — некорректные попытки разгона. В этом случае стоит потихоньку снижать измененные пользователем показатели таймингов или вернуть параметры до заводских. После надо будет проверить модули снова.
Если память не разгонялась, то можно предпринять следующие шаги.
Достать модуль оперативы и протереть его от пыли, почистить контакты ластиком. Сами слоты тоже не помешает очистить.
Сбросить настройки Биоса. Тут сразу надо оговориться — если пользователь мало разбирается в этом, лучше доверить дело профи. В противном случае можно что-то испортить. Итак, чтобы выполнить сброс, нужно:
- войти в подсистему;
- найти ««Load Optimized Defaults» и нажать Enter;
- стрелками клавиатуры выбрать «ОК» и снова подтвердить действие;
- перейти к «Save & Exit Setup», чтобы сохранились изменения;
- выйти.
После этого PC самостоятельно перезапустится. Понадобится еще раз провести тесты. Так пользователь сможет убедиться, что все прошло удачно.
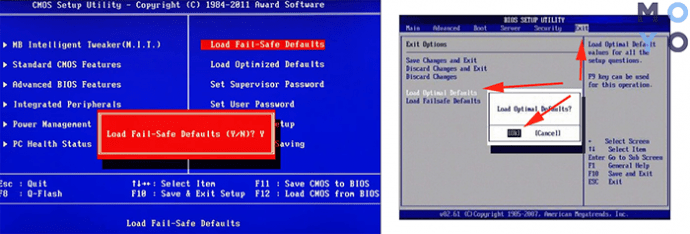
Своевременное тестирование модулей RAM позволит избежать серьезных неполадок и исправить проблемы, когда еще не поздно. Оперативу несложно проверить. Можно воспользоваться как интегрированным в Виндовс средством, так и поставить сторонний софт.
Если же планка — безнадежна, потребуется брать новую. Желательно, поменять все сразу. Характеристики и даже производитель модулей должны быть идентичными, чтобы ПК функционировал, как положено.










