SSD life remaining что это?
SSD life remaining что это?
 Мысли о развитии компьютерной индустрии
Мысли о развитии компьютерной индустрии
Обзоры и статьи о новых технологиях, железе и программах
Топ-8 статей
Получайте анонсы новых статей прямо на почту
Меня очень утомили разговоры и утверждения по поводу “ненадежных” SSD, которые якобы работают максимум несколько месяцев, а потом дохнут как мухи, причем все поголовно, независимо от производителя. Совершенно ответственно заявляю, что SSD в настоящий момент – достаточно надежные устройства. Конечно, для длительного хранения данных лучше традиционного винчестера ничего нет, однако в бытовом секторе SSD для системного диска подходят как нельзя кстати. Хочу сразу оговориться, что под SSD я подразумеваю устройства последнего поколения с SATA III (6 Gb/s), а не древние модели трехгодичной давности, которые и впрямь не блистали возможностями.
Чтобы не быть голословным для начала приведу характеристики моего OCZ Agility 3 (который незаслуженно ругают и в хвост, и в гриву), купленный 4,5 месяца назад в одном из московских магазинов. Прошивка 2.15, являющаяся последней, уже была в устройстве. Вот скриншот утилиты OCZ Toolbox, позволяющей перепрошить устройство, а также посмотреть текущие параметры и статистику.

Обратите внимание на подчеркнутые пункты. Первый – Reserve blocks remaining: 100%. Он показывает количество оставшихся резервных блоков. Для справки сообщу, что каждый SSD на случай потери или износа ячеек памяти имеет резерв. Именно поэтому емкость твердотельных носителей не 64, а 60 Гбайт, не 128, а 120 и так далее. Емкость специально несколько уменьшается в угоду надежности. Так вот в данном случае ни один блок из резерва еще не задействован.
Следующий, не менее важный параметр Approximate SSD life Remaining: 100%. После выхода из строя всех резервных блоков, а также после износа некоторого процента основных ячеек SSD перестанет функционировать. Он откажется включатся, так как будет думать, что начал “сыпаться” и хранение данных на нем является крайне ненадежным. В реальности процесс определения этого параметра более сложный, но я постарался объяснить “на пальцах” общий принцип. Как видите, Agility 3 в прекрасном состоянии.
При этом SSD отработал 2458 часов (параметр Total hours power on), которые в переводе дают почти 3,5 месяца непрерывной работы. Вы можете подумать, что SSD стоял вторым дисков в компьютере и не использовался под системный раздел. Но посмотрите на два последних подчеркнутых параметра. Первый – количество записанных данных (378 Гбайт), второй – считанных (1221 Гбайт).
При условии, что емкость моего Agility 3 составляет 60 Гбайт, можно подсчитать, что он был переписан полностью более 6 раз. Согласно заявлению производителя, SSD может пережить от 500 до 1000 циклов перезаписи. Как видите, запас прочности очень большой – при таком режиме использования примерный ресурс устройства составит около 30-40 лет.
Причем это не единственное устройство – мной приобретались изделия других производителей, купленные в других магазинах в разное время. То есть шанс, что все они принадлежат одной партии, и набор чипсетов или микросхем в них один и тот же, минимален.
В чем же причины такого недоверия к устройствам на Flash-памяти.
SSD – “тонкое и хрупкое” электронное изделие. Эксплуатировать его нужно осторожно – во-первых, требуется правильно его подключить – к порту SATA 6 Бит/с и активировать в BIOS режим AHCI. Во-вторых, операционную систему нужно предварительно (или сразу после установки) подготовить. Например, необходимо отключить службу индексирования и дефрагментации, отключить файл подкачки, перенести временную папку на классический жесткий диск или на Ramdisk и многое другое. Все эти меры предотвратят запись ненужных данных на твердотельный накопитель и тем самым продлят его ресурс. Кроме того, для эффективной работы требуется свободное место – около 15-30% общей емкости, другими словами диск нельзя забивать “под завязку”. Как именно настроить операционную систему – тема отдельной статьи.
Помимо неправильной эксплуатации частой причиной выхода из строя SSD является работа под устаревшими версиями операционной системы. Старые версии Mac OS, Windows XP (и более ранние) не поддерживают SSD и не умеют с ним правильно работать. В частности, они не поддерживают процедуру TRIM, очищающую пространство от мусора. Без этого, диск начинает быстро терять скоростные характеристики, деградировать и вскоре отправляется на тот свет. Я несколько раз был свидетелем эксплуатации данного типа устройств под Windows XP. Надо сказать, прожили устройства недолго.
Еще одной причиной сбоев и недоверия к SSD является старая прошивка. Последствия недосмотра могут быть разными – сбои в работе, выключение устройства, падение (порой существенное) производительности. Однако известные брэнды достаточно оперативно выпускают прошивки, закрывающие существенные недостатки.
Конечно, не стоит сбрасывать со счетов и обыкновенный брак. Какой бы престижной ни была марка устройства, всегда есть шанс нарваться на некондицию, но не нужно по одному устройству судить об успехах или неудачах всей индустрии в целом.
Надеюсь, мой пример убедил Вас, что при правильной эксплуатации SSD уже достаточно надежны для домашних компьютеров. И хоть с обычными HDD они не сравнятся по данному критерию, совершенно точно можно утверждать, что SSD – неотъемлемый атрибут современного производительного ПК.
Я и в дальнейшем буду информировать о судьбе этого Agility 3. Посмотрим, сколько он проживет при правильном использовании. Продолжение истории по прошествии года здесь.
Показатели жизни SSD-дисков
Развитие технологий позволяет изменить мнение о ненадежности SSD-дисков. Конечно, их технологический ресурс может быть несколько ниже, чем у SAS или SATA. Но их неоспоримый плюс – молниеносная скорость работы – перекрывает не только это, но и их небольшие объемы, и высокую стоимость.
SSD-диски очень хорошо показывают себя в условиях, когда скорость работы приложений более важна, чем дисковое пространство. К примеру, интернет-магазины или крупные интернет-порталы, которые выросли из ресурсов виртуального хостинга и виртуальных серверов. Различные игровые сервера также не требовательных к объему дискового пространства, но крайне зависимы от производительности.
А под резервные копии можно с успехом использовать внешний диск для резервных копий.
У жестких дисков есть определенный ресурс, при выработке которого он выходит из строя и становится неработоспособен. О том, как получать эту информацию о состоянии этого ресурса с помощью специализированных приложений читайте в нашей статье в Энциклопедии хостинга.
Если в случае с SATA-дисками проблем с диагностикой не возникает, то в SSD – еще довольно молодой технологии, возникают проблемы и несоответствие информации. Не все производители придерживаются каких-то общепринятых стандартов, поэтому параметры S.M.A.R.T. могут отличаться не только в показателях, но и в наличии самих параметров.
Основным показателем здоровья диска можно считать параметр Media_Wearout_Indicator.
Media_Wearout_Indicator отображает износ диска. Его значения могут изменяться от 100 и до 0. Также существует некое пороговое значение (в основном в районе 20-10) при достижении которого диск переходит в режим «только для чтения» и его лучше заменить.
Но как быть, если этот параметр отсутствует при запросе S.M.A.R.T.?
Помимо основного параметра, есть не менее важные:
- Wear_Leveling_Count этот параметр аналогичен Media_Wearout_Indicator.
- Erase Fail Count – параметр, указывающий количество неудачных попыток очистки ячеек памяти. При увеличении счетчика появляется вероятность преждевременного срока выхода диска из строя
- SSD Life Left – параметр, в котором указывается значение здоровья диска в процентах. В процессе эксплуатации он изменяется от 100% до 0 по алгоритму, который заложили производители SSD-диска.
- Percentage_of_the_Rated_Lifetime_Used – счетчик, обратный предыдущему. Указывает на процент износа и изменяется от 0 до 100%.
- Grown_Failing_Block_Count – производители жестких дисков не пришли к единому мнению, что отображать этим параметром, но все равно увеличение, равно как и высокие значения этого счетчика – причина более пристально понаблюдать за состоянием диска.
Но все эти параметры не могут дать полной картины и точно предсказать срок выхода из строя жесткого диска. Поэтому рекомендую вам регулярно следить за его состоянием и делать резервные копии.
Исправляем ошибки S.M.A.R.T. на SSD и жестких дисках
Что такое S.M.A.R.T.? Почему возникают SMART ошибки и о чем это говорит? Ниже мы детально расскажем про причины и методы устранения подобных проблем.

Содержание:
Средство S.M.A.R.T., показывающее ошибки жесткого диска (HDD или SSD) является сигналом того, что с накопителем случились какие-то неполадки, влияющие на стабильность и работу компьютера.
Помимо этого, такая ошибка – серьезный повод задуматься о сохранности своих важных данных, поскольку из-за проблемного накопителя можно попросту лишиться всей информации, которую практически невозможно восстановить.
Что такое SMART и что он показывает?
«S.M.A.R.T.» расшифровывается как «self-monitoring, analysis and reporting technology», что в переводе означает «технология самодиагностики, анализа и отчетности».
Каждый жесткий диск, подключённый через интерфейс SATA или ATA, имеет встроенную систему S.M.A.R.T., которая позволяет выполнять следующие функции:
- Проводить анализ накопителя.
- Исправлять программные проблемы с HDD.
- Сканировать поверхность жесткого диска.
- Проводить программное исправление, очистку или замену поврежденных блоков.
- Выставлять оценки жизненноважным характеристикам диска.
- Вести отчётность о всех параметрах жесткого диска.
Система S.M.A.R.T. позволяет давать пользователю полную информацию о физическом состоянии жесткого диска методом выставления оценок, при помощи которых можно рассчитать примерное время выхода HDD из строя. С данной системой можно лично ознакомиться, воспользовавшись программой Victoria или другими аналогами.
С тем, как работать, проверять и исправлять ошибки жесткого диска в программе Victoria, Вы можете ознакомиться в статье «Как протестировать и исправить жесткий диск используя бесплатную программу Victoria».
Ошибки S.M.A.R.T.
Как правило, в нормально работающем накопителе система S.M.A.R.T. не выдает никаких ошибок даже при невысоких оценках. Это обусловлено тем, что появление ошибок является сигналом возможной скорой поломки диска.
Ошибки S.M.A.R.T. всегда свидетельствуют о какой-либо неисправности или о том, что некоторые элементы диска практически исчерпали свой ресурс. Если пользователю стали демонстрироваться подобные сообщения, следует задуматься о сохранности своих данных, поскольку теперь они могут исчезнуть в любой момент!
Примеры ошибок SMART
Ошибка «SMART failure predicted»

В данном случае S.M.A.R.T. оповещает пользователя о скором выходе диска из строя. Важно: если Вы увидели такое сообщение на своем компьютере, срочно скопируйте всю важную информацию и файлы на другой носитель, поскольку данный жесткий диск может прийти в негодность в любой момент!
Ошибка «S.M.A.R.T. status BAD»

Данная ошибка говорит о том, что некоторые параметры жесткого диска находятся в плохом состоянии (практически выработали свой ресурс). Как и в первом случае, следует сразу сделать бекап важных данных.
Ошибка «the smart hard disk check has detected»

Как и в двух предыдущих ошибках, система S.M.A.R.T. говорит о скорой поломке HDD.
Коды и названия ошибок могут различаться в разных жестких дисках, материнских платах или версиях BIOS, тем не менее, каждая из них является сигналом для того, чтобы сделать резервную копию своих файлов.
Как исправить SMART ошибку?
Ошибки S.M.A.R.T. свидетельствуют о скорой поломке жесткого диска, поэтому исправление ошибок, как правило, не приносит должного результата, и ошибка остается. Помимо критических ошибок, существуют еще и другие проблемы, которые могут вызывать сообщения такого рода. Одной из таких проблем является повышенная температура носителя.
Ее можно посмотреть в программе Victoria во вкладке SMART под пунктом 190 «Airflow temperature» для HDD. Или под пунктом 194 «Controller temperature» для SDD. 
Если данный показатель будет завышен, следует принять меры по охлаждению системного блока:
- Проверить работоспособность кулеров.
- Очистить пыль.
- Поставить дополнительный кулер для лучшей вентиляции.
Другим способом исправления ошибок SMART является проверка накопителя на наличие ошибок.
Это можно сделать, зайдя в папку «Мой компьютер», кликнув правой клавишей мыши по диску или его разделу, выбрав пункт «Сервис» и запустив проверку.

Если ошибка не была исправлена в ходе проверки, следует прибегнуть к дефрагментации диска.
Чтобы это сделать, находясь в свойствах диска, следует нажать на кнопку «Оптимизировать», выбрать необходимый диск и нажать «Оптимизировать».

Если ошибка не пропадет после этого, скорее всего, диск просто исчерпал свой ресурс, и в скором времени он станет нечитаемым, а пользователю останется только приобрести новый HDD или SSD.
Как отключить проверку SMART?
Диск с ошибкой S.M.A.R.T. может выйти из строя в любой момент, но это не означает, что им нельзя продолжать пользоваться.
Стоит понимать, что использование такого диска не должно подразумевать в себе хранение на нем сколько-либо стоящей информации. Зная это, можно провести сброс smart настроек, которые помогут замаскировать надоедливые ошибки.
Шаг 1. Заходим в BIOS или UEFI (кнопка F2 или Delete во время загрузки), переходим в пункт «Advanced», выбираем строку «IDE Configuration» и нажимаем Enter. Для навигации следует использовать стрелочки на клавиатуре.

Шаг 2. На открывшемся экране следует найти свой диск и нажать Enter (жесткие диски подписаны «Hard Disc»).

Шаг 3. Опускаемся вниз списка и выбираем параметр SMART, нажимаем Enter и выбираем пункт «Disabled».

Шаг 4. Выходим из BIOS, применяя и сохраняя настройки.
Стоит отметить, на некоторых системах данная процедура может выполняться немного по-другому, но сам принцип отключения остается прежним.
После отключения SMART ошибки перестанут появляться, и система будет загружаться в штатном порядке до тех пор, пока HDD окончательно не выйдет из строя. В некоторых ситуациях ошибки могут показываться в самой ОС, тогда достаточно несколько раз отклонить их, после чего появится кнопка «Больше не показывать».
Что делать если данные были утеряны?
При случайном форматировании, удалении вирусами или утере любых важных данных следует быстро вернуть утерянную информацию самым эффективным методом.
SSD life remaining что это?
Инструкция по SSD-накопителям | Обсуждение SSD

Сообщение отредактировал KOT-BE3DEXOD – 21.11.16, 14:32
Что такое SSD-накопитель.
SSD – это твердотельный накопитель. То есть, устройство хранения, основанное на полупроводниковых элементах. Накопители SSD состоят из контроллера и микросхем памяти, при этом накопитель не содержит движущихся частей, это кстати одно из важных преимуществ перед HDD. Существуют два вида SSD накопителей — это SSD накопитель использующие флеш память и RAM память.
Если говорить в двух словах то SSD накопители с использованием RAM памяти являются самыми быстрыми и самыми дорогими накопителями.
Сообщение отредактировал Мрачный – 23.11.13, 12:54
Твердотельные накопители бывают внешние и внутренние, различных форм-факторов и предназначенные для разных целей. Бывают принципиальные отличия в работе/требованиях к компьютеру.
Внутренние SSD
Внутренние накопители предназначены для установки в корпус системного блока или ноутбука. Форм-фактор, как правило, соответствует 2.5”, но бывают в типоразмере 1.8” для ультракомпактных ноутбуков, а также еще более редкие 3.5”, чьи габариты обусловлены использованием большого числа микросхем и продвинутых контроллеров.
SSD PCI-E
Некоторые производительные устройства имеют формат карт расширения и устанавливаются непосредственно в слоты материнской платы, подобно контроллерам, видеокартам, и тому подобных. Такие SSD, возможно, потребуют дополнительных драйверов еще на этапе установки на них операционных систем, и в целом, более “капризны” в работе, хотя их скоростные характеристики нередко превышают таковые на стандартных твердотельных носителях информации.
SSD Mini PCI-E
В современных ноутбуках с диагональю менее 16” редко встречается возможность установить сразу две системы хранения, а емкие SSD дорого стоят, поэтому иногда используются mini PCI Express устройства. Эти твердотельные накопители ничем не отличаются от других, но они предназначены для установки в соответствующий слот материнской платы ноутбука. Таким образом, удается достичь и быстрой работы системы, размещенной на SSD и использовать обычный жёсткий диск в качестве крупного хранителя информации.
SSD Внешние
Также можно встретить внешние SSD, рассчитанные на подключение через интерфейсы USB 2.0 USB 3.0, eSATA, и другие. Среди них редко встречаются действительно эффективные модели, тем не менее, при использовании быстрого интерфейса передачи данных они будут работать быстрее внешних моделей жестких дисков.
Сообщение отредактировал Мрачный – 02.12.13, 11:01
Какие преимущества даёт SSD.
У твердотельного накопителя нет движущихся частей, тем меньше вероятность поломки, что нельзя сказать о жестком диске. А еще благодаря этому, системный блок работает беззвучно. SSD более устойчив к механическим повреждениям, практически не чувствителен к электромагнитным полям и у него более широкий диапазон рабочих температур. Такого вида накопители требуют меньше энергии, именно поэтому портативные компьютеры с ними работают намного дольше от батареи. Также малые размеры и вес делают его еще более удобным и дают возможность использовать их в тех же портативных аппаратах. Скорость работы твердотельного накопителя в разы превосходит скорость работы винчестера, время считывания файлов, не зависимо от его расположения, остается наименьшим. Потому “холодный” старт Windows в разы превышает старт на HDD по времени.
Но у SSD есть и свои минусы, поэтому он не затмил обычный винчестер. Один из главных минусов твердотельного накопителя – это ограниченное количество циклов перезаписи. Второй, немаловажный минус – это несовместимость со старыми версиями Windows. Проблема в том, что OC Windows работают с SSD, так же как и с обычными винчестерами. Именно поэтому, если на вашем ноутбуке или нетбуке стоит SSD, то вам нужно, либо отключить файловые операции, которые рассчитаны на жёсткие диски, либо установить OC Windows 7/8/8.1: она оптимизирована специально для твердотельных накопителей. Еще один минус – это высокая цена на твердотельный накопитель. Цена за 1гб SSD на много превышает цену за один гигабайт HDD. А так же цена за SSD растет прямо пропорционально объему, а цена обычного винчестера растет медленнее, так как она зависит не от объема, а от количества пластин.
Сообщение отредактировал Мрачный – 02.12.13, 11:02
Что такое SLC, MLC, TLC.
Это три разных типа памяти NAND, главным технологическим отличием между которыми является количество битов, хранящихся в ячейке памяти. SLC является самой старой из трех технологий, и вы вряд ли найдете современный SSD с такой NAND. На борту большинства накопителей сейчас MLC, а TLC – это новое слово на рынке памяти для твердотельных накопителей.
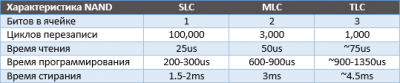
Вообще, TLC давно используется в USB-флэшках, где выносливость памяти не имеет практического значения. Новые технологические процессы позволяют снизить стоимость гигабайта TLC NAND для SSD, обеспечивая приемлемое быстродействие и срок службы, в чем логично заинтересованы все производители.
Сообщение отредактировал Мрачный – 17.11.13, 18:12
Что такое TRIM, GC, ITGC.
TRIM – команда контроллеру со стороны операционной системы, указывающая на удаленные данные на уровне файловой системы. Не всегда поддерживается в RAID-массивах. Для проверки состояния TRIM необходимо ввести (с повышенными привилегиями) команду:
fsutil behavior query DisableDeleteNotify
Если ответ: DisableDeleteNotify = 0 — поддержка TRIM включена; DisableDeleteNotify = 1 – поддержка TRIM отключена.
Включить TRIM: fsutil behavior set disabledeletenotify 0
Список ОС, поддерживающих TRIM:
- Windows 7, Windows Server 2008 R2
- Linux 2.6.33 – Поддерживается с февраля 2010
- OpenSolaris – Поддерживается с июля 2010
- FreeBSD 8.1 – С июля 2010 поддерживается только для низкоуровневого форматирования, полная поддержка предлагается в версии 9.0
- Mac OS X – Поддерживается (на данный момент — только для SSD, входящих в комплект поставки компьютера) с версии 10.6.6 с соответствующим обновлением.
Garbage Collection (GC) – дословно «сбор мусора», очистка, функция контроллера SSD по возвращению освобожденных от пользовательских данных ячеек в исходное состояние, соответствующее их максимальной производительности.
Как правило, эта функция инициируется по запросу пользователя извне, фирменным софтом для конкретного контроллера. Например, для Indilinx это Wiper, для Intel это Intel SSD ToolBox.
Ни одна GC-утилита не сможет работать с накопителями, входящими в состав массива.
Idle Time Garbage Collection (ITGC) – то же, что GC, но инициируется автоматически самими контроллером во время, когда диск находится в режиме простоя.
Очень полезная функция, особенно качественно работает в накопителях Intel второго поколения, реализована даже в составе массива.
Сообщение отредактировал Мрачный – 15.11.13, 18:24
Какие бывают производители.
A-Data, Asus, Corsair, Crucial, Goodram, Intel, Kingston, LaCie, OCZ, Plextor, Samsung, SanDisk, Seagate, Silicon Power, Toshiba, Transcend.
Но качество и надёжность итогового изделия будет зависеть от используемого внутри него контроллера, типа памяти и версии прошивки устройства.
Сообщение отредактировал Мрачный – 15.11.13, 18:30
Распространённые типы контролеров.
SandForce – выпускается во многих модификациях. SF-1200 и SF-1500 по производительности разницы нет. Этот контроллер отличается отсутствием “внешней” кэш-памяти, отлично переносит многопоточное чтение/запись, имеет наиболее высокие (заявленные!) на сегодняшний день скорости и чтения, и записи. Производительность в линейных последовательных тестах и тестах случайного чтения/записи падает почти на треть на занятых областях и уже не восстанавливается после удаления данных.
Один из последних и весьма распространённых – SF-2281, применяется в накопителях Corsair Force 3/GT 120GB, OCZ Agility 3 240GB, OCZ Vertex 3 Max IOPS 240GB, Patriot Wildfire 120GB и др. Что особенного в контроллерах SandForce, и нужно ли их избегать
Marvell 88SS9174 – применяется в накопителях Crucial C300 (32nm NAND), M4/C400 (25nm NAND), Plextor (по статистике использования один из самых быстрых и сравнительно недорогих накопителей) и др.
Intel – контроллер, отлично зарекомендовавший себя в серверном применении, где Intel традиционно на высоте. Неплох и в сценариях рабочей станции. Недостаток – низкая скорость записи, что фактически не заметно на повседневных задачах.
Часто продаются под маркой Kingston, который лепит свою наклейку – внутри все то же самое. Отличить переименованные диски от Intel можно по объему (40, 80, 120 или 160ГБ, в будущем и 320)
Рекомендуются для активной работы с диском, особенно с файлами мелкого и среднего размера (до нескольких мегабайт).
JMicron – контроллер первого поколения SSD, мало приспособлен для работы с флэш-памятью, имеет низкую производительности и всего 16КБ кэш-памяти (что приводит к ее переполнению в случае возрастания нагрузки на диск и система виснет на минуту-другую, ожидая очистки буфера).
Единственное достоинство накопителей на этом контроллере – сравнительно низкая цена. Если диск не системный или не единственный, то это вариант, иначе лучше поискать что-то поновее.
На этом контроллере основаны диски OCZ Core, OCZ Soild, OCZ Apex (пара контроллеров в массиве) и масса малоизвестных недорогих дисков.
Indilinx – контроллер, адаптированный для SSD и не имеющий недостатков Jmicron. Отличная производительность записи – его главное свойство. Сбалансированная производительность (почти одинаковая скорость чтения и записи) позволяют рекомендовать накопители на этом контроллере для работы с крупными файлами (видео и т.п.). Поддержка чистки имеется, но работает менее эффективно чем в случае с Intel. Производительность сильно зависит от объема накопителя. В настоящее время Indilinx является дочерним предприятием OCZ Technology.
На этом контроллере основаны диски OCZ Agility, OCZ Vertex и некоторые накопители других производителей.
Samsung – корейский контроллер, разработанный с учетом недостатков JMicron. Несмотря на большой объем кэша, достойной альтернативы Indilinx не получилось. Система уже не зависает, производительность последовательных чтения/записи на уровне Indilinx и иногда даже выше, но проблема с непоследовательной записью, скорость которой не высока.
Из новинок стоит отметить Samsung 830 256GB, показывающего весьма неплохие результаты.
Более подробно в статье Кто есть кто в мире производителей контроллеров для SSD
Сообщение отредактировал Мрачный – 15.11.13, 18:34
Какую ОС можно ставить на SSD.
Лучше всего использовать Windows 7 начиная с SP 1 и последующие версии ОС. В Windows XP и ниже нет механизмов сбора мусора и инструкции TRIM. В ОС Microsoft TRIM поддерживается начиная с Windows 7. В Windows Vista и XP нужны костыли в виде стороннего ПО. Для более углублённого изучения вопроса – http://www.outsidethebox.ms/15016/
Сообщение отредактировал KOT-BE3DEXOD – 21.11.16, 18:59
Как устанавливать ОС на SSD-накопитель.
Установка Windows на SSD ничем не отличается от установки на обычный жёсткий диск. Но есть пара нюансов. Если вы собираетесь использовать, кроме твердотельного накопителя, ещё и HDD, то на время установки лучше отключите все винчестеры.
Переносить Windows с HDD на SSD не рекомендуется. Лучше ставить с нуля.
Сообщение отредактировал Мрачный – 24.11.13, 10:47
Как проверить скорость работы SSD.
Скорость работы вашего SSD можно проверить обычной программой – AS SSD Benchmark.
Популярная программа бенчмарк, для тестирования скорости чтения/записи SSD накопителей. AS SSD Benchmark стала фактически стандартом, при тестировании твердотельных накопителей, благодаря своим синтетическим тестам на скорость чтения и записи, а так же системы скоринга. Программа распространяется бесплатно.
Исправляем ошибки S.M.A.R.T. на SSD и жестких дисках
Что такое S.M.A.R.T.? Почему возникают SMART ошибки и о чем это говорит? Ниже мы детально расскажем про причины и методы устранения подобных проблем.

Содержание:
Средство S.M.A.R.T., показывающее ошибки жесткого диска (HDD или SSD) является сигналом того, что с накопителем случились какие-то неполадки, влияющие на стабильность и работу компьютера.
Помимо этого, такая ошибка – серьезный повод задуматься о сохранности своих важных данных, поскольку из-за проблемного накопителя можно попросту лишиться всей информации, которую практически невозможно восстановить.
Что такое SMART и что он показывает?
«S.M.A.R.T.» расшифровывается как «self-monitoring, analysis and reporting technology», что в переводе означает «технология самодиагностики, анализа и отчетности».
Каждый жесткий диск, подключённый через интерфейс SATA или ATA, имеет встроенную систему S.M.A.R.T., которая позволяет выполнять следующие функции:
- Проводить анализ накопителя.
- Исправлять программные проблемы с HDD.
- Сканировать поверхность жесткого диска.
- Проводить программное исправление, очистку или замену поврежденных блоков.
- Выставлять оценки жизненноважным характеристикам диска.
- Вести отчётность о всех параметрах жесткого диска.
Система S.M.A.R.T. позволяет давать пользователю полную информацию о физическом состоянии жесткого диска методом выставления оценок, при помощи которых можно рассчитать примерное время выхода HDD из строя. С данной системой можно лично ознакомиться, воспользовавшись программой Victoria или другими аналогами.
С тем, как работать, проверять и исправлять ошибки жесткого диска в программе Victoria, Вы можете ознакомиться в статье «Как протестировать и исправить жесткий диск используя бесплатную программу Victoria».
Ошибки S.M.A.R.T.
Как правило, в нормально работающем накопителе система S.M.A.R.T. не выдает никаких ошибок даже при невысоких оценках. Это обусловлено тем, что появление ошибок является сигналом возможной скорой поломки диска.
Ошибки S.M.A.R.T. всегда свидетельствуют о какой-либо неисправности или о том, что некоторые элементы диска практически исчерпали свой ресурс. Если пользователю стали демонстрироваться подобные сообщения, следует задуматься о сохранности своих данных, поскольку теперь они могут исчезнуть в любой момент!
Примеры ошибок SMART
Ошибка «SMART failure predicted»

В данном случае S.M.A.R.T. оповещает пользователя о скором выходе диска из строя. Важно: если Вы увидели такое сообщение на своем компьютере, срочно скопируйте всю важную информацию и файлы на другой носитель, поскольку данный жесткий диск может прийти в негодность в любой момент!
Ошибка «S.M.A.R.T. status BAD»

Данная ошибка говорит о том, что некоторые параметры жесткого диска находятся в плохом состоянии (практически выработали свой ресурс). Как и в первом случае, следует сразу сделать бекап важных данных.
Ошибка «the smart hard disk check has detected»

Как и в двух предыдущих ошибках, система S.M.A.R.T. говорит о скорой поломке HDD.
Коды и названия ошибок могут различаться в разных жестких дисках, материнских платах или версиях BIOS, тем не менее, каждая из них является сигналом для того, чтобы сделать резервную копию своих файлов.
Как исправить SMART ошибку?
Ошибки S.M.A.R.T. свидетельствуют о скорой поломке жесткого диска, поэтому исправление ошибок, как правило, не приносит должного результата, и ошибка остается. Помимо критических ошибок, существуют еще и другие проблемы, которые могут вызывать сообщения такого рода. Одной из таких проблем является повышенная температура носителя.
Ее можно посмотреть в программе Victoria во вкладке SMART под пунктом 190 «Airflow temperature» для HDD. Или под пунктом 194 «Controller temperature» для SDD. 
Если данный показатель будет завышен, следует принять меры по охлаждению системного блока:
- Проверить работоспособность кулеров.
- Очистить пыль.
- Поставить дополнительный кулер для лучшей вентиляции.
Другим способом исправления ошибок SMART является проверка накопителя на наличие ошибок.
Это можно сделать, зайдя в папку «Мой компьютер», кликнув правой клавишей мыши по диску или его разделу, выбрав пункт «Сервис» и запустив проверку.

Если ошибка не была исправлена в ходе проверки, следует прибегнуть к дефрагментации диска.
Чтобы это сделать, находясь в свойствах диска, следует нажать на кнопку «Оптимизировать», выбрать необходимый диск и нажать «Оптимизировать».

Если ошибка не пропадет после этого, скорее всего, диск просто исчерпал свой ресурс, и в скором времени он станет нечитаемым, а пользователю останется только приобрести новый HDD или SSD.
Как отключить проверку SMART?
Диск с ошибкой S.M.A.R.T. может выйти из строя в любой момент, но это не означает, что им нельзя продолжать пользоваться.
Стоит понимать, что использование такого диска не должно подразумевать в себе хранение на нем сколько-либо стоящей информации. Зная это, можно провести сброс smart настроек, которые помогут замаскировать надоедливые ошибки.
Шаг 1. Заходим в BIOS или UEFI (кнопка F2 или Delete во время загрузки), переходим в пункт «Advanced», выбираем строку «IDE Configuration» и нажимаем Enter. Для навигации следует использовать стрелочки на клавиатуре.

Шаг 2. На открывшемся экране следует найти свой диск и нажать Enter (жесткие диски подписаны «Hard Disc»).

Шаг 3. Опускаемся вниз списка и выбираем параметр SMART, нажимаем Enter и выбираем пункт «Disabled».

Шаг 4. Выходим из BIOS, применяя и сохраняя настройки.
Стоит отметить, на некоторых системах данная процедура может выполняться немного по-другому, но сам принцип отключения остается прежним.
После отключения SMART ошибки перестанут появляться, и система будет загружаться в штатном порядке до тех пор, пока HDD окончательно не выйдет из строя. В некоторых ситуациях ошибки могут показываться в самой ОС, тогда достаточно несколько раз отклонить их, после чего появится кнопка «Больше не показывать».
Что делать если данные были утеряны?
При случайном форматировании, удалении вирусами или утере любых важных данных следует быстро вернуть утерянную информацию самым эффективным методом.
Как проверить состояние SSD накопителя (утилиты для диагностики “здоровья” SSD)
 Доброго времени суток!
Доброго времени суток!
SSD накопители в последнее время стали не менее популярны, чем классические жесткие диски (HDD). И вопрос их состояния (многие пользователи применяют другой термин — здоровье) как никогда актуален. Вовремя узнав, что с диском что-то не то, можно сделать резервную копию и сохранить все свои файлы (да и нервы тоже 😉).
Собственно, в этой заметке хочу порекомендовать несколько утилит, с помощью которых можно относительно быстро проверить здоровье вашего SSD. Сразу хотелось бы отметить один момент: не все модели дисков позволяют оценить их степень износа (не предоставляют статистику по записанным данным), а потому некоторые “прогнозы” могут быть неточными (т.е. всецело доверять им нельзя, однако, вовремя предупредить что что-то не так — они смогут!) .
Также обратите внимание, что в этой статье я касаюсь исключительно состояния SSD (если вам нужно протестировать скорость его работы — см. статью, ссылку на которую привожу ниже).
В помощь!


Проверка состояния SSD накопителя
SSD Life

Здоровье диска – отличное! Срок службы примерно до 2024 года!
Одна из самых простых и удобных утилит для контроля за состоянием SSD. Утилита может незаметно “существовать” в системном трее и вовремя вам известить, если что-то пойдет не так (например, возрастет температура или показатель здоровья диска резко опуститься на критическую величину) .
Для начала работы — достаточно загрузить и запустить (т.е. никаких сложных настроек, см. скрин выше, все на русском и доступно для понимания).
Как утилита определяет степень износа и здоровья накопителя
Дело в том, что у всех дисков (SSD, HDD) есть система само-диагностики, называемая SMART (т.е. диск сам оценивает некоторые свои показатели работы). Так вот, у SSD есть определенное количество циклов записи/перезаписи (т.е. на диск, скажем в 120 ГБ, можно записать 40 ТБ, после чего он выйдет из строя) .
Таким образом, утилита “смотрит” SMART (в том числе и сколько данных была записано на накопитель) и после автоматически подсчитывает показатель здоровья.
Обратите внимание на скриншот ниже — SSD Life вовремя предупреждает, что здоровье диска опустилось на критическую низкую величину в 4% и пора заменить его.

Так выглядит диск, с которым не все в порядке. (SSD Life)
В общем и целом, на мой скромный взгляд — одна из лучших утилит в своем роде.
HD Tune
А вот эта программа — настоящий комбайн, который способен заменить сразу десятки других “мелких” утилит. Позволяет не только оценить “здоровье” диска, но и провести тест на ошибки, скорость чтения/записи, удалить безвозвратно файлы, смотреть температуру, данные о модели, серийном номере, уменьшить уровень шума (это для HDD и пр.).
Что касается проверки состояния накопителя — рекомендую воспользоваться вкладкой “Health” (если англ. версия). Кстати, программа может “висеть” в трее и периодически проверять эти данные, и как только статус OK сменится — вовремя известить вас об этом.

Оценка здоровья диска в HD Tune
Также порекомендовал бы зайти во вкладку “Error Scan” и проверить диск на наличие ошибок. В идеале все кубики должны быть зелеными.

Проверка диска на ошибки (HD Tune)
Для оценки скорости работы SSD – в HD Tune есть вкладка “Benchmark”. Программа в процессе теста построит график скорости чтения/записи (в идеале он должен напоминать прямую — это означает, что диск ведет себя стабильно и не “сбрасывает” скорость во время работы) .

Оценка скорости чтения и записи (HD Tune)
CrystalDiskInfo
Очень знаменитая утилита, предназначенная для диагностики HDD и SSD дисков. Чем она отличается от многих остальных: CrystalDiskInfo не просто даст показания SMART диска, но и оценит их — например, напишет, что с вашим диском все хорошо (это удобно для многих начинающих пользователей, кто не шибко разбирается в этих “штуках”: ведь гораздо проще просто посмотреть на техсостояние диска, чем анализировать атрибуты SMART. См. пример ниже) .

CrystalDiskInfo — техсостояние хорошее
Причем, помимо простой оценки техсостояния, утилита позволяет узнать достаточно много информации о накопителе:
- температуру работы;
- серийный номер, производителя;
- интерфейс;
- сколько ГБ прочитано/записано на диск;
- поддерживаемые стандарты и пр.
В общем и целом, утилита крайне удобна и очень советую ее иметь на своей резервной флешке (я не раз ее рекомендовал на страницах сайта. ) .

В качестве примера: как выглядит диск, с которым не все в порядке (CrystalDiskInfo)
Hard Disk Sentinel
Очень мощная и эффективная программа для получения максимум информации о жестких дисках, твердотельных накопителях и пр. Позволяет оценить производительность и здоровье диска, узнать его время работы, сколько данных на него записано, и сколько времени приблизительно диск еще проработает (см. скриншот ниже) . Отмечу, что такая оценка делается программой автоматически (данные, разумеется, приблизительные).

Hard Disk Sentinel — оценка состояния накопителя / Кликабельно
Для достоверности и актуализации данных, рекомендуется программу добавить в автозагрузку для постоянного мониторинга за состоянием накопителей в системе. Как только Hard Disk Sentinel определит, что с диском что-то не то — программа тут же вас известит об этом. Удобно!
Не могу не отметить, что помимо авто-оценок, в программу встроено несколько полезных вкладок:
- температура (показывается не только текущая, но и макс., минимальная. Также при постоянном использовании строится график);
- SMART;
- “Инфо” — вкладка позволяет узнать максимум информации о диске (см. скрин ниже);
- Производительность;
- Предупреждения (полезно, если что-то пропустили).

Hard Disk Sentinel — инфо о диске / Кликабельно
Разумеется, в программу встроено несколько тестов: можно провести короткую и расширенную диагностику диска, проанализировать поверхность, подвод головки и пр. (благодаря многообразию тестов — можно проверить сразу все свои накопители: HDD, SSD, SSHD и пр. 👌) .

Тест жесткого диска
Data Lifeguard Diagnostic for Windows
Вообще, эта утилита предназначена для накопителей от WD (но работает она практически с любыми дисками). Утилита позволяет проверить о ценить техсостояние диска, также можно посмотреть показания SMART, объем дисков, серийные номера и пр. информацию.
В программе реализовано два вида тестирования:
- быстрый (Quick test) — за 1-2 мин. утилита даст оценку вашему накопителю (проверив комплекс параметров);
- расширенный (Extend test) — утилита проверит ваш диск на bad-блоки и по возможности попытается их исправить (аналогично утилите Виктории).
Для запуска быстрой диагностики: откройте утилиту, нажмите правой кнопкой по нужному накопителю, и выберите опцию “Run Diagnostics” . (см. скрин ниже)

Data Lifeguard Diagnostic for Windows — запуск диагностики
Далее укажите вариант “Quick test” (это и есть быстрый тест).

Data Lifeguard Diagnostic for Windows — Quick Test — быстрый тест
2 минут утилита оценит ваше состояние диска — в идеале вы должны увидеть “зеленую” галочку (что тест пройден) — то значит, что с диском все в порядке.

На этом пока всё. Дополнения были бы весьма кстати.



