Ноутбук теряет сеть Wifi Windows 10
Пропал Wi-Fi на ноутбуке Windows 10: что делать?
Подключение к Wi-Fi исчезает внезапно, причем «симптомы» такого исчезновения могут быть разными:
- полностью пропадает значок адаптера на панели управления, в настройках сетевых подключений и даже в Диспетчере устройств не отображается Wi-Fi адаптер;
- невозможно подключиться к Wi-Fi, сообщение «нет доступных подключений», красный крестик на иконке;
- сам адаптер работает, но не видит конкретный роутер пользователя (при этом другие сети доступны);
- роутер обнаруживается, но нет подключения.
Определить причину, которая вызвала один из «симптомов», достаточно трудно. Это может быть воздействие приложений – какая-то программа изменила настройки, реестр компьютера, и теперь подключение по Wi-Fi невозможно. Это могут быть вирусы, обновления Windows. По отзывам некоторых пользователей ноутбуков, проблема возникает даже после чистки компьютера от пыли.
Перед прочтением следующего материала ознакомьтесь с похожей статьей, которую мы писали до этого. Там есть ряд советов, которые помогут вернуть Wi-Fi подключение. Если ни один из них не подошел, возвращайтесь сюда – будем разбираться дальше.
Включение Wi-Fi
Начнем с элементарного – просто включим вай-фай. Возможно, вы по ошибке отключили его или какое-то приложение внесло изменение в настройки.
Заходим в параметры Windows 10 – нажимаем клавиши Win+I. Переходим в раздел «Сеть и интернет». Во вкладке беспроводной сети выставляем маркер «Вкл.»

Далее пролистываем страницу и в разделе «Сопутствующие параметры» кликаем по активной ссылке «Настройки параметров адаптера».

Если иконка беспроводной сети серая (неактивная), кликаем правой кнопкой мышки и выбираем «Включить».

Полностью пропал Wi-Fi
Далее – самый «печальный» случай, когда полностью пропадает Wi-Fi подключение – ни в сетевых настройках, ни в Диспетчере устройств он не отображается. Вариантов может быть два – либо «слетели» настройки биоса, либо сломалось само устройство.
Параметры BIOS на каждом ноутбуке разные. Для подключения Wi-Fi модуля вам придется найти примерно следующий раздел. Выставьте устройство WLAN в состояние «Enable».

Если это не помогло (адаптер не отображается в Диспетчере и в сетевых подключениях), проблема в самом модуле, который скорее всего сломался. Рекомендуем обратиться в сервисный центр.
Служба автонастройки беспроводной сети
Проверьте, включена ли на компьютере служба, отвечающая за автоматическую настройку WI-Fi подключения.
Нажимаем клавиши Win+R, прописываем команду servisec.msc и кликаем «ОК». В открывшемся меню служб ищем нужный нам параметр.

Если в разделе «Состояние» ничего не стоит, а тип запуска – ручной или вообще отсутствует, нужно изменить настройки. Кликните два раза левой кнопкой мышки по службе. В открывшемся меню нажмите иконку «Запустить» и измените тип запуска на «Автоматически».

Обновления Windows
Часто Wi-Fi пропадает после очередных обновлений ОС. Изучив форумы, мы нашли одно решение.
Откройте командную строку (как это сделать – читайте здесь). В строке прописываем следующую команду: netcfg -s n. Пролистайте полученную информацию и попробуйте найти пункт «DNI_DNE».

Если вы обнаружили такой пункт в отчете, выполните следующие две команды:
Перезагрузите компьютер. В случае, если DNI_DNE не обнаружилось, выполнять ничего не нужно.
Также посмотрите, были ли установлены до обновлений «десятки» какие-либо VPN-программы. Они могут вносить свою «лепту» в сетевые подключения компьютера. Рекомендуем удалить их, перезагрузить компьютер и посмотреть на работоспособность Wi-Fi. Если все наладилось, снова можете установить эти приложения.
Сетевое обнаружение
Может показаться странным, но некоторым пользователям «десятки» помогало включение сетевого обнаружения. Попробуйте и вы. Здесь вы сможете подробно прочитать, как его включить и настроить.
Если ничего не помогло
Все перепробовали, но Wi-Fi до сих пор не включился? Рекомендуем сделать восстановление системы. Это позволит вернуться к изначальным параметрам Windows.
Восстановить систему можно из точки восстановления. Как это сделать – читайте здесь. Также ознакомьтесь с подробной статьей о том, как создать точку восстановления.
Вы всегда сможете восстановить ОС без всяких точек, если создадите диск восстановления.
Обратите внимание, что этот способ подойдет только в случае, если причина неисправности Wi-Fi системная, а не аппаратная. Если вышел из строя сам модуль, то придется обращаться в сервисный центр.
Не забывайте о статье, которую мы предлагали в начале для ознакомления. Там даются дополнительные рекомендации, как вернуть Wi-Fi подключение.
Почему постоянно отключается Wi-Fi на ноутбуке с Windows 10?
Во многих сборках Windows 7 после выхода из спящего или ждущего режима интернет-соединение разрывается. В Windows 10 подобная проблема также не устранена. Пользователь после восстановления работы компьютера сталкивается со статусом подключения «Ограничено». Также неприятны ситуации, когда отключается Вай-Фай на ноутбуке Windows 10 без видимой на первый взгляд причины. Рассмотрим подобные случаи и попытаемся отыскать решения проблемы для каждого из них.
Обновления профиля
Настройки роутера (точки доступа) были изменены, а ваш компьютер пытается подключиться к сети по её идентификатору со старыми настройками и данными для сопряжения с ней. Чаще всего изменяется пароль для подключения к точке доступа. В таком случае нам следует сначала удалить старую сеть, а затем добавить новую со свежей конфигурацией.
- Выполняем правый клик по Пуску и запускаем командую строку с привилегиями администратора.

- Вводим и выполняем команду вида: netshwlandeleteprofilename=[profilename], где вместо profilename прописываем название сети, с которой ноутбук с Windows 10 периодически теряет связь.
Увидеть название всех сохранённых профилей поможет строка: netsh wlan show profiles.

- Через командную строку запускаем системную команду: netsh wlan connect name=[profilename] или находим нашу сеть заново посредством сканирования на наличие сигнала беспроводных точек доступа.
Скрытая сеть
Смотрите видео-инструкцию, в которой наглядно описан этот раздел нашей статьи:
Если используемое подключение невидимо для сканирования, а подключаться к нему могут только те, кто имеет логин и пароль, повторное соединение с ним автоматически устанавливается не всегда.
- Открываем «Центр управления сетями…», кликнув правой клавишей по иконке сетевого соединения в трее.
- Выбираем проблемное соединение.

- Открываем свойства выбранной сети.

- Ставим флажок у последней опции и сохраняем новые настройки.

Настройка электропитания
При достижении указанного процента заряда аккумуляторной батареи на ноутбуке с Windows 10 Wi-Fi отключается автоматически с целью экономии заряда, причем постоянно. Повторное подключение становится невозможным ввиду деактивации сетевого адаптера на программном уровне. Решается проблема следующим образом.
- Открываем «Диспетчер устройств» через контекстное меню Пуска.

- Разворачиваем пункт «Сетевые адаптеры» и открываем свойства сетевой платы.

- Убираем флажок, который стоит возле опции «Разрешить отключение данного устройства…».

Второй вариант настройки плана питания – выбор режима максимальной производительности.
- Открываем окно «Параметры» и выбираем «Система».
- Переходим во в кладку «Питание и спящий режим», где открываем расширенные настройки электропитания.

- Вызываем окно параметров конфигурации текущей схемы энергопотребления ноутбука.

- Кликаем по ссылке для изменения дополнительной конфигурации.

- Разворачиваем параметры беспроводного адаптера, ставим оба значения на «Максимальная производительность» и сохраняем изменения.

Сработает только на ноутбуке! Для компьютера изменение конфигурации электропитания ничего не даст.
Запрет на автонастройку TCP/IP
Функция автоматического конфигурирования позволяет повысить эффективность работы с сетью, но имеет и слабые стороны – нестабильность беспроводного соединения. Это еще одна причина, по которой пропадает интернет на ноутбуке Windows 10. Отключение данной опции решает проблему.
Запускаем командную строку с расширенными привилегиями и выполняем команду: «netsh int tcp set heuristics disabled».

Мы рассмотрели основные причины отключения Wi-Fi на ноутбуке с Windows 10, но есть и другие факторы, почему пропадает интернет.
Откат драйвера
Не первый год отлаживается Windows 10, но ошибок в ней предостаточно. Лидирующие позиции занимают проблемы с драйверами. Нередко после их обновления или установки апдейтов для самой ОС появляются неполадки в функционировании соответствующих устройств.
Если соединение вылетает по этой причине, советуем выполнить:
- восстановление системы;
- откат или обновление драйвера.
На первом останавливаться не будем, обновить драйвер несложно: заходим на сайт производителя сетевой (если она дискретная) материнской платы или ноутбука и находим свежую версию ПО для Windows 10 нужной разрядности.
Инструкции по обновлению драйвера смотрите в следующем видео:
Откатить драйвер сетевого адаптера поможет следующая инструкция.
- Открываем «Диспетчер устройств».

- Разворачиваем «Сетевые адаптеры» и открываем свойства своей сетевой карты.

- Переходим во вкладку «Драйвер», кликаем «Откатить…» и подтверждаем действие.

Обзор всех причин отключения сигнала на ПК с Windows 10 – в следующем видео:
Нестабильно работает WiFi на ноутбуке Windows 10 — причины и решение
Нередко владельцам ноутбуков с операционной системой Windows 10 приходится сталкиваться с проблемой отключения ноутбука от сети Wi-Fi. Такая проблема встречается как на обычных версиях операционных систем, так и на pro-версии. Особенно неприятно, когда это происходит во время просмотра видео или онлайн-игры. В данной статье будет подробно описано, что делать, если отваливается вай-фай на ноутбуке Windows 10.
Причины возникновения данной неполадки
Основная причина появления проблем с Wi-Fi на Windows 10 — большие нагрузки на сеть, например, скачивание файлов с торрента. Однако постоянно выключаться вай-фай может и из-за неудачного обновления системы, сбоя работы драйверов, изменений настроек роутера или Wi-Fi профиля.

Обратите внимание! При возникновении данной проблемы в первую очередь необходимо проверить работу вай-фая на других устройствах домашней сети — телефонах, планшетах и т. д. Нормальный вай-фай на других девайсах будет означать, что проблема в работе ноутбука, а не роутера.
Решение проблемы
Так как проблема постоянно отключающегося Wi-Fi на ноутбуке с Windows 10 имеет может иметь множество причин, то и решать её нужно по-разному.
Обновление Wi-Fi профиля
Может случится так, что настройки Wi-Fi роутера, с которого раздается вай-фай для ноутбука, подверглись изменениям, а ноутбук при этом пытается продолжить подключаться к вай-фай. Нестабильный Wi-Fi может быть следствием данных изменений. В таком случае потребуется обновить Wi-Fi профиль.
Сначала потребуется открыть командную строку с администраторскими правами. Сделать это можно несколькими способами. Проще всего будет выполнить левый клик по «Пуску» и выбрать в открывшемся меню нужную строчку.
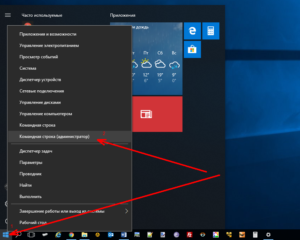
Или же можно воспользоваться комбинацией клавиш Win+R и в открывшемся окне ввести команду «cmd». В обоих случаях откроется необходимая командная строка.
Далее необходимо выполнить команду «netsh wlan delete profile name= [profile name]», где вместо profile name нужно прописать название сети, которая постоянно отваливается.
Теперь необходимо перезагрузить ноутбук, после чего, либо с помощью командной строки, либо через сканирование всех доступных сетей заново подключиться к домашней Wi-Fi сети.
Обратите внимание! Для выполнения этой операции потребуется ввести пароль от домашнего вай-фая.
Проблемы с питанием
Иногда случается так, что на ноутбуке Windows 10 отключается Wi-Fi из-за некоторых настроек электропитания: после достижения определенного уровня остаточного заряда аккумуляторной батареи деактивируется вай-фай адаптер ноутбука, после чего соединение с беспроводной сетью становится невозможным. Чтобы избежать этой проблемы, необходимо отключиться от домашней сети и выполнить следующие действия:
- Войти в свойства вай-фай подключения и выбрать меню «Настройки».
- Открыть закладку «Управление питанием».
- Убрать галочку с пункта «Позволить ПК отключать это устройство в целях сохранения энергии».
- Нажать на кнопку «Ок».
- Перезагрузить компьютер.
Обратите внимание! Если после проделанных действий сеть продолжает слетать, может помочь установка максимальной производительности для Wi-Fi адаптера. Для этого необходимо во вкладке «Управление питанием» выбрать «Дополнительные настройки», найти там пункт «Параметры адаптера беспроводной сети» и указать режим максимальной производительности. После этого перезагрузить компьютер.
Скрытая сеть
Если отваливается Wi-Fi Windows 10, стоит проверить, к какому типу беспроводного соединения подключается ноутбук, и в случае, когда он подключается к невидимой для сканирования сети (такую сеть также иногда называют «скрытой»), может возникнуть данная проблема. Чтобы её исправить, необходимо сделать следующее:
- Щелкнуть правой кнопкой мыши по значку беспроводной сети в нижней правой части экрана и выбрать пункт «Центр управления сетями и общим доступом».
- Выбрать проблемное соединение.
- Открыть свойства выбранной сети.
- Поставить галочку напротив пункта «Подключаться автоматически, если сеть в радиусе действия» и сохранить настройки.
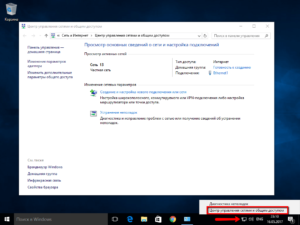
Автонастройка TCP/IP
Пропасть вай-фай на ноутбуке «Виндовс 10» может также и из-за функции автонастройки увеличения эффективности функционирования сетевых каналов. Для решения данной проблемы потребуется просто отключить данный функционал. Сделать это проще всего будет через командную строку, о способах вызова которой говорилось ранее.
После открытия командной строки необходимо ввести команду «netsh int tcp set heuristics disabled», затем нажать на клавишу Enter. Дождавшись, когда в командной строке появится подтверждение завершения процедуры, необходимо повторить все то же самое, только с командами:
- «netsh int tcp set global autotuninglevel=disabled»;
- «netsh int tcp set global rss=enabled»;
- «netsh int tcp show global».
Теперь нужно перезагрузить ноутбук.
Обратите внимание! Возможно, после данной операции компьютер будет включаться гораздо дольше обычного — это нормально, и связано с тем, что системе требуется время на настройку.
Если ни один из выше перечисленных способов решения проблемы не помог, следует прибегнуть к более радикальным методам.
Проблемы с драйверами
Одной из главных проблем Windows 10 является проблема с драйверами. Практически каждый раз после их обновления или установки апдейтов на саму «десятку» появляются неполадки в работе соответствующих устройств ввода. Так что терять соединение с интернетом ноутбук может и по этой причине.
Чтобы исправить проблему пропадающего вай-фая на ноутбуке «Виндовс 10», потребуется либо произвести полное восстановление системы, либо сделать откат или обновление одного конкретного драйвера.
Обновить драйвер будет достаточно просто. Всё, что для этого потребуется — зайти на сайт производителя ноутбуков и найти там нужную версию программного обеспечения для сетевого адаптера.
Обратите внимание! Если на сайте нет новых версий нужного драйвера, стоит проверить, есть ли бета-версия того же драйвера, так как она может работать с новой версией Windows 10 гораздо лучше, чем та, которая установлена на ноутбуке в данный момент.
Ещё один способ обновить драйвер — воспользоваться диспетчером устройств. Чтобы его открыть, необходимо кликнуть правой кнопкой мыши на «Пуск», после чего, в открывшемся меню выбрать пункт «Диспетчер устройств». Далее необходимо развернуть вкладку «Сетевые адаптеры», кликнуть правой кнопкой мыши на используемый в данный момент адаптер и выбрать опцию «Обновить драйвер». В открывшемся окне следует нажать на первый пункт «Автоматический поиск обновленных драйверов» и, следуя инструкциям, выполнить обновление драйверов на компьютере.
Примерно по тому же принципу можно и откатить драйвер к белее старой версии. Обычно откат значительно эффективнее помогает решить проблему с драйверами, в первую очередь потому, что на более ранних версиях (до обновления), все работало стабильно. Значит, проблема заключается в обновлении, и его отмена должна помочь решить её.
Обратите внимание! Чтобы откатить драйвер сетевого адаптера, потребуется всё также открыть «Диспетчер устройств» и найти необходимый сетевой адаптер. Только в отличие от обновления драйвера, теперь нужно будет открыть свойства сетевой карты.
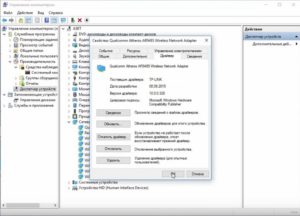
После того, как появилось данное окно, необходимо выбрать вкладку «Драйвер», а там нажать на «Откатить драйвер» и подтвердить данное действие. После его завершения следует перезагрузить «ноут».
Сброс сетевого адаптера
Последнее, что можно предпринять с постоянными проблемами с Wi-Fi на Windows 10, — сделать полный сброс настроек вай-фай адаптера. В десятой «винде» имеется инструмент для удаления и переустановки адаптера. Он возвращает настройки всех компонентов сети к изначальным, что также может помочь исправить проблему постоянно отваливающегося вай-фая.
Итак, чтобы сбросить настройки Wi-Fi адаптера, потребуется выполнить следующую последовательность действий:
- Открыть меню «Параметры».
- Выбрать там раздел «Сеть и Интернет».
- Открыть подраздел «Состояние».
- Выбрать пункт «Сброс сети».
- В открывшемся окне необходимо нажать кнопку «Сбросить сейчас», после чего подтвердить выбор для продолжения процедуры.
- Дождавшись окончания процесса, перезагрузить компьютер.
Обратите внимание! После использования данного метода решения проблемы, может возникнуть необходимость заново установить некоторые компоненты программного обеспечения сети, например, VPN-сервис. Также будет необходимо вручную подключиться к домашней беспроводной сети, что может потребовать повторного ведения пароля от Wi-Fi.
После выполнения данных действий вай-фай должен перестать зависать и исчезать.
Проблемы на разных моделях ноутбуков
Причины частых перебоев подключения к беспроводной сети могут быть связаны и с конкретной маркой ноутбуков, а если быть точнее — с комплектующими, которые производитель вставляет в свои ноутбуки.
Так, некоторые ноутбуки фирмы ASUS имеют сетевой адаптер, неспособный поддерживать беспроводную сеть, скорость которой превышает 300 мегабит в секунду. И именно из-за этого начинает пропадать Wi-Fi на ноутбуках с Windows 10 от «Асус». Для решения этой проблемы можно ограничить скорость сети при помощи настроек роутера.
Чтобы это сделать, необходимо войти в меню настройки роутера через браузер, выбрать пункт меню «Настройки беспроводной сети» (или что-то похожее, так как в разных моделях роутеров названия могут немного различаться). В открывшемся меню поставить галочку напротив опции «Ограничить скорость беспроводной сети» и в появившихся строках вписать нужную скорость.
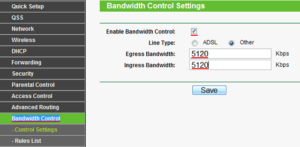
После ввода необходимых данных — нажать на кнопку «Сохранить» и дождаться перезагрузки модема.
Другим примером не самой качественной работы производителей ноутбуков могут служить лэптопы фирмы HP. На некоторых ноутбуках их моделей вай-фай может отвалиться во время передачи данных по Bluetooth. Для решения этой проблемы необходимо изменить частоту Wi-Fi адаптера.
Для этого нужно открыть «Панель управления», зайти в меню «Сеть и интернет», щелкнуть правой кнопкой мыши по значку беспроводного сетевого адаптера и зайти в меню «Свойства». Далее следует кликнуть на значок «Настроить…» и выбрать закладку «Дополнительно». После этого в появившемся меню выбрать пункт «Страна и регион» и «поиграться» с параметром «Значение»: выбирать его до тех пор, пока проблема совместной работы беспроводной интернет-сети с Bluetooth не исчезнет, и ноутбук не перестанет вылетать из сети.
Важно! Отвалиться вай-фай на ноутбуке может и по следующей причине. Многие пользователи ноутбуков от HP, Acer, а также Lenovo жалуются на отваливающийся вай-фай во время скачивания больших файлов. Связано это уже не с сетевым адаптером или Wi-Fi роутером, а с жестким диском компьютера.
Объясняется это тем, что во время скачивания большого файла, программа, которая ответственна за это (uTorrent, например), не успевает резервировать под него место и пишет «disk overloaded», прекращая при этом загрузку и отключая ноутбук от Wi-Fi. В этом случае, единственным способом решения проблемы будет замена жёсткого диска ноутбука.
Систематизируя всю приведённую выше информацию, можно сказать, что проблема отваливающегося Wi-Fi на ноутбуке с операционной системой Windows 10 не такая уж и страшная. В большинстве случаев решить её довольно просто даже человеку абсолютно не разбирающемуся в данной теме. Все, что для этого требуется, — в точности следовать инструкциям из этой статьи.
Почему пропадает Wi-Fi на ноутбуке (Windows 10)?
Исчезнуть Wi-Fi на ноутбуке на Windows 10 может по разным причинам, начиная с неисправности роутера и до обновления драйверов. В статье подробно рассматриваются некоторые способы решения этой проблемы, приведены простые и понятные пошаговые инструкции.
По каким причинам возникает проблема?
Неполадки с сетью Wi-Fi, а именно — отсутствие точки доступа, ограниченное интернет-подключение и т. п., проявляются не «сами по себе», а в результате обновлений программ и системы, инсталляции ОС, драйверов, антивирусных приложений (реже других программ). Вероятность иных причин исчезновения беспроводного подключения на ноутбуке Windows 10 также не следует сбрасывать со счетов.
Это могут быть, например:
- случайно нажатые кнопки аппаратного включения/отключения беспроводной карты;
- отключенные программно опции, отвечающие за работу сетевого соединения;
- неподходящие драйверы к адаптеру связи или их отсутствие;
- ограничение подачи питания в целях экономии энергии.
Как решить проблему?
Решение перечисленных выше проблем не представляет особой сложности, но только в том случае, если используется нормальная лицензионная операционная система Windows 10, а не одна из сборок от «умельцев», скачанная с просторов интернета.
Включение Wi-Fi аппаратными кнопками
В большинстве моделей ноутбуков имеется возможность аппаратной активации беспроводного модуля связи. Проще говоря, чтобы включить/отключить WI-Fi следует нажать одну или несколько кнопок на клавиатуре. Также на корпусе ноутбука может быть установлен предназначенный для этой цели специальный переключатель.
Если с функциональным тумблером всё понятно, то с аппаратными кнопками могут возникнуть некоторые сложности. Дело в том, что на разных устройствах опциональные клавиши могут различаться и обозначаться так, как захотелось производителю.
На ноутбуках встречаются отдельные кнопки с иконками антенны, самолёта, или комбинации клавиш, например, Fn и кнопка включения беспроводной сети с соответствующим изображением. Гарантированно узнать это можно в инструкции, прилагаемой к девайсу, или на сайте производителя устройства.
Для активации модуля Wi-Fi следует просто нажать клавишу или комбинацию кнопок. В случае физической неисправности переключателя или клавиатуры придётся обратиться в технический сервисный центр для ремонта.
Включение беспроводной сети программными средствами
Помимо активации беспроводного устройства аппаратными кнопками, возможно, придётся запускать его в самой Windows. Осуществить это можно, обратившись к руководству ниже:
- Нажмите на соответствующую иконку в области системного трея (в правой нижней части экрана). Включите кнопку Wi-Fi, отключите режим «в самолёте» (если он активирован).

- Также можно воспользоваться «Параметрами». Запустите опцию через меню «Пуск».

- Появится окно, в котором щёлкните на значок глобуса — «Сеть и Интернет. Wi-Fi, режим «в самолёте», VPN.».

- Перейдите на вкладку Wi-Fi в левой части окна и включите беспроводную сеть в аналогичном блоке справа.

- Задействовать беспроводную сеть можно в «Панели управления». Активируется инструмент через «Пуск».

- В появившемся окне выберите «Сеть и Интернет. Подключение к Интернету. Просмотр состояния сети и задач».

- Нажмите на «Изменения параметров адаптера» в левом меню.

- Щёлкните на «Беспроводную сеть» (правая кнопка) и выберите «Включить» в выпадающем списке.

Многие ноутбуки с предустановленной Windows 10 имеют в своём составе специализированное ПО для управления Wi-Fi. Воспользуйтесь им при невозможности включения беспроводной сети по вышеприведенным инструкциям.
Сброс профиля
Часто беспроводной модуль не функционирует надлежащим образом, хотя системный трей и диспетчер устройств его отображают. Чаще всего данная ситуация разрешается сбросом профиля Wi-Fi:
- Откройте «Параметры». Перейдите в меню Wi-Fi слева и щёлкните «Управление известными сетями» в правой части экрана.

- Выберите нужную вам сеть и нажмите «Забыть».

- Перейдите в следующий список, выберите желаемую сеть, установите «Подключаться автоматически» и нажмите «Подключиться».

- Введите ключ безопасности и нажмите «Далее» для активации соединения.

Переустановка драйверов
Ещё одна причина неработающего или ограниченного Wi-Fi соединения — некорректно установленные (или отсутствующие) сетевые драйвера. Такое иногда случается после обновления Windows 10 либо в результате неправильных действий пользователя. Исправить ситуацию рекомендуется так:
- Активируйте «Диспетчер устройств» через «Пуск».

- Разверните список сетевых адаптеров. Правой кнопкой выделите модуль Wi-Fi (обычно первая строка) и щёлкните «Обновить драйвер».

- В новом окне выберите «Автоматический поиск обновлённых драйверов». Windows в авторежиме выполнит поиск драйверов на компьютере и переустановит их.

Если автоматический способ не дал результата, установите драйвера в ручном режиме. Нужно будет на другом устройстве скачать ПО (только с официального сайта), затем скинуть файлы в любую папку ноутбука. Также можно воспользоваться диском с программной поддержкой, входящим в комплект девайса:
- После осуществлённых действий нажмите «Выполнить поиск драйверов на этом компьютере».

- Щёлкните «Обзор», укажите место с сохранёнными драйверами и нажмите «Далее» для их инсталляции.

Настройка TCP/IP
Если предыдущие шаги не помогли, проверьте настройки протоколов TCP/IPv4 и TCP/IPv6. Можно попробовать также сбросить их на значения по умолчанию, предприняв такие действия:
- Откройте системный инструмент «Выполнить» (нажмите на значок Windows правой кнопкой).

- Наберите или скопируйте и вставьте команду «ncpa.cpl». Согласитесь — «ОК».

- Откройте свойства беспроводного адаптера.

- Поставьте отметки на пункты TCP/IPv4 и TCP/IPv6. Нажмите «ОК».

- Если описанные действия не дают результата, запустите командную строку, используя права администратора. Сделать это можно через меню «Пуск».

- Наберите (скопируйте и вставьте) netsh int ip reset, нажмите Enter.

- При сбое во время сброса продолжайте выполнять пункты инструкции.

- Откройте редактор реестра (инструмент «Выполнить», команда regedit). Пройдите по пути HKEYLOCALMACHINESYSTEMCurrentControlSetControl.

- Разверните куст Nsi
26. Щёлкнув по последнему пункту, выберите в выпадающем списке «Разрешения». 
- Поставьте отметки на пункты «Полный доступ» и «Чтение» во вновь открывшемся окне. Выберите «Применить» для подтверждения сделанных изменений. Попробуйте вновь подключиться к беспроводной сети.

Настройка электропитания
Ещё один вариант решения проблемы с подключением Wi-Fi в Windows 10 — активация производительного режима питания адаптера. Включить опцию можно, руководствуясь следующей инструкцией:
- С помощью дополнительного системного меню запустите «Диспетчер устройств».

- Разверните список сетевых адаптеров. Выделите карту Wi-Fi (обычно первая в списке) и откройте её свойства.

- Откроется новое окно, в котором найдите вкладку «Управление электропитанием». Войдите туда и запретите отключать это устройство в целях экономии энергии, сняв метку с соответствующей строки. Согласитесь — «ОК». Попробуйте ещё раз подключиться к беспроводному интернету.

Кардинальные меры для запуска Wi-Fi
Если вышеописанные способы не помогли, попробуйте выполнить полный сброс сети. Сделать это можно через командную строку, запущенную от имени администратора, или в консоли «Параметры». Руководство к действию ниже:
- Запустите командную строку с правами администратора. Введите либо скопируйте и вставьте по очереди «netsh int tcp set heuristics disabled», «netsh int tcp set global autotuninglevel=disabled», «netsh int tcp set global rss=enabled» (нажимайте Enter после каждой команды). Перезагрузите ноутбук и подключайтесь снова.

- Второй вариант. Войдите в «Параметры Windows». Перейдите в блок «Сеть и интернет».

- В блоке «Состояние» активизируйте «Сброс сети».

- Подтвердите действие — «Сбросить сейчас», после чего перезапустите девайс и попробуйте снова присоединиться к сети Wi-Fi.

Беспроводная сеть в ноутбуке с Windows 10 может исчезнуть вследствие разных причин. Наиболее часто это случается в результате обновлений драйверов и их некорректной переустановки. Но иногда Wi-Fi просто нужно запустить в настройках системы, используя аппаратные или программные способы.
Не работает Wifi — тогда мы идем к вам

Владельцы ноутбуков очень часто обращаются ко мне с вопросами, касающимися проблем с подключением к сети интернет. В статье я собрал действенные методы, которые помогут устранить проблемы с wifi на ноутбуке на Windows 10. Чаще всего сигнал пропадает или происходит самопроизвольное отключение адаптера беспроводной сети. Сейчас подробнее разберёмся с этими дефектами.
Какие бывают проблемы?
Ноутбук находит нужную точку доступа, подключение осуществляется, интернет работает. Но недолго… Уже через некоторое время в трэе отображается восклицательный знак на иконке сетевого подключения. Это говорит о возникших ограничениях. Приходится подключаться еще раз, но вскоре неполадка дает о себе знать.

Также, бывают случаи, когда на значке статуса сети появляется красный крест, что указывает на ошибку неопознанного соединения. Чаще всего подобные неприятности проявляются после обновления системы или драйвера Wi-fi. Но предварительно стоит проверить, могут ли подключаться к точке доступа другие устройства (смартфоны, планшеты), чтобы исключить неисправность роутера.
А иногда ноутбук просто не видит беспроводные сети. Или они то появляются в списке доступных точек, то исчезают. Уверен, что многие из Вас сталкивались с подобными проблемами.
Проверенные решения
Сейчас мы рассмотрим несколько способов их устранения. Рекомендую использовать их в том порядке, в котором я буду их описывать.
Удаляем профиль Wi-fi
Есть вероятность, что в настройки роутера были внесены некоторые изменения, а ноутбук пытается использовать для подключения «устаревший» профиль. Чтобы удалить его и спровоцировать создание нового (обновленного), используем команду:
netsh wlan delete profile name=[profile name]
Вводить её нужно в утилите командной строки (CMD). После этого следует выполнить подключение, заново ввести пароль.
Настройка режима потребления энергии
Если связь периодически разрывается, есть вероятность, что в лэптопе указаны определенные опции энергопотребления. Они нацелены на экономию, поэтому отключают адаптер при низком заряде аккумулятора. Как это проверить:
- Заходим в свойства нашего беспроводного соединения и жмём кнопку «Настройка» (Configure):

- Откроется новое окно, где нужно перейти во вкладку «Управление питанием», как показано на следующем изображении

- Нужно проверить, нет ли галочки возле надписи: «Позволить ПК отключать это устройство…» (Allow the PC to turn off device…).
Сбрасываем TCP_IP стек
Не всем известен этот способ. Но очень часто он выручает, когда соединение ограничено. Следует удостоверится в правильности настроек TCP / IP. А лучше сразу же сбросить их к значениям по умолчанию. Используем код:
netsh int ip reset C:resetlog.log
Перезапускаем компьютер и пробуем подключиться к интернету.
Отключаем авто настройку (тюнинг) TCP_IP
Данную функцию разработчики внедрили в Windows 10 для повышения эффективности эксплуатации сетевых каналов за счет динамического изменения памяти в буфере. Но на практике это стало причиной множества проблем (особенно, на ноутбуках). Попробуем отключить режим с помощью командной строки. Не забываем, что запускать утилиту CMD нужно с админ правами.

Поочередно вводим в консоль следующие команды:
netsh int tcp set heuristics disabled
netsh int tcp set global autotuninglevel=disabled
netsh int tcp set global rss=enabled
netsh int tcp show global
После каждого выполнения должно отобразиться сообщение «ОК», которое указывает на успешность операции.
Обязательно перезагружаем систему. Если после этого адаптер не включается, переходим к следующему способу.
Обновление драйверов и откат
Лично я неоднократно сталкивался именно с этой причиной. ПО скачанное с неофициальных источников может оказаться несовместимым с установленным оборудованием. Как минимум, возникнут неполадки с подключением. В худшем случае, возникнет критическая системная ошибка и «синий экран». Рекомендую скачивать «свежие» драйвера только с официальных сайтов.
Если это не помогло, то следует выполнить откат к предыдущей версии «дров»:
- Заходим в Диспетчер устройств (через панель управления).
- Раскрываем категорию «Сетевые адаптеры», чтобы увидеть перечень всех модулей

- Найдите в списке свой адаптер и в контекстном меню выбирайте пункт «Обновить». Только не стоит поспешно выбирать автоматический поиск. Нас интересует «Поиск на компьютере»

- Откроется окно, где нужно снять отметку с опции «Показывать совместимые устройства». Справа загрузиться перечень всех версий Вашего драйвера. Выбираем более «старую», ориентируясь по индексу:

- Перезапускаем систему и пытаемся выполнить подключение.
Это, конечно же, не все методы устранения проблемы с сетью Wi-fi. Довольно распространенной причиной неисправности является не модуль ноутбука, а роутер, который не раздает интернет по беспроводному каналу.
Надеюсь, данный материал помог Вам. Если это так, поделитесь, пожалуйста, статьей со своими друзьями и коллегами в социальных сетях.
Не удалось решить проблему? Пишите подробности в комментарии, будем разбираться!
Отключается Wi-Fi в Windows 10. Отваливается подключение по Wi-Fi на ноутбуке
Если Wi-Fi все таки заработал после установки, переустановки, или обновления до Windows 10, то не всегда он работает стабильно. И часто бывает, когда подключение по Wi-Fi в Windows 10 просто отключается. Например, когда подключение к Wi-Fi держится несколько минут, и просто обрывается. Или пропадаете подключение в момент какой-то нагрузки: онлайн игра, торрент, просмотр видео и т. д.
Эта статья будет посвящена именно проблеме нестабильной работы Wi-Fi сети в Windows 10, когда подключение все время обрывается, и приходится заново подключать свой ноутбук к беспроводной Wi-Fi сети. Если вы вообще не можете подключится к беспроводной сети, то возможно вам пригодится статья как включить Wi-Fi в Windows 10, когда нет кнопки Wi-Fi. Или универсальная статья с решением практически всех проблем, и ответом на вопрос что делать, если не работает Wi-Fi на ноутбуке.
Что касается Windows 10, то проблем с Wi-Fi там хватает. И как правило, все они вызваны отсутствием драйверов. Точнее, стабильных и рабочих драйверов. Конечно же, не редко виновата сама “десятка”, точка доступа, или еще что-то. Если проблема с отсутствием доступа к интернету, когда ошибка «Подключение ограничено», то в этом случае хотя бы еще понятно, из-за чего может возникнуть ошибка, и как ее решить. А вот когда интернет после подключения работает несколько минут, и периодически обрывается подключение по Wi-Fi, ноутбук вообще отключается от Wi-Fi сети, или переходит в статус “без доступа к интернету”, то здесь уже намного сложнее. В данном случае не ясно из-за чего это происходит, не говоря уже о решениях.
Именно в этой статье мы постараемся собрать рекомендации, которые помогут наладить стабильную работу Wi-Fi сети в Windows 10.
Пропадает Wi-Fi на ноутбуке с Windows 10. Решение №1
Решением, о котором я напишу ниже, поделился Александр в комментариях к одной из статей на этом сайте. У него Wi-Fi отваливался в играх, на ноутбуке Аcer. Там же в комментариях, Павел проверил этот способ, и у него беспроводное подключение вроде бы начало работать стабильно, и перестало обрываться.
Вот этот комментарий:

Нужно в свойствах своей сети поставить галочку возле пункта “Подключаться, даже если сеть не ведет вещание своего имени (SSID)”. Именно эта настройка помогла решить проблему с обрывами подключения к интернету.
Зайдите в “Центр управления сетями и общим доступом”.
Обновление: в новых версиях Windows 10 (после обновления) центр управления сетями открывается иначе. Информация здесь: Куда пропал “Центр управления сетями и общим доступом” в Windows 10.

Дальше нажмите на свою Wi-Fi сеть. Выглядит это примерно вот так:

В новом окне нажмите на кнопку “Свойства беспроводной сети”. Поставьте галочку возле пункта “Подключаться, даже если сеть не ведет вещание своего имени (SSID)”, и нажмите “Ok”.

После этих действий перезагрузите ноутбук. Возможно, беспроводная сеть после этого заработает стабильно, и подключение по Wi-Fi отключатся не будет.
В том случае, если проблема останется, можете попробовать обновить, переустановить, откатить, или удалить драйвер Wi-Fi адаптера. У нас есть отдельная статья по этой теме: https://help-wifi.com/reshenie-problem-i-oshibok/reshenie-problem-s-drajverom-besprovodnogo-wi-fi-adaptera-v-windows-10/
Нужно в диспетчере устройств отключить Microsoft Wi-Fi Direct Virtual Adapter (Виртуальный адаптер Wi-Fi Direct (Майкрософт)) и/или Microsoft Hosted Network Virtual Adapter (если он есть). Эти адаптеры нужны для раздачи Wi-Fi с компьютера. Если вы не пользуетесь этой функцией, то можете их отключить.

После отключения нужно перезагрузить компьютер.
Если вам известны другие решения этой проблемы, то прошу вас поделится этой информацией в комментария. Так же можете написать, помог вам описанный выше способ, или нет.





































