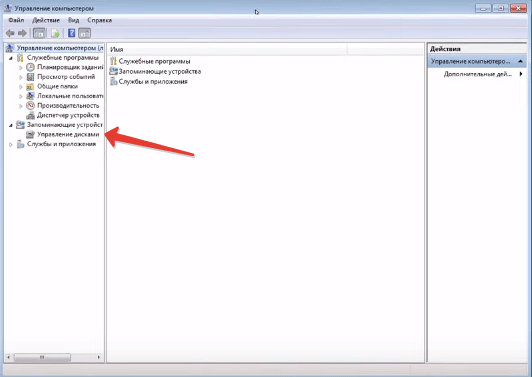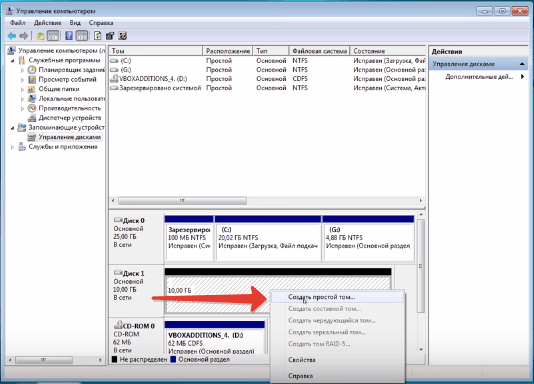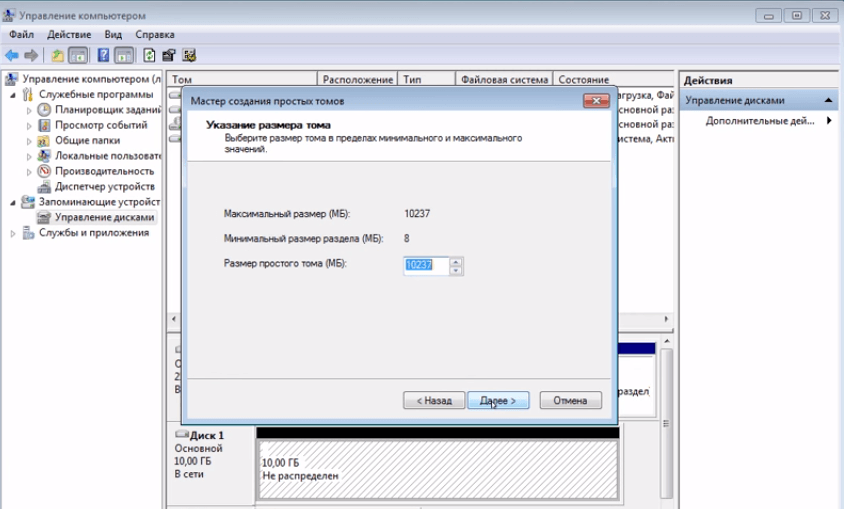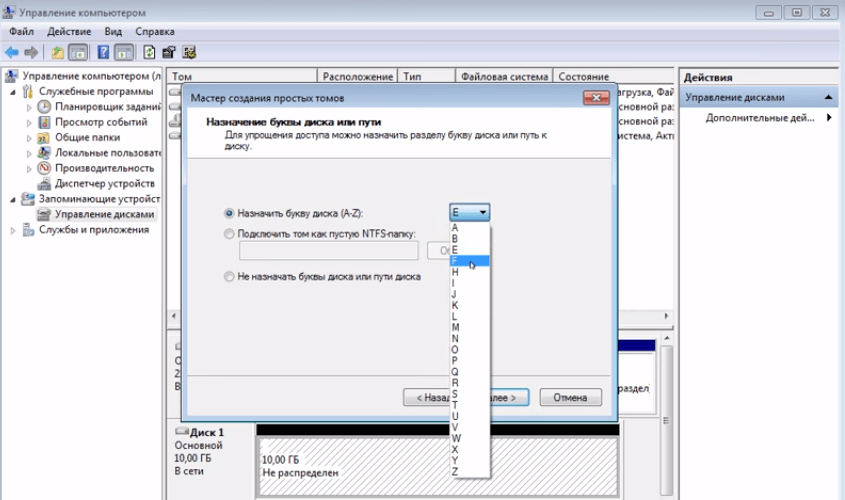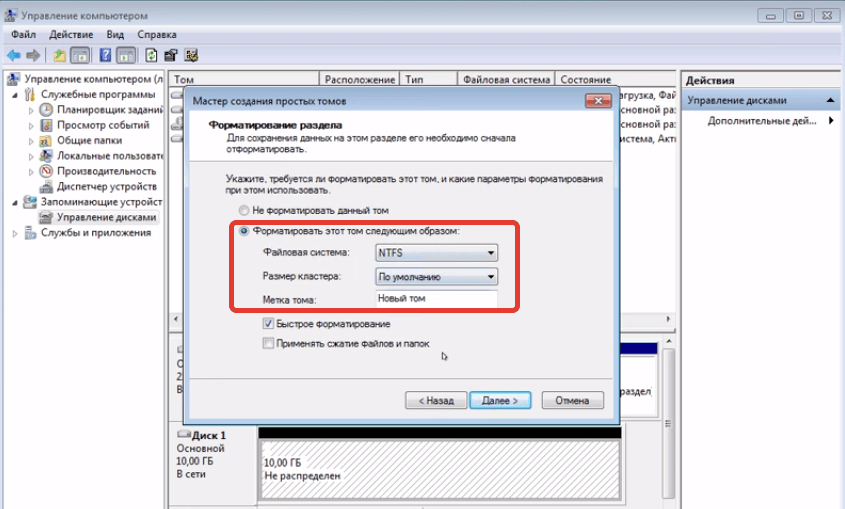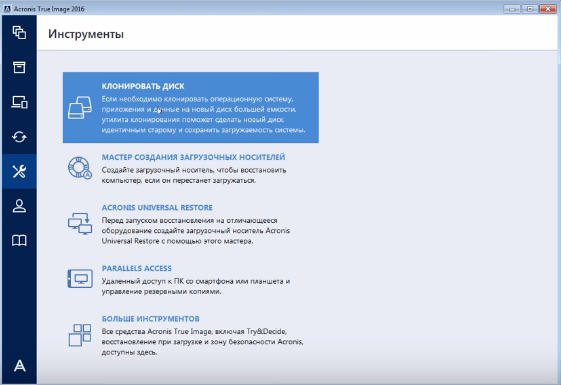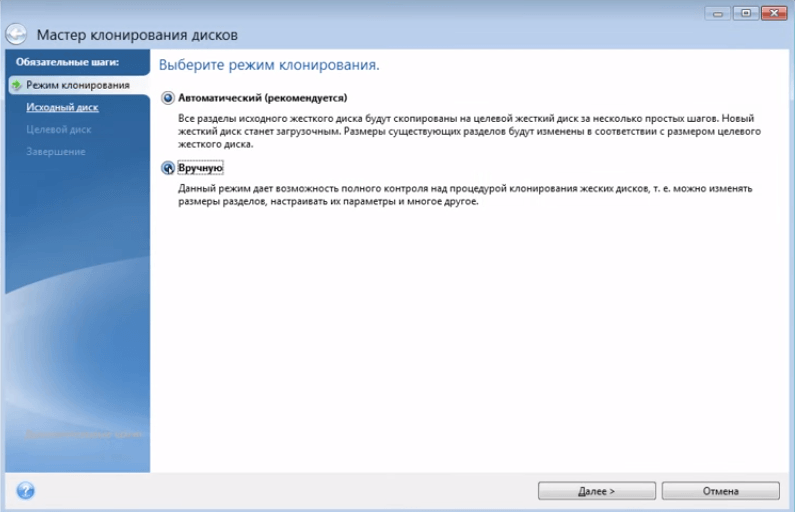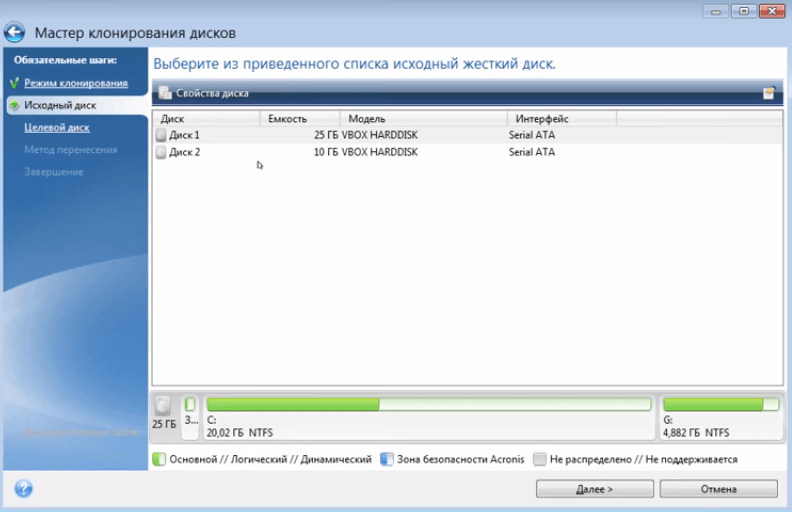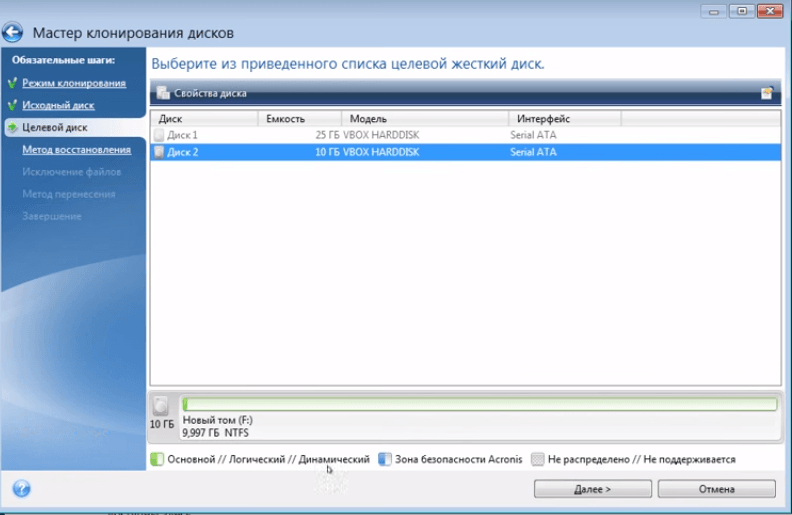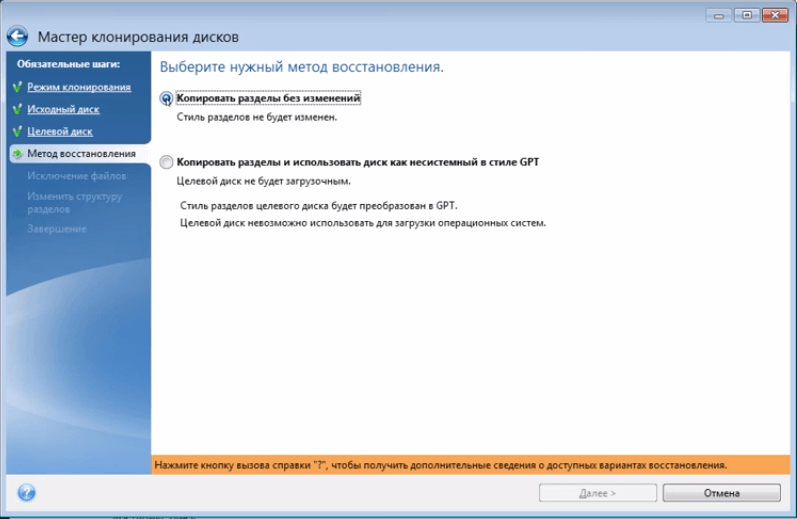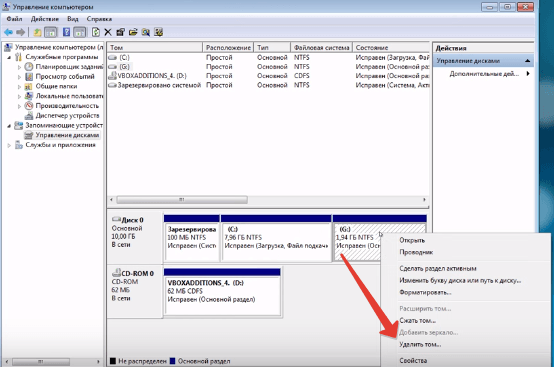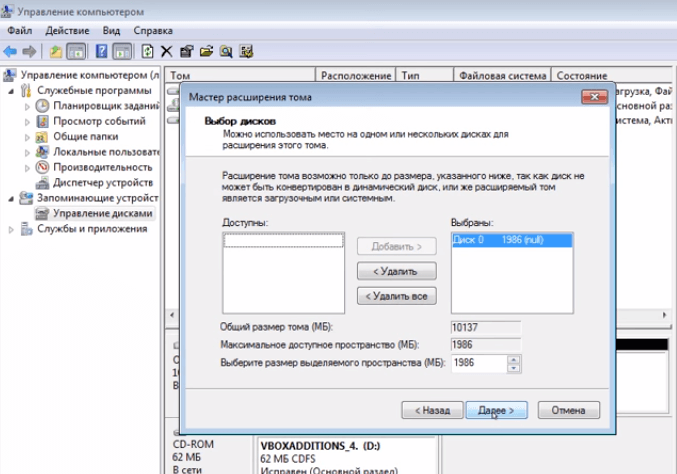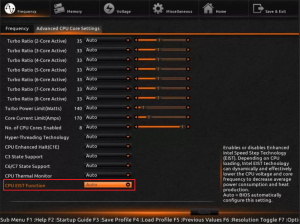Клонирование жесткого диска на SSD меньшего размера
Как просто перенести систему с HDD на SSD

Приходишь к IT-шнику и видишь, что в его ПК все «летает». Спрашиваешь, как? Отвечает – SSD. Думаешь, хорошо бы и себе SSD установить. Но это же полдня на переустановку Windows, да потом еще ее настраивать. А есть ли способ заменить HDD на SSD без переустановки Windows?
Почему SSD?
Компьютер без накопителя — груда «железа». Традиционно для постоянного хранения информации в компьютерах использовались накопители на жестких магнитных дисках. Любой жесткий диск — это прежде всего механическое устройство, в котором вращаются магнитные пластины, а запись и чтение информации осуществляется с помощью магнитной головки.
Самая большая проблема жестких дисков — произвольный доступ к необходимым секторам с информацией. Еще 10-15 лет назад было отчетливо слышно «стрекотание» жестаков, когда они активно использовались. Сейчас такой звук может означать скорый выход накопителя из строя.

В противовес HDD (hard disk drive) твердотельный накопитель SSD (solid-state drive) движущихся частей не имеет. По скорости записи SSD уже давно обогнали традиционные HDD, а по скорости доступа к произвольным блокам информации соревнуются исключительно друг с другом.
В реальных сценариях работы на персональном компьютере использование твердотельного накопителя отражается самым положительным образом. Загрузка операционной системы вместо пары минут происходит за считанные секунды, рабочие приложения запускаются практически мгновенно. Даже самые объемные игры загружаются в несколько раз быстрее, чем с HDD, а в процессе игры почти отсутствуют так называемые «фризы», когда в оперативную память подгружаются данные с накопителя.
Пара кликов мышкой
Итак, для того, чтобы ускорить работу компьютера или ноутбука, вы решили приобрести себе SSD. Но тут возникает проблема. Компьютер у вас уже несколько лет, операционная система настроена так, как вам необходимо, и все работает, как часы.
Любая переустановка операционной системы — это если и не стресс, то уж точно не самое интересное занятие. А попробовать SSD все же хочется.
Сегодня перенос системы с жесткого диска на SSD проблемой не является. Существует масса как коммерческих, так и свободных программ для побайтного переноса операционных систем, отдельных разделов и полного клонирования жестких дисков.
Например, Acronis True Image, EASEUS Disk Copy, Paragon Drive Backup, AOMEI Backupper, Clonezilla, Renee Becca.
Renee Becca
Для примера посмотрим, что представляет собой популярная программа для клонирования жестких дисков Renee Becca. При ее запуске перед нами появляется следующее диалоговое окно.

Выбрав пункт «Clone», мы попадаем в диалоговое окно, в котором можно выбрать необходимую операцию, будь то клонирование диска/системного диска, отдельного раздела или развертывание системы из образа.

Перейдя в раздел Disk Clone, можно выбрать раздел, который предполагается клонировать, и накопитель, на который он будет переноситься.

В целом это очень добротная программа, основной ее недостаток — англоязычный интерфейс. Для кого-то это не проблема, другим же важен полностью русскоязычный интерфейс.
HDClone
Одной из полностью русифицированных программ для клонирования разделов и операционных систем является утилита HDClone. Существуют как коммерческие, так и бесплатные версии этой программы.

Бесплатная версия программы имеет ограничение по скорости клонирования и не дает возможности перенести ОС на накопитель меньшего объема, нежели искомый.
Принцип действия программы предельно простой. Чтобы создать клон своего системного жесткого диска, выбираем соответствующий раздел программы.

Затем нам необходимо выбрать диск, который мы будем клонировать.

Следующий шаг — это выбор SSD, на который будет переноситься система.

Программа автоматически подберет оптимальные настройки, но при необходимости можно все настроить вручную.

Следующим нашим шагом будет начало непосредственно клонирования операционной системы и данных на SSD.

В бесплатной версии программы процесс клонирования занимает достаточно длительное время.

Однако спешка в таких делах совершенно ни к чему. Тем более что скорость чтения данных с HDD заведомо проигрывает современным SSD.
По завершении процесса клонирования программа еще раз предложит внести автоматически необходимые изменения, после чего у вас появится полноценный клон полностью настроенной Windows.

Как видите, ничего сложного в переносе операционной системы нет. Осталось перезагрузить компьютер и настроить загрузку с вновь установленного SSD.
До того, как вы убедитесь, что операционная система перенесена без ошибок, информацию со старого жесткого диска лучше не удалять. Но, если проблем за несколько дней не выявлено, у вас останется дополнительный накопитель для хранения и переноски данных.
Как правило, старый HDD оставляют в компьютере в качестве резервного накопителя. Но можно его и просто положить на полку, тем самым уменьшив шум и вибрации корпуса системного блока.
Как перенести Windows с HDD на SSD, клонирование диска
Компьютерные технологии развиваются очень быстро, и на замену одним комплектующим приходят другие. Так произошло и с жесткими дисками. Знающие люди уже не задаются вопросом: что лучше, SSD или HDD? Так как SSD по всем параметрам выше чем обычный жесткий диск. Установив на скоростной носитель операционную систему виндовс, вы почувствуете на сколько шустрее он начал работать.
Однако, замена HDD на SSD наталкивает на вопросы: устанавливать заново операционную систему или перенести Windows c HDD на SSD? Что бы сохранить все данные, установленное программное обеспечение, их настройки, браузеры с закладками и паролями, драйверы на принтер и тому подобное, разумно будет клонировать Windows c обычного харда на скоростной.
Перенос системы с HDD на SSD Windows 7/8/10
Определение значений в статье:
- Исходный диск – HDD, с которого планируется перенос Windows или другой операционной системы.
- Целевой диск – SSD / HDD, на который будет переносится копия разделов и ОС исходного диска.
- WinPE 10-8 Sergei Strelec – загрузочная флешка с независимой операционной системой WinPE и пакетом установленных программ.
Клонирование ОС с HDD на SSD через Acronis True Image
Для клонирования жесткого диска рекомендую использовать Acronis True Image (обзор версии 2018, сборка 11530). Именно ее мы рассмотрим в этой статье, и я пошагово расскажу и покажу как перенести виндовс с hdd на ssd. Программа работает с клонированием любой операционной системы Windows – 7, 8, 10. То есть происходит не клонирование виндовс, а клонирование всего жесткого диска, так что если у вас будет даже linux ubuntu, программа справится. Перед тем как начать клонирование диска на SSD, обязательно прочитайте статью до конца.
Подключаем к компьютеру (ноутбуку) SSD через SATA или USB, значения не имеет. Открываем Acronis True Image, в боковом меню программы выбираем Инструменты – Клонирование диска. До начала проведения данной процедуры обязательно должен быть подключен диск, на который будет перенесена копия Windows. Появится окно с выбором режима Автоматический и Вручную, если вы обычный пользователь, то рекомендую выбрать первое. В этом случае Acronis True Image автоматически в процентом соотношении перераспределит объемы разделов, если новый жесткий диск отличается размером от старого.

Исходный диск – это носитель, с которого нужно произвести перенос Windows. У меня на картинке исходный – это SSD, а в качестве целевого HDD, не обращайте внимания, у вас будет наоборот. Нужно же было сделать скриншот в качестве примера, чтобы вам было понятно. Выбрали, жмем Далее .

Целевой диск – это новый накопитель, на который вы хотите перенести систему. Под словом новый, я не имею ввиду, что он только что куплен в магазине, он может быть б/у, снятый с другого компьютера и имеет внутри какую-либо информацию. Выбрали, жмем Далее .

Имейте ввиду, информация эта при клонировании будет удалена, так что в ситуации с б/у диском может выскочить такое сообщение.

Если ценного ничего нет, нажмите Ок , для переноса системы на этот диск.
Завершение. В этом окне вы увидите, как были распределены разделы вашего SSD до клонирования, и как будет выглядеть после. Если у вас в исходном диске есть папки и файлы, которые вы не хотели бы переносить на целевой диск, то можете исключить их, нажав кнопку Параметры или Исключение файлов в левом нижнем углу.

Пометьте не нужные папки, дождитесь конца обработки, нажмите Приступить .

Появится окно с процессом подготовки переноса windows с hdd на ssd.

После завершения подготовки, Acronis True Image предложит перезагрузить компьютер для продолжения клонирования жесткого диска. Вся информация, что присутствует на целевом жестком диске будет доступна ровно до нажатия кнопки Перезапустить . Если вспомнили, что осталась важная информация, нажмите Отмена , процесс клонирования будет отменен.

Ну вот, теперь и вы знаете как перенести систему с hdd на ssd. Приятной работы в операционной системе виндовс.
PS. Если целевой диск имеет бед блоки (нечитаемые сектора), то процесс клонирования диска завершится не удачей. О том, как проверить состояние жесткого диска я уже писал.
Миграция Windows с HDD на SSD через Paragon Hard Disk Manager
Миграцию ОС с HDD на SSD можно осуществить с помощью программы Paragon Hard Disk Manager, обзор производил в версии 15 Premium. Данную программу можно установить себе на компьютер и запуститься с рабочего стола, а можно загрузиться через флешку WinPE 10-8 Sergei Strelec и использовать «Менеджер жестких дисков Парагон» оттуда. Первый шаг будет отличаться, в зависимости откуда вы запустили ПО.
Шаг 1.
Вариант 1. Запуск с рабочего стола. Запускаем менеджер дважды кликнув по значку на рабочем столе. В верхней вкладке выбираем «Копирование и миграция», затем «Миграция ОС».

Вариант 2. Запуск с WinPE 10-8 Sergei Strelec. Пуск – Программы WinPE – Бэкап и восстановление – Paragon Hard Disk Manager 15.

В левом меню выберите «Копирование и миграция» – «Миграция ОС на SSD» (Копирование операционной системы, программ и данных на другой HDD или SSD).

Шаг 2. В появившемся приветственном окне «Мастер миграции ОС на SSD» прочитайте информацию. Вкратце, программа уведомляет, что все данные на целевом (на который переносится ОС) жестком диске будут удалены, менеджер не поддерживает клонирование динамических дисков. Щелкните Далее .

Шаг 3. Всплывет окошко «Анализ оборудования» – поиск установленных операционных систем. Дожидаемся пока программа найдет наш Windows.
Если вы получили ошибку «Не найдено подходящего целевого диска», то значит забыли подключить SSD или HDD, на который планируете клонировать исходный диск. Закройте все окна программы, подключите целевой диск, проделайте все повторно с первого шага.

Как только система определится, вы увидите информацию о том, что мастер миграции скопирует и куда. Если вы планируете использовать всего один раздел и не создавать в будущем второй, то поставьте галочку «Использовать все доступное место для раздела ОС». Щелкните по кнопке Копировать .

Шаг 4. В следующем окне, менеджер предложит отформатировать целевой диск, выставьте соответствующую галочку и нажмите Далее .

Шаг 5. Если все готово, чтобы скопировать ОС на целевой диск, то жмем Готово .

Шаг 6. В интерфейсе “Paragon Hard Disk Manager” вы увидите, как будут выглядеть разделы SSD после завершения процедуры клонирования. Кликните Применить .

Шаг 7. Подтвердите нажав Да .

Вы сможете наблюдать за прогрессом копирования. Не обращайте внимание на дедлайн оставшегося времени, он будет постоянно меняться. Ждем завершения.

Шаг 8. Как только получите информацию – “Успешно завершено“, щелкните по кнопке Закрыть .

Также закройте оставшееся фоновое окно Paragon. Выключите компьютер, замените HDD на SSD, запустите Windows на новом скоростном твердотельном диске и почувствуйте новый прирост производительности в процессе работы.
Перемещение ОС на другой диск через AOMEI Partition Assistant
Третий способ клонирования жесткого диска мы рассмотрим с помощью программы AOMEI Partition Assistant, обзор проводил в версии Technician Edition 8.6. Данное ПО запускал прямо из-под операционной системы Windows, он также доступен в WinPE 10-8 Sergei Strelec (Пуск – Программы WinPE – Жесткий диск – AOMEI Partition Assistant).
В качестве примера, был выбран исходный диск со своей операционной системой – SSD объемом 240 Гб, целевой диск – HDD 500 Гб, на него я буду переносить ОС. Понятное дело, что неразумно переносить разделы с твердотельного накопителя на хард, так как скорость у жесткого диска гораздо ниже, но данные носители были выбраны исключительно в качестве примера. В вашем случае это может быть клонирование HDD-SSD или HDD-HDD. И так, приступим.
Шаг 1. Откройте программу AOMEI Partition Assistant. Кликните правой кнопкой мыши по диску, который нужно идентично скопировать на другой носитель, выберите «Клонировать диск».

Шаг 2. Метод клонирования диска оставьте по умолчанию – быстрое, кликните Далее .

Шаг 3. Выберите целевой диск, на которой будете создавать копию исходного диска. Если целевым является твердотельный накопитель, то отметьте галочкой “Оптимизация SSD” и щелкните по кнопке Далее .

Шаг 4. В этом окне вы можете поиграться с размерами разделов.
Метод 1. Клонировать без изменения размера. То есть размеры разделов абсолютно идентичные исходному. Если целевой диск больше, то останется не размеченная область, которую в будущем можно будет использовать как второй раздел или объединить с системным разделом через программу Acronis Disk Director.

Метод 2. Подогнать разделы под весь объем диска. Assistant автоматически перераспределит размеры каждого раздела пропорционально.

Метод 3. Изменение разделов на диске. Перед тем как выбрать этот вариант, сначала кликните по наиболее подходящем методу 1 или 2, и лишь потом 3. Из исходно предложенных методов вы сможете поиграться с каждым разделом, двигая ползунки справа налево или слева направо.
Если выбором метода определились, то жмите кнопку Далее .
Шаг 5. Ознакомьтесь с информацией и нажмите Готово .

Шаг 6. Как видно из скриншота, «Диск 2» имеет идентичные разделы, так как я выбрал «Метод 1». В левом верхнем углу щелкните “Применить”.

Шаг 7. Ознакомьтесь с информацией, нажмите Продолжить .

Шаг 8. AOMEI Partition Assistant определит наиболее подходящий режим для переноса разделов диска, ничего не меняйте, кликните ОК .

Если у вас был выставлен режим PreOS, то компьютер уйдет на перезагрузку, появится такое вот окно.

Ничего не жмем, просто дожидаемся завершения. После того как система запустится, выключите компьютер, замените основной жесткий диск на целевой.
Лучшее “Спасибо” – ваш репост
Клонируем систему на жесткий диск или SSD меньшего объёма
С переносом данных на аналогичный HDD или накопитель большего объёма всё понятно. А вот у клонирования на меньший диск есть несколько нюансов, на которые нужно обратить внимание. Посмотрим, как это делается с помощью программы Acronis True Image. См. также: как перенести Windows 10 на SSD.
Подготовка диска
Прежде чем приступать к клонированию, подключим к компьютеру второй диск. Затем проверим его состояние и создадим новый раздел, на который будут перенесены данные с исходного носителя
- На Windows 10 кликаем правой кнопкой по меню «Пуск» и переходим в раздел «Управление дисками». На предыдущих версиях Windows нужно пройти путь «Панель управления» — «Администрирование» — «Управление компьютером» — «Управление дисками».

- Находим внизу подключенный диск. На нём должно быть нераспределённое пространство. Кликаем по нему правой кнопкой мыши и выбираем создание простого тома.

- В мастере создания указываем объём нового раздела. Сделаем его на весь диск.

- Назначаем букву. Выбираем литеру, которая не присвоена другим разделам.

- Указываем файловую систему NTFS. Оставляем режим быстрого форматирования.

- Проверяем конфигурацию и нажимаем «Готово» для создания простого тома.
Новый диск готов. Убедиться в его работоспособности можно через «Этот компьютер». Он будет в списке накопителей. После подготовки приступаем к клонированию исходного диска.
Клонирование разделов
Для переноса данных будем использовать программу Acronis True Image.
- Запускаем утилиту и переходим на вкладку «Инструменты».
- Нажимаем «Клонировать диск».

- Выбираем ручной перенос разделов.

- Указываем исходный диск — с него будут переноситься данные.

- Указываем конечный диск — новый накопитель, на котором мы только что создали простой том.

- Выбираем клонирование разделов без изменений. Это нужно, если мы переносим диск с Windows и хотим, чтобы система затем запускалась с нового накопителя.

В окне «Исключение файлов» появится содержимое исходного диска, а также информация о занятом, свободном объёме и пространстве для исключения на новом накопителе. Так как мы взяли диск меньше, то некоторые файлы со старого носителя на него не помещается. Это не проблема — мы просто берём и отмечаем данные, которые нужно исключить.
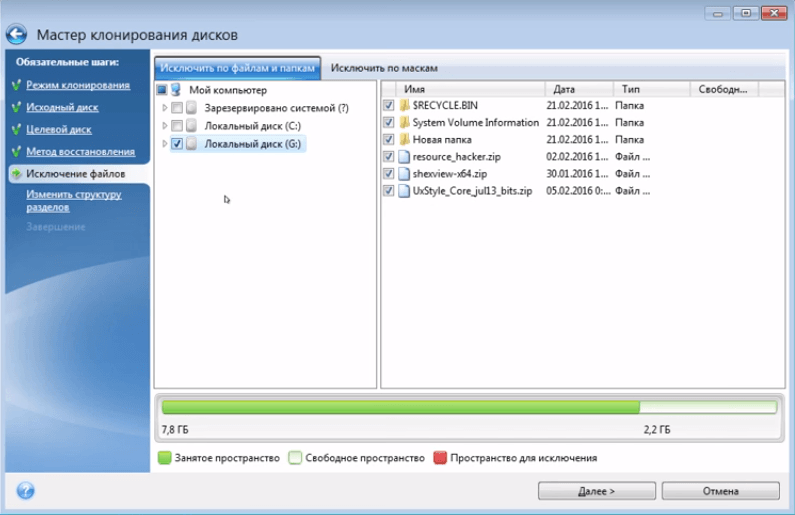
Не трогаем только системные файлы и папки. Фото, видео, музыку, отдельные программы можно не переносить на другой диск, раз места не хватает. После повторного расчёта мастер покажет, какой объём будет занят, а какой свободен. Если места теперь хватает, нажимаем «Далее».
Структуру разделов оставляем прежней. Займёмся её изменением после клонирования или вообще оставим всё так же, как было на старом диске.
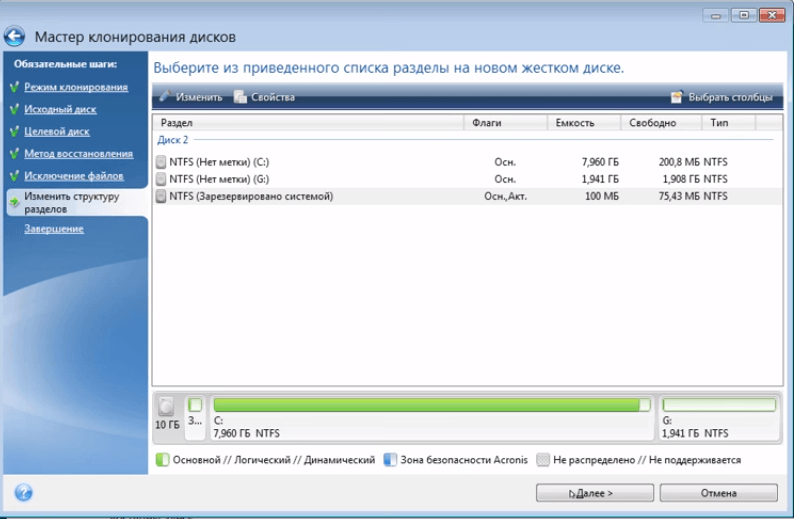
Ещё раз проверяем конфигурацию. Мастер покажет, как новый диск выглядит сейчас, и каким он станет после завершения клонирования. Обратите внимание — структура разделов сохранится. На исходном диске был дополнительный том, который клонируется на новый носитель, только с меньшим объёмом. Нажимаем «Приступить», чтобы запустить перенос данных.
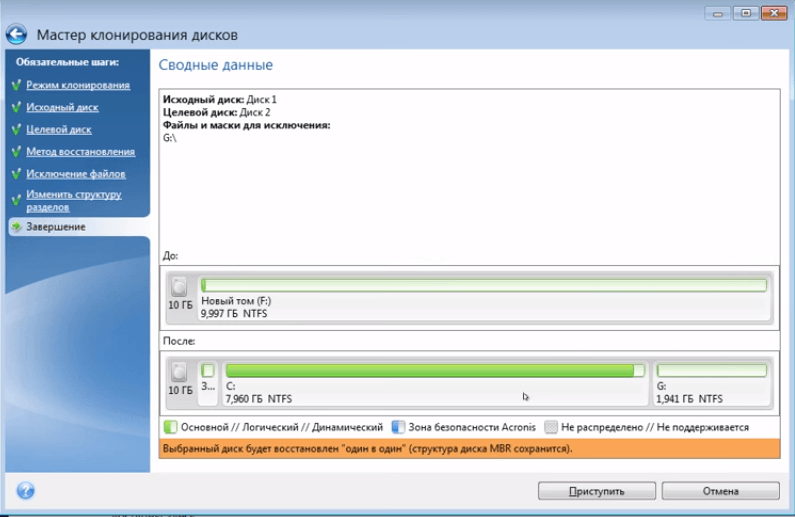
Так как мы клонируем системный диск, сразу после запуска процедуры Acronis предложит выполнить перезагрузку. Нажимаем «Перезапустить». При включении компьютера появится интерфейс Acronis с прогрессом выполнения операции. Отмечаем пункт «Выключить компьютер», чтобы после завершения процедуры сразу извлечь исходный диск и в следующий раз запустить систему уже с нового носителя.
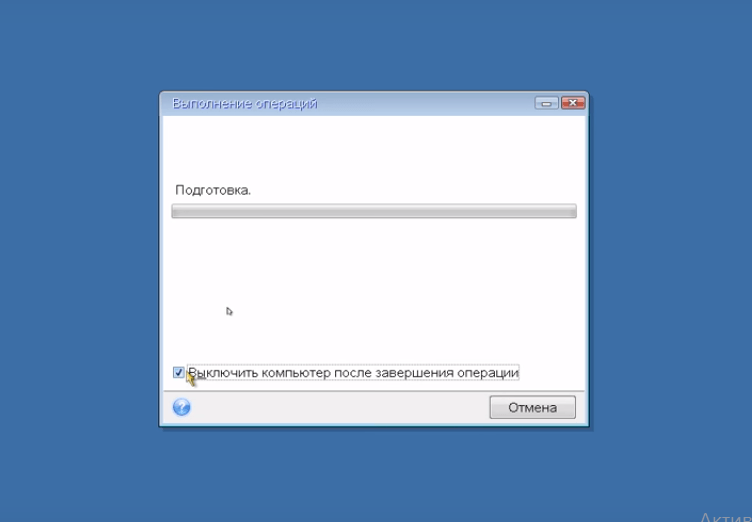
После входа в Windows открываем «Компьютер» и проверяем структуру разделов. У нас есть системный том и диск G, который также клонировался с исходного накопителя. Можем убрать его для расширения пространства или оставить всё как есть.
Распределение пространства
Для изменения структуры разделов снова заходим в интерфейс «Управление дисками». Далее:
- Кликаем правой кнопкой по разделу G, который нам не нужен. Выбираем опцию «Удалить том».

- Кликаем правой кнопкой по системному диску и выбираем опцию «Расширить том».
- В мастере расширения указываем увеличенный объём. После удаления тома G доступно 1,9 Гб. Выберем полный объём нераспределённого пространства.

- Нажимаем «Готово» для применения конфигурации.
Чтобы убедиться, что структура разделов изменилась, ещё раз заходим в «Компьютер». Теперь там будет только один диск, на который установлена Windows.
Клонирование жестких дисков в программе Clonezilla live — способ простого переноса системы на SSD

Здравствуйте уважаемые читатели блога www.ithabits.ru. Сегодня мы разберемся с возможностями программы Clonezilla live клонировать жесткие диски. По ходу дела уделим внимание твердотельным накопителям – SSD (solid-state drive), которые приобретают последнее время у пользователей все большую популярность.
Причина популярности SSD понятна – эффективность апгрейда компьютера заменой механического диска на твердотельный чрезвычайно высока. Можно даже сказать, что после такой перестановки получается, как бы, новый, на порядок более быстрый, компьютер.
В силу того, что отнюдь не все счастливые обладатели SSD хотят или имеют возможность сделать свежую установку операционной системы, тема клонирования дисков, или отдельных дисковых разделов, является сегодня весьма актуальной.
Вопросы, связанные с установкой SSD в компьютер, рассматривались на страницах блога достаточно подробно в цикле статей с общим названием “Перенос Windows 7 на твердотельный диск небольшого объема”. На текущий момент времени эти статьи являются одними из наиболее популярных.
Они были написаны “по горячим следам” с сильным акцентом на маленький объем SSD. В них освещены практически все важные моменты, такие, как уменьшение занятого операционной системой места на жестком диске (часть 1), перенос профилей пользователей Windows на второй диск (часть 2, часть 3) и, наконец, настройка и оптимизация системы на твердотельном накопителе (часть 4).
А вот сам процесс клонирования жесткого диска в процессе переноса операционной системы на новый hdd или ssd, как таковой, оказался в тени. Это совершенно не оправдано и сегодня мы постараемся восполнить этот пробел с помощью программы, вернее, Live CD Clonezilla live.

Слово “простой” в заголовке имеет следующий смысл:
– клонирование дисков или разделов не будет сопровождаться никакими предварительными переносами каталогов и файлов, будь то профили пользователей или системные папки, на несвойственные им места, и прочими ухищрениями с целью освободить место на системном носителе;
— “простой” в смысле несложный в реализации и не затратный.
Настоятельно рекомендую прочитать предыдущую статью в которой описывается порядок создания резервных копий носителей с помощью Clonezilla live. В ней подробно разбираются особенности и интерфейс программы.
Нам понадобится загрузочное устройство с Clonezilla live. Как сделать загрузочную флешку описано, опять же, в предыдущей статье или можно посмотреть здесь.
Если перенос осуществляется с большего HDD на меньший, то очень желательно, но не обязательно, иметь еще одно устройство, на которое можно сделать бекап исходного диска.
Разберем следующие возможные варианты клонирования:
- на целевой диск такого же или большего размера;
- на целевой диск с объемом меньше исходного.
Если Вы прочитали предыдущую статью, то уже знаете, что Clonezilla не умеет разворачивать свои образы дисков на целевые диски меньшего объема. Прямое клонирование диска на диск меньшего размера также не поддерживается. Но это, как мы увидим, не такая уж серьезная проблема.
Внутри этих двух вариантов:
- клонирование накопителя целиком;
- клонирование отдельных разделов.
Для простоты изложения предположим, что исходный HDD имеет объем 250 ГБ, целевые, соответственно, 250ГБ, 350ГБ и, например, 120ГБ (будем условно считать, что это SSD).
Примем такую, достаточно типовую для “компьютера из магазинная” конфигурацию разделов на исходном накопителе с Windows:
- Системный раздел — “Зарезервировано системой”, NTFS, 100МБ (Windows 7) – 350МБ (Windows 8);
- Загрузочный раздел С: – основные файлы операционной системы + профили пользователей, NTFS, 125 ГБ;
- Дополнительный раздел (буква любая) – раздел в оставшейся части диска, 125 ГБ.
Конфигурация разделов на компьютере с Linux может быть, например, такой:
- Системный раздел, смонтированный в корень Linux “/”, Ext4, 15…35ГБ;
- Раздел под домашний каталог “/HOME”, Ext4, 205ГБ;
- Раздел подкачки “SWAP”, 10ГБ.
Клонирование дисков с Linux все же не так актуально, как Windows, в силу того, что он проще устанавливается, а пользовательские данные со всеми настройками программ переносятся вообще на раз и два.
Если соберетесь устанавливать Linux до того, как я наконец опубликую запланированную на эту тему статью, обязательно выделите под “/HOME” отдельный раздел.
В этой статье разберемся с клонированием всего содержимого накопителя, то есть без выделения дисковых разделов, а в следующей займемся клонированием отдельных разделов.
Клонирование исходного диска на целевой диск
Клонирование диска на диск равного размера
Такой вариант может иметь место, если винчестер начал подавать первые признаки умирания, если есть несколько одинаковых компьютеров и надо быстро установить на них систему, наконец, если объем SSD совпал с объемом исходного HDD (сомнительно, конечно, что последнее может произойти).
Монтируем целевой диск в компьютер (его в этом случае специально подготавливать не нужно), устанавливаем загрузочное устройство с Clonezilla live и загружаем компьютер с него.
С вашего позволения я не буду повторять сделанных в прошлый раз описаний всех шагов загрузки. За исключением второго экрана — “Choice language”, на котором нужно выбрать предпочтительный язык интерфейса, все остальные проходятся простым нажатием на клавишу “Enter”.
1 – 4.
5. На пятом шаге нужно сделать выбор в пользу работы непосредственно с устройства на устройство:

Выбираем “device-device работать непосредственно с диска на диск или с раздела на раздел”;
6. Соглашаемся с уровнем “Beginner” (как мы уже выяснили в прошлый раз, ничего обидного в этом определении нет);
7. 
В соответствии с поставленной в данном случае задачей, выбираем “disk_to_local_disk клонировать локальный диск на локальный диск”;
8. На этом шаге выбираем исходный диск. С их обозначением в операционной системе Linux мы разобрались в прошлый раз;
9. Выбираем целевой диск.
Хорошо бы тут ничего не перепутать.
Помнится, когда-то очень давно, я поздним вечером в одной из организаций закончил инсталляцию одного нового компьютера, а к утру их, как обычно, должно было работать уже несколько.
Оставалось выполнить клонирование готового жесткого диска на диски других компьютеров партии и … я бодро катанул чистый винчестер на только что подготовленный. Устал уже к этому моменту сильно. Обидно было… Нет слов. До сих пор помню.
Больше я себе такого не позволял никогда. И это точно была не Clonezilla – ее тогда еще и в помине не было.
10 . Проверку целостности исходного диска пропускаем. Убеждаемся еще раз, что все было выбрано правильно и два раза изъявляем желание начать операцию клонирования нажатием “y”.
Утвердительно отвечаем на вопрос нужно ли клонировать загрузчик на новый диск — в противном случае без дополнительных манипуляций система с клонированного накопителя не загрузится.
Еще раз подтверждаем серьезности намерений и если с исходным и целевым дисками все в порядке процесс начинается. Остается дождаться его завершения, выключить компьютер и удалить из него исходный накопитель.
Вот так все просто.
Клонирование диска на целевой диск большего размера
Клонирование целого диска на целевой диск большего размера по технологии совершенно ничем не отличается. В результате такого клонирования на целевом носителе будут созданы разделы в полном соответствии с исходными, а в конце появится незанятое место.
Так если исходный накопитель был объемом 250 ГБ, то на целевом объемом 350 ГБ появится “лишние” 100 ГБ. Как с ними поступить зависит от конечной цели – можно создать новый раздел, или увеличить размер последнего.
Увеличить размер раздела за счет нераспределенного места на жестком диске можно так.
В Windows проще всего для этих целей воспользоваться графическим интерфейсом программы “Расширенное управление дисками” (“Управление компьютером” –> “Управление дисками”).

Так как иллюстрации делались в гостевой машине Windows 7 VirtualBox, размеры дисков уменьшены в 10 раз, по сравнению с условными соглашениями в начале статьи (за исключением первого раздела 100 МБ).
Все операции можно осуществлять в клонированной системе. В данном случае исходный “Диск 0” оставлен для наглядности.
Предположим, что мы хотим за счет незанятой части накопителя увеличить раздел DATA (H:). Через меню “Действие” или из контекстного меню (по правой кнопке мыши на DATA (H:)) выбираем “Расширить том”. Запустится “Мастер расширения тома” в котором все достаточно очевидно – надо лишь выбрать на сколько увеличить раздел. Увеличиваем на весь объем “Не распределен”.

Так будут выглядеть разделы целевого «Диск 1» после завершения работы мастера.
Аналогичного результата можно достичь в командной строке Windows с помощью утилиты Diskpart. Ее нужно запустить в командной строке от имени администратора.
diskpart
list disk
— выводим список дисков компьютера;
sel disk M — выбираем номер нового диска M (в нашем случае -1). Если диски разной емкости, то выбрать нужный диск несложно;
list part — находим номер раздела, который нужно расширить;
sel part N — выбираем номер нужного раздела (в нашем примере — 3);
extend
После сообщения о том, что том успешно расширен:
exit
Для работы с разделами в среде Linux существует довольно продвинутая программа GParted.
Те, кто не имеют установленной системы Linux, могут, тем не менее, воспользоваться GParted с Live CD Parted Magic , о котором я упоминал в прошлый раз.
Эта программа может оказаться незаменимой если, например, нужно задать правильное смещение для уже существующего раздела Windows.

Работу с разделами в GParted нужно начать с выбора нужного накопителя (если их несколько, как в нашем примере).
Выбираем раздел, размер которого предполагается изменить за счет свободного места (/dev/sdb3), нажимаем “Resize/Move”, устанавливаем максимально возможное значение “New size (MiB)”, соответственно, значение “Free space following (MiB)” должно стать равным нулю. Нажимаем “Resize/Move” в этом окне и затем “Apply” в основном.
Через некоторое время процесс будет завершен и из программы можно выйти.
Клонирование целого накопителя на целевой накопитель меньшего размера
Как вы наверное уже догадались, клонировать целый исходный диск в таком варианте на диск меньшего размера не получится. Clonezilla не умеет на ходу менять размеры разделов.
Это совершенно не трагедия, “Нельзя” относится именно к такому способу клонирования, но никто не мешает достичь заданной цели клонирую отдельные разделы. Клонированию жестких дисков на диски меньшего объема, что характерно для твердотельных накопителей SSD, в программе Clonezilla посвящена следующая статья.
Клонирование диска по сети на удаленный компьютер
В заключении необходимо коротко упомянуть о том, что Clonezilla позволяет выполнять клонирование накопителей по сети.
Не могу с ходу сообразить, кому это может понадобиться, но в практике всякое бывает. Например, есть быстрая сеть, и нужно клонировать накопитель на сильно удаленный компьютер.
Для этого нужно загрузить исходный компьютер с Live CD Clonezilla и на соответствующем шаге выбрать вариант:

«disk_to_remote_disk клонировать локальный диск на удаленный диск«.
Далее последует выбор исходного (клонируемого) накопителя и переход в ожидание сетевого соединения.
Целевой компьютер также нужно загрузить с носителя Clonezilla live, но не запускать на нем программу, а сразу перейти к командный режим.
Далее на целевом компьютере нужно выполнить команды, представленные на экране исходного компьютера.
В случае успешного сетевого соединения можно запустить процесс удаленного клонирования. Времени на такое клонирование потребуется больше, чем в случае операций с локальными носителями. Оно будет целиком зависеть от скорости сетевого соединения. Но, возможно, в ряде случаев это окажется вполне оправданным.
В следующий раз мы рассмотрим клонирование отдельных разделов жесткого диска, в том числе, с уменьшением их размеров, при необходимости. Этот вариант в большей степени подойдет для переноса операционной системы на твердотельный накопитель, так как емкость целевого SSD, как правило, меньше емкости исходного механического HDD.
Clonezilla – клонирование на диск меньшего размера
 При переносе данных со старого HDD на новый SSD в очередной раз столкнулся с проблемой когда текущая stable версия Clonezilla (1.2.11-23) отказалась выполнять восстановление разделов диска сделанного с помощью режима savedisk при условии что новый диск-получатель имеет меньший размер чем диск с которого снимался образ. Причём не помогло даже предварительно сжатие разделов до размера, который вписывался бы в размер нового диска с помощью Gparted . Где-то на одном из линуксоидных интернет форумов (ссылку к сожалению не сохранил) наткнулся на обсуждение этой проблемы и неожиданное для меня заявление одного комарада о том, что якобы в альтернативных сборках Clonezilla такой вариант восстановления поддерживался и в качестве примера была предложена сборка Clonezilla-Live-20110922-Natty . Как оказалось, данная версия действительно помогла мне решить проблему восстановления на диск меньшего размера.
При переносе данных со старого HDD на новый SSD в очередной раз столкнулся с проблемой когда текущая stable версия Clonezilla (1.2.11-23) отказалась выполнять восстановление разделов диска сделанного с помощью режима savedisk при условии что новый диск-получатель имеет меньший размер чем диск с которого снимался образ. Причём не помогло даже предварительно сжатие разделов до размера, который вписывался бы в размер нового диска с помощью Gparted . Где-то на одном из линуксоидных интернет форумов (ссылку к сожалению не сохранил) наткнулся на обсуждение этой проблемы и неожиданное для меня заявление одного комарада о том, что якобы в альтернативных сборках Clonezilla такой вариант восстановления поддерживался и в качестве примера была предложена сборка Clonezilla-Live-20110922-Natty . Как оказалось, данная версия действительно помогла мне решить проблему восстановления на диск меньшего размера.
И ещё. Пока возился с Clonezilla/Gparted открыл для себя ещё одну весьма удобную утилитку – Tuxboot . Она позволяет легко и быстро создать загрузочный Live USB накопитель с соответствующими инструментами. Утилита может использоваться для загрузки образа как напрямую с сайта проектов, так и работает с пред загруженным iso (это может оказаться полезным для тех кто например работает через прокси)

Поделиться ссылкой на эту запись:
Похожее
Всего комментариев: 9 Комментировать

Хотелось бы небольшой “инструкции в картинках”, как все это производилось пошагово.
Clonezilla – меняем жёсткий диск без переустановки ОС
Отличием от указанной последовательности действий будет лишь использование сборки Clonezilla-Live-20110922-Natty
Есть ещё мнение что можно использовать включение параметра ‘Skip checking destination disk size before creating partition table’ (-icds)
в режиме expert mode
http://sourceforge.net/projects/clonezilla/forums/forum/663168/topic/5125793
Icds не работает, клонзилла будет ругаться на образ большего размера нежели диск приемник
Сборка natty ничем не отличается от обычной. Не удалось перенести образ диска с большего по размеру харда на другой
Мое решение данной проблемы –
1. Клонезилла любой сборки + GParted, который тоже грузится с флэшки.
Теперь собственно процесс:
перенос осуществлялся с 250 ГБ диска на 120 ГБ.
1. Gparted – ужимаем разделы, чтобы они влезли на целевое устройство. Например: sda2 ужат до 8 ГБ; sda3 – 30 GB; sda4 – 30 GB. Итого получилось 68 ГБ + 2 ГБ своп = 70 ГБ. Стопудово войдет в 120 ГБ.
2. Клоней делаем образ всего диска.
3. Лезем в папку с образом и любым текстовым редактором правим во всех файлах (которые открываются текстредактором, естественно, т. к. ряд файлов есть hexы) 250 ГБ на 100 ГБ. В паре файлов придется пересчитать количество цилиндров и секторов – калькулятор Вам в помощь. Все изменения сохраняем.
4. Полученный образ выкатываем Клоней на целевое устройство.
5. GParted растягиваем разделы, чтобы задействовать весь объем диска.
P.S.: целевое устройство было 120 ГБ. Но я ориентировался на 100 чисто из личного удобства. Прводилось на Linux. With Windows, думаю, будет аналогично.
Здесь смущает только п.3. В каких конкретно файлах какие конкретно надо внести изменения. Где-то есть подробный описанный пример?
У меня возникла проблема, когда я попытался клонировать жёсткий диск 500 Gb на 500 Gb с помощью clonezilla-live-2.1.2-43. Конечный жёсткий диск оказался больше на 1 сектор. Это уже изъян.
значит на исходном диске есть один битый сектор
Нужна помощь с ПК (клонирование дисков)
Именно. Опенсорсные нормально не сработают на автомате на меньший диск, руками для новичка не вариант. Ещё был Acronis Migrate Easy, но сдулся, его куски есть в Acronis Disk Director/Partition Editor.
Norton Ghost и Acronis True Image всегда отлично справлялись с подобными задачами.
Acronis True Image
Призрак отлично работает как с разделами, так и с дисками, разных производителей, форматов, обьемов и “жесткостей” 🙂
disk to disk – ты копируешь посекторно. то есть лоб в лоб – один размер диска в тот же размер диска. Тебе надо вначале Disk to image – создаешь образ диска (только данные запишутся). потом Image to disk – развернешь образ на нужный диск.
Дефрагментация, уменьшение раздела, клонирование.
Там вместе с разделами копируется. Вот какая муйня. Итого 1 под файлы, 1 загрузка, 1 предустановленные проги для ресета.
Создайте раздел на лишние гб которые не влезают, потом акронис диск директор, парагон или другие проги.
Или лучше, ИМХО, я бы сделал резервную копию, чтоб была на всякий случай, а потом развернуть его на ссд и никакого клонирования
Хотелось быстро, получилось как всегда. Тож склоняюсь к способу с образом.
Выше написали автоматический вариант, paragonовский. Ну если винда старая – и старый MigrateEasy прокатит.
100 гб заполнено? деФРАгментировать и динамически изменить размер тома до этих 100 гб. а потом клонируй. например.
Еще раз говорю там не тома надо. Диск сам в целом. Если я уменьшу размер тома, оставлю какую-нибудь область просто неразмеченной получается снова эта ругань ПО на размер. В общем буду искать пока что-то для миграции на SSD и там посмотрю, отпишусь.
Там есть в настройках, точный клон диска с разделами или клон инфы. У меня прокатывало, с терабайтника копировал на 320 ssd
Попробуй погуглить migrate os to ssd, есть куча софта.
Ну в следующий раз испытаю. Сейчас через true image запилил.
акронис в помощь. с бутовой флешки клонируется без каких либо проблем, лишь бы на конечном диске места хватило.
Автор, пока не подключишь оба своих диска к нормальному компу, дела не будет. Чего то там с контроллерами дисков. Естественно грузится с ноутбучного диска не надо. Акронис ТИ в авто режиме легко сделает прямое клонирование с диска на новый диск. Все. И это не теория, сам недавно долбался с таким.
“Пытаюсь клонировать хард ноута (320 гб) на ssd (240гб)” . Какие могут быть вопросы , если ТЫ не в состоянии скопировать данные ? “перенос лиска” , клонирование , “новое устройство ( или как-то так, когда ставиЩь что-то новое). Я бы подогнал фуру с дизлайками. Думаешь – я умелец — хуй те. Когда спршивают ” если я поставлю “+” на “-” ничего не будет ? ” тогда. я пошел спать потеряв мысль.
Та разные тыкал. В т.ч. игнор размера. Все равно ругается.
На том харде 7 базовая.
Ну тогда используй системное средство. “Архивация и восстановление”.
Либо еще есть “Migration tool”.
На ssd новую только ставить придется.
Ключ лицензии есть?
Ну все тогда. Через MigTool бэкап старой системы, ставишь винду на ssd, восстанавливаешь бэкап. ПРОФИТ!
(старую не тереть пока не проверишь все досконально)
Акронисом попробую сперва. Убег тестить.
Acronis по идее может справиться, но не исключены ошибки.
У меня было как-то что через некоторое время все разделы слетели, после этого я ему не доверяю.
Clonezilla Вам в помощь, может клонировать диски и разделы разные по размерам. Проверено не раз.
Ну вот под ним и не работало. Один хер сделал уже все.
Ну да. Акронисом. Все встало как и было.
Если работать в экспертном режиме, то все норм. Так же в сети есть сборки специально для этой проблемы.
Нифига true image перелопатили. Как образ снять-то? Думаю через образ должно прокатить.
Я просто создания образов избежать хотел. Но видимо никак.
Ну запустилась. Итоги отпишу.
Там есть функция посекторного клонирования.
Вот мне посекторное и не нужно. Без него нормально копирнется.
если банка заполнена на 100мл, то почему бы и нет?
Быстрый простой ремонт видеокарты Gigabyte GTX 1050Ti
Тут на праздниках сосед принёс свой ПК, не определяет видеокарту. Даже куллеры на ней не крутятся. На встроенной графике до сих пор всё работало.

Карточку разобрал. Первым делом проверил входные цепи. Дополнительного питания тут нет, 12В берётся только с разъёма PCI-e. Сразу же стоит мелкий предохранитель на 10А, который в обрыве. После него КЗ.


“Пощупал” затворы силовых ключей – всё живое. Значит искать придётся тепловизором. Штука сильно экономит время, особенно при таких простых ремонтах. Подаю после сгоревшего предохранителя 1В и ограничиваю ток до 1,5А. Сразу вижу проблему – керамика на обратной стороне карты.


Фильтр питания по 12В, постоянная типовая поломка на видеокартах. Учитывая что в ПК стоит AeroCool VX-400, вполне ожидаемая проблема. Снимаю конденсатор, ставлю исправный и замеряю. Теперь по линии 12В килоомы. Можно ставить предохранитель и возвращать карту в системник.
Изображение есть и видеокарта нормально работает.
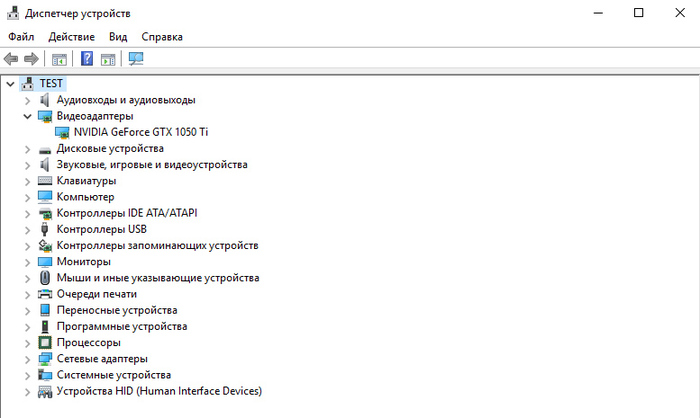
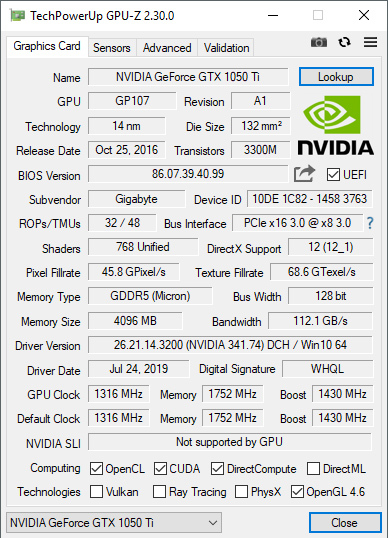
Проверяю “бубликом” под нагрузкой. Тоже всё хорошо. Бенчмарки тоже прогнал на всякий случай.
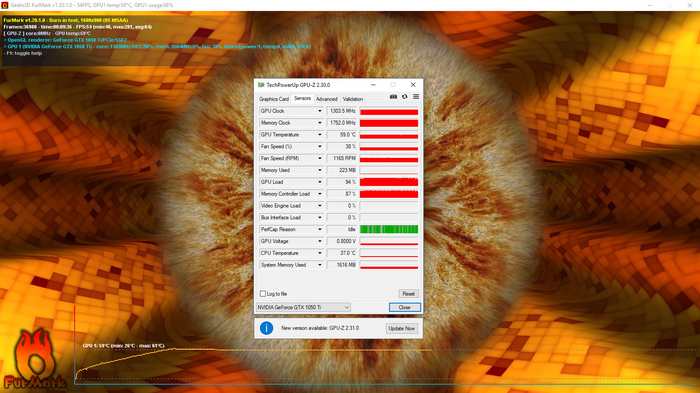

Ремонт на 5 минут. Пока оно работает, но посоветую владельцу поменять этот ущербный блок питания VX-400 на что-то нормальное. Смотреть осциллографом что у этого VX на выходе под нагрузкой лениво, и так знаю что там всё плохо будет.

Не ставьте такой мусор в свой ПК.
Если кто-то захочет пообщаться по компьютерным железкам, открыл свой профиль Вконтакте для всех: https://vk.com/powerdrmos
Или E-mail: powerdrmos@mail.ru
Повторюсь, я не представитель и не сотрудник сервисного центра. До недавнего времени работал в нескольких СЦ, но всё накрылось гриппом. Теперь полностью внештатный сервисный инженер. Специализируюсь по компьютерной технике преимущественно.
Прогрев ей не нужен! Ремонт видеокарты GTX 750Ti
В ремонте оказалась видеокарта Gigabyte GTX 750Ti с жалобой что не определяется компьютером и не выводит изображение.


Владелец попросил прогреть видеочип.
В интернете пишут что на данных моделях очень часто происходит “отвал”
Да, это одна из ТЕХ моделей. Но никогда не стоит спешить с диагнозами и прогревать даже то, что обычно “отваливается”.
Проблема обнаружилась сразу же при визуальном осмотре видеокарты – сбит smd конденсатор возле разъёма PCI-e. Устанавливаю его на место и заливаю лаком место повреждения.


Но это не помогло. Видеокарта по-прежнему не хотела никак определяться системой.
Теперь придётся разбирать и делать замеры.

По сопротивлениям основных линий всё вполне нормально. А вот с напряжениями не всё так хорошо – нет основного питания 5В.

Более того, оказалось что на стабилизатор не приходит 12В

Сам стабилизатор неисправен – пробит. Плюс сгорел нулевой резистор по 12В, который видимо выступил в роли предохранителя и спас кучу компонентов от попадания на них 12В питания вместо 5В.

После замены стабилизатора и установки резистора 5В появились.


А видеокарта наконец-то успешно определилась в тестовом стенде

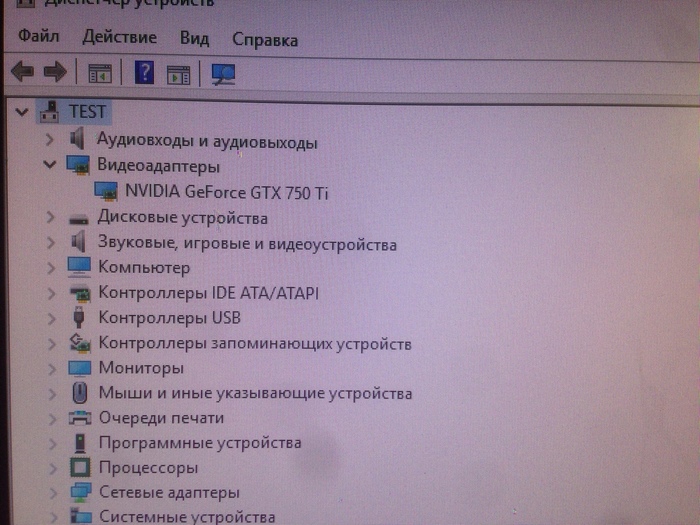
Под нагрузкой тоже всё хорошо. Прогревать видеочип не требуется, тем более это никак не помогло бы в данном случае.


Идея бездумно греть всё подряд гуляет во многом благодаря “гайдам” в интернете. Например таким как этот.
Единственным способом ремонта авторы тут называют прогрев/прожарку видеочипа в нескольких вариациях и подробно расписывают КАК ПРАВИЛЬНО это делать.
Если видеокарта как будто “работает”, но ничего не показывает – это не значит что её нужно греть.
Даже к простому прогреву должны быть показания – это как минимум наличие всех основных напряжений и нормальные сопротивления по линиям питания.
Для желающих со мной пообщаться и задать вопрос по ремонту:
Вне социальных сетей вопросы можете писать мне на почту dimmma55@mail.ru
Рост производительности видеокарт NVIDIA между поколениями снизился с 70% до 30%.

Как сообщает портал DSOGaming, на канале AdoredTV появились любопытные видеоролики, проливающие свет на историю графических карт GeForce от NVIDIA.
В рамках этих роликов канал AdoredTV представил график, демонстрирующий изменения производительности видеокарт с выходом новых поколений. Как можно заметить, со временем прирост производительности между поколениями существенно снизился.

До 2010 года PC-игроки могли ожидать от нового поколения прирост производительности в 70% (за исключением NVIDIA GeForce 9800 GTX) по сравнению с предшествующими моделями. В некоторых случаях прирост составлял даже более 100%: двумя такими картами оказались NVIDIA GeForce 6800 Ultra и NVIDIA GeForce 8800 GTX.
После 2010 ситуация резко изменилась. Видеокарты NVIDIA больше не предоставляют значительного прироста производительности, который не превышает 50% (здесь счастливым исключением стала GTX 1080). В последние несколько лет средний показатель прироста составил около 30%.
Этому есть несколько объяснений. Во-первых, графическим картам AMD все еще не удается держаться на уровне NVIDIA. В отсутствие реальной конкуренции производитель GeForce может позволить себе снизить темпы технологического развития — а пользователи все равно купят новые платы.
Кроме того, NVIDIA в последние годы выпускает сразу несколько версий новых плат: «урезанные» варианты, сверхдорогие Titan-версии и полноценные топовые видеокарты Ti. Таким образом, NVIDIA постепенно увеличивает производительность, создавая впечатление, что каждая новая версия видеокарты заметно быстрее, чем предыдущая.
Еще немного о наеб конторах
Сейчас я поведаю об организации It-STAR которая раскинулась по Питеру , Москве и Казани . Суть в том ,что я студент первого курса казанского вуза и как типичный представитель голодного поколения нуждался в деньгах и искал работу на досуге после пар. Зашел на авито и мне попалась вполне привлекательная вакансия с средней зарплатой , но вполне достаточной для студента . Организация осуществляла обучение и трудоустройство после , в принципе претензий по этой части нет все в порядке , небольшое отступление почему я выбрал именно эту вакансию , эта контора занимается модульным ремонтом айфонов и пк , в чем я немного да разбирался ( менял дисплеи , шлейфа , камеры ).Собственно после пару дней обучения нас предупредили , что через 2 дня мы выходим на работу , работа заключалась в том что-бы кататься по домам и осуществлять ремонт техники непосредственно на дому . В назначенный день X я пришел на в контору где к нам пришел , так сказать начальник отдела и показал нам прайс и прямым тестом сказал , что наша работа будет заключаться не в ремонте а в том что мы будем “ссать людям в уши”. Вот пример : на сайте написано цена УСЛУГИ по замену экрана на iphone 5s будет стоить 1400 , а по факт УСЛУГОЙ является наша работа а не деталь под замену и представьте какие будут глазау клиента , когда вместо ожидаемых 1400 он получает к примеру 6900 . Естественно он начинает мягко говоря возмущаться типа КАКОГОХ*УЯТАКДОРОГО и вот наступает самый интересный спектакль, вы говорите услуга стоит 1400 а вот деталь 3900 (б*ять экран на 5s 3900 , я честно говоря сам присел).Экран мы покупаем в greenspark за 900 р , с собой мы берем два экрана и в прайсе указана цена 1 на экран A категории и Аналоговый они абсолютно одинаковые но стоймость 3900 и 2900 соответственно . А если клиент отказывается от таких услуг он обязуется платить за диагностику 800 и за разбор 700 то есть за нихуя я заплатил бы 1.5к . Эта организация для наеба взрослых людей и психологию а не на починку . Прям там же я встал и ушел , потому как совесть не позволяет ( не такое я уж и говно ) Всех с началом лета и будьте аккуратнее при вызове мастера на дом , у них очень много названий и имен и всегда вперед спрашивайте цену и внимательно читайте договор .
Если еще есть вопросы , буду рад ответить в коментах .
Топовый игровой ПК

Что главное при сборке ПК? Правильно! Главное что свободных разъемов не оставалось.
Извиняюсь за шакалов, не оказалось под рукой номр камеры, пришлось щелкать не телефон, принесли вот это чудо на ремонт. Кто собирал и чем руководствовался хозяин не признается, но мы-то с вами знаем чьих это рук дело))