Какую сеть выбрать домашнюю или общественную?
Какая сеть лучше: домашняя (частная) или общественная (общедоступная)
Всем привет! И сегодня у нас очередной очень интересные и важный вопрос – какую сеть выбрать домашнюю или общественную, и какая из них лучше. Если ответить быстро – то всё зависит от ситуации, а также от сетки, к которой вы подключаетесь. Также эти сети по-другому ещё можно назвать как: общедоступная и частная.
Компьютер или ноутбук при подключении к новому пространству, сразу же оповестит пользователя вот таким вот окном в Windows 10.

В Windows 7 это окошко также будет иметь пункт «Сеть предприятия», которое будет иметь абсолютно то же описание как и в домашней сетки, что может запутать многих пользователей. По сути разницы никакой нет между частной и рабочей сетью.

При выборе определенного типа, мы присваиваем нашему компьютеру правило работы с другими устройствами локальной сети. В частности, после этого если у вас на компе есть общие папки, файлы, принтеры или жесткие диски, то они станут доступны при подключении к «домашней» и будут невидимы, если выберите «общественную». Правило позволяет установить жесткое ограничение доступа к вашим общим (расшаренным) папкам другим пользователям, или наоборот дать полный доступ.
Чтобы посмотреть статус нынешней сети, нажмите по подключению в правом нижнем углу экрана и далее выбираем первый пункт центра управления сетями.

Далее вы увидите схему подключения. Чуть ниже будет номер локалки и её статус.

В чем разница
А теперь давайте постараемся разобраться поподробнее в чем же разница. К примеру, у вас есть ноутбук, на котором есть общая папка с фотографиями и видео. Все фото и видео домашнее и открыто в общем использовании, для того чтобы ваши родные из дому могли в любой момент зайти в эту папку и посмотреть или скачать эти файлы.
Дома, чтобы была такая возможность, нужно чтобы локалка была «домашняя» или «частная». Тогда система Виндовс разрешает доступ из локальной сети всем устройствам к данным папкам. Сеть стандартно раздается домашним роутер, а подключиться извне можно только с помощью Wi-Fi при знании точного пароля.
Теперь представим, что вы с ноутбуком ещё ходите на работу или в кафе. Прейдя в общественное место, вы сразу же подключаетесь к Wi-Fi. Так вот, чтобы посторонние пользователи не смогли просматривать фотографии и видео вашей семьи в общественной папке – нужно просто выбрать «общественную сеть». Тогда доступ ко всем общим папкам, файлам и принтерам будет полностью закрыт.
Какую сеть лучше выбрать и какая лучше
Нужно сразу понимать, что частная и общественная сеть профилей безопасности не лучше и не хуже. Они просто имеют разную политику безопасности, о которой я говорил выше. Тут всё зависит от ситуации. Если вы подключены к домашней локалке и хотите, чтобы другие подключенные устройства имели доступ к общим папкам – то включаем домашнюю или частную сетку.
Если же вы подключены к общественной локалке в кафе или на предприятии, то лучше все же включить «общественную» или «общедоступную» сетку. Но тут все зависит от потребности, на самом деле дома также можно будет включить второй вариант и вас просто не будет видно в локалке.
Как поменять профиль на ПК
Windows 7
И так в первую очередь опять подключаемся к нужной сети. Система один раз спрашивает по поводу профиля, позже она запоминает настройки, и чтобы их поменять, нужно сначала нажать на подключение и выбрать центр управления.

Далее просто нажимаем на названия профиля чуть ниже сети. Вылезет стандартное окошко, где вы можете уже выбрать другой профиль.

Windows 10
- В меню пуск нажимаем на значок шестерни;
- Далее находим раздел сетей и интернета и переходим туда;
- Теперь слева выбираем «Состояние» и чуть ниже выбираем «Изменить свойства подключения»;

- Теперь просто выбираем профиль.

Если у вас Wi-Fi, то сделать это куда быстрее – нажимаем по подключению и далее переходим в раздел параметров.

Теперь слева нажимаем по «Wi-Fi», а далее нажимаем по локалке, к которой вы подключены. Вылезет то же самое окошко с выбором параметров доступа.

Постарайтесь выбрать профиль правильно. Иногда при неправильном выборе, некоторые функции в локальной сети выключается. Например, тот же самый DLNA, который позволяет просматривать фильмы, фотографии и прослушивать музыку со SMART телевизора.
Детальная настройка
На самом деле вы можете сами детально настроить доступ к своим папкам в этих трёх вариантах. Например, вы можете сделать полностью открытую сеть для домашней локалки. Для общественной – закрыть доступ. А вот для рабочей группы – открыть доступ к папкам, но сделать доступ по паролю.

Опять нажимаем по нашему подключению и переходим в центр управления сетями. Далее нужно найти раздел «Изменить дополнительные параметры общего доступа». На десятке он называется как «Дополнительные параметры общего доступа».

Далее вы должны увидеть несколько профилей сетей. Сразу же будет скорее всего открыт тот профиль, который сейчас активен и используется.

А теперь давайте пройдемся по пунктам. Первый пункт «Сетевое обнаружение» – если его полностью выключить, то компьютер не будет видно в локалке. Для домашней включаем данный пункт.

«Общий доступ к файлам и принтерам» – тут все понятно, если включить данную функцию, то расшаренные файлы будут видны другим компьютерам.
«Доступ к общим папкам» – тут всё аналогично с прошлым пунктом, только имеется ввиду именно общие папки.
Про 128 или 40/56 битное шифрование – лучше данный пункт не трогать и оставить по умолчанию.
А теперь самый важный пункт «Общий доступ с парольной защитой». Если включить данную функцию, то общая папка будет видна в сети, но вот, чтобы на неё зайти, нужно будет ввести пароль. Очень часто данный пункт включен по умолчанию в «домашнем профиле», в таком случае многие не могут понять, почему нельзя подключится к другом компьютеру, ноутбуку дома. А нужно всего лишь выключить эту функцию. Для рабочей группы, пароль можно включить.
Домашняя (частная) и общественная (общедоступная) сеть Windows 10. В чем разница и как изменить?
Каждой Wi-Fi, или Ethernet сети Windows 10 присваивает статус частной (она же домашняя) , или общедоступной (общественной) сети. В зависимости от присвоенного сетевого профиля, меняются настройки по умолчанию для конкретного подключения (сети) . Имеются введу настройки общего доступа к файлам и принтерам. От которых зависит, будут ли другие устройства видеть ваш компьютер в локальной сети.
Когда мы первый раз подключаемся к какой-то Wi-Fi сети, или подключаем интернет по сетевому кабелю, то Windows 10 спрашивает у нас: “Вы хотите разрешить другим компьютерам и устройствам в этой сети обнаруживать ваш ПК?”.

Если выбрать “Да”, то система присвоит этой сети статус домашней. А если выбрать “Нет” (или ничего не выбирать) – то будет присвоен сетевой профиль “Общественная”.
Посмотреть текущий статус сети можно в центре управления сетями и общим доступом.

В настройках всегда можно сменить общественную сеть на домашнюю, и наоборот. Но давайте сначала выясним, в чем вообще разница, на что влияет статус сети, и какие могут быть проблемы, если неправильно установить сетевое расположение.
В чем разница между домашней и общественной сетью?
Как я уже писал выше, разница в настройках общего доступа, которые по умолчанию применяются к сети, после присвоения ей сетевого профиля. Все просто:
- Частная сеть, или домашняя – компьютер будет обнаруживаться в сети другими устройствами и будет доступен общий доступ к файлам и принтерам. Конечно же рекомендуется присваивать этот сетевой профиль Wi-Fi сети, или Ethernet подключению только тогда, когда вы доверяете самой сети. Например, подключены к своей домашней сети, на работе и т. д. И если есть необходимость, чтобы компьютер участвовал в локальной сети.
- Общедоступная сеть, или общественная – здесь все наоборот. Для этого профиля настройки по умолчанию заданы таким образом, что ваш компьютер не будет участвовать в локальной сети. Его не будут обнаруживать другие устройства в сети и он будет максимально защищен. Когда подключаемся к открытым, неизвестным Wi-Fi сетям, или даже напрямую по сетевому кабелю от провайдера, то рекомендуется ставить именно этот сетевой профиль.
Параметры общего доступа можно сменить отдельно для каждого профиля. Или сразу для всех сетей. Сделать это можно в панели управления. По адресу: Панель управленияВсе элементы панели управленияЦентр управления сетями и общим доступомДополнительные параметры общего доступа

Эти настройки могут пригодится например при настройке локальной сети. Но без необходимости лучше не менять параметры. Особенно в разделе “Все сети” и “Гостевая или общедоступная”.
Кстати, обратите внимание на скриншот выше. Возле профиля, который выбран для сети к которой вы подключены в данный момент, будет надпись “текущий профиль”. Это уже параметры сетевых профилей. А у нас статья немного на другую тему. Сейчас я покажу, как сменит общедоступную сеть на частную и наоборот в Windows 10.
Какой сетевой профиль выбрать?
Если у вас интернет подключен по кабелю от домашнего роутера – то можете выбрать профиль “Частный”. А если интернет подключен напрямую от провайдера, то лучше установить “Общедоступные”.
Что касается Wi-Fi сетей, то здесь все просто. Если вы доверяете сети (дома, на работе, у друзей) то можно выбирать “Частный”. А если сеть где-то в кафе, отеле, магазине и т. д., то конечно же запрещаем общий доступ выбрав профиль “Общедоступные”.
Меняем профиль с общедоступного на частный (или наоборот) в Windows 10
Есть несколько способов, которыми можно сменить тип сети. Для начала рассмотрим самый простой. Это способ подойдет как для Wi-Fi сетей, так и для Ethernet подключения.
Открываем параметры, затем переходим в раздел “Сеть и Интернет”. На вкладке “Состояние” нажимаем на “Изменить свойства подключения”.

И просто меняем сетевой профиль на необходимый.

Как сменить сетевой профиль Wi-Fi сети?
Добраться к настройкам можно быстрее. Нажмите на иконку подключения и выберите “Параметры сети и Интернет”.

Дальше перейдите на вкладку “Wi-Fi” и выберите Wi-Fi сеть к которой вы подключены.

Смените расположение в сети.

После настройки компьютер будет либо доступен в сети, либо скрыт.
Настройка сетевого расположения для Ethernet подключения в Windows 10
Как я писал в начале статьи, для Ethernet подключения (по сетевому кабелю) можно так же менять сетевое расположение с “Общественная сеть” на “Домашняя сеть”. И в обратном порядке.
Точно так же заходим в параметры и в разделе “Сеть и Интернет” необходимо открыть вкладку “Ethernet”. Нажимаем на подключение, чтобы открыть его настройки.

Остается только выбрать необходимый профиль.

Вместо настройки сетевого профиля может быть пункт “Сделать этот компьютер доступным для обнаружения”. Если поставить переключатель в положение “Откл”, то компьютер не будет обнаруживаться в сети (Общедоступная сеть). А если поставить “Вкл”, то будет применен профиль “Частная сеть”.
Некоторые нюансы
Не редко из-за неправильно выбранного сетевого профиля не удается, например, настроить просмотр фильмов на телевизоре по технологии DLNA. Так как телевизор просто не видит компьютер в сети из-за установленного профиля “Общедоступные”. Или не получается настроить общий доступ к файлам и принтерам. Поэтому, в той сети где вы планируете обмениваться файлами, получать доступ к медиаконтенту с других устройств, нужно активировать профиль “Частные” и при необходимости дополнительного его настроить.
Для обеспечения безопасности всегда запрещайте другим компьютерам обнаруживать ваш компьютер в сети, если вы не доверяете этой сети и не можете быть уверены в ее безопасности. Просто активируйте профиль “Общедоступные”, или нажмите “Нет” в ответ на вопрос, который появляется сразу при подключении к сети.
Почему опасна общественная сеть
Наверняка вы не раз слышали утверждение, что общественная сеть небезопасна для подключения. То же самое относится и к общедоступному Wi-Fi. Тем не менее, вы найдете достаточно много приложений, предназначенных для поиска бесплатного беспроводного подключения. Даже такие гиганты, как Фейсбук, предлагают вам помощь в этом вопросе, если вы активируете определенную функцию в параметрах его приложения.
Проще говоря, общедоступная сеть — это сеть, беспроводная или проводная, к которой подключены компьютеры и устройства, которым вы не можете доверять. Этот термин существует долгое время. Ещё в Windows 7 всякий раз, когда вы подключаетесь к сети, она требует от вас определиться с этим вопросом. Различие, которое операционная система определяет, заключается в том, что в общественной сети вы не можете доверять всем компьютерам.
По этому определению публичный WiFi также небезопасен. То же самое справедливо и для бесплатного беспроводного подключения, которое вы используете в аэропортах, метро, вокзалах и т.п. Бесплатный Wi-Fi, который вы используете в своем любимом кафе, входит в эту же категорию.
Домашняя, или, как некоторые могут назвать ее частной — это та, в которой вы знаете каждый компьютер и устройство. Это относится к WiFi или локальной сети в вашей квартире или в вашей организации.
ОБЩЕСТВЕННАЯ СЕТЬ
Windows не позволяет обмениваться файлами по общедоступным сетям. Обмен файлами считается опасным не только потому, что они могут быть вредоносными, но также потому, что ваша система остается открытой и более доступной, когда видна всем остальным пользователям. Если вы хотите делиться файлами в общественной, лучше использовать для этого облачные хранилища. Тем более в них реализован защищенный механизм совместного использования.
Есть несколько основных вещей, которые вы должны сделать, чтобы обеспечить себе разумную безопасность в общественной сети. В первую очередь вы должны отключить совместное использование в ней. В ОС Windows 10 вы можете сделать это в приложении «Параметры» в разделе «Сеть и Интернет» — «Состояние». Здесь вы найдете несколько сетевых параметров, которыми можете управлять, в том числе «Параметры общего доступа».

После перехода вы попадете в «Дополнительные параметры общего доступа», где сможете изменить настройки для различных сетевых профилей. Отключите сетевое обнаружение и совместное использование при необходимости.

БРАНДМАУЭР
Все операционные системы оснащены брандмауэром, который защищает вашу систему от различных угроз. В новой Windows 10 он находится в Центре безопасности Защитника Windows и некоторые пользователи выключают его. Если вы часто подключаетесь к общедоступным сетям, убедитесь, что брандмауэр включен.

VPN — это достаточно хороший способ защитить вашу систему от вредоносного сетевого трафика. Хорошая VPN будет шифровать ваши веб-запросы и это, в свою очередь, обеспечит лучшую защиту. Если кто-либо попытается получить доступ, им придется пройти дополнительный уровень безопасности.
Общественная сеть богата на угрозы, которые могут исходить от других устройств. Но это не единственный источник их получения. Посещение небезопасных сайтов или использования устаревшей версии веб-браузера — второй источник. Убедитесь, что на вашем компьютере или телефоне обновлены все приложения до актуальных версий и старайтесь не посещать сайтов с небезопасным протоколом.
В чем разница между домашней и общественной сетью в Windows
Когда вы первый раз подключаете сеть к вашему устройству – Windows будет предлагать настройки сетевого размещения. То есть, вы сможете выбрать домашняя это сеть или общественная. В Windows 10 при подключении к новой сети в первый раз спрашивает “Вы хотите разрешить другим компьютерам и устройствам в этой сети обнаруживать ваш ПК?”
В зависимости от вашего выбора – к сети будут применяться различные настройки. К примеру в общественной сети доступы будут более закрыты, чем в домашней, таким способом повышая вашу безопасность.
Домашняя или общественная сеть
Вы можете настроить как Windows вести себя в домашней и общественной сети, но давайте для начала рассмотрим настройки по умолчанию.
В домашних сетях, Windows позволяет функции обнаружения сетевых ресурсов. Другие устройства в домашней сети могут видеть ваш компьютер, что позволяет легко обмениваться файлами и использовать другие сетевые функции.
В общественных местах вы же не хотите, чтобы ваш компьютер видели другие, а тем более имели доступ к вашим файлам. В общественной сети Windows отключает сетевые функции обнаружения, и ваше устройство никто не увидит в сети, и никто не сможет обмениваться с ним файлами.
То есть всё просто, в общественных местах настройки в Windows препятствуют доступу сторонних устройств к вашему, а в домашней сети наоборот всё сделано, чтобы проще было обмениваться файлами между устройствами и обнаруживать друг друга.
Как изменить домашнюю сеть на общественную и наоборот
Обычно при первом подключении к сети у вас спрашивается хотите ли вы, чтобы другие устройства видели ваш ПК? Если вы нажимаете “Да”, то применяются настройки домашней сети, а если “Нет” – то общественной. Но, что если вам нужно изменить настройки уже давно подключенной сети?
Нажимаем правой клавишей мыши на значок сети в правом нижнем углу экрана и выбираем “Центр управления сетями и общим доступом”

В Windows 7 под названием сети написана домашняя сеть или общедоступная, вот нажимаем на надпись “Общедоступная сеть” или “Домашняя сеть”, после чего вам предложит заменить для нее настройки.

В Windows 10 данные изменения лучше проводить через параметры системы. То есть заходим в “Пуск” => Параметры => Сеть и интернет => Wi Fi => нажимаем на подключение, настройки которого вы хотите изменить.

Если вы хотите использовать данную сеть как домашнюю – нужно поставить точку возле “Частные”. Чтобы к данной сети применялись настройки общественной сети – поставьте точку напротив “Общедоступные”.

Сетевое обнаружение и настройки брандмауэра
Откройте “Центр управления сетями и общим доступом”: один из способов – в строке поиска или в меню “Выполнить” (выполнить вызывается клавишами Win+r) введите команду control.exe /name Microsoft.NetworkAndSharingCenter и нажмите клавишу Enter.

В открывшемся окне слева открываем “Изменить дополнительные параметры общего доступа”

Здесь вы сможете разрешить (или запретить) другим устройствам видеть ваш компьютер в сети (включив сетевое обнаружение или отключив), и разрешить общий доступ к файлам и принтерам вашего устройства (или запретить).

Брандмауэр Windows также имеет кучу настроек для домашней и общественной сети. Брандмауэр можно открыть через центр управления сетями и общим доступом (слева внизу окна), или через поиск. Можете к примеру отключить брандмауэр для домашней сети, хотя такое действие не рекомендуется делать.

Вы можете выбрать “Разрешить взаимодействие с приложением или компонентом в брандмауэре Windows” и настроить как приложениям вести себя в домашней сети, и как в общественной.

В заключение статьи хочется сказать, если вы не уверены в сети к которой подключаетесь – лучше применить к ней настройки общественной сети. На сегодня всё, если есть дополнения – пишите комментарии! Удачи Вам 🙂
Об авторе
Разнорабочий в области IT. Занимается поддержкой пользователей, сопровождением программного обеспечения.
2 комментария
Корректно рассказано, спасибо. Но остался вопрос: Внутренние компьютеры все знакомы и могут быть соединены в сеть домашнюю. Но в то же время общий роутер имеет выход в интернет, т.е. подключён к сети общественной, соответственно сеть доступна для чужих. И это типичный случай. Имеет ли в этом случае домашняя сеть уязвимость?
С одной стороны, домашняя сеть за маршрутизатором и к ней нет доступа из общественной сети, ведь у вас локальные ip адреса. С другой стороны маршрутизаторы взламывают и тогда всё, что за ними стает доступным для взламывающего. Также нельзя исключать человеческий фактор, если у каждого пользователя в домашней группе права администратора и один из них схватил где-то вредоносное ПО – есть роутер или нет, все данные могут быть украдены. Есть различные роутеры, некоторые с большим количеством настроек безопасности,а есть простенькие с несколькими параметрами, которые можно изменить чтобы обезопасить свою сеть. Тему безопасности нельзя уместить в несколько строк, а если вкратце: поменяйте пароль на роутер (по умолчанию админ, админ), также если пароль на wi-fi стандартный – поменяйте и его, желательно чтобы пароль содержал буквы, цифры и знаки, некоторые буквы большие, некоторые маленькие; измените если есть возможность адрес входа на роутер (по умолчанию 192.168.1.1 или 0.1), ограничьте адреса из которых можно заходить на роутер; отключите удаленный доступ из вне (на некоторых роутерах настроен такой доступ провайдерами); на компьютерах в домашней сети желательно, чтобы пользователи не обладали правами администратора (одно из правил, которое полезно для всех, использовать для постоянного пребывания в интернете, работе и т.д. учетную запись без прав администратора, заходить с правами админа только когда нужно что-то установить и только то в чем уверен), многое вредоносное ПО проникает после открытия какой-то ссылки или открытия документа, если открытие происходит под правами обычного пользователя – заражения системы не будет и соответственно ваши данные будут в безопасности. Если хоть один компьютер в домашней сети заражен – это может повлиять на все остальные компьютера сети и открыть дыру для потери информации. Также на каждом компьютере нужен нормальный антивирус, некоторые позволяют прописать каким ip адресам можно разрешать подключение к вашему компьютеру. Сделав всё это вы все равно не можете обезопасить всю информацию вашего пк, недавно многие большие компании с множеством настроек безопасности и с хорошими антивирусами обновили программу по бухгалтерии, программой пользуются сотни тысяч человек и из-за того, что компьютер одного из фирмы разработчиков взломали – организации потеряли множество файлов, причем дыра которую открыла программа была в течении нескольких месяцев, возможно за это время какие-то личные данные были украдены. Вообщем, в полной безопасности ваши данные не могут быть, домашняя сеть или общественная, за роутером или напрямую подключена к сети.
Настройка сетевого расположения компьютера с помощью Windows

При первом подключении к сети необходимо выбрать сетевое расположение. Это автоматически определит настройки брандмауэра и безопасности для типа сети, к которой следует подключиться.
Если выполняется подключение к сетям в разных местах (например, сеть дома, в местном кафе или на работе), выбор сетевого расположения может обеспечить то, что на компьютере всегда будет установлен соответствующий уровень безопасности.
Существуют четыре типа сетевых расположений:
- Выберите Домашняя сеть для домашних сетей или в случае существования доверия пользователей и устройств сети. Компьютеры в домашней сети могут принадлежать к домашней группе. Поиск сети, включен в домашних сетях, позволяет видеть другие компьютеры и устройства в сети, а также позволяет другим пользователям сети видеть текущий компьютер.
- Выберите тип Рабочая сеть для небольшого офиса или других рабочих сетей. Поиск сети, позволяет видеть другие компьютеры и устройства в сети и позволяет другим пользователям сети видеть текущий компьютер, включен по умолчанию.
- Выберите Сеть совместного использования для сетей в общественных местах (например кафе или аэропортах). С помощью этого типа расположения компьютер остается невидимым для других компьютеров рядом и защищенным от любого вредоносного из интернета. Домашняя группа недоступна в сетях совместного использования, а поиск сети выключено. Этот вариант следует также выбрать, если используется непосредственное подключение к интернету без маршрутизатора или мобильное широкополосное подключение.
- Сетевое расположение Домен используется для сетей домена, в частности корпоративных рабочих сетей. Этот тип сетевого расположения контролирует администратор. Тип нельзя выбрать или изменить.
Примечание: Если известно, что совместное использование файлов или принтеров не нужно, безопасным типом расположения будет сеть общего использования.
Изменение типа сетевого расположения:
- Откройте «Центр управления сетями и общим доступом».
- Выберите Рабочая сеть, Домашняя сеть или Сеть совместного использования и выберите необходимый тип сетевого расположения.
Внимание! Выбор типа «Домашняя сеть» или «Рабочая сеть» меняет конфигурацию брандмауэра о разрешении обмена данными. Это может угрожать безопасности.
Что делает домашнюю или рабочую сеть безопасной
Чтобы быть уверенными, что домашняя или рабочая сеть безопасны для подключения, убедитесь, что она имеет следующие компоненты:
- Для беспроводных сетей – беспроводное подключение, зашифрованное с помощью технологии защищенного доступа Wi-Fi (WPA или WPA2). (Предпочтителен протокол WPA2, поскольку он безопаснее WPA.)
- Для всех сетей – брандмауэр или другое устройство преобразования сетевых адресов (NAT), подключенный между компьютером или беспроводной точкой доступа и кабелем или DSL-модемом.
Рекомендуемым вариантом является сеть с брандмауэром или устройством NAT.
Влияние брандмауэра Windows на сетевые расположения
Тип расположения «Сеть совместного использования» блокирует запуск определенных программ и служб, чтобы обеспечить защиту компьютера от несанкционированного доступа при подключении к сети в месте совместного использования.
Если компьютер подключен к сети общего использования и брандмауэр Windows включен, некоторые программы и службы для обеспечения их надлежащей работы могут выдавать запрос на их разблокировки (разрешение на обмен данными через брандмауэр).
При разблокировке программы брандмауэр разблокирует ее для каждой сети с тем же типом расположения сети, к которой сейчас подключен компьютер. Например, если подключиться к сети в кафе и выбрать тип расположения «Сеть совместного использования», а затем разблокировать программу обмена мгновенными сообщениями, эта программа будет разблокирована для всех сетей совместного использования, в которые сейчас подключены компьютер.
В случае разблокирования нескольких программ при подключении к сети общего использования рекомендуется изменить тип сетевого расположения на «Домашняя сеть» или «Рабочая сеть». Возможно, безопаснее изменить эту одну сеть, чем воздействовать на каждую сеть общего использования, к которой подключается компьютер. Но, помните, что в случае внесения этого изменения компьютер становится видимым для других пользователей в сети, а это – угроза безопасности.
Домашняя, общественная или сеть предприятия?
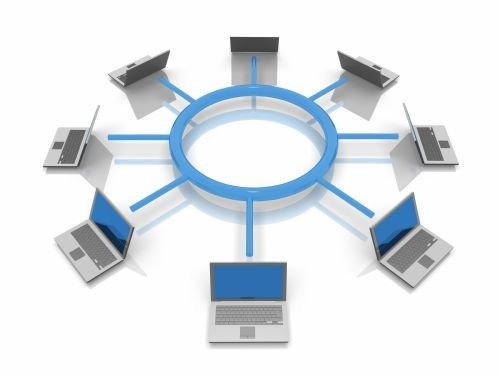
Чем отличается домашняя сеть от сети предприятия и общественной сети?
В данной статье постараюсь кратко рассказать, чем же отличается одна сеть от другой
Каждый раз, когда Вы на своем компьютере под управлением операционной системы Windows впервые подключаетесь к какой-нибудь проводной или беспроводной сети, перед Вами появляется следующее окно:

Данное окно просит Вас помочь компьютеру определить степень безопасности подключаемой сети. Для этого он предлагает три сетевых расположения:
— Домашняя сеть
— Общественная сеть
— Сеть предприятия
От выбора той или другой сети зависят настройки Брандмауэра Windows, которые автоматически устанавливаются на выбранном уровне доверия к сети. Далее мы рассмотрим, какой именно уровень сетевой безопасности устанавливается на каждом из трех сетевых расположений.
Домашняя сеть
Как и следует из названия, выбирать данную сеть лучше всего в домашних условиях. Это означает, что все устройства, подключаемые к данной сети, и их пользователи являются знакомыми Вам. То есть, им можно доверять. А соответственно и напрягаться операционной системе лишний раз по поводу безопасности не стоит. Именно поэтому в такой сети включено сетевое обнаружение, разрешен доступ к общим сетевым папкам и принтерам. То есть в домашней сети операционная система настраивается таким образом, чтобы минимально отвлекать пользователя напоминанием о сохранении безопасности. Вдобавок, именно в такой сети можно создать домашнюю группу. Именно такую сеть следуют выбирать, когда Вы создаете сеть между двумя компьютерами, о чем так же говорится в приведенной статье.
Делая вывод, надо понимать, что в домашней сети большинство сетевых действий разрешено, что может нести опасность. А это значит что использование данной сети в местах, где Вы не можете поручиться хотя бы за одного её члена, не безопасно.
Сеть предприятия
Выбирать сеть предприятия стоит, по аналогии с первым, в сети предприятия. Например, на работе. Настройки безопасности в данной сети аналогичны настройкам домашней сети. Это подразумевает то, что Вы знакомы со своими коллегами. Ну или хотя бы то, что данную сеть администрирует системный администратор, который и должен следить за безопасностью. Хотя основная причина таких настроек в том, что в сети предприятия как нигде развита система общего доступа к принтерам и документам. Единственное различие между сетью предприятия и домашней сетью в том, что в сети предприятия невозможно создание домашней группы. А исходя из этого, выбор в домашних условиях домашней сети или сети предприятия не имеет существенной разницы, если Вы конечно не хотите создать домашнюю группу.
Общественная сеть
Общественная сеть — наиболее безопасная сеть. В данном режиме выключено сетевое обнаружение, закрыт общий доступ к общим папкам и принтерам, нет возможности создания домашней группы. Данную сеть стоит выбирать в общественных местах, где подключиться к сети может любой встречный и поперечный, а соответственно, волноваться по поводу безопасности тут стоит больше всего. Вот чем общественная сеть существенно отличается от домашней сети и сети предприятия.
При выборе домашней, общественной или сети предприятия, Брандмауэр Windows автоматически перенастраивает правила Брандмауэра так, как того требует безопасность подключаемой сети. Поэтому важно не просто откликаться от назойливого окошка, а задуматься хотя бы на пару секунд о том, что Вы делаете, ведь от этого будет зависеть Ваша компьютерная безопасность.



