Как связать два компьютера в локальную сеть?
Объединяем два компьютера в локальную сеть

Соединяем компьютеры в сеть
Как становится ясно из вступления, объединить два ПК в «локалку» можно двумя способами – напрямую, с помощью кабеля, и через роутер. Оба эти варианта имеют свои плюсы и минусы. Ниже мы разберем их подробнее и научимся настраивать систему на обмен данными и выход в интернет.
Вариант 1: Прямое соединение
При таком соединении один из компьютеров выступает в роли шлюза для подключения интернета. Это значит, что на нем должны быть как минимум два сетевых порта. Один для глобальной сети, а второй для локальной. Впрочем, если интернет не требуется или он «приходит» без использования проводов, например, через 3G модем, то можно обойтись и одним LAN-портом.
Схема подключения проста: кабель включается в соответствующие разъемы на материнской плате или сетевой карте обеих машин.

Обратите внимание, что для наших целей нужен кабель (патч-корд), который предназначен для прямого соединения компьютеров. Называется такая разновидность «кроссовером». Впрочем, современное оборудование способно самостоятельно определять пары для приема и передачи данных, поэтому обычный патч-корд, скорее всего, также будет нормально работать. Если возникнут неполадки, то кабель придется переделать или найти в магазине нужный, что бывает весьма непросто.

Из плюсов этого варианта можно выделить простоту подключения и минимальные требования по оборудованию. Собственно, нам понадобится только патч-корд и сетевая карта, которая в большинстве случаев уже встроена в материнскую плату. Второй плюс – высокая скорость передачи данных, но это зависит уже от возможностей карты.
Минусы таковыми можно назвать с большой натяжкой – это сброс настроек при переустановке системы, а также невозможность доступа в интернет при выключенном ПК, являющимся шлюзом.
Настройка
После подключения кабеля требуется настроить сеть на обоих ПК. Для начала необходимо присвоить каждой машине в нашей «локалке» уникальное имя. Это нужно для того, чтобы программное обеспечение могло находить компьютеры.
- Жмем ПКМ по значку «Компьютер» на рабочем столе и идем в свойства системы.

Здесь переходим по ссылке «Изменить параметры».

В открывшемся окне нажимаем кнопку «Изменить».

Далее вводим имя машины. Имейте в виду, что оно в обязательном порядке должно быть прописано латинскими символами. Рабочую группу можно не трогать, но если измените ее название, то это же необходимо проделать и на втором ПК. После ввода нажимаем ОК. Для вступления изменений в силу нужно перезагрузить машину.

Теперь нужно настроить общий доступ к ресурсам в локальной сети, так как по умолчанию он ограничен. Данные действия также нужно выполнить на всех машинах.
- Кликаем ПКМ по значку подключения в области уведомлений и открываем «Параметры сети и интернет».

Переходим к настройке параметров общего доступа.

Для частной сети (см. скриншот) разрешаем обнаружение, включаем общий доступ к файлам и принтерам, и позволяем Windows управлять подключениями.

Для гостевой сети также включаем обнаружение и общий доступ.

Для всех сетей отключаем общий доступ, настраиваем шифрование 128-битными ключами и отключаем доступ по паролю.

Сохраняем настройки.

В Windows 7 и 8 данный блок параметров можно найти так:
- Правым кликом по значку сети открываем контекстное меню и выбираем пункт, ведущий в «Центр управления сетями».

Далее переходим к настройке дополнительных параметров и производим указанные выше действия.

Дальше требуется выполнить настройку адресов для обоих компьютеров.
- На первом ПК (том, который подключается к интернету) после перехода к параметрам (см. выше) нажимаем на пункт меню «Настройка параметров адаптера».

Здесь выбираем «Подключение по локальной сети», кликаем по нему ПКМ и идем в свойства.

В списке компонентов находим протокол IPv4 и, в свою очередь, переходим к его свойствам.

Переключаемся на ручной ввод и в поле «IP-адрес» вводим такие цифры:
В поле «Маска подсети» автоматически подставятся нужные значения. Здесь ничего менять не нужно. На этом настройка закончена. Жмем ОК.

На втором компьютере в свойствах протокола необходимо прописать такой IP-адрес:
Маску оставляем по умолчанию, а вот в полях для адресов шлюза и DNS-сервера указываем айпи первого ПК и нажимаем ОК.

В «семерке» и «восьмерке» следует перейти в «Центр управления сетями» из области уведомлений, а затем кликнуть по ссылке «Изменение параметров адаптера». Дальнейшие манипуляции производятся по тому же сценарию.

Заключительная процедура – разрешение совместного доступа к интернету.
- Находим среди сетевых подключений (на шлюзовом компьютере) то, через которое мы подключаемся к интернету. Кликаем по нему правой кнопкой мыши и открываем свойства.

На вкладке «Доступ» ставим все галки, разрешающие использование и управление подключением всем пользователям «локалки» и жмем ОК.

Теперь на второй машине появится возможность работать не только в локальной сети, но и в глобальной. Если требуется обмениваться данными между компьютерами, необходимо будет выполнить еще одну настройку, но об этом мы поговорим отдельно.
Вариант 2: Соединение через роутер
Для такого подключения нам понадобится, собственно, сам роутер, набор кабелей и, разумеется, соответствующие порты на компьютерах. Тип кабелей для соединения машин с роутером можно назвать «прямым», как противоположность кроссовому, то есть жилы в таком проводе соединены «как есть», напрямую (см. выше). Такие провода с уже смонтированными коннекторами можно без проблем найти в розничной продаже.

Маршрутизатор имеет несколько портов подключения. Один для получения интернета и несколько для подключения компьютеров. Различить их просто: LAN-разъемы (для машин) группируются по цвету и пронумерованы, а порт для входящего сигнала стоит особняком и имеет соответствующее название, обычно написанное на корпусе. Схема подключения в этом случае также довольно несложная – кабель от провайдера или модема подсоединяется в разъем «Internet» или, в некоторых моделях, «Link» или «ADSL», а компьютеры в порты, подписанные как «LAN» или «Ethernet».

Плюсы такой схемы состоят в возможности организации беспроводной сети и автоматическом определении системных параметров.
Из минусов можно отметить необходимость покупки роутера и его предварительную настройку. Делается это с помощью инструкции, входящей в комплект поставки и обычно не вызывает затруднений.
Для настройки нужных параметров в Windows при таком подключении никаких действий предпринимать не требуется – все установки производятся в автоматическом режиме. Нужно только проверить способ получения айпи-адресов. В свойствах протокола IPv4 подключения по локальной сети необходимо поставить переключатель в соответствующее положение. Как добраться до настроек параметров, читайте выше.

Разумеется, также нужно не забыть установить разрешения общего доступа и сетевого обнаружения, как и для кабельного соединения.

Далее мы поговорим о том, как обеспечить работу с общими ресурсами – папками и файлами – в нашей «локалке».
Настройка доступа к ресурсам
Общий доступ подразумевает возможность использования каких-либо данных всеми пользователями локальной сети. Для того чтобы «расшарить» имеющуюся на диске папку, необходимо проделать следующее:
- Кликаем правой кнопкой мыши по папке и выбираем пункт контекстного меню с названием «Предоставить доступ к», а в подменю – «Отдельные люди».

Далее выбираем в выпадающем списке всех пользователей и жмем «Добавить».

Выставляем разрешения на выполнение операций внутри папки. Рекомендуется выставить значение «Чтение» — это позволит участникам сети просматривать и копировать файлы, но не разрешит их изменять.

Сохраняем настройки кнопкой «Поделиться».

Доступ к «расшаренным» директориям осуществляется из области переходов «Проводника» или из папки «Компьютер».

В Windows 7 и 8 названия пунктов меню немного отличаются, но принцип действия такой же.
Заключение
Организация локальной сети между двумя компьютерами – процедура не сложная, но требующая некоторого внимания со стороны пользователя. Оба способа, приведенные в этой статье, имеют свои особенности. Наиболее простым, с точки зрения минимизации настроек, является вариант с роутером. Если же такого устройства в наличии нет, то вполне можно обойтись и кабельным соединением.
Как создать локальную сеть между двумя компьютерами — инструкция
Здравствуйте. Чтобы не ругаться с домочадцами из-за того, кто займет место за компьютером, многие семьи обзаводятся несколькими компами. Часто возникает потребность в перенесении информации с одного на другой. Можно не пользоваться флешкой, если объединить их между собой. То же самое вы можете сделать и на работе.

В этой публикации мы разберем, как создать локальную сеть между двумя компьютерами в различных вариациях: с интернетом и без него, через роутер, кабель или модули Wi-Fi. Также вы научитесь открывать полный либо частичный доступ к содержимому одного компа для остальных профилей.
Условия настройки
Назову общие положения, которых стоит придерживаться в любом случае:
- На всех аппаратах должны быть сетевые адаптеры с рабочими драйверами. Проверить это можно в Диспетчере устройств (Win+Pause/Break и в списке слева выбираем нужный раздел).
Вам нужно, чтобы под строчкой «Сетевые адаптеры» не было пунктов с желтым треугольником, который указывает на неустановленные дрова. Если он есть то необходимо будет обновить драйвера.

- Желательно не включать в сеть больше 3-х ПК, если один из них будет раздавать интернет. Иначе все они будут медленно работать (в плане интернета естественно).
- Для организации проводного соединения вам понадобится кабель типа «витая пара» с интерфейсом RJ-45. Стоит он недорого. Его длина должна быть немного больше расстояния между компами.

- Если вы подключаете несколько компов к одному, можно использовать сетевой концентратор (хаб), так как у вас не хватит разъемов.

Физическое подключение
Для начала расскажу, как в разных случаях объединить железо на физическом уровне:
- Если к одному из ваших компьютеров подведен проводной интернет, можно пользоваться им с другого устройства. Достаточно соединить их вышеуказанным кабелем: один конец воткнуть в сетевую плату одного компа, второй — другого.

- То же самое сделайте, когда вам нужно организовать сеть без интернета. Например, чтобы пользоваться одним винчестером.
- У вас есть роутер? Тогда каждое устройство следует соединять с ним. При этом к самому маршрутизатору должен быть подведен отдельный интернет-провод от провайдера.

После объединения компов можно переходить к наладке системы. В любом из случаев она предполагает одинаковые действия. Расскажу на примере Windows 7. В следующих поколениях алгоритм тот же.
Установка названия для группы
Первым делом задаем имя своей сети, потому что на всех компах оно должно совпадать:
- Делаем клик правой кнопкой мыши по «Моему компьютеру».
- Входим в «Свойства», а после этого в раздел с дополнительными параметрами.
- В развернувшемся окне нам понадобится вкладка «Имя компьютера».
- Далее — кнопка «Изменить».

- В строку, где стоит курсор, впишите новое название. Обычно это WORKGROUP.
Проделайте то же самое на каждой машине.
Центр управления сетями и общим доступом
Чтобы попасть в него и настроить, сделайте следующее:
- Нажмите правой кнопкой мышки на значке интернет-подключения, который находится в нижнем углу экрана справа, и выберите соответствующий пункт.

- В новом окне с левой стороны найдите раздел «Изменить дополнительные параметры».
- Для всех участников должны быть включены первые 4 чек-бокса.


- Опуститесь ниже и снимите галочку только с пункта «Включить общий доступ с парольной защитой».
- Не забудьте сохранить правки.
Присваиваем IP-адрес
Если вы организовываете сеть посредством маршрутизатора, то этот этап можно пропустить. Дело в том, что прибор сам присваивает айпишки компам через DHCP-сервер. Когда его нет, приходится задавать их вручную:
- В том же Центре управления мы будем работать в разделе «Изменение параметров адаптера».
- Жмем правую кнопку мышки по нужному соединению, чтобы открыть «Свойства».

 На страничке «Сеть» отыщите вариант «Протокол интернета версии 4» и разверните его двойным щелчком левой кнопочкой мыши.
На страничке «Сеть» отыщите вариант «Протокол интернета версии 4» и разверните его двойным щелчком левой кнопочкой мыши.- Переставляем галочку на чек-бокс «Использовать следующий IP адрес».
- Под ним в первую строчку вписываем комбинацию, к примеру, 193.167.1.0. Учтите, что у второго компьютера она должна быть другой — допустим, 193.167.1.1.
- В следующей строке — «Маска подсети» — просто нажимаем один раз мышкой, и нужные цифры появятся автоматически.
- В завершение жмем «ОК».
Если вы четко следовали инструкции, всплывет окно от операционки или установленного антивируса для выбора типа подключения. Установите вариант «Домашняя сеть».
Раздача интернета
У вас нет роутера и интернет-кабель подведен только к одному из компов? Позволить пользование всемирной паутиной другим участникам сети можно так:
 Повторите первые 2 пункта из предыдущей инструкции;
Повторите первые 2 пункта из предыдущей инструкции;- С вкладки «Сеть» перейдите в «Доступ»;
- Поставьте галочку в верхнем поле «Разрешить доступ. »;
- Нажмите «ОК».
На всякий случай предупрежу, что эти действия необходимо выполнить только на компьютере с интернетом.
Беспроводное соединение
Вы можете организовать беспроводную сетку, если в ваших аппаратах есть встроенный или отдельно подключенный Wi-Fi-модуль.
- Зайдите в тот же Центр.
- Откройте вкладку «Изменение параметров адаптера», чтобы проверить активность модулей на всех компах. Если нет — значки будут серыми. При таком раскладе кликните по ним правой кнопкой и включите.

- Вернитесь в главное меню и нажмите на поле «Настройка нового подключения или сети».
- Отметьте версию «Компьютер-компьютер» и жмите «Далее».

- Почитайте правила и переходите дальше.
- В первое поле пропишите имя сети, а во втором выберите способ обеспечения безопасности. Вас утомляет каждый раз вписывать пароль? Укажите последний пункт. Но я рекомендую поставить WPA2, так как шифр из цифр и букв сложнее взломать.
- Сохраните проделанную работу.

Разрешаем пользоваться папками
Чтобы вы могли с одного компьютера попасть в папки другого, следует сделать их доступными. На сленге данное действие называется расшаривание. Выполнить его можно как для отдельной папки, так и для всего локального диска.
Начнем с первого варианта:
- Щелкните по объекту правой кнопочкой.
- В контекстном списке переведите курсор на пункт «Общий доступ».
- Если собираетесь дать возможность другим профилям только просматривать содержимое папки, выберите вариант «Общий доступ — домашняя группа (чтение)»; если и изменять — то и запись.

Хотите разрешить другим участникам сети пользоваться всем содержимым винчестера? Тогда выполните такие шаги:
- Пройдите первые два пункта инструкции выше.
- Теперь вам доступен только один вариант — «Расширенная настройка. ».
- В новом окне нажмите подсвеченную синим цветом кнопку с таким же названием.
- В другом окошке ставим галочку в верхнем поле и жмем кнопку «Разрешения».
- Если вы собираетесь обеспечить другим участникам полный доступ и возможность изменять содержимое диска, отметьте соответствующие пункты.
- Сохраните изменения.

Думаю, вы получили необходимую информацию по тому, как создать локальную сеть между двумя компьютерами. В нашем блоге вы также найдете ответы на вопросы по многим другим компьютерным темам.
Соединение двух компьютеров в локальную сеть кабелем LAN
![]()
Очень часто пользователи на форумах ищут информацию о соединение двух компьютеров в локальную сеть. Задают подобный вопрос не только участникам форума, но и на сайтах, где реализован так называемый FAQ (вопрос-ответ). Поскольку соединение компьютеров через LAN кабель также вызывает вопросы и у посетителей блога, то я и решил написать подробную статью-инструкцию. Следует сказать, что в данной публикации мы будем рассматривать соединение двух компьютеров в сеть кабелем LAN, а беспроводное подключение Wi-Fi рассмотрим в одной из следующих публикаций.
Как вы понимаете для локального соединение двух компьютеров нам понадобиться кабель LAN опрессованный перекрестным способом. Стоит сказать, что для компьютеров с интерфейсом Ethernet Auto-MDIX (интерфейс зависящий от передающей среды) тип опрессовки (прямой или перекрестный) не имеет значения потому, что сетевой порт настраивается автоматически. Данная технология должна поддерживаться двумя устройствами.
![]()
Ничего не совершенно и на практике бывает так, что сетевые кары с Ethernet Auto-MDIX отказываются работать корректно. Во избежание подобных ситуаций рекомендую вам придерживаться стандартов обжима витой пары и каждый тип опрессовки LAN использовать по назначению. Перед соединением двух компьютеров в локальную сеть обязательно убедитесь, что используете рабочий и нужный тип кабеля. Подробно о том где используется прямой и перекрестный тип и как опрессовать кабель LAN без кримперов (инструмент для обжима) читайте здесь.
Длина витой пары для соединении двух компьютеров в локальную сеть не должна быть более 100 метров. Иначе затухания сигнала отразиться на качестве работы сети.
Кроме этого вы можете использовать FireWire (IEEE 1394 или i-Link) кабель для соединения двух компьютеров, если оба устройства (laptop, desktop) имеют соответствующие порты. Если портов IEEE 1394 нет, то можно установить в desktop FireWire контроллер/плату расширения для слота PCI, а в ноутбук поставить PCMCIA карту с i-Link портами. Кабеля FireWire имеют исполнение в 4 контакта (pin) и 6 контактов (pin). В зависимости от имеющихся портов в подключаемых компьютерах используйте соответствующий кабель.
![]()
Итак, вы подключили два компьютера одним из описанных выше способом. Если вы создаете сетевое соединение двух компьютеров через разъем RJ-45, то световой индикатор Ethernet контроллера должен светиться/мигать зеленным светом (как правило световой индикатор размещен возле разъема RJ-45). Если же этого не произошло или индикатор светиться только у одного компьютера, то проверьте правильность опрессовки кабеля.
Также убедитесь в том, что сетевые адаптеры включены, драйвера для них установлены и устройства работают нормально. А вот если индикаторы на двух компьютерах светятся или мигают, то из этого следует, что аппаратное соединение установлено и кабель не имеет обрывов и работает правильно.
Если вы используете операционную сиcтему Windows 7 (Windows XP), то как правило после подключения компьютеры начинают «видеть» друг друга и нормально работать. Все зависит от предустановленных параметров. Однако, если этого не произошло, то нужно внести некоторые изменения в параметры сетевых подключений.
Давайте рассмотрим прямое соединение двух компьютеров через кабель FireWire или LAN (витая пара) поду управлением операционной системы Windows XP, а потом разберем как объединить два компьютера работающих на Windows 7. Желательно, чтобы два соединяемых компьютера находились в одной рабочей группе.
Cоединение двух компьютеров в сеть под управлением Windows XP.
Войдите через «Пуск» в «Панель управления» и щелкните по значку «Сетевые подключения». Нажмите правой кнопкой мыши по «Подключение по локальной сети» и в контекстном меню войдите в «Свойства».
![]()
В открывшемся окошке перейдите в «Протокол Интернета (TCP/IP)» и переставьте переключатель в положение «Использовать следующий IP-адрес».
![]()
Здесь нам нужно ввести сетевой IP-адрес для компьютера. Например, так:
- IP-адрес: 192.168.1.1
- Маска подсети: 255.255.255.0
- Основной шлюз: 192.168.1.0 (введите если компьютеры не будут видеть друг друга)
То бишь «Основной шлюз» вводить не обязательно, но если компьютеры не будут видеть друг друга, то введите и этот параметр. После этого во всех окнах жмите «Ок».
![]()
Тоже самое нужно сделать и на другом компьютере, но ввести другой IP-адрес. Например, так:
- IP-адрес: 192.168.1.2
- Маска подсети: 255.255.255.0
- Основной шлюз: 192.168.1.0 (следует ввести если соединения не будет)
Теперь между компьютерами должно установиться подключение (если связи между персоналок не будет, то перезагрузите их). Чтобы убедиться в правильности настройки, войдите в «Сетевые подключения» и кликните по значку «Подключение по локальной сети». В окошке «Состояние» должно стоять «Подключено».
![]()
Если стоит «Подключение ограничено», то проверьте правильность заполнения параметров сетевого подключения. С подключением в операционной системе Windows XP разобрались, теперь давайте рассмотрим как организовать сеть между двумя компьютерами в Windows 7.
Cоединение двух компьютеров в сеть работающих на Windows 7.
Собственно в Windows 7 для связи двух компьютеров в сеть особых отличий нет, но чтобы было понятно тем, кто использует именно эту операционную систему, я опишу последовательность действий специально для них.
![]()
Заходим «Пуск» в «Панель управлений» и выбираем «Сеть и интернет». Далее заходим в «Центр и управления сетями и общим доступом» и щелкаем по «Изменение параметров адаптера». Вот мы и на месте. Кликните по «Подключение по локальной сети» правой кнопкой мыши и перейдите в «Свойства».
![]()
Теперь перейдите в «Протокол Интернета версии 4 (TCP/IPv4)» и переключите кнопку на «Использовать следующий IP-адрес». Далее нужно ввести сетевые параметры.
![]()
Основной шлюз имеет смысл вводить, если не будет соединения между компьютерами. Например, так:
- IP-адрес: 192.168.1.7
- Маска подсети: 255.255.255.0
- Основной шлюз: 192.168.1.0 (введите если не будет подключения)
Вы можете установить для IP-адреса любые другие параметры, главное чтобы они были в диапазоне от 192.168.1.1 до 192.168.1.254.
![]()
На втором компьютере нужно ввести точно такие же параметры и изменить в IP-адресе последнюю цифру. Например, так:
- IP-адрес: 192.168.1.8
- Маска подсети: 255.255.255.0
- Основной шлюз: 192.168.1.0 (пропишите в случае отсутствия подключения)
После того как вы зададите необходимые параметры, не забудьте во всех окнах нажать кнопку «Ok». При отсутствии подключения перезагрузите компьютеры. Чтобы убедиться в том, что все работает правильно нужно проверить связь между компьютерами. Для этого на одном из двух компьютеров откройте командную строку. Войдите в «Пуск» и в поле поиска с подписью «Найти программы и файлы» введите cmd.
![]()
Например, для проверки связи на компьютере с параметрами IP 192.168.1.7 пропишите команду ping 192.168.1.8 и нажмите клавишу «Enter».
![]()
Положительным результатом будет результат показанный на изображении. Если отправлено = 4, получено = 4, потерь = 0, то все настроено верно. Соединение двух компьютеров напрямую выполнено.
Теперь для обмена файлами вы можете открыть общий доступ к любой папке или локальному диску и обмениваться файлами между компьютерами. Пока!
Если вы нашли ошибку, пожалуйста, выделите фрагмент текста и нажмите Ctrl+Enter.
Соединение двух компьютеров в локальную сеть кабелем витая пара
В статье подробно описан и продемонстрирован способ соединения двух компьютеров в локальную сеть при помощи сетевого кабеля витая пара, а также настройка общего доступа.
Данный способ соединения особенно актуален, когда нет доступа к сети Интернет и нужно передать большой объём информации с одного компьютера на другой, а так же установить сетевое соединение между двумя компьютерами для иных целей (сетевые игры, создание общего дискового пространства, совместная работа над документами и д.р.).
Для соединения понадобятся:
1. Два компьютера с сетевыми картами.
2. Сетевой кабель витая пара (можно купить готовый или обжать самостоятельно (о том как это сделать можно прочитать в данной статье: «Витая пара: способы обжима, схема соединений» )).
I. Соединение двух компьютеров в локальную сеть кабелем витая пара
1. Прежде всего необходимо задать имена компьютерам (прим. имена компьютеров не должны совпадать. В данном руководстве, в целях большей наглядности и избежания путаницы, компьютеры имею имена PC1 и PC2), для этого перейдите в Свойства компьютера: Пуск > Компьютер > (правая кнопка мыши) > Свойства (Рис.1).

2. Нажмите Изменить параметры (Рис.2).

3. В окне Свойства системы выберите вкладку Имя компьютера, а затем нажмите Изменить… (Рис.3).

4. Введите имя компьютера (прим. в данном руководстве это PC1), затем выберите рабочую группу WORKGROUP и нажмите ОК (Рис.4).

5. Перейдите в центр управления сетями и общим доступом: Пуск > Панель управления > Центр управления сетями и общим доступом, затем нажмите Изменение параметров адаптера (Рис.5).

6. Соедините компьютеры витой парой, затем (прим. через правую кнопку мыши) выберите Свойства (Рис.6).

7. В окне Подключение по локальной сети выберите вкладку Сеть, затем выделите пункт Протокол Интернета версии 4 (TCP/IPv4) и нажмите Свойства (Рис.7).

8. В открывшемся окне выберите пункт Использовать следующий IP-адрес и заполните соответствующие поля:
IP-адрес: 192.168.0.1
Маска подсети: 255.255.255.0
Затем нажмите ОК (Рис.8).

9. Теперь необходимо сделать настройки на втором компьютере (прим. на PC2) перейдите в Свойства компьютера: Пуск > Компьютер > (правая кнопка мыши) > Свойства, в открывшемся окне нажмите Изменить параметры (Рис.9).

10. В окне Свойства системы выберите вкладку Имя компьютера, а затем нажмите Изменить… (Рис.10).

11. Введите имя компьютера (прим. в данном руководстве это PC2), затем выберите рабочую группу WORKGROUP и нажмите ОК (Рис.11).

12. Перейдите в центр управления сетями и общим доступом: Пуск > Панель управления > Центр управления сетями и общим доступом, затем нажмите Изменение параметров адаптера (Рис.12).

13. В открывшемся окне (прим. через правую кнопку мыши) выберите Свойства (Рис.13).

14. В окне Подключение по локальной сети выберите вкладку Сеть, затем выделите пункт Протокол Интернета версии 4 (TCP/IPv4) и нажмите Свойства (Рис.14).

15. В открывшемся окне выберите пункт Использовать следующий IP-адрес и заполните соответствующие поля:
IP-адрес: 192.168.0.2
Маска подсети: 255.255.255.0
Основной шлюз: 192.168.0.1
Выберите пункт Использовать следующие адреса DNS-серверов и заполните поле:
Предпочитаемый DNS-сервер: 192.168.0.1
Затем нажмите ОК и перезагрузите оба компьютера для того, чтобы все настройки вступили в силу (Рис.15).

II. Настройка общего доступа к папке (или диску) для пользователей локальной сети
1. Все настройки, которые описаны ниже, необходимо сделать на обоих компьютерах локальной сети (прим. PC1 и PC2). Перейдите в центр управления сетями и общим доступом: Пуск > Панель управления > Центр управления сетями и общим доступом, затем нажмите Изменить дополнительные параметры общего доступа (Рис.16).

2. В параметрах общего доступа необходимо выбрать следующие пункты: Включить сетевое обнаружение., Включить общий доступ к файлам и принтерам., Включить общий доступ, чтобы сетевые пользователи могли читать и записывать файлы в общих папках., Использовать 128-битное шифрование для защиты подключений общего доступа (рекомендуется)., Отключить общий доступ с парольной защитой, затем нажмите Сохранить изменения (Рис.17, Рис.18, Рис.19).



3. Настроим, в качестве примера, общий доступ к Локальному диску (C:) (прим. Вы можете выбрать любой другой диск или папку). Для этого выберите в меню (прим. через правую кнопку мыши) Свойства (Рис.20).

4. Выберите вкладку Доступ, а затем Расширенная настройка… (Рис.21).

5. В окне Расширенная настройка общего доступа поставьте галочку напротив Открыть общий доступ к этой папке и нажмите Разрешения. В открывшемся окне Разрешения для группы «C» выберите Все и установите разрешения для этой группы (прим. на своё усмотрение), затем нажмите ОК, чтобы закрыть окно Разрешения для группы «C» и ещё раз ОК, чтобы закрыть окно Расширенная настройка общего доступа (Рис.22).

6. Перейдите на вкладку Безопасность и нажмите Изменить… (Рис.23).

7. Выберите Добавить… (Рис.24).

8. В поле для объектов введите Все, затем нажмите ОК (Рис.25).

9. В списке Группы или пользователи появится группа Все. Нажмите ОК (Рис.26).

10. Нажмите Пуск > Компьютер, затем выберите Сеть (Рис.27).

11. В созданной локальной сети отображаются два компьютера (прим. в данном руководстве это PC1 и PC2), выберите PC1 (Рис.28).

12. В открывшемся окне будет отображен Локальный диск (C:) к которому был настроен общий доступ (прим. по аналогии можно настроить общий доступ к любым дискам и папкам). Открыв папку «С» Вы попадёте на Локальный диск (C:) второго компьютера и, в зависимости от настроенных Вами разрешений, сможете работать с файлами (Рис.29).

Создание локальной сети и настройка общего доступа завершены!
Как соединить 2 компьютера в локальную сеть через сетевой кабель
 Приветствую всех посетителей.
Приветствую всех посетителей.
В наше время уже у многих дома есть несколько компьютеров, правда, не у всех они объединены в локальную сеть… А локальная сеть дает очень интересные штуки: можно играть в сетевые игры, обмениваться файлами (или вообще использовать общее дисковое пространство), работать совместно над документами и т.д.
Есть несколько способов объединить компьютеры в локальную сеть, но один из самых дешевых и простых — это использовать сетевой кабель (обычная витая пара), соединив им сетевые карты компьютеров. Вот, как это делается и рассмотрим в этой статье.
Что нужно для начала работ?
1) 2 компьютера с сетевыми картами, к которым мы и будем подключать витую пару.
Все современные ноутбуки (компьютеры), как правило, имеют в своем арсенале хотя бы одну сетевую карту. Самый простой способ узнать, есть ли у вас на ПК сетевая карта — это воспользоваться какой-нибудь утилитой для просмотра характеристик ПК (о таких утилитах см. в этой статье: https://pcpro100.info/harakteristiki-kompyutera/#i).

Рис. 1. AIDA: чтобы просмотреть сетевые устройства, зайдите во вкладку «Устройства/устройства Windows».
Кстати, так же можно обратить внимание на все разъемы, которые есть на корпусе ноутбука (компьютера). Если есть сетевая карта — вы увидите стандартный разъем RJ45 (см. рис. 2).

Рис. 2. RJ45 (стандартный корпус ноутбука, вид сбоку).
2) Сетевой кабель (так называемая витая пара).
Самый легкий вариант — просто купить такой кабель. Правда, этот вариант подойдет в том случае, если компьютеры у вас стоят не далеко друг от друга и вам не нужно вести кабель сквозь стену.
Если же ситуация обратная, возможно вам будет необходимо обжимать кабель на месте (а значит будут нужны спец. клещи, кабель нужной длины и разъемы RJ45 (самый обычный разъем для подключения к роутерам и сетевым картам)). Об этом подробно рассказывается в этой статье: https://pcpro100.info/kak-obzhat-kabel-interneta/

Рис. 3. Кабель длиной 3 м. (витая пара).
С оединение 2-х компьютеров в сеть кабелем: все действия по порядку
(Описание будет строится на основе ОС Windows 10 (в принципе, в Windows 7, 8 — настройка идентичная). Некоторые термины упрощены или искажены, с целью более простого пояснения конкретных настроек)
1) Соединение компьютеров сетевым кабелем.
Здесь хитрого ничего нет — просто соединяете компьютеры кабелем и включаете их оба. Часто, рядом с разъемом, есть зеленый светодиод, который будет сигнализировать вам о том, что вы подключили компьютер к какой-то сети.

Рис. 4. Подключение кабеля к ноутбуку.
2) Настройка имени компьютера и рабочей группы.
Следующий важный нюанс — у обоих компьютеров (соединенных кабелем) должны быть:
- одинаковые рабочие группы (в моем случае — это WORKGROUP, см. рис. 5);
- разные имена компьютеров.
Чтобы задать эти настройки, зайдите в «МОЙ КОМПЬЮТЕР» (или этот компьютер), далее в любом месте нажмите правую кнопку мышки и во всплывшем контекстном меню, выберите ссылку «Свойства«. Затем вы сможете увидеть имя своего ПК и рабочую группу, а так же изменить их (см. зеленый круг на рис. 5).

Рис. 5. Задание имени компьютера.
После смены имени компьютера и его рабочей группы — обязательно перезагрузите ПК.
3) Настройка сетевого адаптера (задание IP адресов, маски подсети, DNS-сервера)
Затем необходимо зайти в панель управления Windows, адрес: Панель управленияСеть и ИнтернетЦентр управления сетями и общим доступом .
Слева будет ссылка «Изменение параметров адаптера«, ее и нужно открыть (т.е. мы откроем все сетевые подключения, которые есть на ПК).
Собственно, далее вы должны увидеть свой сетевой адаптер, если он соединен с другим ПК кабелем — то на нем не должно гореть никаких красных крестиков (см. рис. 6, чаще всего, название у такого адаптера Ethernet). Необходимо нажать на него правой кнопкой мышки и перейти в его свойства, затем перейти в свойства протокола «IP версии 4» ( в эти настройки нужно зайти на обоих ПК ).

Рис. 6. Свойства адаптера.
Теперь на одном компьютере нужно задать следующие данные:
- IP-адрес: 192.168.0.1;
- Маска подсети: 255.255.255.0 (как на рис. 7).

Рис. 7. Настройка IP на «первом» компьютере.
На втором компьютере нужно задать несколько иные параметры:
- IP-адрес: 192.168.0.2;
- Маска подсети: 255.255.255.0;
- Основной шлюз: 192.168.0.1;
- Предпочитаемый DNS-сервер: 192.168.0.1 (как на рис. 8).

Рис. 8. Настройка IP на втором ПК.
Далее сохраняете настройки. Непосредственно настройка самого локального соединения завершена. Теперь, если зайти в проводник и нажать ссылку «Сеть» (слева) — вы должны увидеть компьютеры в вашей рабочей группе (правда, пока мы еще не открыли доступ к файлам, вот этим сейчас и займемся…).
К ак открыть доступ к папке (или диску) для пользователей локальной сети
Наверное, это самая распространенная вещь, которая нужна пользователям, объединившись в локальную сеть. Делается это достаточно просто и быстро, рассмотрим всё по шагам…
1) Включение общего доступа к файлам и принтерам
Заходите в панель управления Windows по пути: Панель управленияСеть и ИнтернетЦентр управления сетями и общим доступом.

Рис. 9. Центр управления сетями и общим доступом.
Далее вы увидите несколько профилей: гостевой, для всех пользователей, частный (Рис. 10, 11, 12). Задача простая: включить везде общий доступ к файлам и принтерам, сетевое обнаружение и снять парольную защиту. Просто установите такие же настройки, как показаны на рис. ниже.

Рис. 10. Частная (кликабельно).

Рис. 11. Гостевая (кликабельно).

Рис. 12. Все сети (кликабельно).
Важный момент. Сделать подобные настройки нужно на обоих компьютерах в сети!
2) Расшаривание диска/папки
Теперь просто найдите нужную папку или диск, к которому вы хотите дать доступ. Затем перейдите в его свойства и во вкладке «Доступ» вы найдете кнопку «Расширенная настройка«, ее и нажимаем, см. рис. 13.

Рис. 13. Доступ к файлам.
В расширенной настройки поставьте галочку напротив пункта «Открыть общий доступ к папке» и зайдите во вкладку «разрешения» (по умолчанию, будет открыт доступ только для чтения, т.е. все пользователи в локальной сети смогут только просматривать файлы, но не редактировать их или удалять. Во вкладке « разрешения «, вы сможете дать им любые привилегии, вплоть до полного удаления всех файлов…).

Рис. 14. Разрешить общий доступ к папке.
Собственно, сохраняете настройки — и ваш диск становится виден всей локальной сети. Теперь с него можно копировать файлы (см. рис. 15).

Рис. 15. Передача файла по локалке…
Р асшаривание интернета для локальной сети
Так же весьма частая задача, с которой сталкиваются пользователи. Как правило, к интернету подключен один компьютер в квартире, а остальные получают доступ уже с него (если, конечно, не установлен роутер :)).
1) Сначала заходим во вкладку « сетевые подключения » (как ее открыть рассказано в первой части статьи. Так же ее можно открыть, если войти в панель управления, а затем в поисковой строке ввести «Просмотр сетевых подключений»).
2) Далее необходимо перейти в свойства того подключения, через которое осуществляется доступ в интернет (в моем случае это «беспроводное подключение«).
3) Далее в свойствах нужно открыть вкладку «Доступ» и поставить галочку напротив пункта «Разрешить другим пользователям сети использовать подключение к интернету…» (как на рис. 16).

Рис. 16. Расшаривание интернета.
4) Осталось сохранить настройки и начать пользоваться интернетом :).
Компьютерный блог. Статьи, уроки и инструкции
Популярные статьи
- Почему из продажи исчезают нетбуки? Куда они пропали?




 (5,00 из 5)
(5,00 из 5) - Как установить Autotune 8.1? Ошибка iLok




 (5,00 из 5)
(5,00 из 5) - Как устроен ПК. Устройство компьютера кратко




 (5,00 из 5)
(5,00 из 5) - Кабели Ethernet, типы LAN кабелей, CAT5, CAT6




 (5,00 из 5)
(5,00 из 5) - Как увеличить FPS в играх, отключив HPET?




 (4,92 из 5)
(4,92 из 5) - Износ компьютера. Причины износа компьютера




 (4,67 из 5)
(4,67 из 5) - Что лучше: Windows или Linux?




 (4,67 из 5)
(4,67 из 5) - Как установить MinGW 7.3.0 32bit для QT Creator 5.12.0?




 (4,60 из 5)
(4,60 из 5)
Категории
- Видеоуроки (2)
- Аудио (1)
- Компьютеры и технологии (16)
- Базы данных (2)
- Полезное (6)
- Программирование (7)
- QT Creator (2)
- Xcode и Swift (5)
- Сети и Интернет (6)
- Безопасность (3)
- Основы сетей (1)
- Софт (1)
Свежие комментарии
Спасибо, довольно полезная статья
Great content! Super high-quality! Keep it up! 🙂
материнские платы Ас(н)ус не имеют этой настройки, отключай средствами виндоус
Помогите ребята не могу найти где в БИОСе HPET мат…
Рассылка
Главная страница » Сети и Интернет » Как соединить 2 компьютера кабелем LAN?

Как соединить 2 компьютера кабелем LAN?
Ищете способ обмена файлами между двумя компьютерами с помощью кабеля локальной сети (LAN кабеля)? Ну, поздравляю, ваш поиск, наконец, заканчивается на этом сайте. Я уверен, что эта небольшая инструкция поможет тысячам людей, которые хотят передавать файлы с ПК на ПК с помощью кабеля Ethernet. Я уверен, что эта статья будет полезна и для вас. Итак, начнём.
Прежде чем начать, вы должны знать, что совместное использование или передача файлов с компьютера на компьютер путем их соединения с помощью кабеля Ethernet является одним из самых старинных способов. За прошедшие годы технология Wi-Fi значительно развилась, и пока ваши две системы находятся в одной локальной сети, вы можете просто включить общий доступ на одном ПК и использовать другой компьютер для доступа к этим файлам.
Когда необходимо использовать кабель локальной сети для отправки файлов с одного компьютера на другой?
Ох эта утомительная вещь, когда вам нужно подключать тысячи флешек, когда вы хотите сохранить какие-то данные, да ещё и это занимает немало времени. Если вам это надоело, то вам отлично подойдёт этот способ подключения компьютеров! Этот метод также полезен, когда, к примеру, компьютеры не подключены к общему Wi-Fi роутеру или один не имеет постоянное подключения к такой сети.
Более того, вы также можете использовать этот метод, когда вам нужно перенести много данных, таких как ваша коллекция мультимедиа, с одного ПК на другой. Поверьте мне, если у вас нет достаточных навыков настройки Wi-Fi и настройки сети для использования полной скорости, перемещение мультимедийных файлов на несколько сотен гигабайт по WiFi не лучшая идея. Я пытался это сделать, и это, действительно, АД!
Преимущества подключения двух компьютеров через LAN
Основным преимуществом передачи посредством Ethernet кабеля является то, что она очень быстрая, по крайней мере, быстрее, чем обычная передача по WiFi. Если у вас много данных для передачи, лучше всего использовать кабель Ethernet.
На каких Windows протестировано?
Этот метод протестирован на Win 7, 8, 10, т.е. на тех, одна из которых, наверняка установлена у вас. Поэтому вы можете не беспокоиться о том, что это не будет работать.
Что необходимо иметь?
- 2 компьютера с ОС Windows.
- 1 LAN кабель.
- Немного времени и терпения (только если Вы делаете это впервые).
Обмен данными между 2 компьютерами через LAN кабель
Шаг 1
Подключите оба компьютера к кабелю локальной сети.
Шаг 2
Хорошо, теперь вы должны настроить параметры общего доступа на обоих компьютерах.
Зайдите в «Панель управления» в меню «Пуск» и откройте ее. Перейдите по по пути «Сеть и Интернет> Центр управления сетями и общим доступом>Изменить дополнительные параметры общего доступа»:
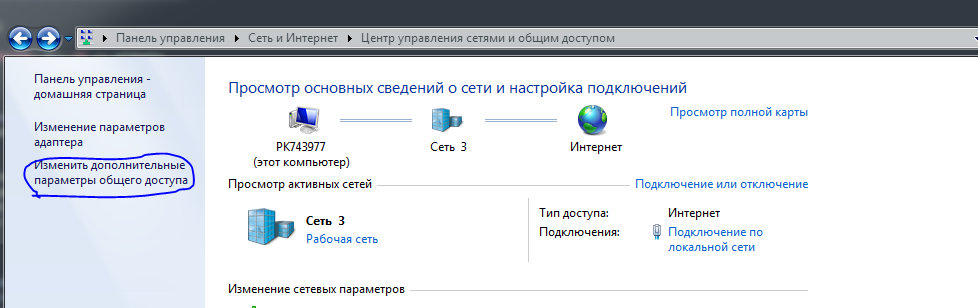
Здесь выберите опцию «включить обнаружение сети» в разделе общего доступа к папкам. Теперь выберите опцию «отключить общий доступ, защищённый паролем». Таким образом, вам не нужно будет вводить пароль каждый раз, когда вы пытаетесь получить доступ к общим папкам с другого компьютера. Однако это также значительный риск для безопасности. Поэтому убедитесь, что выбрали «Включить общий доступ, защищенный паролем», как только вы закончите передачу файлов через кабель Ethernet:
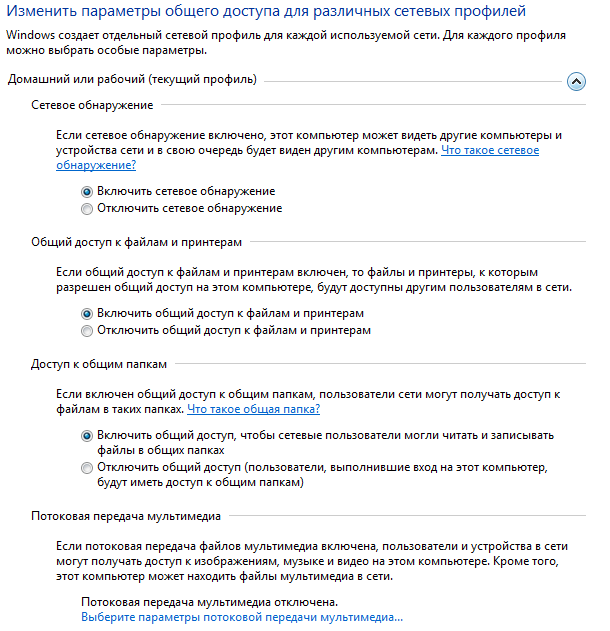
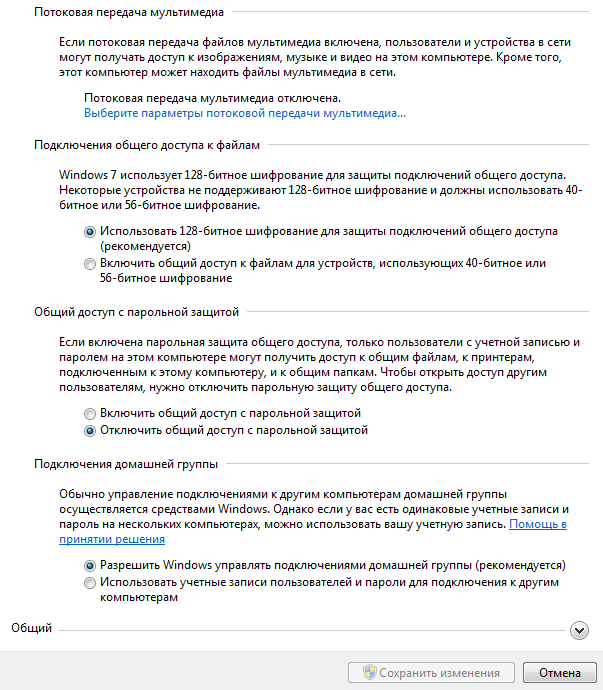
Шаг 3
Теперь мы должны подключить оба компьютера к одной сети.
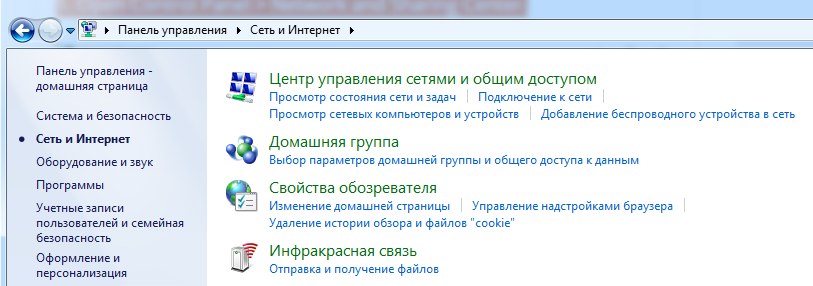
Откройте Панель управления> Центр управления сетями и общим доступом:
Вы увидите Подключение по локальной сети или Ethernet. Нажмите на ссылку «Подключение по локальной сети»:
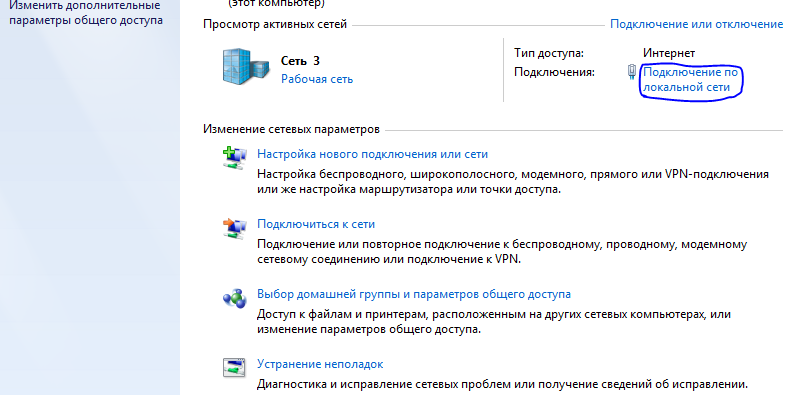
В появившемся диалоговом окне нажмите на кнопку «Свойства»:
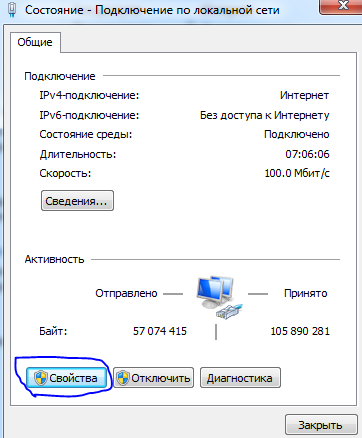
Найдите и выберите в списке «Протокол Интернета версии 4 (TCP/IP V4)» и нажмите кнопку «Свойства»:
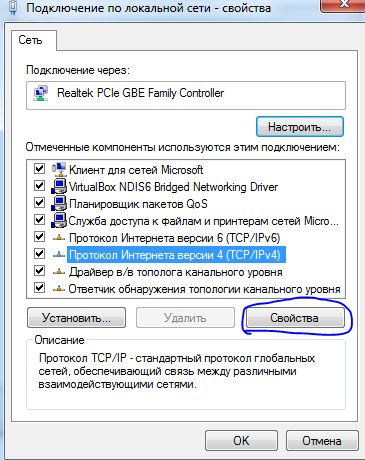
В окне свойств выберите опцию «Использовать следующий IP-адрес». Теперь добавьте в поля следующие значения для первого компьютера и сохраните изменения:
- IP-Адрес: 192.168.1.1
- Маска подсети: 255.255.255.0
- Основной шлюз: 192.168.1.2

На втором компьютере проделайте тоже самое и в окне свойства IPv4 и введите следующие значения и сохраните изменения:
- IP-Адрес: 192.168.1.2
- Маска подсети: 255.255.255.0
- Основной шлюз: 192.168.1.1
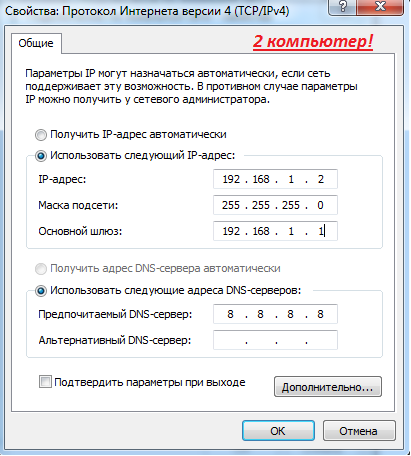
По сути, мы просто вручную прописываем разные IP-адреса для двух компьютеров и делаем для них основными шлюзами друг друга.
Если все работает правильно, вы увидите имена двух компьютеров на панели «Сети».
Шаг 4
На этом шаге предполагается, что вы правильно подключили кабель, включили параметры общего доступа и настроили IP-адреса, теперь пришло время отправлять файлы с одного компьютера на другой. Для этого вам сначала нужно открыть доступ к целевой папке в локальной сети.
- Выберите папку, которой вы хотите поделиться, и щёлкните по ней правой кнопкой мыши.
- В контекстном меню перейдите к «Общий доступ» и выберите опцию «Расширенная настройка общего доступа…».
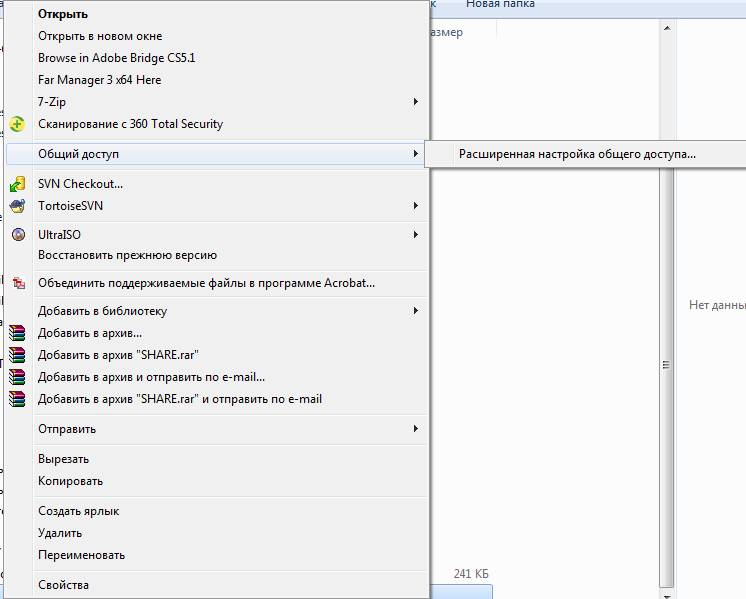
В окне нажмите кнопку «Расширенная настройка…»:

И поставьте галочку на пункте «Открыть общий доступ к этой папке»:
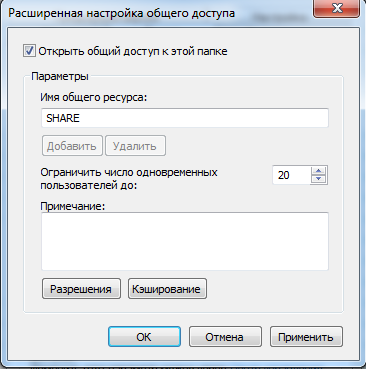
Нажмите ОК, затем вы можете увидеть, что во вкладке Доступ появился сетевой путь для добавленной папки:
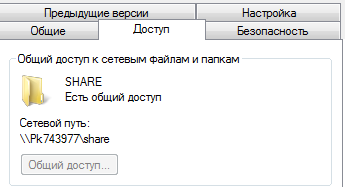
Ну вот и все. Просто вернитесь на панель «Сети» с компьютера, на котором вы хотите получить доступ к файлу или папке, и щёлкните по имени другого компьютера. Здесь вы увидите папку, которой вы только что поделились. Оттуда просто откройте папку и перенесите файлы и папки, как обычно, то есть путём копирования и вставки:


 На страничке «Сеть» отыщите вариант «Протокол интернета версии 4» и разверните его двойным щелчком левой кнопочкой мыши.
На страничке «Сеть» отыщите вариант «Протокол интернета версии 4» и разверните его двойным щелчком левой кнопочкой мыши. Повторите первые 2 пункта из предыдущей инструкции;
Повторите первые 2 пункта из предыдущей инструкции;
 (4,92 из 5)
(4,92 из 5)
