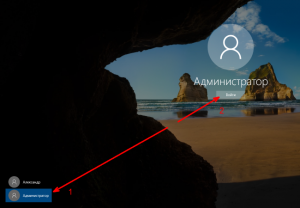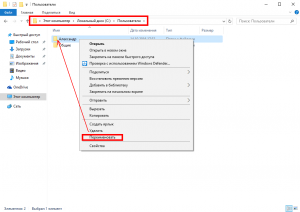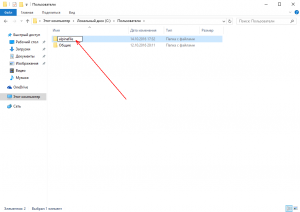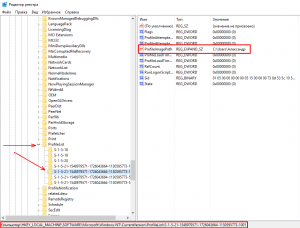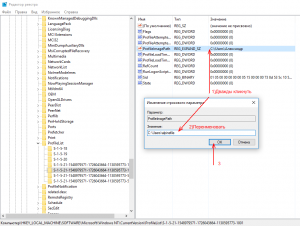Как переименовать системную папку?
Пошаговая инструкция: как переименовать папку пользователя в Windows
В некоторых случаях требуется изменить имя личной папки пользователя. Например, если папка наименована кириллицей, то её название потребуется изменить на латиницу для корректной работы некоторых игр или программ. Обычным способом сделать это не получится.
В этой статье я дам пошаговую инструкцию о том, как переименовать папку пользователя. После изменения имени папки все остальные программы будут работать исправно, конечно же, если вы не допустите ошибок при исполнении инструкции.
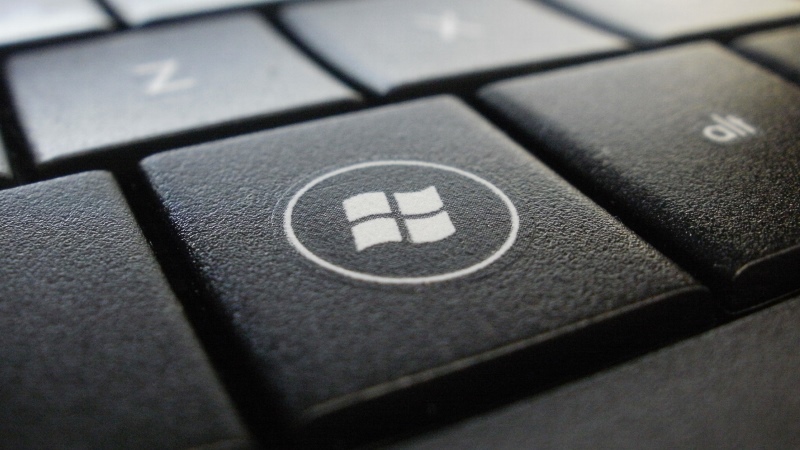
Подготовка к переименованию
Перед тем, как переименовать папку пользователя, сделайте две вещи:
- Во-первых, после изменения имени папки, тема оформления будет потеряна. Если она нужна вам, то сохраните её. Это делается в свойствах рабочего стола.
- Во-вторых, если что-то сделать не по инструкции, то можно повредить Windows, и она не загрузится. Поэтому создайте точку восстановления.

Как переименовать папку пользователя
Создайте учётную запись, которая будет иметь права администратора. Это делается в панели управления в разделе управления учтёнными записями. Затем войдите под этой учётной записью. Когда инструкция будет пройдена, её можно будет удалить.
Перейдите на системный локальный диск (тот, на котором установлена Windows) и попадите в папку «Пользователи» или «Users». Найдите здесь личную папку пользователя, которую нужно переименовать, и переименуйте её обычным способом – через клик правой кнопки мышки.
Допустим, я переименовываю папку «Виктор» в «Viktor», как показано на скриншоте.



Если при переименование появляется сообщение безопасности UAC, то нажимайте «Да».

Как изменить пути реестра
Наименование папки записано в реестре Windows. Таким образом, после того, как переименовать папку пользователя вам удалось, нужно ещё изменить пути в реестре.
Для этого нажмите Win+R, в открывшемся окне запишите regedit и нажмите кнопку «Ок». Вы увидите редактор реестра.
Попадите в нём в папку HKEY_LOCAL_MACHINESOFTWAREMicrosoftWindows NTCurrentVersionProfileList Вы увидите несколько разделов, имя которых начинается на «S-1-5 …». Откройте каждый из них и найдите тот, в котором параметр «ProfileImagePath» содержит значение с именем пользователя, которое вы переименовываете.
Так, я ищу «ProfileImagePath», в значении которого есть «Виктор».

Кликните дважды на этот параметр и поменяйте его значение, записав новое имя пользователя. Но измените только ту часть пути, где содержится старое имя. И нажмите кнопку «Ок».

В результате вы увидите, что параметр изменил значение.

Как изменить имя учётной записи
Остался последний шаг в инструкции о том, как переименовать папку пользователя – необходимо изменить учётную запись в системе.
Нажмите Win+R, в открывшемся окне запишите netplwiz и нажмите кнопку «Ок». Вы увидите список пользователей.
Если опция не включена, то включите «Требовать ввод имени пользователя и пароля». Выделите учётную запись, папку которой вы переименовали, и нажмите кнопку «Свойства».

Появится окно, в котором измените поля «Пользователь» и «Полное имя» на новое значение папки пользователя. Например, я меняю «Виктор» на «Viktor». Затем нажмите «Ок» в данном окне, и в том, которое открыли до этого.

И наконец, осталось перезагрузить компьютер. Перезагрузитесь и войдите в учётную запись, которую переименовывали. Если вы всё сделали правильно, то она успешно загрузится, и всё будет работать нормально, но тема оформления будет не та, которая была раньше. Поэтому я и написал вначале, что тему нужно сохранить. А также, на этом этапе можно удалить дополнительную учтённую запись администратора, которую создали в начале.
Насколько публикация полезна?
Нажмите на звезду, чтобы оценить!
Средняя оценка / 5. Количество оценок:
Оценок пока нет. Поставьте оценку первым.
Похожие статьи:

Пользователи часто устанавливают пароли на свои компьютеры, чтобы защитить информацию. Это актуально, если работают несколько…

Установка Windows загрузочной флешки может потребоваться во многих случаях. Особенно часто к этому прибегают, если…

В этой статье вы узнаете о том, как происходит установка системы Windows XP. Следуя за…
Как переименовать профиль пользователя, включая название папки профиля?
Всем доброго дня! Столкнулся с проблемой установки программы, а именно, она требует, чтобы в пути к папке профиля пользователя были только латинские буквы. Мне нужно сменить имя пользователя и переименовать папку профиля.
Как мне это сделать, чтобы все старые программы продолжили работать?
ТОЛЬКО ДЛЯ WINDOWS 7.
Сведения о вопросе
![]()
Сделать это можно так:
a).Войдите в систему под другой учетной записью обладающей правами администратора.
b).Переименование учетной записи в Windows
Войдите в меню “Пуск”, нажмите правой кнопкой мыши “Компьютер”, выберите “Управление”, откроется окно “Управление компьютером”, в левой части окна раскройте локальные группы и пользователи”, откройте папку “Пользователи”, нажмите правой кнопкой мыши на учетной записи, которую хотите переименовать, выберите “Переименовать”, введите желаемое имя учетной записи (Пример:MyUser), нажмите клавишу ВВОД (Enter) на клавиатуре. Закройте окно “Управление компьютером”.
c).Переименование учетной записи для отображения при входе в Windows.
Войдите в меню “Пуск”, нажмите “Панель управления”, в категории “Учетные записи пользователей и семейная безопасность”, нажмите “Добавление и удаление учетных записей пользователей”, выберите учетную запись которую Вы хотите переименовать нажав на нее, выберите из списка “Изменение имени учетной записи”, введите желаемое имя учетной записи (Пример:MyUser), нажмите кнопку “Переименовать”, закройте “Панель управления”.
d).Переименование папки учетной записи Windows.
Войдите в меню “Пуск”, откройете “Компьютер”, открйоте “Локальный диск (С:)”, откройте папку “Пользователи”, нажмите правой кнопкой мыши на папке пользователя которую хотите переименовать, выберите “Переименовать”, введите желаемое имя учетной записи (Пример:MyUser), нажмите клавишу ВВОД (Enter) на клавиатуре.
e).Измените путь к папке учетной записи Windows.
Войдите в меню “Пуск”, в поле “Найти программы и файлы” введите:
В верхней части отобразится программа regedit, нажмите на ней правой кнопкой мыши, выберите “Запуск от имени администратора”, разрешите программе внести изменнения на компьютере, откроется окно “Редактор реестра”.
Раскройте куст HKEY_LOCAL_MACHINESOFTWAREMicrosoftWindows NTCurrentVersionProfileList
В списке папок S-1-5-21
и т.д., посмотрите значение имени ProfileImagePath, в нем указывается путь к учетной запси в Windows, найдите путь к папке пользователя которую хотите переименовать, нажмите на имени ProfileImagePath, выберите “Изменить. “, измените конечную папку на желаемую (как в желаемом имени учетной записи Пример:MyUser), нажмите кнопку “OK”, закройте редактор реестра.
Произведите выход из системы и войдите в переименовонную учетную запись, при входе будет выполнятся настройка учетной записи, при этом все данные и настройки сохранятся.
Внимание!
Все описанные действия я проделал лично, все работает, но гарантировать, будет ли работать в Вашем случаи я не могу. Так что все описанные выше действия Вы делаете на свой страх и риск.
[Инструкция] Как переименовать папку пользователя Windows (XP/7/8/10) без сбоев системы
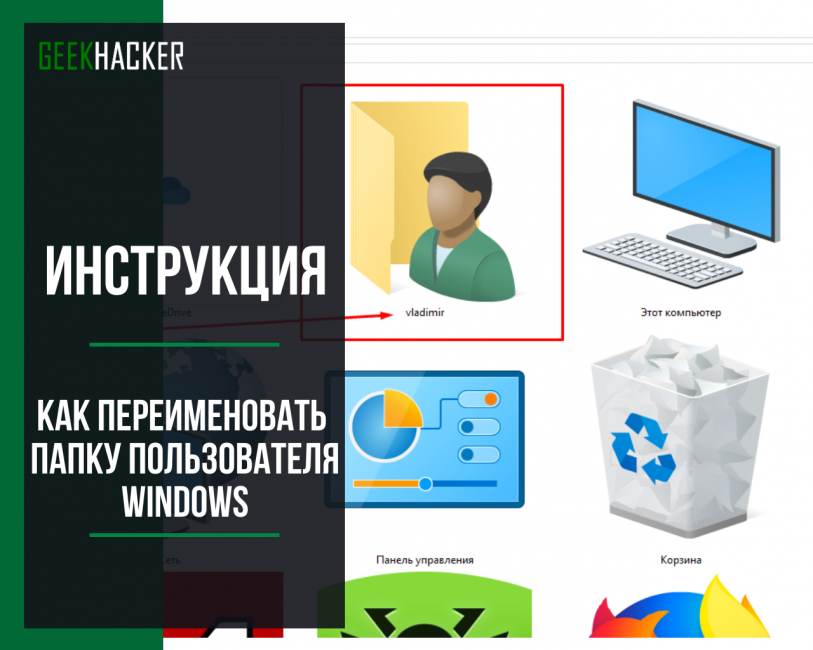
Папка пользователя — это не самый заметный элемент интерфейса и менять ее название просто так редко кому придет в голову.
Чаще всего такая необходимость возникает в результате установки новых программ, которые требуют, чтобы название директории для установки было написано латинскими буквами, а не кириллицей.
Для того чтобы успешно завершить инсталляцию, приходится использовать один из двух способов как переименовать папку пользователя Windows.
Содержание:
Безопасность: создание точки восстановления
В процессе смены названия могут возникнуть проблемы, из-за которых перестанут функционировать уже установленные программы. Чтобы обезопасить себя и иметь возможность вернуть все как было, необходимо создать точку восстановления.
Принцип создания практически идентичен для всех версий Windows.
С помощью комбинации “Win + R” вызываем командную строку, вписываем команду sysdm.cpl и подтверждаем
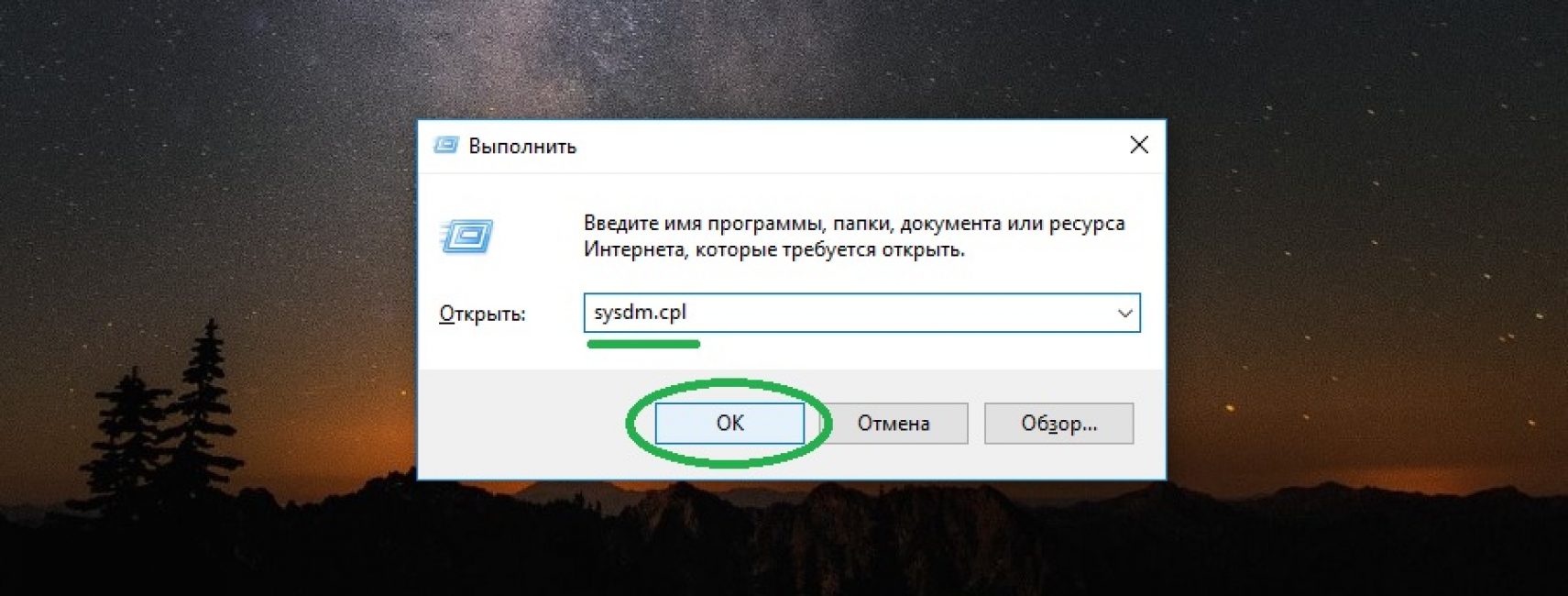
Во вкладке “Защита системы” нужно выбрать диск, на котором будут храниться файлы точки восстановления. Далее переходим к настройкам
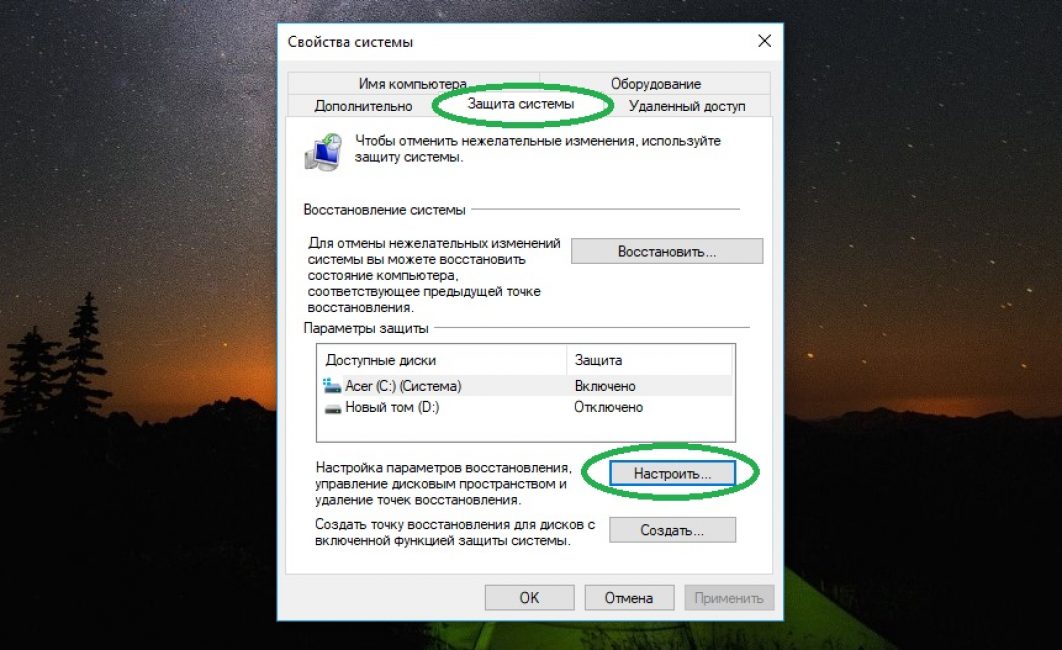
Активируем защиту и ползунком выбираем максимальный размер памяти, который сможет использовать система безопасности. Сохраняем изменения
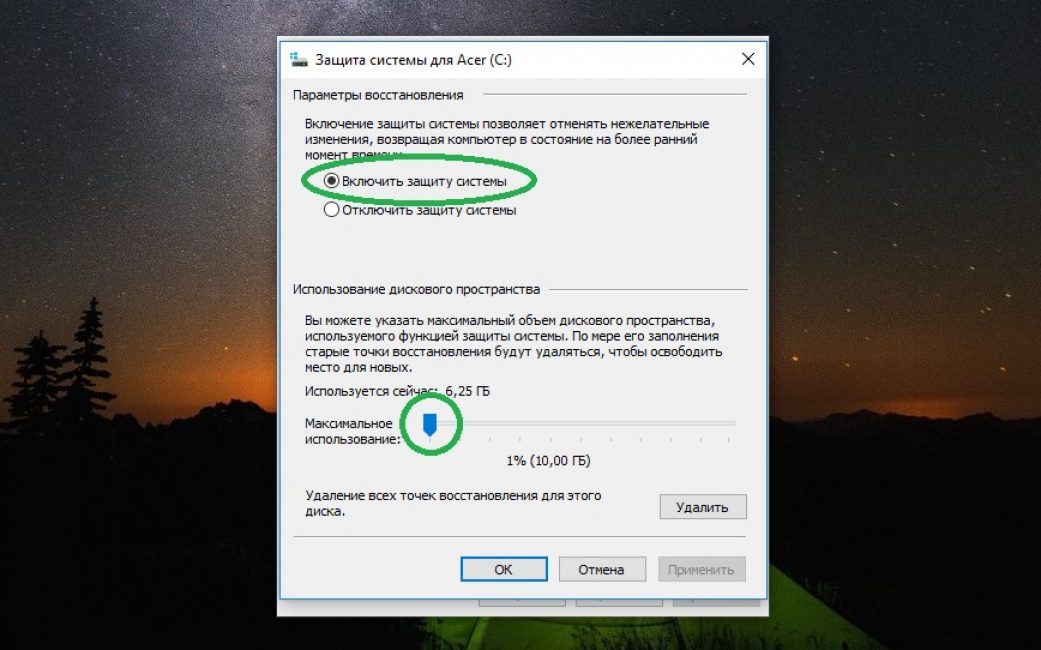
Нажимаем “Создать” , прописываем название для сохранения, запускаем процесс. Через 1-2 минуты точка будет готова
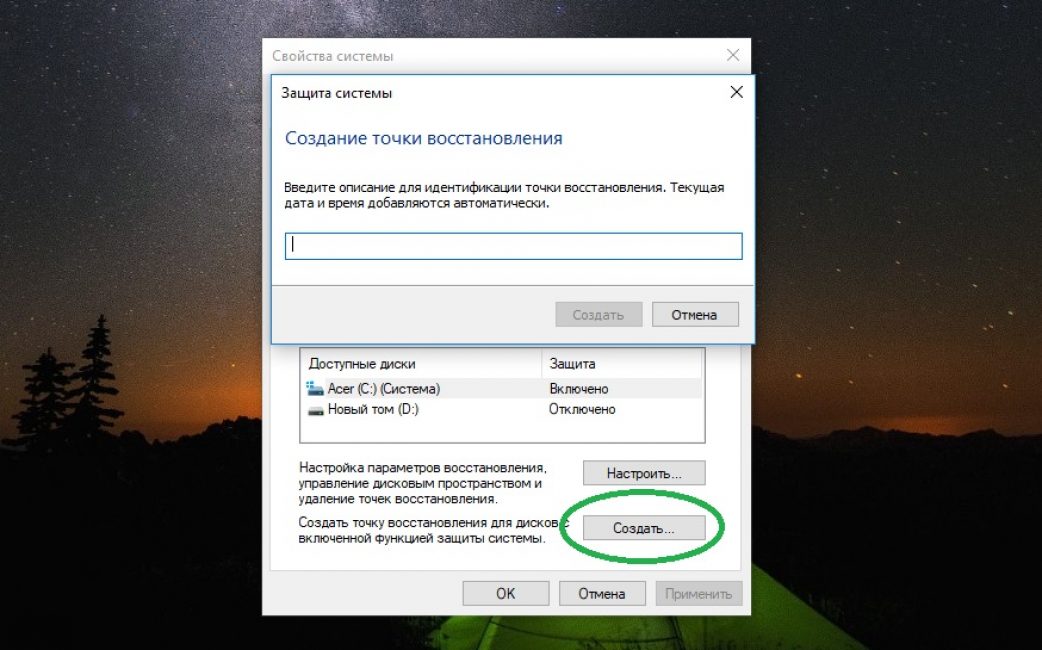
Теперь все готово для безопасной смены названия. Выберите нужную инструкцию в зависимости от установленной версии Windows.
Инструкция по смене названия в Windows XP,7,8
В старых версиях ОС процесс максимально прост. Единственная хитрость, которая будет использована — вторая учетная запись.
Входим в систему под другой учетной записью с функциями администратора. Если таковой нет, то нужно будет ее создать в разделе “Управление учетными записями” в “Панели управления”
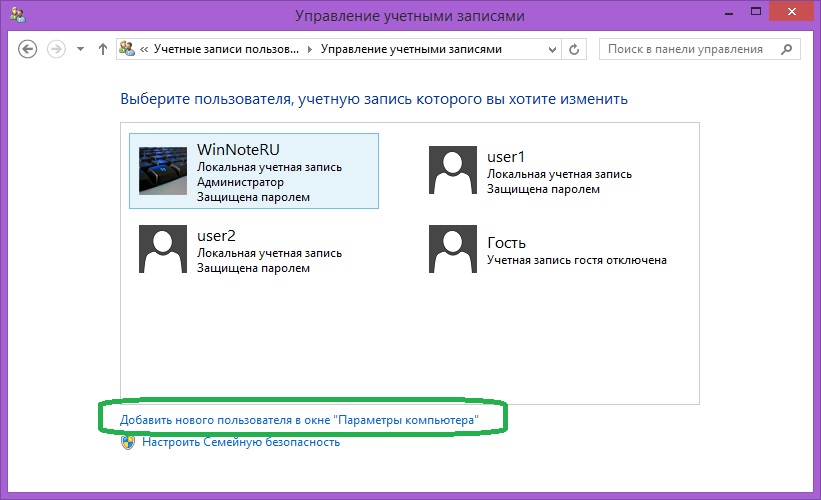
Открываем диск, на котором установлена система, и заходим в папку “Пользователи” (в англ. версии — Users)
Находим папку пользователя, которую необходимо изменить. Правым кликом мыши вызываем ниспадающее меню, в котором выбираем опцию переименования
Вписываем новое имя и сохраняем изменения. Если система отказывается сохранять, то следует сделать все то же самое в безопасном режиме. При появлении сообщения о безопасности UAC выбираем “Да”
Входим в систему под обычной учетной записью. Новую теперь можно удалить
Осталось сменить путь к папке пользователя. Инструкция будет в последнем разделе.
Инструкция по смене названия в Windows 10
Большинство пользователей Windows 10 используют домашнюю версию ОС (она заранее установлена на 90% ноутбуков), поэтому процедура будет рассмотрена именно для Windows Home.
Вот что нужно сделать:
Чтобы не тратить время на создание новой учетной записи активируем скрытый профиль администратора. Для этого в меню “Пуск” запускаем командую строку
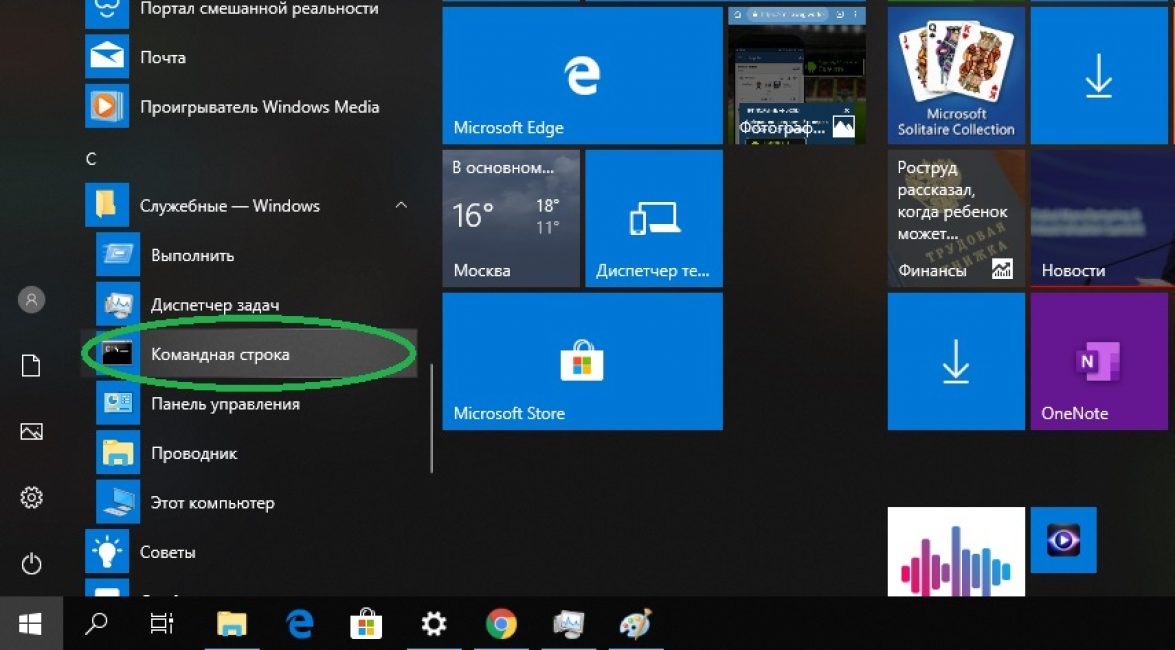
Вписываем в нее следующую команду: net user Администратор /active:yes В английской/пиратской версии операционной системы скорее всего придется написать все на английском: net user Administrator /active:yes
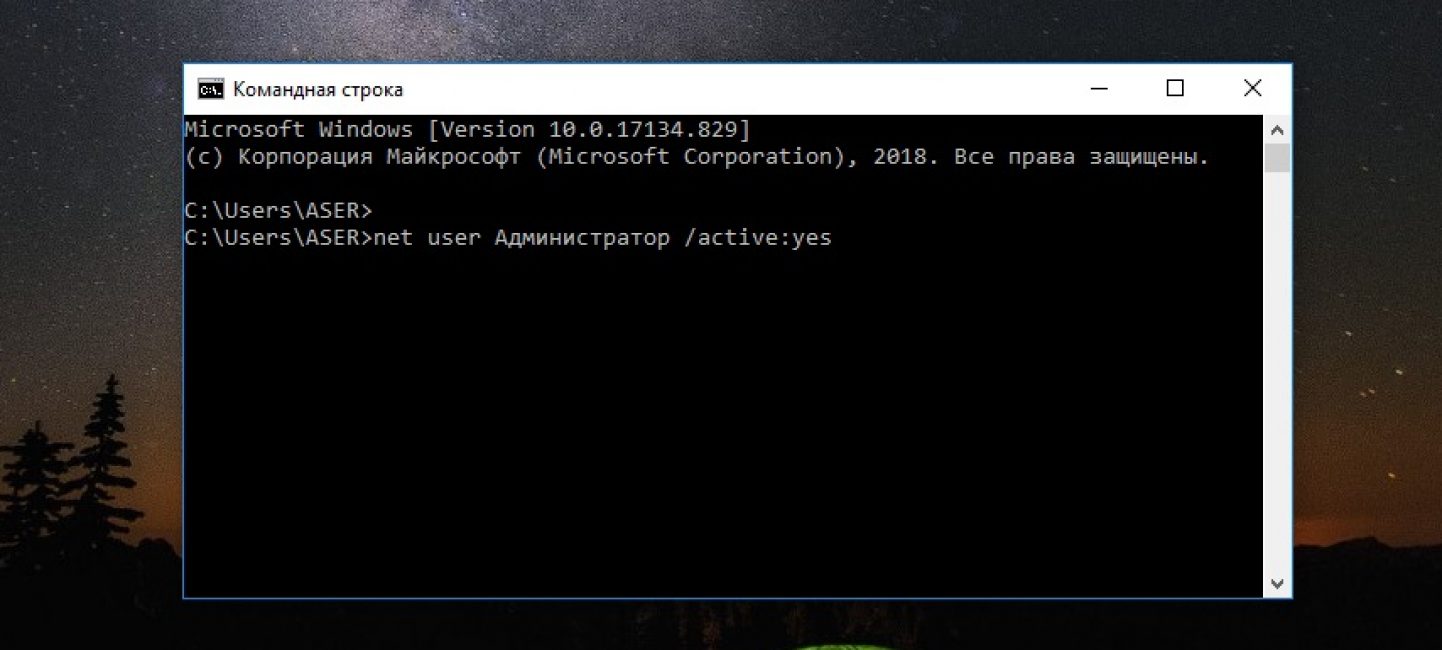
После того, как система подтвердит успешное выполнение команды, нужно будет войти в администраторскую учетную запись. Для это используем комбинацию Alt+F4. Выбираем и подтверждаем смену пользователя
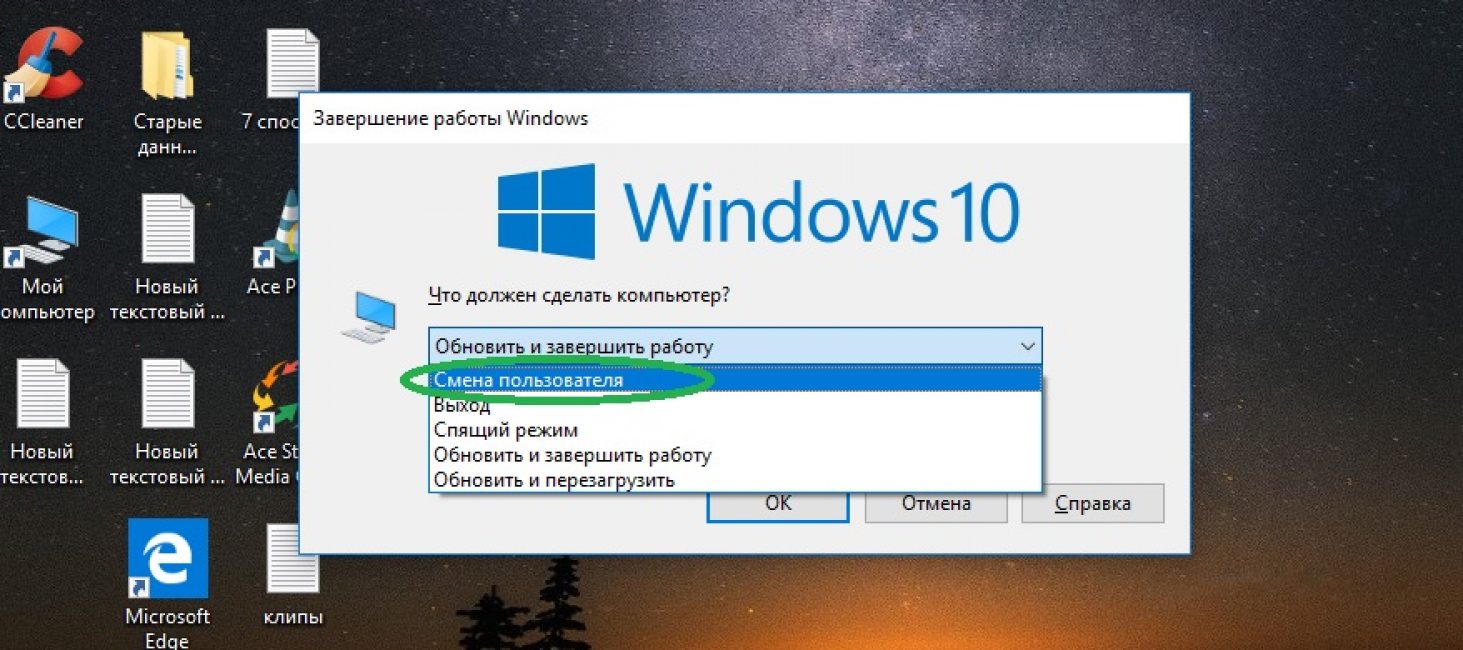
Войдя в профиль администратора, открываем “Панель управления” в меню “Пуск”
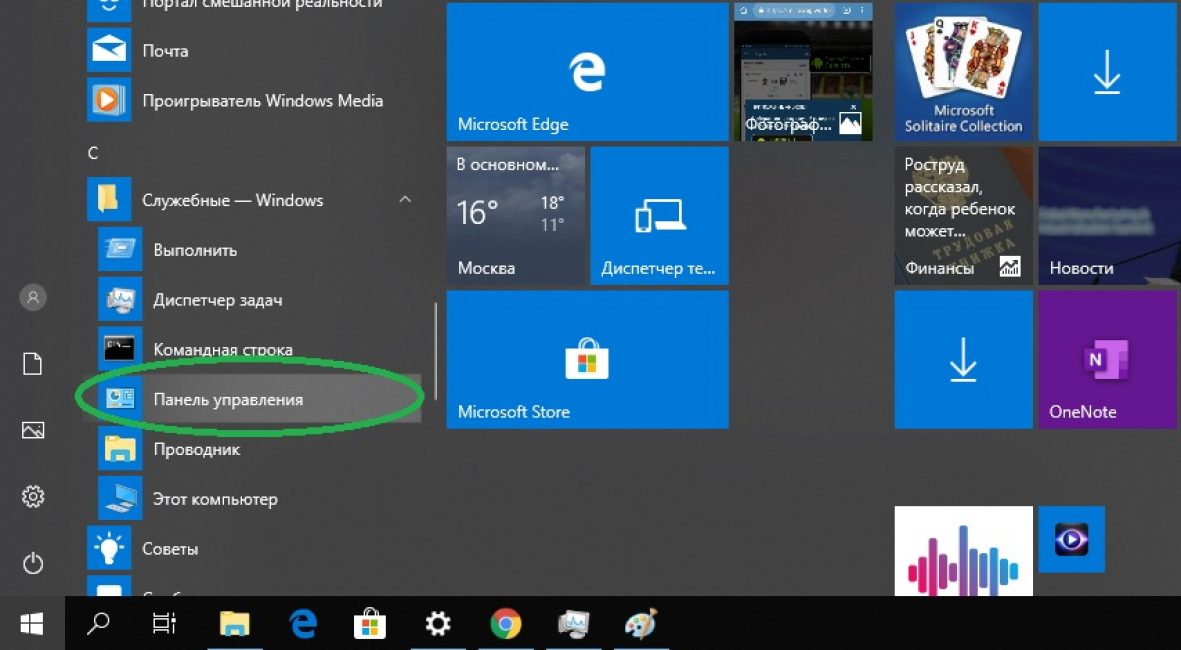
Нам нужен раздел с учетными записями
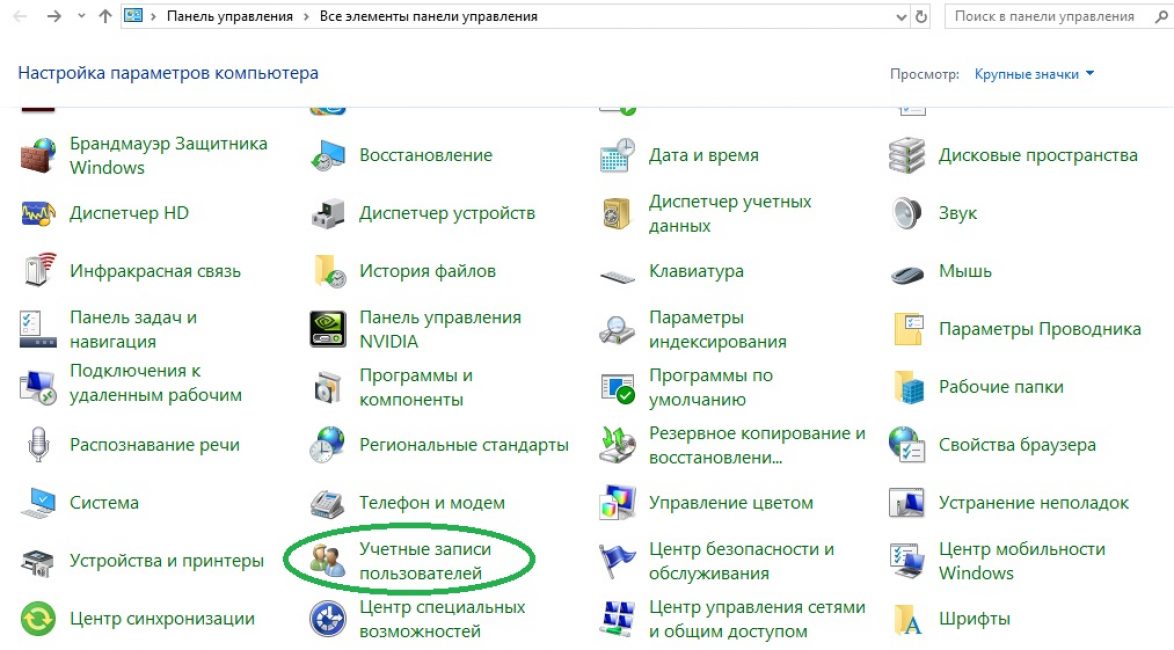
Выбираем функцию изменения другой записи. Меняем имя нужного профиля и сохраняем
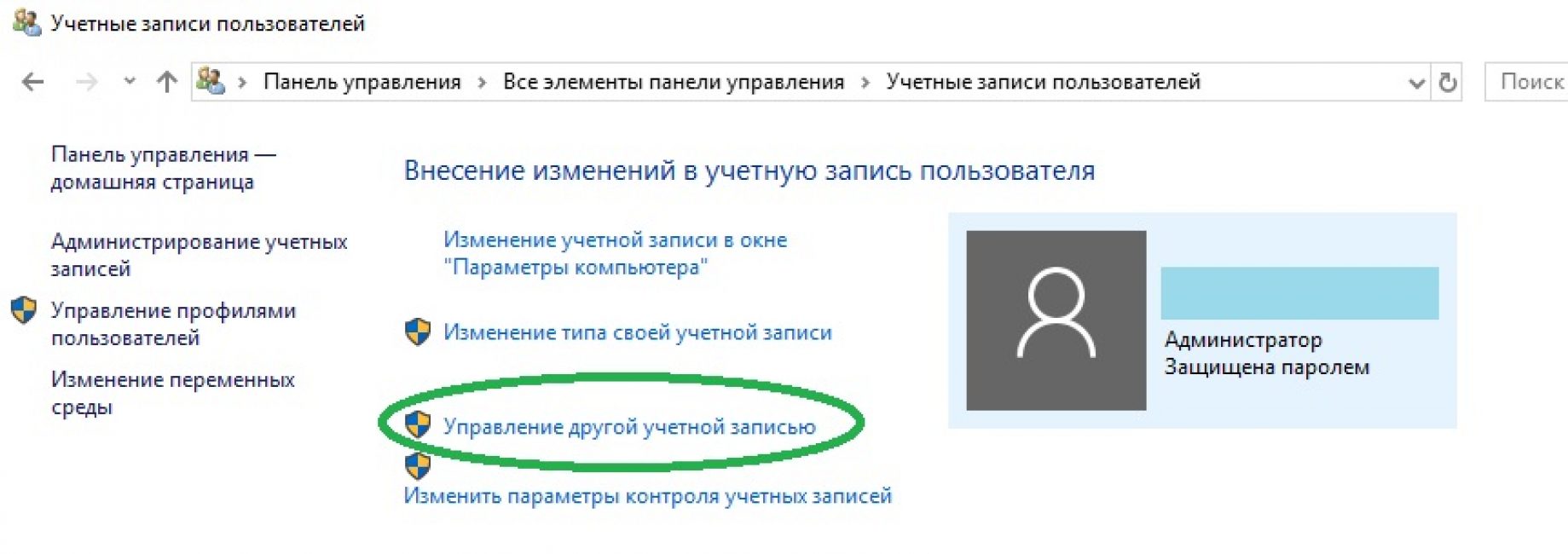
Подготовительные работы завершены и теперь можно приступить к непосредственному изменению названия папки. Для этого через проводник открываем диск, на котором установлена “Виндоус 10” и входим в папку Users (“Пользователи”)
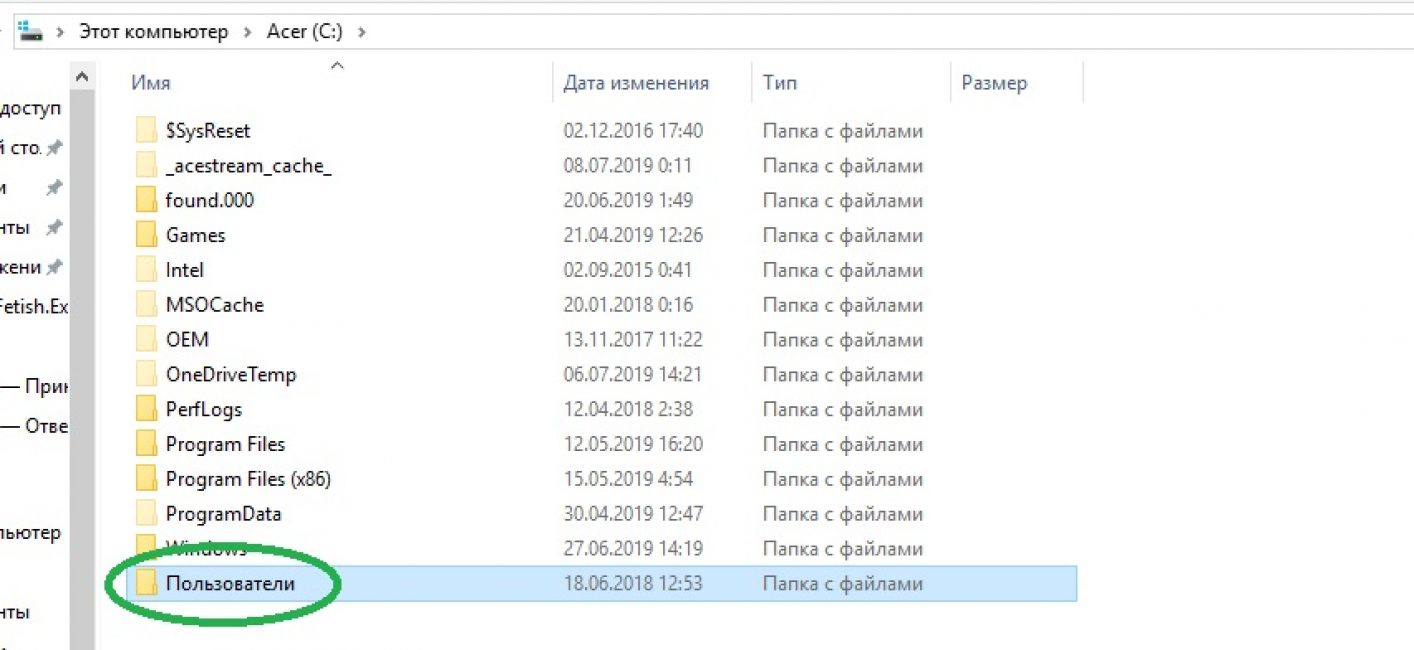
Кликаем правой кнопкой мыши по папке нужного пользователя и в ниспадающем меню выбираем опцию переименования. Вписываем желаемое название папки. Сохраняем
Изменение путей реестра для предотвращения ошибок
В любой из версий операционной системы после смены имени папки необходимо будет сменить прописанные к ней пути. В противном случае Windows просто не найдет ее и не сможет нормально функционировать.
Вот что нужно сделать:
Вызываем командую строку комбинацией Win+R и вписываем команду regedit. Позволяем программе изменять систему
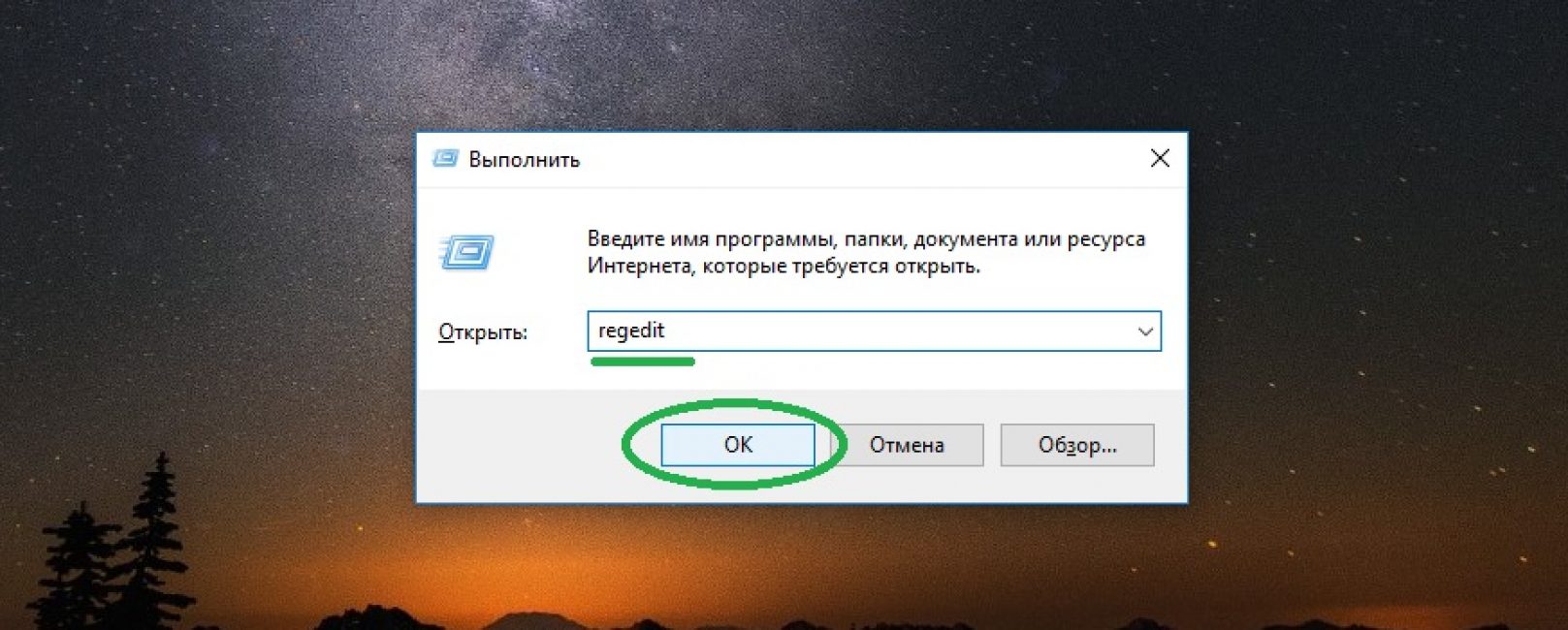
В открывшемся реестре нужно пройти по следующему пути: HKEY_LOCAL_MACHINE –> SOFTWARE –> Microsoft –> Windows NT –> CurrentVersion –> ProfileList. В разделе “профайл лист” нужно найти файл ProfileImagePath, у которого в переменной “Значение” будет указано старое название профиля
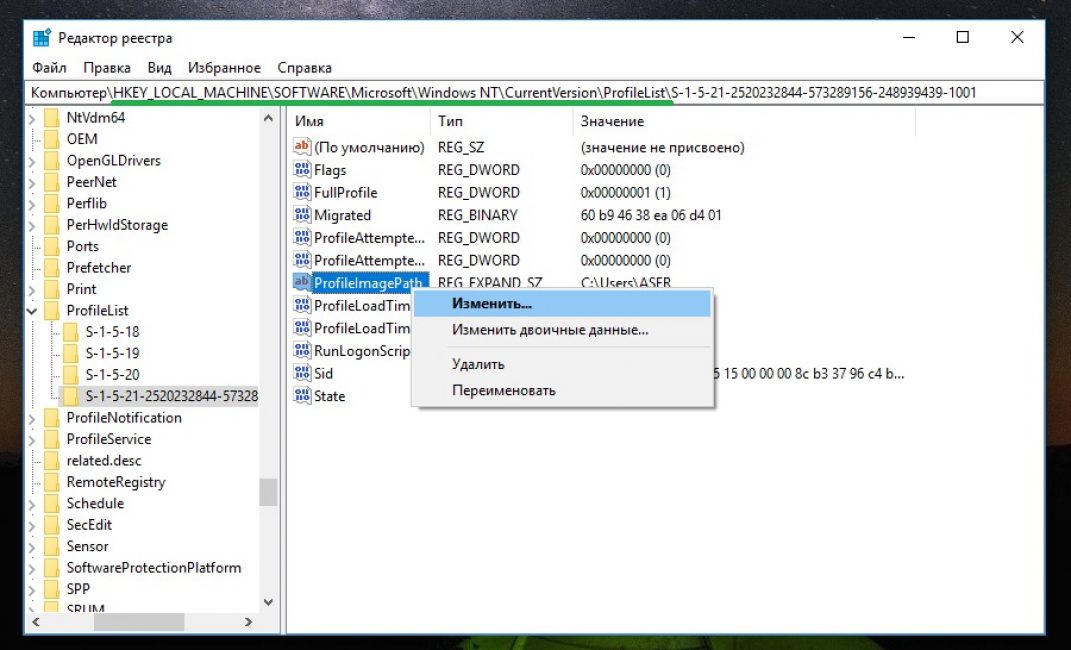
Делаем двойной клик левой кнопкой и вписываем новое название вместо старого. Сохраняем
Открываем раздел “Правка” и кликаем по функции “Найти”
Указываем путь к старой папке: C:UsersСтароеимяпапки
Запускаем поиск. Каждый раз, когда система будет находить файлы, нужно вручную открывать их и переписывать имя пользователя на новое также, как в пункте 3
После изменения очередного файла кликаем “Правка” — это “Искать Дальше” или нажимаем F3.
В зависимости от захламленности системы количество файлов может отличаться на сотни штук. Если Windows регулярно чистилась от лишних программ и мусора, то процесс займет 10-20 минут. В противном случае может растянутся на 2 часа.
После уведомления о конце поиска можно перезагружать компьютер и входить под своим обычным профилем. Все необходимые данные изменены и компьютер должен работать без сбоев. Новый профиль можно удалить или оставить для других изменений, требующих уровень доступа “Администратор”.
ВИДЕО: Как переименовать папку пользователя Windows 10
Как переименовать папку пользователя Windows 10
[Инструкция] Как переименовать папку пользователя Windows (XP/7/8/10) без сбоев системы
Для нас очень важна обратная связь с нашими читателями. Оставьте свой рейтинг в комментариях с аргументацией Вашего выбора. Ваше мнение будет полезно другим пользователям.
Как переименовать папку пользователя в Windows 7 -пошаговая инструкция
Ситуацию, когда принимается решение об изменении названия основного пользовательского каталога, можно встретить достаточно часто. Причин тому может быть много (например, изменение стандартного имени, устанавливаемого системой по умолчанию, на собственное). Но загвоздка состоит в том, что далеко не все знают, как переименовать папку пользователя в Windows 7 правильным образом и так, чтобы это не сказалось на работе системы. А последствия могут быть весьма серьезными, начиная от банальных ошибок до критических сбоев установленных программ. Потом с этим бороться и восстанавливать работоспособность всех компонентов будет крайне затруднительно.
Папка пользователя: что это за компонент, и где он располагается?
Прежде чем приступать к переименованию основной пользовательской директории, необходимо уточнить, что это за компонент, и за что он отвечает. Некоторые юзеры ошибочно полагают, что здесь хранятся исключительно личные файлы вроде картинок или музыки. Абсолютное заблуждение!
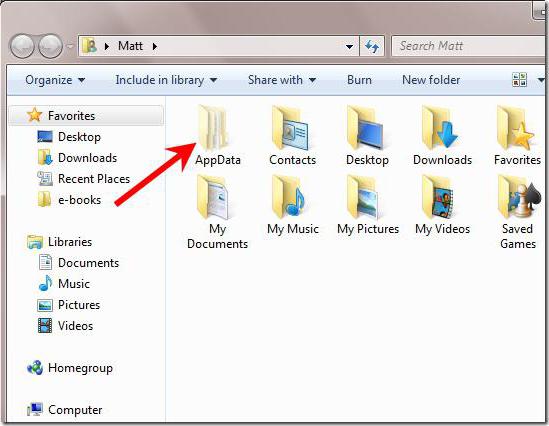
В этом каталоге находятся и некоторые системные данные, касающиеся установленных программ, настроек системы и т. д. За это отвечают папки Local и Roaming, вложенные в каталог AppData. Именно поэтому некорректное изменение имени основной папки может привести только к тому, что программы перестанут работать, а настройки «слетят».
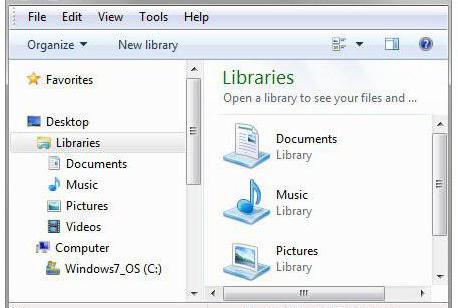
Кроме того, при входе юзер их не видит (система показывает только основные элементы вроде папок личных документов, музыки, видео и изображений. И чтобы решить вопрос того, как изменить имя папки пользователя, этот каталог следует искать в другом месте.
В «Проводнике» нужно обратиться к системному разделу (как правило, это диск «C»), в корне которого имеется директория Users. Именно в ней и следует искать пользовательскую папку с соответствующим имени пользователя названием.
Вопросы связи пользовательской директории с учетной записью
Не стоит забывать и том, что этот элемент просто так переименовывать нельзя, поскольку он имеет тесную связь с сопоставленной ему учетной записью. Если просто изменить название каталога, система потом не сможет определить, какой именно «учетке» он соответствует, а пользователь свои личные данные просто не найдет. Именно поэтому проблема того, как изменить папку пользователя в Windows 7 или в другой модификации системы, должна иметь решение по этим двум направлениям.
Предварительные действия и обязательные условия
Теперь несколько слов о том, что нужно предпринять перед процедурой изменения названия. Сначала следует либо войти в систему с применением учетной записи администратора, либо создать новое имя учетной записи обязательно с правами админа.
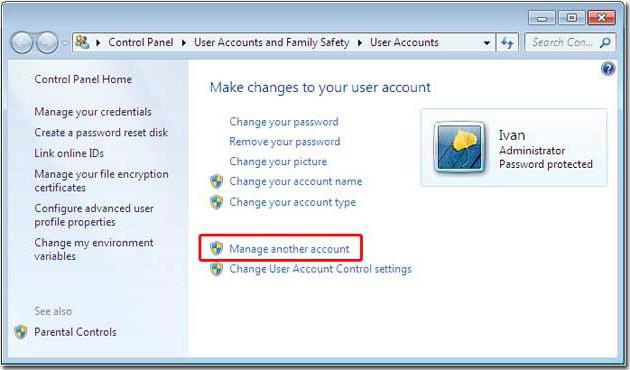
Делается это из соответствующего раздела контроля в «Панели управления», где нужно выбрать сначала управление другой записью, а затем – добавление нового пользователя.
Как переименовать папку пользователя в Windows 7: начальный этап
Итак, предполагаем, что юзер уже вошел в систему одним из способов, описанных выше. В самом простом случае вопрос того, как переименовать папку пользователя в Windows 7, сводится к тому, чтобы выполнить стандартную процедуру с использованием «Проводника» или любого другого файлового менеджера (быстрое переименование – клавиша F2). Если вдруг появится окно предупреждения UAC (контроля записей), нужно просто согласиться.
Изменение пути к каталогу в системном реестре
Но это еще не все. Новое имя пользовательской папки все еще не распознается системой в смысле привязки к учетной записи. Для уточнения пути нужно использовать редактор системного реестра, который вызывается командой regedit в консоли «Выполнить».
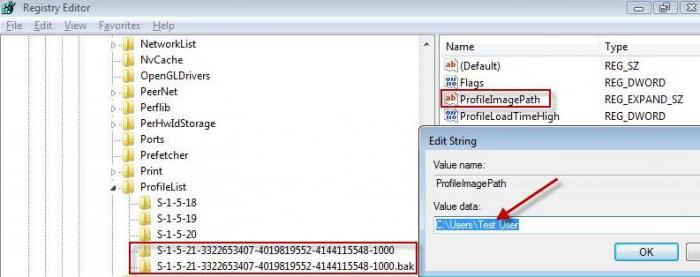
Здесь используется ветка HKLM, в которой нужно спуститься по дереву каталогов до раздела ProfileList, где будет представлено большое количество подразделов с именами, начинающимися с S-1-5. Нужно пройти по ним, обращая внимание на параметр ProfileImagePath в правом окне и значение в виде полного пути, ему сопоставленное. Когда будет найден искомый путь, двойным кликом вызывается окно редактирования, где указывается нужное название, соответствующее переименованному каталогу.
Изменение имени учетной записи
На следующем этапе в консоли «Выполнить» нужно прописать строку netplwiz, после чего сразу же установить галочку на пункте требования пароля. Затем выделяется старая «учетка» (в Windows учетная запись администратора или другого юзера), и нажимается кнопка свойств.
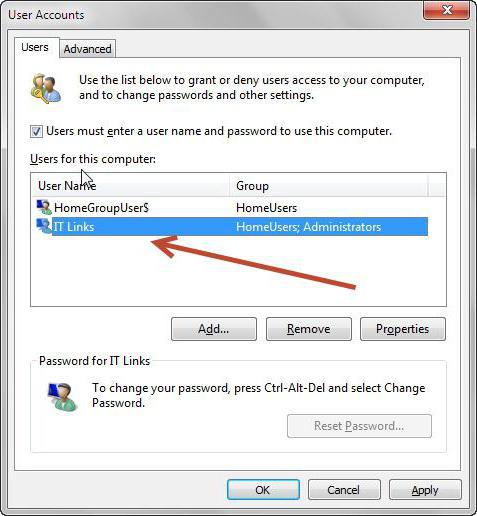
После этого в строках пользователя и полного имени нужно прописать заданные ранее названия, сохранить изменения и полностью перезагрузить систему, чтобы они вступили в силу.
Как переименовать папку пользователя в Windows 7 с замком?
Но бывает и так, что пользовательские директории имеют атрибут ограниченного или полностью запрещенного доступа. Догадаться о нем можно по значку замка на иконке. Как переименовать папку пользователя в Windows 7 в этой ситуации? Если вы являетесь админом, вопросов нет. Несмотря на запрет, полный доступ будет обеспечен в любом случае.
Для остальных случаев, чтобы произвести изменения, описанные выше, сначала нужно зайти в свойства каталога, а на вкладке безопасности использовать кнопку «Изменить».
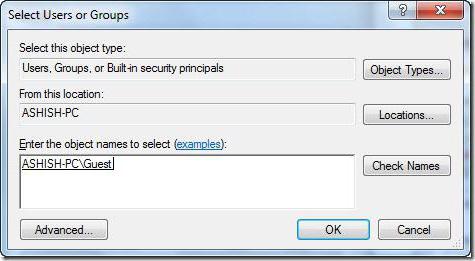
Далее последовательным нажатием кнопок изменения, добавления и дополнительных настроек дойти до окна с кнопкой поиска. После ее нажатия в окошке ниже отобразится список, в котором при удержании клавиши Ctrl нужно выбрать все записи, помеченные как прошедшие проверку (Администраторы и система).
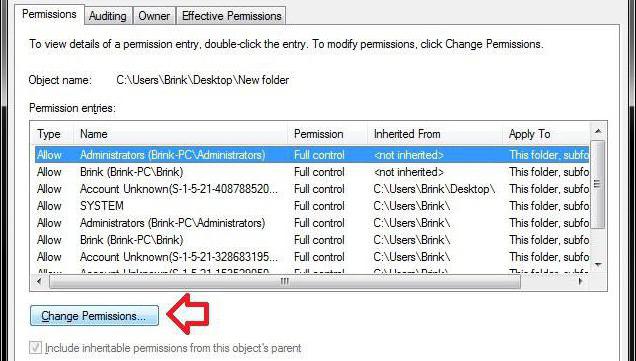
Затем нажимается кнопка «OK», и в предыдущем окне для каждой группы в окошке разрешений устанавливается галочка напротив пункта полного доступа. После этого в начальном разделе такие действия следует выполнить для всех имеющихся групп. Только после этого можно будет произвести вышеописанные изменения и каталога, и пути к нему, и непосредственно учетной записи.
Как вариант, при выборе записей, прошедших проверку, можно выбрать вообще все записи и установить атрибут полного контроля. Это удобно тем, что, если пользовательская папка открыта для общего доступа в сети, ее можно будет просмотреть или снова изменить с любого другого терминала. Но такой подход имеет смысл только для офисов или предприятий, в домашних условиях это используется крайне редко, поскольку возникают законные сомнения насчет того, что обладатель компьютера или ноутбука будет блокировать собственный каталог, ну разве что только для того, чтобы дети не лазили. Однако для установки родительского контроля есть и более гибкие методы, так что такой вариант выглядит совершенно нецелесообразным и в какой-то мере даже неуклюжим.
Заключение
Остается добавить, что переименование основного каталога пользователя нужно производить крайне осторожно и с соблюдением всех предписанных инструкций, если не хотите, чтобы в один прекрасный момент установленные программы перестали работать. Впрочем, тем, кто особо не искушен в этом вопросе, заниматься такими манипуляциями не стоит вообще. А то ведь не только в «учетке», но и в системном реестре можно навести такой хаос, что вся система окажется абсолютно неработоспособной, а восстановление при критичных повреждениях системного реестра может занять достаточно много времени. Чего доброго, можно доиграться и до полной переустановки Windows.
Изменение имени папки пользователя в Windows 7 (Виндовс)
Всем привет! Хотите переименовать папку пользователя Виндовс? Сегодня мы поговорим о возможности сменить название папки пользователя на компьютере или ноутбуке работающем под управлением операционной системы Windows 7. Также, при это изменит имя не только папка вашего пользователя, но и сама учетная запись. Итак, давайте приступим.
Если вы читаете эту статью, то наверняка вы уже пробовали переименовать папку “Пользователи” что находится на локальном диске с операционной системой Windows:
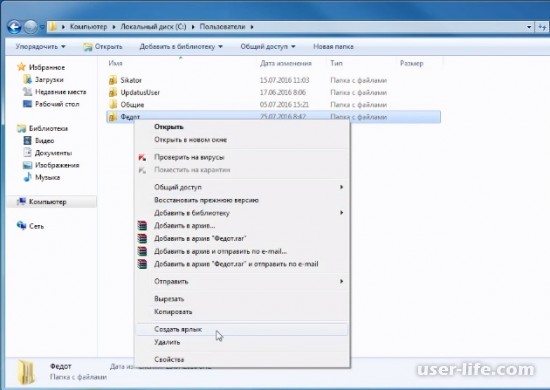
Как видите, возможность обычного переименования папки нет. Одной из причин этому является активность вашего пользователя. Что значит, что нельзя переименовать ту папку, файлы которой сейчас открыты и используются. Именно поэтому, для переименовывания мы будем отключать или лучше сказать “не будем пользоваться” этой папкой в процессе.
Первая вещь, которую вы должны сделать – включить “учетку” администратора системы. Эта учетная запись входит в состав ОС Windows, однако обычно она выключена. Для этого, вам потребуется открыть вашу панель управления (“Пуск” → “Панель управления”) и там кликнуть по разделу “Администрирование”:
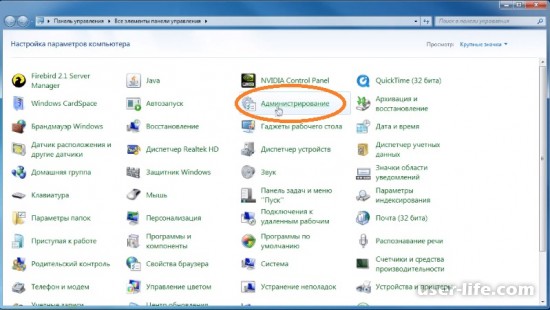
В открывшейся программе, выберите пункт “Управление компьютером”:
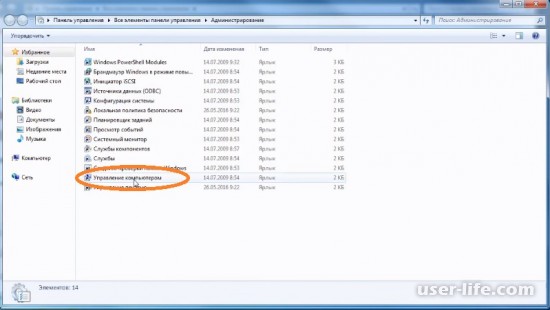
Далее, в левой панели, перейдите по пути “Служебные программы” → “Локальные пользователи” → “Пользователи”. На открытой странице кликните дважды по учетной записи “Администратор”:

В открытом окошке, уберите галочку с поля “Отключить учетную запись” и нажмите кнопку “ОК”:

Дальнейшие действия будем проводить из учетной записи “Администратор”, так что вам придется перейти на нее. Кликните по кнопке “Пуск” → (в выпадающем списке возле кнопки “Завершение работы”) “Выйти из системы”:
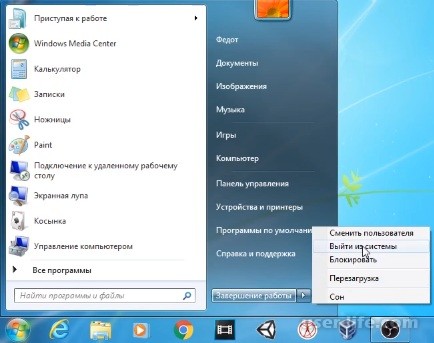
После выхода, войдите в систему под учетной записью “Администратора”. Теперь откройте “Проводник” или зайдите в “Компьютер” и перейдите по пути ранее указанному пути к папке вашего пользователя. Теперь пункт “Переименовать” появился и вы можете переименовать вашу папку:

Переименуйте вашу папку. Новое имя папки необходимо задать латинскими буквами, это обязательное условие. Далее, вам необходимо открыть редактор реестра regedit. В строке поиска в меню “Пуск” напишите слово “regedit” и запустите предложенную программу. Также можно запустить regedit через команду “Выполнить”, перейдите по пути “Пуск” → “Все программы” → “Стандартные” → “Выполнить”, или же просто нажмите сочетание клавиш Win+R. В открывшемся окошке напишите строку regedit и нажмите клавишу Enter:
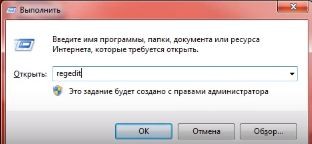
Теперь вам необходимо перейти по пути:

Во вложенных папках есть ключ “ProfileImagePath”, в котором отображается путь к вашей учетной записи. В одной из папок найдите путь к папке вашей старей учетной записи:
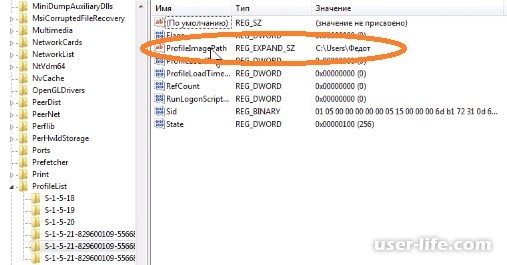
Измените данную запись, указав вместо старого названия папки. После изменения нажмите на кнопку “ОК”:

Теперь вам нужно выйти из учетной записи “Администратора”. Воспользуйтесь вышеуказанными способами и выйдите из этой учетной записи. Далее, войдите в свою новую учетную запись. Как видите имя папки изменилось и все работает:
Как переименовать папку пользователя в Windows 10

Если имя папки пользователя Windows 10 содержит кириллические символы, то, например, некоторые приложения или игры, размещающие в ней необходимые компоненты для своей работы, могут работать некорректно, или не работать вовсе, тогда, во избежание этого, как правило, требуется переименовать папку пользователя, используя латиницу. А может быть вы просто хотели бы поменять имя пользователя, так как текущее вам не нравится. Далее рассмотрим, как это сделать.

Обратите внимание, нижеописанный способ работает только в операционных системах Windows 10 Pro и Enterprise (как узнать версию и номер сборки Windows 10 читайте здесь).
Как переименовать папку пользователя в Windows 10
- Кликните правой кнопкой мыши по значку «Пуск» → Командная строка (администратор);

- Введите следующую команду (без кавычек): «net user Администратор /active:yes» → Enter;

- Пуск → Клик по имени пользователя → Выход;

- Выбрать на экране блокировки учётную запись «Администратор» → Войти;

- Щелкните правой кнопкой мыши по значку «Пуск» → Управление компьютером;

- Локальные пользователи → Пользователи → Переименуйте пользователя;


- В проводнике Windows откройте папку C:Users (Диск (C:) → Пользователи);

- Задайте новое имя папке пользователя;

- Запустите редактор реестра (WIN + R → regedit → ОК);

- Перейдите к разделу: HKEY_LOCAL_MACHINE SOFTWARE Microsoft Windows NT CurrentVersion ProfileList → найдите подраздел, соответствующий имени пользователя, которое необходимо сменить;

- Дважды кликнув по параметру ProfileImagePath, сотрите старое и введите новое имя папки после C:Users → закройте редактор реестра;

- Выйдите из учётной записи Администратора: Пуск → Клик по имени пользователя → Выход;

- Зайдите в свою учётную запись под новым именем;

- Для деактивации учётной записи Администратора в командной строке выполните команду (без кавычек): «net user Администратор /active:no» → Enter.

На этом всё, но в заключение стоит отметить, что для успешного завершения процедуры переименования необходимо строго следовать вышеописанной инструкции. Пропуск того или иного шага может привести к ошибкам в работе операционной системы, к сообщениям: «Вы вошли в систему с временным профилем» или вовсе сделает вход в ОС невозможным.