Как очистить SSD диск от ненужных файлов?
Как очистить диск С от мусора
Недавно встретил опрос «сколько места у вас на диске С», это и натолкнуло меня показать вам как очистить диск С от ненужных файлов при этом ничего лишнего не удалив.
Как показал опрос, у большинства людей всего 100 ГБ выделено под диск С, из которых свободно пара ГБ. Это не удивительно, ОС и необходимый софт занимают 50 ГБ, плюс мусор, временные файлы и в итоге память вся занята. Давайте приступим и по порядку удалим весь хлам с компьютера.
Быстрая чистка Windows 10
Чистим загрузки
Думаю, все знают, что это за папка, и почему она наполнилась. Если кто в танке «Загрузки» это, то место, где лежат все ваши файлы, которые Вы скачали/сохранили в интернете. Чтоб найти эту папку на компьютере, откройте «Компьютер/Мой компьютер» и в левом меню будет «Загрузки».

Если же по какой-то причине в левом меню этой папки нет, тогда зайдите: Диск С, Пользователи, «Имя пользователя вашего ПК», Загрузки.
Теперь, как Вы понимаете, я предлагаю удалить всё с этой папки, кроме того, что вам необходимо. Остальные файлы, которые вам еще пригодятся, лучше переместить на другой диск.
Чтоб переместить файлы в другой раздел, зажмите клавишу «Ctrl» и левой кнопкой мыши нажимайте на нужные вам файлы/папки. После того, как Вы всё выделили, нажмите «Ctrl» + «X» (Вырезать) затем откройте папку, куда хотите переместить и нажмите «Ctrl» + «V».
Переносим папку загрузок на диск D,E,F
Если у вас мало места на диске С и Вы не можете/хотите его расширить, логично будет перенести загрузки на другой диск, где объем это позволяет. Просто так перенести не выйдет, поэтому придется воспользоваться следующим способом:
- Зайдите на диск С, Пользователи, «Имя пользователя вашего ПК», «Загрузки».
- Правой кнопкой мыши кликните по папке «загрузки» и в меню выберите «Свойства».
- В верхнем меню перейдите на «Расположение».
- Перед вами путь вашей папки, который можно изменить вручную либо нажать «Найти папку».

- После того, как Вы выбрали папку на другом диске, нажмите «Применить» и всё готово!
Удаляем временные файлы
Временные файлы хранятся в папке «Temp» и все они ненужный мусор, который засоряет ваш компьютер. Эти файлы остаются после установки программ, обновлений и т.д. Удалять их можно абсолютно все, даже не глядя, что там есть.
Для начала давайте откроем папку «Temp». Откройте «Диск С», далее «Windows» затем откройте папку «Temp». Выделите все файлы сочетанием клавиш «Ctrl» + «A» и удалите их.
Возможно, Windows уведомит вас, что удалить определенный файл можно лишь с правами Администратора. Нажмите да/продолжить.
Если у вас Windows XP, тогда переходим к следующему пункту, если же Windows 7-10, тогда делаем следующее:
В поиске, на панели пуск напишите «%temp%» и откройте папку.

Альтернативный вариант открытия: в адресной строке впишите «C:UsersUserNameAppDataLocalTemp». Где «UserName» нужно вписать имя пользователя вашего ПК.
В этой папке удалите всё, что только можно удалить. Лично у меня, за 1 месяц собралось почти 2 ГБ временных файлов.
Проводим чистку утилитой Ccleaner
Хочу предложить вам воспользоваться программой под названием «ccleaner». Это очень мощная утилита, которая делает половину того, о чем сказано выше, а также чистит кэш, историю браузер и ещё много чего. Если вам что-то чистить ненужно, например, историю браузера, это можно отключить в настройках.
В любом случае я всем советую её использовать, поэтому давайте посмотрим где её скачать и как ею пользоваться:
Прейдите на официальный сайт «https://download.ccleaner.com/ccsetup541.exe» и скачайте программу.
Установите и запустите программу. Во время установки снимите галки возле ненужных программ (Аваст и т.д.).
Перейдите на вкладку «Options» затем «Setting» и вместо английского выберите русский язык.
Перейдите на вкладку очистка и снимите везде галки, что Вы не хотите чистить (журнал браузера и т.д.). После этого нажмите «очистка».
Вы будете приятно удивлены, после очистки программа покажет на сколько МБ она освободила ваш компьютер.
Удаляем ненужные программы
Со временем собирается большое количество ПО, которое по сути не используется. Что-то Вы установили сами, что-то установилось само (вирусы от mail.ру, аваст и прочая…). Ранее, я уже писал «Как удалить Аваст», поэтому давайте рассмотрим на его примере:
Удаляем программу в Windows 7:
- Откройте меню «Пуск» и нажмите на «Панель управления». Теперь найдите в списке «Программы и компоненты».

- В меню перед вами все программы, которые установлены на компьютер. Выберите среди них «Аваст», нажмите на него 1 раз и в верхнем меню нажмите «удалить».

- У вас откроется инсталлятор программы, в котором в самом низу есть неприметная кнопка удалить. Нажмите на неё. После чего, антивирусник попытается вас переубедить, но Вы продолжайте начатое и не верьте ему.

- Готово! В следующий раз будьте внимательнее, во время установки софта и игр.
Удаляем Аваст в Windows 10:
- Откройте «Пуск», далее «Параметры», после «Система».

- Найдите в списке «Аваст», кликните на него, после чего нажмите «удалить».

Вот таким способом удалите все программы, которые Вы не используете. Не удаляйте ничего, в чём не уверены, особенно ПО от «Adobe» и «Microsoft», а остальное не особо важно.
Увеличиваем место на диске С
Рекомендовано, чтоб всегда было свободно место на диске С не менее 30 ГБ. Это необходимо для корректной работы системы и на случаи обновлений, резервных копий и т.д.
Увеличить место на диске С за счет другого диска довольно просто и чтоб не делать миллион скриншотов я предлагая посмотреть небольшое видео:
Чистим корзину
После того, когда Вы удаляете какой-либо файл или папку, он попадает в корзину на случай, вдруг Вы передумаете. Эти файлы скапливаться там до того момента, пока Вы не очистите корзину вручную или не восстановите их обратно.
После такой глобальной чистки диска C, обязательно нужно очистить корзину. Вообще, рекомендую это делать регулярно (раз в неделю будет достаточно), тем более это не отнимает много времени.
Чтоб очистить корзину, найдите на рабочем столе иконку с мусорным ведром и соответствующей надписью, после нажмите на ней правой кнопкой мыши и в меню выберите «Очистить корзину». Готово! Дело на 10 сек. а места на диске стало больше.
Чего не стоит делать
Тут я постараюсь перечислить все возможные ошибки неопытных пользователей, а также упомянуть советы других сайтов и объясню, почему не стоит этого делать (если что-то забыл, добавьте в комментариях):
- Ни в коем случае не удаляйте никакие файлы и папки на диске C если они там без ваших действий. Т.е. можете удалять только те папки, которые создали Вы. В противном случае это может привести к сбою ОС.
- Не делайте ничего с файлом гибернации. Не отключайте его, не удаляйте. Только опытные пользователи могут правильно отключить его, чтоб в дальнейшем не столкнуться с системной ошибкой. Выигранные мегабайты того не стоят.
- Не отключайте и не изменяйте размер файла подкачки – это повлияет на быстродействие вашей системы.
- Стандартная «Очистка диска». В свойствах компьютера есть стандартная утилита, которая якобы чистит диск С от мусора. Да, это так, но к примеру, за 1 год использования компьютера там соберётся файлов на 60 МБ (это очень мало). Просто непросто это уже не актуально и не стоит трать свое время.
- Удаляйте программы полностью (подробно об этом написано выше), при помощи специальных файлов инсталляции uninstall.exe. Не нужно удалять программы вместе с папкой в разделе “program files” иначе останется много других файлов этой программы на диске.
Заключение
Как Вы сами можете увидеть, было удалено очень много ненужных файлов, программ и папок. Теперь у вас появилось много свободного места на диске С. Ещё я рекомендую почистить компьютер, чтоб он не тормозил:
Как избавить от “хлама” SSD-диск?

SSD-диск нельзя забивать под завязку, чтобы сохранялось его нормальное быстродействие. Однако на установленной системе существуют некоторые программы и процессы, которые неконтролируемо могут забивать системный диск. Как избежать подобной ситуации?
Твердотельные накопители (SSD) все чаще и чаще используются и в обычных персональных компьютерах, а не только в ноутбуках. И в этом есть свой прямой резон: систему можно установить на относительно небольшой SSD, а для данных поставить обычный жесткий диск. Плюсы такого решения очевидны: система будет грузиться секунд за 20, программы будут устанавливаться и запускаться тоже практически мгновенно. Да и работают программы на SSD значительно быстрее, чем на обычных жестких дисках.
Вопреки слухам и сплетням диски SSD живут достаточно долго: я себе поставил 64Gb Corsair CMFSSD-64D1 (это далеко не лучший вариант, но тогда ничего другого быстро найти не удалось) полтора года назад и все это до сих пор пашет просто отлично – я даже не стал менять диск на какой-нибудь X25-M G2 Mainstream просто потому, что меня вполне устраивает, как это все работает. За прошедшее время работы с начала февраля 2010 года диск израсходовал менее половины своего ресурса, а у меня компьютер вообще не выключается никогда (только если я в поездках, да и то – иногда и при этом остается работать).
Для использования в качестве системного диска совершенно необязательно покупать емкий SSD-диск, тем более что они до сих пор дороговаты. Под систему вполне достаточно 64-128 Гб. Например, у меня до сих пор все влезает в 64 Гб.
Но тут возникает проблема. SSD-диск нельзя забивать под завязку: в силу особенностей технологии, чтобы сохранялось нормальное быстродействие, на диске должна оставаться свободной минимум треть объема, а лучше – половина. Однако на установленной системе существуют некоторые программы и процессы, которые неконтролируемо могут забивать системный диск, в результате чего место стремительно закончится и ваша система окажется в клинче. Я один раз на эти грабли наступил, после чего стал разбираться с тем, как избежать повторения подобной ситуации.
И тут можно выделить следующие направления действий.
Практически все программы в процессе работы создают различные временные файлы – так называемые “темпы” (от английского слова temporary – временный).
Посмотреть, где расположены эти файлы, можно следующим образом: Панель управления – Система – Дополнительные параметры системы – Переменные среды. Там видно, что по умолчанию временные файлы запихиваются в папку текущего пользователя, расположенную на системном диске, – за расположение папки отвечают системные переменные TMP и TEMP.
Для удобства лучше прописать более простой путь к этим переменным – например, к папке C:TEMP.
Теоретически считается, что после окончания работы программы подчищают временные файлы за собой, но практика показывает, что в папке временных файлов могут скапливаться конкретные гигабайты различного мусора, который обязательно нужно чистить.
Проще всего это делать при старте системы. Создайте текстовый файл с раширением CMD (например, DELTEMP.CMD) и запишите туда следующую команду (для папки C:TEMP):
Далее поместите этот файл в папку автозагрузки – и у вас папка временных файлов будет чиститься при старте системы. Нужного ничего там быть не может – это папка для временных файлов, которые должны удаляться.
В особо сложных случаях, когда системный диск SSD уже серьезно заполнен, временную папку можно установить на обычный жесткий диск – это практически не повлияет на быстродействие, зато и сохранит место на SSD-диске, и продлит ресурс его работы.
Чтобы установить папку на другом диске, нужно просто поменять параметры системных переменных TMP и TEMP.
2. Файл подкачки
Система Windows всегда создает на системном диске так называемый файл подкачки, который обычно больше размера оперативной памяти, так что занимает весьма солидный объем.
С одной стороны, файл подкачки, безусловно, нужен, особенно если у вас памяти не больше 4 Гб. С другой – он занимает много места на системном диске, а кроме того, его использование заметно уменьшает ресурс SSD-диска.
Если у вас установлено 6-8 Гб памяти – файл подкачки вообще можно убрать. Если же не больше 4 Гб – тогда файл памяти нужно оставить, но его лучше перенести с SSD-диска на жесткий диск.
Это делается следующим образом: Панель управления – Система – Дополнительные параметры системы – Быстродействие (Параметры) – Дополнительно – Виртуальная память (Изменить). Там убираете отметку опции “Автоматически выбирать объем файла подкачки”, после чего на диске “С” выбираете “Без файла подкачки”, а на диске “D” выбираете “Размер по выбору системы”. (У меня 8 Гб памяти, поэтому я файл подкачки вообще не использую.)
3. Файл гибернации
Windows 7 поддерживает режим гибернации, который позволяет восстанавливать загруженную систему из “сна” при выключении питания. Для этого в корне системного диска хранится здоровенный файл hiberfil.sys, который занимает значительный объем. Для настольных компьютеров режим гибернации вообще не нужен (он актуален для ноутбуков), поэтому данный файл нужно просто убрать. Это делается из командной строки. Вызовите Пуск – Выполнить (или Все программы – Стандартные – Выполнить), там в строке введите команду cmd. Появится окно терминала. В нем введите вот эту команду:
4. Информация для восстановления системы
Windows 7 сохраняет системные настройки и предыдущие версии важных файлов, чтобы всегда можно было восстановить систему и файлы в случае каких-то проблем. Отключать эту службу не нужно, но в ней желательно ограничить используемое место на диске. Делается это следующим образом:
Панель управления – Система – Защита системы – Настроить. Там на системном диске выделите, например, 5% свободного пространства для хранения соответствующих данных – этого должно хватить.
5. Индексация данных
Windows 7 постоянно индексирует файлы на дисках, для того чтобы можно было осуществлять очень быстрый поиск по их содержимому. Данные индексации хранятся на системном диске. Они занимают не особенно много места, но их также лучше перенести на жесткий диск.
Делается это следующим образом. Сначала создайте на жестком диске какую-нибудь папку – например, Index.
Нажмите кнопку “Пуск” и в строке для поиска введите “Параметры индексирования”. Вам покажут соответствующее приложение, которое нужно запустить. Там нажмите кнопку “Дополнительно”, а в появившемся окне выберите папку Index на диске D.
Если вы используете iPhone и/или iPad, то ваше пространство на системном диске будет очень конкретно сжирать iTunes, сохраняя резервные копии устройств. И если у вас iPhone с 32 Гб памяти плюс iPad с 64 Гб памяти – полное сжирание свободного пространства на системном диске вы увидите очень скоро.
В самом iTunes не предусмотрена возможность указать конкретную папку для сохранения резервных копий – привет фирме Apple. Тем не менее есть способ обмануть iTunes и заставить ее хранить копии там, где нужно вам, а не там, где нужно этой подлой программе.
Делается это так:
iTunes хранит данные бекапов в папке C:UsersUserNameAppDataRoamingApple ComputerMobileSyncBackup, где UserName – ваше имя пользователя (например, “Вася Пупкин”).
Отключите от компьютера айфоны, айпэды и закройте iTunes.
Создайте новую папку на жестком диске (например, D:iTunesBackup) и переместите туда папку C:UsersUserNameAppDataRoamingApple ComputerMobileSyncBackup. Важно – именно переместите данные из этой папки, а не скопируйте, после чего исходную папку Backup удалите.
Откройте Пуск – Выполнить и в строчке выполнения введите следующую команду:
mklink /J “C:UsersUserNameAppDataRoamingApple ComputerMobileSyncBackup” “D:iTunesBackup”
Где UserName – ваше имя пользователя, а вместо D:iTunesBackup – путь к папке, которую вы создали.
После этого iTunes все бекапы будет создавать на диске D, будучи в полной уверенности, что он так и продолжает загаживать системный диск.
Также в iTunes обязательно нужно указать, что папки iTunes Media следует хранить на жестком диске – это делается в настройках iTunes: Правка – Настройки – Дополнительно.
7. Другие программы
Могут быть и другие программы, которые в процессе своей работы забивают своими данными системный диск. Например, для работы с системным буфером обмена я использую программу ClipDiary. Так вот, выяснилось, что по умолчанию ClipDiary сохраняет в своей базе данных огромное количество записей буфера обмена, включая картинки, в результате у меня там хранилось порядка шести гигабайт. Я перенес базу на жесткий диск и ограничил хранение сотней последних записей – таким образом выиграл немало места на системном диске.
А у вас могут быть и другие программы, которые постоянно что-то пишут на системный диск.
8. Установка больших программ
Ну и если вам нужно устанавливать какие-нибудь монстрообразные программы вроде больших словарей или игр с серьезной графикой, просто устанавливайте их на жесткий диск, а не на SSD. Нет никакого смысла ставить на SSD словарь в 6 Гб, который будет вызываться один-два раза в день. Да и игры на SSD ставить особого смысла нет.
Ну вот, в результате подобных нехитрых манипуляций у меня теперь свободно порядка 30 гигабайт из 64-гигабайтного системного SSD-диска.
При использовании SSD надо контролировать расход пространства системного диска, потому что чем больше у вас будет свободного места – тем больше производительность. И даже если вы приобрели диск в 128 Гб – там тоже есть о чем беспокоиться. Впрочем, если вы разорились на SSD в 256 Гб, тогда на эту тему уже особо можно не задумываться – места хватит для всего.
Использование SSD-диска требует и некоторых других настроек, повышающих эффективность его использования, но это тема уже другой статьи. Данная статья посвящена только тому, как выиграть свободное пространство на системном SSD-диске.
Особенности работы с SSD накопителями — ответы на 9 важных вопросов, чтобы ССД проработал дольше
О первых накопителях твердотельного типа пользователи услышали 7 – 8 лет назад. Теперь, после 2010-го, объем их памяти увеличивается, а цена наоборот – постепенно снижается. Но даже в таких условиях этот тип диска не по карману многим – он куда дороже жесткого. Чтобы решиться на покупку, стоит вспомнить о преимуществах SSD. Все о нюансах правильной работы с ним – в этой статье.
Как использовать в качестве системного SSD-диск
Понимание механизма функционирования SSD поможет разобраться, какую пользу он принесет в качестве системного диска.
SSD-диск – это накопитель данных, которые хранятся в специальных микросхемах. Нечто сродни вместительной флешке. Первая его отличительная особенность от HDD – отсутствие составляющих механического типа. Указанное различие видно, если сравнить изображения винчестера и SSD-носителя:

- Обработка сведений происходит за мгновение. Читать нужную информацию, например, популярный SAMSUNG 2.5″ 750 может со скоростью 540 Мб/сек. А запись происходит со скоростью 520 Мб/сек.
- Устойчивость к механическим повреждениям – еще один балл перед винчестером, чувствительным к малейшим вибрациям. Если HDD ненароком уронить, то это, скорее всего, безнадежно его испортит – нарушение целостности пластин скажется на работе всей механической части.
- Устройства SSD работают бесшумно. И после перехода с жесткого диска этот момент привлекает внимание – модели HDD издают непрерывный звук, похожий на шипение змеи. Так звучат намагниченные пластины, постоянно быстро вращаясь.
- SDD использует меньше электричества относительно жестких дисков. Это очень удобно для ноутбуков. Так, в Transcend 370 есть режим DevSleep. Он увеличивает время функционирования портативного компьютера.
С твердотельными накопителями производительность компьютера увеличивается в несколько раз. Это заметно, в первую очередь, по скорости загрузки системы и софта (Finale, Adobe Photoshop).
Как правило, установленная на компьютере или ноутбуке операционка (неважно – Mac OS или Windows) регулярно делает запросы к диску. Это время, затрачиваемое на обращение, можно сократить в разы – достаточно использовать SSD как базу для системного диска.
Поскольку накопители твердотельного типа стоят намного дороже HDD (даже версии с объемом 250 Гб – недешевы), возникает проблема заполненности носителя лишними файлами. Так что при установке системы нужно оставить 30-40% всего объема свободными.

Как перенести программное обеспечение
Установив ОС на диск SSD (если говорить о Windows, ее переустанавливают, а не переносят с жесткого диска), надо переместить программы. Стоит учитывать, что ПО может работать после этого некорректно.
Система Windows рассчитана на перенос ПО без неполадок. С помощью специальных символов операционка «видит» точное расположение программы, которая установлена.
Пример: на диске C:Program Files стоит игра или Microsoft Office. На SSD программное обеспечение перемещается под таким же именем и будет называться D:Program Files условно.
Чтобы сделать символьный линк, активируйте командную строку и используйте команду mklink. Теперь операционка будет считать, что ПО расположено на C-диске, но установлено оно будет, как и планировалось, на D-диске. Эта схема взаимодействия между каталогами называется символьной связью.
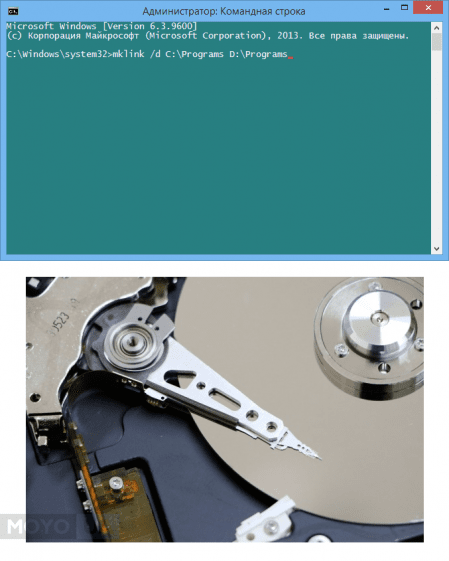
Как переместить системные папки
В системных директориях Windows хранятся личные аудио- и видеофайлы пользователя, фото, картинки и текстовые документы. В компьютере эти каталоги называются библиотеками.
Согласно правилам ПО, папки формируются на диске, который выделен под установленную операционную систему (как правило, C-диске). Но при необходимости их можно перенести на любой другой диск.
Процедура по перемещению не займет много времени. Для этого нужно:
- Найти на диске, который используется под систему, нужный каталог. По умолчанию он хранится по адресу C:UsersИмя юзера.
- Кликнуть на папку, которую требуется перебросить, правой кнопкой мыши.
- Нажать на раздел «Свойства», выбрать категорию «Расположение», выбрать кнопку «Переместить».
- Выбрать конечный каталог, в который будет произведено перемещение.
После этих действий директория будет показываться по предыдущему адресу, но сами электронные документы будут расположены на другом диске.
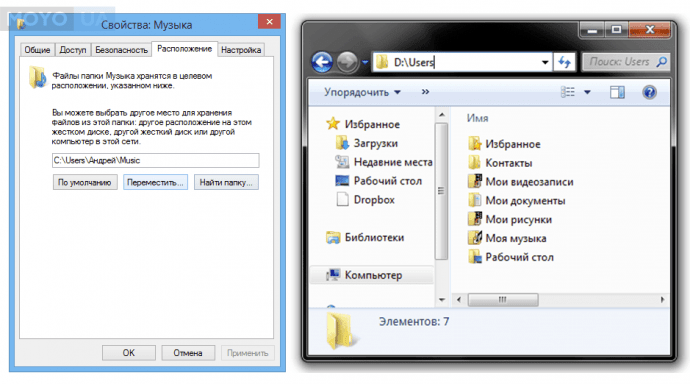
Как контролировать свободное место на SSD
Для долгой и качественной работы накопителя информацию на SSD следует изменять как можно реже. Поэтому оптимальным решением станет применение SSD-диска в качестве системного.
Накопители на тысячу «гиг», вроде SANDISK X400, полезны фотографам, дизайнерам и представителям схожих профессий. Ведь им приходится регулярно перемещать большое количество «тяжелых» файлов.
Те же, кто использует ПК для работы с текстовыми файлами, почтой и браузером, а также для просмотров фильмов и сериалов в онлайн-режиме, будут довольны SSD-шкой на 250 – 512 Гб. Под саму систему «уйдет» до 64 Гб, и останется достаточно для бесперебойной работы памяти.
Совет: Чтобы сохранить высокую скорость работы накопителя, оставьте свободной хотя бы третью часть объема. Если пустовать будет половина – будет еще лучше.
Даже если в начале работы свободного места на диске (таком, как KINGSTON 2.5″ UV400) будет более, чем достаточно, со временем SSD «забьется» файлами различных процессов и программ. Подобный мусор появляется на компьютере неконтролированно, поэтому юзеру обнаружить появление и увеличение лишних файлов сложно. И даже зная, что мусор присутствует, избавиться от него, не зная, где и что искать, – невозможно.

Как очистить SSD от мусора
Самые важные способы контролировать замусоренность диска SSD :
- Временные файлы, которые создают программы во время работы, хранятся в специальном каталоге TEMP. После использования они должны удаляться автоматически. Но иногда этого не происходит, и на диске скапливается по несколько гигабайт ненужных файлов. Они сильно тормозят систему – ноутбук или ПК работает медленней. Как правило, папка TEMP расположена на диске C, в каталоге Windows. Чтобы ее очистить, нужно удалить все созданные файлы вручную.
- Просканировать и очистить систему можно с помощью такой популярной программы, как Ccleaner. Она удалит файлы из «кэша», неактуальные системные библиотеки, архивы.
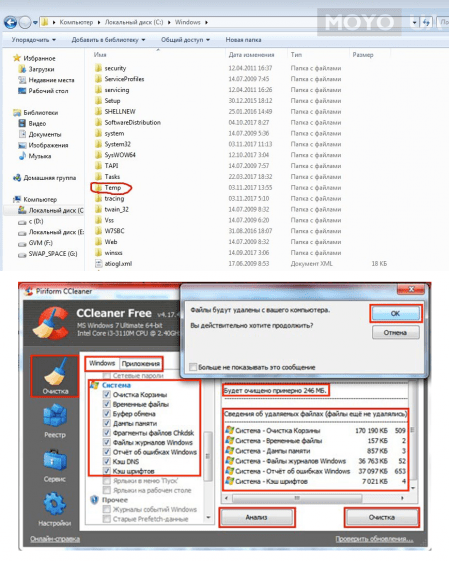
Как свести к минимуму число записей на SSD
Длительность исправной работы SSD-диска зависит от суммарного количества производимых в файловой системе изменений. Стирание старых и закачка новых данных на носитель изнашивают его. Поэтому некоторые пользователи не решаются купить SSD-шку большого объема.
Технология устройства дает возможность совершить определенное количество записей. И, хотя новые твердотельные диски намного лучше своих предшественников, вышедших на рынок лет 10 назад, и прослужат владельцу долго, после превышения лимита электронные схемы могут давать сбои в работе.
Чтобы SSD отработал исправно положенное ему время, нужно оптимизировать число перезаписей на устройство. Хороший способ сделать это – настроить постоянно используемые программы на использование для хранения временных файлов альтернативный диск.

Что вредит SSD-диску
Винчестеры и твердотельные диски принципиально разные. Это касается не только конструкции и быстроты работы, но и обслуживания. Владельцы HHD привыкли к необходимости форматировать, дефрагментировать жесткий диск (это объясняется механической конструкцией HHD). Если данные находятся в разных сегментах диска, то он потратит больше времени на считывание данных. Правильная дефрагментация решает проблему.
В SSD-диске (таком, как INTEL 2.5″ SATA 240GB) микросхемы расположены на одном и том же месте, каждая из ячеек хранения данных передаёт их с одинаковой скоростью. Дефрагментация сократит срок работы диска, поскольку процесс подразумевает большое число операций с файловой системой.
Форматирование удаляет данные с накопителя окончательно. И это – операция, которая оптимизирует работу винчестера. Но на SSD-шках ставят актуальные версии последних операционок (например, Windows 10 Pro). Эти системы идут уже со встроенной программой TRIM, основная функция которой – именно в регулярном и качественном избавлении от мусора без участия пользователя.

Какую операционную систему установить на SSD
Морально устаревшие операционки вроде XP и Vista от Microsoft не рассчитаны на работу тримминга. И если пользователь удалит файлы, то они все равно сохранятся на накопителе.
Таким образом, чтобы записать в определенные ячейки нужные данные, потребуется их предварительно освободить и уже потом заполнять. Подобные манипуляции негативно влияют скорость обработки данных твердотельным накопителем (таким, как ADATA 256GB) вплоть до темпа HDD-дисков.
В актуальных операционках, например, Windows 7, Windows 8, Windows 10, технология тримминга функционирует по умолчанию.
Существуют условия, при которых команда TRIM дает высокоскоростную запись:
- Весь объем диска поделен на каталоги.
- Ячейки в файловой структуре свободны на 20 – 30% от своего объема.
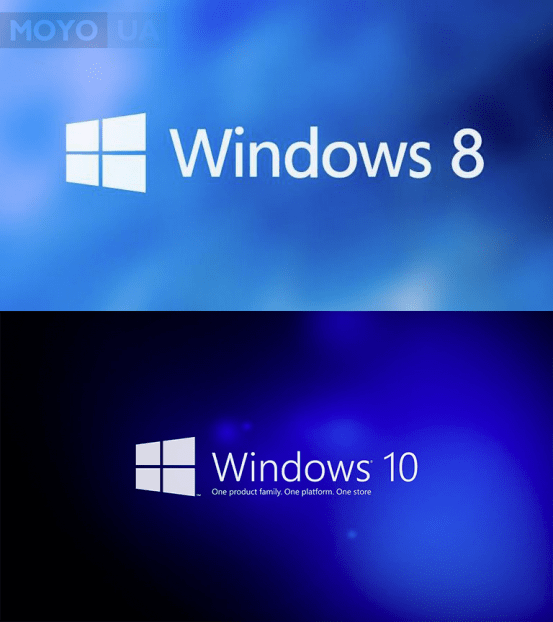
Как продлить жизнь SSD
Чтобы SSD служил долго, следует максимально снизить частоту запросов системы. Это можно сделать с помощью определенных настроек:
- В настольной системе, для которой актуально использование режима сна, отключите гибернацию. Поскольку с SSD загрузка компьютера происходит с высокой скоростью, пользователь не заметит разницы в темпе запуска ПК из спящего режима или обычным способом. Но если ноутбуком (например, HP 250 G5) пользуются в автономном режиме, когда питание идет от батареи, режим сна все же востребованнее.
- Windows создает персональные каталоги, которые сохраняет на системном диске. Там же находятся и личные папки пользователя. И те, и другие надо перенести на винчестер. Так на SSD-шке освободится память, что ускорит его работу. Также замедлится процесс износа SSD.
- Если прекратить работу файла подкачки или настроить его функционирование на другом диске, то на системном станет больше места. Объем виртуальной памяти зависит от размера оперативки на конкретном компьютере и операций, которые на этом ПК выполняются. Если пользователь обычно пользуется только браузером и мессенджером, смотрит фильмы, то при наличии 4ГБ оперативки виртуальная память свыше 1 Гб на SSD-диске будет лишней.
- Купите более вместительный SSD, чем хотели изначально (например, SAMSUNG 2.5″ 850). Свободное место на накопителе не помешает, а ситуация с экономией каждого Мб видится неприятной.

Если соблюдать рекомендации по использованию и обслуживанию SSD-диска, он прослужит долго. Важный момент – не забивать память второстепенными и бесполезными электронными документами, а если это уже свершилось – вовремя сделать «уборку» на SSD.
При выборе твердотельного носителя информации среди прочих его особенностей следует серьезно подойти к характеристикам емкости.
Очистка SSD диска и папки winsxs
Привет. Есть у меня подозрение, что технология SSD такова, что при отсутствии достаточного свободного места на SSD диске он начинает притормаживать . Поэтому я собрал некоторые советы из серии “как выиграть больше свободного места на SSD не навредя при этом ни диску, ни системе”. Все опробованы лично, ничего не поломал, поэтому могу рекомендовать.
Давайте пройдемся по списку:
1. Папки TEMP
Это папки для хранения временных файлов программ. Идем в “Панель управления – Система – Дополнительные параметры системы – Переменные среды”. Меняем путь для папок TMP и TEMP на удобный вам. Я создал папку на обычном диске и прописал путь для хранения файлов туда.
2. Файл подкачки
Как по мне, так этот файл нужен при объеме оперативной памяти меньше 2 (ну ладно, меньше 4) гигабайт. Поэтому я его просто отключил. Идем в “Панель управления – Система – Дополнительные параметры системы – Быстродействие (Параметры) – Дополнительно – Виртуальная память (Изменить)”. Убираем птичку с “Автоматически выбирать объем файла подкачки”, на диске “С” выбираем “Без файла подкачки”, а на диске “D” (или какой там у вас) выбираем “Размер по выбору системы” или, если не планируете использовать файл подкачки, то “Без файла подкачки”. Не забывайте нажимать кнопку “Задать”, иначе не сохранится ваш выбор.
3. Восстановление системы
При желании, можно ограничить размер места, отведенного под восстановление. Идем в Панель управления – Система – Защита системы – Настроить. Там задаем желаемый объем. У меня стоит 5% – но каждый волен выделить сколько не жалко.
4. Индексация дисков
Весь индекс хранится на диске “С”. Занимает места не критично, но я на всякий пожарный перенес эту папку на другой диск.
На диске, куда планировал перенести, сделал папку “System_Index_Search” (название произвольное).
Затем нажал “Пуск” и в строке поиска написал “Параметры индексирования” (без кавычек). Запустил то приложение, которое искал.
В нем нам нужна кнопка “Дополнительно”, а уж там выбрал свою созданную папку “System_Index_Search”.
2. Архивы обновлений системы.
В Windows 7 есть папка ” winsxs “, которая находится на “C:Windows”. Там система хранит все старые обновления на случай “вдруг пригодится”. Мне ни разу не пригодилось и, сколько я ее не чистил, никаких проблем не возникало.
А чистить папку “winsxs” следует так:
Запускаем командную строку от имени администратора и вводим или копируем в неё “DISM.exe /online /Cleanup-Image /spsuperseded” (без кавычек).
Появляется такая надпись:
Ждем и не закрываем окно до появления такой надписи:
Как очистить диск С от ненужных файлов: 4 простых способа
Автор: Амиль | Дата публикации: 11-03-2018 | В разделе: Windows инструкции
Если программы стали дольше загружаться, а компьютер тормозит при выполнении каждой следующей операции, нужно выполнить очистку системного диска С от «мусора». Неиспользуемые программные продукты, остатки некорректно удаленного софта и файлов, ошибки сохранения из-за фрагментации диска — основные причины некомфортной работы с ПК. Разберемся, как выполнить очистку системного диска С от ненужных файлов и программ?

Стандартные функции Windows
Ручной

Важно! В папке удалятся не все файлы, а только те, которые не задействованы в ходе работы программ. Полную очистку можно выполнить перед выключением ПК, после закрытия всех программ.
Папка «Temp» размещена на системном С, ее можно найти и вручную. Рекомендуют освободить и папки пользователей, хранилища ОС. Все они размещены на главном диске. Но при ручном удалении объектов нужно быть предельно аккуратным, иначе велика вероятность стереть системный файл, без которого ОС не загрузится.
Важно! Не стоит убирать объекты с незнакомым расширением в папке windows.old — здесь хранятся файлы для восстановления системы.
С помощью очистки диска

В окне «Очистка диска» можно уничтожить и скопившийся хлам в системных файлах. Для этого нужно выбрать кнопку «Очистить системные файлы». Процедура безопасна, но может занять от 1 до 15 минут. Это нормально.
Глубокая очитка

Эта команда откроет окошко с большим списком фалов. Значит, процесс начался. Не нужно закрывать командную строку до полного завершения процедуры.
Сторонние ресурсы для очистки системного и других дисков
В сети можно найти платные и условно бесплатные программные продукты для оптимизации свободного места. Если обслуживается домашний ПК, отлично подойдет и второй тип утилит — меньший функционал, но бесплатное скачивание. К числу надежных и простых в применении относят:
Как очистить диск в Windows: 7 эффективных способов
Найти место для новых файлов и программ просто.
1. Удалите временные файлы, накопленные системными программами
По мере использования Windows на диске накапливаются временные файлы системных программ, содержимое корзины, старые образы для восстановления ОС и прочие данные. Вы можете их удалить.
Кликните в проводнике правой кнопкой мыши по системному диску (обычно это диск C) и выберите «Свойства» → «Очистка диска». В следующем окне отметьте элементы, занимающие наибольшее количество места, нажмите ОК и подтвердите удаление.
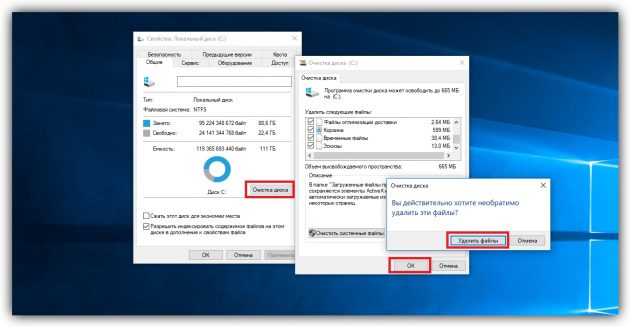
Чтобы стереть ещё больше временных файлов, включая данные обновлений и устаревших точек восстановления, снова нажмите «Очистка диска» и кликните «Очистить системные файлы». Отметьте в появившемся списке самые большие по размеру объекты и удалите их. Затем перейдите на вкладку «Дополнительно», нажмите «Очистить» в разделе «Восстановление системы и теневое копирование» и подтвердите удаление.
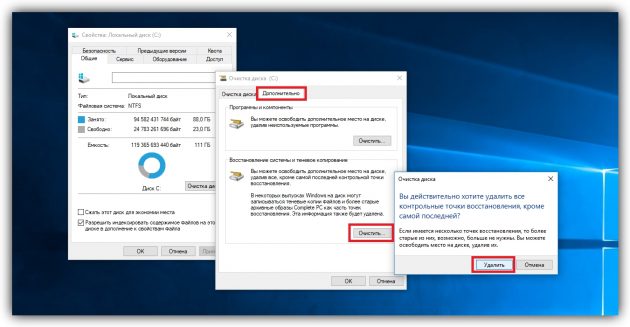
Особенно полезно выполнять такую чистку после обновлений, так как на компьютере может оставаться объёмная резервная копия предыдущей версии Windows.
2. Активируйте автоочистку диска (только Windows 10)

В Windows 10 Microsoft добавила функцию «Контроль памяти», которая автоматически очищает диск от неиспользуемых файлов. Активируйте её, чтобы реже испытывать проблемы с нехваткой пространства. Для этого перейдите в раздел «Пуск» → «Параметры» → «Система» → «Хранилище» и кликните по переключателю «Контроль памяти». Чтобы настроить функцию на своё усмотрение, нажмите «Изменить способ освобождения места» и выберите подходящие параметры.
3. Удалите объёмные игры и программы, в которых вы не нуждаетесь

Наверняка на вашем компьютере есть игры или программы, без которых можно обойтись. Найдите и удалите самые объёмные из них. Для этого откройте «Панель управления» и перейдите в раздел «Программы и компоненты». Когда появится список установленного ПО, отсортируйте его по убыванию размера. Затем удалите ненужные программы и игры, которые будут отображаться в самом верху.
Чтобы удалить программы полностью, не оставляя никаких хвостов, воспользуйтесь специальными деинсталляторами.
4. Удалите временные файлы сторонних программ
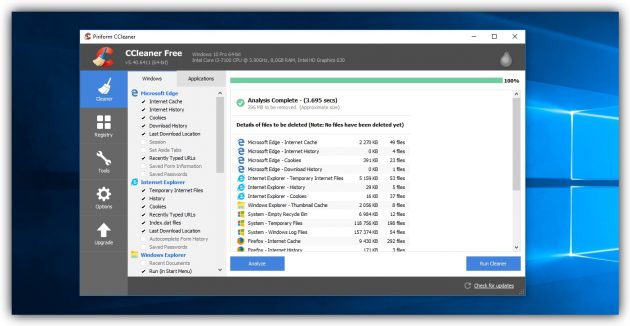
Браузеры и другие установленные программы со временем заполняют систему временными файлами. Иногда эти данные могут занимать значительный объём накопителя. Но вы можете быстро почистить компьютер от такого мусора с помощью бесплатных утилит вроде CCleaner.
5. Найдите и сотрите большие файлы, которые вам не нужны

На вашем компьютере могут быть объёмные файлы, которые вам не нужны и только зря занимают дисковое пространство. Искать их вручную — дело неблагодарное. Тем более что существуют утилиты, которые анализируют диск и отображают список всех папок и файлов на компьютере, упорядоченный по размеру. Воспользуйтесь одной из них, чтобы найти и удалить ненужные объекты.
6. Отыщите и удалите дубликаты файлов

За годы использования компьютера на нём обычно накапливаются дубликаты: случайно скопированные снимки, песни, скачанные по несколько раз, и другие объекты. Эти копии вам не нужны, и вместе они могут занимать значительный объём накопителя. Чтобы не искать их самостоятельно, используйте для этого одну из утилит для поиска и удаления дубликатов файлов.
7. Освободите место на диске C, сжав системные файлы (только Windows 10)

В Windows 10 встроена утилита Compact OS, которая может сделать систему меньше. Это происходит за счёт удаления необязательных элементов ОС и сжатия остальных данных. Таким образом можно освободить до 6 ГБ на локальном диске, на который установлена Windows (обычно это диск C). Если вам это интересно, на всякий случай сделайте резервные копии важных данных и воспользуйтесь Compact OS.



