Как инициализировать SSD диск в Windows 10?
Компьютер не видит SSD M.2: причины и что делать

SSD M.2 — компактные, скоростные и доступные накопители. И вот вы подключили новенький твердотельник, но компьютер его не распознает. Разбираемся, почему компьютер не видит SSD M.2 и как подключить накопитель правильно.
Обычный пользователь зачастую не знает особенностей M.2 и платформ, предназначенных для них. У 2,5” SATA SSD было все довольно просто: интерфейс накладывал определенные (пусть и рудиментарные) ограничения, и все, что нужно было пользователю — подключить два кабеля и проинициализировать диск в системе. С накопителями M.2, все немного иначе.
Для начала небольшой экскурс: M.2 определяет форм-фактор (2242, 2260, 2280, 22110) и использование определенного ножевого разъема для подключения. Но используемый внутренний интерфейс подключения отличается, и об этом необходимо помнить. Интерфейсов всего два: SATA (наш любимый, вечно живой) и NVMe, он же NVM Express, использует линии PCI-e.
Перед установкой накопителя в материнскую плату, осмотрите его физическую исправность. Если все хорошо — можно смело устанавливать и проверять работоспособность.
Как определить совместимость SSD M.2 через BIOS
После установки диска рекомендуется проверить наличие его в списке устройств в UEFI. Нахождение его там снимет вопрос о совместимости и позволит перейти к установке на него ОС или работе в уже установленной системе.
Как это проверить? Посмотрим на примере материнской платы MSI X470 Gaming Plus Max (у разных производителей внешний вид меню и названия пунктов могу отличаться).
При запуске компьютера (в большинстве случаев) нажимаем клавишу DEL, открывается главное окно:

Выбираем вкладку «Storage» и в правой части окна видим список подключенных дисков. В столбце «Device list» указывается к какому порту, а в столбце «Model» — какой накопитель подключен.

Итак, перейдем к возможным причинам, когда ваш компьютер, не «видит» свежекупленный M.2 SSD. А причин будет рассмотрено две: диск виден в UEFI (BIOS), но не виден в системе, ибо не проинициализирован; а вторая – неправильный подбор интерфейса диска или порта (тогда накопителя не будет видно даже в UEFI).
SSD M.2 виден в BIOS, но не распознается в системе
Начнем с первой — диск не инициализирован. В операционной системе (ОС) Windows исправляется очень легко. Открываем оснастку «Управление дисками». Сделать это можно различными вариантами в зависимости от версии используемой операционной системы.
1. Нажать правой кнопкой мыши (ПКМ) на значок «Компьютер», выбрать строку «Управление» и перейти в раздел «Управление дисками»;

2. Нажать комбинацию Win + R, ввести там diskmgmt.msc и нажать «Ok»;

3. Для Window 10, diskmgmt.msc можно ввести в строке поиска;

4. И самый простой вариант для пользователей Windows 10 — нажать ПКМ на значок меню «Пуск», и выбрать «Управление дисками».

В Windows 8 и выше сразу же выйдет окно с предложением инициализировать диск, используя MBR или GPT. В данном окне просто жмем «OK».

В Windows 7 необходимо выполнить это вручную. Ориентируемся на статус диска «Не проинициализирован».

Нажимаем ПКМ номер диска и выбираем «Инициализировать диск».

После инициализации целевой диск перейдет в статус «Базовый. В сети».
Создаем на нем раздел. Жмем ПКМ, выбираем «Создать простой том», в открывшемся окне мастера выбираем «Далее».

Устанавливаем размер раздела. Если хотите один раздел на весь объем диска, то оставляем как есть.

Назначаем нужную букву, под которой диск будет фигурировать в системе.

Выбираем параметры форматирования диска (в данном случае оставляйте все как есть).

Проверяем, что все верно и жмем «Готово».

Получаем проинициализированный диск и раздел, видимый в системе и готовый к работе.

SSD M.2 не видит ни система, ни BIOS
Вторая причина, достаточно большая и объемная — несовместимость на уровне интерфейса.
Возможности современный материнских плат достаточно сильно разнятся, как между Intel и AMD в общем, так и между различными линейками у каждого из них. Для примера возьмем описание двух случайных (почти) плат на чипсетах Intel Z370 и AMD B350.


В первом случае (Intel Z370) мы видим, что на плате присутствуют два разъема M.2: первый из них совместим как с NVMe, так и с SATA накопителями, а вот нижний (в списке) — только с NVMe.
Из-за подобной «избирательности» нередка ситуация, когда пользователь покупает M.2 SATA SSD, устанавливает его в порт и накопителя нет нигде – ни в UEFI, ни в операционной системе.
Второй случай (AMD B350) чуть более интересен. К описанному выше добавляется еще и ограничение на уровне установленного процессора. Так, если в качестве процессора в системе используется Athlon A-серии, то остается поддержка только SATA M.2 дисков, и попытка установки NVMe накопителя окончится фиаско.
Как определить типы разъемов SSD на материнской плате
Узнать информацию о разъемах под SSD на вашей материнке относительно просто. Для начала вам нужно знать модель вашей материнской платы. Ее можно посмотреть на самой плате/коробке, в документах или, например, с помощью бесплатной утилиты CpuZ.

Вводим в поисковик модель вашей платы, находим ссылку, ведущую на сайт производителя, и открываем.
Далее все действия будут показаны на примере сайта Gigabyte, но у остальных производителей все примерно также.
Переходим на вкладку «Спецификации».

Листаем вниз до секции «Интерфейсы накопителей», там находится интересующая нас информация.
Иногда больше информации приходится искать в инструкции. Ее можно найти в разделе «Поддержка» — «Инструкции».

Резюмируя, перед покупкой SSD — проверяйте разъемы своей материнки. Разные производители по-разному составляют списки спецификаций своих материнских плат, поэтому иногда, кроме информации на официальном сайте, необходимо скачать инструкцию и посмотреть интересующую информацию там.
Если же вы все проверили, но ваш M.2 SSD по-прежнему молчит — обратитесь в сервисный центр. Возможно, ваш диск просто неисправен.
Настройка и оптимизация SSD диска в Windows 10
В этом году можно с уверенностью предположить, что большинство пользователей Windows 10 сделали переход от жестких дисков SATA к SSD дискам; будь то относительно новый ПК или апгрейд старого. В Windows 10 есть много возможностей, которые помогают SSD работать в полном объеме, но не всегда включает их по умолчанию. Кроме того, первые появившиеся и новые SSD “не обязательны и обязательны” к оптимизации. С каждым обновлением windows 10, все больше и умнее становятся функции системы, которая сама определяет параметры для SSD. Вы можете быть особенно удивлены, узнав, что дефрагментация SSD диска не такая уж плохая идея!
1. Обновите прошивку SSD
Чтобы убедиться, что ваш SSD работает так же хорошо, как это возможно на сегодняшний день, стоит быть на последней версии обновления прошивки. К сожалению, они не автоматизированы; процесс необратим и немного сложнее, чем обновление программного обеспечения. Каждый производитель SSD имеет свой собственный способ обновления прошивки SSD, поэтому вам нужно будет перейти на официальный веб-сайт вашего производителя SSD-накопителя и следовать руководствам оттуда. Однако удобным инструментом для вас является CrystalDiskInfo, в котором содержится подробная информация о вашем диске, в том числе версия прошивки.

2. Включить AHCI
Advanced Host Controller Interface (AHCI) – является главной функцией, гарантирующей, что Windows будет поддерживать все функции, которые поставляются с запуском SSD на вашем компьютере, особенно функция TRIM, которая позволяет Windows помогать SSD выполнять обычную “сборку мусора”. Термин “сбор мусора” используется для описания явления, которое происходит, когда диск избавляется от информации, которая больше не считается используемой. Чтобы включить AHCI, вам нужно будет войти в BIOS своего компьютера и включить его где-нибудь в своих настройках. Я не могу точно сказать, где находится настройка, так как каждый BIOS функционирует по-разному. Вам придется немного поискать или набрать в гугол картинках. Скорее всего, новые компьютеры будут включены по умолчанию. Рекомендуется, чтобы вы включили эту функцию перед установкой операционной системы.

3. Включить TRIM
TRIM имеет жизненно важное значение для продления срока службы вашего SSD, а именно путем его чистки. Windows 10 должна включить это по умолчанию, но стоит дважды проверить, что он включен. TRIM – это команда, с помощью которой операционная система может сообщить SSD диску, какие блоки данных больше не нужны и могут быть удалены или отмечены как свободные для перезаписи. Другими словами, TRIM – это команда, которая помогает операционной системе точно знать, где хранятся данные, которые вы хотите переместить или удалить. Таким образом, SSD может получить доступ только к блокам, содержащим данные не обращаясь лишний раз к ненужным данным. Кроме того, всякий раз, когда команда удаления выдается пользователем или операционной системой, команда TRIM немедленно уничтожает страницы или блоки, где хранятся файлы. Чтобы убедиться, включите повторно функцию TRIM, открыв командную строку и задав команду ниже:
fsutil behavior set disabledeletenotify 0

4. Убедитесь, что восстановление системы включено
В первые дни появления SSD, когда они были намного менее долговечны и подвержены более сильным расстройствам, чем сегодня, многие люди рекомендовали отключить “Восстановление системы”, чтобы улучшить производительность и долговечность накопителя. В наши дни этот совет в значительной степени избыточен, но определенное программное обеспечение, как samsung SSD, автоматически отключает восстановление системы. Восстановление системы – чрезвычайно полезная функция, которую рекомендую сохранить, поэтому проверьте, что ваш SSD не отключил.

5. Отключить индексирование
Большая часть скорости вашего SSD потребляется в индексации файлов для поиска Windows. Это может быть полезно, если Вы храните все, что у вас есть на SSD. Из-за дороговизны и малых объемов самого SSD диска, многие ставят просто операционную систему на него и соответственно отключают индексацию файлов. Если вы испытываете замедление из-за периодического процесса индексирования, который возникает каждый раз, когда вы добавляете новые данные на диск, то лучше работать без индексирование файлов на SSD диске, потому что ускорение скорости от процесса индексирования является излишним в таких средах.
- Нажмите правой кнопкой на своем SSD и выберите “Свойства”.
- Уберите галочку “разрешить индексировать содержимое на этом диске”.

6. Не трогать дефрагментацию Windows
Еще одна реликвия ранних дней SSD заключалась в том, что дефрагментация SSD была не только ненужной, но и потенциально опасной. Дефрагментация забирает ресурсы изнашивания циклов чтения/записи данных, оставшихся на SSD диске. Так и есть, но сегодняшняя Windows 10 это уже знает, и если у вас дефрагментация включена, Windows определит ваш SSD и не будет дефрагментировать его. Лучше подумать о сегодняшней дефрагментации в Windows 10, как о более универсальном инструменте для защиты диска. Даже кнопка относится к процессу как “Оптимизация”, а не “дефрагментации”. Процесс также будет “восстанавливать” ваш SSD, который запускает прекрасную функцию TRIM, о которой мы говорили ранее. Теперь накопал одну статью с фактами.
Scott Hanselman поговорил с командой разработчиков, работающих над реализацией накопителей в Windows:
Оптимизация накопителей (в Windows 10) производит дефрагментацию SSD раз в месяц, если включено теневое копирование тома (защита системы). Это связано с влиянием фрагментации SSD на производительность. Здесь имеет место неправильное представление о том, что фрагментация не является проблемой для SSD — если SSD будет сильно фрагментирован, вы можете достичь максимальной фрагментации, когда метаданные не смогут представлять больше фрагментов файлов, что приведет к ошибкам при попытках записи или увеличения размера файла. Кроме этого, большее количество фрагментов файлов означает необходимость обработать большее количество метаданных для чтения/записи файла, что приводит к потерям производительности.
Что касается Retrim, эта команда выполняется по расписанию и необходима в связи с тем, каким образом выполняется команда TRIM в файловых системах. Выполнение команды происходит асинхронно в файловой системе. Когда файл удаляется или место освобождается другим образом, файловая система ставит запрос на TRIM в очередь. В связи с ограничениями на пиковую нагрузку, эта очередь может достигнуть максимального количества запросов TRIM, в результате чего последующие будут проигнорированы. В дальнейшем, оптимизация накопителей Windows автоматически выполняет Retrim для очистки блоков.
Итог:
- Дефрагментация выполняется только если включена защита системы (точки восстановления, история файлов использующие VSS).
- Оптимизация дисков используется для того, чтобы пометить неиспользуемые блоки на SSD, которые не были помечены при работе TRIM.
- Дефрагментация для SSD может быть нужна и при необходимости автоматически применяется. При этом (это уже из другого источника) для твердотельных накопителей используется иной алгоритм дефрагментации по сравнению с HDD.
Другими словами, дефрагментация Windows адаптируется к вашему SSD, поэтому оставьте в покое эту функцию, включите и забудьте!
7. Отключить Prefetch и Superfetch
Иногда Windows помещает информацию в физическую память и виртуальную память, принадлежащую программам, которые в настоящее время не используются или используете очень часто. Это называется “Prefetch” и “Superfetch”. При установки SSD, эти функции отключается автоматически, причем для всех дисков, к сожалению. Многие производители SSD дисков считают, что лучше эти функции оставить в Windows 10, но Samsung считает иначе и рекомендует отключить их. Будет гораздо проще зайти на сайт производителя SSD диска и почитать про эти функции, что советуют. Если вы испытываете проблемы с высокой SSD диска, большим объемом потребляемой памяти или заметили ухудшение производительности во время активных операций с ОЗУ, то отключим эти функции через реестр. Хочу заметить, что на медленных SSD нет смысла отключать эти функции. Совет 7 и 8 взаимосвязаны, проделать их нужно оба.
- Откройте редактор реестра и перейдите по пути.
- Вы увидите два ключа “EnablePrefetcher” и “EnableSuperfetch”.
- Нажмите два раза мышкой на них и установите им значение 0. Перезагрузите компьютер или ноутбук.
HKEY_LOCAL_MACHINESYSTEMCurrentControlSetControlSession ManagerMemory ManagementPrefetchParameters
Нюанс при обратном включении: Если вы захотели включить их обратно, то у вас будет показан только один ключ EnablePrefetcher, вы не пугайтесь, а просто задайте ему значение 3 и перезагрузите компьютер. После перезагрузки он автоматом создаст EnableSuperfetch сразу со значением 3.

8. Отключить службу Windows Search и Superfetch
Даже с вышеупомянутым отключением в реестре ваш компьютер может продолжать замедлять ваш жесткий диск с помощью соответствующих служб. Отключим две службы Windows Search и Superfetch.
- Нажмите Win + R на клавиатуре, введите services.msc нажмите Enter. Найдите обе службы, упомянутые выше.
- Нажмите два раза мышкой по службе (одной, потом второй) и выберите Тип запуска: Отключена, и Остановить >Применить >OK.

9. Настройте кэширование записи
На многих SSD-устройствах кэширование на уровне пользователя может иметь пагубное влияние на диск. Чтобы понять это, вам придется отключить эту опцию в Windows и посмотреть, как работает диск после этого. Если ваш диск работает хуже, включите обратно.
- Нажмите Win + R и введите devmgmt.msc, чтобы открыть диспетчер устройств.
- Найдите Дисковые устройства и выберите свой SSD.
- Нажмите на нем правой кнопкой мыши и нажмите свойства.
- Перейдите во вкладку Политика и уберите галочку “разрешить кэширование записей. “.
- Тестируйте свой SSD с отключенной и включенной функцией.

10. Отключить ClearPageFileAtShutdown и LargeSystemCache.
Windows быстро реализует те вещи, которые больше не нужны. SSD работает с флэш-памятью, что позволяет легко перезаписывать вещи на диске. Поэтому файл страницы не нужно удалять, когда компьютер выключается. Это ускорит процесс выключения Windows. С другой стороны, LargeSystemCache включен в основном в серверных версиях Windows и сообщает компьютеру, должен ли он использовать большой кеш для страниц на диске.
- Открываем редактор реестра и переходим по пути, который ниже.
- Находим LargeSystemCache и ClearPageFileAtShutdown, нажимаем мышкой два раза по ним и задаем значение .
HKEY_LOCAL_MACHINESYSTEMCurrentControlSetControlSession ManagerMemory Management

11. Установить опцию Высокая производительность
Когда ваш SSD включается и выключается все время после простоя “спящего режима”, вы заметите небольшое отставание.
- Нажмите Win + R и введите control.exe powercfg.cpl

- Установите схему электропитания “Высокая производительность“.
Как инициализировать диск в Windows 10
В своей работе к нам часто попадают диски с ПК и ноутбуков, после различных сбоев, в том числе с проблемой, когда диск отображается, как не инициализированный, или файловая система видится, как RAW. Не для кого не секрет, что этот блог был создан, в качестве дополнения к официальному сайту Kiev Data Recovery, так как на основном сайте выкладывать пояснительные статьи не всегда в тему.
На этот раз мы хотим рассказать, о том, как инициализировать жесткий диск в Windows, а также сторонними инструментами.
ВАЖНО: данная статья носит информационный характер и подразумевает исправление проблемы с диском. В случае если не ДИСКЕ ЕСТЬ ВАЖНАЯ ИНФОРМАЦИЯ – ЭТИ РЕКОМЕНДАЦИИ НЕ ПРИМЕНЯТЬ. Тут описаны методики ремонта, а не восстановление данных с раздела жесткого диска.
Предыстория ошибки «Диск не инициализирован»
HDD, особенно внешние диски очень «не любят» перепадов напряжения, отключение во время работы и манипуляции с программами для работы с разделами (acronis, paragon и подобные). Чаще всего на нашей практике сообщения о том, что необходимо провести инициализацию раздела происходит с внешними дисками, разделами, которые были отформатированы в несовместимых ФС с Windows. Особо стоит отметить диски, которые использовались ранее с MAC OS, ведь там файловая система иная, чем может «понимать» Виндовс. В таких случаях часто можно увидеть сообщение об инициализации или форматировании раздела при подключении после MAC-а к Винде.
Такая же история Вас может ждать при подключении диска от видеорегистратора к Windows или MAC. Например, Вы хотите просмотреть видео с винчестера DVR и подключили его к своему ПК. Скорее всего, что Вы увидите сообщение, как скриншоте:
 как инициализировать жесткий диск
как инициализировать жесткий диск
Тут все дело в том, что все DVR имеют свой операционную систему, построенную на базе Linux, и файловая система там иная, чем Вы привыкли в Windows. Если на диске есть важные данные, тогда не в коем случае не проводите процедуру инициализации, так как это сотрет все файлы и придётся их самостоятельно восстанавливать или обращаться к специалистам.
Как инициализировать диск в Windows 10
Но, все же, эта статья призвана помочь с проблемой: как инициализировать жесткий диск в Windows 10 или другой версии ОС семейства Майкрософт.
Важно: сразу нужно понимать, что данные с такого диска нам не нужны и просто нужно получить на выходе разделдиск для дальнейшей работы.
Есть несколько методик реанимации диска для нормальной его работы без ошибок. Сообщение о необходимости инициализировать раздел означает, что в данный момент раздел не имеет никакой файловой системы, которую понимает Ваша ОС.
Инициализации раздела средствами ОС Windows 10
Опишем пошагово, чтобы Вам было более понятно порядок действий. На самом деле, на длинный вопрос как инициализировать жесткий диск в Виндовс – ответ будет не большой, но очень простой.
- Правой кнопкой мышки по значку «Мой компьютер» «Этот компьютер» – «Управление»;
 Управление Windows 10
Управление Windows 10
- В панели «Управление компьютером» ищем пункт «Управление дисками»
 Управление дисками
Управление дисками
- Перед Вами скорее всего появится сообщение «Инициализация диска» с указанием порядкового номера диска в системе. В нашем случае это был диск №4.
 Как инициализировать жесткий диск Windows 10
Как инициализировать жесткий диск Windows 10
- На диске будет стоять надпись: «Не распределена» и указан фактический размер раздела.
 Не распределен диск
Не распределен диск
- На нужном диске (у нас это №4) правой кнопкой мышки выбираем действие «Создать простой том». Далее следуем инструкциям, которые нам будет давать сама ОС.
- Тут нам предложит выбрать файловую систему для будущего раздела и его букву.
Выбор файловой системы для работы MAC и Windows
Для информации: если диск будет использоваться только в семействе Майкрсофт, то следует выбирать тип ФС — NTFS, так как такой тип файловой системы не имеет сильных ограничений по размеру файлов и считаются надежной ФС.
Если же диск будет использоваться на MAC и Windows, тогда выбирайте – exFAT, и Вас не будет проблем с совместимостью при работе с разными ОС.
Итак, после проведения всех вышеперечисленных шагов мы получим раздел полностью пригодным для дальнейшей работы.
CMD: как инициализировать жесткий диск Windows
Для любителей командной строки иле если просто хотите что-то поделать ручками на Вашей графической ОС – тогда выбор CMD именно для Вас. Как мы уже писали выше, для решения вопроса как инициализировать жесткий диск на ОС Виндовс есть несколько способов решения. Для тех людей, кто уже пользовался командной строкой (CMD), эти шаги займут времени столько же, как и в графической оболочке.
Пошагово: инициализация раздела в CMD
Запускаем командную строку. Это можно сделать через «Пуск» – «Служебные –Windows» — «Командная строка» (см. скриншот)
 Командная строка
Командная строка
Для любителей комбинаций клавиш проще будет использовать комбинацию «Win+R» и Enter
 Win+R
Win+R
После этого у нас запустится окно «Командной строки»
 Командная строка
Командная строка
Инициализация раздела через CMD не сложная задача, достаточно лишь следовать командам, которые мы опишем ниже. И так по порядку (вводить поочередно, как описано):
Diskpart
list disk
 list Disk
list Disk
Предостережение!
Важно: Заранее посмотреть номер диска, который нужно проинициализировать. Если эту выполнить не на том диске, то там все информация будет стертая.
В данном случае нам нужно выполнить инициализацию диска под номером 3. У нас этой флешка на 8Гб, у которой произошел сбой файловой системе, но данные оттуда не требуются.
Перепроверьте соответствие номера диска, так как все дальнейшие команды созданы для Стирания данных. После их выполнения, накопитель станет пустым.
Вернемся к нашим командам!
create partition primary (можно указать size=S, величина участка в МБ, если нужно создать несколько разделов);
format fs=ntfs (значение после fs=Х – тут мы указываем тип ФС в которую будет отфоморатирован раздел. Также можно указать значение quick – будет означать быстрое форматирование. Если мы не будем прописывать этого значения, тогда будет произведено полный формат, который занимает заметно больше времени)
 Форматирование флешки
Форматирование флешки
assign letter=L (L – это буква для нового раздела).
Exit (выход из командной строки).
На этом процесс инициализации диска и форматирование раздела подходит к концу. Еще остались вопросы, как инициализировать жесткий диск или флешку – пишите в комментариях – постараемся рассказать еще более подробно.
12 пунктов которые нужно выполнить при установке SSD диска в Windows 10
В 2019 году можно с уверенностью предположить, что большинство технически подкованных пользователей Windows 10, приобретая новый ПК или проводя апгрейд старого, перешли с жестких дисков SATA на твердотельные накопители SSD.
Windows 10 имеет множество функций, которые помогают SSD работать в полную силу, но не всегда включает их по умолчанию. Кроме того, многие из «обязательных» правил с первых дней существования SSD уже не обязательно действительны, и мы собираемся их здесь развеять. (Вы можете быть особенно удивлены, узнав, что дефрагментация не такая уж и плохая идея!)
Вот список того, что нужно и чего нельзя делать для вашего SSD.
1. Убедитесь, что ваше оборудование готово к подключению SSD диска

Если Вы используете настольный ПК, вам необходимо убедиться, что в вашем блоке питания достаточно запасных разъемов или есть свободный кабель для подключения SATA-кабеля. Если нет, Вы всегда можете купить Y-разветвитель, который позволяет двум SSD подключаться к одному разъему питания. SSD имеют низкий уровень энергопотребления, поэтому это не должно быть проблемой. Конечно, вам также нужно иметь свободные разъем SATA на материнской плате, но это не должно быть проблемой если в системе установлен только один HDD.
Так же есть более новые SSD M.2, которые подключаются к разъемам M.2 на вашей материнской плате. Как правило, этот разъем есть только у более поздних поколений материнских плат, поэтому если у вас старый компьютер, вам не повезло. Детально узнать о разъёмах на материнской плате Вы можете если поищите свою материнскую плату в Интернете.
2. Обновите прошивку SSD
Чтобы убедиться, что ваш SSD работает с максимальной отдачей, стоит быть в курсе обновлений прошивки для него. К сожалению, они не автоматизированы; процесс необратим и немного сложнее, чем, скажем, обновление программного обеспечения.
Каждый производитель SSD имеет свой собственный метод обновления прошивки, поэтому вам нужно перейти на официальные веб-сайты производителей SSD и следовать их указаниям. Тем не менее, удобным инструментом для вас будет CrystalDiskInfo, который отображает подробную информацию о вашем диске, включая версию прошивки.
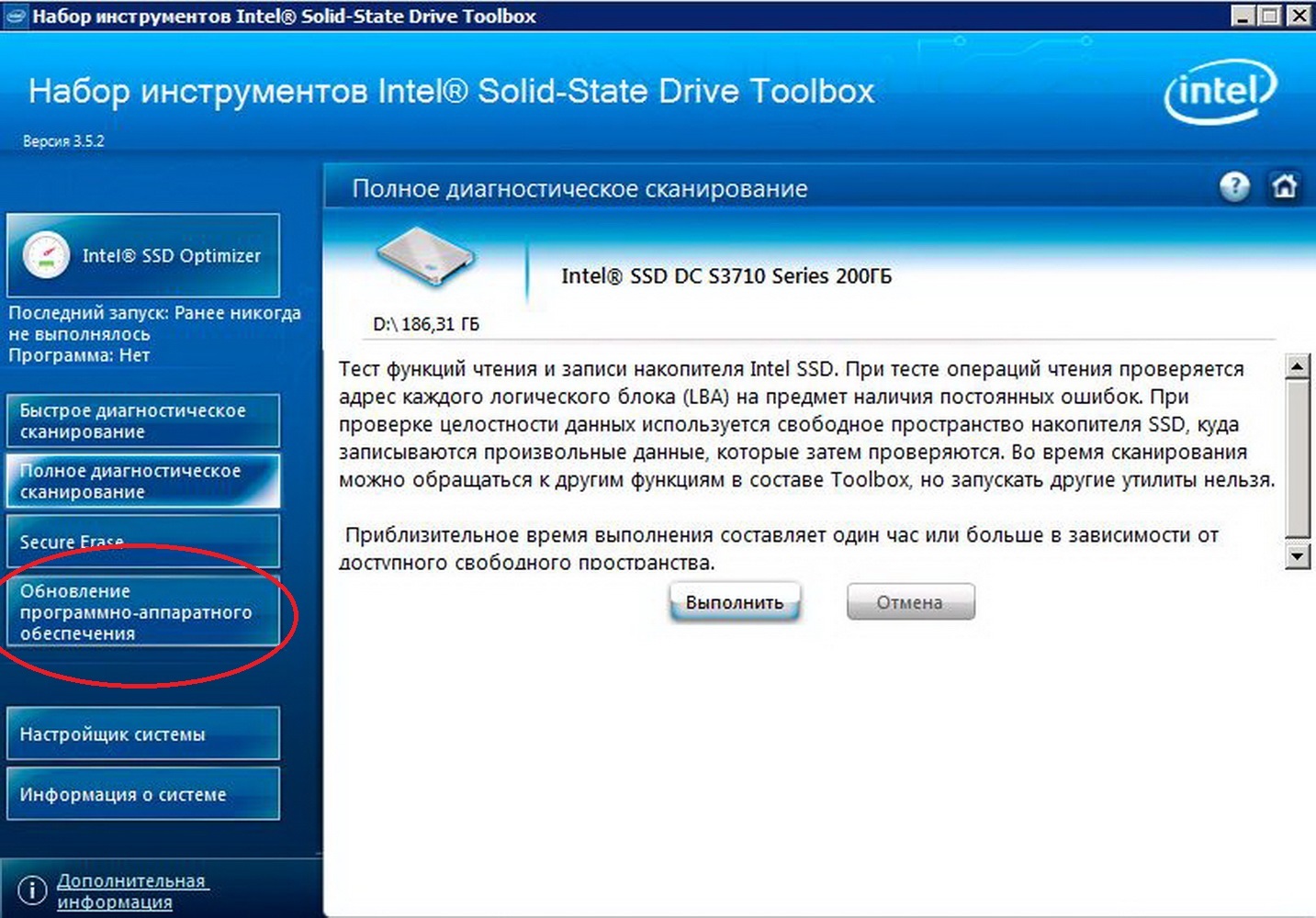
3. Включить AHCI
Advanced Host Controller Interface – новый режим работы с запоминающими устройствами, в котором компьютер использует все преимущества SATA, главными среди которых являются: более высокая скорость работы жестких и SSD дисков (технология Native Command Queuing или NCQ), а также возможность «горячей» замены жестких дисков. Активация режима AHCI содействует ускорению доступа к файлам, хранящимся на запоминающих устройствах, и позитивно влияет на общее быстродействие компьютера.
Чтобы включить AHCI, Вам нужно перед загрузкой операционной системы войти в BIOS вашего компьютера и включить в настройках. Поскольку каждый BIOS имеет своё меню то лучше обратится к инструкции на сайте производителя. Скорее всего если у Вас новый ПК то AHCI будет включен по умолчанию.
Рекомендуется включить эту функцию перед установкой операционной системы.
4. Включить TRIM
Пользователи ПК и лэптопов с установленными SSD носителями со временем могут столкнуться со снижением быстродействия. Ведь раньше все информационные блоки были пустыми, а теперь контроллеру SSD приходится полностью чистить ячейки, прежде чем вносить туда новые данные. Из-за этого SSD и становится медлительнее.
Для того, чтобы осуществилась перезапись данных на SSD, необходимо стереть не только координаты из таблицы, но и сам файл из ячейки памяти. Вот тут-то и пригодится TRIM. Это команда — опция, которая дает операционке возможность сообщить SSD, какие блоки информации уже не нужны и их можно стереть из ячеек.
Чтобы убедиться, что TRIM включен, откройте командную строку и введите следующее:
5. Восстановление системы
В первые годы существования SSD, когда они были гораздо менее долговечны и более подвержены поломкам, чем сегодня, многие люди рекомендовали отключить восстановление системы, чтобы повысить производительность и долговечность диска.
В наши дни этот совет в значительной степени излишен, но определенное программное обеспечение для SSD (Samsung) автоматически отключает функцию восстановления системы.
Восстановление системы — чрезвычайно полезная функция, которую рекомендуется оставить включённой, поэтому стоит перейти к настройкам восстановления системы, чтобы убедиться, что ваш SSD не отключил ее.
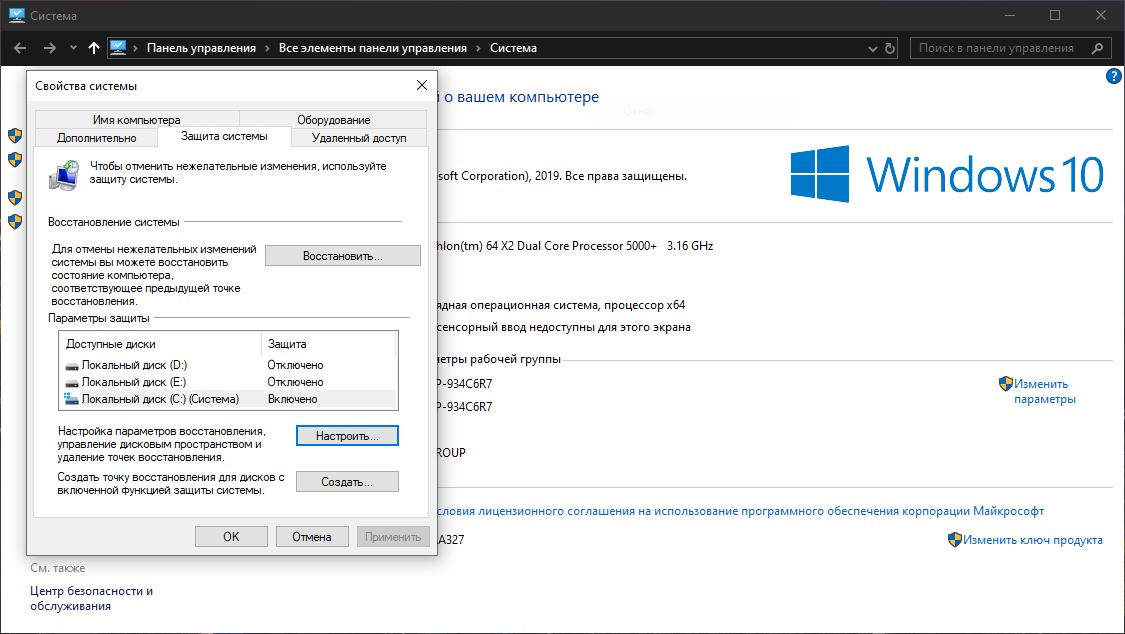
6. Отключить индексирование файлов
Значительная часть скорости вашего SSD расходуется на индексацию файлов для поиска Windows. Это может быть полезно, если вы храните всю информацию на вашем SSD, но так же это может раздражать, если скорость работы ПК замедляется из-за постоянного процесса индексации, который повторяется каждый раз при добавлении новых данных на диск.
Для отключения, проделайте следующие настройки:
- Откройте меню «Пуск» и выберите «Этот Компьютер».
- Щелкните правой кнопкой мыши на вашем SSD и выберите «Свойства».
- Снимите флажок «Разрешить индексировать содержимое файлов на этом диске в дополнение к свойствам файла» и нажмите «ОК».
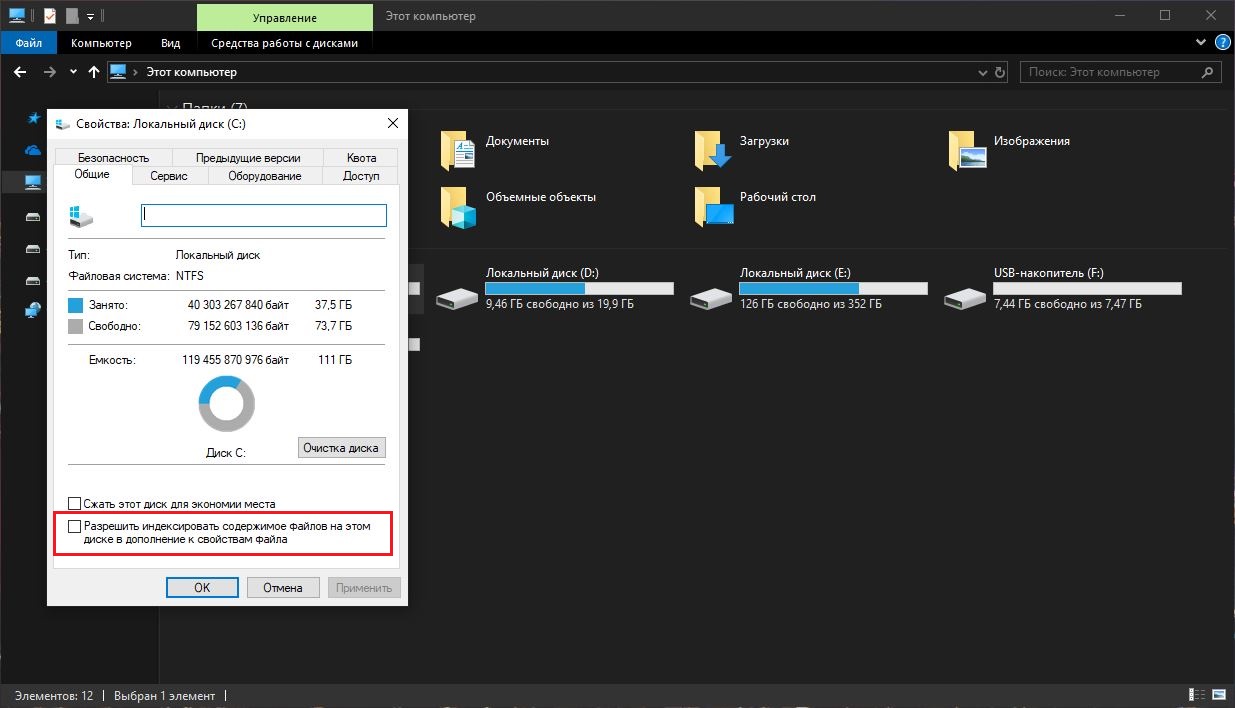
После того, как Вы это сделаете, операционная система будет применять эти настройки ко всем файлам и папкам на диске. Если Вы видите диалоговое окно с сообщением что система не может удалить файл из индекса, просто нажмите «Игнорировать все». Это упростит процесс и проигнорирует все ошибки.
7. Держите дефрагментацию дисков включенной
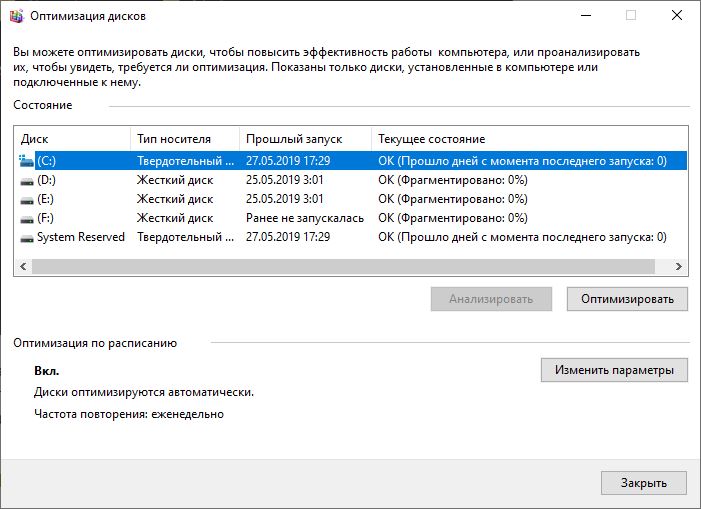
Еще одним пережитком первых дней работы SSD было то, что дефрагментация SSD была не только ненужной, но и потенциально вредной для SSD.
Это своего рода правда, но Windows 10 уже знает это, и если у вас включена запланированная дефрагментация, Windows определит ваш SSD и действительно дефрагментирует его (потому что, вопреки распространенному мнению, SSD действительно фрагментированы, хотя и в гораздо меньшей степени). Windows 10 теперь именует процесс как «Оптимизация дисков», а не «дефрагментация».
Другими словами, дефрагментация Windows адаптируется к вашему SSD, так что держите его включенным!
8. Отключить Prefetch и Superfetch
- Введите Regedit в поле поиска меню «Пуск»
- Выберите путь к файлу HKEY_LOCAL_MACHINESYSTEMCurrentControlSetControlSessionManagerMemory ManagementPrefetchParameters
9. Отключите службы поиска Windows и Superfetch
Даже с учетом вышеупомянутой настройки реестра и удаления индекса ваш компьютер может продолжать замедлять работу жесткого диска потому что работают соответствующие службы. Нажмите Win + R на клавиатуре, введите services.msc и нажмите Enter. Найдите обе эти службы и отключите их.
10. Настройка кеширование записи
На многих твердотельных накопителях пользовательское кэширование на уровне записи может отрицательно повлиять на работу накопителя. Чтобы понять это, вам придется отключить эту опцию в Windows и посмотреть, как диск будет работать потом. Если ваш диск работает хуже, включите его снова.
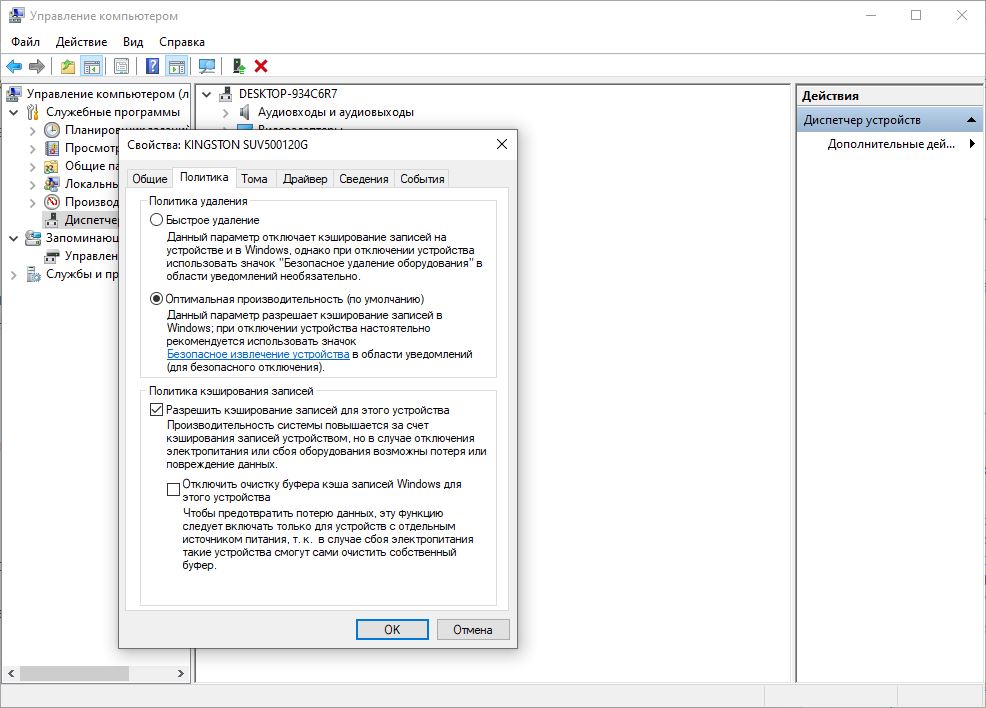
Чтобы открыть окно конфигурации, щелкните правой кнопкой мыши «Этот Компьютер» в меню «Пуск» и выберите «Свойства». Нажмите «Диспетчер устройств», разверните «Дисковые накопители», щелкните правой кнопкой мыши на своём SSD и выберите «Свойства». Выберите вкладку «Политики». На этой вкладке вы увидите опцию «Разрешить кэширование записей для этого устройства».
Оцените скорость работы SSD с и без этой опции и сравните результаты.
11. Отключите ClearPageFileAtShutdown и LargeSystemCache
SSD работает на флэш-памяти, что позволяет легко перезаписывать данные на диске. Поэтому файл страницы не нужно стирать во время выключения компьютера. Это сделает процесс выключения Windows намного быстрее.
LargeSystemCache, с другой стороны, существует главным образом в серверных версиях Windows и сообщает компьютеру, должен ли он использовать большой кэш для страниц на диске.
- Открываем редактор реестра и переходим по этом пути: HKEY_LOCAL_MACHINESYSTEMCurrentControlSetControlSession ManagerMemory Management
- Находим LargeSystemCache и ClearPageFileAtShutdown, нажимаем мышкой два раза по ним и задаем значение .
12. Установите параметр питания «Высокая производительность»
Когда ваш SSD включается и выключается все время после простоя «спящего режима», вы заметите небольшую задержку.
- Нажмите Win + R и введите control.exe powercfg.cpl
- Установите схему электропитания «Высокая производительность«
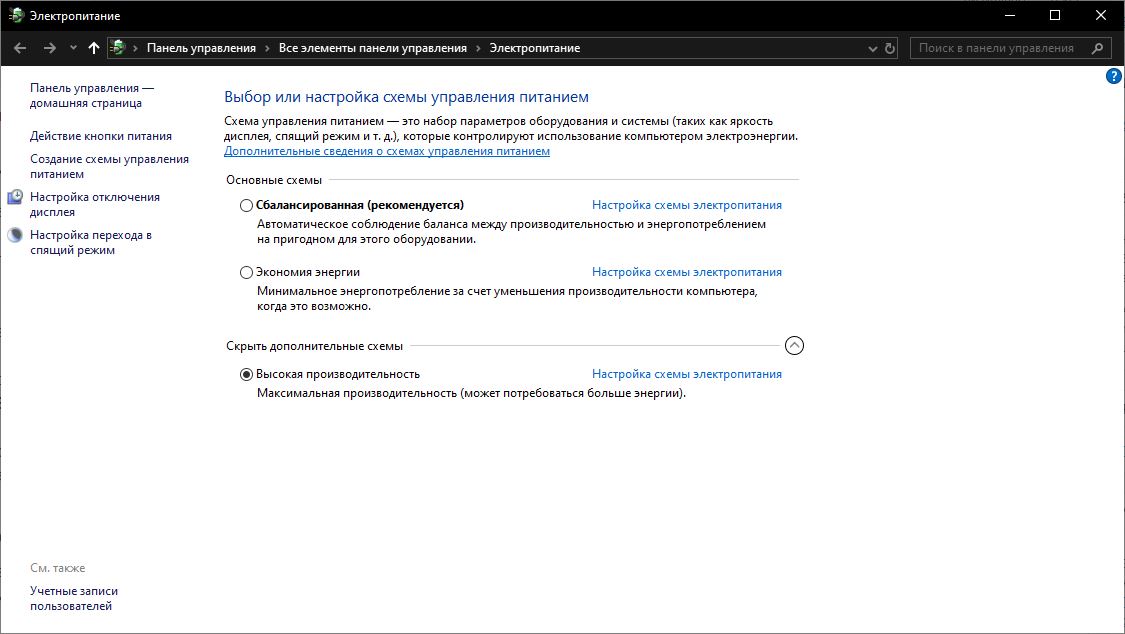
На ноутбуке Вы можете щёлкнуть значок батареи в области уведомлений и выбрать «Высокая производительность».
Насколько полезным был этот пост?
Нажмите на звезду, чтобы оценить!
Средний рейтинг 4.1 / 5. Голосов: 13
Пока оценок нет! Будьте первым, поставь свою оценку этому посту.
Мы сожалеем, что этот пост не был полезен для вас!
Давайте улучшим этот пост!
Расскажите, как мы можем улучшить этот пост?
Оптимизация SSD на Windows 10

SSD значительно быстрее своих старых аналогов и набирают всё большую популярность. Операционная система, установленная на такой диск, быстрее включается и работает, повышая быстродействие всего компьютера. Если вы хотите использовать все возможности SSD, нужно потратить немного времени на его настройку.
Нужно ли оптимизировать SSD
По словам производителей, в современных операционных системах твердотельные накопители памяти вовсе не нуждаются в дополнительной настройке или оптимизации. Какие-либо ручные настройки, по мнению компании Microsoft, могут лишь замедлить работу вашего диска или привести к неполадкам в системе.
Однако довольно часто может возникнуть ситуация, когда SSD с установленной системой Windows 10 выдаёт совсем не тот результат производительности, на который хочется рассчитывать пользователю. Причины на это могут быть совсем разные. В подобном случае пользователям приходится вмешиваться и проводить оптимизацию диска самостоятельно.
Рекомендации по использованию SSD
Есть несколько советов, которые помогут улучшить работу SSD и продлить срок его службы:
- всегда оставляйте примерно шестую часть диска свободной: свободное место требуется для стабильной работы диска без падения быстродействия;
- если у вас несколько дисков, установите на SSD вашу операционную систему и тяжёлые программы, с которыми вы часто работаете;
- старайтесь не менять стандартные настройки SSD: оптимизация диска и другие функции системы разрабатывались вместе с производителями твердотельных накопителей и являются наиболее оптимальными;
- не делайте дефрагментацию на SSD: для них она не только бесполезна, но и сокращает срок службы накопителя;
- периодически обновляйте прошивку вашего диска, но не делайте этого слишком часто: новые прошивки выходят постоянно, и устанавливать каждую из них особого смысла не имеет.

SSD обладают ограниченным количеством циклов перезаписи информации, а потому дефрагментация сокращает сроки их службы
Автоматическая настройка SSD
При подключении SSD к компьютеру Windows 10 проводит самостоятельную настройку диска. В эту настройку входит:
- отключение дефрагментации диска;
- оптимизация питания SSD;
- включение функции TRIM и Superfetch;
- отключение функции ReadyBoot.
Некоторым пользователям может показаться, что время от времени проводится автоматическая дефрагментация SSD. Причина этого в том, что Windows 10 делает дефрагментацию и оптимизацию диска с помощью одного и того же инструмента. То, что вы можете принять за дефрагментацию, является другим процессом, который идёт на пользу вашему твердотельному накопителю.
Ручная настройка SSD
Как и в случае с жёсткими дисками, есть несколько способов ускорить работу SSD. Тем не менее эти способы заключаются в отказе от тех или иных функций системы, чем могут не устроить некоторых пользователей.
Отключение файла подкачки
Производить отключение файла подкачки стоит, только если в вашем компьютере установлено большое количество оперативной памяти. Но даже тогда это является спорным решением. Отключение файла подкачки может повысить срок работы вашего диска: обращений к нему от системы для постоянной перезаписи файлов станет намного меньше.
- Откройте панель управления. Её можно найти через поиск.

Откройте панель управления

Откройте категорию «Система и безопасность»

Перейдите в раздел «Система»

Нажмите на «Дополнительные параметры системы»

Нажмите на кнопку «Параметры»

Нажмите на кнопку «Изменить…»

Отключите файл подкачки
Отключение режима гибернации
Гибернация используется для быстрого включения компьютера. При переходе в режим гибернации компьютер не отключается полностью: информация обо всех запущенных программах остаётся лежать в активных процессах. Отключение этого режима положительно скажется на сроке жизни вашего твердотельного накопителя, но может создать неудобства некоторым пользователям.
- Откройте панель управления и перейдите в категорию «Оборудование и звук».

Перейдите в категорию «Оборудование и звук»

Перейдите в раздел «Электропитание»

Нажмите на надпись «Действия кнопок питания»

Уберите гибернацию из кнопок питания

Нажмите на надпись «Настройка схемы электропитания» возле используемого режима

Нажмите на надпись «Изменить дополнительные параметры питания»

Отключите автопереход в режим гибернации
Индексация файлов для поиска
Довольно большую нагрузку на производительность системы и SSD оказывает индексация. Она необходима для быстрого поиска файлов на диске. Индексация подразумевает, что о каждом файле на вашем диске дополнительно создаётся запись в системе. Отключение индексации файлов увеличит скорость работы вашего накопителя, но значительно снизить скорость поиска файлов.
- Откройте проводник, нажмите правой кнопкой мыши на одном из дисков и перейдите в его свойства.

Перейдите в свойства одного из дисков

Отключите индексацию диска
Отключение системной защиты
Функция системной защиты используется для создания точек восстановления. Каждый раз, когда вы что-либо устанавливаете, текущее состояние вашего компьютера и статус установленных программ сохраняются в памяти компьютера. Отключение функции системной защиты увеличит срок службы SSD, но устранение любых неполадок в системе станет труднее.
- Нажмите правой кнопкой мыши на иконке «Этот компьютер» и выберите «Свойства».

Перейдите в свойства компьютера

Откройте «Дополнительные параметры системы»

Нажмите на кнопку «Настроить…»

Отключите защиту системы
Переключение диска в режим ANCI
Режим ANCI, предназначенный для жёстких дисков, может быть полезен и для SSD. Он должен поднять быстродействие компьютера и понизить потребление энергии.
Приступая к включению режима ANCI для твердотельного накопителя, помните: вы выходите за пределы установленных системой настроек и рискуете навредить вашему SSD.
Убедиться, что режим ANCI у вас не включён, вы можете в диспетчере устройств.
- Откройте панель управления, перейдите в категорию «Оборудование и звук» и откройте «Диспетчер устройств».

Откройте «Диспетчер устройств»

В подписи к SSD будет упомянут используемый режим хранения информации
Включение режима ANCI производится в биосе вашего компьютера. Так как BIOS и способы в него попасть на всех компьютерах разные, рассматривать каждый случай надо в индивидуальном порядке. В биосе вам нужно будет найти настройки диска и изменить режим его работы. О том, как это правильно включить режим ANCI, лучше узнать на сайте производителя.
Даже если режим ANCI у вашего SSD уже активирован, система не будет его использовать. Что это исправить, вам надо изменить несколько параметров в реестре системы.
- Найдите regedit через поиск в меню «Пуск» и откройте редактор реестра.

Перейдите в редактор реестра

Скопируйте путь к параметру в адресную строку и нажмите Enter

Откройте нужный параметр в правой части окна

Обнулите значение параметра и нажмите OK
Обновление прошивки для SSD
SSD диск имеет собственную прошивку (комплекс системных программ, которые по принципу действия похожи на драйверы). В случаях каких-либо неполадок прошивки или её сильного устарения вы можете заметить замедление работы диска. Появление каких-либо ошибок или конфликтов с системой также может быть связано с устаревшей прошивкой твердотельного накопителя.
Конкретные способы прошивки диска зависят от его производителя. Чаще всего для этого предлагается специальная программа. В других случаях достаточно просто сохранить прошивку на диске и перезагрузить компьютер. А иногда пользователю придётся делать всё вручную через командную строку. Подробную инструкцию к прошивке диска вы найдёте на официальном сайте производителя.
Вот ряд общих советов перед прошивкой диска, которым стоит следовать в любом случае:
- сохраните самую важную информацию на другой накопитель;
- изучите устанавливаемую версию прошивки: почитайте официальный форум разработчика или комментарии пользователей к последним обновлениям. Иногда новая прошивка содержит ряд недоработок, которые исправят только в следующих версиях. В таком случае стоит обратить внимание на последнюю стабильную версию;
- не устанавливайте каждое новое обновление прошивки: если у вас всё работает стабильно и нет никаких проблем, с обновлением прошивки можно и повременить;
- проверяйте работу SSD диска после установки прошивки, чтобы убедиться в том, что прошивка не привела к появлению новых ошибок. Хорошим решением будет использование специальных программ для проверки диска.
Видео: настройка SSD
Специальные программы для оптимизации SSD
Большинство действий, которые делаются специальными программами для оптимизации SSD, — то же самое, что мы описали выше, но в автоматическом режиме. Все подобные программы предельно просты и одинаковы, так что мы рассмотрим лишь две из наиболее популярных.
SSD Mini Tweaker
SSD Mini Tweaker — очень маленькая и простая в обращении программа, которая позволяет за несколько минут полностью подготовить систему к работе с твердотельными накопителями. Установка для неё не требуется.
Всё, что нужно сделать в самой программе, — отметить галочками нужные вам пункты и нажать «Применить изменения». По окончании процесса перезагрузите компьютер.

Выберите необходимые опции и нажмите «Применить изменения»
SSD FRESH 2017
SSD FRESH 2017 очень похожа на предыдущую программу: те же настройки и тот же принцип работы. Более наглядный интерфейс предлагает оценить, насколько изменилась оптимизация вашего диска. Впрочем, правдивость этой оценки довольно условна.

SSD FRESH 2017 приводит графики повышения эффективности диска после применения изменений
Теперь вы знаете, какие именно настройки SSD дисков производит Windiows 10 автоматически, а что вам придётся настраивать самостоятельно. Следите за обновлениями вашего диска и держите его в хорошем состоянии, чтобы он прослужил вам долгое время.
Первая установка и настройка SSD накопителя в ПК
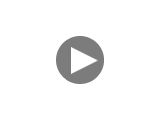
Пошаговая инструкция для новичков по установке в компьютер и первичной настройке любого накопителя, который мы планируем использовать в качестве системного. Поскольку вчера мне привезли новенький SSD – решил описать и сфотографировать весь процесс от момента установки его в компьютер и до момента начала инсталляции операционной системы. Заранее прошу прощения за качество снимков (фотик стоял слишком близко к монитору).
Для процедуры первичной настройки я использую загрузочный диск Acronis BootCD с программой Acronis Disk Director. Поэтому, советую предварительно скачать и записать его из этой темы. Вы можете пользоваться любой другой утилитой, но все скриншоты и описания в этой статье будут основываться именно на Acronis Disk Director.
Допустим, Вы только что приобрели новенький, быстрый накопитель для своего домашнего любимца (компьютера). Первый совет – старайтесь не повредить упаковку (в худшем случае она Вам может пригодится). Второй совет – Если Вы пришли с мороза, дайте накопителю (HDD) согреться хотя бы до плюсовой температуры перед включением питания. Далее я остановлю внимание только на SSD, но замечу, что процесс его настройки абсолютно ничем не отличается от обычного HDD.
Достаем накопитель из коробки, открываем боковую панель системного блока. Если Вы впервые устанавливаете жесткий диск или SSD в компьютер – советую отключить питание от всех установленных носителей данных, кроме привода DVD (чтоб в процессе настройки случайно не стереть другой накопитель). Подключаем к материнской плате и SSD кабель SATA и питание от БП. Часто в комплекте с накопителем может идти переходник с 2.5 на 3.5 дюйма (для установки в отсек HDD в системном блоке). Я переходником никогда не пользуюсь, поскольку в моем стареньком корпусе очень неудобно извлекать накопитель из шахты HDD 3.5′. Поэтому, я просто фиксирую SSD параллельно с боковой крышкой системного блока (Это не жесткий диск, здесь нету движущихся с большой скоростью деталей, он вообще не греется и поэтому для SSD абсолютно по барабану, в каком месте и положении он будет установлен).

Закрываем боковую крышку, включаем питание компьютера и заходим в настройки BIOS (обычно, нажатием клавиши DEL после короткого звукового сигнала). // Следующие надписи и параметры могут отличаться от моих, в зависимости от производителя и модели материнской платы. Если Вы не находите точного соответствия, ищите надписи, идентичные по смыслу.
- В разделе загрузки (Boot) находим параметр Hard Disk Drives
- Под номером ” 1 ” выбираем наш SSD
- Рядом должен быть второй параметр Boot Device Priority
- В нем на первое место выбираем CD/DVD привод
- Вставляем наш загрузочный диск Acronis BootCD
- Нажимаем ” F10 ” для сохранения настроек и перезагрузки
После перезагрузки Вы увидите окно загрузочного диска с выбором программ для работы. Нам требуется Acronis Disk Director ( Скриншот 1 ).


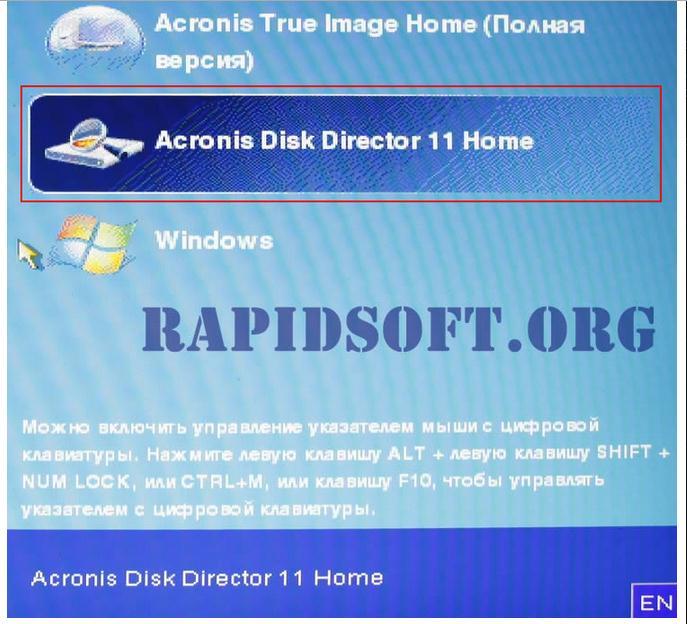
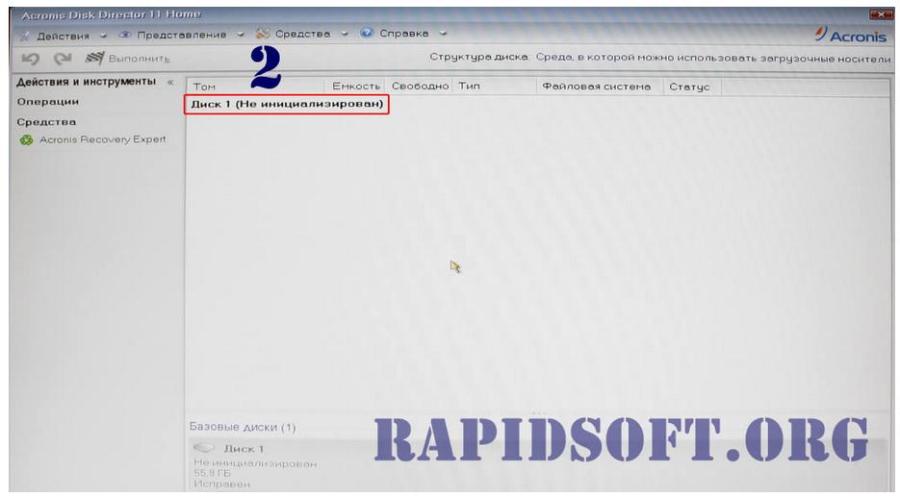
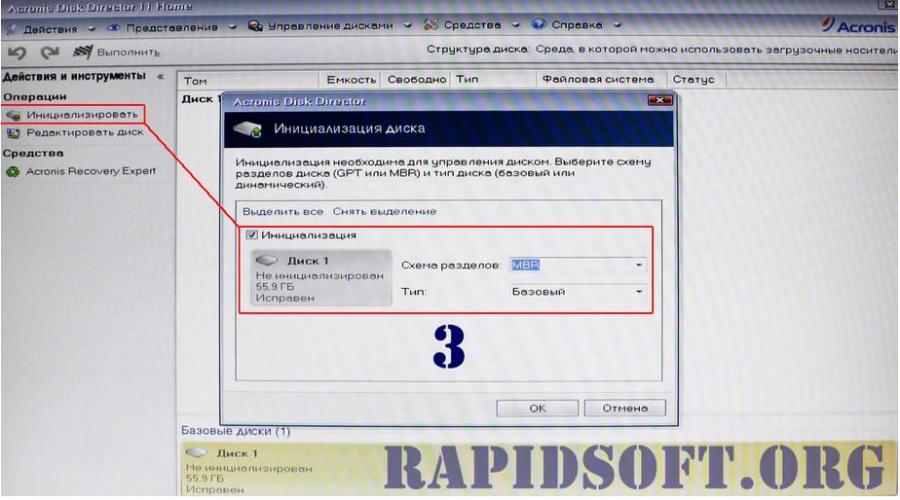

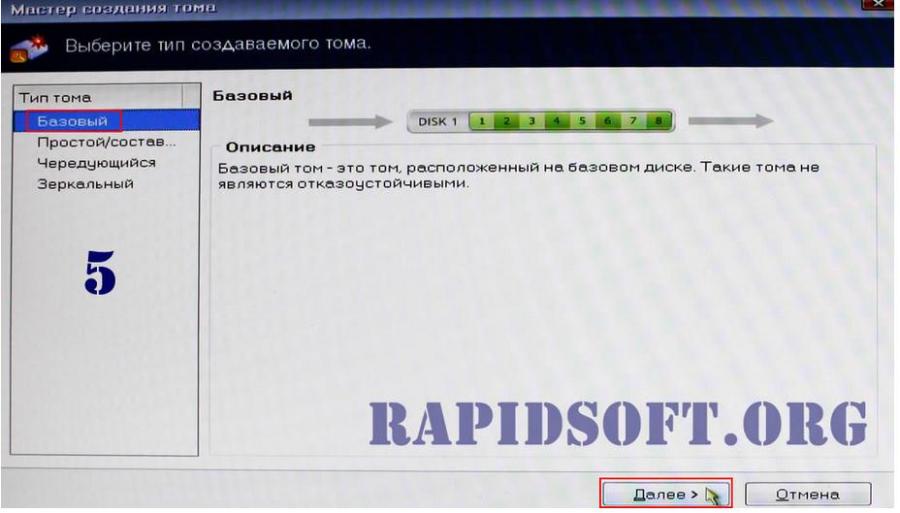
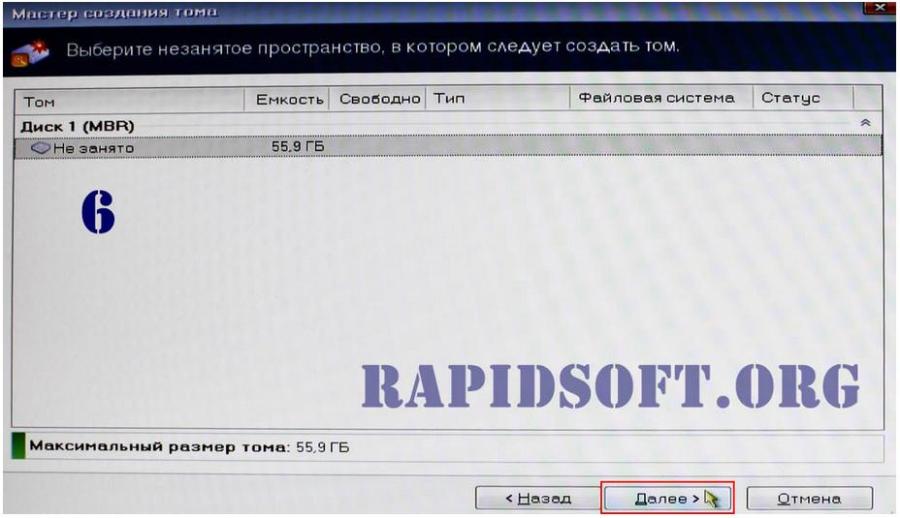
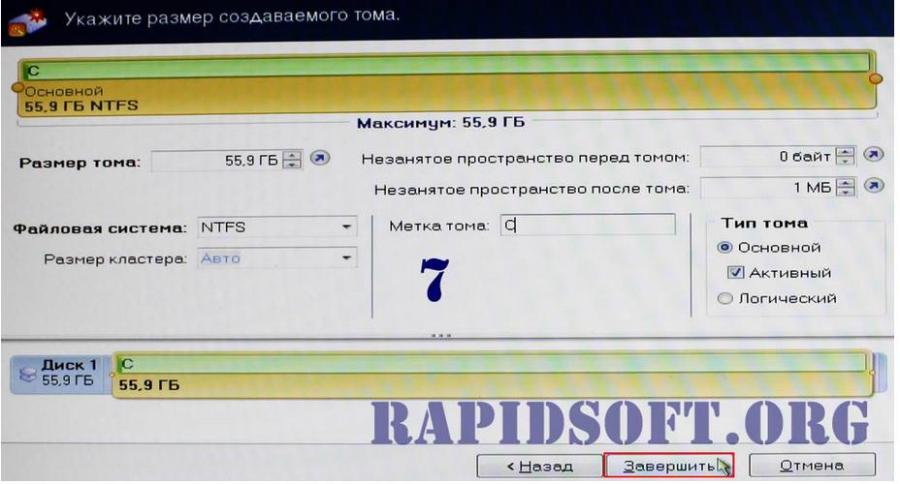
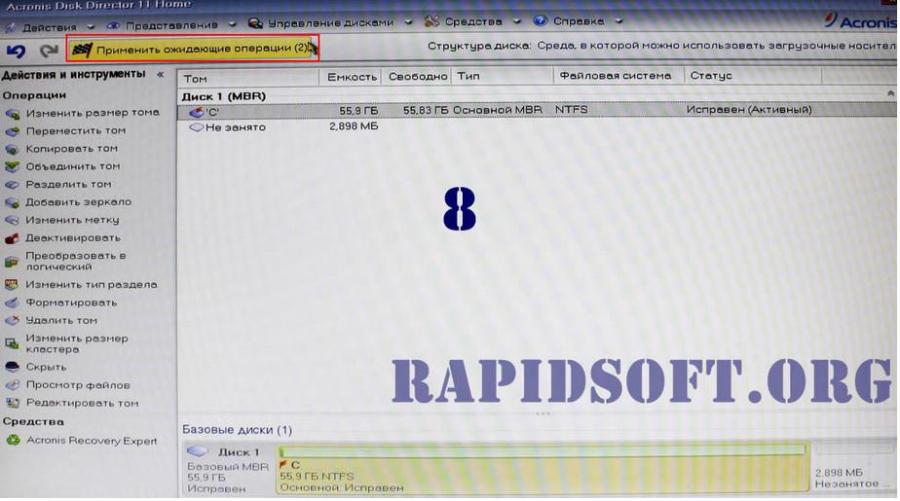
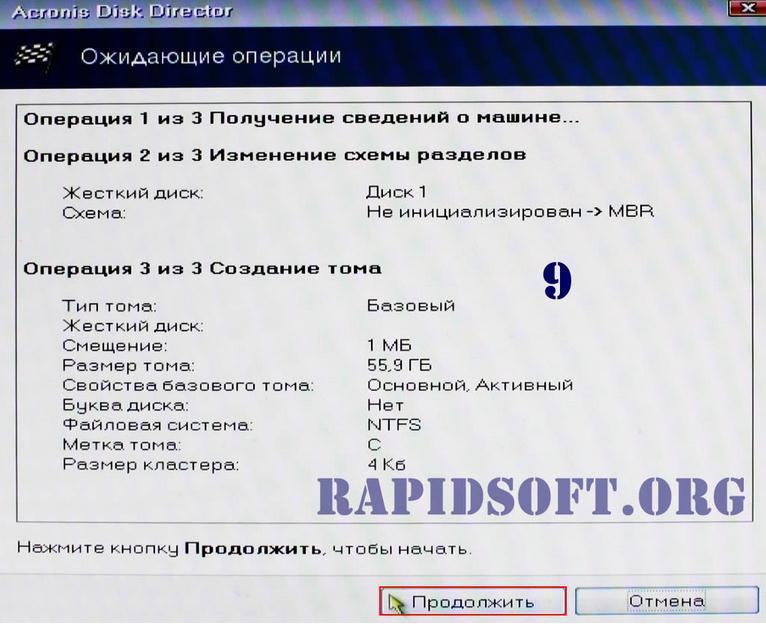
После загрузки откроется главное окно программы, в котором мы увидим наш SSD с надписью ” Не инициализирован ” ( Скриншот 2 ). Выделяем его и в левой части окна появится пункт ” Инициализировать “. Нажимаем на него и откроется окно ” Инициализация диска ” ( Скриншот 3 ). Выбираем схему разделов ” MBR ” и Тип ” Базовый “. Нажимаем ОК .
Далее снова выделяем наш диск и слева появится пункт ” Создать том ” ( Скриншот 4 ). // Если Ваш накопитель уже использовался ранее и не проходил процедуру полной очистки (Secure Erase), у Вас не будет возможности его инициализировать. В этом случае выделите диск и выберите слева пункт “Удалить том” и возвращайтесь к четвертому скриншоту.
После нажатия на раздел “Создать том”, у вас откроется серия окон для настройки его параметров ( Скриншоты 5, 6, 7 ). Остановлюсь на седьмом:
- Размер тома – по умолчанию будет максимально допустимый размер
- Незанятое пространство перед томом – выбираем 0 байт
- Незанятое пространство после тома – устанавливаем минимальное ( 1 МБ )
- Файловая система – NTFS
- Размер кластера – Авто (или 4 кб)
- Метка тома – С, или ничего
- Тип тома – Основной / Активный (если Вы устанавливаете свой SSD в качестве системного накопителя)
После нажатия кнопки ” Завершить ” мы вернемся к главному окну программы ( Скриншот 8 ), Выделяем наш созданный раздел и в верху нужно будет нажать на кнопку ” Применить ожидающие операции ” для сохранения всех изменений. Откроется окно ” Ожидающие операции ” ( Скриншот 9 ), в котором будет пошагово описан план выполнения всех заданных нами настроек. Внимательно читаем каждую строчку, все ли соответствует нашим запросам, после чего нажимаем кнопку ” Продолжить “. После завершения процедуры закрываем окно программы и перезагружаем компьютер для установки операционной системы.
При установке Windows не нужно производить процедуру форматирования диска. Просто выбираем для установки только что созданный нами раздел (Том). По следующей ссылке Вы сможете получить больше информации об установке Windows 7 на SSD накопитель. После установки системы не забудьте вернуться в настройки BIOS и в качестве главного загрузочного носителя выбрать свой SSD (в разделе Boot Device Priority). Ну и подключить обратно остальные накопители тоже не помешало бы 🙂



