Драйвер адаптера беспроводной сети для Windows 10
Проблемы с драйвером беспроводного Wi-Fi адаптера в Windows 10. Решение
Обновившись до Windows 10 либо установив последнюю версию обновлений операционной системы, многие пользователи сталкиваются с неработоспособностью беспроводной сети. Связано это чаще всего с драйверами беспроводного Wi-Fi адаптера. В вязи с этим, могут быть следующие проблемы:
- Невозможно подключить сеть, поскольку компьютер ее не отображает.
- Не работает беспроводной адаптер.
- Не подключается по беспроводной (Wi-Fi) сети — выдает ошибки.
- Соединение есть, но в ограниченном состоянии и сеть, следовательно, не работает.
Именно все эти четыре проблемы вызваны тем, что беспроводной адаптер не имеет драйвера или установленная на компьютере версия устарела, не поддерживается или выпущена с ошибками. При обновлении или установке «с нуля» системы, десятой версии Windows, драйвер закачивается и устанавливается в автоматическом режиме. Но это не означает, что он работает корректно. Причины кроются в частом появлении новых редакций ОС Майкрософт и в том, что производители адаптеров и ПК не поспевают за этими обновлениями и, следовательно, их драйвера устаревшие.

Если драйвер работает некорректно, то и аппаратная часть ноутбука «порадует» сбоями. Если говорить о драйвере для адаптера, то при его неправильной работе невозможно будет подключиться к интернету. ОС неправильно понимает команды драйвера, и у пользователя появляются проблемы при подключении ноутбука по Wi-Fi сети. Исходя из этого, если у вас появились проблемы с подключением в новой версии ОС, сразу обратите внимание на адаптер. Поменяйте драйвер, предварительно удалив старую версию, если она присутствует на компьютере. Не используйте для загрузки «левые» ресурсы. Лучше всего скачать драйвер с официальной страницы разработчика. При этом учитывайте при загрузке модель адаптера.
Если ноутбук не находит подключенные к нему сети или не отображает адаптер (беспроводное устройство) или кнопку Wi-Fi, все дело в драйвере. Если вы видите такие ошибки, значит, драйвер отсутствует на устройстве. Чтобы включить беспроводную сеть, вам просто надо скачать и установить драйвер.
- Но если драйвер присутствует, появился в автоматическом режиме, но ошибки подключения есть, мы попробуем решить эту проблему своими методами.
Решение проблемы заменой драйвера Wi-Fi адаптера в Windows 10
Есть такие проблемы, когда установка нового драйвера не помогает. Вы можете удалить старый драйвер безвозвратно, установить самую новую версию, но это не решит проблемы. Впрочем, это не означает, что вы не должны попробовать этот вариант. Это первое, что вы должны сделать. Обычно при обновлении или чистой установке система загружает несколько драйверов, и нам важно выбрать один из них — тот, который работает правильно.
- В поисковой строке укажите «Диспетчер устройств» и нажмите на полученный результат, как на картинке.

- Перейдите к «Сетевым адаптерам». На этой вкладке вы найдете свое устройство. Если в списке не отображены ни Wireless, ни Wi-Fi, адаптера на вашем компьютере нет. Загрузите его и посмотрите, есть ли драйвер. Если вы видите предупредительный знак желтого цвета, кликните на адаптер и обновите драйвер.

- Обновление драйвера выполните следующим образом: найдите его с помощью опции поиска на этом устройстве.

- Теперь нужно нажать на “Выбрать из списка установленных“.

- Вы увидите несколько драйверов, которые уже есть в системе. Здесь нам нужно выбрать тот драйвер, который не совпадает с тем, что в диспетчере. Установив этот новый драйвер, вы попробуете его на работоспособность. Выберите его и продолжайте «Дальше».

- Нажатие кнопки активирует установку выбранного драйвера.

После окончания процедуры обязательно следует перезагрузиться. Теперь можете тестировать подключение по беспроводной сети. Если и этот драйвер работает неправильно, возвращайтесь к поиску, ищите новый драйвер, устанавливайте и тестируйте заново. Если драйверов много, возможно, найдется работоспособный, который решит проблему с подключением к интернету в десятой версии ОС Windows.
Решаем с помощью удаления установленного драйвера беспроводного адаптера
Если ни один драйвер, установленный в системе, не подключил интернет, его необходимо удалить полностью. Это делается в диспетчере.
- В поисковой строке укажите «Диспетчер устройств» и нажмите на полученный результат (пояснялось выше в статье). Вы перейдете к «Сетевым адаптерам», найдете там свое устройство и нажмете «Удаление».


- После того как драйвер удалится нужно перезагрузить компьютер. Затем система вновь установит его в автоматическом режиме.
Пробуем откатить драйвер беспроводного адаптера в Windows 10
Если ничего не помогает, попробуем сделать откат драйвера для беспроводного адаптера. Возможно, это заставит беспроводную сеть заработать стабильно или, наконец, подключиться.
- Открывайте вновь «Диспетчер» и открывайте «Сетевые адаптеры». Выбирайте свое беспроводное устройство и кликните на него, чтобы открыть «Свойства».

- В «Свойствах» перейдите к «Драйверу» и нажмите «Откат» (Если кнопа не нажимается, вариант вам не подходит, и драйвер, который установлен сейчас в системе, не имеет более старой версии).

- Если есть такая возможность, жмите соответствующую кнопку. Система предупредит о понижении функциональности, если вы перейдете к более старой версии драйвера для беспроводного устройства. Игнорируйте уведомление и просто нажмите кнопку «Да». Произойдет откат нового драйвера и на компьютере будет установлена в автоматическом режиме прежняя, более старая версия. Возможно, она окажется работоспособной, ведь раньше, до обновления, интернет подключался и стабильно работал.

- Прежде чем протестировать произведенные изменения, нажмите перезагрузку операционной системы. Теперь пробуйте.
Вот эти рекомендации мы можем предложить вам для решения проблемы с подключением к сети по беспроводному, Wi-Fi, адаптеру. Если у вас есть дополнительные советы или вы знаете, как исправить проблемы, поделитесь с нами. Мы следим за ситуацией.
Как установить и обновить драйвер для вай фай адаптера в Виндовс 10
В настоящее время трудно встретить человека, который никогда не использовал Wi-Fi, если только он не живет в удаленном от цивилизации племени. Этот тип сетевого соединения сегодня используется везде — в супермаркетах, торговых центрах, кинотеатрах и даже в некоторых общественных туалетах по всему миру. Но не все знают, за счет функционирует сеть Wi-Fi и что именно отвечает за ее бесперебойную работу.
Что может Wi-Fi адаптер?
Wi-Fi адаптеры — это электронные устройства, позволяющие компьютерам подключаться к интернету и другим девайсам без использования проводов. Они отправляют данные по радиоволнам на маршрутизаторы, которые передают их широкополосным модемам или внутренним сетям. Большинство ноутбуков и планшетов имеют встроенные адаптеры (чаще всего Intel либо Realtek), а на стационарные ПК приходится устанавливать их самостоятельно.
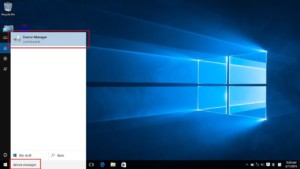
Wi-Fi адаптер должен получать сигналы от компьютера, преобразовывать их в радиоволны и отправлять через антенну. Для ПК такая электронная карта подключается к разъему PCI внутри корпуса либо к USB-порту снаружи, либо к порту Ethernet через сетевой кабель.
Для ноутбуков, которые не имеют встроенного адаптера, она может быть установлена в слот PCMCIA или mini PCI на боковой стороне. Для планшетов или нетбуков, не оснащенных этим устройством «из коробки», оно может поместиться в слот для карты памяти. Настольные PCI-карты имеют внешнюю антенну, которая выходит из задней части корпуса, в то время как другие разновидности ей не оснащены. Независимо от конструкции адаптера, для его установки и подключения необходим Wi-Fi драйвер для Windows 10 или более ранних версий ОС.
Для чего нужны драйвера Wi-Fi?
По сути, драйвер — это программа, которая управляет конкретным устройством, подключенным к компьютеру. С технической точки зрения это просто набор файлов, обеспечивающий связь между оборудованием и операционной системой.
Адаптеру WI-FI также нужен driver, который поставляется в форме программного обеспечения, чтобы устройство начало работать и помогать ОС находить и подключаться к каждому доступному беспроводному соединению. Он необходим для любого используемого девайса, будь то ноутбук, настольный компьютер или смартфон.
В последнем случае все просто — драйверы предустановлены в операционной системе телефона, и при обновлении или перезагрузке платформы они автоматически устанавливаются в ходе новой инсталляции мобильной ОС.
Однако на ноутбук или компьютер обязательно нужно устанавливать их заново после каждой переустановки операционной системы. Это означает, что при обновлении системы до новой версии потребуется самостоятельно выполнить ряд конфигураций. И драйвера вай-фай для «Виндовс 10» не являются исключением.

Если же не выполнить установку, беспроводное соединение просто перестанет работать. Неисправный («битый»), несовместимый или устаревший driver не позволит операционной системе обмениваться данными с сетью, не осуществляя или прерывая подключение к интернету.
Как узнать установлен ли драйвер вай-фай
Если возникли проблемы с подключением, необходимо в первую очередь проверить, установлены ли драйвера на вай-фай для ОС «Виндовс 10». Если они отсутствуют, следует устранить этот источник проблемы, прежде чем рассматривать возможность сбоя оборудования. Процесс довольно прост, и выполнить его можно довольно быстро.
Первым шагом является поиск оборудования в диспетчере устройств. Это базовая стадия в устранении множества проблем, связанных с драйверами, поэтому стоит помнить об этом.
Доступ к диспетчеру устройств можно получить в большинстве систем, выбрав «Пуск» -> «Панель управления» -> «Система» (или «Системные инструменты») -> «Диспетчер устройств».
Для пользователей Windows 10 это выполняется немного проще. Для этого нужно использовать горячую клавишу Windows Key + X, которая откроет меню, где можно перейти к требуемому разделу. Точно так же, в Windows 8 это делается путем одномоментного нажатия Windows Key + C, чтобы открыть меню Charms. В нем понадобится перейти в «Настройки» > «Диспетчер устройств».
Независимо от того, какая версия «Виндовс» инсталлирована на ПК, вышеуказанный раздел меню можно найти, выполнив поиск в специальном окне после нажатия «Пуск». Еще один способ проверить наличие установленного драйвера — это перейти в меню «Выполнить» (Windows Key + R) и ввести devmgmt.msc, после чего нажать Enter.
После открытия «Диспетчера устройств» можно проверить, актуальны ли драйвера на беспроводной интернет для Windows 10. Это выглядит так:
- Отобразится список всех устройств, подключенных к компьютеру.
- Следует перейти к сетевым адаптерам, и при нажатии на этот пункт откроется расширенный список доступных сетевых карт. При использовании соединения Wi-Fi в названии соответствующей карты будет присутствовать обозначение «беспроводная».
- Нужно кликнуть по ее названию мышкой (правой кнопкой), после чего нажать «Свойства».
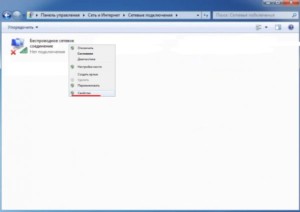
- Отобразится окно, в котором будет указано, нормально ли работает контроллер. В нем же имеется вкладка «Драйвер», при нажатии на которую откроется информация о ПО для беспроводной связи, который используется на компьютере, включая его название, дату выхода и версию.
Существует и еще один способ проверки наличия драйвера беспроводного адаптера Wi-Fi в Windows 10. Для этого следует запустить командную строку и ввести в ней команду следующего содержания: netsh wlan show drivers. Вся необходимая информация отобразится на экране.
Важно! Если драйверу более одного года, рекомендуется обновить его в любом случае.
Как обновить драйвер беспроводного адаптера в Windows 10?
На данном этапе требуется выполнить инструкцию, касающуюся того, как обновить драйвер для вай-фай на ОС «Виндовс 10». Это делается в том же разделе, который необходимо открыть на предыдущем шаге.
- Требуется кликнуть мышкой (правой кнопкой) по наименованию адаптера Wi-Fi и в отобразившемся списке выбрать опцию «Обновить драйвер» и щелкнуть по вкладке «Автоматический поиск обновленного программного обеспечения драйвера».
- Центр обновления «Майкрософт» немедленно предложит установить совместимое ПО из собственной базы обновлений и сохраненных на устройстве файлов. Windows 10 по умолчанию устанавливает приложения от доверенных разработчиков без запросов. В других случаях будет отображаться диалоговое окно с вопросом о согласии с загрузкой.
Обратите внимание! Настройка Windows на получение автоматических обновлений должна поддерживать драйверы для беспроводной связи в актуальном состоянии.
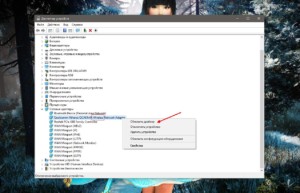
Поиск драйвера Wi-Fi адаптера по названию
Если автоматический поиск ПО не привел к положительному результату, потребуется скачать его вручную. Для этого необходимо:
- Скопировать его название из меню «Диспетчера устройств» либо с экрана командной строки и выполнить поиск в Google.
- Далее следует загрузить последнюю доступную версию ПО для Wi-Fi адаптера с веб-сайта производителя и сохранить на компьютере. Это необходимо сделать с учетом типа установленной ОС. Например, если нужен драйвер для интернета на Windows 10 64 bit, следует искать именно этот вариант.
- Чтобы проверить, какая ОС используется на компьютере, достаточно просто просмотреть информацию в пункте «Тип системы» в окне свойств системы. Оно отображается при одномоментном нажатии клавиш Win + Break.
- Когда файл загрузки сохранится, необходимо запустить его инсталляцию и следовать инструкциям на экране в ходе установки драйвера.
- Далее понадобится перезагрузить ПК, и изменения вступят в силу.
Обратите внимание! 32-разрядные драйверы не будут работать в 64-разрядной ОС. Обратная установка чаще всего осуществляется, но может создавать проблемы. Например, драйвер Wi-Fi для Windows 10 64 bit загрузится в 32-разрядной ОС, но интернет-соединение будет работать с неполадками.
Установка драйвера через диспетчер устройств (если нет .exe файла)
Если driver не имеет файла-установщика, нужно выполнить следующее:
- Открыть «Диспетчер устройств» (любым из вышеописанных способов).
- Кликнуть мышкой (правой кнопкой) по названию беспроводного адаптера и перейти ко вкладке «Обновить драйвер».
- В ней требуется выбрать опцию «Обзор» и найти на компьютере сервис, который был скачан. ОС установит их автоматически.
- Далее необходимо перезагрузить компьютер после процесса установки.
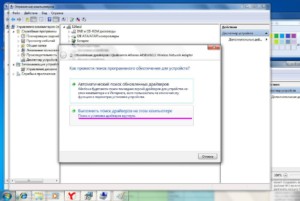
Обратите внимание! Аналогичным образом может быть загружен Wi-Fi driver в Windows 10 и других версиях с флешки или диска.
Особенности установки и обновления на ноутбуках
На ноутбуках с «Виндовс 10» иногда возникают проблемы с беспроводным подключением или его производительностью. Они могут быть связаны с:
- поврежденными драйверами.
- неправильными настройками.
- автоматическим переходом с драйвера, предоставленного производителем оригинального оборудования (OEM), на стандартную версию Intel ® .
- автоматическим переключением с универсального драйвера Intel ® на ПО, предоставляемое OEM.
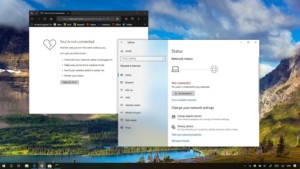
Чистая повторная установка ПО может быть хорошим решением для устранения неполадки:
- Нужно загрузить и сохранить последнюю версию системного драйвера от службы поддержки ноутбука либо универсального варианта Intel ® , а также утилиту Smart Wi-Fi для «Виндовс 10» (она облегчит управление настройками).
- Далее требуется удалить программное обеспечение Intel ® PROSet, перейдя в меню «Программы и компоненты» из панели управления. Чтобы выполнить полную деинсталляцию, необходимо выбрать опции «Удалить или Изменить», а затем «Удалить». При появлении запроса о дальнейших действиях нужно выбрать «Сброс настроек».
- Затем следует удалить имеющийся драйвер, перейдя в категорию «Сетевые адаптеры». Нужно кликнуть мышкой (правой кнопкой) по названию адаптера и выбрать опцию «Удалить программное обеспечение драйвера для этого устройства», после чего перезагрузить ноутбук.
- После этого необходимо найти драйвер и утилиту, загруженные на первом шаге данной инструкции, запустить их инсталляцию и следовать инструкциям мастера настройки до завершения.
Обратите внимание! После удаления всех драйверов Wi-Fi из системы, она может больше не распознавать беспроводной адаптер, и он становится непригодным для использования. Поэтому предварительно необходимо обязательно скачать и сохранить версию ПО для новой загрузки.
Установка последней версии driver вай-фай для ПК обычно является наилучшим решением, поскольку она содержит все последние исправления и обновления. Чаще всего это помогает устранить неполадки в работе сетевого подключения.
Однако иногда лучше использовать старые вариации, потому что одни и те же программные файлы иногда используются для разных устройств, но не всегда все работают так, как ожидается. Особенно это касается ноутбуков и нетбуков.
Проблемы с драйвером беспроводного Wi-Fi адаптера в Windows 10. Решение
Обновившись до Windows 10 либо установив последнюю версию обновлений операционной системы, многие пользователи сталкиваются с неработоспособностью беспроводной сети. Связано это чаще всего с драйверами беспроводного Wi-Fi адаптера. В вязи с этим, могут быть следующие проблемы:
- Невозможно подключить сеть, поскольку компьютер ее не отображает.
- Не работает беспроводной адаптер.
- Не подключается по беспроводной (Wi-Fi) сети — выдает ошибки.
- Соединение есть, но в ограниченном состоянии и сеть, следовательно, не работает.
Именно все эти четыре проблемы вызваны тем, что беспроводной адаптер не имеет драйвера или установленная на компьютере версия устарела, не поддерживается или выпущена с ошибками. При обновлении или установке «с нуля» системы, десятой версии Windows, драйвер закачивается и устанавливается в автоматическом режиме. Но это не означает, что он работает корректно. Причины кроются в частом появлении новых редакций ОС Майкрософт и в том, что производители адаптеров и ПК не поспевают за этими обновлениями и, следовательно, их драйвера устаревшие.

Если драйвер работает некорректно, то и аппаратная часть ноутбука «порадует» сбоями. Если говорить о драйвере для адаптера, то при его неправильной работе невозможно будет подключиться к интернету. ОС неправильно понимает команды драйвера, и у пользователя появляются проблемы при подключении ноутбука по Wi-Fi сети. Исходя из этого, если у вас появились проблемы с подключением в новой версии ОС, сразу обратите внимание на адаптер. Поменяйте драйвер, предварительно удалив старую версию, если она присутствует на компьютере. Не используйте для загрузки «левые» ресурсы. Лучше всего скачать драйвер с официальной страницы разработчика. При этом учитывайте при загрузке модель адаптера.
Если ноутбук не находит подключенные к нему сети или не отображает адаптер (беспроводное устройство) или кнопку Wi-Fi, все дело в драйвере. Если вы видите такие ошибки, значит, драйвер отсутствует на устройстве. Чтобы включить беспроводную сеть, вам просто надо скачать и установить драйвер.
- Но если драйвер присутствует, появился в автоматическом режиме, но ошибки подключения есть, мы попробуем решить эту проблему своими методами.
Решение проблемы заменой драйвера Wi-Fi адаптера в Windows 10
Есть такие проблемы, когда установка нового драйвера не помогает. Вы можете удалить старый драйвер безвозвратно, установить самую новую версию, но это не решит проблемы. Впрочем, это не означает, что вы не должны попробовать этот вариант. Это первое, что вы должны сделать. Обычно при обновлении или чистой установке система загружает несколько драйверов, и нам важно выбрать один из них — тот, который работает правильно.
- В поисковой строке укажите «Диспетчер устройств» и нажмите на полученный результат, как на картинке.

- Перейдите к «Сетевым адаптерам». На этой вкладке вы найдете свое устройство. Если в списке не отображены ни Wireless, ни Wi-Fi, адаптера на вашем компьютере нет. Загрузите его и посмотрите, есть ли драйвер. Если вы видите предупредительный знак желтого цвета, кликните на адаптер и обновите драйвер.

- Обновление драйвера выполните следующим образом: найдите его с помощью опции поиска на этом устройстве.

- Теперь нужно нажать на “Выбрать из списка установленных“.

- Вы увидите несколько драйверов, которые уже есть в системе. Здесь нам нужно выбрать тот драйвер, который не совпадает с тем, что в диспетчере. Установив этот новый драйвер, вы попробуете его на работоспособность. Выберите его и продолжайте «Дальше».

- Нажатие кнопки активирует установку выбранного драйвера.

После окончания процедуры обязательно следует перезагрузиться. Теперь можете тестировать подключение по беспроводной сети. Если и этот драйвер работает неправильно, возвращайтесь к поиску, ищите новый драйвер, устанавливайте и тестируйте заново. Если драйверов много, возможно, найдется работоспособный, который решит проблему с подключением к интернету в десятой версии ОС Windows.
Решаем с помощью удаления установленного драйвера беспроводного адаптера
Если ни один драйвер, установленный в системе, не подключил интернет, его необходимо удалить полностью. Это делается в диспетчере.
- В поисковой строке укажите «Диспетчер устройств» и нажмите на полученный результат (пояснялось выше в статье). Вы перейдете к «Сетевым адаптерам», найдете там свое устройство и нажмете «Удаление».


- После того как драйвер удалится нужно перезагрузить компьютер. Затем система вновь установит его в автоматическом режиме.
Пробуем откатить драйвер беспроводного адаптера в Windows 10
Если ничего не помогает, попробуем сделать откат драйвера для беспроводного адаптера. Возможно, это заставит беспроводную сеть заработать стабильно или, наконец, подключиться.
- Открывайте вновь «Диспетчер» и открывайте «Сетевые адаптеры». Выбирайте свое беспроводное устройство и кликните на него, чтобы открыть «Свойства».

- В «Свойствах» перейдите к «Драйверу» и нажмите «Откат» (Если кнопа не нажимается, вариант вам не подходит, и драйвер, который установлен сейчас в системе, не имеет более старой версии).

- Если есть такая возможность, жмите соответствующую кнопку. Система предупредит о понижении функциональности, если вы перейдете к более старой версии драйвера для беспроводного устройства. Игнорируйте уведомление и просто нажмите кнопку «Да». Произойдет откат нового драйвера и на компьютере будет установлена в автоматическом режиме прежняя, более старая версия. Возможно, она окажется работоспособной, ведь раньше, до обновления, интернет подключался и стабильно работал.

- Прежде чем протестировать произведенные изменения, нажмите перезагрузку операционной системы. Теперь пробуйте.
Вот эти рекомендации мы можем предложить вам для решения проблемы с подключением к сети по беспроводному, Wi-Fi, адаптеру. Если у вас есть дополнительные советы или вы знаете, как исправить проблемы, поделитесь с нами. Мы следим за ситуацией.
Как обновить (установить, удалить) драйвер для беспроводного адаптера Wi-Fi?
 Здравствуйте.
Здравствуйте.
Одним из самых нужных драйверов для работы беспроводного интернета — это, конечно, драйвер для адаптера Wi-Fi. Если его нет — то подключиться к сети невозможно! А уж сколько вопросов возникает у пользователей, которые сталкиваются с этим впервые…
В этой статье я хотел бы пошагово разобрать все самые часто-встречающиеся вопросы при обновлении и установке драйверов для беспроводного адаптера Wi-Fi. Вообще, в большинстве случаев, проблем с подобной настройкой не возникает и все происходит достаточно быстро. И так, начнем…
1. Как узнать, установлен ли драйвер на адаптер Wi-Fi?
Если после установки Windows вы не можете подключиться к сети Wi-Fi — то скорее всего драйвер на беспроводной адаптер Wi-Fi у вас не установлен (кстати, он может еще называться так: Wireless Network Adapter ). Случается и так, что Windows 7, 8 могут автоматически распознать ваш адаптер Wi-Fi и установить на него драйвер — в этом случае сеть работать должна (не факт что стабильно).
В любом случае, для начала открываем панель управления , вбиваем в поисковую строку «диспетчер…» и открываем « диспетчер устройств » (так же можно зайти в мой компьютер/этот компьютер , затем нажать в любом месте правую кнопку мышки и выбрать пункт «свойства», далее слева в меню выбрать диспетчер устройств).

Диспетчер устройств — Панель управления.
В диспетчере устройств нас больше всего будет интересовать вкладка « сетевые адаптеры «. Если ее раскрыть — то можно будет сразу увидеть какие драйвера у вас есть. На моем примере (см. скриншот ниже) установлен драйвер на беспроводной адаптер Qualcomm Atheros AR5B95 (иногда, вместо русского названия «беспроводной адаптер…» может быть сочетание «Wireless Network Adapter…»).

Перед вами теперь может быть 2 варианта:
1) Драйвера на беспроводной адаптер Wi-Fi в диспетчере устройств нет.
Нужно установить его. Как его найти будет рассказано чуть ниже в статье.
2) Драйвер есть, но Wi-Fi не работает.
В этом случае может быть несколько причин: либо сетевое оборудование просто выключено (и его нужно включить), либо драйвер установлен не тот, неподходящий для данного устройства (значит нужно его удалить и установить нужный, см. чуть ниже в статье).
Кстати, обратите внимание, чтобы в диспетчере устройств напротив беспроводного адаптера не горело восклицательных знаков и красных крестиков, указывающих на неправильную работу драйвера.
К ак включить беспроводную сеть (беспроводной адаптер Wi-Fi)?
Сначала заходим по адресу: Панель управленияСеть и ИнтернетСетевые подключения
(можно в поисковой строке панели управления набрать слово «подключения«, и из найденных результатов выбрать пункт просмотр сетевых подключений ).
Далее нужно нажать правой кнопкой на значок с беспроводной сетью и включить ее. Обычно, если сеть выключена, значок горит серым цветом (когда включена — то значок становится цветным, ярким).

Если значок стал цветным — значит пора переходить к настройке сетевого подключения и настройке роутера.
Если такого значка беспроводной сети у вас нет, либо он не включается (не становится цветным) — значит нужно переходить к установке драйвера, либо его обновлению (удалению старого и установке нового).
Кстати, можно попробовать использовать функциональные кнопки на ноутбуке, например, на Acer чтобы включить Wi-Fi, нужно нажать сочетание: Fn+F3.
2. Поиск драйвера
Лично я рекомендую начать поиск драйвера с официального сайта производителя вашего устройства (как бы банально это не звучало).
Но есть здесь один нюанс: в одной и той же модели ноутбука могут быть разные комплектующие разных производителей! Например, в одном ноутбуке адаптер может быть от поставщика Atheros, а в другом Broadcom. Какой именно у вас адаптер, поможет узнать одна утилита: HWVendorDetection.

Поставщик беспроводного адаптера Wi-Fi (Wireless LAN) — Atheros.
Далее нужно зайти на сайт производителя вашего ноутбука, выбрать ОС Windows, и скачать нужный драйвер.

Выбор и скачивание драйвера.
Несколько ссылок на популярных производителей ноутбуков:
Т ак же найти и сразу установить драйвер можно воспользовавшись пакетом Driver Pack Solution (см. об этом пакете в этой статье).
3. Установка и обновление драйвера на Wi-Fi адаптер
1) Если вы воспользовались пакетом Driver Pack Solution (или подобным пакетом/программой) — то установка пройдет для вас незаметно, программа все сделает сама автоматически.

Обновление драйверов в Driver Pack Solution 14.
2) Если драйвер вы нашли и скачали самостоятельно — то в большинстве случаев будет достаточно запустить исполняемый файл setup.exe. Кстати, если у вас в системе уже есть драйвер на беспроводной адаптер Wi-Fi — то его нужно сначала удалить, прежде чем устанавливать новый.

3) Чтобы удалить драйвер на адаптер Wi-Fi зайдите в диспетчер устройств (для этого нужно зайти в мой компьютер , затем нажать в любом месте правую кнопку мышки и выбрать пункт «свойства», слева в меню выбрать диспетчер устройств).

Далее вам останется только подтвердить свое решение.

4) В некоторых случаях (например, при обновлении старого драйвера или когда не будет исполняемого файла) вам понадобиться «ручная установка». Проще всего ее сделать так же через диспетчер устройств, щелкнув правой кнопкой по строчке с беспроводным адаптером и выбрав пункт « обновить драйверы… »

Далее можно выбрать пункт « выполнить поиск драйверов на этом компьютере » — в следующем окне указать папку со скачанным драйвером и произвести обновление драйвера.
Как установить, обновить или удалить драйвер Wi-Fi (беспроводной сетевой адаптер)
 Здравствуйте!
Здравствуйте!
По опыту могу сказать, что очень часто причиной проблем при работе и подключению к Wi-Fi сетям является не роутер (маршрутизатор) , а беспроводной сетевой адаптер (с помощью которого, собственно и подключается ваш компьютер/ноутбук к Wi-Fi сетям) .
На всех современных ноутбуках есть встроенный сетевой адаптер, на стационарных ПК — такой адаптер, обычно, докупается отдельно (часто просто подключается небольшая антенна к одному из USB-портов — это и есть адаптер ✔) .
Вообще, проблем с самой этой железкой (беспроводным адаптером) — обычно, не бывает (железка либо работает, либо нет) , а вот с драйверами для нее — вопросов много, и именно из-за них часто и наблюдаются проблемы с подключением к сетям Wi-Fi.
В этой статье разберу самые основные задачи по настройке драйвера (удаление, установка, обновление) , с которыми приходится сталкиваться при подключении ноутбуков/ПК к Wi-Fi.

Есть ли у вас на компьютере драйвер для Wi-Fi адаптера
Пожалуй, это первый вопрос, с которым приходится сталкиваться при проблемах с подключением к Wi-Fi сети.
Вообще, при установке новой ОС Windows 10 (8) — драйвера для Wi-Fi адаптера, чаще всего, инсталлируются в ОС автоматически (правда, они не всегда дают пользоваться всеми опциями устройства — но это другой вопрос) .
При работе с Windows 7 — драйвер для беспроводного адаптера часто не устанавливается, и его нужно устанавливать дополнительно с диска (с сайта производителя вашего адаптера) .
👉 В помощь!

Кстати, не могу не порекомендовать в этой статье программы для автоматического обновления драйверов (не только для Wi-Fi адаптеров).
Чтобы узнать точно, есть ли драйвер для вашего устройства — откройте диспетчер устройств. Для этого откройте панель управления, затем переведите просмотр в “Крупные значки” , и выберите диспетчер в списке.
Примечание : в Windows 10, кстати, можно нажать правой кнопкой мышки по ПУСК’у, и в появившемся контекстном меню выбрать “Диспетчер устройств”.

Как открыть диспетчер устройств / на примере Windows 10
Далее нужно открыть вкладку “Сетевые адаптеры” . В этой вкладке присмотритесь к следующим строкам:
- Wireless Network Adapter;
- беспроводной сетевой адаптер;
- *** Wireless (уточнение: вместо звездочек может быть любое слово, марка производителя, например) .
На примере ниже показано, что драйвер для адаптера Wi-Fi установлен ( прим.: Dell Wireless) .

Беспроводной адаптер / Dell Wireless
Для сравнения приведу скриншот ниже, как будет выглядеть диспетчер устройств, если драйвера для Wi-Fi нет.
Обратите внимание, что во вкладке “Другие устройства” у вас просто будет написано “Неизвестное устройство” (строка с желтым восклицательным знаком) . Таких строк, кстати, у вас может быть несколько — если не установлено сразу несколько драйверов для различных устройств.

Нет драйвера для Wi-Fi адаптера
Как установить/обновить драйвер для адаптера Wi-Fi
Способ №1: в Windows без скачивания доп. софта
Вообще, идеальный вариант, если у вас есть диск со всеми драйверами для вашего оборудования (на ноутбуках часто драйвера скидывают на сам жесткий диск) .
Если диска нет, то в некоторых случаях можно обойтись “малой кровью”: чтобы обновить драйвер и у вас появился интернет — достаточно нажать всего 1-2 кнопки в диспетчере устройств !
Вариант №1 : когда откроете диспетчер устройств, в верхнем меню есть кнопка “Обновить конфигурацию оборудования” — нажмите ее!
Дело в том, что Windows, когда “увидит” оборудование, для которого нет драйвера, попытается самостоятельно его обновить (очень часто данный способ срабатывает. ).

Обновить конфигурацию оборудования
Вариант №2 : в диспетчере устройств раскрыть вкладку “Другие устройства” , затем нажать правой кнопкой по неизвестному устройству и выбрать в меню “Обновить драйверы. “ .
Далее выбрать “Автоматическое обновление драйверов” и следовать указаниям мастера (см. скрин ниже 👇) .

Вариант обновления драйверов
Способ №2 : классический (если есть интернет)
Чтобы найти драйвер для какого-либо оборудования — нужно знать модель этого оборудования (логично. ) . Чтобы узнать, что за Wi-Fi адаптер у вас установлен, можно поступить двумя путями:
- найти документы, которые шли вместе с вашим устройством (этот путь рассматривать не будем) ;
- воспользоваться спец. 👉 утилитами для определения характеристик ПК.
Кстати, если у вас ноутбук, то знать модель своего беспроводного адаптера потребуется, даже если вы будете скачивать драйвер с официального сайта — дело в том, что в одну и ту же модель ноутбука, часто ставят адаптеры от разных производителей.
И когда вы зайдете на официальный сайт —увидите сразу 2-3 разных драйвера.
Одна из лучших программ просмотра характеристик компьютера — это AIDA 64. В ней, чтобы узнать модель Wi-Fi адаптера, необходимо открыть вкладку “Сеть PCI/PnP” (см. строку, в которой будет Wireless Network Adapter, на примере ниже — это первая строка) .

AIDA – узнать производителя устройства беспроводного адаптера
Далее зная модель беспроводного адаптера, просто вставьте эту строку в поисковик Google — первая найденная ссылка ведет на официальный сайт, с которого можно скачать требуемый драйвер.

Поиск драйвера в Google
В общем-то, задача решена. 👌
Способ №3: как обновить драйвер, если нет интернета
Пожалуй, это самый плохой вариант — нет интернета, потому, что нет драйвера. Чтобы скачать драйвер — нужен интернет. Замкнутый круг!
👉 В помощь! Как обновить драйвера, если не работает Интернет — см. инструкцию –>

Не подключено – нет доступных подключений / нет драйвера для Wi-Fi
Совсем без интернета, конечно, не получится, но и в данной проблеме есть хороший вариант решения (вариант подойдет даже если вы не знаете модель своего устройства) .
Есть такая замечательная программа, как 3DP Net (ссылка на официал. сайт).

Скачать ее можно даже с помощью интернета на телефоне (весит она около 100 МБ, что меньше многих драйверов с официальных сайтов) .
Суть программы проста: она сможет установить драйвер практически для любого сетевого а даптера (проводного, беспроводного) , и даст вам доступ к интернету (причем, ей для работы не нужно интернет-соединение, достаточно один раз ее скачать запустить).
Это очень удобное приложение, которое рекомендуется держать на своей аварийной флешке!
Собственно, когда ее запустите, она автоматически определит вашу модель адаптера и предложит обновить драйвер — просто щелкните один раз мышкой по своей сетевой плате (см. скрин ниже) .
Далее запустится мастер, который в 3 шага установит вам драйвер.

Шаги установки драйвера Wi-Fi
👉 В помощь!
Тем, кто не смог обновить драйвер — рекомендую ознакомиться со статьей по обновлению драйверов для незнакомого устройства
Удаление старого драйвера Wi-Fi
В некоторых случаях установить новый драйвер для беспроводного адаптера не получается, пока не удалишь старый.
Важно! Прежде, чем удалять старый драйвер — сделайте резервную копию системы (или сделайте бекап драйверов) . О том, как сделать бэкап системы, а затем восстановить ее — рассказано в этой статье.
Способ №1: через диспетчер устройств
Чтобы удалить драйвер в диспетчере устройств, достаточно найти нужное устройство и открыть его свойства (двойной щелчок левой кнопкой мышки) , затем открыть вкладку “Драйвер” , и нажать кнопку “Удалить” (см. стрелки 1, 2, 3 на скрине ниже 👇) .

Удаление драйвера / Диспетчер устройств
Способ №2: через Driver Sweeper
Есть специальная утилита для удаления любых драйверов из системы — Driver Sweeper . О том, как ей пользоваться, вы можете узнать из статьи, ссылка на которую приведена ниже.
👉 В помощь!
Как удалять драйвера с помощью спец. утилит (Driver Sweeper, например).
Кстати, утилита позволяет удалять практически любые драйвера в системе — будьте аккуратны, чтобы не удалить что-нибудь нужное.
Выбор драйверов для удаления…
На этом закругляюсь.
Всем удачи и спокойствия (часто его не хватает при проблемах с “дровами” 👌)!
Драйвер адаптера беспроводной сети для Windows 10
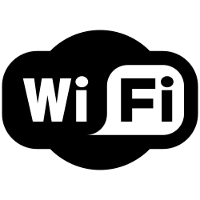
Realtek WiFi Drivers (Realtek Wireless LAN Drivers) – пакет драйверов для сетевых адаптеров WiFi от компании Realtek. Драйверы подходят также к сетевым адаптерам таких производителей, как Toshiba, Dell, ASUS, Lenovo, Edimax, HP. Драйверы предназначены для работы в системах Windows XP, Windows Vista, Windows 7, Windows 8, Windows 8.1 и Windows 10 архитектур 32 & 64 bits.
Поддерживаемые устройства PCI-E
RTL8723be.DeviceDesc =”Realtek RTL8723BE Wireless LAN 802.11n PCI-E NIC”
HP8723be.DeviceDesc =”Realtek RTL8723BE 802.11 bgn Wi-Fi Adapter”
Dell8723be.DeviceDesc =”Dell Wireless 1801 802.11bgn”
RTL8188e.DeviceDesc =”Realtek RTL8188EE Wireless LAN 802.11n PCI-E NIC”
HP8188e.DeviceDesc =”Realtek RTL8188EE 802.11 bgn Wi-Fi Adapter”
HP8188e_17.DeviceDesc =”Realtek RTL8188EE 802.11b/g/n PCIe Adapter”
LC8188e.DeviceDesc =”1×1 11bgn Wireless LAN PCI Express Half Mini Card Adapter”
TPLINK8188e.DeviceDesc =”TP-Link Wireless N PCI Express Adapter”
RTL8812e.DeviceDesc =”Realtek 8812AE Wireless LAN 802.11ac PCI-E NIC”
LPC8812e.DeviceDesc =”TRENDnet TEW-807ECH AC1200 Dual Band Wireless PCIE Adapter”
LNV8812e.DeviceDesc =”Realtek 8812AE Wireless LAN 802.11ac PCI-E NIC”
AMPED8812e.DeviceDesc =”Amped Wireless High Power Wi-Fi PCI-E Adapter”
DLINK8812e.DeviceDesc =”D-Link DWA-582 Wireless AC1200 Dual Band PCI Express Adapter”
ASUS8812e.DeviceDesc =”ASUS Wireless PCI-E Adapter”
RTL8821e.DeviceDesc =”Realtek 8821AE Wireless LAN 802.11ac PCI-E NIC”
LNV8821e.DeviceDesc =”Realtek 8821AE Wireless LAN 802.11ac PCI-E NIC”
RTL8192e.DeviceDesc =”Realtek RTL8192EE Wireless LAN 802.11n PCI-E NIC”
LNV8192e.DeviceDesc =”2×2 11bgn Wireless LAN M.2 Adapter”
LNVC8192e.DeviceDesc =”2×2 11bgn Wireless LAN”
TPLINK8192e.DeviceDesc =”TP-Link Wireless N PCI Express Adapter”
RTL8814ae.DeviceDesc =”Realtek 8814AE Wireless LAN 802.11ac PCI-E NIC”
RTL8822be.DeviceDesc =”Realtek 8822BE Wireless LAN 802.11ac PCI-E NIC”
HP8822be.DeviceDesc =”Realtek RTL8822BE 802.11ac PCIe Adapter”
RTL8821ce.DeviceDesc =”Realtek 8821CE Wireless LAN 802.11ac PCI-E NIC”
HP8821ce.DeviceDesc =”Realtek RTL8821CE 802.11ac PCIe Adapter”
RTL8723de.DeviceDesc =”Realtek 8723DE Wireless LAN 802.11n PCI-E NIC”
HP8723de.DeviceDesc =”Realtek RTL8723DE 802.11b/g/n PCIe Adapter”
Поддерживаемые устройства SDIO
RTL8723as.DeviceDesc = “Realtek RTL8723AS Wireless LAN 802.11n SDIO Network Adapter”
RTL8723bs.DeviceDesc = “Realtek RTL8723BS Wireless LAN 802.11n SDIO Network Adapter”
RTL8814as.DeviceDesc = “Realtek RTL8814AS Wireless LAN 802.11ac SDIO Network Adapter”
RTL8188es.DeviceDesc = “Realtek RTL8189ES Wireless LAN 802.11n SDIO Network Adapter”
RTL8821as.DeviceDesc = “Realtek RTL8821AS Wireless LAN 802.11ac SDIO Network Adapter”
RTL8192es.DeviceDesc = “Realtek RTL8192ES Wireless LAN 802.11n SDIO Network Adapter”
RTL8703bs.DeviceDesc = “Realtek RTL8703BS Wireless LAN 802.11n SDIO Network Adapter”
RTL8188fs.DeviceDesc = “Realtek RTL8189FTV Wireless LAN 802.11n SDIO Network Adapter”
RTL8822bs.DeviceDesc = “Realtek RTL8822BS Wireless LAN 802.11ac SDIO Network Adapter”
RTL8821cs.DeviceDesc = “Realtek RTL8821CS Wireless LAN 802.11ac SDIO Network Adapter”
RTL8723ds.DeviceDesc = “Realtek RTL8723DS Wireless LAN 802.11n SDIO Network Adapter”
Поддерживаемые устройства USB
RTL8723bu.DeviceDesc = “Realtek RTL8723B Wireless LAN 802.11n USB 2.0 Network Adapter”
Edimax_N150.DeviceDesc = “Edimax Wi-Fi N150 Bluetooth4.0 USB Adapter”
RTL8703bu.DeviceDesc = “Realtek RTL8703B Wireless LAN 802.11ac USB 2.0 Network Adapter”
RTL8188eu.DeviceDesc = “Realtek RTL8188EU Wireless LAN 802.11n USB 2.0 Network Adapter”
RTL8188ee_vau.DeviceDesc = “Realtek RTL8188EE-VAU Wireless LAN 802.11n USB minicard”
RTL8188eu_0179.DeviceDesc = “Realtek RTL8188ETV Wireless LAN 802.11n USB 2.0 Network Adapter”
Abocom_8179.DeviceDesc = “802.11bgn Mini Wireless LAN USB2.0 Adapter”
DLINK_330F.DeviceDesc = “D-Link DWA-125 Wireless N 150 USB Adapter(rev.D)”
DLINK_3310.DeviceDesc = “D-Link DWA-123 Wireless N 150 USB Adapter(rev.D)”
DLINK_3311.DeviceDesc = “D-Link GO-USB-N150 Wireless N 150 Easy USB Adapter(rev.B)”
DLINK_331B.DeviceDesc = “D-Link DWA-121 Wireless N 150 USB Adapter(rev.B)”
ELECOM_4008.DeviceDesc = “ELECOM WDC-150SU2M Wireless Adapter”
RTL8812au.DeviceDesc = “Realtek 8812AU Wireless LAN 802.11ac USB NIC”
RTL8812au_881A.DeviceDesc = “RTL8812AU-VS(802.11ac 2×2 USB2.0)”
RTL8812au_881B.DeviceDesc = “RTL8812AU-VL(802.11ac 1×1 USB2.0)”
RTL8812au_881C.DeviceDesc = “RTL8812AU-VN(802.11n 2×2 USB2.0)”
Belkin-AC950.DeviceDesc = “Belkin USB Wireless Adapter”
Netgear-A6200v2.DeviceDesc = “NETGEAR A6200V2 11AC Wireless USB 3.0 Adapter”
DLink-DWA183.DeviceDesc = “D-Link DWA-183 Wireless AC Dual Band USB Adapter”
DLink-DWA182.DeviceDesc = “D-Link DWA-182 Wireless AC Dual Band USB Adapter(rev.B)”
DLink_3315.DeviceDesc = “Wireless AC1200 Dual Band USB Adapter”
DLink_3316.DeviceDesc = “Wireless AC1200 Dual Band USB Adapter”
Edimax_A822.DeviceDesc = “Edimax AC1200 Wireless LAN USB Adapter”
Sitecom_0074.DeviceDesc = “Sitecom WiFi USB adapter AC1200”
IO_DATA_0952.DeviceDesc = “I-O DATA WN-AC867U Wireless LAN Adapter”
Logitec_016E.DeviceDesc = “Logitec AC866 Wireless USB Adapter”
ASUS_17D2.DeviceDesc = “ASUS USB-AC56 802.11ac Wireless USB Adapter”
Hawking_0022.DeviceDesc = “Hawking USB Wireless-AC Network Adapter”
NEC_0408.DeviceDesc = “NEC AtermWL900U(PA-WL900U) Wireless Network Adapter”
Zyxel_3426.DeviceDesc = “ZyXEL Wireless AC USB Adapter”
WD_0632.DeviceDesc = “WD My Net AC USB Adapter”
EnGenius_0100.DeviceDesc = “EnGenius 802.11ac Dual Band Wireless USB Adapter”
Linksys_003F.DeviceDesc = “Linksys WUSB6300”
Amped_9097.DeviceDesc = “Amped Wireless ACA1 Wi-Fi Adapter”
PCI_AB30.DeviceDesc = “GW-900D”
Abocom_8812.DeviceDesc = “802.11ac Wireless LAN Card”
TRENDnet_805B.DeviceDesc = “AC1200 Dual Band Wireless USB Adapter”
Buffalo_025D.DeviceDesc = “BUFFALO WI-U3-866D Wireless LAN Adapter”
Proxim_0115.DeviceDesc = “ORiNOCO 802.11a/b/g/n/ac USB Adapter”
TPLINK_0101.DeviceDesc = “TP-Link Wireless USB Adapter”
TPLINK_0117.DeviceDesc = “TP-Link High Power Wireless USB Adapter”
RTL8811au.DeviceDesc = “Realtek RTL8811AU Wireless LAN 802.11ac USB 2.0 Network Adapter”
RTL8811au_Combo.DeviceDesc = “Realtek RTL8821AU Wireless LAN 802.11ac USB 2.0 Network Adapter”
Buffalo-WI-U2-433DM.DeviceDesc = “BUFFALO WI-U2-433DM Wireless LAN Adapter”
Buffalo_029B.DeviceDesc = “BUFFALO WI-U2-433DHP Wireless Lan Adapter”
Buffalo_029D.DeviceDesc = “BUFFALO WLP-U2-433DHP Wireless Lan Adapter”
Edimax_AC600.DeviceDesc = “Edimax AC600 Wireless LAN USB Adapter”
ELECOM_WDC433DU2.DeviceDesc = “ELECOM WDC-433DU2H 11ac Wireless Adapter”
ELECOM_WDC433SU2M2.DeviceDesc = “ELECOM WDC-433SU2M2 Wireless Adapter”
ELECOM_WDB433SU2M2.DeviceDesc = “ELECOM WDB-433SU2M2 Wireless Adapter”
Hawking_0023.DeviceDesc = “Hawking USB WLS 11AC Adapter”
IO_DATA_AC433UA.DeviceDesc = “I-O DATA WN-AC433UA Wireless LAN Adapter”
DLink-DWA171.DeviceDesc = “D-Link DWA-171 Wireless AC Dual Band Adapter”
DLink_3318.DeviceDesc = “Wireless AC600 Dual Band High-Gain USB Adapter”
TRENDnet_804B.DeviceDesc = “AC600 Dual Band Wireless USB Adapter”
PCI_AB32.DeviceDesc = “GW-450S”
Sitecom_007A.DeviceDesc = “WiFi High Gain USB Adapter AC600”
IO_DATA_0959.DeviceDesc = “I-O DATA WN-AC433UM Wireless LAN Adapter”
IO_DATA_095A.DeviceDesc = “I-O DATA WHG-AC433UM Wireless LAN Adapter”
AirTies_2520.DeviceDesc = “AirTies Air2520 Wireless USB Adapter”
AirTies_2525.DeviceDesc = “AirTies Air2525 Wireless USB Adapter”
Abocom_0811.DeviceDesc = “802.11ac Wireless LAN Card”
RTL8192eu.DeviceDesc = “Realtek RTL8192EU Wireless LAN 802.11n USB 2.0 Network Adapter”
DLink_2001.DeviceDesc = “D-Link DWA-131 Wireless N Nano USB Adapter”
Abocom_AB33.DeviceDesc = “GW-300S KATANA”
RTL8814au.DeviceDesc = “Realtek 8814AU Wireless LAN 802.11ac USB NIC”
DLink_331A.DeviceDesc = “D-Link DWA-192 AC1900 Wi-Fi USB 3.0 Adapter”
ASUS_1817.DeviceDesc = “ASUS USB-AC68 USB Wireless adapter”
ASUS_1852.DeviceDesc = “ASUS USB-AC68 USB Wireless adapter”
ASUS_1853.DeviceDesc = “ASUS USB-AC68 USB Wireless adapter”
ELECOM_WDC1300DU3.DeviceDesc = “ELECOM WDC-1300DU3 Wireless Adapter”
ELECOM_WDC1300SU3.DeviceDesc = “ELECOM WDC-1300SU3 Wireless Adapter”
Edimax_AC1750.DeviceDesc = “Edimax AC1750 Wi-Fi USB Adapter”
Sitecom_007B.DeviceDesc = “WiFi USB adapter AC1750”
TRENDnet_809A.DeviceDesc = “TRENDnet TEW-809UB AC1900 Wireless USB Adapter”
Netscout_0002.DeviceDesc = “NETSCOUT 802.11ac USB Network Adapter”
RTL8822bu.DeviceDesc = “Realtek 8822BU Wireless LAN 802.11ac USB NIC”
RTL8812bu.DeviceDesc = “Realtek 8812BU Wireless LAN 802.11ac USB NIC”
ASUS_1841.DeviceDesc = “ASUS USB-AC55 B1 USB Wieless adapter”
ASUS_184C.DeviceDesc = “ASUS USB-AC53 Nano USB Wieless adapter”
DLINK_331C.DeviceDesc = “D-Link DWA-182 Wireless AC 1200 USB Adapter(rev.D)”
Linksys_0043.DeviceDesc = “2X2 selectable dual-band 802.11ac USB network adapter”
Edimax_C822.DeviceDesc = “Edimax AC1200 MU-MIMO WiFi USB 3.0 Adapter”
Edimax_B822.DeviceDesc = “Edimax AC1200 MU-MIMO WiFi Nano USB 2.0 Adapter”
RTL8821cu.DeviceDesc = “Realtek 8821CU Wireless LAN 802.11ac USB NIC”
RTL8811cu.DeviceDesc = “Realtek 8811CU Wireless LAN 802.11ac USB NIC”.
Состав пакета драйверов Realtek WiFi PCI-E
Windows XP Version 2012.9.0212.2014 (DriverVer=20.02.2014);
Windows Vista Version 2012.9.0212.2014 (DriverVer=20.02.2014);
Windows 7 Version 2023.79.0419.2019 (DriverVer=22.04.2019);
Windows 8 Version 2013.11.1031.2014 (DriverVer=01.12.2014);
Windows 8.1 Version 2023.79.0918.2018 (DriverVer=18.09.2018);
Windows 10 Version 2024.0.10.211 (DriverVer=17.01.2020).
Состав пакета драйверов Realtek WiFi SDIO
Windows 8.1 32-bit Version 3008.66.1013.2017 (DriverVer=15.11.2017);
Windows 8.1 64-bit Version 3008.33.0430.2016 (DriverVer=31.05.2016);
Windows 10 32/64 bits Version 3009.0.4.101 (DriverVer=01.11.2018).
Состав пакета драйверов Realtek WiFi USB
Windows All Version 1030.31.0102.2018 (DriverVer=06.11.2018).
Лицензия: Freeware
Разработчик: Realtek
Язык интерфейса: Multi / Русский



