Запуск командной строки при установке Windows 7
Запуск командной строки при установке Windows 7

Запуск консоли при установке Windows 7
При установке Windows 7 с компакт-диска или загрузочной флешки есть возможность запустить консоль прямо из инсталлятора. Причем я говорю о запуске командной строки именно в процессе установки системы, а не после того, как Windows установлена и готова к работе. Для этого достаточно просто дождаться запуска инсталлятора (должно открыться окно выбора языка, региональных настроек и раскладки клавиатуры), а затем, начиная с этого момента, вы можете нажать комбинацию кнопок Shift+F10. Откроется окно с командной строкой.

Окно установки Windows 7
У вас может возникнуть вопрос: а зачем это все надо? Во-первых, обратите внимание, что консолька запускается с правами Администратора, при этом мы еще даже не входили в систему. Однако нам доступны все команды типа net users, то есть мы можем добавить в систему своего пользователя, или выполнить какую-нибудь другую привилегированную операцию.

FAR запущен из консоли
Во-вторых, из этой консольки мы можем запускать практически любые программы с целевой системы или с подключенной флешки. Например, я запустил файловый менеджер FAR, открыл системный диск, удалил с него файл подкачки и скопировал на свою флешку системные файлы другого пользователя-администратора, доступ к которым из обычного режима запрещен. Также в этом режиме можно эффективно отслеживать и удалять всякую заразу, не имея под рукой различных LiveCD или специализированных антивирусных дисков.

Консоль доступна на всем протяжении установки
И в-третьих, поскольку запуск консоли через Shift+F10 доступен на протяжении всего процесса установки, можно контролировать весь этот процесс, запускать в любой момент нужные приложения или выполнять различные системные команды.
Как видите, применений у консоли много, и они ограничены только вашей фантазией. Так что такой вроде бы нехитрый трюк надо знать и держать на вооружении.
Восстановление состояния системы Windows 7 с помощью командной строки
Используя ноутбук или стационарный ПК на операционной системе Windows 7, пользователи часто встречаются с проблемой его загрузки, зависанием системы или «синим экраном». Основными причинами этих проблем могут быть вирусы, удаление системных файлов и некачественное ПО. Чтобы решить эти проблемы, достаточно воспользоваться точками восстановления системы.
Эти точки восстановления предназначены для восстановления состояния ОС на момент времени, когда она стабильно работала. Каждая точка восстановления создается автоматически при каких-то изменениях в системе. Например, при установке драйвера или программного обеспечения.
В этом материале мы уделим особое внимание командной строке, с помощью которой будем производить восстановление Windows 7. Восстанавливая ОС через консоль, вы значительно ускорите процесс. Наша статья будет особенно интересна начинающим системным администраторам и продвинутым пользователям ПК.
Запуск восстановления системы в консоли при нормальной загрузке ОС
Если в Windows 7 после загрузки наблюдается нестабильная работа, не открываются программы, зависают и не работают компоненты системы, то в этом случае необходимо откатиться к предыдущей сохраненной точке. Запустим консоль от имени Администратора. Для этого перейдем в меню «Пуск» и в поиске наберем «CMD». Затем кликнем по найденному результату правой кнопкой мыши и выберем в контекстном меню пункт «Запуск от имени администратора».

После проделанных действий консоль запустится в режиме Администратора. В запущенном окне консоли введите команду rstrui.exe

После выполнения команды откроется мастер восстановления системы. Нажмем в появившемся окне кнопку Далее > , чтобы перейти к выбору точек восстановления.

Выберем подходящую точку восстановления, при которой Windows 7 нормально функционировала и продолжим.

В открывшемся окне нажмем кнопку Готово и подтвердим сообщение. Подтвердив сообщение, мы запустим откат системы к выбранной точке восстановления. Если восстановление пройдет успешно, то вы увидите соответствующее сообщение.
Как видите, запустить восстановление через консоль совсем несложно.
Восстановление через консоль в безопасном режиме
Описываемый далее способ восстановления необходим, если Windows 7 не удается запустить обычным способом. Чтобы перейти в меню альтернативной загрузки Windows, при старте системы нажмите клавишу F8 (могут быть иные варианты, например, Del или другие). В этом меню необходимо выбрать пункт, показанный на изображении ниже.

Выбрав этот пункт, операционная система загрузится без графического интерфейса, а единственным средством, через которое можно управлять системой, будет консоль. В окне консоли введем уже знакомую нам команду rstrui.exe
Выполнив эту команду, мы откроем мастер восстановления системы. Выберем подходящую точку доступа в мастере.

И нажмем кнопку Далее > . После чего запустим восстановление системы.
Из примера видно, что он идентичен с предыдущим. Единственным отличием является запуск Windows в безопасном режиме с поддержкой консоли. Обычно этот способ срабатывает практически всегда, даже если система сильно повреждена вирусами, так как при запуске ОС загружает только основные драйверы, и нет доступа к Интернету.
Запуск восстановления системы в консоли при помощи установочного диска Windows 7
Если второй способ не поможет восстановить систему, то единственным вариантом запустить восстановление с помощью консоли является установочный диск или загрузочная флешка. Включим наш ПК и загрузимся с установочного диска Windows 7.
Теперь перейдем непосредственно к самой консоли. Для этого нажмем гиперссылку «Восстановление системы», что запустит поиск установленных систем.

Выберем необходимую нам операционную систему и перейдем к следующему окну.

В этом окне выберем пункт «Командная строка», после чего она обязательно должна запуститься.

В консоли наберем уже знакомую нам команду rstrui.exe После выполнения этой команды запустится мастер восстановления. Работа мастера идентична вышеописанным примерам. Поэтому мы пропустим дальнейшее описание работы мастера восстановления.
Восстановление загрузочной записи Windows с помощью консоли
Используя ПК с операционной системой Windows 7, пользователи часто встречаются с проблемой его загрузки и получают при старте ОС сообщения такого типа.


Главным виновником данной проблемы является поврежденная загрузочная запись MBR или нарушенная конфигурация загрузки BCD. Решить эту проблему можно с помощью утилиты Bootrec.exe. С помощью команд «/FixMbr» и «/FixBoot» утилита может создавать новую загрузочную запись и исправлять ее.
Чтобы воспользоваться этими командами, нам необходимо загрузиться с установочного диска и запустить командную строку, как в предыдущем примере. Воспользуемся первой командой «/FixMbr» утилиты Bootrec.exe.

Выполнив эту команду, мы исправили нашу загрузочную запись MBR. Если эта команда не поможет, то воспользуемся второй командой «/FixBoot» утилиты Bootrec.exe.

Выполнив эту команду, мы создадим новую загрузочную запись, которая позволит запустить Windows 7.
Из примера видно, что используя Bootrec.exe в большинстве случаев, вы сможете восстановить или исправить загрузочную запись в Windows 7. Также хочется отметить, что главными причинами, которые повреждают или затирают загрузочную запись, являются:
- Изменение размера локального диска с операционной системой с помощью специального ПО;
- Установка старых ОС Windows поверх новых. Например, установка Windows XP на том же ПК с установленной семеркой;
- Запись стороннего загрузочного сектора, который не поддерживает Windows. Например, linux загрузчик GRUB;
- Различные вирусы и вредоносное программное обеспечение.
Обращая внимание на причины, которые повреждают или затирают загрузочную запись, вы сможете сохранить рабочее состояние своего ПК.
Утилита BCDboot
В составе установочного диска Windows 7 есть еще одна замечательная утилита, с помощью которой можно восстановить ОС. Загрузимся также с установочного диска в командную строку. После чего введем команду, изображенную ниже.

В нашем случае Windows установлена на диске «E:», поэтому мы указали путь в команде «E:windows». Выполнив эту команду, мы восстановим файлы конфигурации BCD, а также файл загрузчика bootmgr.
Введя команду bcdboot.exe в консоли, вы сможете увидеть описание утилиты, а также список дополнительных ключей, которые можно использовать при ее запуске.

Консольная утилита MBRFix
Эта консольная утилита идет в комплекте с мультизагрузочным диском Hiren’s Boot CD.
Hiren’s Boot CD это диск с десятками программ, которые помогают многим компьютерщикам и системным администраторам. Главной задачей MBRFix является восстановление загрузчика Windows. Образ диска Hiren’s Boot CD можно загрузить на официальном сайте www.hirensbootcd.org. Загрузившись с Hiren’s Boot CD, мы попадем в его меню загрузки.

В этом меню необходимо выбрать пункт «Mini Windows XP» и нажать Enter . Выполнив это действие, мы загрузим портативную версию Windows XP с необходимыми утилитами для диагностики и ремонта системы, включая нашу утилиту MBRFix. Теперь перейдем в «HBCD Menu» c ярлыка на Рабочем столе. Затем в меню «Programs» перейдем к пунктам «Partition/Boot/MBR/Commandline/MBRFix».

Это позволит нам открыть консольную утилиту MBRFix. В окне консоли вводим команду MBRFix.exe /drive 0 fixmbr /win7 /yes

Эта команда восстановит загрузочную запись и загрузчик, что позволит запустить Windows 7.
Использовать диск Hiren’s Boot CD с утилитой MBRFix особенно удобно, если нет оригинального диска с семеркой.
Подводим итог
В этом материале мы постарались рассмотреть все способы восстановления Windows 7 с помощью командной строки. Поэтому ознакомившись с этой статьей, вы сможете без труда восстановить работоспособность компьютера под управлением Windows 7.
Также хочется отметить, что если системные файлы ОС сильно поврежденные или стерты, то восстановить систему или ее загрузчик не удастся. Поэтому если у вас именно этот случай, то сделайте бекап всей важной информации на винчестере и переустановите Windows.
Надеемся, что наш материал поможет вам восстановить систему или ее загрузочную запись, а также позволит вам в будущем избегать подобных проблем или быстро их решать.
Видео по теме
Как установить Windows 7 с флэшки?
Для того чтобы установить Windows 7 с USB-накопителя(флэшки) необходимо создать загрузочный флеш-диск.
Есть несколько способов создания загрузочного флэш-диска. Рассмотрим все по порядку.
Способ 1. Используя командную строку.
Подготовка USB флеш-накопителя (флешки) для будущей загрузки и установки Windows 7:
- Подключите USB флеш-накопитель (флешку) не менее 4 Гб к USB-порту.
- В строке поиска меню Пуск введите cmd.exe, щелкните на найденном файле правой кнопкой мыши и нажмите Запуск от имени администратора
- Запустите утилиту управления дисками diskpart, введя в окне командной строки – diskpart и дождитесь приглашения DISKPART>
- Выполните команду list disk (отображение списка всех дисков ПК)
- Найдите среди них Ваш диск USB. (Пример: Disk 2)
- Выполните команду select disk # (где # – это номер Вашего USB-драйва, полученного в предыдущей команде). (Пример: select disk 2). Данная команда указывает diskpart, что все дальнейшие операции будут проводиться с данным диском.
- Выполните команду clean (стирает все данные и разделы на USB диске).
- Выполните команду create partition primary (создает новый раздел на диске).
- Выполните команду select partition 1 (выбирает раздел, как объект для дальнейших манипуляций).
- Выполните команду active – делает выбранный раздел активным.
- Выполните команду format fs=NTFS – форматирует раздел в файловую систему NTFS.
- Выполните команду assign – активирует процесс подключения устройства, получения букв для созданных разделов (если включен Автозапуск – всплывет окно, как будто Вы только что подключили USB-диск)
- exit – выходит из diskpart в командную строку.
H:Bootbootsect.exe /nt60 I:
где I: – буква, полученная только что подготовленным USB-драйвом.
Данная команда подменяет на диске I: файлы загрузчика на те, которые необходимы для загрузки Windows 7.
Битность базовой ОС и дистрибутива Windows должны быть одинаковыми .
16. Скопируйте все файлы с Вашего дистрибутива на Ваш USB флеш-накопитель (флешку). Используйте для этого либо Windows Explorer(Проводник), либо команду:
xcopy H: I: /s /e /h /k
На скриншоте ниже показаны все действия которые необходимо выполнить:
После проделанных действий USB-драйв будет готов.
Для ускорения процесса копирования можно воспользоваться программой RichCopy, она является графической оболочкой команды robocopy, и включает в себя большое количество настроек. В число многочисленных параметров входят сортировка файлов по атрибутам и папкам, предотвращение ошибок, смена атрибутов, тайминг копирования, редактирование отметки о времени, установка количества потоков и размера используемого кэша.
Способ 2. Используя программу от Microsoft – Windows 7 USB/DVD Download Tool.
- Скачайте программу Windows 7 USB/DVD Download Tool.
- Установите и запустите программу.
- Укажите на первом шаге путь к Вашему ISO-файлу и нажмите кнопку Next.
5. Нажмите на третьем шаге кнопку Begin copying
6. На четвертом шаге запустится процесс создания установочного загрузочного флеш-диска.
7. По окончании процесса создания закройте программу.
Примечание! Программа Windows 7 USB/DVD Download Tool форматирует флеш-диск в файловую систему NTFS. Данная система не подходит для установки Windows 7 с флеш-диска в режиме EFI.
Способ 3. Используя программу – UltraISO.
- Вставьте Ваш флеш-диск в USB-порт.
- Откройте ISO-образ Windows программой UltraISO
- Щелкните на ISO-файле правой кнопкой мыши и выберите пункт Открыть, используя UltraISO
- В программе UltraISO в меню Файл нажмите на пункт Открыть, выберите нужный Вам образ Windows 7 и нажмите Открыть.
3. Убедившись, что образ открыт – выберите в меню Самозагрузка пункт Записать образ Жесткого диска
4. В списке Disk Drive:, выберите Ваш флеш-накопитель, в пункте Метод записи: USB-HDD+ и нажмите Записать.
5. В появившемся окне об уничтожении информации Подсказка, нажмите кнопку Да. Дождитесь, когда завершится запись (от 5 до 20 минут).
Особенности установки с флеш-диска.
- Вставьте флеш-диск в USB-порт и перезагрузите компьютер.
- Сразу после начала перезапуска нажмите на клавиатуре клавишу для входа в BIOS. Наиболее распространённые — Delete , F2 , F10 или Esc . Также Вы можете воспользоваться статьей – Клавиши или комбинации клавиш для входа в BIOS.
- В BIOS установите загрузку в первую очередь с USB-HDD+.
- Сохраните настройки и выйдите из BIOS. Компьютер перезапустится и начнет загрузку с флеш-накопителя.
- Процесс установки мало чем отличается от установки с загрузочного DVD-диска.
Примечание! Когда завершится копирование и распаковка файлов, и компьютер в первый раз пойдет на перезагрузку, необходимо снова зайти в BIOS и установить обратно приоритет загрузки (по умолчанию с жесткого диска) или вытащить флешку.
Иначе, возможно, загрузка снова пойдет с флеш-диска.
Если Вы не желаете изменять очередность загрузки в BIOS, то сразу после запуска компьютера, но до начала установки вызовите загрузочное меню (Boot-меню) и выберите в нем Ваш флеш-диск. Наиболее распространённые клавиши для вызова загрузочного меню — F8 , F11 , F12 или Esc .
Последнее изменение это страницы 15.10.2018 15:21
Как запустить командную строку, когда Windows не загружается

Командная строка — это мощный инструмент, который можно использовать для многих целей, включая устранение неполадок и устранение проблем с Windows. Начать легко, если Windows работает правильно, но что делать, если Windows отказывается загружаться? Как «загрузиться» прямо в командную строку (cmd.exe), чтобы можно было устранить возникающие проблемы? Из этого туториала вы узнаете, как во всех современных версиях Windows.
ПРИМЕЧАНИЕ. В этом руководстве мы рассмотрим все современные версии Windows в следующем порядке: Windows 10, Windows 7, а затем Windows 8.1. Прокрутите вниз, пока не найдете инструкции для версии, которая вас интересует.
Как запустить командную строку, когда Windows 10 не загружается, используя установочный диск
Если у вас есть установочный DVD-диск Windows 10 или USB-накопитель с программой установки Windows 10, вы можете использовать его для запуска командной строки .
Запустите компьютер и в меню загрузки BIOS выберите в качестве загрузочного устройства DVD-привод или съемный диск, на котором установлена Windows 10. Не загружайтесь с жесткого диска вашего компьютера, как раньше.

Загрузите программу установки Windows и выберите язык и клавиатуру, которые хотите использовать. Затем нажмите Далее.

Не выбирайте установку Windows 10. Вместо этого нажмите или коснитесь «Восстановить компьютер».

Вас попросят выбрать вариант продолжения. Выберите Устранение неполадок.

Вам показывают несколько дополнительных параметров. Здесь нажмите или коснитесь Командная строка.

Командная строка (cmd.exe) загружена, и вы можете использовать ее для восстановления вашей нерабочей системы Windows 10 или выполнения любых других действий.

Как запустить командную строку, когда Windows 10 не загружается, с помощью USB-диска восстановления
Если у вас есть диск восстановления Windows 10, вы можете использовать его для запуска командной строки . Запустите компьютер и в меню загрузки BIOS выберите съемный диск, на котором установлена Windows 10, в качестве загрузочного устройства. Не загружайтесь с жесткого диска вашего компьютера, как раньше.

Когда диск восстановления загружается, он сначала попросит вас выбрать раскладку клавиатуры. Выберите тот, который вы хотите использовать.

Затем вы можете выбрать один из нескольких вариантов. Выберите Устранение неполадок.

Вам показывают список дополнительных параметров. Выберите Командная строка.

Командная строка теперь загружена, и вы можете использовать ее.
Как запустить командную строку, когда Windows 7 не загружается, используя аварийный диск
Если Windows 7 не может загружаться правильно, вы можете загрузиться с диска восстановления, который вы можете создать на работающем компьютере с Windows 7. Вот учебник о том, как создать его диск: что такое диск восстановления системы и как его создать в Windows.
Запустите компьютер и в меню загрузки BIOS выберите DVD-привод, на котором у вас есть инструменты восстановления, в качестве загрузочного устройства. Не загружайтесь с жесткого диска вашего компьютера, как раньше.

После загрузки ремонтного диска вам будет предложено выбрать способ ввода с клавиатуры, который вы предпочитаете. Выберите нужный язык для клавиатуры и нажмите Далее.

Затем ремонтный диск сканирует операционные системы, доступные на вашем компьютере, и выводит их список. Выберите Windows 7 и нажмите «Далее».

Если на вашем компьютере несколько учетных записей, вас попросят выбрать имя пользователя и затем ввести пароль для него. Сделайте это и нажмите ОК. Окно Параметры восстановления системы теперь загружено. Нажмите Командная строка в нижней части окна.

Командная строка отображается, и вы можете использовать ее для устранения неполадок.

Как запустить командную строку, когда Windows 7 не загружается, используя установочный диск
Если Windows 7 не может загружаться правильно, вы можете загрузиться с установочного диска.
Запустите компьютер и в меню загрузки BIOS выберите в качестве загрузочного устройства DVD-привод или съемный диск, на котором установлена Windows 10. Не загружайтесь с жесткого диска вашего компьютера.

Загрузите установку Windows 7, выберите нужный язык и нажмите «Далее».

Затем нажмите «Восстановить компьютер».

Окно Параметры восстановления системы теперь загружено. Нажмите Командная строка в нижней части окна.

Как запустить командную строку, когда Windows 8.1 не запускается, с помощью диска восстановления
Если Windows 8.1 не может загружаться правильно, вы можете загрузиться с диска восстановления, созданного на работающем компьютере с Windows 8.1. С его помощью вы можете запустить командную строку.
В меню загрузки BIOS выберите съемный диск, на котором установлена Windows 8.1, в качестве загрузочного устройства.

Когда загрузочный диск загрузится, он сначала попросит вас выбрать раскладку клавиатуры, которую вы хотите использовать. Выберите это.

Вас попросят выбрать вариант того, как вы хотите продолжить. Нажмите или коснитесь Устранение неполадок.

Затем нажмите или коснитесь Дополнительные параметры.

На экране «Дополнительные параметры» выберите «Командная строка».

Командная строка теперь запущена.
Как запустить командную строку, когда Windows 8.1 не загружается, используя установочный диск
Если у вас есть установочный DVD-диск Windows 8.1 или USB-накопитель с программой установки Windows 8.1, вы можете использовать его для запуска командной строки.
Запустите компьютер и в меню загрузки BIOS выберите в качестве загрузочного устройства привод DVD или съемный диск, на котором установлена Windows 8.

После загрузки программы установки Windows выберите язык и клавиатуру и нажмите «Далее».

Вместо нажатия кнопки «Установить сейчас» выберите «Восстановить компьютер».

Вас просят выбрать вариант. Нажмите Устранение неполадок.

Вам предоставляется несколько вариантов устранения неполадок. Выберите Дополнительные параметры.

Новый список параметров отображается. Нажмите или коснитесь Командная строка.

Теперь вы можете использовать командную строку в любом случае.
Я загрузил командную строку, и Windows не работает. Что дальше?
После загрузки командной строки вы можете использовать ее для восстановления загрузочных записей вашей системы, записи нового загрузочного сектора (при необходимости) или перестройки данных конфигурации загрузки.
Заключение
Надеемся, что это руководство будет полезно для вас, когда у вас возникнут проблемы с компьютерами и устройствами Windows. Если вы знаете другие способы запуска командной строки, когда Windows не запускается, не стесняйтесь поделиться ими, используя комментарии ниже.
Как восстановить загрузчик Windows из командной строки
Windows выдает ошибку во время загрузки и не запускается? Решить неполадки с запуском операционной системы и восстановить функционал загрузчика можно при помощи командной строки.

Содержание:
Причины неполадок загрузчика
Проблемы с загрузкой Windows являются явным признаком повреждения файлов, отвечающих за загрузку ОС. Некорректный запуск системы может быть вызван многими причинами.
Самые частые из них :
- Установка дополнительных операционных систем, повреждающая файлы загрузки основной ОС.
- Повреждение или удаление загрузочных файлов вредоносными программами и вирусами.
- Потеря файлов из-за физических и программных неисправностей накопителя.
Восстановление при загрузке
«Битые» или отсутствующие файлы загрузчика ОС приводят к невозможности запуска и корректной работы компьютера. В таком случае необходимо прибегнуть к восстановлению загрузчика Windows следующим способом:
Шаг 1. Чтобы начать восстановление загрузки, понадобится диск восстановления Windows или загрузочная флешка. Важно: для корректной работы системы восстановление, необходимо произвести загрузку в той же разрядности (32 или 64-bit), что и текущая ОС. В случае загрузки с установочного диска, на экране установки необходимо выбрать «Восстановления системы».

Шаг 2. На экране восстановления необходимо выбрать пункт «Диагностика».

Шаг 3. В открывшемся окне следует выбрать «Восстановление при загрузке».

После этого будет активировано автоматическое восстановление и исправление неполадок, не позволяющих провести нормальную загрузку ОС.
К сожалению, автоматические методы восстановления не всегда помогают возобновить работоспособность ОС, поэтому иногда следует прибегнуть к ручному восстановлению при помощи командной строки.
Восстановление работоспособности загрузчика Windows в командной строке
Чтобы приступить к восстановлению загрузчика при помощи командной строки, прежде всего ее необходимо открыть. Это можно сделать, воспользовавшись загрузочной флешкой или меню восстановления и диагностики.
В случае использования загрузочного накопителя, необходимо нажать Sfit+F10 на экране выбора языка.

Зайти в командную строку через меню диагностики можно нажав по соответствующей иконке. 
После открытия командной строки, необходимо ввести следующие команды:
- Diskpart (встроенная утилита для работы с жесткими дисками)
- List volume (список подключенных носителей)
- Exit (завершение работы с утилитой)

Введение каждой из команд необходимо подтверждать клавишей Enter.
Такой порядок позволит узнать какой диск является системным (по умолчанию это диск С) и на основе этих знаний получиться выполнить программное восстановление файлов загрузчика.
После этого необходимо ввести команду bcdboot c:windows, исправляющую большинство проблем с загрузчиком.

Стоит отметить, что при наличии нескольких ОС, установленных на компьютере, данный способ следует проделать поочередно для каждой системы.
Если данный способ не сработал, можно полностью очистить загрузчик и создать его файлы по новой.
Для этого: открываем командную строку любым удобным способом. Вводим diskpart. Затем volume list. После чего находим скрытый диск с загрузчиком (как правило, это диск размером 100-500 мб, создаваемый системой по умолчанию формате FAT32) и запоминаем букву данного раздела. 
Теперь необходимо ввести ряд команд, удаляющих и создающих заново загрузчик.
- Выбираем том командой select volume 3 (вместо 3 может быть другое число).
- Форматируем том командой format fs=ntfs, или format fs=fat32, в зависимости от файловой системы диска.
- Присваиваем имя «Y» тому командой assign letter=Y
- Выходим из утилиты командой exit.
- Вводим команду bcdboot C:Windows /s Y: /f ALL (буквы C и Y могут отличаться, в зависимости от системы и количества дисков). Если установлено несколько ОС, необходимо проделать данный шаг для всех томов с загрузчиками.
На этом восстановление загрузчика можно считать законченным.
Теперь необходимо удалить присвоенную букву тома. Это можно сделать, зайдя в командной строке следующим образом:
- Вводим команду diskpart.
- Далее необходимо отобразить список носителей командой list volume.
- Выбираем том с именем Y командой select volume Y.
- Убираем имя командой remove letter =Y.
- Exit.
Теперь для нормальной загрузки ПК достаточно перезагрузить систему.
Восстановление удаленных данных
Некорректная работа операционной системы и проблемы с загрузчиком могут говорить о наличии вирусов, которые буквально уничтожают все файлы. Если Вы обнаружили что ваши важные данные исчезли, рекомендуем воспользоваться программой RS Partition Recovery, которая сможет быстро восстановить все удаленные данные, поврежденные вирусами или утерянные в случае случайного форматирования.
Как вызвать командную строку при установке windows 7
Запуск командной строки при установке windows 7
Предположим, вам крайне понадобилась командная строка при установке windows 7 с диска либо флешки, еще до того, как операционная система будет успешно установлена. В некоторых ситуациях командная строка весьма пригодится именно в таких условиях.
Причем речь идет о командной строке именно в процессе установки, а не после того, как windows уже готова к работе. Ну вот такой вы хитрый изощренец, хочется вам и все тут.
Открыть командную строку при установке windows 7 невероятно просто. С ее помощью можно будет как ввести соответствующую команду, так и запустить программу, которая понадобится в процессе установки.
Достаточно начать загрузку любым удобным вам образом (с диска либо флешки), после чего на первом же окне установки windows 7 нажать комбинацию клавиш .
Первое окно установки windows 7 (именно здесь нужно нажать указанную комбинацию клавиш)

Вот, собственно, и все. После нажатия указанной комбинации клавиш откроется командная строка и делайте с ней, что хотите. То, что вам подскажет ваша бурная фантазия 😉
Как вызвать командную строку в windows 7
Командная строка до сих пор присутствует во всех современных версиях windows. Она не имеет выраженного интерфейса и представляет собой окно для ввода команд. В инструкции рассмотрим несколько рекомендаций, как вызвать командную строку в windows 7.
Операционная система имеет собственный графический интерфейс, созданный для гибкой работы пользователей. С помощью него Мы открываем окна, в которых выполняем различные действия в один клик мышкой (создание, копирование, удаление), запускаем программы, служебные утилиты и многое другое. Все действия можно сделать и в cmd, но мало кто будет, например, копировать файл.
Бывают ситуации, что без командной строки не обойтись. Например, если у Вас есть на компьютере файлик с заготовленными командами, Вы их копируете, и они быстро исполнятся.
Заслуживает внимания, файл с расширением bat. Этот пакетный файл содержит в себе последовательный список команд, выполняющихся построчно. Таким образом, Вы автоматизируете процессы и сэкономите кучу времени.
Вызываем командную строку windows 7 традиционными способами
1. Зажмите значок windows на клавиатуре, затем клавишу R. Запустится окно «выполнить», в котором напечатайте «cmd» и кликните на ENTER или кнопку OK.
Так же есть возможность запустить «выполнить» через диспетчер задач windows 7. Одновременно зажмите CTRL + ALT + DEL. На голубом экране выберите «запустить диспетчер задач». В меню окна кликните «файл» -> «новая задача (выполнить)».
2. Нажмите «пуск» левой кнопкой или значок windows на клавиатуре. В поле поиска наберите «cmd» и выберите cmd.exe.
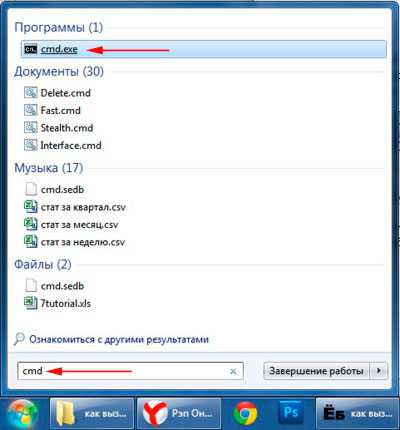
3. В «пуске» выберите «все программы» -> «стандартные», чтобы вызвать командную строку windows 7 выберите ее из списка как в скриншоте.
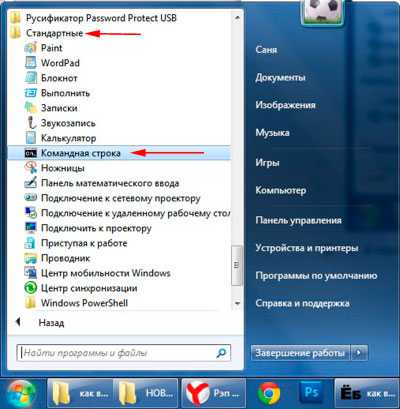
4. Если вам надо вызвать cmd для определенной папки, тогда зажмите SHIFT (клавиша шифт) и щелкните по ней правой кнопкой. В списке появится пункт «открыть окно команд». После нажатия в командной строке пропишется путь к папке.
Создание ярлыка для вызова командной строки
Консоль cmd в windows 7 располагается по пути C:windowsSystem32cmd.exe и Вы также можете вызвать ее с этого места. Такой способ долгий, поэтому сделаем ярлык быстрого запуска на рабочем столе:
- Пройдите по пути C:windowsSystem32, упорядочите файлы в папке и найдите cmd.exe. Щелкните по нему правой кнопкой и выберите «создать ярлык». Скопируйте его на рабочий стол и удалите с папки System32.
- Кликните по любому пустому месту рабочего стола пр. к. мыши. В меню наведите курсор на «создать» затем выберите «ярлык». В окне, как на картинке, укажите путь местоположения объекта C:windowsSystem32cmd.exe. Щелкните «далее» напечатайте имя и кликните «готово».
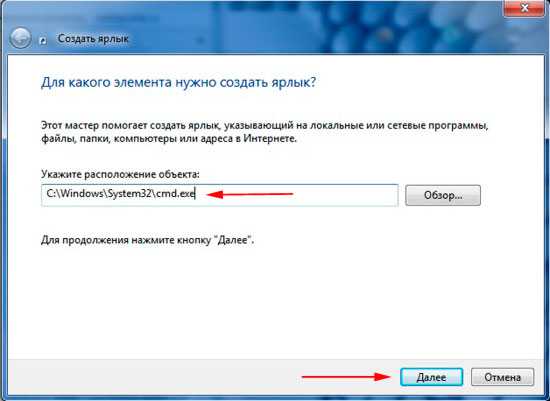
Примечание: в моем случае windows 7 установлена на диске C, но может быть ОС стоит на другом локальном диске. Будьте внимательнее! Вам потребуется в пути изменить только первую букву.
Советую назначить горячую клавишу запуска командной строки. Выделите ярлык и зажмите комбинацию ALT+ENTER, чтобы открыть окно свойств. Во вкладке «ярлык» в поле «быстрый вызов» поставьте курсор, нажмите любую букву клавиатуры и OK. CTRL+ALT подставятся на автомате.

Вы знаете, как вызвать командную строку в windows 7. Из всех способов, я бы выделил, использование ярлыка cmd, создав его один раз, Вы получите самый быстрый доступ к консоли.
Из обыденных средств по приоритетности простоты можно расставить пункты: 1,2, 4, 5. Каким пользоваться выбирать Вам.
Часто требуется запустить командную строку от имени администратора, который имеет полный список привилегий.
Как запустить командную строку в windows
Ниже приведена инструкция как вызвать командную строку MS-DOS или windows в любой версии операционной системы от Microsoft.
- Нажмите кнопку Пуск
- Наберите cmd и нажмите Enter
Внимание: Для выполнения некоторых команд из консоли windows Vista и 7 версии требуется запуск командной строки от имени администратора. Для этого нажмите правой кнопкой мыши на значок cmd и выберите Запуск от имени администратора.
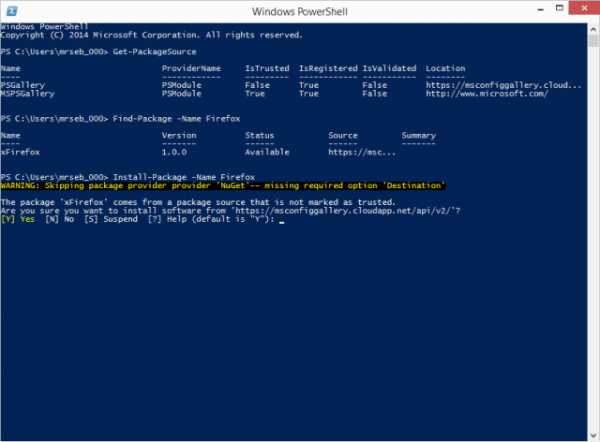
Если вы пытаетесь запустить консоль MS-DOS для устранения неполадок в работе компьютера, перезагрузите его в Безопасном режиме.
windows NT, 2000 и XP
- Нажмите кнопку Пуск
- Нажмите Выполнить
- Наберите cmd или command и нажмите Enter
Если вы пытаетесь запустить MS-DOS для устранения неполадок в работе компьютера, перезагрузите его в Безопасном режиме.
Совет: Пользователи windows 2000 и XP могут воспользоваться режимом “Устранение неполадок компьютера” для управления компьютером с командной строки, если обычная загрузка windows или загрузка в Безопасном режиме невозможна.
Кроме того, если у вас возникли сложности с загрузкой windows NT, 2000 и XP, то могут потребоваться мероприятия по устранению неполадок посредством строки MS-DOS. В таких случаях администратору сети рекомендуется загрузить систему со стандартной загрузочной дискеты MS-DOS или дискет ERD, созданных после установки windows NT. Доступ к MS-DOS также можно получить, загрузив систему с диска windows XP.
windows 95, 98, and ME
Если у вас получается загрузить windows 95, 98 или ME, то можно открыть строку MS-DOS, выполнив следующие действия:
- Нажмите кнопку Пуск
- Нажмите Выполнить
- Наберите cmd или command и нажмите Enter
После этого откроется оболочка MS-DOS. Однако, если вы пытаетесь устранить неполадки в работе компьютера с установленной windows 95 или windows 98, то лучше перезагрузить компьютер в MS-DOS. Как это сделать описано ниже.
Как загрузить компьютер в режиме MS-DOS
- Нажмите кнопку Пуск
- Нажмите Завершение работы
- Выберите вариант «Перезагрузить компьютер в режиме MS-DOS».
Если windows 95 или windows 98 не загружается, то для запуска MS-DOS следуйте инструкции (эта опция отсутствует в windows ME):
- Перезагрузите компьютер
- При загрузке компьютера, когда услышите короткий звуковой сигнал или увидите надпись Starting windows 95 (Запуск windows 95) или Starting windows 98 (Запуск windows 98), нажмите клавишу F8. Пользователям windows 98, возможно, будет проще во время загрузки удерживать нажатым CTRL слева.
- Если вы сделали все правильно, то должны увидеть примерно такой экран:
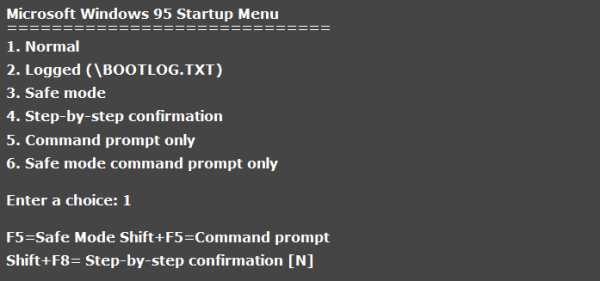
Меню дополнительных вариантов загрузки windows =============================
1. Normal (Обычная загрузка windows)
2. Logged (BOOTLOG.TXT) (загрузка с созданием файла протокола загрузки компонентов) 3. Safe mode (Безопасный режим) 4. Step-by-step confirmation (пошаговая загрузка системы)
5. Command prompt only (Только командная строка)
6. Safe mode command prompt only (Безопасный режим (только командная строка), без графической оболочки)
Смотрите также


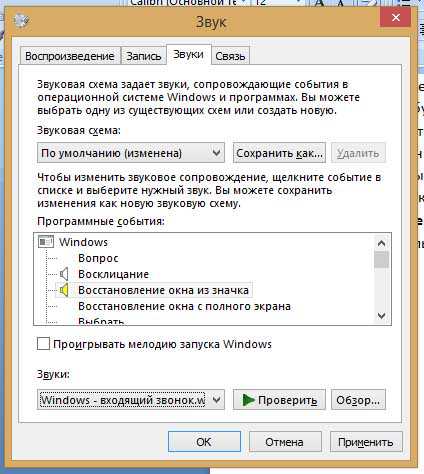
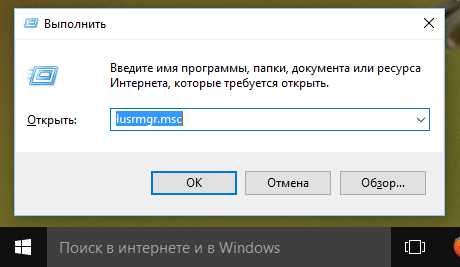


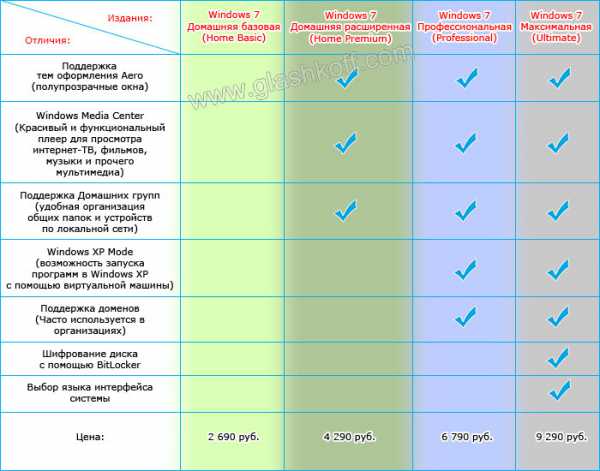
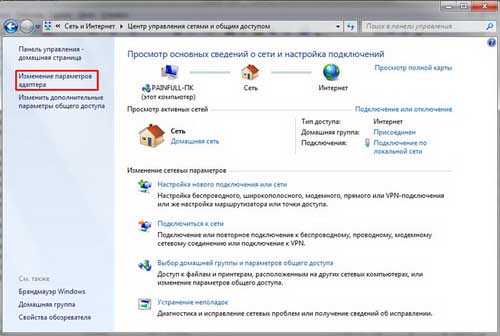
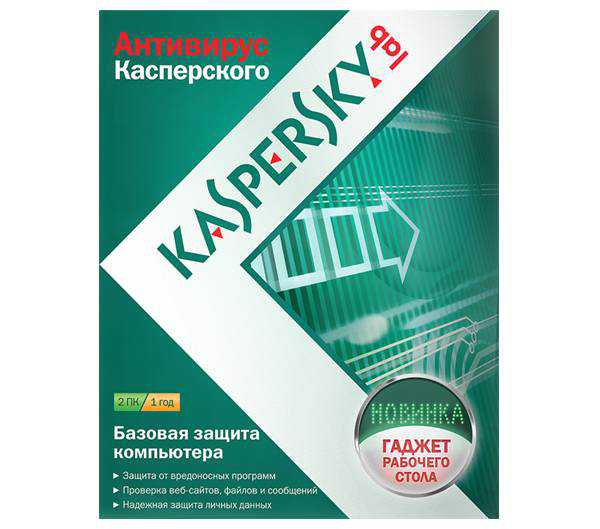
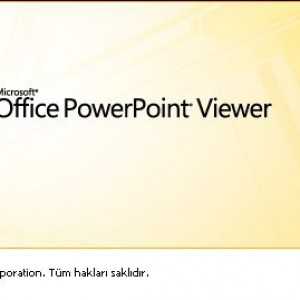

Copyright (c) 2020 HTFI. Копирование информации разрешено, при условии указания активных ссылок на источники.



