Оперативная память загружена на 100 Windows 10
Что делать, если Windows 10 загружает системный диск на 100%
Повышаем производительность системы и снижаем нагрузку на диск.
Одна из проблем, часто возникающая у пользователей Windows 10, — это 100-процентная загрузка диска. В Windows 10 есть неполадки, которые затрагивают как жёсткие диски, так и твердотельные накопители. При этом производительность системы резко падает. Вплоть до полного зависания.

Есть несколько способов исправить это. Попробуйте их один за другим, пока не увидите положительных результатов.
Отключите Windows Search

Служба индексирования Windows 10 позволяет быстро искать ваши файлы, но она же может создавать высокую нагрузку на жёсткий диск.
Чтобы остановить службу на время текущего сеанса (до перезагрузки), откройте командную строку. Для этого нажмите «Пуск» → «Все программы» → «Стандартные». Щёлкните пункт «Командная строка» правой кнопкой мыши и выберите «Запуск от имени администратора». Затем введите следующую команду:
net.exe stop “Windows search”
Чтобы окончательно выключить службу индексирования, нажмите Windows + R, введите services.msc и нажмите Enter. В открывшемся окне «Службы» найдите Windows Search и дважды щёлкните на неё. В разделе «Тип запуска» выберите «Отключено» и «Остановить», чтобы прервать работу службы. Нажмите «ОК», для сохрания изменений.
Через несколько секунд после отключения Windows Search производительность Windows 10 должна значительно улучшиться.
Отключите Windows Update
Обновление Windows тоже загружает диск на полную. Обычно это происходит при проблеме с загрузкой патчей. У вас есть несколько вариантов:
- Просто оставьте компьютер обновляться. Подождите, пока все файлы обновлений будут загружены, затем перезапустите Windows и позвольте ей установить их. Это может занять много времени.
- Перезапустите компьютер и дождитесь, пока Windows Update решит проблему.
- Отключите обновления Windows 10, чтобы убедиться, что именно Windows Update загружает диск на 100%.
Если после обновления диск всё ещё перегружен, попробуйте следующие способы.
Отключите телеметрию Windows
Отключить телеметрию можно не только для экономии системных ресурсов, но и для увеличения вашей приватности. Нажмите Windows + R и введите regedit, чтобы открыть «Редактор реестра». В реестре откройте HKEY_LOCAL_MACHINE/SOFTWARE/Policies/Microsoft/Windows/DataCollection.
Щёлкните на пункт DataCollection правой кнопкой и создайте новое значение DWORD (32-bit). Назовите его Allow Telemetry. Затем дважды щёлкните по нему и установите значение 0. Перезагрузите Windows.
Отключите диагностику
Ещё одна распространённая причина высокой загрузки диска — служба диагностики Windows 10. Вы можете отключить её.
Откройте командную строку с правами администратора и выполните:
sc config “DiagTrack” start= disabled
sc stop “DiagTrack”
Кроме того, вы также можете открыть «Параметры» → «Система» → «Уведомления и действия» и отключить функцию «Получить советы, рекомендации и предложения при использовании Windows». Это тоже может снизить нагрузку на диск.
Виртуальная память

Windows записывает в виртуальную память часть данных из RAM, чтобы уменьшить расход оперативной памяти. Разрастание файла виртуальной памяти также увеличивает нагрузку на диск.
Откройте «Панель управления» → «Параметры системы» и выберите «Расширенные системные параметры». В появившемся окне выберите вкладку «Дополнительно». Затем в разделе «Производительность» нажмите «Настройки».
Здесь вы найдёте другую вкладку «Дополнительно», в которой есть раздел с надписью «Виртуальная память». Нажмите «Изменить» и снимите флажок «Автоматически управлять размером файла подкачки для всех дисков».
Выберите свой диск Windows (C:) и укажите «Пользовательский размер». Лучше всего ввести значение в 1,5 раза больше вашей оперативной памяти. Затем нажмите «Установить» и «ОК».
Теперь вам нужно очистить временные файлы в виртуальной памяти. Нажмите Windows + R и введите temp. Когда откроется каталог temp, выберите все файлы (Ctrl + A) и удалите их.
Отключите SuperFetch
Служба SuperFetch в Windows 10 должна повышать производительность системы, оптимизируя запуск наиболее часто используемых вами приложений. На практике же она может провоцировать высокую нагрузку на диск.
Вы можете её отключить и посмотреть, как это повлияет на загрузку диска. Откройте командную строку и введите:
net.exe stop superfetch
Подождите несколько секунд, чтобы проверить, улучшилась ли производительность вашего диска. Затем запустите его проверку командой:
chkdsk.exe / f / r
Для завершения проверки диска ваш компьютер должен быть перезагружен.
Проблема с PCI-Express
100-процентная загрузка диска может быть связана и с некорректной работой драйвера PCI-Express. Откройте «Диспетчер устройств» и разверните список «Контроллеры IDE ATA / ATAPI». Дважды щёлкните на контроллер AHCI, откройте вкладку «Драйвер» и выберите «Сведения о драйвере».
Если путь к драйверу имеет вид C:/Windows/system32/DRIVERS/storahci.sys, значит, проблема может быть в нём.
Откройте вкладку «Сведения» и выберите «Путь экземпляра устройства» в раскрывающемся меню. Щёлкните правой кнопкой мыши и выберите «Копировать». Скопируйте путь к устройству, например, в «Блокнот».
Затем нажмите Windows + R и введите regedit. В «Редакторе реестра» отыщите адрес HKEY_LOCAL_MACHINE/System/CurrentControlSet/Enum/PCI/ваш_путь_экземпляра_устройства. В нём разверните Device Parameters/Interrupt Management/MessageSignaledInterruptProperties.
Вы увидите параметр MSISupported в правой панели. Дважды щёлкните и задайте ему значение 0. Нажмите «ОК» для подтверждения и перезапустите Windows.
Учтите, что перед внесением изменений в реестр неплохо бы сделать его копию.
Высокая производительность

Последняя попытка. Попробуйте изменить настройки питания Windows 10. При стандартном режиме питания диск часто бывает загруженным на 100%. Переход в режим высокой производительности может решить эту проблему. При этом ваш компьютер будет использовать больше энергии, отчего может снизиться время работы ноутбука от батареи.
Нажмите Windows + X, и откройте «Дополнительные параметры питания». Выберите «Высокая производительность». Через пару минут нагрузка на диск должна уменьшиться.
Надеемся, что одна из этих рекомендаций вам поможет. Если знаете другие способы решения проблемы, делитесь в комментариях.
Оптимизация оперативной памяти в Windows 10, устранение утечки ОЗУ

Утечка оперативной памяти Windows 10 является серьезной проблемой, с которой сталкиваются многие владельцы компьютеров с операционной системой Microsoft. Но не каждый знает о способах устранения “неисправности”. А ведь всё очень просто! Далее рассмотрим возможные решения для оптимизации ОЗУ, ускорения ПК.

Куда утекает “оперативка”?
Любое приложение, игра потребляют ресурсы компьютера – нагружают процессор, обращаются к дискам, занимают определенное место в оперативной памяти. Это нормальное явление, характерное для ПК, мобильных устройств и т.д.
Но иногда после закрытия программы, она продолжает работать в фоне, не выгружается из ОЗУ полностью. Мы пытаемся запустить другую утилиту/игру, но сталкиваемся с “лагами, фризами, тормозами” из-за нехватки “оперативки”.
Даже сторонние оптимизаторы не всегда способны справиться с подобными проблемами. Именно здесь стоит начать обзор способов для устранения утечки:
- Предварительно заходим в “Службы” – через поиск или консоль “Выполнить”, вызываемую комбинацией Win + R . Вводим запрос:

- В открывшемся перечне находим элемент с названием “SysMain” (Superfetch), двойным щелчком левой кнопки мышки входим в параметры, где следует включить сервис, выбрать автоматический запуск. Если всё так и есть, значит ничего не меняем, закрываем службы:

- Далее – снова открываем форму “Выполнить”, вводим команду:

- Оказываемся в редакторе реестра. Слева есть дерево папок. Нужно провести ряд манипуляций по указанным ниже путям (в конце статьи есть детальное видео):
Справа редактируем ключ “Start” – удаляем его значение и вместо него указываем “4”
Выполняем аналогичные действия.
В правой части окна находим “NonPagedPoolSize”, в окне свойств указываем десятичную систему и прописываем значение “192”.
- Закрываем редактор реестра и перезагружаем компьютер.
Проблема с утечкой оперативной памяти должна быть устранена.
Нередко причиной дефекта является вредоносное программное обеспечение, вирусы. Чтобы устранить этот фактор – запускаем глубокое (полное) сканирование в установленном антивирусе. Защитника Windows 10 будет вполне достаточно для изолирования всех современных угроз:
Диск загружен на 100% в Windows 10
Если ПК под управлением Windows 10 (иногда и Windows 8) стал работать очень медленно при минимальном количестве запущенных приложений, возможно возникла проблема с HDD. Если жесткий диск используется на 100%, у него отсутствуют резервы для выполнения прочих задач, поэтому скорость работы компьютера резко снижается. Чтобы убедиться в наличии проблемы, необходимо запустить Диспетчер задач и посмотреть соответствующее значение в таблице («Диск»). Существует несколько способов решения проблемы, применение каждого из которых зависит от причины её возникновения. Рекомендуется начать с первого способа и последовательно продвигаться по списку вниз.

Способ 1: Отключить поиск в Windows
Данный сервис предназначен для быстрого поиска данных внутри системы. Его можно отключить, особенно если в качестве проводника на компьютере используется Total Commander или его аналог. «Поиск в Windows» может быть отключен временно, чтобы убедиться в том, что причина заключается именно в данной службе. При последующем запуске системы сервис будет доступен снова.
Необходимо выполнить следующие действия:
- Запустить командную строку от имени администратора;
- В открывшемся окне консоли ввести команду net.exe stop “Windows search” ;
- Нажать Enter для подтверждения ввода.

Протестируйте работу ПК. Если проблема с загрузкой жесткого диска решена, можно отключить «Windows search» навсегда:
- Нажмите Windows + R;
- Введите в текстовом поле команду services.msc ;
- Найдите службу «Windows search«;

- Нажмите правой кнопкой мыши, откройте окно «Свойства»;
- Напротив записи «Тип запуска» выберите пункт списка «Отключена»;
- Нажмите «Применить» и «ОК».
Способ 2: Отключить SuperFetch
Эта технология позволяет ускорить время загрузки ОС и часто используемых приложений. Но пользователи Windows 8 и более поздних версий заметили, что она может стать причиной использования жесткого диска на 100%.
Чтобы остановить службу, необходимо:
- Запустить командную строку от имени администратора;
- В открывшемся окне консоли ввести команду net.exe stop superfetch ;
- Нажать Enter для подтверждения ввода.

Способ 3: Выполнить проверку диска
Для проверки тома нужно выполнить следующие действия:
- Запустить командную строку от имени администратора;
- Ввести команду chkdsk.exe c: /f (если появится сообщение о невозможности выполнить проверку сейчас, нажмите «Y» и «Enter», чтобы запустить процесс после перезагрузки системы);
- Нажмите «Enter» и дождитесь окончания проверки.


Способ 4: Отключить виртуальную память
Данный вид памяти позволяет расширить объем ОЗУ на ПК. Если оперативная память заполнена, ОС выделяет часть основной памяти компьютера для записи данных приложений. Отключение данной функции может решить проблему со 100% загрузкой HDD.
Нужно выполнить следующие действия:
- Нажать правой кнопкой мыши на «Этот компьютер» и открыть «Свойства»;
- Найти в левой части окна пункт «Дополнительные параметры системы»;
- Выбрать вкладку «Дополнительно» и нажать кнопку «Параметры» в области «Быстродействие»;

- Выбрать вкладку «Дополнительно», найти область с названием «Виртуальная память» и нажать кнопку «Изменить»;

- Убрать отметку напротив записи «Автоматически выбирать объем файла подкачки»;

- Выберите значение «Без файла подкачки», чтобы система не смогла использовать область памяти HDD.
Если объем ОЗУ небольшой, следует указать размер файла подкачки, значение которого должно в 1,5 раза превышать ОЗУ.
Способ 5: Временно отключить антивирусные приложения
Если на ПК недавно были установлены дополнительные антивирусные ПО (Norton, Kaspersky, AVG или другие), необходимо отключить их на время чтобы выяснить, не являются ли они причиной использования жесткого диска на 100%.
В ОС Windows 10 имеется собственно антивирусное приложение, способное обеспечить надлежащую защиту от вредоносных приложений. Можно смело отключить на время стороннее ПО без существенного риска заразить ПК вирусами.

Способ 6: Изменить настройки Chrome и Skype
В некоторых случаях совместная работа этих двух приложений способна вызвать проблему загрузки HDD на 100%.
Чтобы внести настройки, нужно выполнить следующие действия:
- Откройте браузер Chrome и зайдите в его настройки;

- Прокрутите страницу вниз и нажмите на ссылку «Дополнительные»;

- Отключите функцию «Использовать подсказки для ускорения загрузки страниц»;

- Отключите Skype, если приложение запущено;
- Перейдите в Проводнике Windows в папку «C:Program Files (x86)SkypePhone»;
- Нажмите правой кнопкой мыши на значок приложения Skype.exe и выберите пункт «Свойства»;
- Выберите вкладку «Безопасность» и нажмите «Изменить»;
- Выберите пункт «ВСЕ ПАКЕТЫ ПРИЛОЖЕНИЯ» и установите разрешение для записи;
- Нажмите кнопки «Применить» и «ОК».
Если предложенные выше способы не помогли в решении проблемы, возможно компьютер заражен вирусами или жесткий диск имеет физические повреждения. В первом случае необходимо полностью просканировать систему на наличие вирусов. Во втором – выполнить замену HDD.
Авторизуясь, вы даете согласие на обработку персональных данных.
Диск загружен на 100 в Windows 10: причины и решение
Автор: admin · Август 15, 2019
- 1 Основные причины загрузки диски на 100%:
- 1.1 Драйвера AHCI
- 1.2 Программы, которые грузят диск
- 1.3 Поисковая система
- 1.4 Служба SuperFetch
- 2 Несколько дополнительных факторов, приводящих к сбою
- 3 Инструкция по решению проблемы
Известна масса случаев, когда диск загружен на 100%, что приводит к сильным лагам и невозможности выполнения различных манипуляций с ним. Если в « диспетчере задач » отображается полная загрузка диска, это означает, что пропускная способность HDD или SSD исчерпана. Все последующие операции с винчестером становятся в очередь, из-за чего появляется задержка и большие лаги. Причины неполадки в Windows 10 и способы их решения читатель найдёт в данном материале.
Основные причины загрузки диски на 100%:
Условно разделим причины проблемы на 2 группы: основные, которые встречаются чаще остальных, и второстепенные. В группе главных источников неполадки находится 4 виновника.

Драйвера AHCI
Практически никто из пользователей системы Виндовс 10 никаким образом не контактирует с SATA AHCI. Данные драйвера чаще всего устанавливаются и обновляются самостоятельно, без ведома пользователя. Ситуацию можно назвать стандартной и не вызывающей проблем, по крайней мере в большинстве случаев. Однако, если появляется высокая нагрузка на диск без видимых причин, стоит обновить данный драйвер. Его неправильная работа может привести к «патологиям» управления HDD.
Читайте также: Что такое режим ACHI?
Что делать, если диск загружен на 100%:
- Открываем «диспетчер устройств» с помощью клика ПКМ по Пуску.
- Разворачиваем список «Контроллеры IDE ATA/ATAPI» и ищем драйвер «Стандартный контроллер SATA AHCI».

- Если элемент присутствует, переходим на сайт производителя материнской карты.
- Ищем подходящий драйвер с названием SATA (RAID) или Intel RST (Rapid Storage Technology).

- Загружаем найденный элемент и устанавливаем его. Если загрузился установщик в формате exe, проблем не возникнет, нужно лишь запустить файл. В случае с rar-архивом придётся выполнить несколько дополнительных действий.
- Жмём ПКМ по драйверу на ПК и выбираем «Обновить драйверы».
- Щёлкаем по опции «Выполнить поиск драйверов на этом компьютере» и открываем через проводник загруженный ранее файл.

- Подтверждаем намерение установки пакета, ждём завершения процедуры и закрываем окно.
- Перезагружаем ПК.
Программы, которые грузят диск
Не так уж часто тормозит жесткий диск из-за различных приложений, но и подобное не является редкостью. Метод хорош тем, что не требует от пользователя особых навыков по работе с компьютером. Определить программу, ответственную за нагрузку на винчестер не составляет особого труда.
- Нажимаем комбинацию клавиш Ctrl + Alt + Del. Если «диспетчер задач» предстал в свёрнутом виде, жмём на элемент «Подробнее».
- Кликаем один раз по названию колонки «Диск».
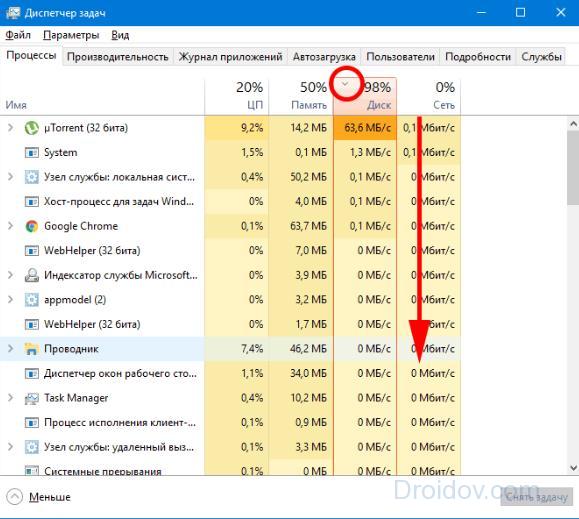
После включения сортировки, все программы, потребляющие ресурсы жёсткого диска в большом объёме отобразятся сверху списка. Сейчас самый ответственный момент – определить источник проблемы.
С большой долей вероятности сверху появится торрент, вирусное ПО, случайное приложение или антивирус. Все перечисленные утилиты являются пользовательскими, а значит – необязательными и их можем закрыть. В этом поможет ПКМ по элементу и вариант «Снять задачу». Возможно, нагрузка кратковременная и скоро пропадёт, как в случае со сканированием системы антивирусом. В остальных случаях лучше убрать программу из автозагрузки или перезагрузить.
Ещё загрузка диска 100% может появляться из-за системных процессов, например, svchost. Скорее всего причина в обновлении. Можем перезагрузить систему, подождать завершение процедуры или отключить обновления.
Читайте также: Методы ускорения Windows 10
Поисковая система
Все современные версии Windows включают в себя поисковую систему и функцию индексации данных. Периодически ОС проверяет расположение файлов для быстрого их обнаружения через поиск. Не всегда процесс проходит гладко, часто процесс индексации зацикливается, создавая бесконечный поток запросов. Лучшее решение – отключить индексацию вручную.
- Жмём ПКМ по «Пуску» и запускаем «Командная строка».

- Вводим NET STOP «Windows Search» .
Результатом процедуры станет временное отключение службы. Скорее всего оно поможет снять нагрузку на ОС. Однако, если подобное повторится в будущем, стоит полностью выключить функцию.
Руководство к действию:
- Щёлкаем по клавишам Win + R и вставляем services.msc .
- Из списка служб находим пункт «Windows Search» и открываем его двойным кликом.

- Нажимаем на кнопку «Остановить» и устанавливаем «Тип запуска» в состояние «Отключена».
Служба SuperFetch
Последняя частая причина, почему диск загружен на 100 % связана со службой Superfetch. Сама по себе она оказывает положительное влияние на работу Windows, но порой приводит к сбоям. Выход из ситуации – полное отключение функции. Процедура деактивации службы полностью идентична предыдущей инструкции. Отличается только название, в данном случае элемент подписан «SuperFetch».
Несколько дополнительных факторов, приводящих к сбою
Осталось ещё пару причин, которые редко приводят к большой нагрузке:
- Зависла система подсказок. Очевидное решение – отключение этой не самой полезной функции. Чтобы деактивировать советы Виндовс, нажимаем Win + I, переходим в раздел «Система» и на вкладке «Уведомления» убираем галочку напротив «Получать советы…».

- Неправильно работает инструмент для записи событий в системе. Решается проблема введением команды wpr –cancel в консоль.
- Сбой в индексировании файлов. Выключаем технологию. Открываем «Этот компьютер», нажимаем ПКМ по диску и выбираем «Свойства». На первой вкладке снимаем выделение с пункта «Разрешить индексировать…».
Инструкция по решению проблемы
Если все перечисленные способы не помогли или не применимы в данной ситуации, скорее всего проблема в процессе system. Чтобы исправить неполадку, нужно увеличить количество прав.
- Открываем «Диспетчер задач», кликаем ПКМ по пункту System и выбираем «Открыть расположение файла».

- Щёлкаем ПКМ по файлу «ntoskrnl.exe» и запускаем элемент «Свойства».
- Переходим на страницу «Безопасность» и жмём на кнопку «Дополнительно».
- В разделе «Все пакеты приложений» устанавливаем галочки напротив всех прав.
Выше перечислены все эффективные методы исправления 100% загрузки диска. Все прочие способы либо не подтвердили свою результативность, либо вовсе оказались неработоспособными. Не стоит бояться большой траты времени, ведь обычно не приходится выполнять все манипуляции из руководства. Часто пользователь может предварительно определить более актуальные решения в конкретной ситуации. Если уж читатель не догадывается о причине проблемы, лучше перебирать предоставленные методы в том же порядке, в котором они описаны в материале.
Какой из перечисленных способов помог вам? Нам действительно интересно! Оставляйте ответы в комментариях.
(1 оценок, среднее: 5,00 из 5)
Процесс «Система и сжатая память» в Windows 10 грузит оперативную память: причины и варианты решений
Большинство пользователей, замечая, что их компьютер начинает медленнее работать, обращаются к штатным средствам диагностики и различным системным мониторам, среди которых явное лидерство по популярности у всеми любимого «Диспетчера задач». Операционная система Windows 10 по частоте подобных обращений уже давно не уступает своим предыдущим многолетним версиям, а в некоторых моментах уже превосходит. Многие владельцы компьютеров с Windows 10 на борту отмечают, что некоторые системные процессы чрезмерно нагружают центральный процессор и/или оперативную память, что обосновано вызывает ряд вопросов и недопонимание. В рамках настоящей статьи разбору подлежит процесс «Система и сжатая память», который, порой, доставляет много хлопот пользователям, существенно снижая быстродействие компьютера. И именно об этом и пойдёт речь далее.

Устранение проблемы загрузки оперативной памяти.
Причины и решения
Сразу стоит отметить, что даже если вы в «Диспетчере задач» наблюдаете неприятную картину в виде красных индикаторов нагрузки на оперативную память со стороны рассматриваемого процесса, то это ещё не говорит о том, что в его работе и в работе операционной системы в общем имеются какие-либо проблемы. Поэтому не стоит сразу пытаться «снести» его или каким-либо образом снизить объёмы потребляемых ими ресурсов. Вмешиваться в работу операционной систему стоит только тогда, когда это действительно необходимо, например, когда «Система и сжатая память» создаёт нагрузку, исчисляемую десятками процентов, с которой компоненты вашего компьютера попросту не справляются. Но если объём вашей оперативной памяти позволяет «разгуляться» и открыть несколько сотен вкладок в Google Chrome, при этом не создав никаких трудностей для функционирования остальных компонентов, то и вмешиваться в это не следует.
Возвращаясь к причинам возникновения сей ситуации. Рассматриваемый процесс, он же «System and compressed memory», – это достойное похвалы нововведение в ОС Windows 10, смысл функционирования которого заключается в снижение временных затрат на обращение к файлам подкачки, что должно самым существенным и наглядным образом ускорить работу компьютера. Достигается этот результат за счёт сжатия данных с последующим помещением их в таком виде в ОЗУ вместо записи этих же данных на диск. В теории, как уже было сказано выше, подобные действия должны привести к увеличению быстродействия, но на практике подобное ощущают далеко не все. А особенно остро данный вопрос встал с выходом инсайдерской сборки 10525 (Windows 10 Insider Preview Build 10525) и преследует некоторых пользователей до сих пор.
Итак, суть проблемы рассматриваемого процесса в том, что никакой проблемы в работе «System and compressed memory» и нет. Да, именно так, если верить официальным источникам от компании «Microsoft». Основная рекомендация разработчиков – это апгрейд компьютера с добавлением 4 ГБ оперативной памяти (не шутка). Поэтому в качестве решений сложившихся трудностей следует попробовать осуществить несколько комплексных советов и помочь «System and compressed memory» так сильно не нагружать компьютер.

Решение
Первое, что нужно сделать, – это создать точку восстановления. Это не имеет ничего общего с решением, но позволит предотвратить возможные негативные последствия. Дальнейшие действия выглядят следующим образом:
- «Проверка драйверов программного обеспечения». Большая часть фиксируемых проблем проявляются после выхода компьютера из режима «Сон», а также после проведения каких-либо действий по обновлению ОС и компонентов.
Среди драйверного обеспечения статистически выделены проблемы со следующими компонентами:
- Intel Rapid Storage Technology (Intel RST).
- Intel Management Engine Interface (Intel ME).
- ACPI.
- AHCI или SCSI.
Особое внимание следует обратить и на всю материнскую плату.

Также стоит отказаться от применения специализированного программного обеспечения по обновлению драйверов типа «DriverPack Solutions» или «Driver Booster». Лучшим вариантом будет посетить официальные сайты разработчиков/производителей и скачать последние проверенные и подписанные версии драйверов, даже если версией ниже, нежели предлагают в упомянутых программах. Данный метод можно применять в комплексе с отключением автоматического обновления драйверов, так как Windows может попытаться установить самостоятельно новую версию, которая и может вызывать рассматриваемую проблему.
Для отключения этого функционала сделайте следующее:
- Пройдите по ссылке https://support.microsoft.com/ru-ru/help/3073930/how-to-temporarily-prevent-a-driver-update-from-reinstalling-in-window и скачайте пакет «Show or Hide Updates» в зависимости от используемой версии Windows.
- Откройте скаченный файл и нажмите «Далее» для инициирования поиска имеющихся проблем.
- По завершению сканирования нажмите «Hide Updates».
- Появится список устройств и драйверов, автоматическое обновление которых может привести к нежелательным результатам.
- Выберите все нужные вам варианты и нажмите «Далее».

С момента завершения работы утилиты отмеченные вами варианты прекратят получать автоматические обновления. В качестве альтернативного варианта можно воспользоваться «Редактором локальной группой политики», где в разделе «Ограничения на установку устройства» выбрать «Запретить установку устройств с указанными кодами устройства» и прописать ИД всех компонентов, на которые устанавливается рассматриваемый запрет.
- «Включение/отключение файла подкачки»:
- Нажмите сочетание клавиш «WIN+S» и введите слово «Производительности».
- Среди найденных результатов выберите «Настройка представления и производительности системы».
- В открывшемся окне перейдите на вкладку «Дополнительно» и кликните по кнопке «Изменить» в блоке «Виртуальная память».

- Если ранее в данном разделе изменения не производились, то по умолчанию будет установлен флажок в строке «Автоматически выбирать объём файла подкачки».
- Попробуйте отключить файл подкачки, сняв упомянутый флажок и активировав пункт «Без файла подкачки».
- Нажмите «Задать» и сохраните изменения.

Если проблема сохранилась, то вернитесь и установите галочку на прежнее значение или поэкспериментируйте с объёмом файла подкачки, ориентируясь на свои индивидуальные характеристики компьютера.
- «Настройка параметров Google Chrome». Ни для кого не секрет, что многими любимый браузер от компании «Google» имеет крайне обширные аппетиты в оперативной памяти. В рассматриваемой проблемы может быть именно такой виновник, в особенности если зависания и чрезмерное потребление ОЗУ проявляется после работы в браузере или во время его фонового функционирования.
В данном случае можно попробовать «уменьшить аппетиты Google Chrome» и отключить два параметра, для этого:
- Запустите браузер и перейдите в раздел «Настройки».
- Среди имеющихся параметров найдите пункт «Дополнительно» и разверните его.
- Найдите блок «Система» и отключите два параметра:
- «Использовать аппаратное ускорение (при наличии)».

- «Не отключать работающие в фоновом режиме сервисы при закрытии браузера».
- «Использовать аппаратное ускорение (при наличии)».
- После чего закройте браузер и перезагрузите компьютер (не обязательно, но не помешает).
Проверьте работоспособность Windows, а также количество потребляемого ОЗУ со стороны рассматриваемого процесса.
Заключение
В заключение следует привести ещё несколько дополнительных вариантов, которые помогали некоторым пользователям снизить нагрузка от процесса «System and compressed memory». Стоит понимать, что их применение не гарантирует положительный результат, но в качестве комплексных решений их применение будет вполне обосновано.
- Проверьте ОС Windows на наличие вирусного программного обеспечения. Уделите данному действию самое пристальное внимание, а также воспользуйтесь несколькими утилитами, в том числе теми, кто проводит сканирование при загрузке.
- Проверьте «Планировщик задач» на наличие запланированного выполнения задачи «RunFullMemoryDiagnostic». И если таковая имеется, то отключите её.
- Проведите полное сканирование операционной системы на целостность. Для этого можно воспользоваться командами «sfc/scannow» и «dism /Online /Cleanup-Image /RestoreHealth». Кроме того, уделите время и на проверку физического диска командой «CHKDSK» или специализированными утилитами.
- Попробуйте отключить службу «SuperFetch».
Также будет не лишним вспомнить все действия, предшествующие проявлению проблемы, которые были вами осуществлены. Возможно, именно в них и кроется «ключ» к решению ситуации.
Почему грузится диск в Windows 10 и как это исправить

Каждый человек, который пытается разобраться, почему тормозит его компьютер, сначала смотрит в информацию «Диспетчера задач». И почти всегда итог один и тот же: диск загружен на 100%. Так уж вышло, что винчестер зачастую является самым медленным девайсом компьютера в общей системе производительности. Кроме того, он может частично брать на себя обязанности оперативной памяти, а это ещё больше его замедляет. К счастью, ситуацию можно исправить в лучшую сторону.
Причины нагрузки на диск в Windows 10
Причин, по которым диск нагружается на максимум? довольно много. Основная — многократное обращение процесса к файлам на винчестере. Это могут быть как внешние раздражители (вирусы, майнеры и прочее вредоносное ПО) так и внутренние: работа (сканирование) «Защитника» или другого антивируса, перегруженный файл подкачки, неправильная работа драйверов, повреждения секторов или файлов, слишком фрагментированная инфраструктура и многое другое.
Программы и процессы, которые могут активно использовать диск
Windows также любит по полной нагружать диск. В самой системе существует уйма процессов, которые время от времени потребляют очень много ресурсов винчестера. Кроме того, если вы запускаете приличную игру, которая в распакованном виде весит больше 2 ГБ, это тоже может крепко грузить диск.
Основные процессы, которые временно могут потреблять все возможности HDD:
- Windows Modules Installer Worker — процесс загрузки и установки обновлений Windows;
- Antimalware Service Executable — «Защитник» Windows, может существенно нагружать диск во время сканирования системы;
- System — как ни странно, сама система может требовательно обращаться к файлам;
- «Проводник» — во время копирования или удаления информации;
- «Узел службы локальная система» — включает в себя огромный список процессов, включая брандмауэр, учётные записи пользователей и многое другое. Нагружает диск временно;
- игры и многое другое.
 Некоторые процессы могут создавать большую нагрузку на жёсткий диск
Некоторые процессы могут создавать большую нагрузку на жёсткий диск
Что делать, если в Windows 10 диск загружен на 100 процентов
Сразу хочется уточнить, что полностью и навсегда снять нагрузку на диск не получится. У винчестера такая работа: считывать и перезаписывать файлы, а эти процессы задействуют его ресурсы. Первое, что нужно сделать, если вы видите неоправданную нагрузку жёсткого диска и при этом ситуация не меняется продолжительное время — нужно перезагрузить компьютер. Возможно в файле подкачки застрял некий процесс или другая причина потребляет много ресурсов HDD, перезапуск может помочь. И если ситуация повторяется спустя немного времени — нужно уже принимать некоторые меры.
Отключение файла подкачки
Файл подкачки — это очень важный элемент работы компьютера. Он выполняет несколько заданий: хранит некоторые данные операционной системы, в частности иногда ядра ОС, также выступает в роли «палочки-выручалочки» для оперативной памяти, забирая себе часть данных, которые долго там хранятся. Фактически это процесс кэширования для более продуктивной работы ПК. Но иногда данных в файле подкачки становится слишком много, и компьютер вместо того, чтобы работать быстро, начинает подвисать. Файл подкачки, пусть это и не рекомендуется, можно отключить.
- В поиске прописываем «Настройка представления» и выбираем лучшее соответствие.
 В поиске прописываем «Настройка представления» и выбираем лучшее соответствие
В поиске прописываем «Настройка представления» и выбираем лучшее соответствие - В открывшемся окне параметров быстродействия переходим во вкладку «Дополнительно» и нажимаем кнопку «Изменить».
 В окне параметров быстродействия переходим во вкладку «Дополнительно» и нажимаем кнопку «Изменить»
В окне параметров быстродействия переходим во вкладку «Дополнительно» и нажимаем кнопку «Изменить» - Снимаем галочку с пункта «Автоматически выбирать …», переставляем тумблер на «Без файла подкачки» и сохраняем изменения кнопкой OK.
 Снимаем галочку с пункта «Автоматически выбирать …», переставляем тумблер на «Без файла подкачки» и сохраняем изменения кнопкой OK
Снимаем галочку с пункта «Автоматически выбирать …», переставляем тумблер на «Без файла подкачки» и сохраняем изменения кнопкой OK - Чтобы изменения вступили в силу перезагружаем компьютер.
Настоятельно не рекомендуется оставлять компьютер без файла подкачки. Даже если оперативной памяти выше крыши (8 ГБ и больше), необходимо оставить один-два ГБ для резервного хранения данных.
Видео: как отключить файл подкачки
Отключение индексации файлов
Индексирование файлов помогает более быстрому поиску данных на компьютере. Но если поиском пользуются мало, то индексацию стоит отключить:
- Открываем среду «Этот компьютер», щёлкаем правой кнопкой по диску C и выбираем «Свойства».
 Щёлкаем правой кнопкой по диску C и выбираем «Свойства»
Щёлкаем правой кнопкой по диску C и выбираем «Свойства» - Снимаем галочку с пункта «Разрешить индексировать …» и нажимаем OK.
 Снимаем галочку с пункта «Разрешить индексировать …» и нажимаем OK
Снимаем галочку с пункта «Разрешить индексировать …» и нажимаем OK
Отмена индексации может продолжаться довольно долго. Все зависит от количества файлов на разделе. Кроме того, на системном диске есть файлы, индексирование которых нельзя отменить, потому нужно следить за процессом, чтобы принять соответствующие меры. На памяти автора однажды процедура занимала около часа.
Видео: как отключить индексацию файлов на диске
Отключение служб SuperFetch и Windows Search
Некоторые службы также могут нагружать компьютер. К примеру SuperFetch и Windows Search. Первая занимается кэшированием приложений, вторая же отвечает за поиск и индексирование. В целом, призвание обеих служб — это оптимизация. Однако кэширование порой заводит ПК до такого состояния, когда его лучше просто удалить.
- Открываем начальный экран (меню «Пуск) в списке программ находим и открываем «Средства администрирования Windows». Щёлкаем по пункту «Службы».
 Открываем меню «Пуск» — «Средства администрирования» — «Службы»
Открываем меню «Пуск» — «Средства администрирования» — «Службы» - Среди списка служб выбираем и дважды щёлкаем по SuperFetch. Во вкладке «Общее» меняем фильтр «Тип запуска» на «Отключена» и сохраняем изменения кнопкой OK.
 Открываем свойства службы, меняем тип запуска на «Отключена»
Открываем свойства службы, меняем тип запуска на «Отключена» - Проводим аналогичную операцию для Windows Search, после чего перезагружаем компьютер.
Проверка антивирусом и различными утилитами
Проблема вирусов и вредоносного ПО никогда не искоренится в современном обществе. Технологии защиты только успевают за технологиями атаки, потому вероятность поймать вредный программный код остаётся всегда.
Одна из встречающихся проблем нагрузки диска — это вирусы, черви, разного рода программы-майнеры и прочие паразиты. Поэтому специалистами в области защиты данных рекомендуется хотя бы один раз в месяц проводить глубокое сканирование ПК в поисках вирусов. Нужно использовать больше одной программы для полной уверенности и глобального охвата угроз. Также необходимо искать вредоносное ПО. Не всегда антивирусы распознают именно этот кластер вредителей, потому необходимы дополнительные защитники.
Полезные антивирусы, которые получают высокие оценки:
- Kaspersky Internet Security;
- Symantec Norton Security Premium;
- Eset Nod32;
- Malwarebytes 3.0.
Программы, которые ищут вредоносное ПО:
- Reimage;
- Advanced Malware Protection и другие.
Неправильная работа драйверов AHCI
Advanced Host Controller Interface (AHCI) — механизм, используемый для подключения накопителей информации по протоколу Serial ATA, позволяющий пользоваться расширенными функциями, такими, как встроенная очерёдность команд (NCQ) и горячая замена.
Википедия
https://ru.wikipedia.org/wiki/Advanced_Host_Controller_Interface
AHCI — это технология, которая позволяет винчестерам работать, как они работают — более быстро, чем свои предыдущие аналоги. При этом технология требует наличия актуальных драйверов, иначе шины устройства будут передавать информацию медленнее чем возможно.
- Щёлкаем правой кнопкой по значку «Этот компьютер» и в выпавшем меню выбираем «Диспетчер устройств».
 Щёлкаем правой кнопкой по значку «Этот компьютер» и в выпавшем меню выбираем «Диспетчер устройств»
Щёлкаем правой кнопкой по значку «Этот компьютер» и в выпавшем меню выбираем «Диспетчер устройств» - Открываем вкладку «Контроллеры» кликаем правой кнопкой по девайсу, который содержит в названии AHCI и выбираем «Обновить драйвер».
 Открываем вкладку «Контроллеры» кликаем правой кнопкой по девайсу, который содержит в названии AHCI и выбираем «Обновить драйвер»
Открываем вкладку «Контроллеры» кликаем правой кнопкой по девайсу, который содержит в названии AHCI и выбираем «Обновить драйвер» - Далее щёлкаем «Автоматический поиск и установка драйвера» и ожидаем пока мастер скачает и установит актуальное ПО.
 Цёлкаем «Автоматический поиск и установка драйвера» и ожидаем пока мастер сделает свою работу
Цёлкаем «Автоматический поиск и установка драйвера» и ожидаем пока мастер сделает свою работу - Перезагружаем компьютер, чтобы обновлённая конфигурация вступила в силу.
Исправление ошибок
Ошибки диска могут беспричинно нагружать винчестер. Если обращаться к повреждённому файлу или сектору, компьютер может даже зависнуть и выдать BSOD ошибку. Для исправления ошибок лучше всего подходит стандартная утилита check disk, которая запускается из командной строки.
- Открываем меню «Пуск», в списке программ переходим в «Служебные». Щёлкаем правой кнопкой по пункту «Командная строка» и выбираем «Дополнительно» — «Запуск от имени администратора».
 Щёлкаем правой кнопкой по пункту «Командная строка» и выбираем «Дополнительно» — «Запуск от имени администратора»
Щёлкаем правой кнопкой по пункту «Командная строка» и выбираем «Дополнительно» — «Запуск от имени администратора» - В терминале прописываем chkdsk c: /F /R и запускаем команду в работу клавишей Enter. В случае с диском C соглашаемся на процедуру после перезагрузки.
 В терминале прописываем chkdsk c: /F /R и запускаем команду в работу клавишей Enter
В терминале прописываем chkdsk c: /F /R и запускаем команду в работу клавишей Enter - Повторяем процедуру для остальных разделов, меняя в команде буквы диска.
Видео: как проверить и исправить ошибки диска
Дефрагментация диска
Фрагментация — это метод записи на диск данных, который использует Windows. Если файл нельзя записать в одном месте, он дробится на фрагменты и записывается на разных секторах. Впоследствии обращение к файлу будет замедлено, так как системе придётся сначала «склеить» файл, а только потом считать. Процесс дефрагментации позволяет перезаписать файлы на диске подряд в целом виде.
- Открываем меню «Пуск» — «Средства администрирования» — «Оптимизация дисков».
 Открываем меню «Пуск» — «Средства администрирования» — «Оптимизация дисков»
Открываем меню «Пуск» — «Средства администрирования» — «Оптимизация дисков» - В открывшемся мастере дефрагментации нажимаем «Оптимизировать». Ожидаем, пока программа закончит свою работу.
 В мастере дефрагментации нажимаем «Оптимизировать» и ожидаем, пока программа закончит свою работу
В мастере дефрагментации нажимаем «Оптимизировать» и ожидаем, пока программа закончит свою работу
Если диск грузится на 100% это не так страшно. Достаточно уменьшить на него нагрузку, отключить лишние службы и процессы. Это избавит ПК от подвисаний и продлит жизнь жёсткому диску.











 В поиске прописываем «Настройка представления» и выбираем лучшее соответствие
В поиске прописываем «Настройка представления» и выбираем лучшее соответствие В окне параметров быстродействия переходим во вкладку «Дополнительно» и нажимаем кнопку «Изменить»
В окне параметров быстродействия переходим во вкладку «Дополнительно» и нажимаем кнопку «Изменить» Снимаем галочку с пункта «Автоматически выбирать …», переставляем тумблер на «Без файла подкачки» и сохраняем изменения кнопкой OK
Снимаем галочку с пункта «Автоматически выбирать …», переставляем тумблер на «Без файла подкачки» и сохраняем изменения кнопкой OK Щёлкаем правой кнопкой по диску C и выбираем «Свойства»
Щёлкаем правой кнопкой по диску C и выбираем «Свойства» Снимаем галочку с пункта «Разрешить индексировать …» и нажимаем OK
Снимаем галочку с пункта «Разрешить индексировать …» и нажимаем OK Открываем меню «Пуск» — «Средства администрирования» — «Службы»
Открываем меню «Пуск» — «Средства администрирования» — «Службы» Открываем свойства службы, меняем тип запуска на «Отключена»
Открываем свойства службы, меняем тип запуска на «Отключена» Щёлкаем правой кнопкой по значку «Этот компьютер» и в выпавшем меню выбираем «Диспетчер устройств»
Щёлкаем правой кнопкой по значку «Этот компьютер» и в выпавшем меню выбираем «Диспетчер устройств» Открываем вкладку «Контроллеры» кликаем правой кнопкой по девайсу, который содержит в названии AHCI и выбираем «Обновить драйвер»
Открываем вкладку «Контроллеры» кликаем правой кнопкой по девайсу, который содержит в названии AHCI и выбираем «Обновить драйвер» Цёлкаем «Автоматический поиск и установка драйвера» и ожидаем пока мастер сделает свою работу
Цёлкаем «Автоматический поиск и установка драйвера» и ожидаем пока мастер сделает свою работу Щёлкаем правой кнопкой по пункту «Командная строка» и выбираем «Дополнительно» — «Запуск от имени администратора»
Щёлкаем правой кнопкой по пункту «Командная строка» и выбираем «Дополнительно» — «Запуск от имени администратора» В терминале прописываем chkdsk c: /F /R и запускаем команду в работу клавишей Enter
В терминале прописываем chkdsk c: /F /R и запускаем команду в работу клавишей Enter Открываем меню «Пуск» — «Средства администрирования» — «Оптимизация дисков»
Открываем меню «Пуск» — «Средства администрирования» — «Оптимизация дисков» В мастере дефрагментации нажимаем «Оптимизировать» и ожидаем, пока программа закончит свою работу
В мастере дефрагментации нажимаем «Оптимизировать» и ожидаем, пока программа закончит свою работу
