Можно ли использовать SSD как внешний диск?
Вещи, которые не нужно делать с твердотельным накопителем (SSD)
С момента появления на рынке твердотельных накопителей (Solid State Drive — SSD) прошло уже довольно много времени. Цены на этот продукт планомерно снижаются, делая его всё более доступным, и уже сейчас накопитель на 120 ГБ обойдётся примерно в 4 тысячи рублей. На самом деле, если вы хотите сделать апгрейд своего PC сейчас, то покупка SSD станет одним из наиболее эффективных по соотношению результат/затраты вариантов. Вам не придётся выбрасывать существующий жёсткий диск (он лишь частично сменит свою функцию, став хранилищем медиа и прочих тяжёлых файлов), а производительность компьютера практически во всех режимах работы заметно вырастет.
Пользователи, не особо интересующиеся миром железа, могут не совсем ясно понимать принципиальное отличие SSD от привычного магнитного жёсткого диска HDD, и зачастую новинка видится ими как тот же HDD, только быстрее, меньше, легче и дороже. Именно непонимание принципиальных различий в работе HDD и SSD может привести к некорректному использованию SSD, что в особо тяжёлых случаях сведёт все его преимущества к нулю. Да, твердотельный накопитель нужно правильно использовать, но не стоит бояться — от пользователя не требуется каких-то кропотливых ежедневных глубоко технических действий. Скорее от него требуется просто не делать несколько простых вещей, и сегодня мы представляем список «не» для любого, кто решил навернуть свою рабочую лошадку шустрым SSD.
Технарей, разглядевших здесь капитанство, мы просим принять во внимание тот факт, что если именно вы всё это знаете, то вы наверняка знаете и тот факт, что существуют другие люди, которые могут всего этого не знать. Заменяйте привычное «спасибо кэп» на свой дополнительный совет, вместе мы сделаем Интернет полезнее.
Не дефрагментируйте
Не нужно дефрагментировать SSD. Если в старой Windows с FAT32 вы по инерции и проводили дефрагментацию (хотя та же NTFS прекрасно себя чувствует и без неё), то с приобретением SSD о дефрагментации (самого SSD) можно и нужно забыть вообще.
SSD имеют ограниченное число циклов записи (как правило, чем дешевле диск, тем меньше у него ресурс), и такое перелопачивание его содержимого определённо не пойдёт на пользу сроку работы. Да, свежие модели SSD имеют очень большой запас циклов записи, и вы вряд ли дойдёте до того лимита, когда диск перестанет корректно работать, даже при частой записи, но тут дело скорее в том, что сама дефрагментация бессмысленна для SSD.
В HDD используются механические детали. Головка, считывающая данные, бродит туда-сюда по поверхности магнитного диска. Соответственно, чем больше разбросаны конкретные данные по диску, тем больше ей нужно движений и времени для полного считывания этих данных. В SSD ничего не двигается, и доступ к любой ячейке памяти осуществляется одинаково быстро и никак не зависит от взаимного расположения этих данных.
Не форматируйте
Мы привыкли к тому, что для полного и окончательного удаления данных с HDD необходимо использовать дополнительные средства: форматирование, специальные утилиты наподобие DBAN или Wiper tool, входящей в состав CCleaner. Это делается для того, чтобы хитрый злоумышленник не смог восстановить удалённые вами данные с диска с помощью утилиты вроде Recuva.
В случае с SSD всё иначе. Дело тут даже не в самом накопителе, а в операционной системе. Если вы используете более-менее актуальную ОС (Windows 7+, Mac OS X 10.6.8+, Linux с Linux kernel 2.6.28+), то окончательное удаление данных с диска система берёт на себя, причём делает автоматически с помощью функции TRIM.
TRIM реализует возможность для ОС «информировать» твердотельный накопитель о том, что файл совсем удалён и нужно очистить занятые им сектора. Некоторые из первых моделей SSD не поддерживали TRIM, но это было так давно (и эти SSD стоили так дорого), что вероятность попадания на такую модель накопителя стремится к нулю.
Не используйте Windows XP и Windows Vista
Новой игрушке — новую ОСь! И дело тут совсем не в новизне. Просто XP и Vista не поддерживают TRIM. В предыдущем пункте мы дали понятие TRIM, а теперь нужно объяснить, как влияет отсутствие этой функции на SSD. Если нет TRIM, то после удаления файла данные всё равно будут оставаться на диске. В итоге, когда в эти же сектора снова будет записываться информация, то сначала их придётся очистить, а уже потом записать в них данные. Лишние несвоевременные операции -> снижение скорости.
В современных операционных системах TRIM включен по умолчанию. Пользователю ничего не надо делать. Просто оставьте всё как есть и радуйтесь скоростям SSD.
Не забивайте до отказа
Для того, чтобы SSD работал на полной скорости, необходимо поддерживать на нём количество свободного места, равное приблизительно 25%. Звучит немного нечестно: покупаешь дорогой SSD, в нём и так мало места, система видит в нём меньше места, чем написано на коробке, а тут ещё и просят оставлять в резерве четверть объёма? К сожалению, да. Это особенность работы SSD, и пока лучших широкодоступных технологий у нас нет. Придётся принять правила ради наилучшей скорости.
С точки зрения внутренних процессов падение производительности при малом количестве свободного места объясняется так: много свободного места — много свободных блоков. При записи файла данные пишутся в свободные блоки. Мало свободного места — много частично заполненных блоков и мало полностью свободных блоков. При записи файла системе сначала придётся считать частично заполненный блок в кэш, добавить в него новые данные, а затем записать уже модифицированный блок обратно на диск. И так для каждого блока.
Предел в 25% взят не с потолка. К такому показателю пришли ребята из AnandTech, проводившие исследования зависимости производительности SSD от его заполненности.
На самом деле, если вы будете использовать SSD именно там, где он более всего силён, то необходимость оставлять четверть места свободным не будет вас беспокоить. Сейчас мы как раз будем говорить о том, в какой роли SSD наиболее эффективен.
Не используйте как хранилище
Покупка SSD для хранения на нём библиотеки музыки и фильмов — плохая идея. Скоростей HDD вполне хватит, чтобы комфортно записать и смотреть с них и FullHD фильм, и слушать Losless музыку. SSD нужен там, где важнее всего скорость доступа и записи.
SSD должен использоваться как системный диск. На нём должна стоять операционная система, приложения и, при острой необходимости, современные игры. Больше ничего.
При понимании того, что SSD в идеале служит как катализатор наиболее требовательных для быстрой работы компьютера процессов (работа ОС — основа всего и вся, быстрая работа важных приложений, быстрое считывание данных из «тела» игры), потребность забивать его до отказа вообще отпадает. SSD — это выделенная быстрая полоса только для самого важного.
Если вы всё же хотите использовать быстрый SSD как хранилище, то просто посчитайте стоимость рублей за гигабайт памяти для него и для HDD.
Как быть, если вы купили новый навороченный ультрабук, в котором есть только SSD, а записывать фильмы хочется? Купите внешний жёсткий диск с интерфейсом USB 3.0 или Thunderbolt (при условии, что такой стандарт поддерживается самим буком).
Надеемся, что данная информация поможет вам начать использовать SSD по назначению и максимально эффективно.
Жесткий диск, флэшка или внешний SSD — что купить?
Пользователи зачастую должны сделать выбор: купить внешний жёсткий диск, флэш-накопитель или внешний SSD? Ответ зависит от того, для чего они будут использоваться. Используйте внешний жесткий диск (HDD) при резервном копировании данных. Используйте флэш-диск или SSD, если вы хотите переместить файлы между компьютерами, а сеть недоступна или её применение непрактично.
Можно дать и более развёрнутый ответ. Важно, какой объём вам нужен, насколько опасаетесь физических повреждения диска и сколько готовы заплатить. На базе флэш-памяти внешние твердотельные накопители или флэшки, как правило, более надёжные: если уронить их, с большой долей вероятности работоспособность сохранится. Зато жёсткие диски дают больше места для сохранения данных в пересчёте на единицу стоимости (стоимость одного гигабайта).
Нет значительной разницы между внешними твердотельными накопителями и флэш-накопителями. Они хранят файлы во флэш-памяти и подключаются к ПК посредством интерфейса USB. Единственным реальным различием является форм-фактор. Твердотельные накопители выпускаются в форме жёстких дисков, поскольку предназначены для замены внутренних жёстких дисков, потому должны легко вписаться в компьютерный корпус, в отсек для устройств хранения данных. При наружном же применении потребность в подобной форме или размере отпадает.
Внешние SSD функционируют быстрее, нежели флэш-накопители, но причина этого не связана с их формой. Внешние SSD, скорее всего, задействуют разъёмы USB 3.0, что увеличивает производительность. Впрочем, флешку с USB 3.0 найти также не проблема. Естественно, компьютер также должен обладать поддержкой USB 3.0, иначе роста производительности не будет. В общем, разницы в данном случает нет, можно использовать и накопители, и флешки. Остаётся найти устройство, удовлетворяющее имеющемуся бюджету и размеру кармана — в прямом смысле. Жёсткий диск — совершенно другой зверь. Его механическая природа делает его уязвимым перед повреждениями. Его сложнее и дороже производить, если не считать ключевого дорогостоящего компонента SSD — флэш-памяти. Если не требуется большой объём, флэш-накопители могут быть весьма дешёвыми — менее $10 за 8 Гб. Но если вам нужен большой объём, жёсткие диски станут вашим выбором. За $100 можно купить жёсткий диск объёмом 2 Тб. Флэш-накопитель или SSD с объёмом в 8 раз меньше обойдутся вдвое дороже.
Как собрать скоростную флешку из SSD

Несмотря на популярность облачных сервисов, где можно хранить информацию, портативные накопители все равно пригождаются. Создать резервную копию, сохранить любимые фотки от происков интернета, перекинуть другу сериал, записать рабочий проект — сценариев масса. Портативный жесткий диск — хорошо, SSD — еще лучше, а SSD в виде флешки без лишних проводов — идеально. И последнюю мы будем кастовать своими руками в этом материале.
Самый простой способ сделать флешку — собрать ее из накопителя и адаптера. В итоге получится достаточно компактное и шустрое устройство, которое подключается через USB- разъем.

Но зачем вообще заморачиваться и собирать флешку из накопителя, если можно пойти в магазин и купить готовый внешник? Вот вам 5 причин:
- Габариты. Кастомная флешка будет в несколько раз меньше типовых моделей внешних SSD-накопителей, где зачастую установлены полноразмерные SSD-диски. Есть и компактные модели с mSATA и M.2 накопителями, но их не так много.
- Выгода. Собрать самому будет дешевле, чем купить готовый продукт.
- Возможность апгрейда или использование адаптера для считывания информации с других накопителей. Цены на твердотельные накопители постоянно снижаются и по различным акциям можно недорого взять приличный брендовый накопитель большого объема. Многие внешние SSD-накопители имеют клееный неразборный корпус или гарантийную пломбу, что вовсе исключает возможность его модернизации или использования не по назначению.
- При покупке внешних SSD-накопителей не известно, что за контроллер и какая модель накопителя установлены внутри, а заявленные скорости чтения/записи обеспечиваются лишь на эталонном тестовом стенде, да и то в пределах SCL-кеша (1-2 ГБ данных). При самостоятельной сборке вы можете на свое усмотрение выбрать адаптер с контроллером и накопитель.
- Готовых внешних SSD-накопителей, имеющих встроенный штекер USB 3.0, практически нет в связи с их немалыми размерами, что накладывает некоторые трудности при использовании их именно как «флешки».
Если у вас от ноутбука остался ненужный накопитель — из него можно смело сделать флешку.
Итак, перейдем к делу и посмотрим, как наколдовать себе новое устройство и что нам для этого понадобится.
Накопитель
Накопитель — сердце нашей флешки, непосредственно устройство для записи данных. В качестве накопителя могут выступать твердотельные SSD-накопители формата mSATA или M.2 (NVMe или SATA), либо скоростные карты памяти формата SD или microSD. Последние применяются крайне редко в виду малой практичности.
Основные критерии выбора
Объем. Планируете постоянно оперировать большими объемами данных — выбирайте накопители от 250 ГБ до 500 ГБ. Для более скромных задач может хватить и 120 ГБ.
Скорость чтения/записи. Важный параметр, так как наша цель — переносить данные быстро. Очень быстро! Ключевым моментом здесь является реализация SLC-кеширования и его объем, если он имеет место быть (актуально для SSD с TLC-памятью).
Аппаратная поддержка сбора «мусора». Второстепенный, но иногда не менее актуальный параметр. В основном, сбором и очисткой мусора на SSD-накопителях занимается операционная система. Устаревшие операционные системы, выпущенные ранее Windows 7, не умеют работать с такими дисками, что чревато быстрым износом самого накопителя. К тому же не все адаптеры поддерживают команду TRIM, поэтому использование накопителя с аппаратным выравниванием ячеек памяти в таком случае является приоритетным.
Нагрев. Этот фактор становится очень актуальным при использовании современных твердотельных накопителей формата M.2 с интерфейсом NVMe, которые достаточно сильно греются в работе. Если в корпусе системного блока они еще чувствуют себя комфортно, то в замкнутом адаптере будут перегреваться и снижать скорость работы.
Адаптер
Адаптер — сама «оболочка» нашей флешки. По сути это небольшой контейнер для SSD-накопителя с установленным контроллером USB -> SATA. В качестве моста используются распространенные контроллеры Innostor IS621, ASMedia ASM1153S, ASM1351, ASM235CM, VIA VL716 и другие. Большинство таких адаптеров поддерживают команды TRIM, UASP, NCQ, DevSleep и поддержку SMART. По способу подключения к ПК бывают со встроенным USB 3.0 штекером (без кабеля), либо с гнездом microUSB Type-B или Type-C и комплектным USB-кабелем. Рассчитаны на установку SSD-накопителей mSATA или M.2 (NVMe или SATA).

Установка и сборка
После того, как мы определились с компонентами, можно переходить к сборке. И учиться мы будем на конкретном примере. Раз мы говорим о флешке, то лишние проводы нам не нужны. Значит, ищем адаптер со встроенным штекером USB 3.0. Но учитывайте, что зачастую такая конструкция при подключении перекрывает соседний USB-разъем. Габариты таких «контейнеров» совсем небольшие, и они легко поместятся в кармане или сумке.

На одной стороне платы распаян разъем mSATA для подключения компактных накопителей, с другой — контроллер с обвязкой.


В качестве моста USB 3.0 -> SATA III используется проверенный временем контроллер ASMedia ASM1153E. Несмотря на то, что он уже морально устарел, в недорогих устройствах встречается довольно часто.

В качестве демонстрации был установлен SSD-накопитель Netac N5M объемом 120 ГБ.

Скорости чтения/записи накопителя, подключенного напрямую к mSATA-разъему материнской платы, составляют около 500/420 МБ/с. При работе через адаптер неизбежны задержки, поэтому скорости меньше.

При использовании брендовых накопителей, указанных выше, на практике получим скорость последовательной записи в районе 290 МБ/с. Далеко не каждая UHS-II карта памяти сможет тягаться с такой собранной флешкой, а по скорости «мелкоблочного» чтения/записи и подавно. И не стоит забывать о немаленьких ценах на такие карты.
В качестве альтернативы можно использовать SSD-накопители формата M.2 со скоростным NVMe интерфейсом. Есть адаптеры как со встроенным штекером USB 3.0, так и с гнездом USB Type-C.

В качестве моста используется контроллер JMS583, по сути преобразующий интерфейс PCIe 3.1 x2 в интерфейс USB 3.1 Gen 2. В зависимости от накопителя, скорости могут очень порадовать.

Если не экономить на адаптере и накопителе, то можно получить действительно скоростную флешку на все случаи, которая будет дешевле и универсальнее, чем магазинный внешний накопитель. А иногда и надежнее.
Как использовать SSD правильно? [Увеличиваем эффективность]
Во многих свои статьях я упоминал о твердотельных накопителях SSD (Solid-State Drive). В данном устройстве есть множество положительных сторон, но и не обошлось без минусов. После перехода с магнитного жесткого диска HDD на диск, не имеющий движущихся деталей, ваш компьютер обретет новую жизнь. Вы сразу же заметите повышение производительности в несколько раз. К примеру, система будет загружаться практически мгновенно, то же самое и с приложениями. Многие графические программы и тяжеловесные игры будут открываться быстрее, чем это было с HDD.
При правильном использовании SSD-накопителей вы почувствуете увеличение скорости работы компьютера в несколько раз, давайте выжмем максимум из этого устройства.

Использование SSD в качестве системного диска
Для эффективного использования SSD нужно учесть, что его можно поставить в качестве системного диска, другими словами, на нем будет стоять Windows, или другая ОС. Так как, система часто обращается к диску, на который установлена, то при использовании SSD время обращений снизится в несколько раз.
Хоть твердотельные накопители и являются очень быстрыми устройствами, они ограничены в объеме. Цена за гигабайт очень высока, вы можете сами в этом убедиться, если зайдете в любой магазин, где продаются SSD. Многие пользователи не могут себе позволить даже версии на 250 Гб.
Еще один недостаток – снижение производительности диска в связи с заполненным объемом. Такая уж технология. Поэтому советую вам оставлять хотя бы 30% или 40% от всего объема.
Даже если вы не самостоятельно заполняете диск какими-то файлами, сама система может без вашего ведома это делать. Например, при скачивании файлов с интернета они сохраняются в папке «Загрузки», находящаяся на системном диске. Если за этим не следить, рано или поздно диск будет заполнен.

В качестве рекомендации я предлагаю установить на SSD только операционную систему и несколько важных программ, все остальное можно хранить на обычном жестком диске. Такое решение является самым оптимальным, из-за низкого объема SSD вы в любом случае не сможете хранить файлы большого размера. Пусть у вас будет еще один жесткий диск на 500 Гб или больше.
В случае с ноутбуком, есть вариант замены внутреннего жесткого диска на SSD. При наличии дисковода вы можете вместо него поставить дополнительный жесткий диск. Если дисковод отсутствует, то вы, конечно, можете заменить, уже имеющейся HDD, на более быстрый, но менее объемный SSD, правда в качестве дополнительного накопителя для хранения данных придется использовать внешние жесткие диски, либо флешки. Такой способ имеет недостаток, заключающийся в том, что вы можете в любой момент где-то забыть внешний накопитель.
Перенос программного обеспечения
Мы разобрались со всеми нюансами хранения данных на SSD. Переходим к переносу программ на другой диск. И тут возникает вопрос, а как это сделать? Если мы переместим некоторые программы с одного диска на другой, то они перестанут корректно работать. С некоторыми ПО такое провернуть, конечно, можно, но слишком много исключений.
Хочу сказать, что Windows все-таки позволяет перенести программы без последствий, для этого существуют «символьные знаки», которые создаются для указания Windows на то, где на самом деле находится установленная программа. К примеру, у вас есть программа или игра, установленная на C:ProrgammFiles. Берем оттуда это ПО и переносим на SSD, с таким же именем, тогда путь будет выглядеть так: H:ProrgammFiles. Теперь мы запускаем командную строку и используем команду mklink. Нужно ввести следующее:

Теперь получается, что программа находится на диске C, но система будет думать, что она находится на диске H.
Перемещение системных папок
Есть, так называемые библиотеки, в которых хранятся файлы, того или иного типа, например, папки «Музыка», «Видео», «Загрузки», «Документы». Эти папки являются системными, но расположение их можно легко поменять.
Обычно папки находятся по пути C:UsersИмя пользователя. Тут мы находим эти папки нажимаем по каждой правой кнопкой мыши и идем в «Свойства», переходим во вкладку «Расположение». Нажимаем на кнопку «Переместить» и выбираем необходимый диск.

Чистка мусора на SSD
Мы разобрались с переносом файлов на новый диск. Хочется отметить, что со временем диск будет заполняться все больше, и вы вряд ли что-то с этим сделаете. В качестве примера можно привести различные временные файлы браузера – кэш, файлы драйверов от видеокарты, например, Nvidia, они ведь сохраняются в папке Nvidia, которая находится на системном диске.
В качестве чистильщика всякого мусора и временных файлов хорошо подойдет программа CCleaner. Устаревшие записи в реестре, пустые папки и остатки от удаленных программ будут уничтожены с помощью этой утилиты.
Последние моменты
В общем, кто не знает, есть еще один момент, при котором пользователи отказываются от SSD, дело в количестве циклов перезаписи. Время жизни твердотельного накопителя очень ограничено, после того, как лимит перезаписи будет исчерпан, то диск перестанет работать. Конечно, производители стараются избавиться от этой проблемы, каждый раз увеличивая цикл перезаписи. Сейчас SSD вполне могут проработать 5-6 лет бесперебойно, я думаю волноваться не о чем.
Чтобы уменьшить износ диска, можно ограничить некоторым ПО использовать диск, либо указать в качестве буфера другой.
Есть мнение, что дефрагментация для SSD не нужна, так и есть, ее ни в коем случае не нужно проводить, так как это сократит жизнь диска. Просто эта операция включает в себя множественные циклы чтения/записи, что очень опасно.
Думаю, на этом я закончу эту статью. Теперь вы знаете, как правильно использовать SSD, каким образом перенести файлы с одного диска на другой, а также, как увеличить время жизни диска.
Выбираем внешний накопитель: SSD и HDD

Тип внешнего накопителя
Сегодня на рынке можно найти два вида внешних накопителей — HDD и SSD. Первый также называют жестким диском – он представляет собой конструкцию из нескольких металлических дисков с магнитным напылением, в которой считывание и запись происходит при помощи специальной головки, перемещающаяся на высокой скорости по всей поверхности устройства. К плюсам жесткого диска стоит отнести низкую стоимость и большой объем памяти. Из минусов же мы отметим относительно низкую скорость записи, небольшой шум при работе и хрупкость – даже при первом падении устройство может выйти из строя.
Второй тип – SSD – это твердотельный накопитель, который состоит из небольших микросхем, размещенных на одной плате. Такой вид устройств имеет более высокую скорость работы, устойчив к несущественным падениям и бесшумен при работе. Однако SSD гораздо дороже HDD с аналогичным объемом памяти.
Скорость работы внешнего накопителя
Скорость работы внешнего накопителя данных состоит из скорости записи и чтения. Скорость записи определяет, насколько быстро будет сохранен файл на диск. Скорость же чтения отвечает за то, какой период времени потребуется для открытия программ и документов, которые находятся на устройстве. Сразу скажем, что скорость чтения более важный параметр и в первую очередь нужно смотреть на него.
Cамым хорошим показателем для внешних накопителей является скорость в 500-600 Мбит/сек. В недорогих моделях эта цифра ощутимо ниже.
На какие бренды стоит обратить внимание при покупке
Производством SSD занимаются всего несколько компаний: Samsung, Intel/Micron, Toshiba/Sandisk. Все остальные же бренды просто заказывают у них твердотельные накопители и продают их под своим именем. По этой причине в первую очередь нужно смотреть не на сам бренд, а на то, кто производит устройство. Может выйти так, что модель с той же самой начинкой будет стоить дешевле исключительно из-за менее раскрученного бренда.
Выбор среди HDD немного шире – популярны модели брендов Toshiba, ADATA, Seagate и Western Digital
Какой объем памяти выбрать
Вне зависимости от того, какой тип внешнего накопителя вы выберете, скорее всего, он будет служить вам не один год – так что экономить на объеме памяти не стоит. К тому же, чем больше размер хранилища, тем дешевле вам обойдется 1 Гбайт памяти.
Если вы занимаетесь профессиональной деятельностью, которая предполагает работы с большим объемом данных, то стоит смотреть в сторону моделей не меньше 1 Тбайт. Для домашнего использования хватит жесткого диска объемом в 1-2 Тбайт – этого будет достаточно для хранения фото и видео с отпуска и рабочих файлов. Если вы любите снимать ролики в высоком разрешении или смотреть фильмы в 4К и хотите хранить их на внешнем накопителе, то смело берите больший объем – от 2 Тбайт и выше.
С SSD ситуация сложнее – стоит хорошо подумать, какого объема памяти вам будет достаточно, ведь стоимость твердотельных накопителей растет в геометрической прогрессии в зависимости от их емкости. Например, Внешний SSD Transcend Transcend TS120GESD220C можно купить от 2360 рублей, а такую же модель, но на 480 Гбайт – уже от 5250 рублей. Также у SSD есть одна особенность – чем больше объем памяти у такого накопителя, тем больше циклов перезаписи он способен преодолеть, а значит, более долговечен.
Выбираем внешний накопитель данных: 6 хороших моделей
Western Digital My Passport 1 TB
WD My Passport 1 TB — это компактный внешний жесткий диск в аккуратном пластиковом корпусе. При 2,5-дюймовом форм-факторе размеры модели составляют 81,5×16,3×110 мм, а вес – всего 170 граммов, так что его удобно носить с собой. Скорость чтения модели – около 135 Мбит/с, а скорость записи – 125 Мбит/с.

Однозначным плюсом WD My Passport 1 TB является тот факт, что во время работы он почти не шумит и не греется. Для дополнительной защиты данных производитель предлагает воспользоваться фирменной утилитой WD Backup. Диск можно приобрести в шести расцветках: белый, желтый, синий, красный, черный и оранжевый.
Transcend ESD250C
Transcend ESD250C представляет собой внешний твердотельный накопитель в стильном алюминиевом корпусе. C помощью разъема USB Type-C его можно подключить к компьютеру на Windows, MacOS и даже к Android-смартфону. Скорость записи и чтения составляет около 450 Мбит/сек. В комплект поставки устройства входит сразу два кабеля: USB -C на USB-C и USB-C на USB-А.

Встроенная утилита Transcend Elite позволяет шифровать информацию на диске, запускать резервное копирование и восстановление данных, синхронизировать файлы в исходные и целевые папки. Еще один приятный бонус – гарантия на Transcend ESD250C составляет 3 года. Из минусов стоит отметить небольшой нагрев корпуса до 40-50 градусов при активной работе устройства.
Toshiba Canvio Ready 1TB
Toshiba Canvio Ready 1TB относится к бюджетной линейке внешних жёстких дисков объемом в 1 Тбайт, также есть версии объемом в 512 Гбайт, 2 Тбайт и 3 Тбайт. Корпус модели изготовлен из матового пластика, который не оставляет на себе отпечатки пальцев, но при этом довольно легко царапается. Диск отлично подойдет для хранения фото- и видеоархива и других больших файлов.

В модели используется интерфейс USB 3.0, но скорость чтения составляет около 97 Мбайт/сек, а скорость записи – 92 Мбайт/сек. Не самый высокий показатель, но неплохой, если учитывать стоимость устройства. Среди приятных бонусов – жесткий диск укреплен вибропоглащающими вставками, которые защищают его от внешних воздействий.
ADATA HD330
Самый значительный недостаток жестких дисков – это их хрупкость. Поэтому корпус ADATA HD330 специально защищен от возможных падений и ударов – диск заключен в толстый силиконовый чехол. Скорость у накопителя средняя для HDD – 129 Мбит/с при чтении и 128 Мбит/с при записи.

Комплект поставки самый стандартный: в него входит сам диск и провод для передачи данных. Также вместе с жестким диском идёт полезная утилита HDDtoGO, которую можно скачать отдельно. Благодаря ей удобно делать бэкап, проводить 256-битное шифрование и многое другое. Модель доступна в трёх цветах: черный, красный и голубой. Минусом ADATA HD330 является сам силиконовый чехол, который во время эксплуатации будет собирать пыль и мелкий мусор.
Seagate STEA2000400
Seagate STEA2000400 – это классический жесткий диск для ПК с форм-фактором 2,5″ и интерфейсом USB 3.0. Его максимальная скорость составляет 500 Мбит/с, что отлично подойдет для любого рода задач. Также в линейке Expansion есть модели с объемом 500 Гбайт и 1 Тбайт, но мы советуем классический вариант на 2 Тбайт – у него лучшее соотношение цены и качества.

Модель поддерживает все технологии, которые свойственны современным жестким дискам, и даже улучшенный механизм управления питанием. Во время работы диск может нагреваться до 55 градусов, но это некритичное значение, свойственное большинству подобных устройств.
Samsung Portable SSD T5 500GB
Samsung – одна из первых компаний, которая начала выпускать внешние твердотельные накопители. Модель Portable SSD T5 500GB выполнена в форм-факторе 1.8″ и работает по интерфейсу USB 3.1 Type-C. Скорость чтения составляет целых 540 Мбит/сек – неудивительно, что устройство с такими характеристиками стоит больше 8000 рублей.

В комплекте с моделью идет два кабеля-переходника: USB -C на USB-C и USB-C на USB-А. Накопитель можно использовать с ПК, консолями и даже с современными смартфонами, оснащенными разъемом USB Type-C.
Выбираем портативный SSD для ежедневного использования: лучшие модели твердотельных накопителей, быстрые и защищенные (плюс свежие промокоды Алиэкспресс)
Будущее рядом: на смену привычным «флешкам» пришло новое поколение портативных накопителей. Это быстрые твердотельные накопители с большой емкостью (500 Гб… 1 Тб), скорость доступа 500-1000 МБ/с и выше, которые стали доступны благодаря удешевлению SSD. На текущий день есть возможность приобрести недорогой SSD типа M.2 NVME (высокоскоростной) в качестве портативного SSD. Как правило, эти накопители имеют все преимущества от стационарных SSD (высокая скорость, большой объем, надежность), и удобство внешний носителей (малый вес, компактный габариты, высокоскоростные интерфейсы типа USB-C, USB 3.1). Такие портативные накопители не боятся падений и ударов, в отличие от обычных (внешних) HDD, которые имеют обыкновение «сыпаться» при жестком обращении.

В подборке будут ходовые варианты от китайских производителей (Orico, Blitzwolf) с Алиэкспресс, а также локальные варианты Samsung и Sandisk. Список свежих промокодов в конце подборки.
Стартует подборка с неплохой модели твердотельного накопителя в формате M.2 NVME. Это портативный и быстрый внешний накопитель SSD от ORICO, который представляет собой жесткий диск в корпусе «Mini». На выбор есть размеры от 128 ГБ до 1 ТБ. Из интересного: продуманный дизайн, прорезиненный корпус, интерфейс USB-C. Внутри действительно M.2 NVME — скорость передачи файлов превышает 1 Гбайт/сек.

Продолжает подборку один из самых лучших портативных внешних SSD — это популярная модель Samsung (SSD T5) с интерфейсом USB 3.1 Gen 2 (Type-C). В комплекте два кабеля: USB Type C -> Type A и USB Type C. Гарантированная скорость чтения 540 МБ/с. Корпус полностью алюминиевый, прекрасно отводит излишнее тепло при долговременной работе. Рекомендуется для постоянного использования, а также в качестве подарка.
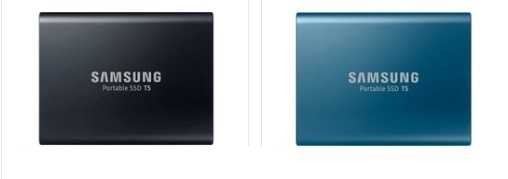
Отличная модель ударостойкого твердотельного накопителя SanDisk Extreme Portable SSD. Представляет собой высокопрочный внешний накопитель для ежедневного использования (хоть в поход или купаться). Устройству не страшны удары силой до 1500 G. Средняя скорость чтения составляет 550 МБ/с. Интерфейс USB 3.1 Type-C. Хороший, зарекомендовавший себя вариант портативного SSD.

Набор для сборки своего недорогого портативного накопителя пригодится вам в том случае, если вы считаете, что нет смысла переплачивать за брендовый диск, то рекомендую собрать такой переносной накопитель самостоятельно.
Для этого выбираем топовый SSD формата M.2 NVMe (PCIe) желаемого объема, а также кейс с разъемом USB Type C. Я рекомендую обратить внимание на топовый высокопроизводительный SSD Asgard 3D NAND. В ассортименте варианты от 256GB до 1 ТБ. Реальная скорость передачи файлов превышает 1 Гбайт/сек. Накопитель упаковываем в специальный кейс ORICO для M2 NVME SSD. Кейс переваривает также и NGFF SATA диски. Можно взять сразу в одном магазине кейс и SSD ORICO, это недорого, отзывы хорошие.

Недорогой накопитель с полутора тысячами заказов — портативный SSD KingDian c алюминиевым корпусом и скромными размерами. В ассортименте модели SSD объемом от 120GB до 1 ТБ. Интерфейс USB 3,0 обеспечивает высокую скорость передачи данный — передача уверенно держит отметку в районе 280-290 Мб/сек. В комплекте идет переходник с USB type c на USB для подключения к ноутбуку, планшету или смартфону. Отличная замена обычному HDD или флешке.

Еще один интересный портативный твердотельный накопитель от ORICO, на этот раз с продуманной защитой от падений и ударов. В комплекте предусмотрен кабель для подключения к ноутбуку, планшету или смартфону. Удобно для ежедневного использования на работе или дома. Можно брать с собой в поездку — SSD работает и с телевизорами. Внутри установлен NVMe накопитель от ORICO с высокой скоростью передачи данных.

Неплохая модель внешнего накопителя SSD от BlitzWolf. Это высокоскоростной твердотельный жесткий диск с интерфейсом USB type-C (USB 3.1 Gen 1) и с поддержкой технологии OTG для мобильных устройств (смартфонов и планшетов). На выбор накопители объемом 256 ГБ или 512 ГБ. Корпус алюминиевый для повышения надежности и качественного отвода тепла. В комплекте кабель USB-C и адаптер USB-A на USB-C.

Недорогой накопитель DM FS200 с Алиэкспресс, который выделяется своими показателями: почти 2,5 тысячи продаж и более 1400 положительных отзывов. Это именно SSD в формате «флешки», а не флеш-накопитель. Интерфейс USB3.1 обеспечивает передачу данных на скорости около
200 мегабайт в секунду. На выбор есть модели с объемом памяти от 64 Гб до 512 Гб.

Выбираем, добавляем в корзину, сохраняем на будущее.
Традиционно: свежие и рабочие промокоды Алиэкспресс.
sannov1420 — скидка 8$ от 60$
omen1420 — скидка 8$ от 60$.
alikotsale1420 — скидка 8$ от 60$.
alyatrend1420 — скидка 8$ от 60$.
aliexcbnya1420 — скидка 8$ от 60$.
alitechxpress1420 — скидка 8$ от 60$.
shoppingguru1420 — скидка 8$ от 60$.
LoveShopping1420 — скидка 8$ от 60$.
totalalilook1420 — скидка 8$ от 60$.
exler1420 — скидка 8$ от 60$.
aliforman1420 — скидка 8$ от 60$.
aliradiotech1420 — скидка 8$ от 60$.
dvemord1420 — скидка 8$ от 60$.
dollyali1420 — скидка 8$ от 60$.
manaliex1420 — скидка 8$ от 60$.
AlpaChina1420 — скидка 8$ от 60$.
adme1420 — скидка 8$ от 60$.
agod1420 — скидка 8$ от 60$.
alikdarom1420 — скидка $8 от $60.
allgoods1420 — скидка $8 от $60.
technoreview1420 — скидка 8$ от 60$.
aliforman1420 — скидка 8$ от 60$.
freebest1420 — скидка 8$ от 60$.
likantropz1420 — скидка 8$ от 60$.
LOVE2 — скидка 125 руб. от 1000 руб.
LOVE3 — скидка 200 руб. от 1600 руб.



